Удаление «учетки» администратора
Самым действенным методом является удаление «учетки» админа. Не надо пугаться, ведь ничего страшного в этом нет.
Итак, заходим в меню компьютера и выбираем раздел управления (например, Windows 7), где в разделе локальных юзеров выбираем строку «Пользователи». Теперь справа заходим в свойства записи администратора и ставим галочку напротив строки удаления. После данной процедуры автоматически будет активирована запись «суперадминистратора», а вход в нее можно будет произвести даже без перезагрузки системы (просто применить команду смены пользователя при выходе из системы).
Meaning of Error 740 code — requires elevation?
Ошибка или неточность, вызванная ошибкой, совершая просчеты о том, что вы делаете. Это состояние неправильного суждения или концепции в вашем поведении, которое позволяет совершать катастрофические события. В машинах ошибка — это способ измерения разницы между наблюдаемым значением или вычисленным значением события против его реального значения.
Это отклонение от правильности и точности. Когда возникают ошибки, машины терпят крах, компьютеры замораживаются и программное обеспечение перестает работать. Ошибки — это в основном непреднамеренные события. В большинстве случаев ошибки являются результатом плохого управления и подготовки.
Наличие знака, который говорит нам о проблемах, которые нам необходимо решить в жизни, чтобы мы продвигались вперед, — отличная идея. Хотя он не всегда работает в жизни, он работает в компьютерах. Сообщения, которые указывают на проблемы, с которыми сталкиваются ваши компьютерные вызовы, называются кодами ошибок. Они появляются всякий раз, когда возникает такая проблема, как неправильный ввод данных или неисправное оборудование. Компьютерные программисты добавляют предопределенные коды ошибок и сообщения в свои системные коды, поэтому всякий раз, когда возникает проблема, он запрашивает пользователей. Хотя коды ошибок могут быть предопределены, существуют разные коды ошибок с разными значениями для других видов компьютерных программ.
Решение проблемы «Запрошенная операция требует повышения»
Как правило, эта ошибка носит код 740 и появляется при попытке установки каких-либо программ или любых других, требующих для инсталляции одну из системных директорий Windows.
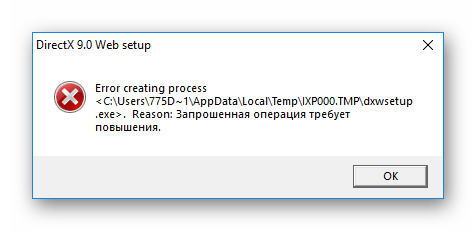
Она же может появиться и при попытке первого открытия уже установленной программы. Если учетной записи не хватает прав, чтобы самостоятельно провести установку/запустить ПО, пользователь без труда сможет выдать их. В редких ситуациях это происходит даже в учетной записи Администратора.
Способ 1: Ручной запуск установщика
Этот метод касается, как вы уже поняли, только скачанных файлов. Часто после загрузки мы открываем файл сразу из браузера, однако при появлении рассматриваемой ошибки советуем вручную зайти в то место, куда скачали его, и запустить инсталлятор оттуда самостоятельно.
Все дело в том, что запуск установщиков из браузера происходит с правами обычного пользователя даже несмотря на то, что учетка носит статус «Администратор». Возникновение окна с кодом 740 — достаточно редкая ситуация, ведь большинству программ достаточно прав обычного юзера, поэтому разобравшись с проблемным объектом можно снова продолжить открывать инсталляторы через браузер.
Способ 2: Запуск с правами администратора
Чаще всего этот вопрос легко урегулировать, выдав установщику или уже установленному EXE-файлу права администратора. Для этого просто кликните по файлу правой кнопкой мыши и выберите пункт «Запуск от имени администратора».
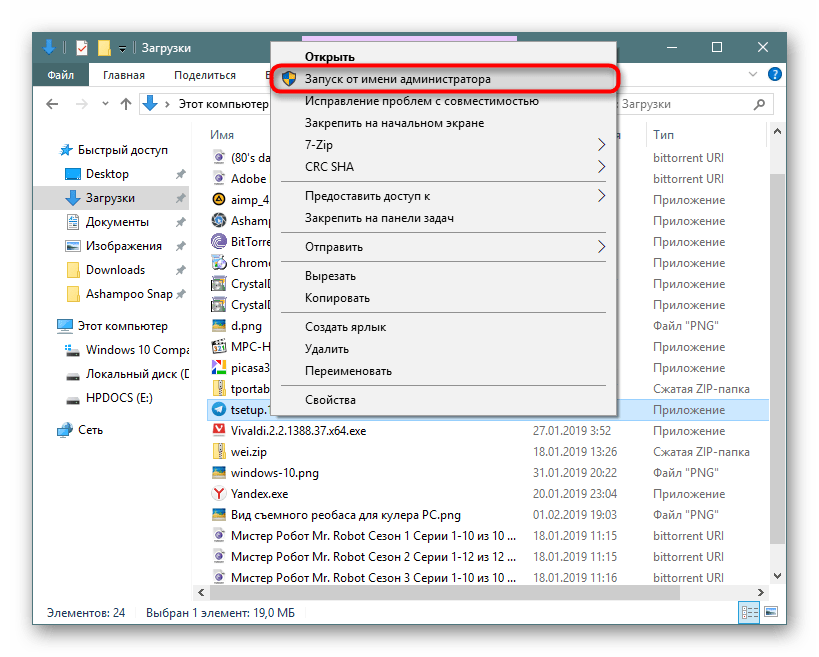
Этот вариант помогает запустить работу установочного файла. Если же инсталляция уже была произведена, но программа не стартует или же окно с ошибкой появляется более одного раза, выдаем ей постоянный приоритет на запуск. Для этого открываем свойства EXE-файла или его ярлыка:
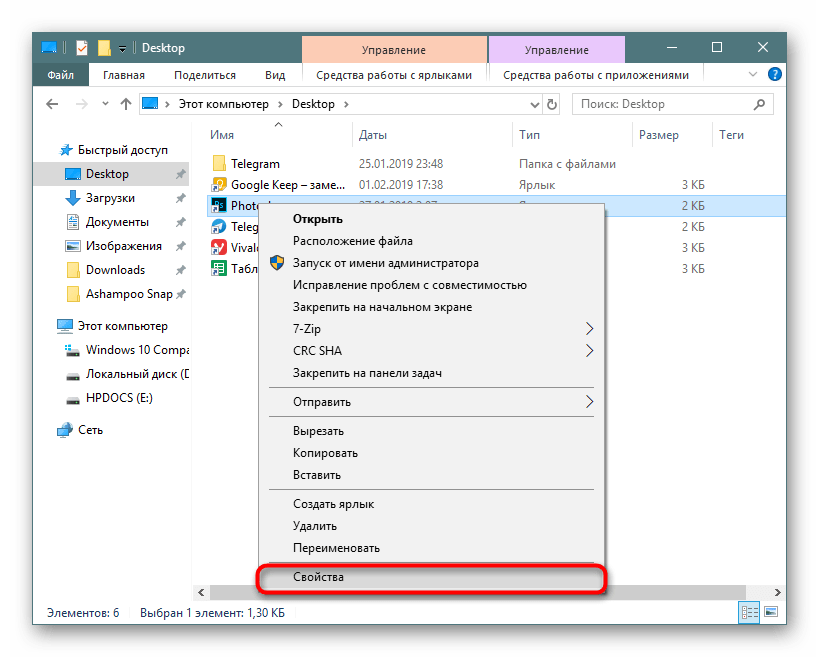
Переключаемся на вкладку «Совместимость» где ставим галочку рядом с пунктом «Запускать эту программу от имени администратора». Сохраняем на «ОК» и пробуем открыть ее.
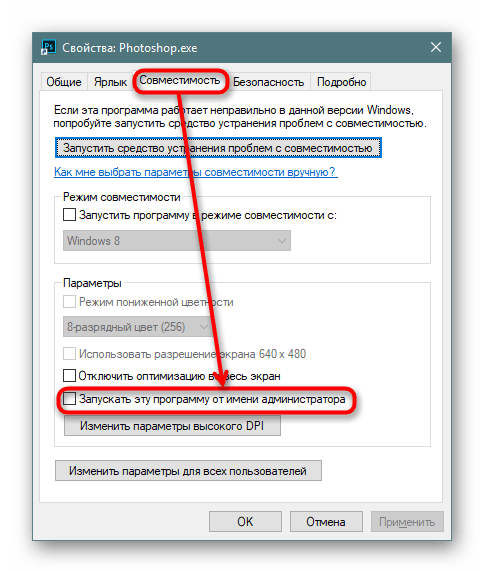
Возможен и обратный ход, когда эту самую галочку нужно не установить, а снять, чтоб программа смогла открыться.
Другие способы решения проблемы
В некоторых случаях не удается запустить программу, требующую повышенных прав, если та открывается через другую программу, не имеющую их. Проще говоря, конечная программа запускается через лаунчер с отсутствием администраторских прав. Такая ситуация также не представляет особой сложности в решении, но она может быть не единственной. Поэтому в дополнение к ней мы разберем и другие возможные варианты:
- Когда программа хочет запустить установку других компонентов и из-за этого всплывает рассматриваемая ошибка, оставьте лаунчер в покое, зайдите в папку с проблемным ПО, найдите там установщик компонента и начните его установку вручную. Например, лаунчер не может начать инсталляцию DirectX — перейдите в папку, откуда он пытается его установить, и запустите EXE-файл ДиректИкс вручную. То же самое будет касаться любого другого компонента, название которого фигурирует в сообщении об ошибке.
- При попытке старта работы установщика через BAT-файл ошибка также возможна. В этом случае его можно без проблем отредактировать «Блокнотом» или специальным редактором, кликнув по файлу ПКМ и выбрав его через меню «Открыть с помощью…». В батнике найдите строчку с адресом программы, и вместо прямого пути к ней используйте команду:
cmd /c start ПУТЬ_ДО_ПРОГРАММЫ
Если неполадка возникает в результате работы ПО, одной из функций которой является сохранение файла любого формата в защищенную папку Windows, измените путь в ее настройках. Например, программа делает log-report или редактор фото/видео/аудио пытается сохранить вашу работу в корневую либо другую защищенную папку диска С. Дальнейшие действия будут понятны — откройте ее с правами администратора или поменяйте путь сохранения на другое место.
Иногда помогает отключение UAC. Метод крайне нежелателен, но если очень нужно поработать в какой-то программе, может пригодиться.
Подробнее: Как отключить UAC в Windows 7 / Windows 10
Как можно все-таки запустить установку?
Ответ
Появление на экране компьютера с ОС Windows 10 сообщения об ошибке “Запрошенная операция требует повышения” с кодом 740 при попытке установки или запуске программ, связано с пользовательскими правами, под которыми запускается процесс запускаемого файла. Причём, что интересно, проблема может появиться как у пользователей, работающих под ограниченной учетной записью, так и администраторов.
В английской версии Windows ошибка выглядит так:
Сама по себе данная ошибка вызывается механизмом контроля учетных записей пользователя (User Account Control). Рассмотрим, как это обойти, не трогая настройки UAC (ползунок или политики).
Способы решения проблемы
Неисправность возникает на разных версиях операционных систем персональных устройств (стационарных, ноутбуков), не только в «десятке». В большинстве случаев, исправить неполадку можно самостоятельно, используя нижеприведенные способы.

Запуск программы от имени админа
Первый вариант устранения проблемы – попытаться повторить распаковку и активацию установочных блоков нужной программы с соответствующим доступом. Этапы действий:
открыть папку с необходимым файлом установки приложения, после запуска которого возник сбой;
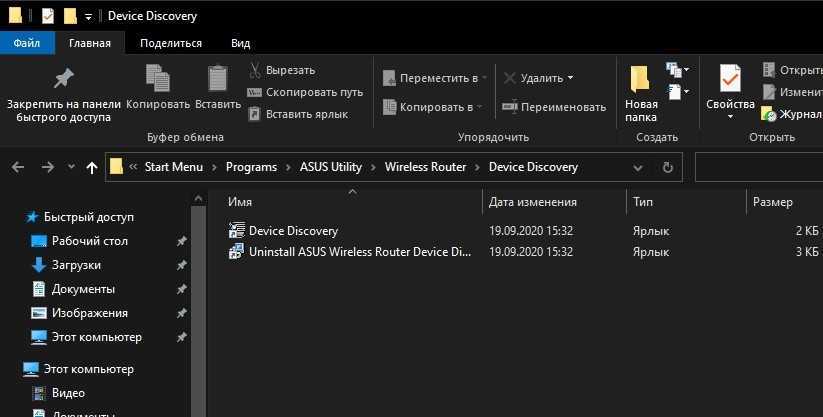
- вызвать контекстное меню документа (кликнуть по наименованию правой клавишей мышки, чтобы появился дополнительный список возможностей);
- нажать на строку «Запуск от имени администратора».
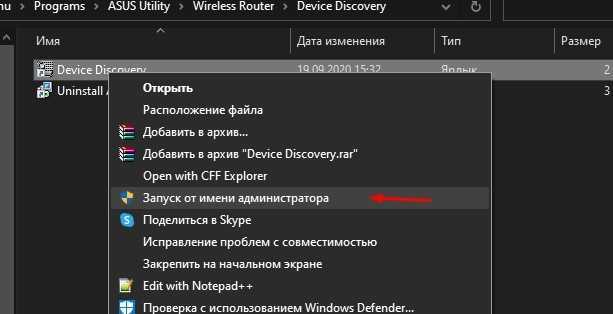
После этого начнется процесс активации приложения через профиль с расширенными правами. Если повторного уведомления на экране персонального компьютера нет, значит, неисправность была устранена.
Изменить владельца диска
Если предыдущий вариант не подошел, необходимо попытаться поменять владельца изменяемого накопителя. Инструкция:
открыть папку проводника или раздел «Мой компьютер»;
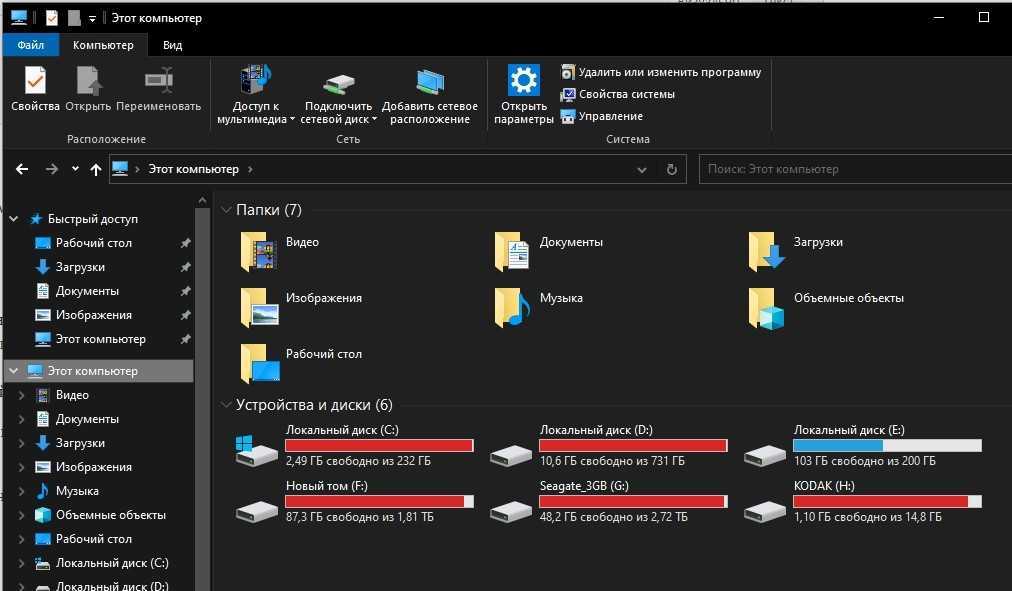
- вызвать контекстное меню носителя, нажав по наименованию правой клавишей мыши;
- в выпавшем перечне функций кликнуть по строке «Безопасность»;

откроется дополнительное рабочее окно, в нижней части которого, справа – нажать на кнопку «Дополнительно»;
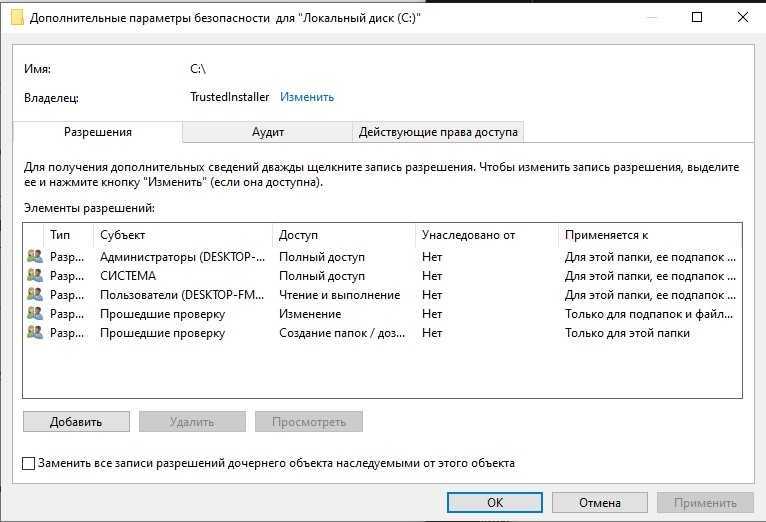
- в новом поле будет указан список характеристик накопителя, рядом со строкой «Владелец» находится кнопка «Изменить»;
- появится новое окно, где также переходят на вкладку «Дополнительно», затем к поиску;
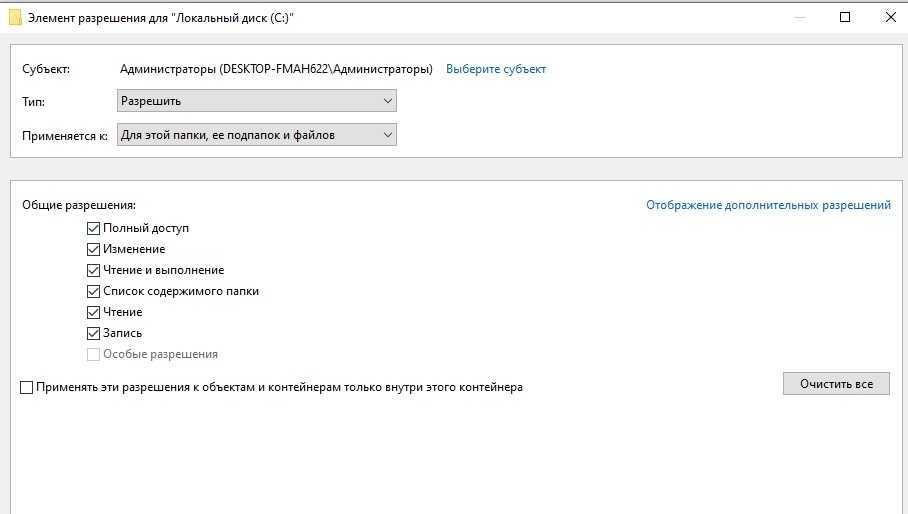
дальше требуется выбрать пользователя, которому придется передать права на указанный диск, нажать «ОК» дважды.
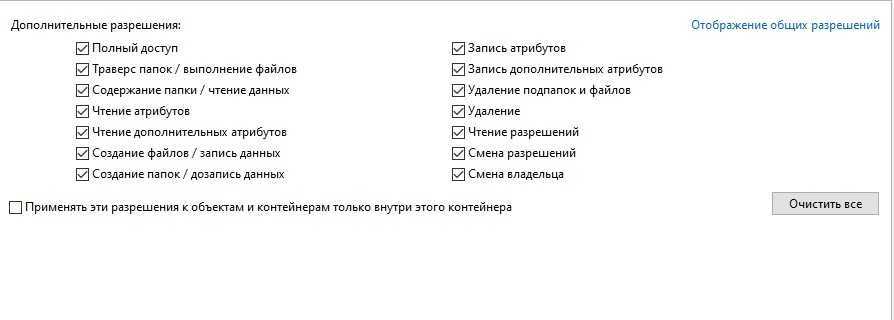
После выполнения установленных этапов действий персональное устройство требуется перезагрузить в принудительном порядке. Необходимо запустить именно перезапуск компьютера, а не стандартную процедуру выключения и последующего включения.
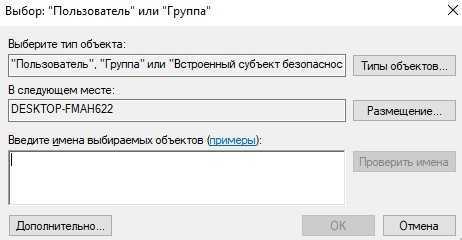
Внимание! Перед тем, как изменять владельца накопителя, необходимо создать отдельную точку восстановления операционки Виндовс. Защитные меры помогут восстановить данные, если возникнет более значительный сбой на ПК
Отключить одобрение Администратора
По умолчанию все профили Администраторов взаимодействуют с операционной системой ПК в режиме одобрения. Данные настройки были установлены компанией-разработчиком. Этапы отключения функционала:
запустить Редактор реестра ПК (нажать одновременно комбинацию горячих клавиш «Win» и «R», затем в пустом поле дополнительного рабочего пространства ввести команду regedit, кликнуть по клавише «ОК» или «Enter»);
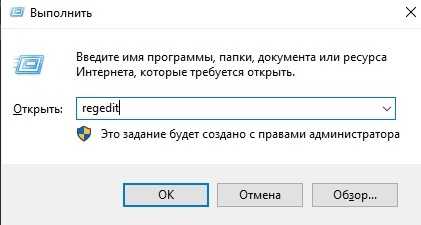
в открывшемся окне необходимо ввести следующие значения: Отключить, затем с новой строки – (без пробелов и других символов), с новой строки – «EnableLUA»=dword:00000000;

подтвердить запрашиваемые изменения.

Инструкция позволяет отключить все дополнительные функции и параметры управления через данный профиль. Чтобы указанные действия вступили в силу, персональное устройство требуется перезагрузить, а затем повторить запуск приложения, активация которого вызвала неисправность с кодом 740 – «Запрошенная операция требует повышения прав в Windows» (не зависимо от установленной на ПК версии).
Отключить UAC
UAC – это контроллер работы учетных записей. Отключать действие данного встроенного приложения не рекомендуется, способ используется только в крайнем случае. Инструкция по отключению:
открыть раздел меню «Пуск»;
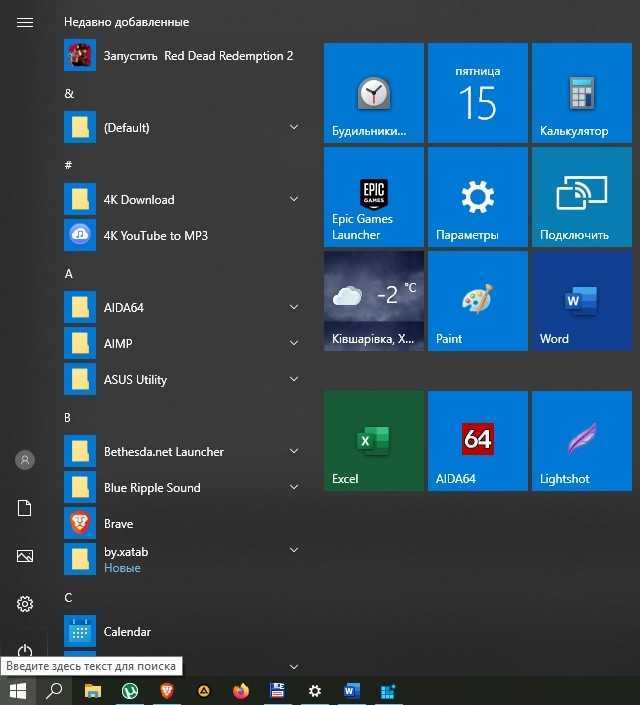
перейти на блок «Панель управления» (можно использовать поисковую строку);
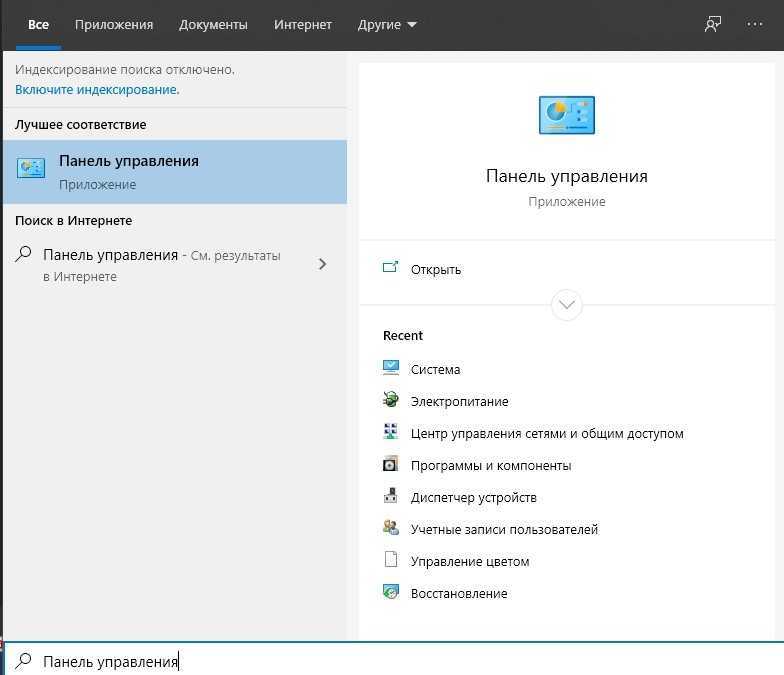
перейти на вкладку настроек и характеристик учетных записей компьютера;
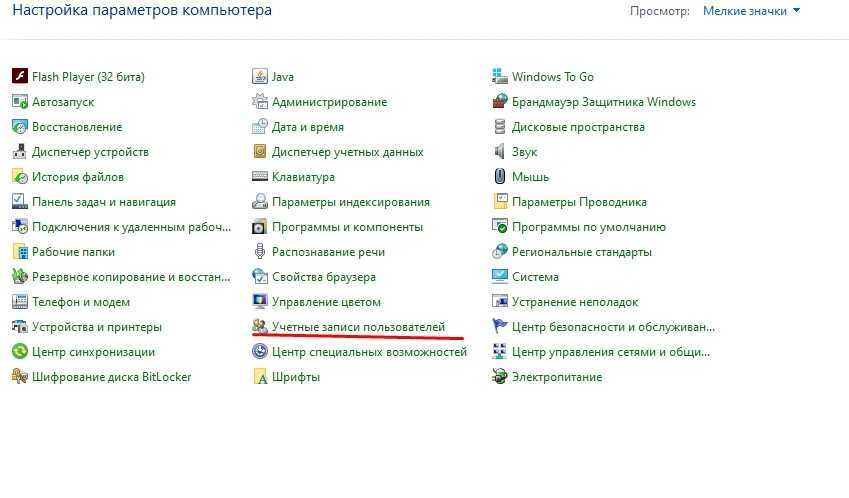
открыть подраздел изменения параметров;
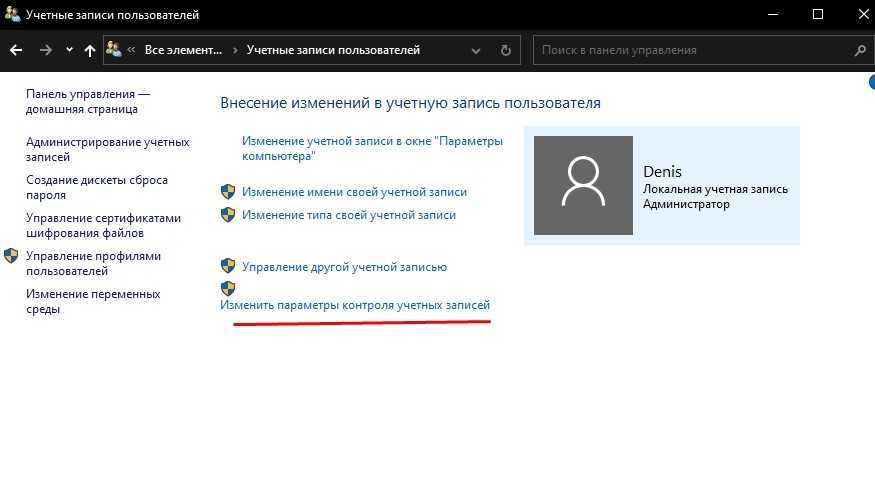
переключатель рядом со строкой уведомлений перевести в положение «Выкл.» или «Не уведомлять».
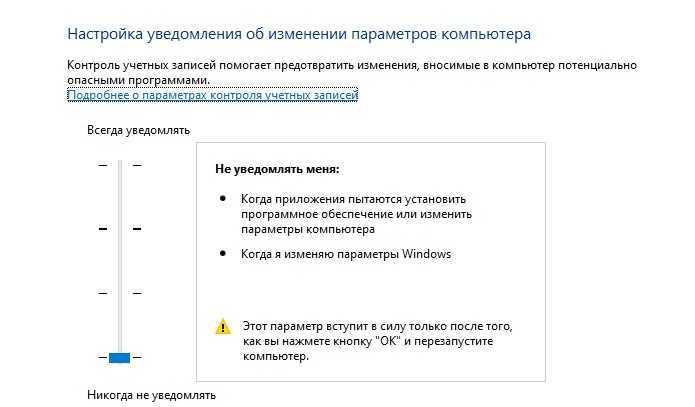
Другой способ – применение Командной строки, где требуется ввести назначение UserAccountControlSettings и подтвердить операцию, которая активирует рабочий блок параметров.
Появление ошибок и неисправностей тормозит работу компьютера (стационарного или ноутбука). Некоторые, например, неполадку с кодом 740,– устранить достаточно легко. Для этого используют настройки режима Администратора, параметров используемого накопителя жесткого типа и контроллера UserAccountControl. Медлить с решением проблемы недопустимо – могут появиться сбои, для устранения которых потребуются другие способы, навыки и умения.
Решение 5 — Создайте новую учетную запись администратора
По словам пользователей, ошибка Createprocess Failed Code 740 может появиться, если у вас нет прав администратора при попытке запустить определенное приложение. Однако вы можете решить эту проблему, просто создав новую учетную запись администратора.
Это довольно просто сделать, и вы можете сделать это, выполнив следующие действия:
- Откройте приложение «Настройки» . Вы можете сделать это с помощью сочетания клавиш Windows + I.
- После запуска приложения «Настройки» перейдите в раздел « Учетные записи ».
- Теперь перейдите к Семье и другим людям на левой панели. На правой панели нажмите кнопку Добавить кого-то еще на эту кнопку ПК .
- Выберите У меня нет информации для входа этого человека .
- Выберите Добавить пользователя без учетной записи Microsoft .
- Введите имя пользователя для новой учетной записи и нажмите « Далее» .
Если у вас возникли проблемы с открытием приложения «Настройка», обратитесь к этой статье, чтобы решить эту проблему.
После этого вы создадите новую учетную запись пользователя. Имейте в виду, что эта новая учетная запись еще не имеет прав администратора, поэтому вам необходимо преобразовать ее в учетную запись администратора. Для этого выполните следующие действия:
- Выберите « Настройки» > « Аккаунты»> «Семья и другие люди» .
- Найдите учетную запись, которую вы только что создали, выберите ее и выберите Изменить тип учетной записи .
- Установите тип учетной записи « Администратор» и нажмите « ОК» .
Теперь у вас есть новый готовый административный аккаунт. Просто переключитесь на эту новую учетную запись и попробуйте запустить приложение оттуда. Если этот метод работает, вам, возможно, придется переместить все ваши личные файлы в новую учетную запись и начать использовать ее вместо старой.
Если предыдущий метод кажется немного утомительным, вы должны знать, что вы можете легко создать новую учетную запись администратора с помощью командной строки. Для этого просто выполните следующие простые шаги:
- Нажмите Windows Key + X, чтобы открыть меню Win + X. Теперь выберите Командная строка (Admin) или Powershell (Admin) из списка.
- Когда откроется командная строка, выполните следующие команды:
- net user / добавить WindowsReport
- новые администраторы локальной группы WindowsReport / add
Конечно, не забудьте заменить WindowsReport на имя учетной записи, которую вы хотите использовать. После выполнения этих двух команд вы успешно создадите новую учетную запись администратора на своем ПК.
Этот метод предназначен для опытных пользователей, которые имеют хоть какой-то опыт работы с командной строкой. Если вы хотите, вы все равно можете использовать первый и более длинный метод, но если вы спешите, вы можете попробовать второй метод.
Ошибка 0xc0000142 при запуске и входе в систему Windows 10, 8.1, Windows 7
Если ошибка возникает, когда вы входите в систему, то есть при запуске Windows вы видите окно «Ошибка при запуске приложения 0xc0000142», причина почти точно в какой-то программе в автозагрузке или службе, один из распространенных вариантов я описывал в отдельном материале про эту ошибку, вызываемую esrv.exe. Общий же порядок действий для данного сценария выглядит следующим образом:
Обратите внимание на название exe файла в заголовке сообщения об ошибке
Если вам известно, что это за программа — переходим к пункту 2
Если нет — выясните это с помощью поиска в Интернете.
Если эта программа не является важной, попробуйте просто удалить её в панели управления. Иначе — убрать из автозагрузки, а также зайти в службы (Win+R — services.msc) и, если там присутствуют соответствующие этой программе службы, отключить их (двойной клик по службе, тип запуска — «Отключена»).
После этого перезагрузить компьютер.
Как и в предыдущем случае, если описанное не помогло справиться с ошибкой, переходим к следующему разделу.
Решение проблемы «Запрошенная операция требует повышения»
Как правило, эта ошибка носит код 740 и появляется при попытке установки каких-либо программ или любых других, требующих для инсталляции одну из системных директорий Windows.
Она же может появиться и при попытке первого открытия уже установленной программы. Если учетной записи не хватает прав, чтобы самостоятельно провести установку/запустить ПО, пользователь без труда сможет выдать их. В редких ситуациях это происходит даже в учетной записи Администратора.
Способ 1: Ручной запуск установщика
Этот метод касается, как вы уже поняли, только скачанных файлов. Часто после загрузки мы открываем файл сразу из браузера, однако при появлении рассматриваемой ошибки советуем вручную зайти в то место, куда скачали его, и запустить инсталлятор оттуда самостоятельно.
Все дело в том, что запуск установщиков из браузера происходит с правами обычного пользователя даже несмотря на то, что учетка носит статус «Администратор». Возникновение окна с кодом 740 — достаточно редкая ситуация, ведь большинству программ достаточно прав обычного юзера, поэтому разобравшись с проблемным объектом можно снова продолжить открывать инсталляторы через браузер.
Способ 2: Запуск с правами администратора
Чаще всего этот вопрос легко урегулировать, выдав установщику или уже установленному EXE-файлу права администратора. Для этого просто кликните по файлу правой кнопкой мыши и выберите пункт «Запуск от имени администратора».
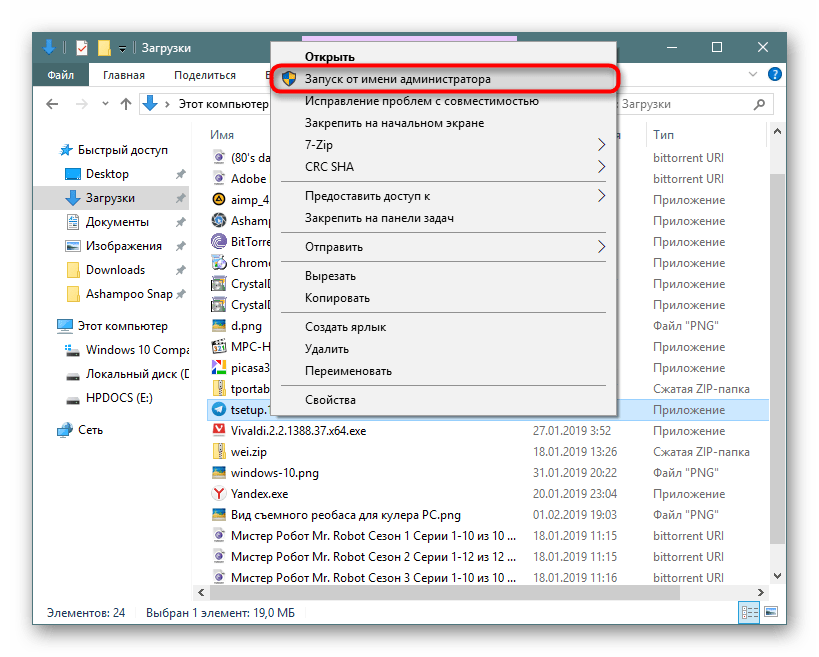
Этот вариант помогает запустить работу установочного файла. Если же инсталляция уже была произведена, но программа не стартует или же окно с ошибкой появляется более одного раза, выдаем ей постоянный приоритет на запуск. Для этого открываем свойства EXE-файла или его ярлыка:
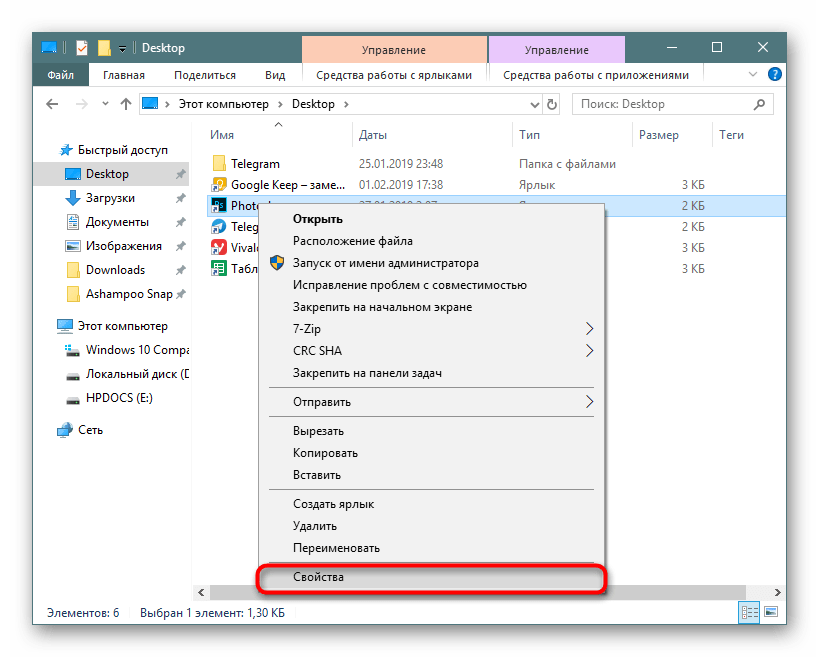
Переключаемся на вкладку «Совместимость» где ставим галочку рядом с пунктом «Запускать эту программу от имени администратора». Сохраняем на «ОК» и пробуем открыть ее.
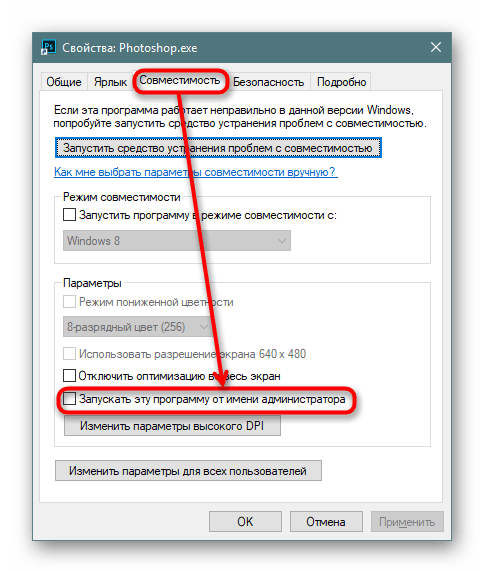
Возможен и обратный ход, когда эту самую галочку нужно не установить, а снять, чтоб программа смогла открыться.
Другие способы решения проблемы
В некоторых случаях не удается запустить программу, требующую повышенных прав, если та открывается через другую программу, не имеющую их. Проще говоря, конечная программа запускается через лаунчер с отсутствием администраторских прав. Такая ситуация также не представляет особой сложности в решении, но она может быть не единственной. Поэтому в дополнение к ней мы разберем и другие возможные варианты:
- Когда программа хочет запустить установку других компонентов и из-за этого всплывает рассматриваемая ошибка, оставьте лаунчер в покое, зайдите в папку с проблемным ПО, найдите там установщик компонента и начните его установку вручную. Например, лаунчер не может начать инсталляцию DirectX — перейдите в папку, откуда он пытается его установить, и запустите EXE-файл ДиректИкс вручную. То же самое будет касаться любого другого компонента, название которого фигурирует в сообщении об ошибке.
- При попытке старта работы установщика через BAT-файл ошибка также возможна. В этом случае его можно без проблем отредактировать «Блокнотом» или специальным редактором, кликнув по файлу ПКМ и выбрав его через меню «Открыть с помощью…». В батнике найдите строчку с адресом программы, и вместо прямого пути к ней используйте команду:
cmd /c start ПУТЬ_ДО_ПРОГРАММЫ
- Если неполадка возникает в результате работы ПО, одной из функций которой является сохранение файла любого формата в защищенную папку Windows, измените путь в ее настройках. Например, программа делает log-report или редактор фото/видео/аудио пытается сохранить вашу работу в корневую либо другую защищенную папку диска С. Дальнейшие действия будут понятны — откройте ее с правами администратора или поменяйте путь сохранения на другое место.
- Иногда помогает отключение UAC. Метод крайне нежелателен, но если очень нужно поработать в какой-то программе, может пригодиться.
Подробнее: Как отключить UAC в Windows 7 / Windows 10
Подробнее: Онлайн проверка системы, файлов и ссылок на вирусы
Мы рады, что смогли помочь Вам в решении проблемы.
Опишите, что у вас не получилось.
Наши специалисты постараются ответить максимально быстро.
Ошибка 0xc0000005 после установки обновлений на Windows 7/8.1
Microsoft выпустила несколько обновлений для Windows 7 и 8.1, установка которых может привести к описываемой в статье неполадке. Если в системе включено автообновление компонентов Windows, они могли установиться сами. Можно попробовать удалить следующие обновления: KB2859537, KB2872339, KB2882822, KB971033.
Для этого зажимаете клавиши Win+R и в открывшемся окне по очереди вводим следующие строки:
- wusa.exe /uninstall /kb:2859537
- wusa.exe /uninstall /kb:2872339
- wusa.exe /uninstall /kb:2882822
- wusa.exe /uninstall /kb:971033
Если обновление не установлено в системе, вы получите об этом уведомление:
После этих действий, делаете перезагрузку компьютера и проверяете наличие ошибки.
Почему в Windows версии 7 и выше возникает ошибка с кодом 740 «Запрошенная операция требует повышения»?
К сожалению, сегодня мало кто знает, что начиная с «семерки» в операционных системах Windows начала реализовываться функция двойного обладания правами админа. Как выяснилось, здесь играют роль не только права доступа самого (вроде бы) администратора, но и еще права так называемого «суперадминистратора» с правами по типу root «суперпользователя», получаемыми юзерами мобильных операционных систем вроде Android.
Именно поэтому либо при установке программного обеспечения, либо при запуске уже установленного ПО «операционка» не хочет производить определенные действия, способные внести критические изменения в системные файлы. И именно поэтому в качестве предупреждения выдается надпись «Запрошенная операция требует повышения», сообщающая о том, что пользователь, активирующий определенный процесс, не имеет достаточных прав на изменение системной конфигурации. Однако исправить такую ситуацию можно, причем несколькими простейшими способами.
Признаки ошибки 740
- Появляется сообщение «Ошибка 740» и окно активной программы вылетает.
- Ваш компьютер часто прекращает работу после отображения ошибки 740 при запуске определенной программы.
- Отображается “Windows Error Code 740”.
- Windows медленно работает и медленно реагирует на ввод с мыши или клавиатуры.
- Компьютер периодически «зависает» на несколько секунд.
Такие сообщения об ошибках 740 могут появляться в процессе установки программы, когда запущена программа, связанная с Microsoft Corporation (например, Windows), при запуске или завершении работы Windows, или даже при установке операционной системы Windows
Отслеживание момента появления ошибки 740 является важной информацией при устранении проблемы
Как выполнить команду в командной строке
Работа в командной строке выполняется очень просто: пользователь вводит текстовую команду, а затем нажимает на клавишу «Enter» (ввод). Если необходимо ввести несколько последовательных команд, повторите данную операцию несколько раз.
После запуска командной строки, в окне интерпретатора командной строки отображается версия операционной системы Windows, и место где сейчас находится пользователь. При запуске в обычном режиме, это адрес профиля пользователя на системном диске.
При запуске командной строки от имени администратора, путь выглядит следующим образом: «C:\Windows\system32».
Команды командной строки Windows необходимо вводить в окне интерпретатора сразу после знака «>», в этом месте мигает курсор.
Для копирования команды с компьютера, а затем вставки команды в командную строку, используется контекстное меню правой кнопки мыши. Скопируйте команду в буфер обмена, вставьте курсор мыши в окно командной строки, нажмите на правую кнопку мыши. В Windows 10 поддерживается копирование и вставка при помощи стандартных клавиш клавиатуры: «Ctrl» + «C» и «Ctrl» + «V».
Некоторые системные приложения запускаются непосредственно после ввода команды, которая состоит из названия приложения, например, если вести команду «calc», то на компьютере запуститься системная программа Калькулятор.
Вам также может быть интересно:
- Команды «Выполнить» в Windows: полный список
- Восстановление Windows через командную строку
Для других программ потребуется ввести полный путь до исполняемого файла приложения. Если в пути до файла есть пробелы, полный путь заключается в кавычки, например, так выглядит команда для запуска браузера Google Chrome:
"C:\Program Files (x86)\GoogleChrome\Applicationchrome.exe"
После запуска команды из командной строки, реализация выполнения команды не всегда внешне заметна, из-за того, что происходят внутренние изменения в операционной системе.
К основной команде часто добавляются другие параметры, ключи для выполнения конкретных действий.
При вводе неправильной команды, например, введенной с ошибками, или если операционная система Windows не может по какой-либо причине выполнить команду, об этом появится сообщение в окне интерфейса командной строки.
Решение 1. Проверьте свой антивирус

Наличие хорошего антивируса очень важно, если вы хотите защитить свой компьютер от сетевых угроз, однако ваш антивирус может иногда мешать работе вашей системы и вызывать различные ошибки. Иногда ваш антивирус может мешать работе ваших приложений и вызывать появление Createprocess Failed Code 740. Иногда ваш антивирус может мешать работе ваших приложений и вызывать появление Createprocess Failed Code 740
Иногда ваш антивирус может мешать работе ваших приложений и вызывать появление Createprocess Failed Code 740.
Чтобы устранить эту проблему, рекомендуется открыть настройки антивируса и отключить некоторые антивирусные функции. Если это не поможет, возможно, вам придется отключить весь антивирус или в некоторых случаях даже полностью удалить антивирус.
Для пользователей Norton у нас есть специальное руководство о том, как полностью удалить его с вашего ПК. Существует также аналогичное руководство для пользователей McAffe.
Если вы используете какое-либо антивирусное решение и хотите полностью удалить его с компьютера, обязательно ознакомьтесь с этим удивительным списком лучших программ для удаления, которые вы можете использовать прямо сейчас.
Если удаление антивируса решает проблему, вам следует подумать о переходе на другое антивирусное решение. Если вам нужен надежный антивирус, который не будет вмешиваться в вашу систему каким-либо образом, вам определенно стоит подумать об использовании Bullguard .
Исправление неполадки
Чтобы исправить данную ошибку, проще всего отключить соответствующую службу, по умолчанию включенную в серии ОС Виндовс.
Для этого потребуется выполнить ряд простейших манипуляций, доступных даже новичку:
- В меню Пуск выбрать пункт Панель управления;
- Перейти в категорию Учетные записи;
- Нажать кнопку Изменить параметры контроля;
- В появившемся окне, потребуется с помощью ползунка установить значение Не уведомлять, что позволит избежать проблем.
Для того, чтобы выполнить данную операцию заметно быстрее, можно воспользоваться методом, предполагающим . Для этого, надлежит нажать Win+R, после чего ввести UserAccountControlSettings, что незамедлительно откроет нужное для выставления параметров окно.
Следует помнить, что данная функция предназначена для обеспечения наибольшей безопасности, ввиду чего, отключать её следует только при наличии достаточно мощного антивирусного пакета программ.
Учетная запись администратора
Тем не менее, возможность активации встроенной учётной записи Администратор есть, и данную возможность нужно рассмотреть. Приведём три способа активации пользователя Супер Администратор.
Активация Администратора через утилиту Локальные пользователи и группы
Чтобы вызвать окно настроек пользователей, запускаем программу Выполнить из Пуск — Все программы — Стандартные — Выполнить (в Windows 10 утилита Выполнить находится в каталоге Служебные) либо одновременным нажатием кнопок Win и R и выполняем команду lusrmgr. msc (сокращённо от local user manager, что с английского и означает «управление локальными пользователями»)
В дальнейшем для отключения встроенного администратора нужно будет просто снять галку в этом же месте.
Активация Администратора через утилиту Локальная политика безопасности
Для перехода к настройкам локальной политики безопасности компьютера также запускаем программу Выполнить из Пуск — Все программы — Стандартные — Выполнить (в Windows 10 утилита Выполнить находится в каталоге Служебные) либо одновременным нажатием кнопок Win и R и выполняем команду secpol. msc (от английского security policy — «политика безопасности»)
Для деактивации учётной записи администратора нужно, соответственно, переключить флаг-галку в положение Отключен.
Активация Администратора из командной строки
Последний способ активации встроенной в Windows учётной записи администратора, который мы рассмотрим, будет выполняться в командной строке. Ввиду необходимости работы с консолью Windows этот вариант не самый популярный, но, на самом деле, он даже быстрее двух предыдущих.
Далее в открывшемся окне консоли выполняем следующую команду:
В ответ мы должны получить уведомление от консоли о том, что Команда выполнена успешно. Если вместо этого командная строка отвечает, что » Не найдено имя пользователя. Для вызова дополнительной справки наберите NET HELPMSG 2221. «, это означает, что мы используем версию операционной системы, предназначенную для другого языка.
В таком случае активируем администратора другой командой:
Мы настоятельно рекомендуем вам входить в систему под администратором только в случаях возникновения необходимости, а в повседневной работе с ПК использовать свою учётную запись, пусть и наделённую правами администратора.
Исправление неполадки
Чтобы исправить данную ошибку, проще всего отключить соответствующую службу, по умолчанию включенную в серии ОС Виндовс.
Для этого потребуется выполнить ряд простейших манипуляций, доступных даже новичку:
- В меню Пуск выбрать пункт Панель управления;
- Перейти в категорию Учетные записи;
- Нажать кнопку Изменить параметры контроля;
- В появившемся окне, потребуется с помощью ползунка установить значение Не уведомлять, что позволит избежать проблем.
Для того, чтобы выполнить данную операцию заметно быстрее, можно воспользоваться методом, предполагающим использование командной строки. Для этого, надлежит нажать Win+R, после чего ввести UserAccountControlSettings, что незамедлительно откроет нужное для выставления параметров окно.
Следует помнить, что данная функция предназначена для обеспечения наибольшей безопасности, ввиду чего, отключать её следует только при наличии достаточно мощного антивирусного пакета программ.
Причины ошибки «Запрошенная операция требует повышения» и как её исправить
Как можно понять из заголовка сбоя, ошибка имеет отношения к правам, с которыми запускается программа или процесс, однако эта информация не всегда позволяет исправить ошибку: так как сбой возможен и при условиях, когда ваш пользователь является администратором в Windows и сама программа также запущена от имени администратора.
Далее рассмотрим наиболее часто встречающиеся случаи, когда возникает сбой 740 и о возможных действиях в таких ситуациях.
Ошибка после скачивания файла и его запуска
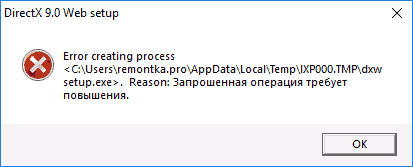
Если вы только что загрузили какой-то файл программы или установщик (например, веб-установщик DirectX с сайта Майкрософт), запускаете его и видите сообщение наподобие Error creating process. Reason: Запрошенная операция требует повышения, с большой вероятностью дело в том, что вы запустили файл прямо из браузера, а не вручную из папки загрузок.
Что при этом происходит (при запуске из браузера):
- Файл, который для работы требует запуска от имени администратора запускается браузером от имени обычного пользователя (потому что некоторые браузера по-другому не умеют, например, Microsoft Edge).
- Когда начинают выполняться операции, требующие прав администратора, появляется сбой.
Решение в данном случае: запустить загруженный файл из папки, куда он был загружен вручную (из проводника).
Примечание: если вышеописанное не сработает, нажмите по файлу правой кнопкой мыши и выберите «Запустить от имени Администратора» (только если уверены в том, что файл надежный, иначе рекомендую сначала проверить его в в VirusTotal), так как возможно причина ошибки в необходимости доступа к защищенным папкам (чего не могут делать программы, запущенная с правами обычного пользователя).
О в параметрах совместимости программы
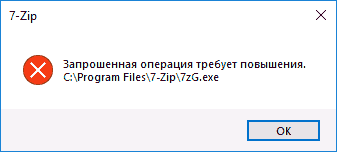
Иногда с теми или иными целями (например, для более простой работы с защищенными папками Windows 10, 8 и Windows 7) пользователь добавляет в параметры совместимости программы (открыть их можно так: правый клик по exe файлу приложения — свойства — совместимость) о.
Обычно это не вызывает проблем, но, если, к примеру, обратиться к этой программе из контекстного меню проводника (как раз таким образом я добился сообщения в архиваторе) или из другой программы вы можете получить сообщение «Запрошенная операция требует повышения». Причина в том, что проводник по умолчанию запускает элементы контекстного меню с правами простого пользователя и «не может» запустить приложение с о.
Решение — зайти в свойства. exe файла программы (обычно указан в сообщении об ошибке) и, если на вкладке «Совместимость» установлена вышеуказанная отметка, снять её. Если отметка неактивна, нажмите кнопку «Изменить параметры запуска для всех пользователей» и снимите её там.
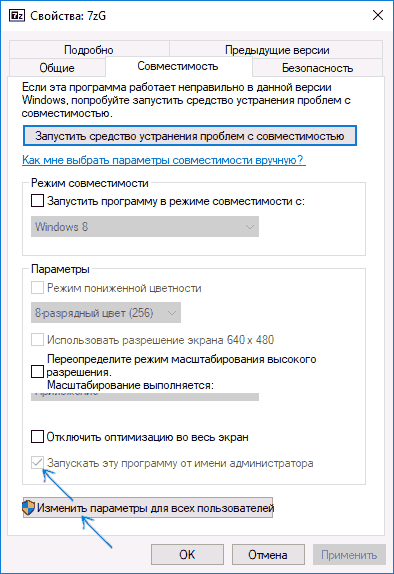
Примените настройки и снова попробуйте запуск программы.
Важное примечание: Если же отметка не установлена, попробуйте, наоборот, установить её — это может исправить ошибку в некоторых случаях
Запуск одной программы из другой программы
Ошибки «требует повышения» с кодом 740 и сообщениями CreateProcess Failed или Error Creating Process могут быть вызваны тем, что программа, запущенная не от имени администратора, пробует запустить другую программу, которой требуются права администратора для работы.
Далее — несколько возможных примеров.
- Если это самописный установщик игры с торрента, который, помимо прочего устанавливает vcredist_x86.exe, vcredist_x64.exe или DirectX, при запуске установки указанных дополнительных компонентов может возникать описываемая ошибка.
- Если это какой-то лаунчер, запускающий другие программы, то он также может вызвать указанный сбой при запуске чего-либо.
- Если какая-то программа запускает сторонний исполняемый модуль, который должен сохранить результат работы в защищенной папке Windows, это может вызывать ошибку 740. Пример: какой-либо конвертер видео или изображений, который запускает ffmpeg, а итоговый файл должен быть сохранен в защищенную папку (например, в корень диска C в Windows 10).
- Аналогичная проблема возможна при использовании некоторых. bat или. cmd файлов.
- Отказаться от установки дополнительных компонентов в установщике или же запустить их установку вручную (обычно исполняемые файлы находятся в той же папке, где и исходный файл setup. exe).
- Запустить «исходную» программу или командный файл от имени администратора.
- В файлах bat, cmd и в собственных программах, если вы разработчик, использовать не путь к программе, а такую конструкцию для запуска: cmd /c start путь_к_программе (в данном случае будет вызван запрос UAC при необходимости). См. Как создать bat файл.
Что это такое?
Множество процессов и приложений регулярно (или по расписанию) запускаются при входе в систему Windows. Очень часто пользователь может наблюдать автоматический запуск окон или значков в трее при этом. Программа Hidden Start (она же Hstart) позволяет посредством командной строки запускать приложения и службы в фоновом режиме, без какого-либо окна. Программка может параллельно или синхронно выполнять несколько запусков, а в Windows 10 даже обрабатывает повышение привилегий UAC.
Ошибка “Failed to create process – Hstart”
Если некоторые файлы, к которым обращается Hstart.exe потеряны или повреждены, то программка не в состоянии выполнить запрос. В связи с этим, появляется уведомление “Failed to create process – Hstart”, то есть не удалось создать процесс для Hidden Start. Эта ошибка нередко возникает после активной чистки компьютера от зловредов (троянов, червей).
Вирусные процессы частенько прописаны в автозагрузке Windows и выполняются hstart.exe. После сканирования и очистки к удаленному процессу обращается система, но не находит файл. Из за этого и получаем определенные пути в ошибке, например “update.exe–url https:/foxminer.no-ip.biz:8332”. Также не исключается вариант с активной угрозой, которая блокирует доступ к запрашиваемому программой файлу.

































