Использование второй ОС
Если ошибка возникла после установки дополнительной системы на второй диск или на другой раздел этого же накопителя, то исправить её можно изменением параметров загрузки. На экране «Восстановление», который появляется вместе с сообщением о сбое, есть несколько инструментов. Нас интересует строка про использование другой операционной системы. Чтобы перейти к этой возможности, нажимаем на клавишу F9.
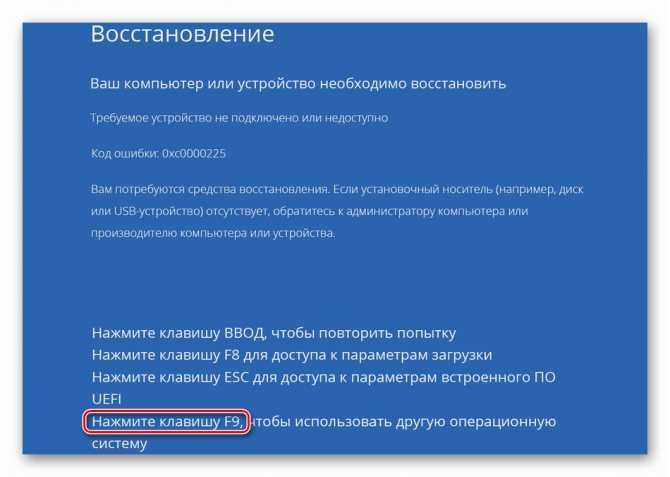
Если на компьютере установлены две системы, то этот способ может помочь
Дальше возможны два варианта. Первый — будет только две операционные системы на выбор. В таком случае выбираем вторую в списке Windows и загружаемся в ней.
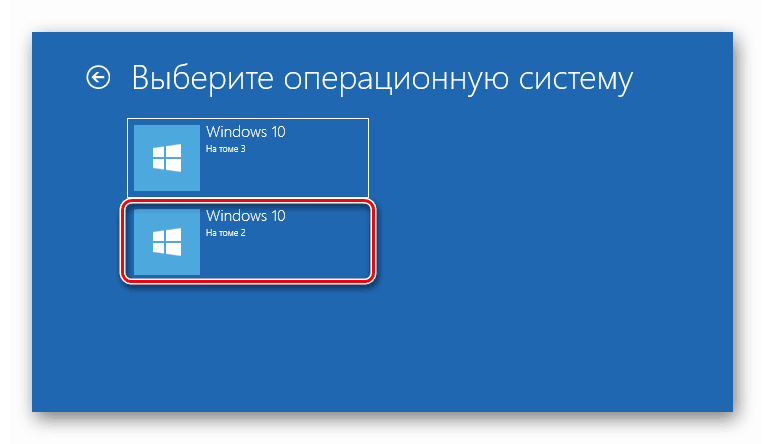
Нам нужно запустить вторую систему, после установки которой появилась ошибка
После запуска Windows 10 нужно изменить конфигурацию системы, чтобы ошибка при загрузке больше не повторялась:
- Нажимаем сочетание клавиш Win+R для вызова меню «Выполнить».
- Вводим команду msconfig и щёлкаем по кнопке «ОК».
- Переходим на вкладку «Загрузка».
- Выделяем запись, возле которой нет подписи «Текущая операционная система».
- Применяем конфигурацию и перезагружаем компьютер.
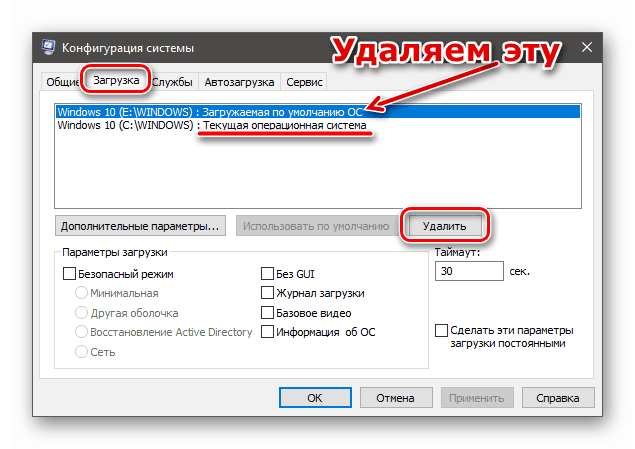
В меню загрузки нам нужно оставить только текущую систему
После нажатия клавиши F9 может быть и другой сценарий. Вместе с доступными для загрузки операционными системами будет ссылка «Изменить параметры по умолчанию». Кликаем по ней, затем переходим в раздел «Выбрать ОС по умолчанию».
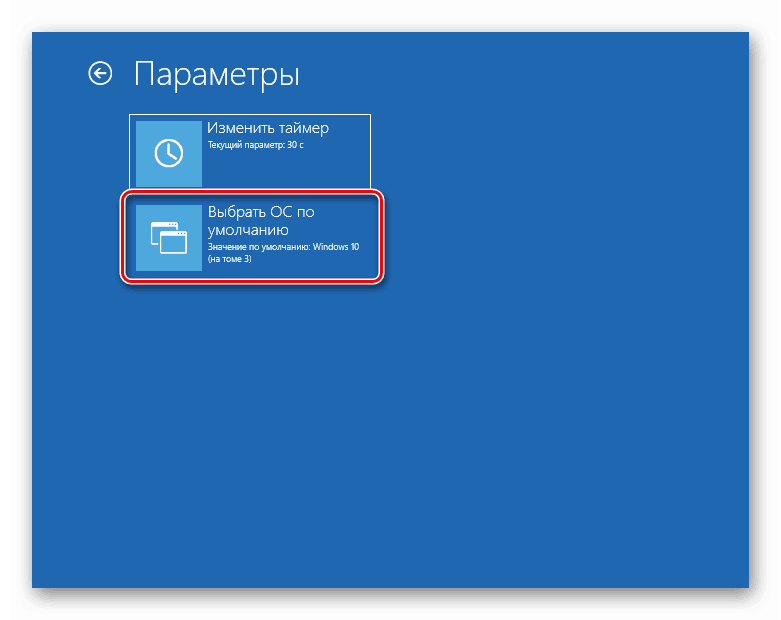
Через окно восстановления можно изменить систему по умолчанию
После изменения системы нас перекинет на экран «Параметры», на котором мы нажимали на ссылку «Выбрать ОС по умолчанию». Возвращаемся назад, нажимая на стрелочку. В списке выбираем ту систему, которая стоит в списке первой. Ошибка больше не появится. Но раз системы две, то при запуске компьютера будет появляться окно с предложением выбрать, какую среду следует загружать.
Смена активного раздела
Иногда активный раздел автоматически изменяется в результате чего операционка пытается загрузиться с неправильного раздела, что приводит к сбою.
Как это исправить:
- Запустите командную строку вышеописанными способами через загрузочную флешку.
- Теперь приведу список команд, которые нужно поочередно вводить и после каждой нажимать «Enter».
- diskpart
- list disk – выведет список подключенных носителей. Запомните цифру диска с ОС. Можно ориентироваться на его размер. В моем случае это «0».
- select disk 0 – выбираем том, который узнали на предыдущем шаге.
- list partition – отобразит список всех разделов. Запомните цифру раздела с типом «Основной» и установленной операционкой.
- select partition 2 – выбираем раздел, который узнали выше.
- active – делаем его активным.
Теперь перезагрузите компьютер и проверьте результат.
Исправление обновления февраля 2021 года:
Мы рекомендуем вам попробовать этот новый инструмент. Он исправляет множество компьютерных ошибок, а также защищает от таких вещей, как потеря файлов, вредоносное ПО, сбои оборудования и оптимизирует ваш компьютер для максимальной производительности. Это исправило наш компьютер быстрее, чем делать это вручную:
- Шаг 1: Скачать PC Repair & Optimizer Tool (Windows 10, 8, 7, XP, Vista — Microsoft Gold Certified).
- Шаг 2: Нажмите «Начать сканирование”, Чтобы найти проблемы реестра Windows, которые могут вызывать проблемы с ПК.
- Шаг 3: Нажмите «Починить все», Чтобы исправить все проблемы.
(дополнительное предложение для Advanced System Repair Pro -> Cайт | Лицензионное соглашение | Политика Kонфиденциальности | Удалить)
Установите активный раздел
Иногда активный раздел может сбиваться или работать некорректно. Windows позволяет вам изменять активный раздел, чтобы вы могли указать систему с которой нужно загрузиться. Запустите «Командную строку» с установочной флешки, как проделывали выше способами и вводите следующие команды по одной, нажимая Enetr, внимательно читая и смотрите картинку ниже.
diskpart — Запуск инструмента Disk Partition.
list disk — Список подключенных жестких дисков и флешек. Запомните цифру вашего диска. В моем случае подключен один Диск ««.
select disk 0 — Нужно выбрать жесткий диск на котором Windows. Выше командой мы узнали что это в моем случае Если у вас другой, то замените.
list partition — Список разделов на жестком диске. Вам нужно запомнить цифру раздела с типом «основной» и на котором установлена Windows. Так как у меня два типа «Основной», я примерно знаю сколько занимает Гб диск на котором Windows и запоминаю раздел с цифрой 1.
select partition 1 — Выбираю раздел, который запомнил выше, и на котором Windows.
active — Делаю активным раздел.
Выйдите из командной строки, перезагрузитесь ПК, и проверьте, исправлена ли ваша проблема.
Дополнительные советы по коду ошибки 0xC0000225
- Если вы все еще не можете загрузиться, вам следует рассмотреть возможность проверки жесткого диска на физические неисправности. Убедитесь, что кабель привода не поврежден, и по возможности переподключите его в разъем.
- Проверьте правильно ли стоит Оперативная Память (ОЗУ), на ней может быть много пыли.
- Если ничего не помогло, то просто попробуйте откатить систему к рабочей точке восстановления, если она была у вас создана.
- Попробуйте восстановить Windows 10 с установочной флешки с сохранением файлов.
Смотрите еще:
- Как исправить код ошибки 0x800F081F в Windows 10
- Как исправить ошибку 0x80070017 в Windows 10
- Windows Media Creation Tool: Код ошибки 0x80072F76-0x20017
- Как исправить ошибку 0xc000014c в Windows 10
- 0x80070422 Проблемы с установкой обновлений Windows 10
comments powered by HyperComments
Причины появления ошибки 0xc0000225
Причин для появления у ошибки 0xc0000225 несколько, тем не менее практически все они всегда связаны с жестким диском, на котором установлена ваша система. Давайте же посмотрим, по каким таким причинам могла возникнуть ошибка 0xc0000225.
- Поврежденная запись загрузчика(наиболее распространенная причина);
- проблемы со сбойными драйверами какого-то оборудования в системе;
- изменения выбранного режима работы для контроллера жесткого диска;
- повреждения загрузочных секторов жесткого диска;
- несоответствие идентификатора HDD с определенной записью в Реестре Windows;
В общем, как видите, ошибка 0xc0000225 возникает в большинстве случаев по причине проблем с жестким диском, что, признаться, не самая приятная новость. Тем не менее не можете же вы просто ничего не делать, верно? В данной статье мы рассмотрим с вами несколько методов, которые определенно помогут вам устранить ошибку 0xc0000225 на той или иной операционной системе.
Прежде чем мы перейдем непосредственно к самим методам, нужно обязательно указать, что для их выполнения вам просто необходимо создать для себя установочный диск с Windows нужной версии. Связано это с тем, что в систему вы войти не можете, так что выполнять нижеуказанные методы вам в большинстве своем придется через среду восстановления(Windows RE).
С полным руководством по созданию установочного диска вы можете на официальном сайте Майкрософт. Тем не менее давайте рассмотрим краткий список действий, которые вам нужно выполнить для его создания. Сделайте следующее:
- загрузите образ операционной системы Windows, например, образ «десятки»;
- запишите его на носитель с помощью предназначенного для этого программного обеспечения, например, UltraISO;
- войдите в BIOS/UEFI и поменяйте приоритет загрузки на CD/DVD-привод или USB-носитель(подключите флешку к системе, прежде чем делать это);
- загрузитесь через установочный носитель Windows, а затем войдите в среду восстановления, нажав выделенную кнопку.
Это был краткий список действий для создания установочного диска Windows, а также вход в среду восстановления. Ок, выполните всю необходимую подготовку, а затем переходите к нижеуказанным действиям. Следует заметить, что нас ждет достаточно длинная статья, так как устранять ошибку 0xc0000225 – дело крайне непростое.
Ошибка 0xc0000225 в Windows 10 — как исправить
Все эти этапы настолько важны, что возникнувшие в момент их запуска ошибка, способна привести к падению ещё не стартовавшей системы. Примером тому является ошибка 0xc0000225 в Windows 10, иногда возникающая при установке либо загрузке Windows 10…
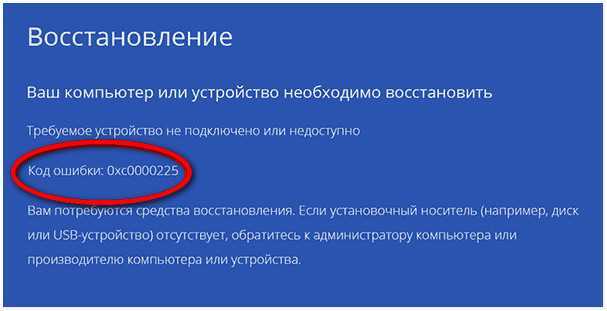
При этом в описании ошибки на синем экране обычно указывается, что компьютер необходимо восстановить. Также сообщается о некоем не подключённом устройстве. В отдельных случаях в описании может указываться путь к проблемному файлу.
Чаще всего это winload.efi, winload.exe или Boot Bcd. В большинстве случаев неполадка вызывается повреждением или сбоем загрузчика. Но нельзя исключать и более серьезных причин — аппаратной неисправности диска и соединяющего их с материнской платой кабелей…
Проверьте настройки BIOS
Если ошибка 0xc0000225 в Windows 10 появилась после перенастройки BIOS, загрузки с LiveCD и тому подобное. Зайдите в раздел БИОСа Boot и убедитесь, что в качестве загрузочного устройства у Вас выбран жесткий диск с операционной системой.
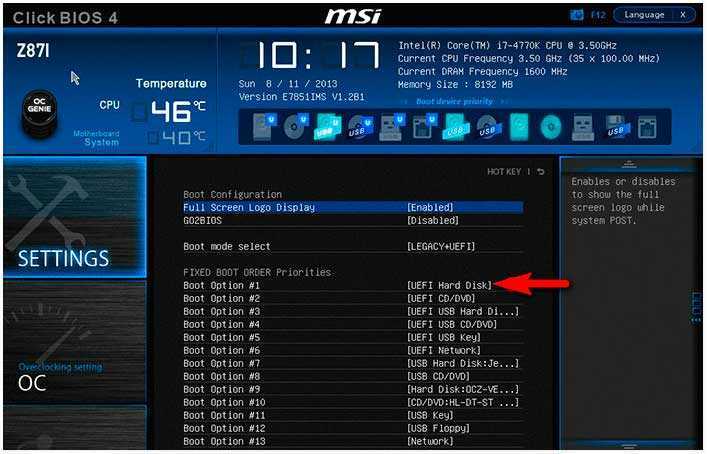
Если у вас UEFI, первым пунктом выставьте Windows Boot Manager, если этот элемент будет доступен…
Убедитесь в исправности жёсткого диска
Если диск не виден (не определяется) в BIOS, это может указывать на аппаратную неисправность как самого диска, так и соединяющих его с материнской платой шлейфов. Исключите поломку, подключив диск к другому компьютеру. Проверьте на предмет повреждений кабели и контакты.
Средства среды WinPE
Если ошибка 0xc0000225 была вызвана повреждением загрузочной записи. Воспользуйтесь стандартным инструментом исправления неполадок при загрузке. Для этого Вам понадобится как минимум установочный диск с дистрибутивом Windows 10.
Загрузив с него компьютер…
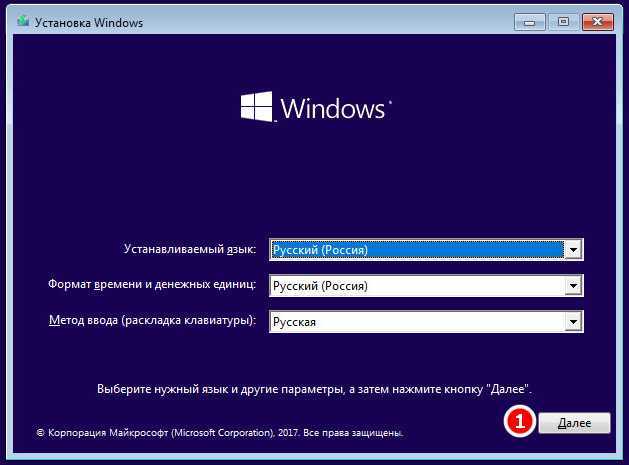
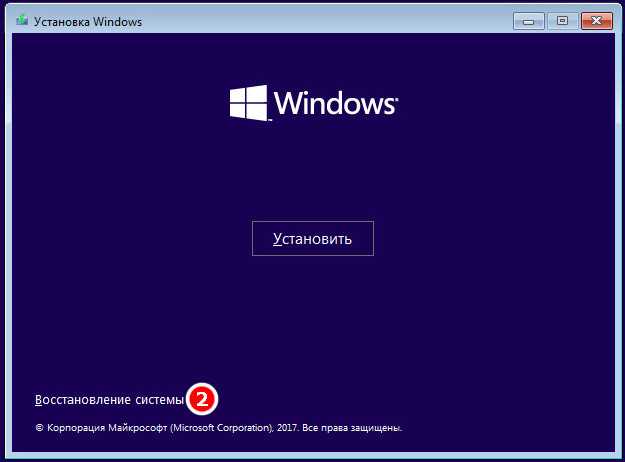
И проследуйте по указанной на скриншотах цепочке опций…
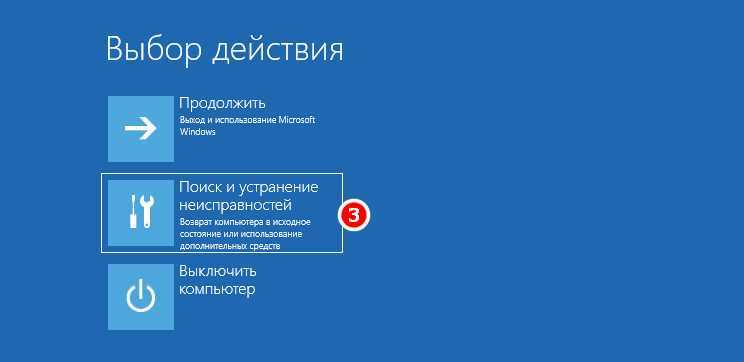
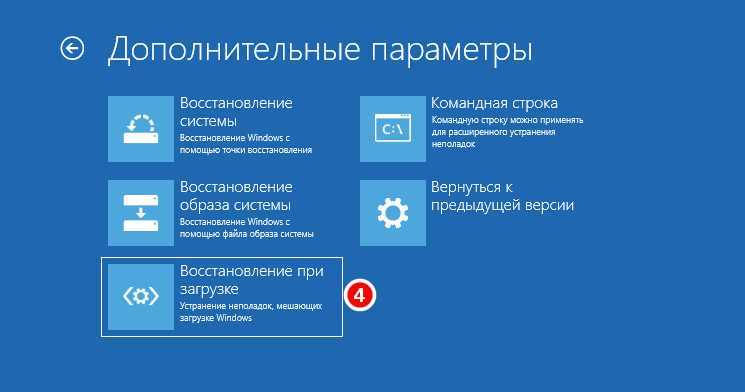
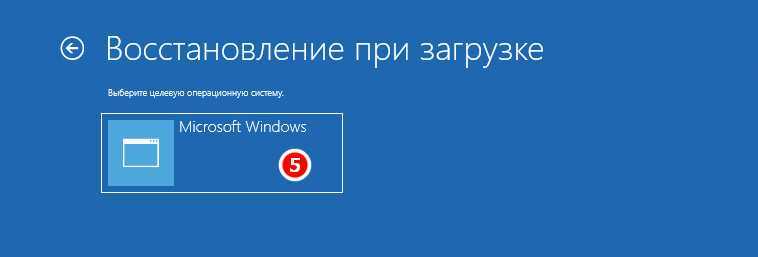
Выберите целевую ОС и запустите процедуру диагностики…
Ошибка 0xc0000225 — Восстановление загрузчика
Как уже было отмечено, чаще всего ошибка 0xc0000225 в Windows 10 вызывается повреждением загрузчика. Для устранения неполадки Вам также понадобится установочный диск с ОС. Загрузив с него компьютер, нажмите Shift + F10. Чтобы открыть командную строку…
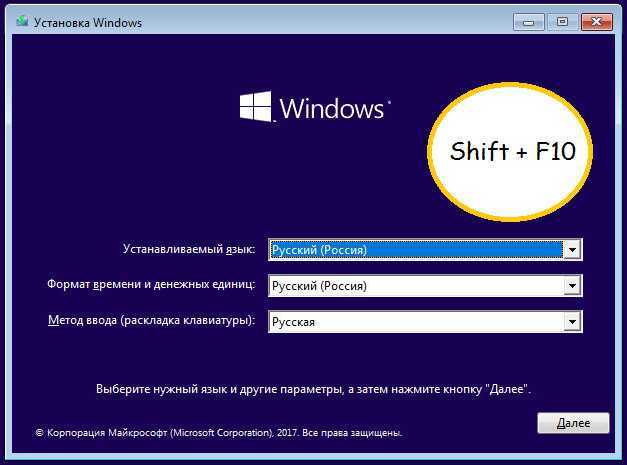
Он как раз Вам и нужен. Но для того чтобы иметь возможность с ним работать, ему нужно присвоить букву. Для этого последовательно выполните эти команды…
- sеlect volume N
- assign letter=Y
- exit
- Первой командой мы выбираем том FAT32 (N — это номер раздела)
- Второй командой присваиваем ему произвольную букву
- Третьей командой завершаем работу diskpart
Теперь воссоздаём загрузчик, выполняя такую команду. Где Y – буква тома с файловой системой FAT32.
bcdboot C:/windows /s Y: /f UEFI
Обратите внимание на путь C:windows в первой части команды. У Вас буква системного тома может отличаться
В случае с MBR-дисками всё немного проще. Тома ФС FAT32 у Вас не будет. Поэтому сразу после выход с diskpart выполняем восстановление загрузчика командой bcdboot C:/windows. Где С — буква раздела с Windows.
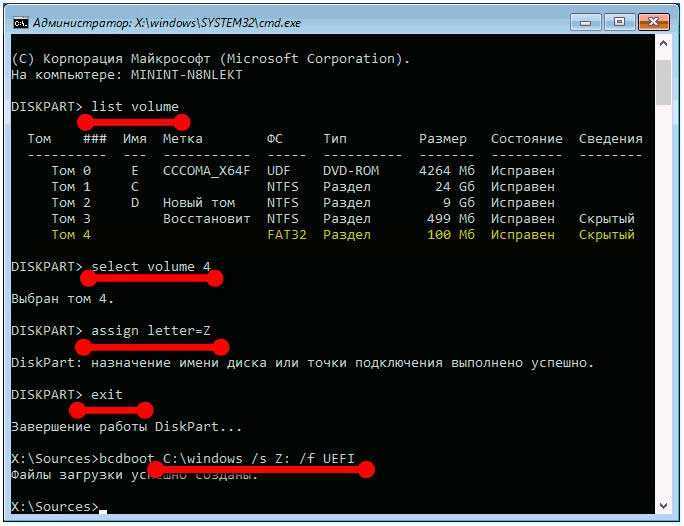
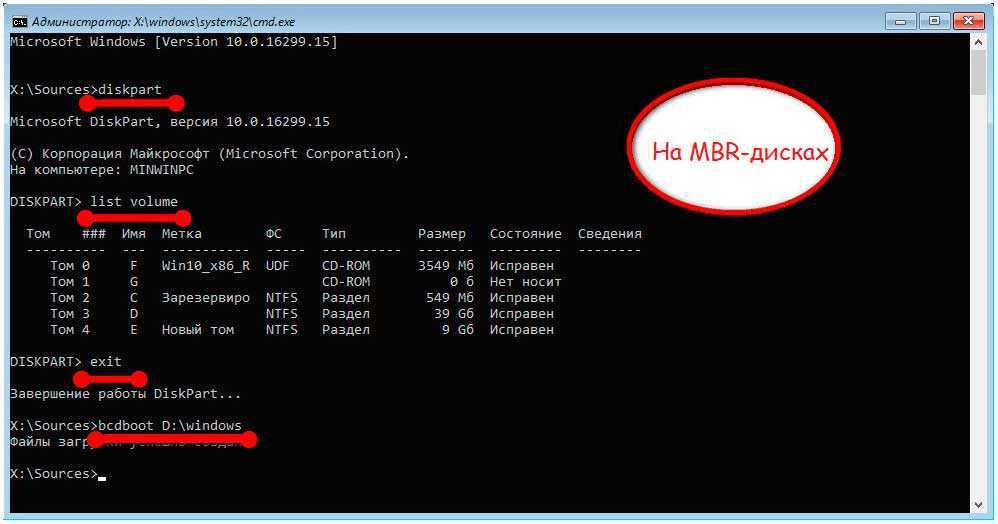
Как вариант, можно попробовать восстановить загрузчик командой bootrec.exe /RebuildBcd. Но это если первая команда не сработает…
Инструкция для Windows 10 и 8
Теперь перейдем к более сложным действиям.
- Бывает, что ошибка 0xc0000225 появляется вместе с предложением нажать клавишу «F8». Сделайте это и отобразится экран, с которого начинается пункт «4». Если никаких предложений нет, то нужно воспользоваться установочным диском или флешкой с Windows. Скорее всего для его создания потребуется использовать другой компьютер или ноутбук.
- Загрузитесь и выберите язык. Затем нажмите по пункту «Восстановление системы».
- Щелкните по «Поиску и устранению неисправностей».
- Переместитесь в «Дополнительные параметры».
- Нажмите по «Восстановлению при загрузке». Начните процедуру. Она проходит полностью в автоматическом режиме. Если это не помогло, то щелкните по «Командной строке» и выполните поочередно команды, которые напишу ниже. После ввода каждой команды должна нажиматься клавиша «Enter».
- diskpart
- list vol (результатом станет отображение всех томов). Найдите том с размером 100-500 мб в FAT32. Если его нет, то перейдите к пункту «10». Также запомните букву с ОС, она может отличаться от «С».
- select volume Num (вместо «Num» укажите номер тома с файловой системой FAT32).
- assign letter=Z
- exit
- При наличии тома с FAT32 и UEFI системы на GPT используйте команду «bcdboot C:\windows /s Z: /f UEFI» при необходимости поменяв букву «C» на ту, которая соответствует диску с установленной системой.
- Если тома с FAT32 нет, то воспользуйтесь командной «bcdboot C:\windows» и следом «bootrec.exe /RebuildBcd»
После того как все будет сделано, перезагрузите компьютер и не забудьте выставить носитель с ОС на первое место в биосе.
Загрузка в безопасном режиме
Сначала нужно проверить, что причина проблемы скрывается не в стороннем приложении или службе, сбой которых может привести к возникновению синего экрана BSOD. Для этого загрузим систему в безопасном режиме.
В этом режиме компьютер запускается с минимальной конфигурацией только с основными файлами и драйверами, необходимых для поддержки правильной работы ОС. Если компьютер загрузится в безопасном режиме, можно определить, что при обычном запуске виновником является программное обеспечение, которое установили перед возникновением ошибки.
Вот краткая инструкция по загрузке в безопасный режим и определении процесса, который вызывает BSOD с ошибкой 0xc0000221:
Если неполадка возникает во время запуска системы, можно принудительно вызвать экран с дополнительными параметрами. Для этого, после включения компьютера, когда система начнет загружаться нажмите и удерживайте кнопку выключения, пока ПК не выключится. Так повторите 3 раза, в последующий появится окно автоматического восстановления.
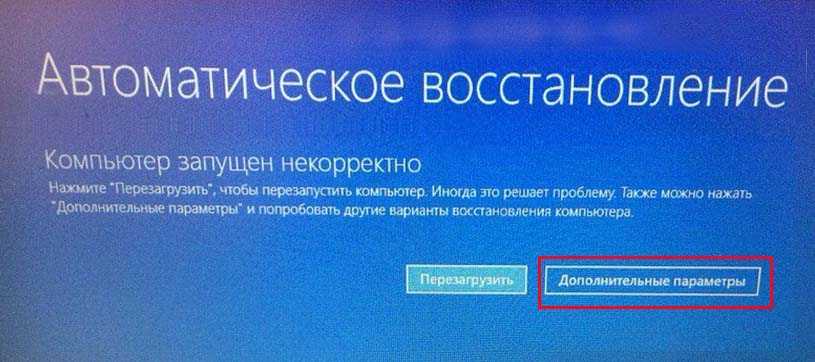
Если удается запустить систему, можно также открыть вкладку с параметрами восстановления. Откройте диалоговое окно «Выполнить» (клавиши Windows + R), впишите ms-settings:recovery. Затем нажмите кнопку «Перезагрузить сейчас» в разделе «Особые варианты загрузки».
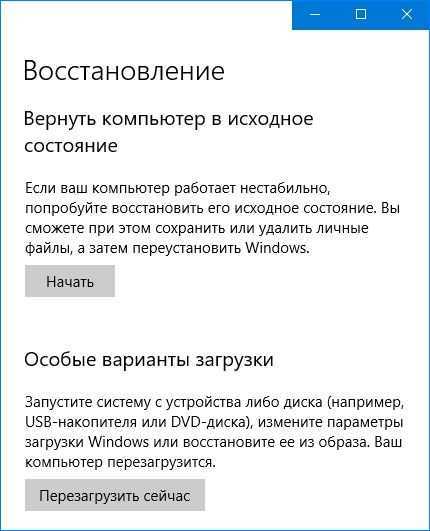
Перейдите на вкладку «Поиск и устранение неисправностей», выберите «Дополнительные параметры».
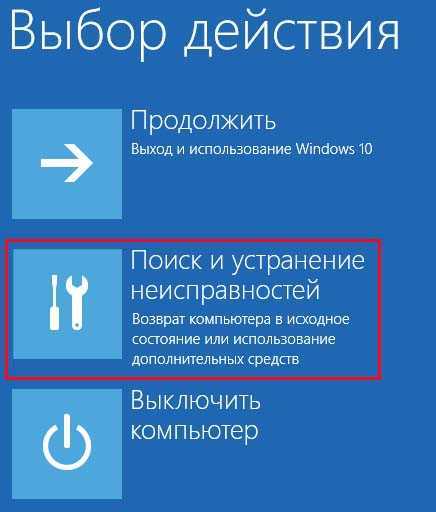
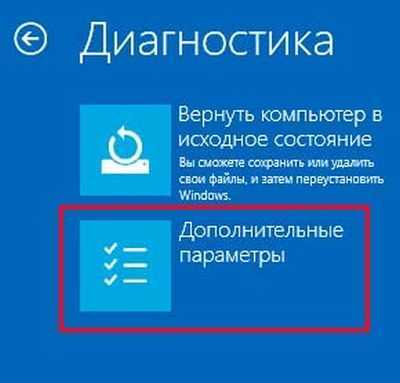
Затем откройте раздел «Параметры загрузки» и кликните на кнопку «Перезагрузить».
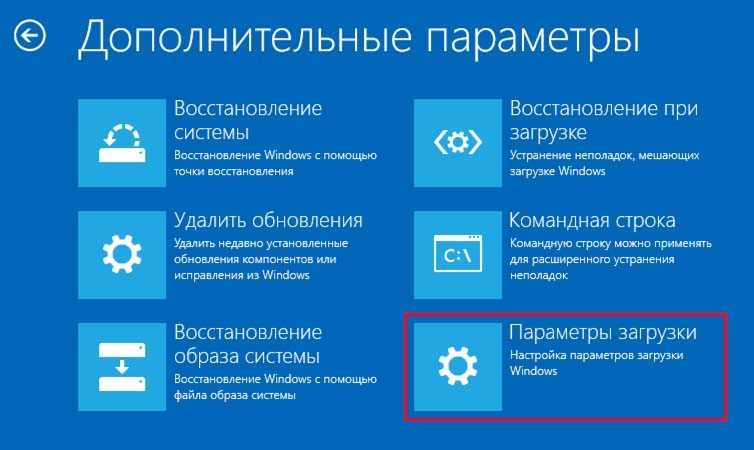
В новом окне отобразится список с вариантами запуска, нажмите F4, F5 или F6 для загрузки одного из трех доступных безопасных режимов.
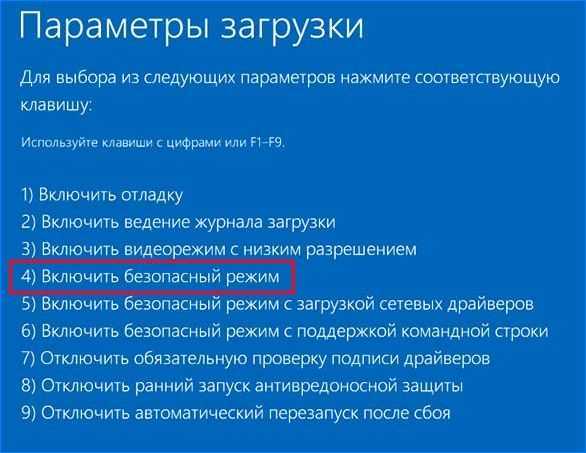
Если компьютер загрузится успешно в безопасном режиме, скорее всего, что служба программы, которую недавно установили, вызывает синий экран BSOD. Удалите установленные в последнее время приложения. Можно также сделать поиск проблемной программы с помощью чистой загрузки Windows, исключая каждую из процесса запуска.
Если синий экран BSOD возникает при запуске в безопасном режиме, перейдите к следующему шагу.
Bonus tip: Keep your computer stable
Use Reimage
Reimage is a powerful tool to repair and rebuild Windows, this program specializes in Windows repair which makes it becomes the easiest way to fix the blue screen of death error and keep your computer stable and secure. Reimage Windows Repair is tailored to your specific system and is working in a private and automatic way. It’s like a clean Windows reinstallation in one hour, without losing any programs, settings or user data.
1) Download and install Reimage.
2) Open Reimage and run a free scan. This may take a few minutes.
3) You’ll see the summary of detected issues on your PC. Click START REPAIR and all the issues will be fixed automatically. (You’ll need to purchase the full version. It comes with a 60-day Money-Back Guarantee so you can refund anytime if Reimage doesn’t fix your problem).
Note: If you need any assistance, click the question mark on the upper-right corner of the software.
Update your driver
It is very important to keep your device drivers up-to-date. Windows 10 doesn’t always give you the latest version. But with outdated or wrong drivers, you may encounter various issues including crashing and BSOD.
There are two ways you can update your driver: manually and automatically.
– You’ll need some computer skills and patience to update your drivers this way, because you need to find exactly the right the driver online, download it and install it step by step.
OR
– This is the quickest and easiest option. It’s all done with just a couple of mouse clicks – easy even if you’re a computer newbie.
Option 1 – Download and install the driver manually
You can download graphics drivers from the manufacturer official website. Search for the model you have and find the correct driver that suits your specific operating system. Then download the driver manually.
Option 2 – Automatically update drivers
If you don’t have time or patience to manually update your graphics drivers, you can do it automatically with .
Driver Easy will automatically recognize your system and find the correct drivers for it. You don’t need to know exactly what system your computer is running, you don’t need to risk downloading and installing the wrong driver, and you don’t need to worry about making a mistake when installing.
You can update your drivers automatically with either the FREE or the Pro version of Driver Easy. But with the Pro version it takes just 2 clicks (and you get full support and a 30-day money back guarantee):
- and install Driver Easy.
- Run Driver Easy and click the Scan Now button. Driver Easy will then scan your computer and detect any problem drivers.
- Click the Update button next to the flagged driver to automatically download the correct version of that driver, then you can manually install it (you can do this with the FREE version). Or click Update All to automatically download and install the correct version of all the drivers that are missing or out of date on your system. (This requires the Pro version which comes with full support and a 30-day money back guarantee. You’ll be prompted to upgrade when you click Update All.)
Note: If you have any problems while using Driver Easy, feel free to contact our support team at support@drivereasy.com. Be sure to attach the URL of this article if needed for more expedient and efficient guidance.
Windows 10
Что делать при ошибке 0xc0000225 в Windows 7
При загрузке Windows 7 возникает BSOD Status: 0xc0000225. Info: The boot selection failed because a required device is inaccessible — примерно как показано ниже. Рассмотрим, как можно решить такую проблему.
Ошибка с кодом 0xc0000225 может возникать при загрузке или установке операционной системы Windows 7 по следующим причинам:
- Повреждена или не корректна MBR запись загрузчика;
- Несоответствие идентификатора жесткого диска, на котором установлена ОС, данным в записи ветки реестра Windows 7HKLM\System\MountedDevices;
- Повреждение загрузочных секторов жесткого диска;
- Изменение в BIOS режима работы контроллера жесткого диска;
- Ошибка драйвера oduzt.sys или другого драйвера.
Для исправления данной ошибки 0xc0000225 начнем с наиболее простого метода, который может помочь во всех случаях, за исключением описанных в пунктах 4 и 5. Нажимаем комбинацию клавиш Cntr+Alt+Del для перезагрузки компьютера. Как только появился экран приветствия микропрограммы материнской платы, жмем клавишу F8. Должен появиться экран, как показано ниже.
Теперь с помощью клавиши «стрелка вниз» выбираем пункт меню «Последняя удачная конфигурация»:
Система загрузится в штатном режиме. К сожалению, такой метод помогает в решении проблемы 0xc0000225 часто, но далеко не всегда.
Рассмотрим последовательность действий относительно перечисленных выше пунктов.
1. Поврежденная MBR запись загрузчика, или ошибка загрузки системы по другим причинам.
Для восстановления MBR записи выполним следующие действия:
- загружаемся с установочного диска Windows 7, можно загрузится вызвав меню быстрой загрузки нажав клавишу F9 при перезагрузке ПК или выбрать в BIOS Boot options загрузку с DVD-ROM;
- выбираем функцию «Восстановление системы» как показано ниже;
- после завершение процедуры поиска установленных копий Windows 7 происходит поиск проблем загрузки. После нахождения таковых появиться окно с кнопкой «исправить и перезапустить». Нажимаем.
Если при загрузке система продолжает вылетать в BSOD с сообщением 0xc0000225, то загружаемся по новой с диска. Переходим в восстановление системы, выбираем нужную нам копию Windows 7 и нажимаем кнопку «Далее».
В появившемся окне нажимаем «восстановление запуска».
По завершению работы утилиты перегружаем ПК. Если не помогло, то выбираем пункт «Командная строка» и вводим следующие команды: Bootrec /FixMbr, Bootrec /FixBoot, Bootrec/RebuildBCD подтверждаем «Y» Enter, и перегружаем ПК. Замечу что для выполнений данных операций можно загрузиться с диска Windows Vista. Еще один вариант — обновить код основного загрузчика, для этого вводим в командной строке команду Bootsect /NT60 SYS. Далее вводим команду exit.
После выполнения данных процедур в меню загрузки может появиться предложение выбора 2 Windows 7. Загружаемся с первой, после загрузки системы переходим в Панель управления\Все элементы панели управления\Система выбираем «Дополнительные параметры» жмем кнопку «параметры в меню загрузка и восстановление». Появится такое окно:
Проверяем чтоб по умолчанию стоял выбор нужного нам загрузчика и снимаем чек бокс или птичку напротив «Отображать список операционных систем», нажимаем «Ок»
Решение в других случаях
- Для устранения ошибки поможет запуск восстановления системы. Другой вариант — загрузиться с Life CD. Запустить редактор реестра, для чего заходим в меню пуск->Выполнить-> regedit, находим ветку реестра HKLM\System\MountedDevices и устанавливаем все значения в default. После чего грузимся с системного диска.
- Решить подобную ошибку могут помочь программы восстановления жесткого диска на низком уровне, например HDD Regenerator 2011 и выше.
- Стоит проверить настройки режима SATA контроллера в Биосе и попробовать изменить его на противоположный. Также не помешает проверить физическое подключение жесткого диска, возможно, просто отходит контакт шлейфа.
- Для устранения проблемы загружаемся с загрузочного диска, переходим в режим восстановления, запускаем командную строку и вводим следующие команды cd c:\windows\system32\drivers жмем Enter, после пишем del oduzt.sys или имя другого драйвера. Перезагружаем систему. В случае повторения ошибки выполняем восстановление системы. Утилита сама найдет недостающие файлы и исправит ошибки.
В целом причины возникновения ошибки, как правило, устраняются выше перечисленными способами. В крайнем случае, можно переустановить систему одновременно с этим удалив системный раздел и вспомогательный 100 Мb раздел, и создав их заново, что поможет избежать ошибки 0xc0000225 при установке Windows 7.
Решение 2. Выполнение сканирования SFC
Если использование средства устранения неполадок не помогло устранить ошибку, мы рекомендуем попробовать другие методы сканирования вашей системы. Следуйте этим инструкциям:
- Используйте установочный носитель Windows для загрузки вашей системы.
- В окне установки Windows выберите свой язык и нажмите «Далее».
- На экране «Установить сейчас» щелкните ссылку «Восстановить компьютер», расположенную в нижнем левом углу.
- Следуйте по этому пути:
Устранение неполадок -> Дополнительные параметры-> Командная строка
- Выполните следующую команду:
sfc / scannow
- Подождите, пока средство проверки системных файлов (SFC) просканирует Windows и восстановит отсутствующие или поврежденные файлы. После завершения процесса запустите эту команду:
chkdsk c: / r
Примечание. Не забудьте заменить «c» на букву основного раздела.
- После выполнения этих сканирований попробуйте нормально загрузить компьютер. Проверьте, исчез ли код ошибки 0xc0000225.
Как исправить ошибку 0xc0000225 в Windows 10
В большинстве случаев ошибка 0xc0000225 при загрузке Windows 10 бывает вызвана проблемами с загрузчиком ОС, при этом восстановить правильную загрузку сравнительно просто, если речь не идет о неисправности жесткого диска.
Если на экране с сообщение об ошибке есть предложение нажать клавишу F8 для доступа к параметрам загрузки, нажмите её. Если при этом вы окажетесь на экране, который показан в шаге 4, перейдите к нему. Если же нет, перейдите к шагу 2 (для него придется воспользоваться каким-то другим, работающим ПК).
Создайте загрузочную флешку Windows 10, обязательно в той же разрядности, что и установленная на вашем компьютере (см. Загрузочная флешка Windows 10) и загрузитесь с этой флешки.
После загрузки и выбора языка на первом экране программы установки, на следующем экране нажмите по пункту «Восстановление системы».
В открывшейся консоли восстановление выберите пункт «Поиск и устранение неисправностей», а затем — «Дополнительные параметры» (при наличии пункта).
Попробуйте использовать пункт «Восстановление при загрузке», который с немалой вероятностью исправит проблемы автоматически. Если он не сработал и после его применения нормальная загрузка Windows 10 всё так же не происходит, то откройте пункт «Командная строка», в которой по порядку используйте следующие команды (нажимаем Enter после каждой).
diskpart
list volume (в результате выполнения этой команды вы увидите список томов
Обратите внимание на номер тома размером 100-500 Мб в файловой системе FAT32, если таковой имеется. Если отсутствует — перейдите к шагу 10
Также посмотрите на букву системного раздела диска с Windows, так как она может отличаться от C).
select volume N (где N — номер тома в FAT32).
assign letter=Z
exit
Если том FAT32 присутствовал и у вас EFI-система на GPT диске, используйте команду (при необходимости поменяв букву C — системного раздела диска):bcdboot C:\windows /s Z: /f UEFI
Если том FAT32 отсутствовал, используйте команду bcdboot C:\windows
Если предыдущая команда была выполнена с ошибками, попробуйте использовать команду bootrec.exe /RebuildBcd
По окончании этих действий закройте командную строку и перезапустите компьютер, выставив загрузку с жесткого диска или установив Windows Boot Manager в качестве первого пункта загрузки в UEFI.
Подробнее на тему: Восстановление загрузчика Windows 10.
0xc0000225 при загрузке или установке Windows 7, 8, 10 с флешки или диска, как исправить ошибку windows failed to start
Достаточно часто пользователи сталкиваются с ошибкой 0xc0000225 при загрузке Виндовс. Ошибка не критическая и легко поддается исправлению различными методами.
Что за ошибка и почему возникает
Данная проблема возникает из-за наличия повреждений в загрузочном секторе. Иногда появлению способствует вредоносное программное обеспечение на компьютере. Также подобная проблема появляется в результате неправильного завершения работы операционной системы.
Помимо этого, в некоторых случаях ошибка 0xc0000225 при загрузке Windows 7, 8, 10 появляется после того, как компьютер получил механические повреждения. Это может случиться в результате падения или удара.
Последняя удачная конфигурация
Вероятно, что операционная система просто неправильно завершила свою работу. Именно поэтому в первую очередь рекомендуется совершить загрузку последней удачной конфигурации. Сделать это можно следующим образом:
- Перезагрузить компьютер.
- Нажать клавишу F8 до загрузки ОС.
- Появится меню загрузки, где высветится список из нескольких способов включения ОС.
- В меню выбрать строчку – «Последняя удачная конфигурация».
- Подождать, когда ОС запуститься и проверить ее работоспособность.
Если ошибка все равно появляется, то нужно перейти к следующим способам исправления ситуации.
Проверка жесткого диска
Если ошибка error code 0xc0000225 появляется при установке Windows 7, 8, 10 с флешки или диска, то для начала необходимо проверить состояние жесткого диска, в частности надежность соединения HDD с материнской платой.
Рекомендуется отсоединить кабель и заново подключить. После чего попробовать снова запустить компьютер. В случае если ошибка осталась необходимо проверить жесткий диск с помощью специальной программы. Например, Victoria HDD, ее требуется загрузить на флешку и запустить.
Восстанавливаем загрузчик Windows
В Виндовс есть встроенная утилита, которая позволяет в автоматическом режиме восстановить загрузчик ОС и исправить ошибку с надписью «windows failed to start 0xc0000225». Чтобы использовать ее возможности, необходимо сделать следующее:
- Перезагрузить компьютер и нажать клавишу F8 до запуска ОС.
- В представленном меню выбрать «Устранение неполадок компьютера».
- После этого откроется окно специальной среды для восстановления. Требуется выбрать «Восстановление запуска» и нажать кнопку Enter.
- Далее откроется средство восстановление. Нужно просто следовать командам утилиты и все произойдет в автоматическом режиме.
Неисправности тачпада в Windows 10
Проверка разделов и файловой системы
Достаточно часто данная ошибка возникает после того, как пользователь некорректно разбивает жесткий диск на разделы. Самый простой способ это исправить, просто слить разделы в один.
Чтобы проверить исправность файловой системы, нужно подключить жесткий диск к другому ПК. Если она неисправна, то локальные диски будут отображаться, как RAW. Восстановление возможно при помощи специальных программ (например, HDD Low Level format), которые рекомендуется скачивать с официальных сайтов.
Смена режима IDE на SATA
Ошибка возникает также при неправильном выборе режиме в настройках SATA. Чтобы его изменить, необходимо войти в БИОС. После чего перейти в раздел конфигураций и сменить необходимое на ACHI.
Проверяем порядок загрузки
Возможно, что в BIOS установлен не тот диск для загрузки ОС. Такое часто встречается, когда пользователь использует несколько HDD или недавно загружался с флешки. Чтобы исправить такую ситуацию, требуется войти в BIOS после чего перейти в раздел BOOT.
Здесь необходимо переместить диск с ОС на первое место. Затем зайти во вкладку Выход.
Выбрать «Save change and Exit» и сохранить изменения.
Изменение драйверов контроллера HDD
В некоторых случаях проблема возникает, когда пользователь устанавливает или заменяет материнскую плату. И неисправность случается из-за того, что программное обеспечение не соответствует установленному оборудованию. В таком случае лучше восстановить драйвера на стандартные. Для этого необходимо сделать следующее:
- Зайти в среду восстановления и запустить командную строку.
- Выполнить команду regedit.
- Выделить папку HKEY_LOCAL_MACHINE.
- В меню файла выбрать «загрузить куст».
- Найти файл System в папке D:\Windows\System32\Config\ и задать имя.
- Открыть ветку и выбрать параметр с адресом HKEY_LOCAL_MACHINE\TempSystem\CurrentControlSet\services\msahci. Установить значение 0.
- После этих действий через меню ФайлВыгрузить куст.


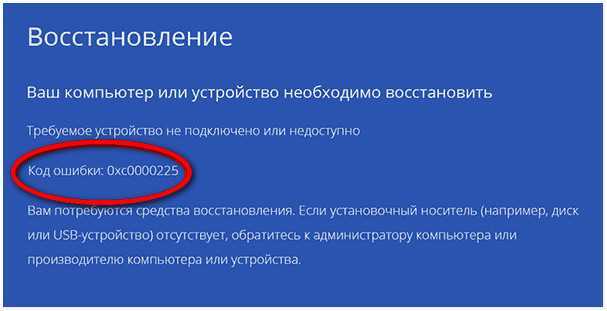
![0xc0000225 error code on windows 10 [fixed]](http://lpfile.ru/wp-content/uploads/d/8/8/d8856543bb98acca517018229cd07258.jpeg)
















![0xc0000225 error code on windows 10 [fixed] - driver easy](http://lpfile.ru/wp-content/uploads/d/f/f/dff792340af580470d3c046fba49e96c.jpeg)












