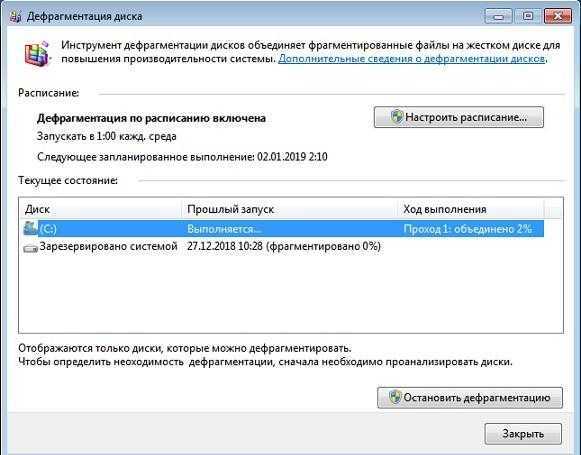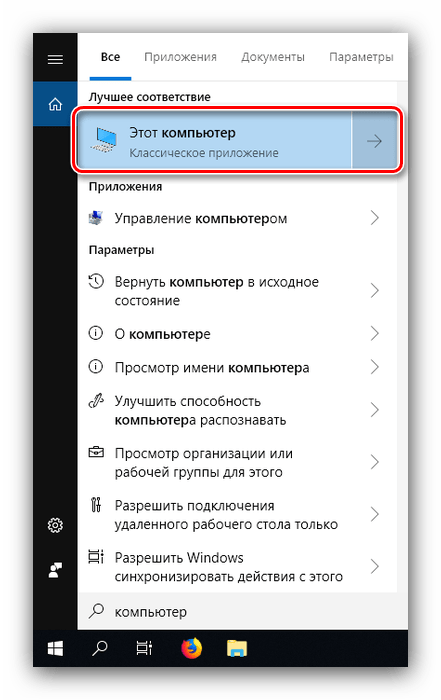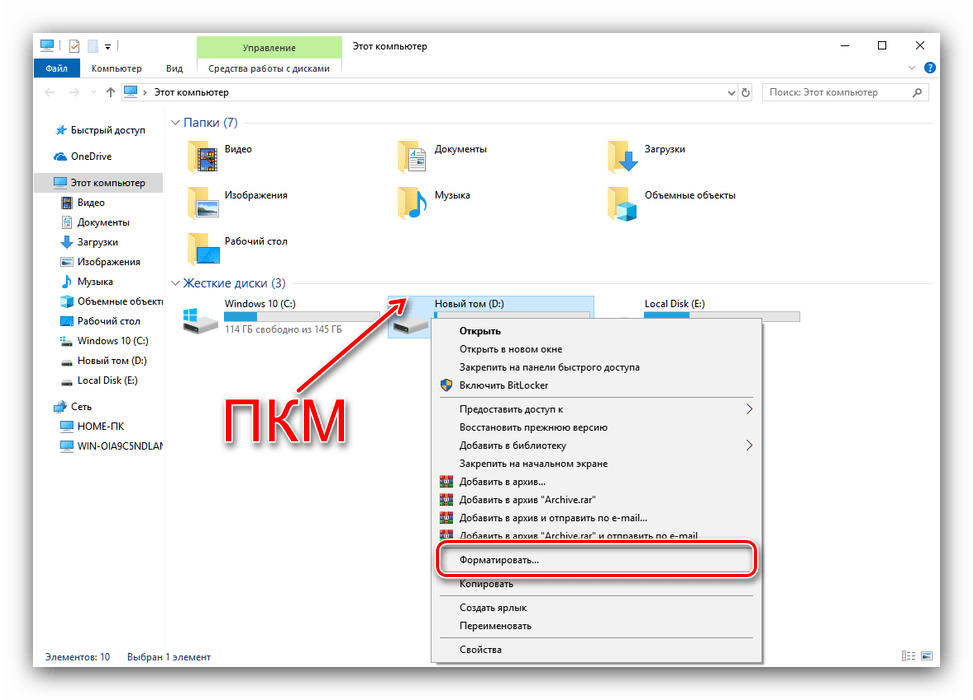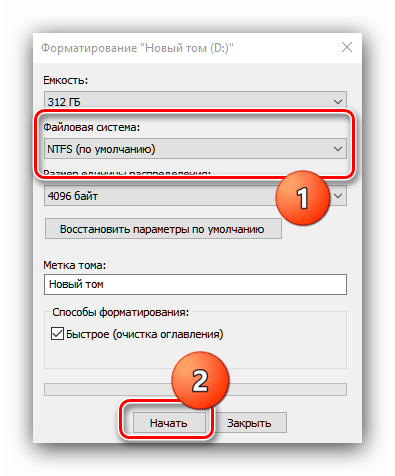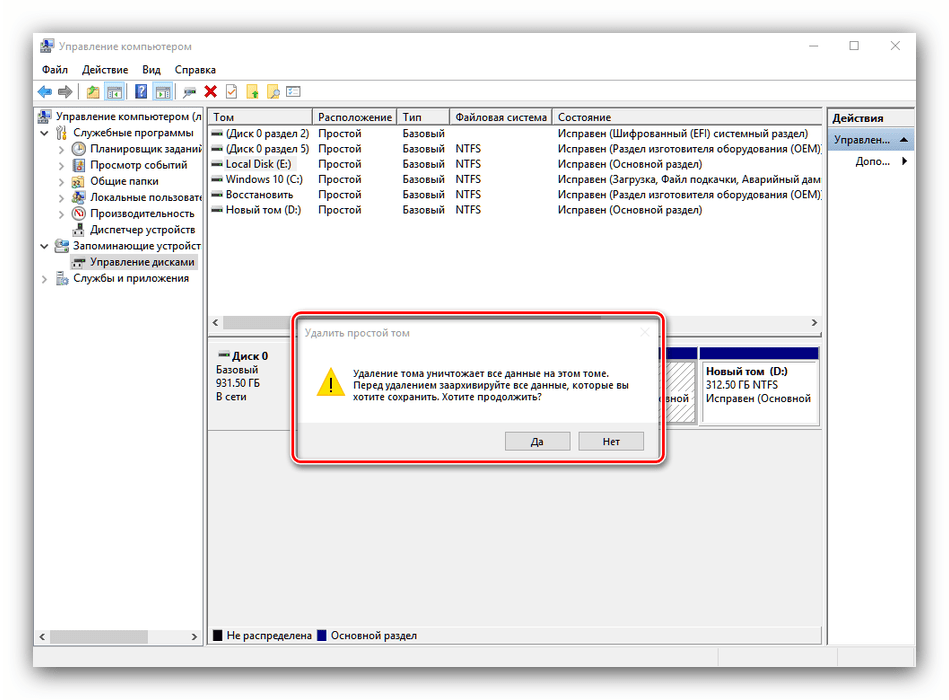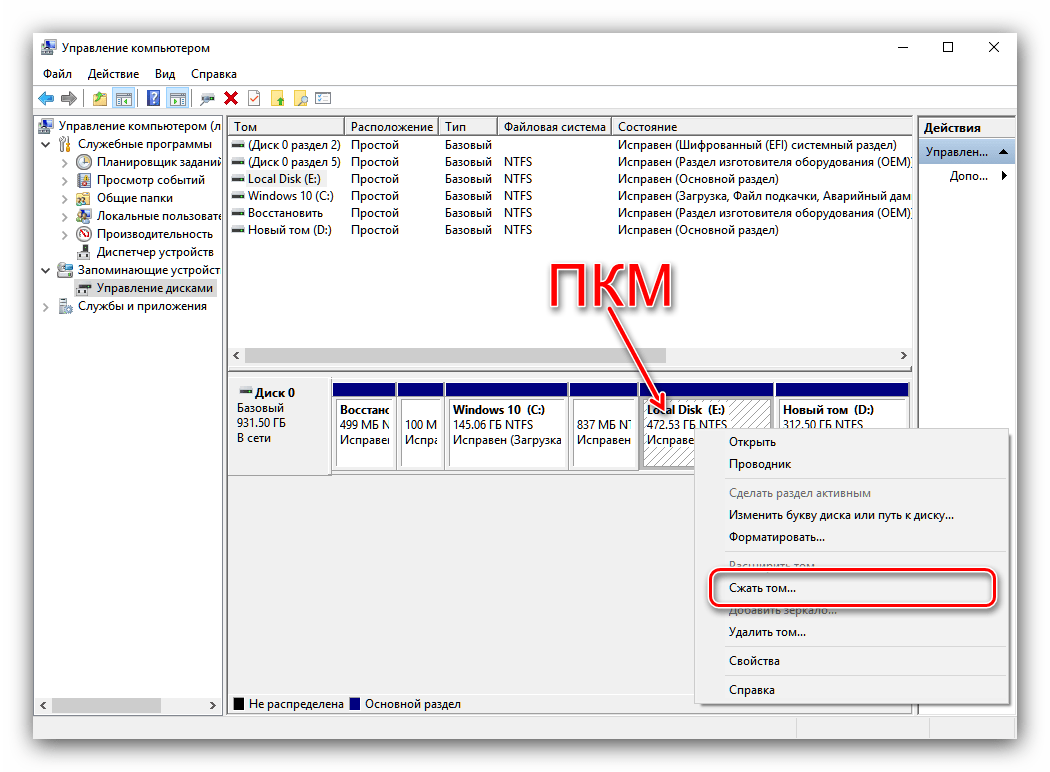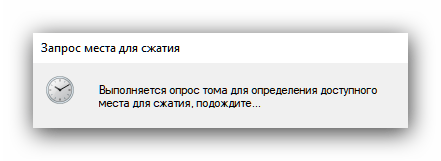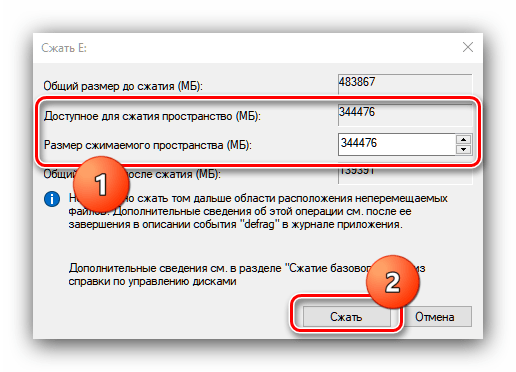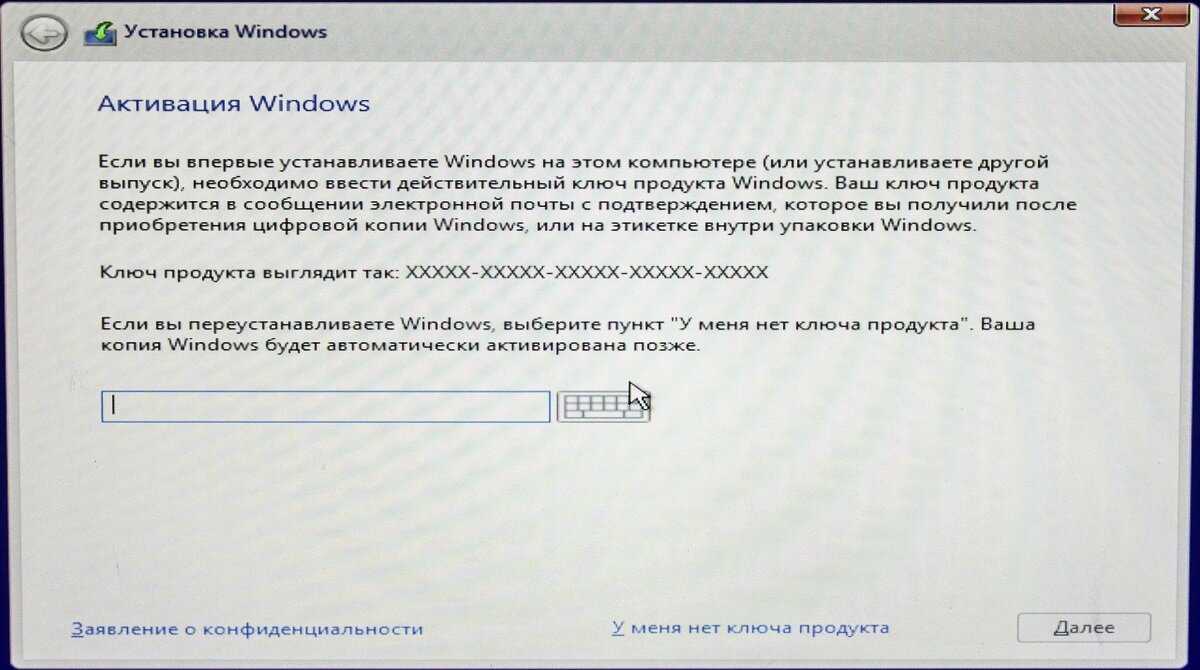Почему нельзя расширить том диска С в Windows 10
В седьмой и десятой версиях Виндовса кнопка «Расширить том» может быть недоступна. Это значит, что работать с разделом нельзя – необходимая строка будет блеклого цвета (состояние «Не активно»).
Причины, из-за которых не удается выполнить расширение:
- нераспределенный объем пространства на диске;
- ошибки в файловой системе;
- выбранные тома находятся на разных носителях физически.
С каждой ситуацией требуется работать отдельно – выяснять причину, пробовать исправить. Если опыта работы с дисками недостаточно, стоит обратиться к мастеру.
Чтобы добавить место на один из томов жестких носителей, используют дополнительные приложения (MiniTool Partition Wizard и AOMEI Partition Assistant) или встроенные функции. Информацию с носителей – если возможно – копируют, чтобы не потерять, или восстанавливают.
Как увеличить системный раздел
Расскажу свой пример, есть виртуальная машина, поступила заявка расширить диск С, на 30 гб. Думаю минутное дело, расширил диск в ESXI и открываю оснастку Управление дисками, выбираю диск С щелкаю правым кликом, но не тут то было кнопка расширить не активна, немного почитав понял что штатными средствами не получится сделать данную задачу.
Как вы видите на скриншоте у меня есть один физический диск и на нем два логических диска и 30 гб не размеченного места, которое и хотелось бы отдать системному.
Как расширить системный раздел в Windows 7,8.1,10-01
Обратите внимание, что кнопка Расширить том не активна, и увеличить системный раздел, штатными средства операционной системы не получиться
Как расширить системный раздел в Windows 7,8.1,10-02
теперь откроем утилиту Aomei Partition Assistant. Щелкаем правым кликом по не распределенному пространству и выбираем Merge.
Как расширить системный раздел в Windows 7,8.1,10-03
Выбираем диск и не распределенное пространство и жмем ок.
Как расширить системный раздел в Windows 7,8.1,10-04
Видим диск С: стал 80 гб, но это просто превьюшка, вам нужно слева вверху нажать кнопку Apply, для применения настроек.
Как расширить системный раздел в Windows 7,8.1,10-05
далее жмем Proceed
Как расширить системный раздел в Windows 7,8.1,10-06
говорим что готовы начать увеличить системный раздел.
Как расширить системный раздел в Windows 7,8.1,10-08
Начнется расширение диска
Как расширить системный раздел в Windows 7,8.1,10-09
Немного подождав, видим, что все успешно закончилось
Как расширить системный раздел в Windows 7,8.1,10-10
Смотрим диск в оснастке Управление дисками и видим, что все расширилось.
Как расширить системный раздел в Windows 7,8.1,10-11
Объедение дисков
Для объедения разделов вашего диска в один локальный раздел, необходимо использовать сторонние программы. Впрочем, используя средства Windows можно достичь того же результата просто перекинув все файлы с одного диска на другой, затем удалив ненужный нам локальный диск и расшив второй на доступное после удаления пространства. Но если вы хотите именно объединить два диска, можно, к примеру, использовать программу EaseUS Partition Master. Делаем следующее:
- Скачиваем бесплатную версию этой программы с официального сайта по этой ссылке: http://www.easeus.com/download.htm
- Запускаем программу и выбираем раздел Partition Manager.
Теперь вы знаете как управлять дисками на своём компьютере и сможете без труда создать необходимые локальные диски. Очень радует, что в Windows 10 управление дисками стало ещё доступнее для всех пользователей и теперь производить любые манипуляции с дисками может каждый.
dadaviz.ru
Стандартные средства Windows, чтобы объединить диски
Предварительно необходимо подготовить диск для объединения. Со второго тома, не являющегося системным, необходимо скопировать всю информацию. Лучше всего перенести ее на съемный жесткий диск, USB -носитель или в облачное хранилище. После объединения вы сможете записать файлы в нужную директорию диска и они не будут потеряны.
Как только вы закончили сохранение нужных файлов, можно приступать к объединению дисков. Для этого можно использовать стандартное средство Windows 10 – утилиту для управления накопителями. Приведем инструкцию, как объединить диски в Windows 10 с ее помощью.
- Для начала необходимо вызвать окно программы. Самый простой способ: использовать сочетание клавиш для вызова панели «Выполнить» ( Win R ), в которой вам нужно будет вписать слово — diskmgmt.msc . После того как вы нажмете кнопку «Ок», нужная программа будет открыта. Найти панель «Выполнить» можно в меню «Пуск», а именно в его разделе стандартных программ.
- Итак, перед вами появилось окно, озаглавленное «Управление дисками». В основном окне программы будут перечислены разделы и диски, установленные на вашем компьютере.
Полезно знать
После того как вы проведете все эти действия, проблема будет решена. На Windows 10 объединить разделы диска не сложно, выполнение инструкции не займет больше 10 минут. В утилите «Управление дисками» вы сможете проводить с ними и другие действия: разделять тома, создавать новые, скрывать разделы.
Как объединить диски с помощью Aomei Partition Assistant Standard
Эта утилита распространяется бесплатно с сайта производителя. Преимущество ее в том, что она предоставляется на русском языке, затруднений при ее использовании не возникнет. После установки программы на свой компьютер вы сможете решить проблему, как объединить диски в Windows 10. Программа для этого управляется по инструкции:
- Из списка в правой части окна выберите диск, который вы хотите присоединить к основному. Щелкните по его названию правой кнопкой мыши, выберите из выпавшего списка «Удалить раздел».
- В появившемся окне выберите пункт «Быстро удалить раздел». Подтвердите свои действия кнопкой «Ок».
- После этого действия вы увидите, что вместо диска в оке появится строка «Незанятое пространство».
- Нажмите правой кнопкой мыши на основной диск и выберите пункт «Слияние».
- Перед вами появится «Мастер разделов». В нем необходимо галочками отметить диски, которые вы хотите объединить. Подтвердите свои действия кнопкой «Ок».
После этого в окне программы вы увидите один большой основной жесткий диск. Вам больше не придется предпринимать какие-либо действия. В процессе использования утилиты вы можете заметить, что для нее не нужно соблюдать требование Microsoft о расположении дисков в списке.
MiniTool Partition Wizard — тоже умеет объединять диски в Windows
Еще одна программа полностью совместимая с Windows 10, при этом не важно, какая конкретно версия у вас установлена – объединить диски можно на любой. Единственное неудобство в том, что работать придется с английским интерфейсом, русификация пока не предусмотрена
Поэтому четко следуйте инструкции, как объединить логические диски в Windows 10
Обратите внимание, что этим способом можно объединять диски без предварительной подготовки и сохранения информации в другом месте
- После установки, запустите утилиту. Выберите пункт MiniTool Partition Wizard .
- В окне найдите букву диска, к которому вы хотите присоединить другой. Чаще всего разделы добавляют к основному тому C . Наведите на него курсор и щелкните по имени диска правой кнопкой мыши. Из появившегося списка выберите пункт Merge .
- В новом окне выберите вариант Disc 1 и выделите том C . Нажмите кнопку Next в нижней части окна.
- В новом окне мастера вам нужно выбрать раздел, за счет которого будет увеличен основной том. Затем программа предложит вам создать имя папки, в которую будет перемещена информация с тома, который вы хотите присоединить. Его нужно ввести в строке в нижней части окна. Нажмите кнопку Finish .
- После этого окно мастера закроется, а в самом приложении (в панели инструментов) вам нужно нажать на кнопку Apply (пиктограмма в виде галочки). Только после такого подтверждения все введенные вами команды будут исполнены.
Важно знать
Процесс объединения может занять от нескольких минут до часов, так как в этом случае вы будете переносить не подготовленный раздел, а содержащий информацию.
Не удается увеличить объем диска C в Windows 10
В этой статье объясняется, почему нельзя увеличить объем в Windows 10/8/7 Управление дисками и что делать, если не удается расширить диск C для Windows 10 ноутбук / настольный компьютер.
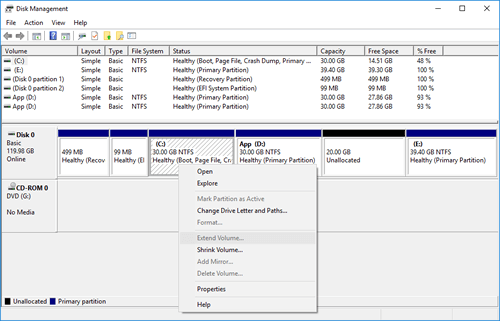
В настоящее время многие Windows 10 компьютеры используют SSD для операционной системы и программ. Это полезно для повышения производительности компьютера. Однако по сравнению с традиционным механическим диском SSD намного меньше, потому что он по-прежнему дорогой. Так что перегородки более вероятны не хватает местаОсобенно к системе С диска.
от Windows 7 в Управление дисками была добавлена новая функция расширения тома, которая помогает расширить раздел без потери данных. Однако эта функция работает только при определенных условиях. Windows 8/10 унаследовал ту же функцию без улучшений, поэтому многие люди сталкиваются с проблемами при расширении раздела. Типичный пример: Управление дисками не может продлить диск C после сжатия D. В этой статье я объясню все возможные причины, по которым невозможно увеличить объем в Windows 10/8/7 Управление дисками, и как быстро и легко решить эту проблему.
Причины 1: нет незанятого места рядом с диском C
В Windows компьютер, на жестком диске есть 3 типа места:
- Используемое пространство — уже занят различными типами файлов.
- Свободное место — пустое место в разделе, которое можно использовать для новых файлов.
- Незанятое пространство — пустое место на диске, но не принадлежит ни одному разделу.
In Windows 10/8/7 Управление дисками. Нераспределенное пространство можно использовать для создания нового тома или объединить с другим разделом. Чтобы получить незанятое пространство, вы можете удалить или сжать раздел. Поскольку размер физического диска фиксирован, перед расширением раздела необходимо удалить или сжать другой раздел, чтобы получить незанятое пространство. Без такого пространства, конечно, вы не сможете расширить раздел в Windows 10/8/7 Управление диском.
Очевидно, что лучше получить Незанятое пространство путем сжатия раздела, потому что вы не потеряете на нем файлы. Проблема в том, что вы не можете расширить диск C в Windows 10/8/7 даже после сжатия D или любых других разделов, потому что Disk Management имеет много недостатков.
- функция может сделать только нераспределенное пространство справа при сжатии раздела. функция может расширять нераспределенное пространство только на непрерывный раздел налево.
Это наиболее частая причина, по которой невозможно расширить диск C в Windows 10/8/7 Управление диском. Как вы видите на снимке экрана, я не могу расширить диск C: и диск E: после сжатия D. Поскольку диск C не примыкает к нераспределенному пространству, диск E находится справа.
Причины 2: непрерывный раздел является логическим
Потому что я не могу продлить диск C Windows 10/8/7 Управление дисками после сжатия D, я пробовал удалять соседний диск D в моем тестовом компьютере. Как видите, Управление дисками по-прежнему невозможно продлить диск C.
Метод № 02: Использование командной строки
Этот метод может пригодиться, если вы находитесь в безопасном режиме или режиме восстановления и испытываете проблемы с доступом к своим дискам. Давайте кратко рассмотрим процедуру.
Нажмите Ctrl + Shift + Esc на клавиатуре, чтобы запустить диспетчер задач. Теперь нажмите «Файл» в верхнем левом углу и выберите «Запустить новую задачу».
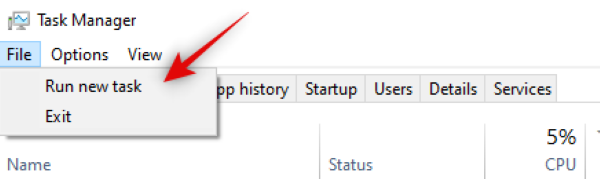
Теперь введите «CMD» в пустое текстовое поле и установите флажок «Создать эту задачу с правами администратора». По завершении нажмите «ОК».
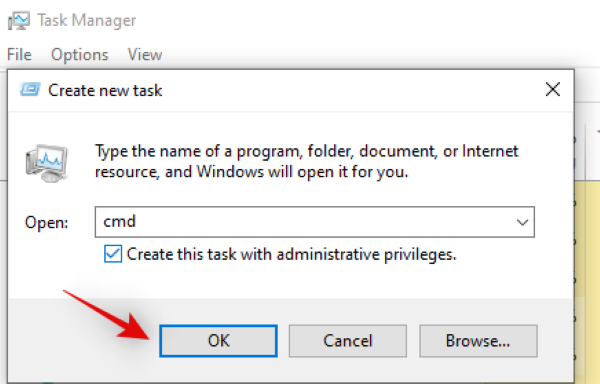
На вашем экране появится окно командной строки с повышенными правами. Введите следующую команду и нажмите ввод.
diskpart
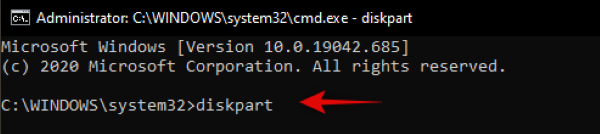
Теперь вы вошли в меню раздела диска для командной строки. Введите команду, указанную ниже, и снова нажмите Enter.
список диска
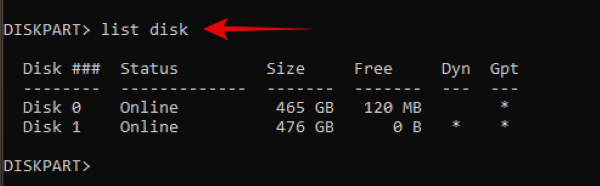
Теперь вы получите список всех доступных дисков, установленных в вашей системе. Найдите и определите диск, который вы хотите использовать для расширения текущего тома. Убедитесь, что вы помните его название.
Теперь введите следующую команду и еще раз нажмите «Enter». Замените «» номером вашего диска.
выберите диск

Теперь нам нужно найти объем. Введите следующую команду, чтобы получить список текущих томов на выбранном диске.
подробный диск

Теперь пришло время записать номер тома, который вы хотите использовать для увеличения желаемого объема. После этого введите следующую команду и замените «» номером выбранного вами тома.
выберите том
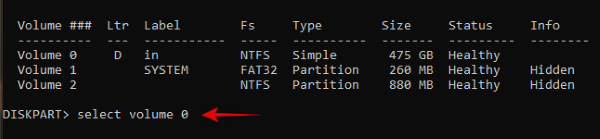
Теперь введите одну из следующих команд расширения в зависимости от ваших потребностей.
- extend: используйте это, если вы хотите использовать все нераспределенное пространство в выбранном томе для расширения.
- extension size = 0MB: используйте это, если вы хотите использовать только некоторую часть нераспределенного пространства для расширения. Замените «0» желаемым размером.
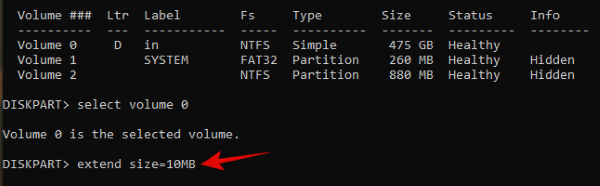
Просто нажмите «Enter», чтобы выполнить команды.
Вот и все! Теперь желаемый объем должен быть увеличен. Просто введите «Выход», чтобы закрыть командную строку.
Связанный: Как остановить всплывающие окна в Windows 11
Невозможно удалить том
Ещё одна проблема, с которой можно столкнуться в процессе редактирования дисков — кнопка «Удалить том» неактивна. Возникнуть она может по двум причинам:
- раздел, который вы не можете удалить, содержит в себе файл подкачки. В этом можно убедиться, посмотрев на информацию в скобочках в столбце «Состояние». Выход из этой ситуации заключается в удалении файла подкачки или в его переносе на другой раздел. Первый вариант лучше, так как данный файл важен для системы, он помогает ей запускать игры и приложения, для которых на компьютере не хватает оперативной памяти;
- раздел содержит в себе несколько томов, которые нужно удалить перед тем, как стереть весь отдел целиком.
Нективную кнопку «Удалить том» нельзя нажать
Источники
- https://HDDiq.ru/windows-i-diski/kak-rasshirit-disk-c
- https://pc-consultant.ru/raznoe/kak-na-diske-s-uvelichit-mesto/
- https://compsch.com/obzor/instrukciya-po-uvelicheniyu-obema-pamyati-diska-s.html
- https://www.remnabor.net/rasshirit-disk-s-windows-7
- https://mchard.ru/windows/adding-a-new-hard-disk-in-windows-7-how-to-add-a-new-hard-disk/
Сдвиг нераспределенного места в нужную сторону
Если вы вдруг боитесь удалять какой-то раздел, например все тот же Recovery Partition, то вы можете с помощью специализированного софта поменять местами разделы, это как игра в пятнашки. Я приведу пример утилиты NIUBI Partition Editor Professional, которую вы можете скачать на сайте производителя и получить бесплатную пожизненную лицензию для домашнего использования.
Вот пример моего сервера, где нужно расширить диск C:\, а ему мешает Recovery Partition. Мне нужно его сместить вправо, а свободное место влево.
![]()
Запустите NIUBI Partition Editor Professional, выберите раздел, который вы хотите сдвинуть, именно раздел, не свободное пространство. В моем примере, это раздел 450 МБ. Через правый клик вызовите его контекстное меню и выберите пункт «Resize/Move Volume«.
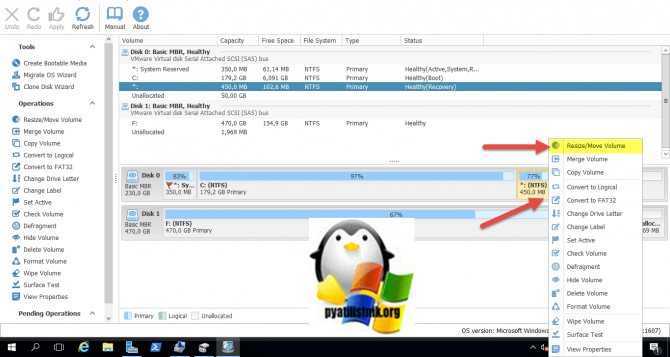
В разделе «Size And Location» вам нужно выбрать ваш раздел (Зажать на нем левой кнопкой мыши) и перетащить его по максимум вправо.
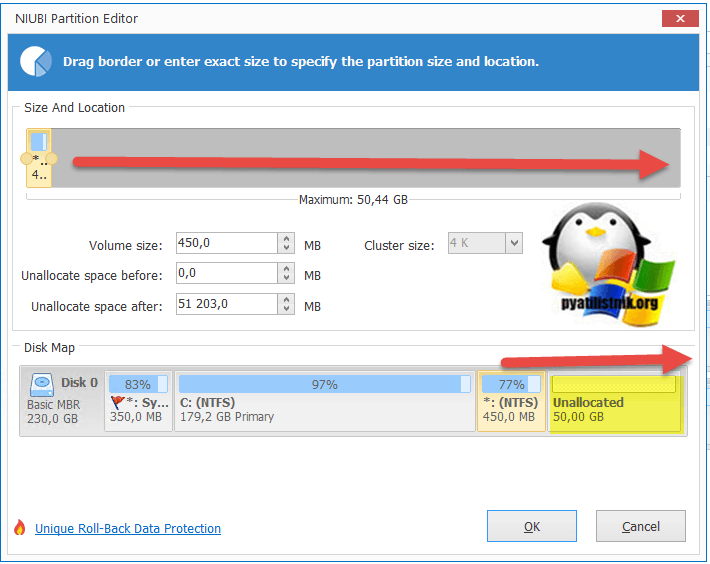
В результате у вас должно получиться вот так, можете сразу увидеть, что и незанятое пространство переместилось в списке разделов влево. Нажимаем Ok.
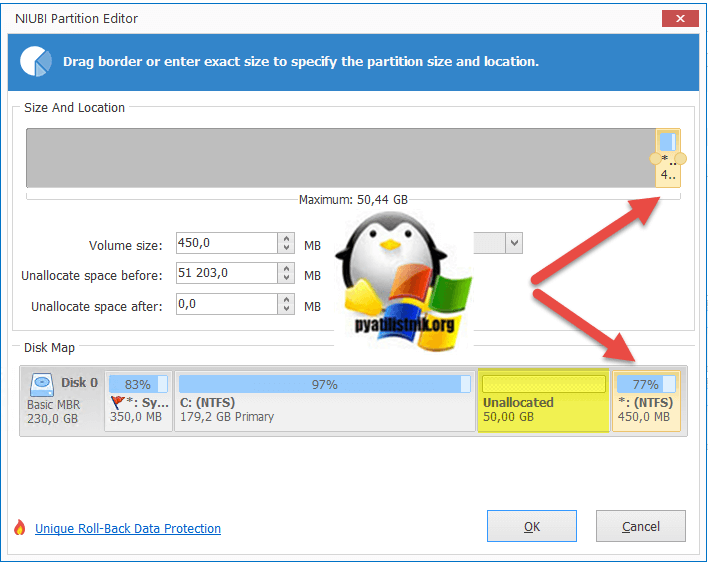
Далее вы теперь щелкаете правым кликом по разделу, который вам нужно расширить. Из меню выбираем пункт «Resize/Move Volume«.
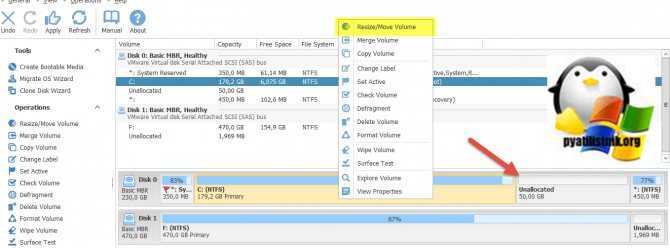
Растяните ваш раздел в правую сторону, для этого просто зажмите его за правый край.
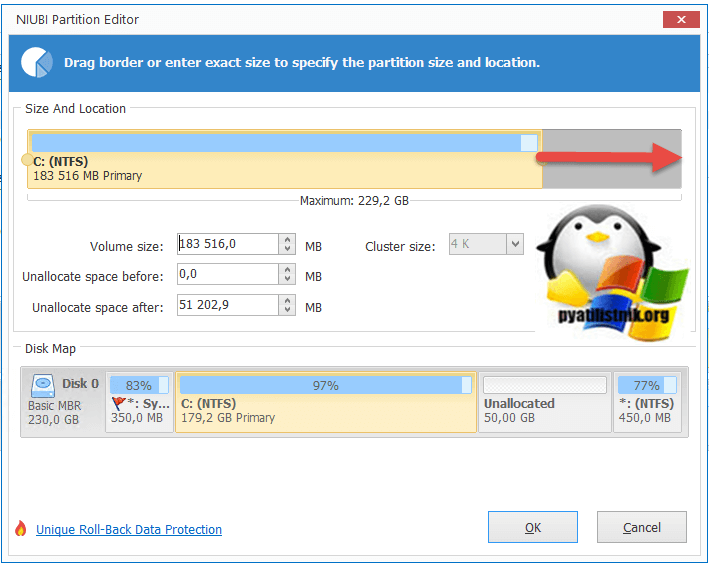
После растягивания раздела, нажмите ОК.
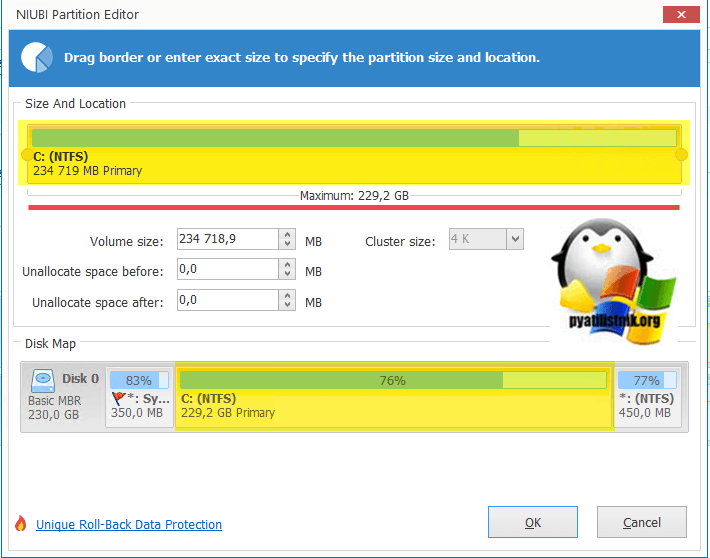
Теперь нам нужно применить изменения к двум операциям, что мы сделали ранее, чтобы NIUBI Partition Editor Professional мог это уже передать системе Windows. Для этого просто в левом верхнем углу нажмите кнопку «Apply«.
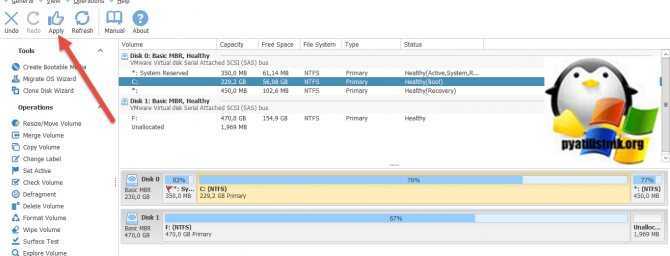
В всплывающем окне подтвердите выполнение операции.
![]()
Как видим, наши задания по переносу раздела и дальнейшее расширение успешно выполнены. Можно проверять в оснастке управления дисками.
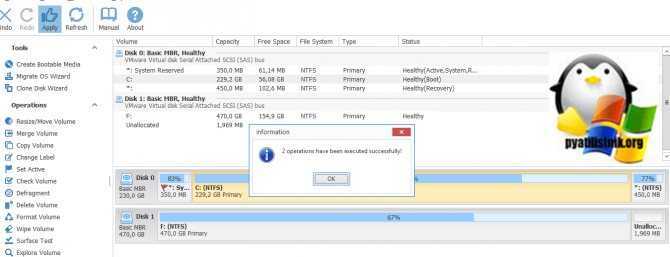
Как видите диск C:\ увеличен и раздел восстановления на месте, миссия выполнена.
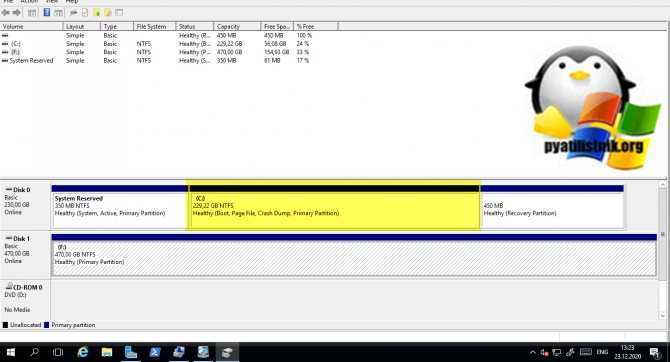
Приведу тут ссылку на утилиту NIUBI Partition Editor Professional — https://www.hdd-tool.com/professional-edition.html.
Простой метод удаления разделов диска
Первое что нужно сделать, это, вызвать Windows PowerShell от имени администатора. Для этого кликните на значке Пуск рабочего стола правой кнопкой мышки и из появившегося меню выберите строку «Windows PowerShell администратор». В окне PowerShell вбейте «diskpart» и нажмите «ENTER». Последним действием вы вызовите системную утилиту для работы с дисками операционной системы.
После этого нужно получить список дисков, которые существуют в ОС. Это делается, для того чтобы знать, по какому номеру обратиться к диску (в этой системной программе диски обозначаются номерами для простоты и удобства использования). Чтобы это выполнить в строку вбейте команду «list disk» и нажмите «ENTER».
В моём случае имеется только один диск, который находиться под номером 0. У вас может быть несколько, а для того чтобы продолжить следующие манипуляции нужно его выбрать и указать программе то, что именно с данным диском будут производиться последующие действия. Для этого в строке нужно вбить команду «select disk номер диска». Вместо, слов, номер диска, подставьте порядковый номер из списка полученного ранее. У меня это ноль соответственно данное выражение будет выглядеть так «select disk 0».
После этого надо получить количество разделов, а также их номера (наименование в программе) находящихся на текущем носителе. Для этого в строке PowerShell вбейте словосочетание «list partition» а затем нажмите на «ENTER».
Затем следует выбрать желаемый раздел для удаления. Для этого нужно в строку вбить команду «select partition номер раздела». В моём случае это номер пять, поэтому фраза будет выглядеть следующим образом «select partition 5». В конце нажать на «ENTER».
Для того чтобы удалить требуемый раздел нужно воспользоваться командой «delete partition override». Вбейте данное словосочетание и нажмите на «ENTER». Последнее словосочетание указывает программе на то, что следует удалить выбранный раздел и пренебречь всеми предупреждениями.
С описанной процедурой, вы без проблем сможете, удалить раздел диска, который система не даёт убрать традиционными способами. После всего проделанного вы можете заходить в программу «Управление дисками» (в строку программы «Выполнить» вбейте команду «diskmgmt.msc» и нажмите на «ENTER» либо «OK» в окне самой программы) и объединять тома обычным способом. То есть, например, если вы всё это выполняете на диске C:\ то, в окне, там, где обозначается пространство диска, кликните правой кнопкой мышки и из появившегося меню выберите строку «Расширить том». Далее следуйте указаниям мастера расширения томов.
Расширить том не активна в Windows 7 и Windows 10
Пользователи ПК с опытом наверняка знают, какое существенное значение имеет грамотная разбивка диска на логические разделы. При непродуманном подходе часть нужных разделов переполняется файлами, что самым непосредственным образом сказывается на скорости работы пользовательского ПК. Желая изменить ситуацию, многие пользователи желают расширить объём ряда разделов жёсткого диска за счёт находящихся рядом разделов. Сегодня мы разберем, почему функция расширить том может быть не активна в ОС Windows 7 и Windows 10. А также что предпринять для исправления ситуации.
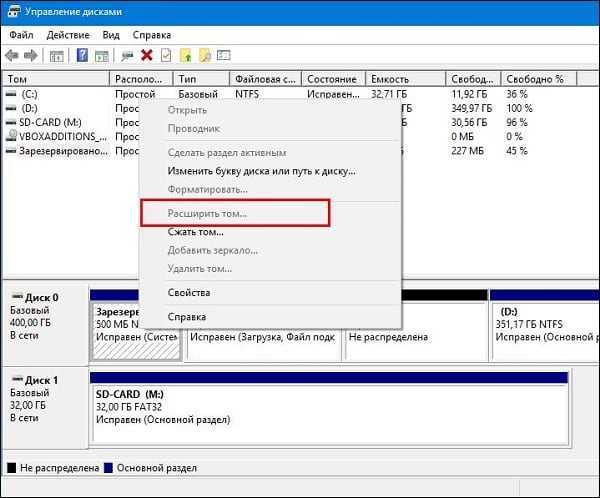
Причины, по которым не активна кнопка расширить том
Как известно, « Disk Management » (Управление дисками) являет собой утилиту, позволяющую проводить базовые операции по работе с дисками (форматирование, изменение буквы диска, сжатие, расширение и удаление тома etc). Функционал данной утилиты довольно часто используется именно для расширения-сужения нужных томов, позволяя изменять объёмы разделов диска в соответствии с потребностями владельца ПК.
Привыкший к удобству данного инструмента пользователь при попытке расширить нужный том диска может обнаружить, что опция меню « Расширить том » не активна (имеет блекло-серый цвет).
Это может случиться по следующим причинам:

- Расширение нужного раздела доступно только за счёт нераспределённого места раздела, находящегося справа . К примеру, вы сможете расширить раздел С только за счёт нераспределённого места с раздела Д, а не наоборот.
- Если базовый диск отформатирован в FAT32 , вы также не сможете расширить ваш том. Для расширения диска вам понадобится NTFS;
- Функция расширения тома встроена в «Disk Management» с ОС Виндовс 7 . На более старых версиях ОС данная функция отсутствует (является неактивной);
- Пользователь пытается расширить один жёсткий диск за счёт другого жёсткого диска . Такое функционал «Disk Management» не предполагает, так как доступно только расширение разделов внутри одного жёсткого диска;
- На расширяемом диске отсутствует свободное место как таковое ;
- Пользователь не создал нераспределённое место (за счёт удаления раздела справа или его сжатия), которое должно перейти к расширяющемуся разделу;
- Пользователь хочет получить свободное место из составного тома справа (к примеру, когда в такой составной том D входят диски D и E).
Разберём способы, позволяющие устранить возникшую дисфункцию.
Как исправить проблему на ОС Windows 7 и Windows 10
Изучив перечисленные причины, необходимо избежать каждой из них, что позволит решить проблему «Расширить том не активна».
| Условия | Особенности |
|---|---|
| Справа от расширяемого раздела имеется нераспределённое свободное место. | Как правило, оно может быть получено за счёт удаления или сжатия нужного тома |
| Базовый диск отформатирован. | Через NTFS. |
| Использование Виндовс 7 и выше. | Проводить расширение рекомендуется в границах одного физического носителя. |
| На расширяемом диске имеется свободное место. | В идеале — пару гигабайт. |
| В случае составного тома необходимо будет скопировать с него важную информацию. | После этого нужно удалить данный составной том, и использовать полученное свободное место. |
Избавиться от ошибки «Расширить том не активна» также помогут другие инструменты, которые мы рассмотрим ниже.
Использование EaseUS Partition Master Free
Кроме функционала «Disk Management» в расширении нужного тома и решении проблемы «Расширить том не активна» помогут разнообразные специализированные программы.
Рассмотрим это на примере бесплатной утилиты для Windows 7 и Windows 10 « EaseUS Partition Master Free »:
- Скачайте и инсталлируйте утилиту EaseUS Partition Master Free;
- Запустите «EaseUS Partition Master», наведите курсор на пустой или не используемый раздел диска и выберите « Delete partition » (Удалить раздел) для получения свободного нераспределённого места. Также вы можете кликнуть на раздел справа от расширяемого, и выбрать опцию « Shrink partition » (Сжать раздел) для получения необходимого места;
Заключение
Не активная функция «Расширить том» в системах Виндовс 7 и Виндовс 10 сигнализирует об отсутствии необходимых условий для выполнения данной операции. Убедитесь, что на нужном диске имеется нераспределённое свободное место, что диск отформатирован в NTFS и вы не хотите получить свободное место за счёт составного тома. Эффективным средством решения проблемы может стать использование сторонних программных продуктов уровня « EaseUS Partition Master Free » или « AOMEI Partition assistant », позволяющих легко выполнить необходимые операции по расширению необходимого пользователю раздела.
Программы
Как уже было сказано выше, штатные средства Windows по управлению пространством жёстких дисков сильно ограничены в возможностях. Если вы столкнулись с непреодолимой проблемой или просто лень заморачиваться с многократным перегоном пространства, вы всегда можете воспользоваться помощью специальной программы, которая сделает за вас всю грязную и умственную работу всего в пару кнопок.
-
Acronis Disk Director. Самая мощная и наиболее почитаемая программа для управления дисковым пространством. Имеет наиболее полный список возможностей, но не самый простой интерфейс. Если вы потратите пару минут на её освоение, проблемы с редактированием томов отпадут у вас навсегда.
Самая мощная и наиболее почитаемая программа для управления дисковым пространством
-
PartitionGuru. Позволяет не только управлять свободным пространством, но и восстанавливать давно удалённые файлы из недр вашего компьютера. Интерфейс программы похож на штатную утилиту Windows, так что проблем с её освоением у вас не возникнет, а если оставите её на компьютере, вы больше не будете знать проблем со случайно стёртыми документами.
Отличительная особенность программы — возможность восстанавливать давно удалённые файлы
Грамотное распределение дискового пространства — простое и весьма дальновидное действие, а своевременная дефрагментация — залог порядка на вашем компьютере. Изменять размеры томов или их количество, следует только хорошо обдумав дальнейшие планы по использованию компьютера и распределив приоритеты между тяжёлыми играми и программами. Главное, всегда оставляйте на каждом томе хотя бы 10 Гб свободного места, особенно на системном и не забывайте о дефрагментации.
28.12.2018
Функция расширения раздела в консоли управления дисками не активна, или почему Расширить том не работает?
В статье рассмотрим вопрос как узнать причину отключенной кнопки расширения тома в консоли управления дисками Windows. Почему же функция Расширить том не активна (серая кнопка), и что можно предпринять для исправления ситуации? О проблемах по порядку. И сразу: часто таковыми они не являются. Невозможность расширить том говорит о неподготовленной для того почвы – ведь нередко эта “ошибка” подстерегает тех, кто хочет работать с переносными устройствами. К сожалению, сама Windows никакого намёка на то пользователю не даёт даже в мало-мальски подходящей справке. Понятно, что гораздо комфортнее работать с программами сторонних разработчиков, типа AOMEI Partition Assistant. С её помощью можно избежать всех описываемых ниже ошибок. Однако иногда и такие программы отказываются работать с дисками по тем же причинам.
Причины проблемы и способы их устранения
Причиной изучаемой в этой статье проблемы может служить два основных фактора:
- Файловая система имеет тип отличный от NTFS;
- Отсутствует нераспределенное пространство на диске.
Далее мы разберемся, какие действия необходимо предпринять в каждом из описываемых случаев для получения возможности расширения диска.
Способ 1: Изменение типа файловой системы
Если тип файловой системы того раздела диска, который вы хотите расширить, отличен от NTFS (например, FAT), его требуется отформатировать соответствующим образом.
- Щелкните «Пуск» и перейдите по пункту «Компьютер».
Откроется список разделов всех дисковых устройств, подключенных к данному ПК. Щелкните правой кнопкой мыши (ПКМ) по наименованию того тома, который желаете расширить. Из раскрывшегося меню выберите пункт «Форматировать…».</li>
В открывшемся окошке настройки форматирования в выпадающем списке «Файловая система» обязательно выберите вариант «NTFS». В списке способов форматирования можете оставить галочку напротив пункта «Быстрое» (как и установлено по умолчанию). Для запуска процедуры жмите «Начать».</li>
После этого раздел будет отформатирован в нужный тип файловой системы и проблема с доступностью опции расширения тома устранится Урок:Форматирование жесткого дискаКак отформатировать диск C Windows 7</li></ol>
Способ 2: Создание нераспределенного пространства на диске
Описанный выше способ не поможет вам решить проблему с доступностью пункта расширения тома, если её причина кроется в отсутствии нераспределенного пространства на диске. Также важным фактором является, чтобы эта область находилась в окне оснастки «Управление дисками» справа от расширяемого тома, а не слева от него. Если нераспределенное пространство отсутствует, его требуется создать путем удаления или сжатия существующего тома.
- Для того чтобы получить нераспределенное пространство путем удаления раздела, прежде всего, перенесите все данные с того тома, который планируете удалить на другой носитель, так как вся информация на нем после выполнения процедуры будет уничтожена. Затем в окне «Управление дисками» щелкните ПКМ по наименованию тома, расположенного непосредственно справа от того, который вы желаете расширить. В отобразившемся списке выберите «Удалить том».
Откроется диалоговое окно с предупреждением о том, что все данные с удаляемого раздела будут безвозвратно потеряны. Но так как всю информацию вы уже перенесли на другой носитель, смело щелкайте «Да».</li>
После этого выбранный том будет удален, а у раздела, который расположен слева от него, опция «Расширить том» станет активной.</li></ol>
Вы также можете создать нераспределенное место на диске путем сжатия того тома, который собираетесь расширить
При этом важно, чтобы сжимаемый раздел имел тип файловой системы NTFS, так как иначе произвести данную манипуляцию не получится. В противном случае перед выполнением процедуры сжатия выполните те действия, которые указаны в Способе 1
- Щелкните ПКМ в оснастке «Управление дисками» по тому разделу, который собираетесь расширить. В открывшемся меню выберите «Сжать том».
Будет выполнен опрос тома по определению свободного места для сжатия. </li>
В открывшемся окне в поле назначения размера предназначенного для сжатия пространства, можно указать сжимаемый объем. Но он не может быть больше той величины, которая отображена в поле доступного пространства. После указания объема жмите «Сжать».</li>
Далее будет запущен процесс сжатия тома, после которой появится свободное нераспределенное пространство. Это поспособствует тому, что пункт «Расширить том» станет активным у данного раздела диска.</li></ol>В большинстве случаев, когда пользователь сталкивается с ситуацией, что опция «Расширить том» не активна в оснастке «Управление дисками», решить проблему можно либо путем форматирования жесткого диска в файловую систему NTFS, либо методом создания нераспределенного пространства. Естественно, что способ решения проблемы нужно выбирать только в соответствии с фактором, вызвавшим её возникновение. Мы рады, что смогли помочь Вам в решении проблемы.Опишите, что у вас не получилось. Наши специалисты постараются ответить максимально быстро.
Помогла ли вам эта статья?
Жёсткий диск разбивается на разделы во время установки операционной системы. Но применённое разделение не всегда является оптимальным. Например, под основной диск C, на который устанавливается операционная система, обычно отводится недостаточно места. К счастью, Windows 7 даёт возможность изменить распределённое между разделами свободное пространство.
Причина появления ошибки и методика её решения
Первое, что нужно отметить – отключённая опция «Расширить том» это вовсе не баг. Дело в том, что Windows 10 не умеет размечать пространство на накопителях, если те отформатированы в любой файловой системе, отличной от NTFS. Также рассматриваемая возможность может быть недоступной в случае отсутствия свободного, неразмеченного объёма на винчестере. Следовательно, устранение проблемы зависит от причины её появления.
Способ 1: Форматирование накопителя в NTFS
Многие пользователи часто совместно используют один и тот же диск для Windows и одной из ОС семейства Linux. Эти системы используют принципиально разные разметки, отчего и может возникать рассматриваемое явление. Решением проблемы будет форматирование раздела в NTFS.
- Откройте «Поиск» и начните набирать слово компьютер. В результатах должно отобразиться приложение «Этот компьютер» — откройте его.
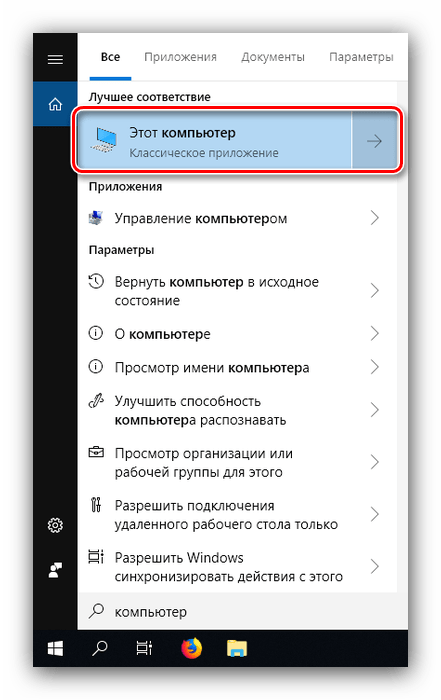
В списке разделов окна «Этот компьютер» найдите нужный, выделите его, кликните правой кнопкой мыши (далее ПКМ) и воспользуйтесь пунктом «Форматировать».
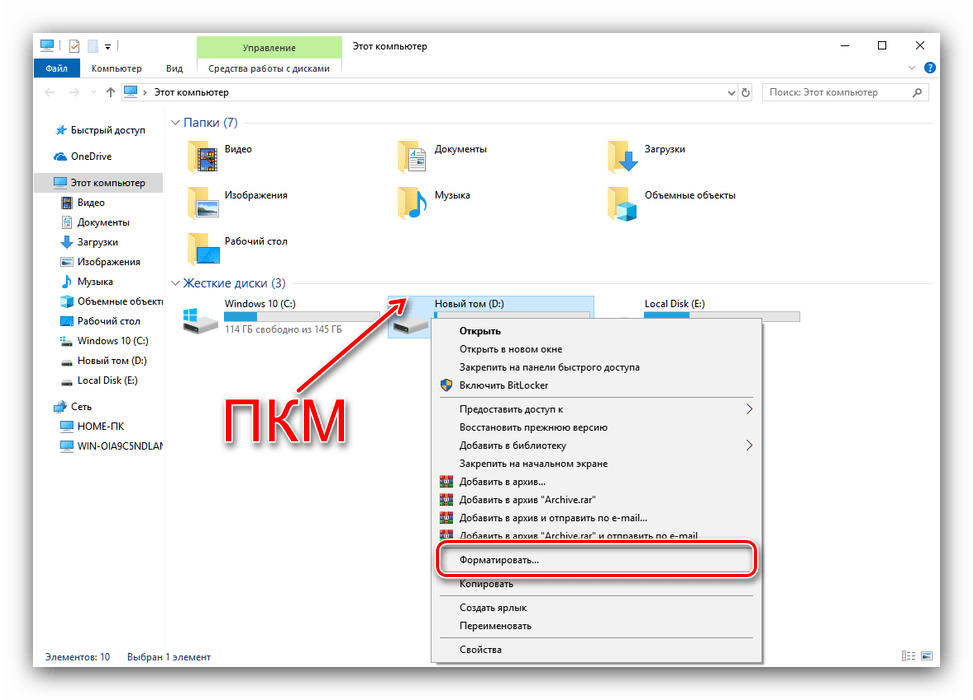
Запустится системная утилита форматирования диска. В выпадающем списке «Файловая система» обязательно выберите «NTFS», если она не выбрана по умолчанию. Остальные опции можете оставить как есть, после чего нажимайте на кнопку «Начать».
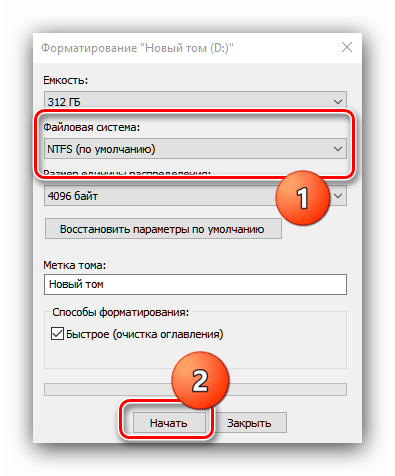
Способ 2: Удаление или сжатие раздела
Особенность опции «Расширить том» заключается в том, что работает она исключительно на неразмеченном пространстве. Получить его можно двумя путями: удалением раздела или его сжатием.
- Сделайте резервную копию файлов, которые хранятся в разделе, предназначенном для удаления, и переходите к утилите «Управление дисками». В ней выделите нужный том и кликните по нему ПКМ, а затем воспользуйтесь вариантом «Удалить том».
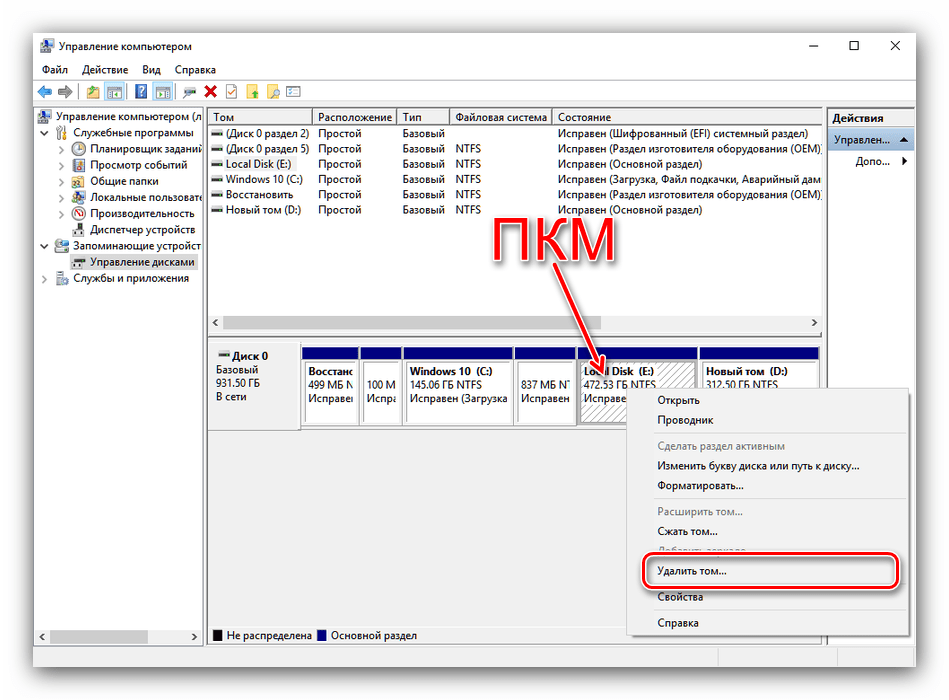
Появится предупреждение о потере всей информации на удаляемом разделе. Если резервная копия есть, жмите «Да» и продолжайте выполнение инструкции, но если бэкапа файлов нет, отмените процедуру, скопируйте нужные данные на другой носитель, и повторите действия из шагов 1-2.
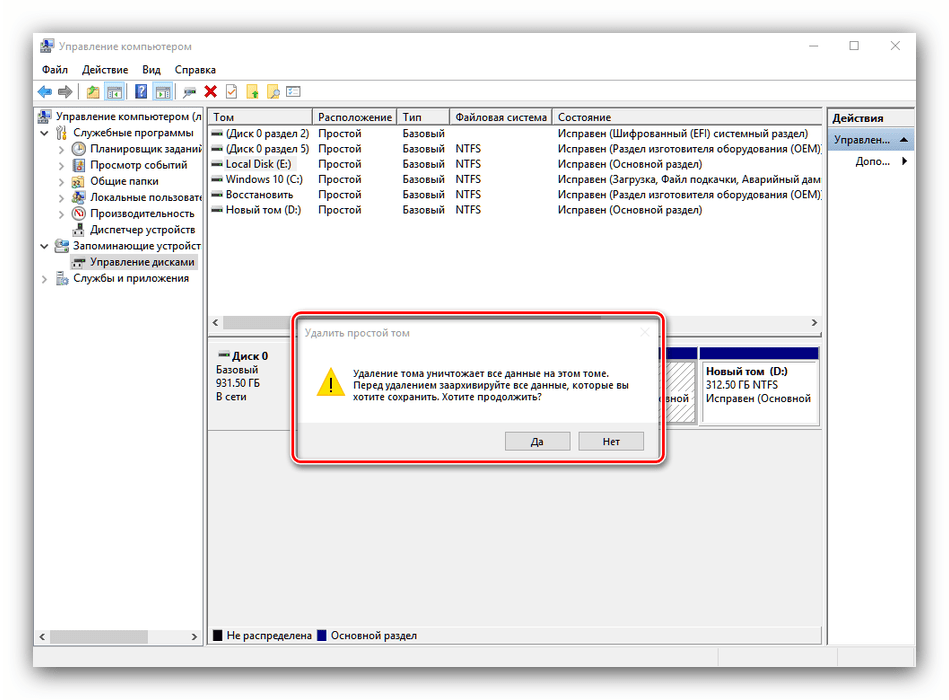
Раздел будет удалён, а на его позиции появится область с именем «Неразмеченное пространство», и на нём уже получится задействовать расширение тома.
Альтернативой этому действию будет сжатие раздела – это означает, что система дефрагментирует некоторые файлы и воспользуется незадействованным на нём пространством.
- В утилите «Управление дисками» кликните ПКМ по нужному тому и выберите пункт «Сжать том». Если опция недоступна, это означает, что файловая система на этом разделе не NTFS, и перед продолжением потребуется воспользоваться Способом 1 из настоящей статьи.
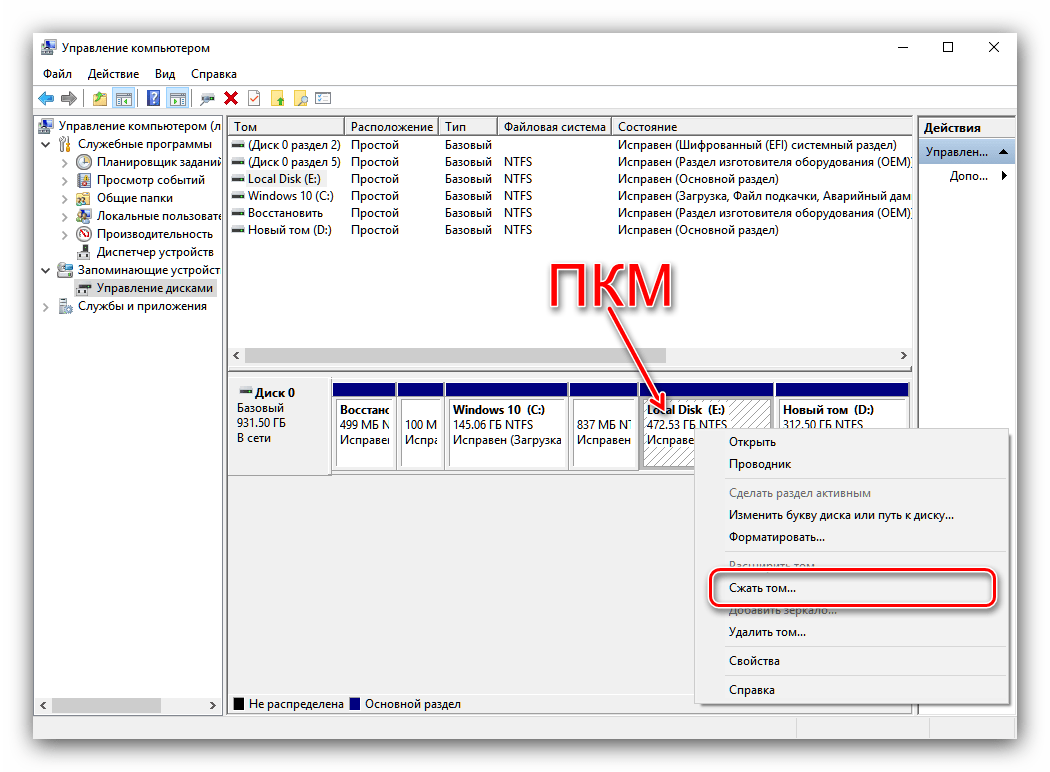
Запустится проверка раздела на наличие свободного пространства – она может занять некоторое время, если диск обладает большим объёмом.
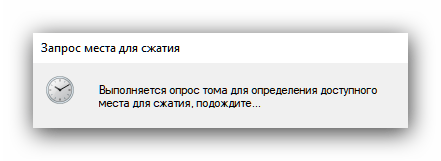
Будет открыта оснастка сжатия тома. В строке «Доступное для сжатия пространство» обозначен объём, который получится в результате компрессии места. Значение в строке «Размер сжимаемого пространства» не должно превышать доступный объём. Введите нужное число и нажимайте «Сжать».
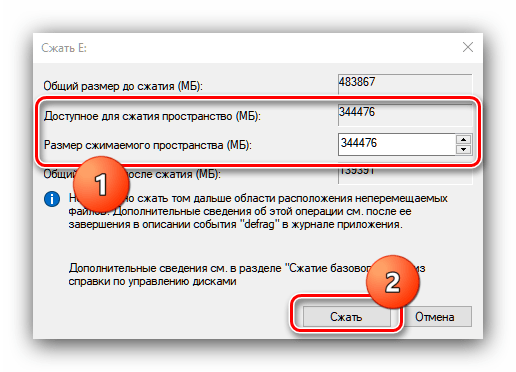
Пойдёт процесс сжатия тома, а по его завершении появится свободное пространство, которое можно использовать для расширения раздела.
Заключение
Как видим, причина, по которой опция «Расширить том» неактивна, заключается не в каком-то сбое или ошибке, а просто в особенностях работы операционной системы.
Добрый день! Уважаемые читатели и гости одного из крупнейших IT блогов рунета Pyatilistnik.org. В прошлый раз мы с вами смогли вернуть работы USB-флешки в привычное русло, избавив ее от ошибки «Диск защищен от записи», там нам Windows как обычно дала пишу для размышлений. В сегодняшней статье, я вам хочу показать не менее увлекательную загадку, представьте, что вы открываете оснастку управления дисками и хоти расширить локальный том, но у вас не активна кнопка «Расширить Том (Extend Volume)», а увеличить том то нужно. Давайте смотреть как выкручиваться в данной ситуации.