Советы по исправлению ошибки
Итак, для решения 0x0000001a Windows 7 x64 потребуется применить комплексный метод борьбы.
Начнем с первого шага – проблема возникает при установке Windows 7 или при попытке запустить какое-либо интерактивное приложение, например Half Life 3. В этом случае необходимо стать перед зеркалом и повторить самому себе – у меня на столе стоит ржавое ведро с гвоздями, которое способно только на работу в полноэкранном режиме, если играешь в сапера. Хочется больше? Увеличивайте объем установленной оперативки!
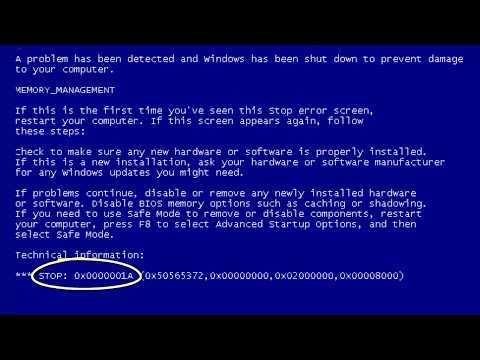
Естественно, что подобное решение вопроса с memory management не всегда дает выход из положения – очень часто замены требует практически все установленное оборудование. Например, даже установка дополнительных планок памяти совершенно не исключает перегрев процессора и возникновения ситуации «stop 0x0000001a». В этом случае потребуются дополнительные денежные вложения, конечно, если нельзя исправить ситуацию с помощью нанесения термопасты:
- Бежим в ближайший магазин компьютерной техники и покупаем нужный товар.
- Выключаем комп – не стоит экспериментировать и засовывать пальцы в рабочий вентилятор процессора.
- Снимаем кулер, ЦП.
- Наносим термопасту и устанавливаем все на первоначальные места, предварительно выполнив полную аннигиляцию пыли, грязи, мертвых тараканов.
- Запускаем диагностику и следим за работой ЦП при различных нагрузках.
Иногда сообщение с надписью «bsod 0x0000001a» начинает возникать через определенный период времени после инсталляции какого-либо нового приложения. Это практически прямо намекает, что на компе пользователя завелся вирус, который срочно требуется удалить с помощью одного из актуальных антивирусников.
Как уже писалось выше – к коду ошибки 0x0000001a Windows 7 может привести и неприятная ситуация с системным реестром. Исправить положение также не особо сложно – достаточно предварительно скачать, установить, а потом запустить Regystry Cleaner или какое-либо аналогичное ПО, чтобы эффективно выполнить лечение.
У любого программного обеспечения, в процессе использования обнаруживаются недоработки. Этот факт касается и операционной системы Windows. Но, возникающие в ней ошибки, в том числе синий экран с надписью Memory Management, не станут проблемой, если есть инструкция для дальнейших действий.
Сканирование системы SFC и DISM
Если какой-то системный файл, используемый для загрузки Windows поврежден, то этот приведет к постоянным падениям ОС с блокировкой синим экраном.
Для исправления поврежденных файлов можно воспользоваться встроенными утилитами, не прибегая к радикальному решению — переустановке Windows.
SFC (Проверка системных файлов) и DISM (Система обслуживания образов развертывания и управления ими) — это две утилиты способные восстановить поврежденные файлы, но делают это по-разному. SFC восстанавливает файлы путем замены их локально сохраненными копиями, тогда как DISM обращается к Центру обновления Windows для загрузки последних копий.
Однако эти две утилиты дополняют друг друга, поэтому рекомендуем выполнить обе проверки, чтобы исправить всевозможные варианты повреждения.
Откройте окно «Выполнить» (клавиши Win + R), впишите cmd и нажмите Ctrl + Shift + Enter для предоставления прав администратора.
В консоли введите следующую команду и подтвердите ее запуск на Enter:
sfc /scannow
Дождитесь завершения сканирования, не закрывая окно командной строки, иначе рискуете вызвать еще большие повреждения системы.
После завершения закройте командную строку и перезагрузите компьютер.
Снова откройте командную строку и введите команду:
DISM /Online /Cleanup-Image /RestoreHealth
После завершения проверки перезапустите ПК и проверьте, возникает ли синий экран с кодом остановки STOP 0x0000001e. Если указанными способами не удалось избавиться от нее, потребуется восстановление системы или установка чистой копии Windows.
AppHangB1 Error crash. Direct X? Windows?
Give repair game a try like EA_Barry stated as you have already checked windows for errors it should be ok.
I have been looking up your error more and it can be a few different things making it so if repair game fails to fix it then take a hard look at programs next…Edit…. also be sure you have no malware on your system :/
Another thing that may be worth trying: run a Clean Boot: http://help.ea.com/en/article/how-to-clean-boot-your-pc/This should ensure that no programs are interfering in the background.
Disable Mantle if you have it and try Direct XOthers have said if they uninstall MSI Afterburner issues / crashing is stopped. So if you have this installed remove program and test BF4.
Also look at other programs as Fraps,EVGA Precision, Geforce experience, be sure to turn off the streaming function that is enabled by default ,Raptr, RivaTuner , ASRock eXtreme Tuner, Steam, Skype, aero ,Overwolf extra program in teamspeak and xfire are known to make issues as well. And I am sure more programs not in my list yet turn one off at a time and test BF4.
Since last patch more programs now give issues :/Uninstall the HD Audio Driver from the video card driver install add/remove programs. This silly thing makes issues in BF4 for some. Reboot then repair BF4 to be safe.
Another thing to try is re- install origin only.
Do this set of settings..Run the game as Administrator:Go to the Origin games folder (C:Program Files (x86)Origin GamesBattlefield 4) and find Bf4.exe. Right click it and go to PROPERTIES, then COMPATIBILITY and check the box next to RUN THIS PROGRAM AS ADMINISTRATOR.Do the same with BF4_x86.exe as well.
Disable Origin in game:In Origin — Application settings — Origin in Game — disable Origin in gameOrigin Cloud Storage turn it offOrigin, settings, GeneralMake Sure BF4 is set to 64bit if your windows is 64bit1- open origin and go to My Games2-Right click BF4 and go to Game Properties3-Under when launching this game set it to x64 and check off disable origin in game.
4- Hit apply and test you BF4If all this fails to fix it then try this…BF4 folder in my documents holds game configs and screen shots even if BF4 is installed on different drive. When you uninstall BF4 it does NOT remove this folder. So when you install the game again you can still have the same issues.
Even if its not a new install it is still worth trying as the game cfg could be mucked up.1- Go to my Documents and remove BF4 folder place it on your Desktop or trash.2- Be warned you do have to set up your in game settings again.3-Repair BF44- When done go test your game. If it fails reboot your PC and run repair game again and test BF4.
________________________________________________________________________________
DO NOT Copy my posts even with credit it is best to do your own work and write ups when helping another to show you fully understand what you are posting. If you feel my posts can help someone then link them the page the post is on. Thank You! … I am a volunteer and do not work for EA
Решение 4. Открытие в безопасном режиме с подключением к сети
Безопасный режим — это диагностический режим запуска, присутствующий в ОС Windows. Он используется для получения ограниченного доступа к Windows при устранении неполадок, поскольку большинство нежелательных процессов / программного обеспечения отключается. Безопасный режим разработан, чтобы помочь определить проблему или исправить ее в большинстве случаев.
Если ваши игры Steam продолжают давать сбой и выдают ошибку, это означает, что существует конфликт со сторонним приложением / программным обеспечением с вашим Steam. Вы можете попробовать удалить / отключить эти приложения, чтобы убедиться, что конфликт разрешен.
Запуск чего-либо в безопасном режиме не создает каких-либо потоков и используется во всем мире для решения различных проблем. Тебе не о чем беспокоиться.
- Вы можете узнать, как обезопасить свой компьютер, используя это. Если вы используете Windows 7, вы можете нажать кнопку кнопка F8 когда компьютер запускается. Затем вы можете выбрать вариант с названием «Включить безопасный режим с загрузкой сетевых драйверов». Нажмите на опцию, и Windows запустится желаемым образом.
- Открыть Steam и попробуйте подключить его к Интернету и войти в систему. После входа в систему откройте игру и проверьте, сохраняется ли ошибка. Если это успешно, это означает, что проблема может быть в вашем антивирусе или брандмауэре / сторонней программе.
Поскольку мы уже добавили исключения для антивируса и отключили брандмауэр, это означает, что существует проблема, когда сторонняя программа мешает работе вашего клиента. Попробуйте удалить эти программы и запустить Steam при обычном запуске компьютера.
Если вы все еще сталкиваетесь с проблемой, а Steam отказывается запускаться и продолжает вылетать, когда вы играете в игру, это означает, что есть другая проблема. Продолжайте следовать решениям, перечисленным ниже.
Почему появляется ошибка
Неполадка может возникнуть после запуска какой-либо игры или программы. Это характерно именно для пиратских версий потому, что не всегда такие сборки качественные и, как правило, содержат кучу сбоев и багов. Проблема AppHangB1 – одна из них, которая зачастую ещё и сопровождается так называемым «экраном смерти». С чем же она связана? AppHangB1 – ошибка в системе, вызванная повреждёнными драйверами видеокарты. Наблюдается она в пиратских сборках ввиду того, что только лицензионные версии «Windows» оснащены хорошей защитной системой файлов и предупреждают их повреждение. Неисправные файлы дают о себе знать при запуске весомых игр и приложений, так как они требуют полного задействования видеокарты, которая не может нормально функционировать ввиду некорректной работы драйверов. Рассмотрим пути решения проблемы.
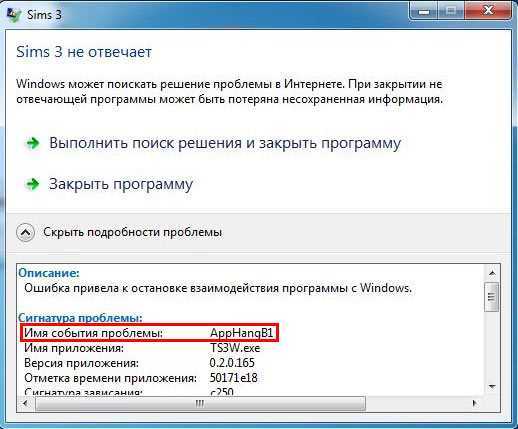
Отключите неиспользуемые периферийные устройства
Как оказалось, перегруженный блок питания также может стать причиной сбоя 0x0000001e. Если к системному блоку подключено много периферийных устройств, отключите их, чтобы убедится, не является ли он источником проблемы. Если после этого синий экран больше не возникает, значит, причина в недостаточной мощности блока питания.
В этом случае есть два пути решения:
- Замена на более мощный блок питания, который способен поставлять достаточно энергии для всех подключенных устройств.
- Установка USB-концентратора с собственным блоком питания, чтобы снять нагрузку с установленного БП в системном блоке.
Если после отключения всех периферийный устройств, синий экран по-прежнему проявляет себя, перейдите к следующему решению.
AppHangB1 в Windows 7 — как исправить ошибку с именем события проблемы AppHangB1, что это за ошибка, почему возникает
Распространённой ошибкой в Windows 7 является AppHangB1. Возникает она, как правило, при нагрузке процессора – в играх или при использовании требовательных программ.
Почему возникает ошибка
Причина ошибки AppHangB1 в том, что «слетает драйвер», микропрограмма графического адаптера (видеокарты). Появляется она чаще всего на пиратских версиях Windows, из-за изменений при взломе система не может защищать драйверы. Более осложнённый случай проблемы AppHangB1 – BSOD (синий экран смерти).
Как исправить ошибку
Обычно пользователи ПК просто перезагружают компьютер — очевидно, что это не решение проблемы, в дальнейшем она опять появится. Также не всегда помогает установка новых микропрограмм. Единственное и верное решение избавиться от ошибки с именем события AppHangB1 – почистить реестр Windows и установить новые драйвера.
Автообновление
Чтобы выполнить автообновление следует сделать следующее:
- Зайдите в «Пуск» и в поисковой строке напишите «Диспетчер устройств».
- Далее выбираем в появившемся окне компонент, который следует обновить, щёлкаем правой кнопкой мыши и находим «Обновить».
- Выбираем автоматический режим – и программа будет искать обновление на серверах Windows. Минусом является то, что драйвер иногда может не обновиться.
Вручную
Более надежный способ избавиться от проблемы с AppHangB1 в Windows 7- самостоятельный поиск драйверов. В том же диспетчере щёлкаем правой кнопкой мыши по компоненту и переходим в «Свойства». После этого:
- Переходим во вкладку «Драйвер» и запоминаем версию микропрограммы.
- Переходим на сайт производителя видеокарты.
- Выбираете модель видеокарты и разрядность системы. Сравниваем версии микропрограмм, если они более свежие – скачиваем.
- Устанавливаем.
Также есть специальные программы, которые выполнять все без вмешательства пользователя. Необходимый софт можно поискать в интернете, но скачивать их нужно только с официальных сайтов. В качестве примера можно привести DriverPack Solution.
Если обновление не помогло, то проблема гораздо серьёзнее – необходимо очистить реестр и установить драйверы с нуля:
- Открываем «Диспетчер устройств».
- Переходим в раздел «адаптеры». Лучше записать название видеокарты – далее она пригодится в поиске.
- Щёлкаем правой кнопкой мыши (ПКМ), затем «Свойства», переходим во вкладку «Драйвер», а затем нажимаем «Удалить устройство».
- Система будет просить подтвердить действия – везде нажимаем «Да».
- Скачиваем с официального сайта программу CCleaner, она очистит реестр.
- В программе открываем раздел «Реестр», затем «Поиск проблем».
- После окончания поиска жмём «Исправить».
- Затем нужно скачать микропрограмму с официального сайта производителя видеокарты и установить его.
Другие способы
Ещё один метод устранения ошибки с AppHangB1 — сделать откат системы Windows или запустить приложение при помощи режима «совместимости».
Попробуем установить совместимость:
- Нажимаем ПКМ на иконку игры или программы.
- Открываем «Свойства», а затем переходим в «Совместимость».
- Выбираем операционную систему, лучше выбирать более ранние версии. (Также этот метод подходит для запуска устаревших игр).
Если совместимость не помогает, нужно провести восстановление системы на более раннюю точку:
- Перейдите в «Пуск», в поисковой строке напишите «Восстановление системы».
- В появившемся окне выбираем дату, к которой вернется Windows.
- Жмём далее, подтверждаем все изменения.
Рекомендации, позволяющие избежать проблемы
Возникает ошибка «память не может быть written», DayZ зависает и полностью отключается. Как избежать данной проблемы? Да, очень часто неприятная ситуация возникает из-за неправильного использования операционной системы, которая постепенно перенагружается от использования пиратской продукции или ненужных программ. Постарайтесь заранее планировать все, что вам нужно, или использовать исключительно лицензионную продукцию, будь то программы или игры. Только бережное отношение к системе и правильное выполнение наших рекомендаций позволит вообще не сталкиваться с этой проблемой и спокойно продолжать бороздить просторы виртуального мира возможностей.
Вероятно, Вы сталкивались с этой ошибкой: «Память не может быть «read» или «Память не может быть «written». Она может быть весьма раздражающей, если встречается регулярно, хотя и не является смертельной для ОС Windows и не свидетельствует о неисправности оперативной памяти, как зачастую заблуждаются. Попробуем отыскать причину ошибки и исправить её.
К сожалению, какой-то одной причины ошибка «Память не может быть «read/written» не имеет. В целом, это весьма общее сообщение операционной системы о том, что какое-то приложение неправильно обращается к оперативной памяти компьютера, а именно, пытается выйти за границы выделенного ему пространства и что-то считать оттуда или туда записать. Как уже было сказано, крайне маловероятно, что такая ошибка символизирует об аппаратных неисправностях. Вирусы тоже довольно редко вызывают такую ошибку, хотя запустить антивирусную проверку никогда не будет лишним.
Теперь перейдем к вероятным причинам и методам решения проблемы.
1) Предотвращение выполнения данных
Мы уже затрагивали, что такое DEP. Иногда данной системе кажется, что какая-то программа затрагивает ту область память, которую она затрагивать не должна. В таком случае можно добавить эту программу в исключения или вовсе отключить DEP (это уже как крайняя мера). Подробнее можно прочитать в статье, ссылка на которую дана в начале данного абзаца.
2) Файл подкачки
Причина может быть актуальна для компьютеров с малым объемом оперативной памяти. Если Вы используете ПО, для которого требуется слишком большой объем памяти, а ОЗУ и файл подкачки не могут его предоставить, может появляться такая ошибка. Решением является увеличение объема ОЗУ или файла подкачки. Первое, конечно, эффективнее.
3) Библиотека ole32.dll
Довольно специфическая причина, связанная с тем, что при установке или удалении различного ПО данная системная библиотека могла быть повреждена или разрегистрирована. Для решения проблемы нажмите Пуск → Выполнить и введите команду
regsvr32 %SystemRoot%System32ole32.dll
Об успешной регистрации библиотеки будет свидетельствовать данное сообщение:
4) Отчеты об ошибках
Тоже весьма специфическая проблема. Иногда подобной ошибки можно избежать, отключив отправку отчетов об ошибки в адрес Microsoft. Тем более, что вряд ли кто-то всерьез верит, что отправка этих отчетов вообще помогает. 🙂
В Windows 7 это можно сделать через Центр поддержки, который находится в Панели управления.
Первым делом нажмите на стрелочку (см. скриншот) в разделе Обслуживание. Это откроет ранее скрытые пункты, и вы сможете добраться до параметров. Выберите там пункт «Не проверять на наличие новых решений».
5) Конфликт ПО / Ошибки в ПО
Как ни странно, но проблема может быть и в конкретной программе. Если проблема началась после обновления данного ПО, то имеет смысл откатиться на старую версию, и посмотреть, будут ли наблюдаться проблемы в ней.
Также нередки конфликты с антивирусным ПО. Если Вы уверены в благонадежности программы, можно добавить её в список исключений из проверки.
Помимо антивирусов, конфликт может быть и с другим программным обеспечением. В данном случае можно порекомендовать держать на компьютере лишь действительно необходимое Вам ПО. Так Вы минимизируете риск появления ошибки. Иногда может быть полезно откатиться на более ранее состояние системы, если делались точки восстановления, через встроенную утилиту Восстановление системы (в Windows 7 Пуск → Все программы → Стандартные → Служебные). В самом крайнем случае может понадобиться переустановка операционной системы. При этом было бы недурно снять образ жесткого диска (или системного раздела), чтобы можно было вернуть всё как было. И, только если проблема будет наблюдаться в «чистой» ОС, утверждать об аппаратной причине ошибки. О том, как проверить оперативную память на наличие ошибок, можете прочитать в статье по этой ссылке.
Ошибка apphangb1 windows 7
К сожалению, Windows часто выдаёт различные ошибки, которые можно исправить, если как исправить ошибку apphangb1 знать как — в этой статье речь пойдет об исправлении ошибки 0xc0000007b.
Txt нужно переключить «t_queue_mode» «-1» / «1» или «2» на «0» или «-2» 2) Иногда бывает после обновлений непонятки (криво устанавливаются файлы).Чтобы исправить ошибку apphangb1 для windows 7, мы подобрали парочку способов, которые точно не принесут вреда вашему любимцу ПК.Comctl32.
dll ошибка как исправить в Windows 7.Иными словами система перестала давать возможность запускаться приложению.
- Данная ошибка может возникать по разным причинам и прежде чем проверять, прочитайте.
- Вы думаете, что семёрка настолько продуманная система и намного лучше, чем 8 или 8.1?
- К сожалению, Windows часто выдаёт различные ошибки, которые можно исправить, если знать как — в этой статье речь пойдет об.
не придерживайтесь идеи скачивания такого софта, что многие фишинговые и сайты-клоны предлагают решать эту проблему с помощью всяких фиксов и тому подобного ПО. А немедленно удаляйте его и просканируйте диск антивирусом.Как добиться решения запроса по apphangb1 в windows 7 и как это исправить, чтоб сигнатура ошибки не.Дело всё в том,
К сожалению, Windows часто выдаёт различные ошибки, которые можно исправить, если знать как — в этой статье речь пойдет об исправлении ошибки 0xc0000007b.Как исправить ошибку apphangB1 в sc2. Раньше такого небыло.Иными словами система перестала давать возможность запускаться приложению.
Дело всё в том, что многие фишинговые и сайты-клоны предлагают решать эту проблему с помощью всяких фиксов и тому подобного ПО.Так же само удалите подкаталог HKEY _LOCAL _MACHINESOFTWAREV alve, для Windows x64: HKEY _LOCAL _MACHINESOFTWAREW ow6432NodeValve.6.
Чтобы исправить ошибку apphangb1 для windows 7, мы подобрали парочку способов, которые точно не принесут вреда вашему любимцу ПК.
Появление ошибок appcrash может доставить массу неприятностей, однако, зная как исправить.Windows 7 ошибка AppHangB1 — Windows 7, Тема 193334. И как можно его исправить? Windows 7 ошибка AppHangB1?
Данная ошибка может возникать по разным причинам и как исправить ошибку apphangb1 прежде чем проверять, прочитайте.Второй полная замена старых драйверов видеоадаптера на новые.
Как исправить сбой при инициализации графики?
Способ 1. Обновите графический драйвер
Драйверы обеспечивают обмен данными между оборудованием вашего компьютера и операционной системой, программами и приложениями. Поэтому, если ваш графический драйвер устарел или поврежден, ваша программа может не инициализировать вашу графическую систему.
Поскольку графические драйверы нуждаются в регулярных обновлениях для исправления ошибок, добавления новых функций и повышения производительности новых компьютерных игр, вам всегда следует обновлять графический драйвер, чтобы обеспечить лучший игровой процесс. Прежде всего, это может предотвратить столкновение с различными проблемами сбоя в будущем.
- Опция 1-
- Вариант 2—
Вариант 1. Обновление с помощью диспетчера устройств
Чтобы обновить драйвер видеокарты вручную, сначала необходимо проверить диспетчер устройств на наличие обновлений. Однако Windows не всегда найдет для вас самую последнюю версию драйвера. Если Windows не может найти более новую версию, вам нужно будет найти точный драйвер видеокарты в Интернете ( NVIDIA или же AMD ) и установите его вручную.
Если вы не знаете, какой именно графический драйвер используете, перейдите на Диспетчер устройств > щелкните правой кнопкой мыши драйвер видеокарты> Свойства > Водитель чтобы получить дополнительные сведения о драйвере, такие как поставщик драйвера, версия драйвера и т. д.
Вариант 2. Обновите все драйверы одним щелчком мыши
Если у вас нет времени, терпения или компьютерных навыков для обновления графического драйвера вручную, вы можете сделать это автоматически с помощью Водитель Easy — Это самый быстрый и простой вариант. Все это делается парой щелчков мышью — легко, даже если вы компьютерный новичок.
1) Скачать и установите Driver Easy.
2) Запустите Driver Easy и нажмите Сканировать сейчас кнопка. Затем Driver Easy просканирует ваш компьютер и обнаружит проблемы с драйверами.
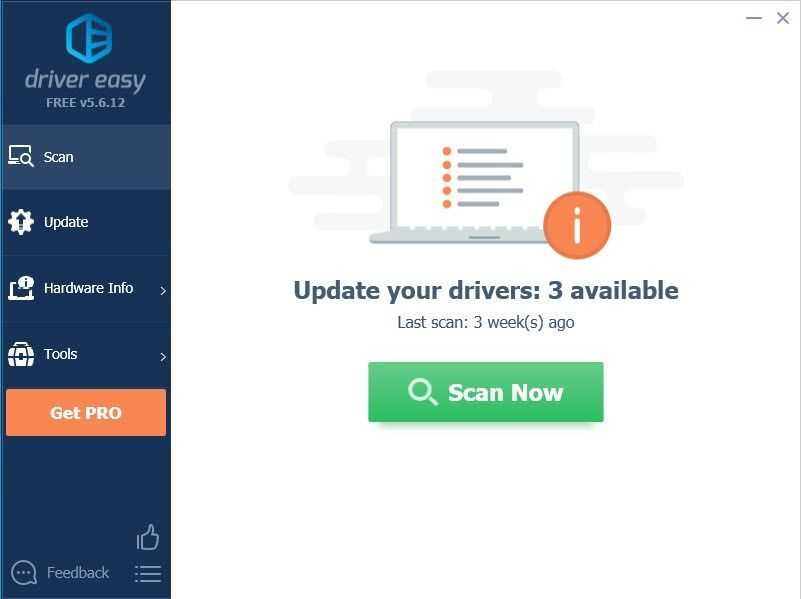
3) Нажмите Обновить чтобы автоматически загрузить правильную версию этого драйвера, затем вы можете установить его вручную (вы можете сделать это в БЕСПЛАТНОЙ версии).
Или нажмите Обновить все для автоматической загрузки и установки правильной версии всех драйверов, которые отсутствуют или устарели в вашей системе (для этого требуется версия Pro — вам будет предложено выполнить обновление, когда вы нажмете «Обновить все». Вы получите полную поддержку и 30-дневная гарантия возврата денег .)
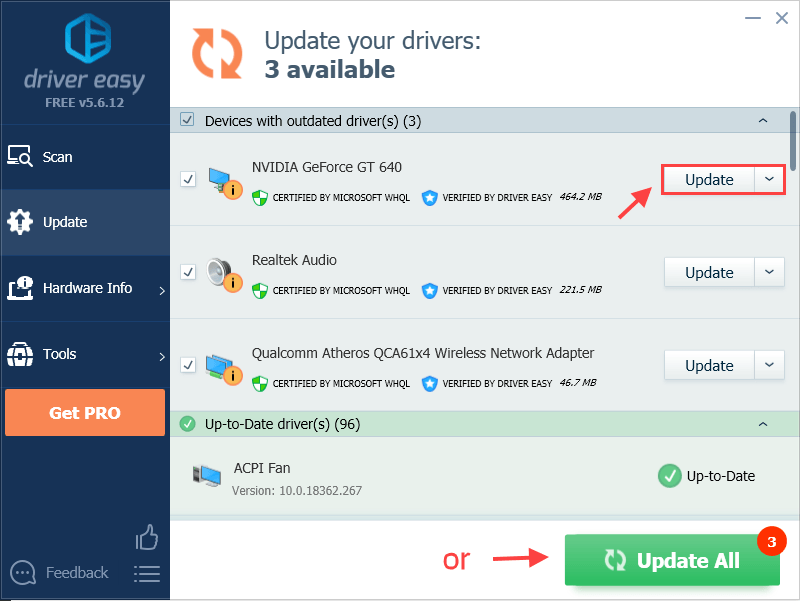 Если вам нужна помощь, обратитесь в службу поддержки Driver Easy по адресу support@drivereasy.com .
Если вам нужна помощь, обратитесь в службу поддержки Driver Easy по адресу support@drivereasy.com .
4) Перезагрузите компьютер, чтобы изменения вступили в силу.
Если метод не работает, вы можете снова открыть диспетчер устройств, щелкнуть правой кнопкой мыши драйвер видеокарты и Отключить его и перезагрузите компьютер. Каким бы ужасным ни казался этот метод, он оказался очень полезным для многих пользователей.
Метод 2: запустить в режиме совместимости
Многие пользователи считают, что это работает, просто запустив игру в режиме совместимости. Для этого вот как:
1) Найдите свое игровое приложение в папке установки.
2) Щелкните игру правой кнопкой мыши и выберите Свойства .
Заметка: Кроме того, вы можете щелкнуть игру правой кнопкой мыши и выбрать Устранение неполадок совместимости .
3) Выберите Совместимость таб.
4) Установите флажок под Режим совместимости и выберите то, с чем вы хотите, чтобы игра была совместима.
5) Установите флажок рядом с Отключить полноэкранную оптимизацию и Запустите эту программу от имени администратора .
6) Нажмите Применять > Хорошо .
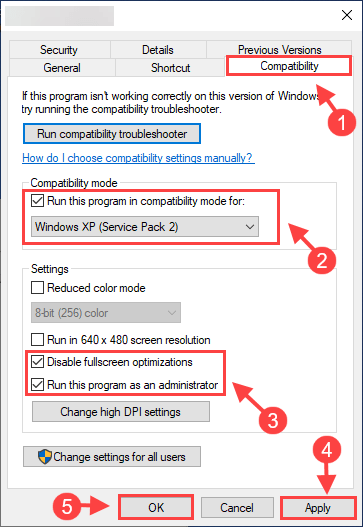
7) Запустите игру, чтобы проверить, правильно ли она работает.
Метод 3. Измените настройки разрешения экрана
1) Попробуйте другое разрешение в игре.
2) Щелкните правой кнопкой мыши на рабочем столе и выберите Настройки отображения . Соответственно измените разрешение экрана рабочего стола.
3) Попробуйте различные варианты разрешения, пока игра не запустится успешно.
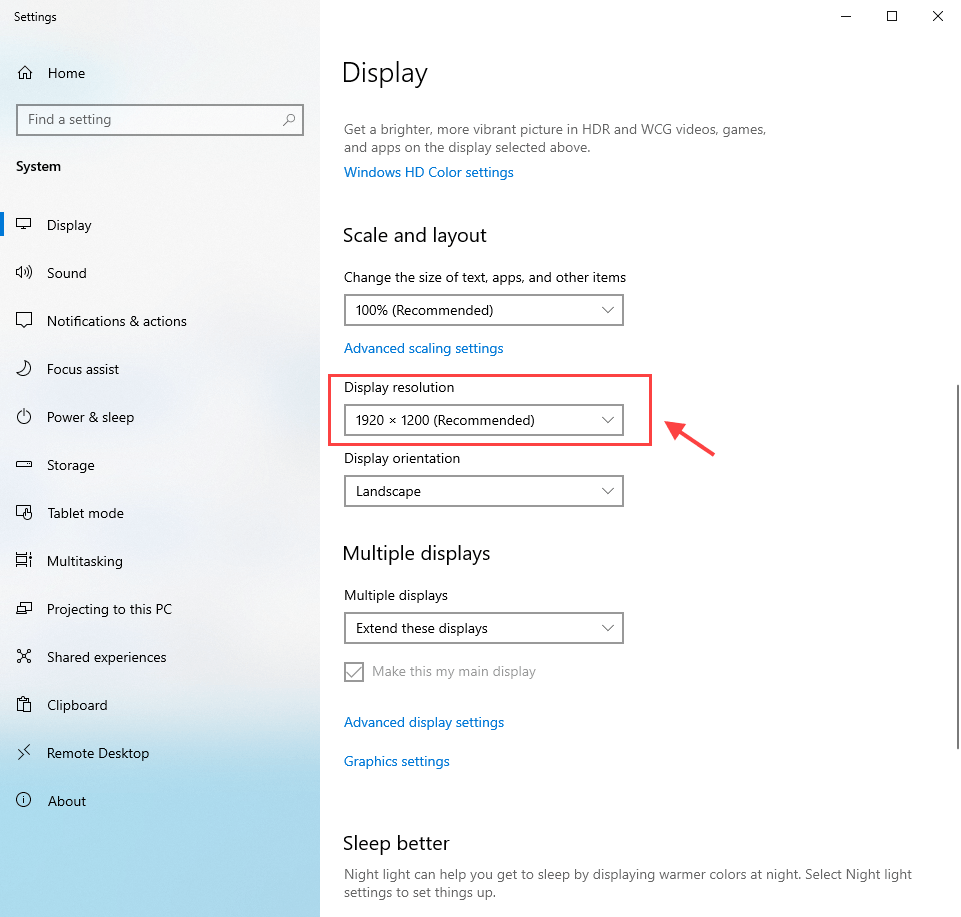
В заключение, основными причинами этой проблемы являются проблемы с драйверами, режим совместимости и разрешение экрана.
Надеюсь, один из описанных выше методов сработает для вас. Не стесняйтесь оставлять комментарии, если у вас есть вопросы или предложения.
Исправляем ошибку AppHangB1
Здравствуйте. Я уже неоднократно рассказывал о различных ошибках, которые возникают во время запуска приложений (игр). Существует популярная проблема AppHangB1 как исправить поведаю сегодня. Решение крайне простое и навсегда избавит Вас от назойливых системных сообщений.
Почему появляется ошибка?
Я прекрасно понимаю, что не каждый пользователь может позволить себе покупку лицензионной версии windows. Приходится скачивать пиратские сборки, репаки, содержащие предустановленный набор программ и драйверов. Но именно такой подход и становится причиной описанной неисправности.
Ошибка AppHangB1 в играх возникает из-за поврежденного драйвера графического адаптера (видеокарты)
Обратите внимание на подробности сообщения, а конкретно – на имя события проблемы:
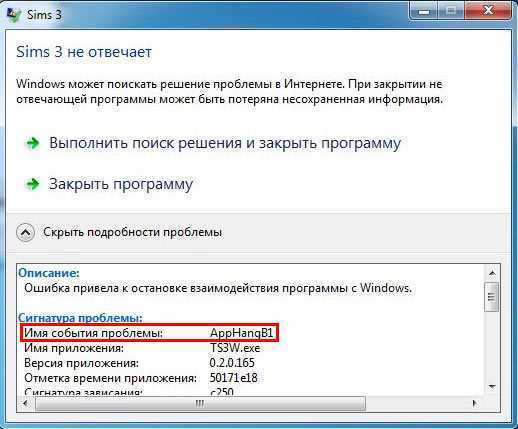
Только официальная редакция Виндовс способна надежно защитить файлы системы от сбоев и повреждений. Чаще всего данная неисправность всплывает на поверхность именно в моменты запуска требовательных к графике игр или приложений. В лучшем случае, Вы увидите окно, как на скриншоте выше. Но может появиться и синий экран смерти (BSoD).
AppHangB1 — решение найдено!
Суть метода заключается в обновлении драйвера видео адаптера, но не привычным нам методом, а с полной переустановкой и чисткой реестра. По-другому – не сработает.
Начнем с открытия Панели управления (вот инструкция). Я рекомендую зажать Win + X и выбрать в меню соответствующий пункт. Или же воспользоваться поиском:
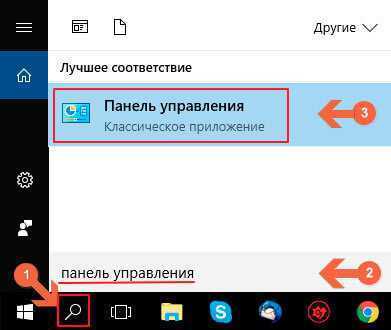
- Переходим к разделу «Диспетчер устройств», предварительно активировав режим просмотра «Мелкие значки» (в правом верхнем углу окна);
- Когда диспетчер загрузится, раскрываем перечень видеоадаптеров, заходим в свойства конкретной модели через контекстное меню (щелчок правой кнопкой мышки);
- На вкладке «Драйвер» нажимаем на кнопку, отвечающую за удаление:
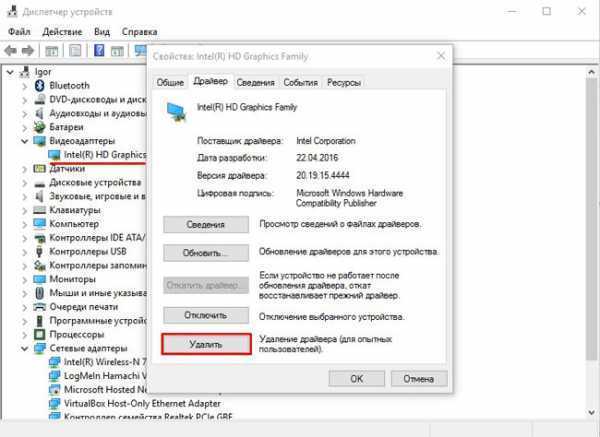
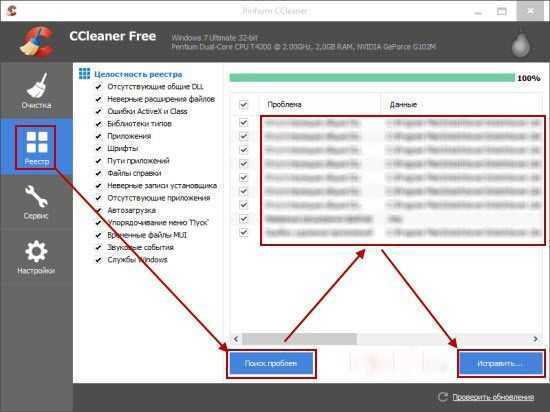
- Очистите все найденные записи, как показано на скриншоте выше.
- Воспользуйтесь программой IObit Driver Booster для автоматического обновления драйверов (быстрый способ, но приложение платное, хотя один раз можно воспользоваться и «на халяву»).
- Другой способ обновления – сборка DriverPack Solution, которую придется скачивать с официального сайта. Это может занять немало времени, но вариант весьма эффективный.
- После установки актуальных версий драйверов, следует перезапустить систему.
Проблема AppHangB1 ошибка программы должна устраниться. Но если этого не случилось, то пробуем следующий вариант.
Настройка совместимости
- Открываем свойства ярлыка нужной игры или программы, кликнув по нему правой кнопкой мышки, и выбрав самый нижний пункт;
- Переключаемся в раздел «Совместимости» (точнее, это вкладка);
- Отмечаем галочкой опцию «Запуск в режиме совместимости…» и выбираем в перечне версию Виндовс, которая предшествует Вашей:
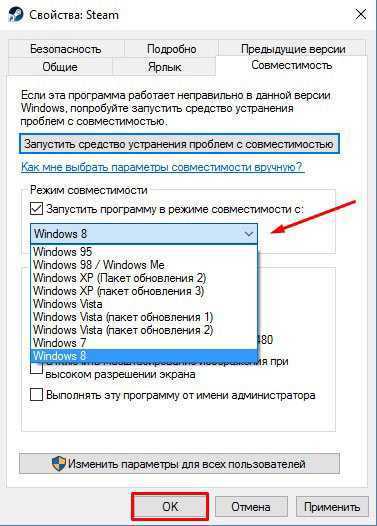
Пробуем теперь запускать нерабочее приложение. Если и это не помогло, тогда спасет только восстановление системы с флешки, возврат к заводским настройкам или переустановка windows.
Related Questions:
1 Answer
Energy management
Start your computer in SAFE MODE by pressing F8 as it’s booting up and when you see the Options menu, select the ‘Safe Mode with Networking’ option. Do some research and see if there are any updates for that software on Lenovo’s website. You might not even need that software and might be able to remove it while you’re in Safe Mode.
Oct 20, 2013 |
Lenovo Computers & Internet
1 Answer
May 09, 2012 |
Computers & Internet
1 Answer
A problem caused this program to stop interacting with Windows. Problem signature: Problem Event Name: AppHangB1 Application Name: plugin-container.exe Application Version: 7.0.1.4288 Application…
Seems more likely that there was a virus threat and attack that had caused the firefox browser to hang up. You can shut down and restart, try and use a good active antivirus to scan, check and repair if there was any damage on the OS .If not you can uninstall the forefox and reinstall.
Nov 08, 2011 |
Mozilla Firefox
2 Answers
have you tried turning on pc first and allowing it to boot. and then plugging in the external hdd?…….. explorer.exe is basicly your desktop icons an such, and sometimes have probs with devices attached with a different file format.
Jan 01, 2011 |
Western Digital My Book Essential 1TB…
1 Answer
RUN THE PROGRAM AS THE ADMINISTRATER
May 16, 2010 |
Compaq Presario CQ60-220US PC Laptop
1 Answer
AppHang81 Error-help!
what version of windows are you using? state the version and servicepack. in the intrim, start your computer in safe mode and run some programs. shut down the computer and restart in normal mode.
Jan 02, 2010 |
Compaq Presario CQ60-220US PC Laptop
1 Answer
I think you will be better advised to uninstall the current software and download the latest webcam software from the HP support website
Dec 14, 2009 |
HP Computers & Internet
3 Answers
I can’t hear others on Vent, but they can hear me.
I don’t think the program is compatible with Vista. Were you running Vista when it worked a year ago ?
Sep 13, 2009 |
Computers & Internet
1 Answer
Arcsoft VideoImpression
This is windows Vista? What have you changed since it started crashing? The most common cause of crashing programs like this are the result of a graphics driver.
Mar 07, 2017 |
Arcsoft VideoImpression 2 for PC
Причины и методы устранения AppHangB1
Ошибка AppHangB1 вызывается конфликтом при взаимодействии драйверов видеокарты с операционной системой. На экране она может отображаться либо в информационном окне, либо в виде BSOD.
Существует три основные причины этой неисправности:
В двух последних случаях требуется заменить графический адаптер на исправную или более мощную видеокарту. Если же причиной является первый фактор, то вам поможет представленное ниже руководство. Иногда оно также уместно для временного решения проблемы при двух других причинах.
Способ 1: Переустановка драйверов видеокарты
Решить проблему можно путем полной переустановки драйверов видеокарты. Но нужно не просто их заменить, а ещё и выполнить дополнительную процедуру по чистке реестра. В противном случае исправление ошибки не произойдет.
Перейдите к пункту «Система и безопасность».
Теперь запустите «Диспетчер устройств» в блоке «Система».
В перечне графических карт отыщите ту, через которую в данный момент работает система (если их подключено несколько). Щелкните по ней левой кнопкой мыши.
В появившейся оболочке переместитесь в раздел «Драйвер».
Щелкните кнопку «Удалить».
В появившемся диалоговом окне необходимо дать подтверждение своим действиям, нажав «OK».
Урок: Как удалить драйвера видеокарты После удаления драйвера необходимо почистить системный реестр. Это выполнимо при помощи специальных программ. Наибольшей популярностью у юзеров среди софта этого направления пользуется CCleaner, на примере которого мы и рассмотрим процедуру. Запустите указанную программу и переместитесь в раздел «Реестр».
Далее щелкните «Поиск проблем».
Запустится процесс сканирования реестра ОС.
После его завершения в окне приложения отобразится список ошибок. Произведите клик по элементу «Исправить…».
Отобразится окошко с предложением сохранить копии произведенных изменений. Рекомендуем выполнить это, чтобы потом при необходимости иметь возможность восстановить реестр. Нажмите кнопку «Да».
В окошке «Проводника» перейдите в директорию, где хотите разместить резервную копию, и нажмите «Сохранить».
Далее нажмите «Исправить отмеченные».
После завершения исправления ошибок жмите «Закрыть».
Далее снова нажмите «Поиск проблем». Если после этого сканирования неполадки опять будут найдены, исправьте их, действуя по тому же алгоритму, который был описан выше. Проверку выполняйте до тех пор, пока после сканирования проблем с реестром не будет обнаружено вообще.
Урок: Как очистить реестр Windows от ошибок Очистка реестра через CCleaner После очистки реестра необходимо заново установить корректный драйвер графического адаптера ПК. Эту процедуру можно выполнить как вручную, так и с применением специализированного программного обеспечения. Так как рекомендуется устанавливать ПО, скачанное непосредственно с сайта изготовителя видеокарты, советуем использовать первый вариант. Для этого вам требуется узнать название оборудования. Его можно посмотреть прямо в «Диспетчере устройств», открыв раздел «Видеоадаптеры».
Урок: Как узнать название своей видеокарты на Windows 7 После этого перейдите на сайт производителя данной видеокарты, скачайте на компьютер необходимое ПО, включая драйвера, и произведите его установку, следуя тем подсказкам, которые будут отображаться на экране ПК.
- Например, если для этой цели вы будете использовать программу DriverPack Solution, вам потребуется только запустить её и нажать на кнопку «Настроить компьютер…».
Дальнейший поиск и установку необходимых драйверов (в том числе и для видеокарты) программа выполнит сама без прямого участия юзера.
Но можно решить поставленную задачу по установке новых драйверов и без инсталляции стороннего ПО, но при этом и без необходимости собственноручно искать сайт производителя видеокарты. Существует возможность поиска и загрузки драйверов по ID оборудования.
Выполнение чистой загрузки
Это диагностический режим запуска, присутствующий в Windows. Он используется для получения ограниченного доступа к Windows при устранении неполадок, поскольку большинство нежелательных процессов не запускается.
Если при запуске игр Steam продолжаете сталкиваться с ошибкой AppHangB1, скорее всего, она возникает из-за конфликта со сторонними программами. Чтобы это проверить, запустите игры в Steam после выполнения чистой загрузки.
Для этого перейдите в окно Конфигурации системы командой msconfig из окна Win + R. На вкладке Службы отметьте опцию «Не отображать службы Майкрософт», затем кликните на кнопку «Отключить все» и сохраните изменения на «ОК». Затем на вкладке Автозагрузка кликните на ссылке, ведущую к Диспетчеру задач. Отключите все сторонние программы и перезагрузите компьютер.
После перезагрузки будет выполнена чистая загрузка Windows. Если удастся запустить игру в Steam, то причина ошибки AppHangB1 в стороннем приложении, которое вызывает конфликт с игровым клиентом. Для его обнаружения, включайте по несколько служб и программ, перезапуская после этого компьютер, пока не обнаружите то, которое вызывает проблему. Когда определите проблемное приложение или службу, отключите или удалите его.


































