Как убрать зелёный экран при просмотре видео на Ютубе
Ну а теперь перейдем непосредственно к устранению проблемы зеленого экрана. Есть несколько способов это сделать, однако какой из них поможет – неизвестно. Хотя чуть ниже будет предложен универсальный метод, который в 90% случаев помогает избавиться от проблемы раз и навсегда.
Причина возникновения
Чтобы было проще избавляться от неполадки, сначала разберемся в причинах ее появления. Это может быть следующее:
- некорректная работа аппаратного ускорения;
- проблемы в работе Adobe Flash Player;
- в системе установлено конфликтующее обновление;
- в системе отсутствует нужное обновление.
Далее будет детально разобрана каждая из этих причин с приложенным руководством по исправлению.
Способы решения проблемы
Сначала рассмотрим менее сложные способы устранения проблемы, а именно, подразумевающие исправление ошибки в работе плагина Adobe Flash Player. Лучшим способом будет сначала удалить его, а потом установить новую версию. Выполните следующие действия:
- Откройте «Панель управления».
- Найдите в списке пункт «Программы и компоненты».
- В появившемся меню отыщите плагин Adobe Flash Player.
- Нажмите по нему правой кнопкой мыши.
- Выберите пункт «Удалить».
Теперь можно переходить непосредственно к инсталляции нового ПО. Делается это также просто:
- Перейдите на сайт загрузки установочного файла.
- В левой части выберите версию своей операционной системы.
- В правой части нажмите кнопку «Загрузить».
- Дождитесь завершения скачивания файла.
- Откройте в проводнике папку со скачанным инсталлятором.
- Запустите его.
- Следуйте дальнейшим инструкциям.
По итогу рекомендуется перезагрузить компьютер, чтобы все изменения вступили в силу. После перезагрузки откройте браузер и попытайтесь воспроизвести видео на Ютубе, проблема с зеленым экраном должна пропасть.
Универсальный способ устранения проблемы
Предыдущий метод не всегда помогает. Но есть другой, который делает это более успешно. Заключается он в отключении аппаратного ускорения в параметрах все того же Adobe Flash Player.
- Нажмите ПКМ на проигрывателе YouTube.
- Выберите пункт «Параметры».
- В появившемся окошке снимите галочку с пункта «Включить аппаратное ускорение».
- Нажмите кнопку «Закрыть».
В большинстве случаев после выполнения этой инструкции зеленый экран исчезает. Если у вас этого не произошло, тогда попробуйте другие способы устранения неисправности.
Другие способы устранения неисправности
Как говорилось ранее, на корректную работу проигрывателя YouTube может влиять установленное обновление. Его индекс – KB2735855. В некоторых случаях помогает удаление обновления KB2750841.
- Откройте «Программы и компоненты».
- На левой панели нажмите «Просмотр установленных обновлений».
- Найдите в списке вышеуказанные названия.
- Перезапустите компьютер.
Если это не помогло, тогда рекомендуется, наоборот, установить обновление.
- Перейдите на эту страницу.
- Загрузите пакет исправлений.
- Установите его.
После этого проблема исчезнет. Если нет, тогда стоит задуматься о переустановке операционной системы.
Упавшая фотография, примета
9. Упавшая фотография
Фотография обладает особой энергетикой людей, которые изображены на ней.
Поэтому со снимками нужно быть очень осторожными. Ведь многие просто недооценивают силу, которой обладает обыкновенная фотография.
Нельзя допускать потерю фото, либо выставлять на всеобщее обозрение снимки, которыми особенно дорожите.
В умелых руках, снимок может стать весьма мощным оружием. Существует множество примет, связанных с фотографией.
Неудивительно, что ситуация, когда фотография в рамке падает и разбивается, считается весьма неприятной.
Многим становится жутко и не по себе. Видимо, интуиция подсказывает, что это недобрый знак. На самом же деле, все не так уж и страшно.
Например, не нужно паниковать, когда фото упало случайно после того, как его кто-то задел. Не стоит также переживать, если фото в рамке было повреждено вследствие перевозки.
Настораживающей должна быть ситуация, когда рамка с фотографией падает без видимых причин.
К примеру, если она вдруг упала со стены или полки, и причиной тому стал не сквозняк или толчок из вне, то это, безусловно, нехороший знак.
Если так случилось, что фото упало, человеку, запечатленному на фото, нужно быть осторожнее и не играть с судьбой.
В ближайшее время стоит избегать опасных мероприятий, дороги и т.д.
Не нужно паниковать, пугаться или впадать в депрессию. Возможно, что падение рамки с фотографией является каким-то предупреждающим знаком того, что стоит что-то изменить.
10. Подаренные острые предметы
Если кто-то принес вам в дом в качестве подарка набор ножей или вилок, это также нехороший знак.
Возможно, в скором времени ваш дом наполнится ссорами и конфликтами.
Чтобы избежать подобного, нужно обернуть острые концы подаренных предметов мягкой тканью и сложить их на некоторое время подальше от глаз. Таким образом, вы сглаживаете и острые углы в конфликтных ситуациях, возникающих у вас дома.
Через какое-то время достаньте предметы и используйте их спокойно в быту.
Но всегда стоить помнить о том, что ножи и вилки входят в список того, чего лучше дарить не стоит.
Зелёный экран при просмотре видео в Windows 10
Я расскажу как исправить ситуацию, на примере браузера Google Chrome. Вы же действуйте в том браузере, в котором возникла такая проблема.
Итак, нужно выполнить несколько последовательных действий:
- В браузере Google Chrome откройте настройки. Кнопка входа в меню находится в правом верхнем углу, в виде трёх горизонтальных чёрточек или трёх точек. Смотрите скриншот выше.
- Найдите в списке: – настройки и зайдите.
- Пролистайте страницу вниз и нажмите – открыть дополнительные настройки.
- Ещё прокрутите страницу вниз до надписи “система”, здесь уберите галочку то есть отключите аппаратное ускорение.
- Перезапустите браузер.
Теперь любое видео будет воспроизводиться с демонстрацией изображения, вы сможете наслаждаться просмотром.
Исправить зелёный экран другим способом
Если способ описанный выше вам по каким-то причинам не подходит, можно исправить другим способом.
Например, в Windows 8 можно выбрать параметры, при помощи клика правой кнопкой мышки по зелёному экрану.
Затем выключить аппаратное ускорение. Но, как я уже говорил, этот способ работает не во всех Windows.
Драйвер видеокарты
Зелёный экран при просмотре видео в Windows 10 может возникнуть из-за недоработок в последних версиях драйвера видеокарты.
Если у вас последняя версия драйвера, то следует откатить её до предыдущей версии.
И наоборот, если у вас установлен устаревший драйвер, то обновите его. То есть, попробуйте провести различные манипуляции с драйвером видеокарты.
Так как видимо установленный драйвер не справляется со своими функциями.
Итоги
Подводя итоги можно сказать, что когда возникают проблемы с воспроизведением видео или графики, причина кроется либо в Adobe Flash Player, либо в драйвере видеокарты.
То есть в тех инструментах, что непосредственно отвечают за качество картинок и фильмов.
Как исправить зелёный экран при просмотре видео в телефоне
Полезно знать:
Как удалить баннеры в браузере без переустановки Windows
Как запустить гта 5 на слабом ПК, советы, рекомендации
Что делать, если компьютер тормозит и зависает Windows 7
Как открыть автозапуск программ Windows 7
Как убрать лаги в ГТА 4, способы оптимизации
- https://public-pc.com/ubiraem-zelenyiy-ekran-v-video-na-windows-10/
- https://lumpics.ru/how-fix-green-picture-during-video-windows-10/
- https://ingenerhvostov.ru/kompyuter-i-internet/zeljonyj-ekran-pri-prosmotre-video-v-windows-10.html
Осторожно с непонятными комками нитей или перьев: как определить наличие порчи в домашних условиях
Живя счастливой и беззаботной жизнью, мы порой не замечаем, как вокруг нас появляется много завистников, и даже врагов. Казалось, что еще вчера все было хорошо — счастливая семья, заботливый муж и доходная работа. Но в один миг все начинает рушиться, причем причина столь резких изменений так и остается неизвестной. Означать это может только одно — на вас навели порчу, и возможно – намеренно.
Наведение порчи с помощью подклада
Ясновидящие подтверждают, что одним из наиболее вероятных и действенных видов порчи является подклад. С его помощью можно кардинально изменить судьбу человека. Вот только если бы все делалось для счастья, ведь на деле-то получается совсем наоборот. Попробуем разобраться, можно ли уйти от подклада, и если да, то как это сделать.
Представьте, что вы приходите домой и внезапно обнаруживаете горсть переплетенных нитей, землю или какую-то странную мелочь. Вначале вам будет совершенно непонятно откуда это все взялось, и как у вас оказалось. На самом деле, это и есть тот самый подклад. В эзотерике этим словом называют вещи, заряженные отрицательной энергетикой, и специально подброшенные человеку.
Существует очень большое количество подкладов, каждый из которых имеет какую-то свою цель. Но их всех объединяет одно — желание навредить тому или иному человеку. Рассмотрим наиболее распространенные типы подкладов, и попробуем определить их значение, и как от них избавиться.
Как делают подклады
1. Спутанный комок шерстяных или швейных нитей
Данный вид подклада используется, как правило, для наведения на человека или его семью бедности. Это один из самых распространенных в черной магии способов. Помимо этого, таким образом можно сделать определенного человека бесплодным, а также рассорить семейную пару (вплоть до развода). Подбрасываются нитки таким образом, чтобы человек через них мог бы переступить.
Исправление зелёного экрана в видео
Пару слов о причинах проблемы. Они отличаются для онлайн- и оффлайн-видео: первый вариант неполадки проявляется при активном ускорении отрисовки графики Adobe Flash Player, второй – при использовании устаревшего или некорректного драйвера для графического процессора. Следовательно, методика устранения сбоя отличается для каждой причины.
Способ 1: Выключение ускорения в Flash Player
Адоби Флеш Плеер постепенно выходит из употребления – разработчики браузеров для Windows 10 не уделяют ему слишком много внимания, отчего и возникают неполадки, в том числе и проблемы с аппаратным ускорением видео. Отключение этой функции решит проблему с зелёным экраном. Действуйте по следующему алгоритму:
В первой же вкладке параметров найдите опцию «Включить аппаратное ускорение» и снимите с неё отметку.
«Закрыть»«Свойства браузера»
«Дополнительно»«Ускорение графики»«Использовать программную отрисовку…»«Применить»«ОК»
Этот способ эффективен, но только для Адоби Флеш Плеера: если используется проигрыватель HTML5, задействовать рассмотренную инструкцию бессмысленно. Если у вас наблюдаются проблемы с этим приложением, используйте следующий метод.
Способ 2: Работа с драйвером видеокарты
Если зелёный экран появляется во время проигрывания видео с компьютера, а не онлайн, причина проблемы скорее всего заключается в устаревших либо некорректных драйверах для GPU. В первом случае поможет автоматическое обновление служебного ПО: как правило, новейшие его варианты полностью совместимы с Windows 10. Один из наших авторов предоставил подробный материал по этой процедуре для «десятки», поэтому рекомендуем им воспользоваться.
Подробнее: Способы обновления драйверов видеокарты в Windows 10
Урок: Как откатить драйвер видеокарты NVIDIA
Пользователям GPU производства компании AMD лучше всего прибегнуть к помощи фирменной утилиты Radeon Software Adrenalin Edition, с чем поможет следующее руководство:
Подробнее: Установка драйверов через AMD Radeon Software Adrenalin Edition
На встроенных видеоускорителях от Intel рассматриваемая проблема практически не встречается.
Заключение
Мы рассмотрели решения проблемы зелёного экрана при воспроизведении видео на ОС Windows 10. Как видим, указанные методы не требуют от пользователя каких-то особенных знаний или навыков. Мы рады, что смогли помочь Вам в решении проблемы.Опишите, что у вас не получилось. Наши специалисты постараются ответить максимально быстро.
Помогла ли вам эта статья?
При просмотре видео в Windows 10 у вас появился зелёный экран и вы не знаете как это исправить? Я помогу решить вашу проблему, за пару минут. Дочитайте статью до конца.
После того, как интернет-пользователи стали массово переходить на Windows 10, многие столкнулись с новой проблемой. Описать её достаточно просто.
Желая посмотреть фильм, ролик, пользователь запускал видео. Однако, вместо изображения он видел зелёный экран, при этом, звук транслировался нормально.
Прежде всего, стоит проверить не устарела ли у вас на компьютере программа Adobe Flash Player, отвечающая за показ изображений.
Скачайте и обновите Adobe Flash Player до последней версии. Если проблема осталась, то читайте далее.
Исправляем зеленый экран при просмотре онлайн видео

Итак, первый способ исправить проблему, подходящий почти для всех браузеров, заключается в том, что требуется отключить аппаратное ускорение для Flash проигрывателя.
Как это сделать:
- Кликните правой кнопкой мыши по видео, вместо которого показывается зеленый экран.
- Выберите пункт меню «Параметры» (Settings)
- Снимите о (Enable hardware acceleration)
После проделанных изменений и закрытия окна настроек, перезагрузите страницу в браузере. Если это не помогло убрать проблему, возможно сработают способы отсюда: Как отключить аппаратное ускорение в Google Chrome и Яндекс Браузере.
Примечание: даже если вы пользуетесь не Internet Explorer, но после указанных действий зеленый экран остался, то выполните и инструкции в следующем разделе.
Дополнительно, встречаются жалобы, что ничто не помогает решить проблему у пользователей, у которых установлен AMD Quick Stream (и приходится его удалять). Некоторые отзывы говорят также о том, что проблема может проявляться при запущенных виртуальных машинах Hyper-V.
А что, если переустановка Adobe Flash Player не помогла?
Тогда настало время перейти к следующему способу избавления от «зеленого экрана». Назовем его «Избавление от старых обновлений системы Windows». Эти обновления могут быть помехой к тому, чтобы все видео запускались в онлайн режиме правильно. Данный способ достаточно эффективный, и много пользователей ПК уже избавились от «зеленого экрана» с помощью него.
- Заходим в «Панель управления».
- Заходим в пункт «Программы», а уже в нём «Программы и компоненты».
- Далее нас интересует «Просмотр установленных обновлений», либо просто «Установленные обновления». Удалить нужно пару обновлений, которые имеют следующие номера в конце названия обновления: КВ2735855 и КВ2750841. То самое место, где нам нужно удалить два обновления, которые описаны в инструкции.
- Теперь самый кульминационный момент – вновь перезапустить браузер и проверить, запустилось ли видео корректно.
- Если до сих пор нет, то скачиваем новое обновление «КВ», которое вы сможете скачать .
- Здесь вам следует нажать на большую синюю кнопку «Hotfix Download Available», либо же она будет на русском. Далее вы оформляете запрос на обновление, предоставляете данные своей почты, чтобы вам прислали ответ в ближайшее время. После получения ответа скачиваете и устанавливаете обновление.
Обновите ваш браузер снова, и пусть в этот раз ваше видео полноценно откроется, чтобы вы, наконец, смогли насладиться красочным фильмом без зеленого экрана.
Если все выше перечисленное не принесло пользы
В таком случае драйвера вашей видеокарты нужно обновить
Для этого Вам нужно обратить свое внимание на следующую инструкцию, которая поможет подыскать самую последнюю версию драйвера именно для вашей видеокарты
- Для начала нам нужно определить, какая видеокарта стоит у вас в компьютере. Чтобы это сделать, зайдите на рабочий стол, и нажмите правой кнопкой мыши по ярлыку «Мой Компьютер». Заходим через правую кнопку мыши в «Свойства». Это необходимо, чтобы узнать наш видеоадаптер и скачать для него обновление.
- В выплывшем окне нас интересует вариант «Свойства». Жмем «Свойства», и попадаем в следующее окошко.
- Перед Вами появилось окно, содержащее в себе системную информацию. В самой левой части данного окна нам следует выбрать «Диспетчер устройств». Мы попали в сведения о системе. Здесь нам необходимо слева войти в «Диспетчер устройств».
- Мгновенно после этого вы сможете увидеть в новом окне перечень уже установленных на вашем компьютере устройств. В данный момент нас интересует вариант «Видеоадаптеры», поэтому выбираем его. Выбираем наш видеоадаптер двойным щелчком левой кнопкой мыши.
- Немного ниже мы видим название нашего установленного видеоадаптера – осуществляем двойной щелчок по нему левой кнопкой мыши.
- Мы попадаем в его свойства, где в верхних вкладках выбираем «Драйвер», а немного ниже нажимаем на «Обновить». Во вкладке «Драйвер» нажимаем «Обновить…». И переходим к вариантам обновления.
- В данном диалоговом окне нам нужно определиться, каким путем мы желаем обновить драйвера. В случае, если вы уже где-нибудь нашли эти свежие драйвера, и скачали их, нажмите вариант «Выполнить поиск драйверов на этом компьютере».
- Но есть более быстрый вариант – нажать первый вариант «Автоматический поиск обновленных драйверов». Выбираем первый вариант поиска обновленных драйверов для видеокарты.
Система автоматически обнаружит самый подходящий вариант драйвера для вашей видеокарты, после чего предложит вам его установить.
Процесс, когда система автоматически ищет нужное обновление для вашей видеокарты.
После обновления драйвера запустите фильм в онлайн режиме, и убедитесь в том, что теперь точно всё будет работать правильно. Почему мы так решили? Потому что все самые популярные способы решения данной проблемы были разобраны.
В случае с социальной сетью «Вконтакте» скорее всего, что простое обновление Flash Player сразу же поможет. Но не думайте, что у вас есть возможность избежать установки обновленных драйверов.
Есть несколько причин появления зелёного экрана при просмотре видео в Windows. Чаще такая проблема возникает при просмотре онлайн-видео из Вконтакте, Одноклассников, Ютуб, Рутуб. Эти сайты используют Flash проигрыватель, который даёт сбои в виде полос на экране, артефактов и зелёного экрана при просмотре видео. В этой статье мы рассмотрим несколько методов устранения этой проблемы. Как выглядит зелёный экран при просмотре онлайн-видео.
Исправляем мигающий рабочий стол, через удаление программ
Если у вас система отвечает, то зайдите в панели управления в пункт “Программы и компоненты”, если же нет, то в диспетчере задач, который мы вызывали ранее, нажмите вверху пункт меню “Файл – Запустить новую задачу”
напишите в окне выполнить, волшебное слово appwiz.cpl.
В списке программ на удаление, по вине которых у вас моргает экран рабочего стола, можно выделить
- Norton Antivirus, Nod32, Другие антивирусные программы
- Утилита iCloud
- I DT Audio (faulting module IDTNC64.cpl)
Выбираем в “Программах и компонентах нужный пункт” и щелкаем “Удалить”, после чего можно перезагрузить вашу операционную систему Windows 10.
Почему возникает зелёный фон вместо видео в Windows 10
Если ваш браузер в Windows 10 показывает зелёное полотно вместо видеоролика, это может происходить по нескольким причинам.
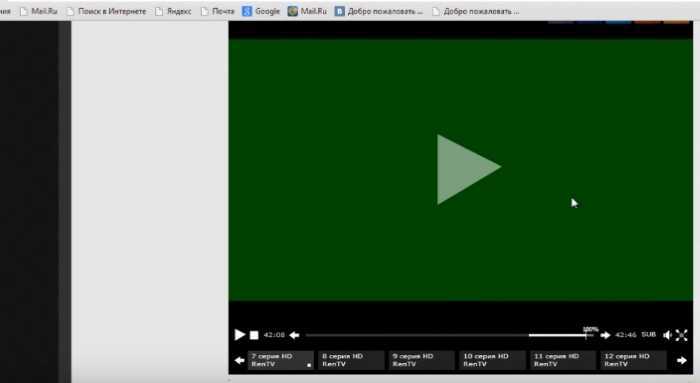
Самая распространённая — это вредная настройка в браузере.
Сейчас мы с вами её устраним:
- Вам нужно открыть настройки браузера. Пример будет продемонстрирован на Google Chrome. Если вы используете другой браузер, найдите инструкцию «Отключить аппаратное ускорение» для него в поисковике;
- Нажмите вверху кнопку с тремя точками (меню);
- Выберите пункт «Настройки»;
- Опустите страницу вниз и выберите «Дополнительные»;
- Снова опустите страницу вниз и выключите пункт «Аппаратное ускорение», передвинув ползунок;
Выключите аппаратное ускорение
- После этого перезагрузите браузер и снова запустите видео, с которым возникали проблемы.
Если после выполненных рекомендаций ваш обозреватель снова показывает зелёный фон видео, попробуйте переустановить Флеш Плеер. Для этого перейдите на сайт https://get.adobe.com/ru/flashplayer/, загрузите и установите последнюю версию программы.
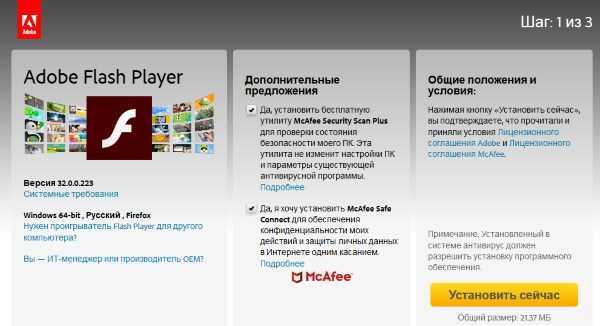
Также убедитесь, что у вас установлена последняя версия драйвера:
- Необходимо запустить диспетчер устройств. Это можно сделать, нажав ПКМ по значку пуск;
- Найдите строку, которая содержит название «Видеоадаптеры»;
- Нажав её, откроется название вашей видеокарты (или устройство будет не опознано);
- Необходимо нажать ПКМ и выбрать курсором пункт «Обновить драйвер».
Нужно указать автоматический поиск. И после небольшой задержки система определит, нужно ли ПО для этого устройства. Если драйвер необходимо обновить, она самостоятельно совершит поиск, загрузит и установит драйвер. Вам останется проверить, не исчезла ли проблема в YouTube.
Что делать если обновляется рабочий стол?
И так, если у вас моргает рабочий стол Windows 10, то выполните вот такие действия. Самый простой вариант, это перезагрузка (как при ошибке с кодом 19), как бы это просто не звучало, 99% проблем у Microsoft, решается именно так, и когда мигает рабочий стол не исключение.
Если проблема сохраняется, то пробуем перезапустить вот такие службы, которые по каким-то причинам ведут себя некорректно. Для того, чтобы это сделать, нужно зайти в оснастку службы, для этого откройте окно выполнить, через сочетание клавиш Win и R, введя в нем слово services.msc
Если же у вас из-за мигания экрана, ничего не нажимается на рабочем столе, то нажимаем волшебную комбинацию клавиш CTRL+ALT+DELETE, у вас появится окно с дополнительными параметрами. Выберите пункт “Диспетчер задач”.
Перейдите на вкладку “Службы”, где вы должны найти два сервиса
- Поддержка элемента панели управления “Отчеты о проблемах и их решение” (Problem Reports and Solution Control Panel Support)
- Служба регистрации ошибок Windows (Windows Error Report Service)
Щелкаем по любой из них правым кликом, и из контекстного меню выбираем пункт “Открыть службы”, чтобы открылась основная оснастка, с большим функционалом.
Так же находим тут службы:
- Поддержка элемента панели управления “Отчеты о проблемах и их решение” (Problem Reports and Solution Control Panel Support)
- Служба регистрации ошибок Windows (Windows Error Report Service)
Щелкаем по каждой из них правым кликом мыши и из контекстного меню, выбираем пункт “Остановить”. После этого экран и рабочий стол в Windows 10, перестанут мигать.
В 80% случаев, это помогает исправить ситуацию, что обновляется рабочий стол Windows 10, но к сожалению не на 100%. Следующим методом у нас будет удаление возможных программ.
Исправление зелёного экрана в видео
Пару слов о причинах проблемы. Они отличаются для онлайн- и оффлайн-видео: первый вариант неполадки проявляется при активном ускорении отрисовки графики Adobe Flash Player, второй – при использовании устаревшего или некорректного драйвера для графического процессора. Следовательно, методика устранения сбоя отличается для каждой причины.
Способ 1: Выключение ускорения в Flash Player
Адоби Флеш Плеер постепенно выходит из употребления – разработчики браузеров для Windows 10 не уделяют ему слишком много внимания, отчего и возникают неполадки, в том числе и проблемы с аппаратным ускорением видео. Отключение этой функции решит проблему с зелёным экраном. Действуйте по следующему алгоритму:
- Для начала проверьте Flash Player и убедитесь, что у вас установлена его новейшая версия. Если инсталлирован устаревший вариант, обновитесь, воспользовавшись нашими руководствами по данной теме.
Скачать последнюю версию Adobe Flash Player
Открыть официальное средство проверки Flash Player Прокрутите страницу вниз, до пункта под номером 5. Найдите анимацию в конце пункта, наведите на неё курсор и щёлкните ПКМ для вызова контекстного меню. Нужный нам пункт называется «Параметры», выберите его.
Манипуляции через безопасный режим
Откройте диспетчер устройств. И пробуете переустановить драйвера или само устройство. Для этого щелкаете по видеоадаптеру правым кликом и удаляете его
После чего, обновляем конфигурацию и проверяем. Если, это не поможет, то я вам советую обновить все драйвера на материнскую плату и на видеокарту, все можно скачать с официального сайта, или воспользоваться паком драйверов SamDrivers для автоматического обновления всего оборудования.
Если ситуация обратная, и возникла после установки свежих драйверов на видеокарту, то так же их пробуем откатить.
Если есть 2 видеокарты то, отключайте их поочерёдно и пробуйте загрузится в обычном режиме. Проблемный драйвер будет у той, которая будет, в момент удачной загрузки, отключена. После всех манипуляций с драйверами, не забываем перезагружать систему, для применения настроек.
Зеленое видео и вылетает ВКонтакте и Youtube на Android
Зеленое видео и вылетает ВКонтакте на Android
Если у вас очень часто зеленит видео ВКонтакте или приложение вылетает, тогда выполните следующую процедуру:
- Перейдите в настройки приложения ВК
- Отключите «Автопроигрывание видео»
- Перезагрузите Android
После чего видео будет отображаться как надо, а также вылеты исчезнут, помимо этого вы еще будете экономить трафик, так как все рекламные посты с видео и gif не будут автоматически загружаться и тратить ценные мегабайты.
Зеленое видео в Chrome
Зеленое видео в Chrome? Не беда! Вставьте данный адрес в браузер Chrome и перейдите по нему:chrome://flags/#disable-accelerated-video-decode Отключите аппаратное ускорение и перезапустите Chrome!
Зеленое видео и вылетает Youtube на Android
Если подобная проблема возникает в приложение YouTube, то здесь может быть только одна причина. При зеленом видео и постоянном вылете YouTube, тогда возможно вы устанавливали кастомную прошивку, которая и есть корнем проблемы, все что вам необходимо сделать это установить более новую (или старую) официальную прошивку либо установить другую кастомную.
Прошивка Android:
Зелёный экран при просмотре видео Андроид
Если же зеленый экран видео в андроид возникает при просмотре видео скачанного с интернета или скопированного с компьютера, то попробуйте установить плеер VLC.
Зайти в расширенные настройки приложения и поиграться с настройками:
- Использование OpenGL ES2
- Принудительный формат цветности
Если же вам, не помогли эти рекомендации, то тогда вам стоит установить другую прошивку!
Вот и все! Больше статей и инструкций читайте в разделе Статьи и Хаки Android. Оставайтесь вместе с сайтом Android +1, дальше будет еще интересней!
Другие способы
Если описанные выше методы исправления ошибки не сработали, попробуйте удалить флеш плеер с компьютера и установить его заново. Как вариант, попробуйте инсталлировать старую версию Flash Player – некоторым пользователям это помогает.
Иногда причиной возникновения зеленого экрана становится несовместимость установленного антивируса и обновлений Windows 7 под номерами KB2735855 и KB2750841. Варианта решения здесь два:
- Удалить антивирус с компьютера и установить другое защитное программное обеспечение.
- Удалить обновления Windows 7.
Некоторым пользователям помогает установка обновления KB2789397
Обратите внимание, что после каждого этого действия необходимо производить перезагрузку компьютера и лишь затем проверять корректность воспроизведения видео
Если ни один из способов не помог, то проблема, скорее всего, кроется не во Flash проигрывателе. Запустите любой видеофайл на своём компьютере (не в интернете). Если зеленый цвет появляется во всех видеозаписях, то скачайте новые кодеки на компьютер или воспользуйтесь проигрывателем со встроенными кодеками.
https://youtube.com/watch?v=dCCAN01geXI

































