Распространенные причины
По собственному опыту, а также исходя из рассказов клиентов, которые покупают у меня технику, можно смело делать вывод, что работоспособность ОС Windows 10 нарушается после некоторого времени работы, иногда этот процесс происходит через 1-2 месяца, а порой спустя год.
Ниже приведены причины, которые способны вызвать проблемы с быстродействием системы.
- Первая причина, по которой может сильно тормозить ноутбук — это его физическое засорение, то есть внутри скапливается пыль и мешает нормальному охлаждению. В таком случае устройство начнет работать некорректно при нагрузках, например, в играх.
- Вирусы. Достаточно часто пользователи не используют антивирус или же скачивают его из интернета. Это приводит к тому, что устройство заполняют всевозможные вирусы, может не очень опасные, но однозначно не полезные. Чаще всего они занимают оперативную память, что приводит к тому, что ноутбук работает медленно.
- Иногда проблема может быть вызвана установкой новой программы или после обновления, также существует ряд программ, которые сами по себе способны тормозить работу системы.
- Еще одна причина — большое количество ненужных программ, забитый реестр и малое количество свободной памяти. В таком случае ноутбук долго загружается, а также периодически выдает разные ошибки и сбои.
- Медленный интернет. Как правило, в таком случае проблемы возникают при просмотре видео в интернете или при играх онлайн.
- Последняя причина — это слабое железо. Любой ноутбук стареет и со временем даже самый мощный перестанет соответствовать современным требованиям.
Жёсткий диск
В сети многие жалуются на испорченный жёсткий диск. Авторы долгое время работали с ХР, не слыша подобных речей, но на десятке это почему-то стало настоящей проблемой. Новый вирус? Как бы то ни было, проверьте свой жёсткий диск хотя бы программой Виктория. Чтобы убедиться, что все в порядке.
При обнаружении проблем постоянно появляются предупреждения. Зависает по-чёрному компьютер. Каждое малейшее действие может длиться минутами. Систему практически невозможно обновить. Грешите сразу же на винчестер. Со временем ПК начнёт грузиться по 10 минут и больше, с трудом выполняет любые задачи. Жёсткий диск понадобится новый.
Старый компьютер зависает на логотипе
Если у вас компьютер не новый и все прекрасно работало, но в какой-то момент ПК стал виснуть на лого производителя матплаты или флажке Windows, то проблема в 99% случаев в аппаратной части.
Почему так случается?
С годами компьютерное железо изнашивается и постепенно выходит из строя, и вот в один прекрасный день при включении ПК пользователь сталкивается с проблемой зависания логотипа, который не дает пройти в операционную систему. Это происходит из-за того, что компьютер при запуске не может инициализировать (распознать) вышедшую из строя деталь, в связи с чем висит на лого.
Решение
Отключите блок питание с помощью кнопки с задней стороны системного блока, нажмите кнопку запуска ПК чтобы полностью обесточить материнскою плату. Отключайте по очереди описанные ниже комплектующие:
HDD/SSD. Отключите жесткий диск HDD или SSD, после чего включите б/п и запустите компьютер для проверки. Не помогло? Тогда снова отключите б/п, обесточьте с помощью кнопки запуска, отключите другой жесткий диск, если у вас их несколько.
Оперативная память. Оставляете одну планку, проверяете, затем по очереди вставляете по одному модулю озу и в каждый раз проверяете;
Видеокарта. Если присутствует интегрированное (встроенное) видео ядро, то можно попробовать вынуть дискретную видеокарту, подключить кабель монитора к материнской плате и проверить. Если интегрированного видеоадаптера нет, то вместо установленной дискретной видеокарты необходимо вставить другую для проверки.
Блок питание. Стоит подкинуть другое б/п, так как в связи с нехваткой напряжения, компьютер может виснуть на логотипе. Я писла статью как проверить работоспособность блока питания, можете почитать.
Загрузка Windows 10 зависает при подготовке к установке
Большинство пользователей ищут ответ на вопрос, почему Windows 10 зависает при загрузке. Обычно это происходит когда система, готовится к установке новых обновлений. Проблемы возникают тогда, когда операционка находит несовместимости и зависает.
Если загрузка Windows зависла на этапе подготовки необходимо принудительно перезагрузить устройство. Это откатит систему к прежним настройкам. Теперь можно проверить наличие свободного места.
Для этого заходим в Мой компьютер и нажимаем правой кнопкой мыши на раздел жесткого диска на который планируется установка Windows.
В появившемся окне жмем Очистка диска. После анализа из списка предложенных файлов можно выбрать те, которые не нужны.
Также загрузка может не начаться, если в параметрах отключена загрузка обновлений. Чтобы это проверить нужно перейти Пуск-Параметры-Обновление и безопасность-Центр обновления Windows-Дополнительные параметры. Там необходимо снять галочку со строки Отложить обновление.
После всех действий необходимо перезагрузить устройство и повторить загрузку.
Зависание Windows 10 является самой распространенной проблемой, которая зафиксирована среди пользователей. Решить эту проблему можно самостоятельно, но если это происходит постоянно лучше обратиться к специалистам.
Как решить проблему медленной установки Windows 7
Для успешной установки требуется исправить два решающих параметра:
- Serial ATA (SATA) Mode — переключаем на «AHCI». Это более современный тип передачи данных. Поможет не только в решении проблемы с установкой, но и в целом ускорит работу ОС.
- Вырубить дискетный привод («Floppy Drive»). Несмотря на то, что дискеты – прошлый век и у вас может даже не быть этого устройства, рекомендуем отключить его использование в BIOS.
Отключаем дискетник
Шаг 1. Открываем BIOS, жмем клавишу «Delete».
Шаг 2. Переходим во вкладку «Advanced».
Переходим во вкладку «Advenced»
Шаг 3. Выбираем пункт «OnBoard Floppy Controller» и жмем кнопку «+». Напротив строки должна отобразиться надпись «Disabled» (отключено).
Выбираем пункт «OnBoard Floppy Controller» и жмем кнопку «+»
Шаг 4. Сохраняем настройки.
Меняем режим на «AHCI»
- Заходим в BIOS, жмем клавишу «Delete».
-
Открываем «Advanced».
-
Выбираем «Configure SATA as». Нажимаем клавишу «+» до тех пор, пока не появится строка «AHCI».
- Сохраняем результат.
Типичные решения
Самый забавный пост (конец 2020 года) бросил юзер, который заявил, что вся проблема в вентиляторе кулера процессора (tenforums.com/general-support/12074-windows-10-freezes-randomly-81.html). Там стоит датчик, и из-за непонятной несовместимости фризит всю систему. Мастер заменил этот вентилятор, и теперь все работает на ура.
Начинаем активно думать:
- Процессорный вентилятор действительно имеет управление по скорости, поэтому проводов там больше.
-
Описание можно посмотреть в руководстве по эксплуатации. Мы видим назначение всех пинов.
-
Ну, хорошо, посмотрим, что там у нас в системном блоке.
Хорошо видно, что контакт регулятора оборотов отсутствует. Защита от неправильного включения исключает двоякое толкование. Начинаем размышлять:
- При запуске виртуальных машин процессор испытывает повышенную нагрузку.
- Температура кристалла растёт.
- Десятка пытается увеличить обороты вентилятора, но не может.
- Быстро возникает решение: фризить процессы, требующие вычислительных мощностей.
- Как результат, система виснет до тех пор, пока кристалл не остынет обычным образом.
- Система вновь работает.
Это как раз-то похоже на правду, в отличие от бреда про драйверы и прочей чуши. В следующий раз, когда пойдём в магазин, посмотрим обязательно, какие ещё вентиляторы можно купить. И пора давно уже приобрести термопасту для кулера. Попробуйте, быть может, в этом и кроется причина. Ещё круче, если сразу две системы обнаруживают проблемы с датчиками, и между ними возникает конфликт. Отметим это, как жизнеспособную версию.
В связи с этим многие отмечают, что пытались изменить режим работы вентилятора процессорного кулера через BIOS SETUP, но видимых изменений это не принесло (tenforums.com/general-support/12074-windows-10-freezes-randomly-3.html).
На проблему с датчиками указывают и жалобы владельцев ПК с многочисленными жёсткими дисками. В частности, в указанной теме на первых четырёх страницах таковых нашлось четверо. И это только из тех, кто признался, что имеет по нескольку винчестеров. На каждом из них стоят датчики, снимающие параметры.
Загрузка Windows 10 зависает при подготовке к установке
Большинство пользователей ищут ответ на вопрос, почему Windows 10 зависает при загрузке. Обычно это происходит когда система, готовится к установке новых обновлений. Проблемы возникают тогда, когда операционка находит несовместимости и зависает.
Если загрузка Windows зависла на этапе подготовки необходимо принудительно перезагрузить устройство. Это откатит систему к прежним настройкам. Теперь можно проверить наличие свободного места.
Для этого заходим в Мой компьютер и нажимаем правой кнопкой мыши на раздел жесткого диска на который планируется установка Windows.
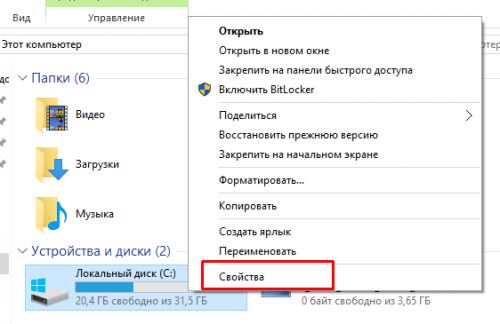
В появившемся окне жмем Очистка диска. После анализа из списка предложенных файлов можно выбрать те, которые не нужны.
Также загрузка может не начаться, если в параметрах отключена загрузка обновлений. Чтобы это проверить нужно перейти Пуск-Параметры-Обновление и безопасность-Центр обновления Windows-Дополнительные параметры. Там необходимо снять галочку со строки Отложить обновление.
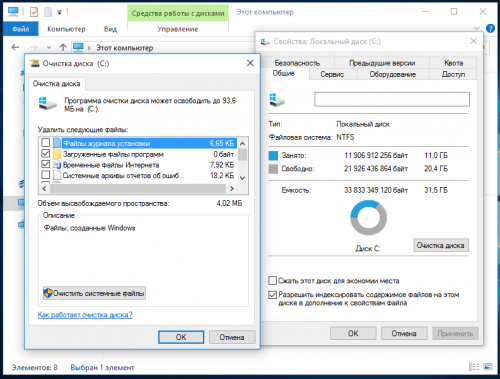
После всех действий необходимо перезагрузить устройство и повторить загрузку.
Зависание Windows 10 является самой распространенной проблемой, которая зафиксирована среди пользователей. Решить эту проблему можно самостоятельно, но если это происходит постоянно лучше обратиться к специалистам.
4 Не запускается Windows 10: черный экран
Распространенная ошибка при запуске Windows 10 — черный экран без признаков загрузки рабочего стола, с замершим на экране курсором или без. Такое часто происходит в результате некорректной установки каких-либо драйверов: после перезагрузки компьютер работает, но ОС не загружается.
Windows 10: черный экран
В большинстве случаев решение проблемы лежит в откате системы. Для этого также потребуется установочный диск либо диск аварийного восстановления Windows 10. Загрузившись с него, в среде восстановления можно попробовать выбрать пункт Восстановление системы.
Это позволит откатить систему к состоянию до возникновения проблемы. Система предложит выбрать точку восстановления, к которой будет произведен откат, и после подтверждения выполнит его. Как правило, после перезагрузки черный экран пропадает.
Windows 10: восстановление системы
Повторная инсталляция или обновление драйвера графической платы
Первую часть действий придется также выполнять «вслепую», подразумевая, что Windows 10 запустилась, а на дисплее нет изображения.
- Нажимаем Backspace пару раз на экране входа.
- Щелкаем Tab 5 раз.
- Жмем по клавише «Enter».
- Затем используем кнопку «курсор вверх».
- Удерживая «Shift», снова используем «Enter».
- Ждем порядка минуты, пока не откроется окно диагностики, возобновления и отката ОС.
- Дважды нажимаем «вниз», «Enter».
- Опять трижды вниз и «Enter».
- Далее, если используется старая материнская система с BIOS, выполняем два клика по клавише «↓», а при использовании новой системной платы с UEFI — нажимаем по стрелке вниз трижды и подтверждаем выполнение операции по нажатию на «Enter». Вследствие правильного выполнения приведённых действий ПК перезапустится и отобразит особые варианты загрузки.
- При помощи F3 или F5 выбираем предпочитаемый режим запуска Windows 10 и запускаем его, кликнув по клавише «Enter».
Теперь можете попробовать выполнить откат системы к одному из прежних состояний, обновить или переустановить драйверы графического адаптера.
Рассмотрим вариант с удалением и установкой последней версии драйвера на примере использования видеокарты Nvidia.
1. Вызываем апплет панели управления под названием «Программы и компоненты».
2. Находим все продукты, касающиеся вашего графического адаптера.
3. Заходим на сайт разработчика видеокарты и загружаем последнюю версию драйвера для нее.
4. Запускаем скачанный файл и выполняем предложенные инструкции, выбрав требуемые компоненты для установки.
4. Выбираем производителя вашей видеокарты в выпадающем меню справа.
5. Нажимаем по кнопке «Удалить и перезагрузить».
После этого все касающиеся программного обеспечения графической подсистемы файлы будут удалены, и после перезагрузки компьютера сможете инсталлировать новые драйверы, которые избавят от появления черного экрана.
Черный экран при запуске Виндовс
Это, пожалуй, самая распространённая ошибка загрузки Windows 10, с которой хотя бы раз, но сталкивался каждый третий пользователь. Черный экран без признаков «жизни» операционной системы может сопровождаться появлением на дисплее курсора или вообще без него. Ждать успешного запуска системы дольше 15-20 мину бессмысленно — рабочий стол не появится. Причиной бывает чаше всего сбой работы каких-либо драйверов или их некорректная установка. При этом совсем не обязательно, что Вы делали установку самостоятельно — это могут делать некоторые программы, а так же Центр обновления.
Решением в этом случае будет запуск ОС в режиме Восстановления, загрузившись с установочной флешки Windows. Открываем раздел Диагностика, в следующем окне кликаем на Дополнительные параметры и затем — Восстановление системы.
После этого перед Вами появится список имеющихся точек восстановления. Выберите ближайшую из них по времени и нажмите кнопку «Далее».
Таким образом Вы выполните откат Windows 10 к предыдущему рабочему состоянию. Как подсказывает практика, обычно после этого ошибка загрузки ОС пропадает и система запускается.
Как решить проблему зависания Windows 7 при установке
Причина зависания системы на логотипе – установка не через BIOS. Инсталляция через BIOS также называется «чистой», поскольку вы форматируете все данные на компьютере и соответственно удаляете информацию о предыдущей системе. Как установить ОС через БИОС?
Шаг 1. Вставляем загрузочный диск с системой (либо флешку) в компьютер. Включаем или перезагружаем ПК.
Вставляем загрузочный диск с системой в компьютер
Шаг 2. При появлении первых надписей быстро жмем клавишу «Delete». Внешний вид вашего BIOS зависит от конкретного производителя.
Шаг 3. Если вы успели нажать «Delete» при загрузке компьютера, появляется окно BIOS.
Нажимаем «Delete» при загрузке компьютера, чтобы открыть окно BIOS
Шаг 4. Перемещение по пунктам осуществляет при помощи стрелок на клавиатуре. Нажимаем стрелку «вправо» до тех пор, пока не откроется пункт «Boot».
Открываем пункт «Boot»
Шаг 5. «Boot» отвечает за загрузку компьютера с определенного устройства. По умолчанию компьютер грузится с жесткого диска. Но сейчас нам нужно установить систему, которая находится на флешке (или компакт-диске). Жмем стрелку «вниз» и выбираем пункт «Boot Device Priority» — жмем «Enter».
Выбираем пункт «Boot Device Priority» — жмем «Enter»
Шаг 6. Открывается маленькое меню, где мы выберем устройство, с которого будет грузиться компьютер. В нашем примере это DVD-диск.
В маленьком окне стрелками на клавиатуре выбираем нужный пункт CD DVD
В вашем случае может быть название флешки или CD-носителя. Выбрали устройство – жмем «Enter».
Выбираем пункт «Boot Device Priority» — жмем «Enter»
Шаг 7. Выходим из вкладки «Boot» – клавиша Esc. Так изменения сохранятся и вступят в силу после перезагрузки. В выскочившем окошке выбираем «ОК» и жмём «Enter».
Нажимаем «ОК» для выхода из BIOS с сохранением параметров
Компьютер автоматически перезагрузится. Проблема решена – система Windows начнет «чистую установку» без зависаний и вылетающих ошибок. Именно при помощи работы с BIOS решаются проблемы в духе «не устанавливается вин 7!! вис при начале установки».
Зависание на логотипе (как при установке, так и при загрузке)
При установке, а так же и после установки Windows 10 pro 20H2 зависает при загрузке на логотипе.
Материнка: Asus prime B360M-D Bios 2811
Процессор: Intel pentium gold g5400
SSD ADATA SU630 480 gb
Комплект (клавиатура+мышь) ОКЛИК 620M, USB.
Установка с флешки Kingston 2.0 на 16 gb
В большинстве случаев установка проходит, но в момент загрузки win 10 зависает на логотипе.
Может зависнуть как после первой перезагрузки после установки, так и после нескольких удачных перезагрузок.
machine check exception
Жесткий диск и память тестировал, все нормально. Перегрева нет.
Пробовал изменить диск на mbr и установить, какое-то время поработал и опять зависает.
Установочную флешку и менял и перезаписывал (rufus).
Установил win 7 pro. 4 дня вообще никаких проблем в работе нет, только драйверов нет на видео.
Накатил поновой win 10 и опять зависает.
Восстановление не помогает.
Быструю загрузку в bios отключал, Secure Boot отключал.
Настройки BIOS по умолчанию скидывал.
Памяти установлена одна планка (на 4 ГБ), переставлял в другой слот, не помогает.
Кстати еще добавлю, что купили мы таких сборок 20 шт., уже у 12 шт. такие зависания.
Что сделать чтобы она перестала зависать при загрузке.
- Подписаться
- Подписка на RSS-канал
Сообщение о нарушении
Ответы (13)
* Попробуйте выбрать меньший номер страницы.
* Введите только числа.
* Попробуйте выбрать меньший номер страницы.
* Введите только числа.
Независимый консультант
Сообщение о нарушении
Был ли этот ответ полезным?
К сожалению, это не помогло.
Отлично! Благодарим за отзыв.
Насколько Вы удовлетворены этим ответом?
Насколько Вы удовлетворены этим ответом?
Благодарим за отзыв.
Хорошо, завтра или послезавтра сделаю. Пациент на работе остался
Сообщение о нарушении
Был ли этот ответ полезным?
К сожалению, это не помогло.
Отлично! Благодарим за отзыв.
Насколько Вы удовлетворены этим ответом?
Насколько Вы удовлетворены этим ответом?
Благодарим за отзыв.
Независимый консультант
Сообщение о нарушении
Был ли этот ответ полезным?
К сожалению, это не помогло.
Отлично! Благодарим за отзыв.
Насколько Вы удовлетворены этим ответом?
Насколько Вы удовлетворены этим ответом?
Благодарим за отзыв.
Дампы памяти отсутствуют, хотя в параметрах включено.
В качестве проблемы удалось исключить ssd. Его полностью отключил и попытался загрузиться с разных флешек — зависает на логотипе и выдает machine check exception. Чаше просто висит и ничего не выдает.
Перенес проблемный комп в свой кабинет для разборки и подключил его там. Включился с первого раза, несколько раз перезагружал, все отлично. Из изменений это другой монитор и клавиатура с мышью. Клавиатура беспроводная с usb ресивером и проводная мышь с разъемом ps/2.
Отнес комп на рабочее место, все подключил и опять проблема с зависанием повторилась. На данном рабочем месте подключил USB клавиатуру ОКЛИК 620M и USB мышь А4Tech.
Из своего кабинета принес беспроводную клавиатуру и мышь ps/2. Все завелось нормально.
Остается полагать что конфликт конкретных USB устройств (мышь и клавиатура) с данным компом. Но данные «проблемные» устройства прекрасно работают на другом компьютере также с win 10 pro и никогда к ним нареканий у юзера не было.
Мышь и клавиатуру вставлял в разные порты: usb 3.0 b 2.0, также подключал к передней панели — ничего не помогает.
Восстановите конфигурацию загрузки и проверьте диски на наличие ошибок.
В этом случае нам нужно будет перестроить конфигурацию загрузки и просканировать локальный диск на наличие ошибок. Это потенциально может сработать, если настройки диска или загрузки были повреждены или некорректно работают. Для этого нам нужно будет войти в среду восстановления Windows. Перед этим вам нужно будет создать установочный носитель Windows 10 или загрузочный USB-накопитель на другом ПК. Вы можете сделать это, используя Media Creation Tool. После этого подключите его к компьютеру и перезагрузите компьютер. Далее пропустите первый экран и выберите Восстановление системы внизу. Затем выполните следующие действия:
- На появившемся экране перейдите в Поиск и устранение неисправностей, а затем Дополнительные параметры.
- Затем нажмите на кнопку Командная строка.
- После открытия консоли введите эти команды одну за другой, нажав Enter после каждой.
После этого закройте Командная строка и перезагрузите компьютер.
Надеемся, это решит проблему и возобновит работу USB-устройств.
Раздел Additional Fixes – дополнительные инструменты
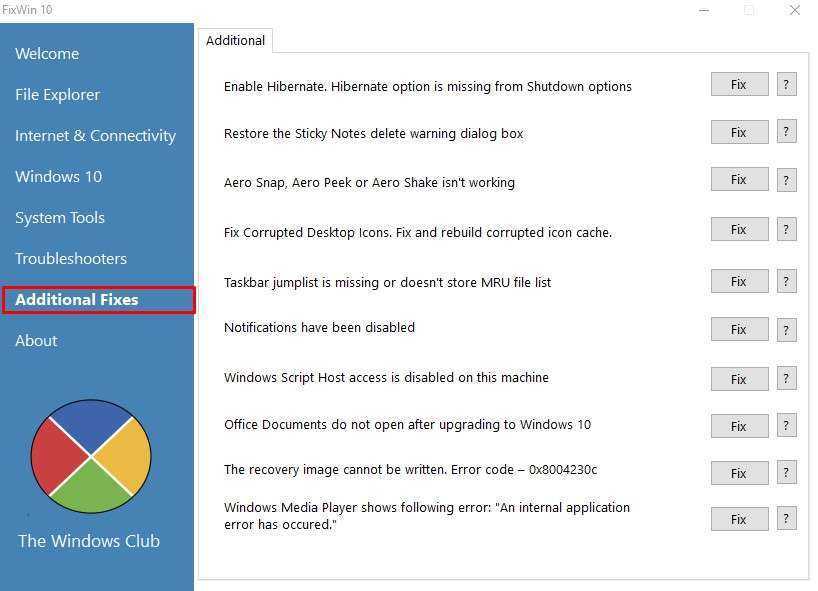
- Включить режим гибернации. (Если в списке опций для завершения работы, отсутствует спящий режим, то данный фикс поможет его включить).
- Восстановление работы заметок Sticky Notes.
- Не работают режимы Aero Snap, Aero Peek or Aero Shake (данный фикс исправляет это).
- Исправление поврежденных иконок рабочего стола. Данный фикс исправляет и восстанавливает поврежденный кэш значков.
- Следующий пункт переводится так «Списков переходов панели задач отсутствует или не хранит список последних использованных файлов»
- Уведомления были отключены (Если вы отключали системные уведомления, то данный фикс включит их обратно)
- Разблокировка доступа к WSH (Windows Script Host). Данный сервер отвечает за запуск пакетных файлов с расширением .bat. Если выскакивает сообщение об ошибке при запуске пакетного файла, то данный фикс исправит это.
- Офисные документы не открываются после обновления на Windows 10 (Данный фикс исправляет ошибки, связанные с Microsoft Office после обновления на Windows 10)
- Образ восстановления не может быть записан. И указан код ошибки – 0x8004230c (исправляем ее данным фиксом)
- И последний пункт — это когда Windows Media Player показывает следующее сообщение об ошибке: «Произошла внутренняя ошибка приложения»
ВИДЕО: Как исправить любые ошибки Windows 10 в программе FixWin 10
А также если вам понравился данный выпуск, поддержите его пальцем вверх и не забудьте ПОДПИСАТЬСЯ НА МОЙ КАНАЛ и оповещения нажав на колокольчик рядом с кнопкой подписки!
Метод 6: запустите DISM в безопасном режиме
Вы также можете попробовать запустить DISM, который позволяет восстановить поврежденные системные файлы. Пожалуйста, выполните следующие шаги:
Шаг 1: Тип cmd в Поиск поле, затем щелкните правой кнопкой мыши первый результат, чтобы выбрать Запустить от имени администратора .
Шаг 2: Введите следующие команды и нажмите Войти после каждого:
Dism / Online / Cleanup-Image / CheckHealth
Dism / Online / Cleanup-Image / ScanHealth
Dism / Online / Cleanup-Image / RestoreHealth
Шаг 3 : Позвольте команде DISM работать и дождитесь ее завершения. Если приведенные выше команды не работают, попробуйте следующие команды:
Перезагрузите компьютер, и это должно решить проблему «Windows зависает при обновлении».
1 Windows 10: «Компьютер запущен некорректно»
Первая распространенная проблема при запуске Windows 10 заключается в том, что система сообщает о некой критической ошибке (CRITICAL_PROCESS_DIED, INACCESSIBLE_BOOT_DEVICE), а затем выводит голубой экран «Автоматическое восстановление» с текстом «Компьютер запущен некорректно».
Автоматическое восстановление: компьютер запущен некорректно
Причина этой ошибки, в большинстве случаев — повреждение и удаление системных файлов либо записей в реестре. Это может быть вызвано установкой и удалением программ, либо действиями антивирусов или утилит для очистки реестра Windows.
Решение проблемы заключается в восстановлении файлов и записей реестра, которые повреждены:
- Нажмите на кнопку Дополнительные параметры на голубом экране, выберите Поиск и устранение неисправностей > Дополнительные параметры > Параметры загрузки.
- Нажмите Перезагрузить.
- В окне Параметры загрузки нажмите клавишу F6 либо цифру 6 на цифровой клавиатуре для запуска безопасного режима с поддержкой командной строки.
- Компьютер перезагрузится в безопасном режиме, и автоматически откроется командная строка. В ней введите:
sfc /scannow dism /Online /Cleanup-Image /RestoreHealth shutdown -r
Компьютер будет перезагружен и после этого запуск Windows будет осуществлен в нормальном режиме.

































