Как сбросить пароль администратора Windows 7
В Windows есть возможность включить встроенную учетную запись администратора следующей командой:
Данную команду можно ввести на 10 пункте 2-го этапа, тогда кроме профиля пользователя появится и профиль Администратор.
В некоторых случаях, он может быть уже с заданным паролем. Поэтому, если Вы задавались вопросом как восстановить пароль администратора на Виндовс 7, то следующие команды помогут Вам:
Данные рекомендации должны помочь Вам сбросить или восстановить пароль от учётной записи пользователя. Если у Вас возникли вопросы, добро пожаловать в комментарии к данной статье.
«>
Применение специального программного обеспечения
Чтобы понять, как разблокировать ноутбук, если забыл пароль, следует рассмотреть еще один метод. Порой предыдущая методика не может быть выполнена из-за смены определенных настроек пользователем. В этом случае можно воспользоваться специальной программой.
Можно установить ее в виде образа диска или на разных платформах. Результат будет идентичный. Все зависит от того, как пользователю удобнее. Образ устанавливается на подготовленную загрузочную флешку или диск. После этого, зайдя в БИОС, потребуется выбрать способ загрузки системы с флешки (диска).
При запуске программа начнет подбирать пароль к ноутбуку. Методика, как разблокировать ноутбук, должна выполняться четко по этим правилам. Никаких файлов удалять не требуется. Программа подберет прежний код и потребует перезагрузить ноутбук. Этот способ занимает больше времени, но зато он поможет, если не получилось сменить пароль в безопасном режиме.
Решая вопрос, как разблокировать ноутбук, пользователь может пойти двумя путями. Код системы можно взломать или восстановить. Все зависит от самой системы. Информация на жестком диске, благодаря такому подходу, не пропадет. Поэтому эти методы считаются довольно эффективными и целесообразными. Если выполнять все рекомендации инструкции, не удаляя других файлов, о назначении которых пользователь, возможно, даже не знает, ноутбук снова включится. Столкнувшись с подобной проблемой, следует учесть прошлые ошибки и хранить пароль в надежном месте.
Как установить, удалить и сбросить пароль в БИОС (BIOS)?
Привет! Несколько дней назад, написал статью “Как установить пароль на компьютер в Windows 7?“, в которой пообещал написать о том как установить пароль в БИОС. Так что выполняю свое обещание, сейчас напишу и покажу, как установить, удалить, или сбросить пароль в BIOS.
Но для начала давайте разберемся, на сколько эффективный пароль в системе БИОС и как он помогает защитить компьютер. Лично я считаю, что с защитой компьютера, пароль который установлен в БИОСе справляется лучше. Просто пароль установленный в операционной системе, можно взломать программно, ну а пароль в БИОС, насколько я знаю нет.
Дело в том, что защита установленная в BIOS выводит запрос на пароль сразу после включения компьютера, и что бы зайти в те же настройки системы BIOS нужно ввести пароль, так что даже не получиться запустить загрузочный диск, а это еще один большой плюс к такой защите. Конечно же такая защита тоже легко снимается, хотя для этого нужно открывать системный блок, или разбирать ноутбук. Но обо всем по порядку.
Рейтинги F1 на конец 2018 — начало 2019 года:Power bank, SSD, Smart TV приставки с поддержкой 4K UHD, игровые видеокарты, процессоры для ПК, роутеры, усилители Wi-Fi, смартфоны до 10000 рублей, планшеты для интернет-серфинга, антивирусы
Часто задаваемые вопросы об Windows 7
Вопрос 1. Можно ли использовать для загрузки со съёмного носителя BIOS вместо вызова меню загрузки?
Ответ 1. Да, безусловно, но этот способ срабатывает не всегда, так что более надёжным считается попадание в меню загрузки.
Вопрос 2. Как попасть в BIOS на компьютере Dell? Ни одна из описанных кнопок не срабатывает.
Ответ 2. Для Dell рабочей является кнопка F2 или DELETE (может потребоваться неоднократное нажатие).
Вопрос 3. Есть другие способы сброса пароля в Windows 7?
Ответ 3. Да, но большую их часть можно назвать вариациями вышеописанных методов. Кратко — с помощью безопасного режима, командной строки и флешки.
Часть 3. Как обойти пароль администратора с помощью Windows Password Reset
Если вы забыли пароль администратора и не получили учетной записи администратора, то вам следует использовать инструмент сброса пароля, чтобы помочь вам обойти и создать новый пароль для администратора. Вам даже не нужно входить в систему на компьютере Windows 7.
Здесь мы не намерены использовать Инструменты для взлома паролей Windows, но используйте только безопасное программное обеспечение для сброса пароля Windows, чтобы сделать это.
Tipard Сброс пароля Windows которые помогут вам справиться с такой головной болью за несколько простых шагов. С помощью этой замечательной программы вы можете легко удалить пароль учетной записи локального администратора с CD / DVD и USB-накопителя.
Следуйте инструкциям и обходите пароль на компьютере Windows 7, чтобы снова использовать его.
Шаг 1
Загрузите и установите программное обеспечение для сброса пароля Windows
Чтобы обойти пароль заблокированного компьютера, вам может потребоваться подготовить CD / DVD или USB-накопитель в качестве загрузочного инструмента для записи сброса пароля Windows на заблокированном компьютере с Windows 7. Таким образом, вы можете загрузить и установить соответствующее программное обеспечение для сброса пароля Windows на доступный компьютер.
Шаг 2
Создайте загрузочный CD / DVD или USB-накопитель
Когда вы успешно зарегистрируете выбранную вами версию программы, у вас есть две возможности выбрать CD / DVD или USB-накопитель.
1. После успешной регистрации выбранной версии программы у вас будет два варианта выбора CD / DVD или USB-накопителя.
2. Затем нажмите «ОК», чтобы дождаться завершения процесса записи (например, «Записать USB»).
Советы: Вам лучше сохранить данные на CD / DVD или USB-накопителе, так как загрузочный инструмент будет отформатирован в процессе записи.
Шаг 3
Установите загрузку заблокированного компьютера с загрузочного диска / USB-накопителя
1. Вставьте загрузочный инструмент в заблокированный компьютер с Windows 7 и перезагрузите заблокированный компьютер.
2. Продолжайте нажимать F10 / Delete / Esc / F8 / F12, когда экран загорится.
Эти данные для записи должны будут войти в ваш интерфейс BIOS вашего заблокированного компьютера, поэтому вам нужно нажать клавишу, чтобы войти в интерфейс BIOS.
Советы. Кнопка, требуемая для нажатия, зависит от вашей материнской платы вашего заблокированного компьютера, вам может потребоваться выяснить, какой ключ вам следует нажать.
3. После входа в интерфейс BIOS выберите вкладки «Конфигурация системы» и выберите «Параметры загрузки»> введите «Порядок загрузки»> измените параметр меню «Порядок загрузки» и поместите загрузочный инструмент (CD / DVD или USB-накопитель) в первую очередь , В нижней части интерфейса вы найдете несколько ключевых советов, которые помогут вам сохранить ваши настройки. А затем закройте интерфейс BIOS. После этого ваш заблокированный компьютер снова перезагрузится. Затем ваш компьютер войдет в «среду предустановки Windows».
Шаг 4
Сбросить пароль
После входа в «Среду предустановки Windows» сброс пароля Windows начнется автоматически. Выберите Windows 7, где вы хотите обойти пароль администратора.
Если ваш Windows 7 был создан несколькими администраторами, то вы можете выборочно выбрать пользователя, как вам нравится, нажав на него.
Затем нажмите «Сбросить пароль» и выберите «Да». И нажмите «Перезагрузить», чтобы запустить компьютер с Windows 7. После этого вы обнаружите, что пароль выбранной учетной записи будет удален из Windows 7.
Советы:
1. Если вы хотите обойти пароль только в Windows 7, вы можете сделать это на этом шаге. Если вы хотите добавить другого администратора для своего Windows 7, вам нужно выполнить больше шагов, как показано ниже.
2. Это программное обеспечение также поможет вам обойти пароль администратора в Windows 10/ 8 / Vista / XP и многое другое.
Еще инструменты для восстановления пароля для Windows, проверьте это здесь.
Часть 1: сброс пароля windows 7 с помощью диска сброса пароля
Это лучший способ сбросить пароль администратора Windows 7, если у вас есть диск сброса пароля, Внешнее загрузочное программное обеспечение можно использовать для доступа к физическому диску вашего Windows 7 с помощью внешнего диска с паролями для сброса пароля для текущей системы и для выполнения других действий, таких как восстановление пароля Windows и гениальность пароля Windows 7.
Шаг 1: Если вы уже пробовали неверный пароль для 5, вы увидите ошибку «Имя пользователя или пароль неверны». Затем нажмите кнопку «ОК», и вы увидите ссылку «Сбросить пароль» внизу интерфейса входа.
Шаг 2: Вставьте диск для сброса пароля и нажмите «Сбросить пароль». Появится окно «Мастер сброса пароля», нажмите кнопку «Далее», чтобы продолжить.
Шаг 3: После этого вы можете выбрать диск сброса пароля из выпадающего списка. Мастер будет использовать информацию на диске, чтобы помочь вам сбросить пароль для Windows 7.
Шаг 4: Затем вы можете ввести новый пароль для учетной записи администратора. Введите пароль еще раз для подтверждения. Конечно, вы также можете ввести подсказку нового пароля.
Шаг 5: Нажмите «Далее» и затем нажмите «Готово», чтобы закрыть окно мастера. Вы можете ввести пароль сброса для входа в учетную запись администратора Windows 7.
Сброс пароля Windows 10 без диска и программ
Проще всего сбросить пароль учетной записи следующим образом, описанным ниже. Однако учтите, что ВСЕ ДАННЫЕ БУДУТ УДАЛЕНЫ! ПК вернется полностью в заводское состояние, как будто Windows 10 установили только что.
- Включаем компьютер и на этапе авторизации нажимаем на иконку выключения в правом нижнем углу экрана
- Далее зажимаем клавишу «SHIFT» и выбираем «Перезагрузка»
- Подтверждаем свой выбор
- После перезапуска Windows выбираем из загрузочного меню «Поиск и устранение неисправностей»
-
И далее «Вернуть компьютер в исходное состояние»
После этого Windows сбросит все настройки, в том числе и пароль локальной учетной записи.
Убираем пароль с Windows 7 без установочного носителя
Если скачать диск сброса паролей на Windows 7 у вас не получается, то можно воспользоваться одним из предложенных ниже способов. Оба предполагают решение проблемы при помощи системных утилит. Для этого вам не потребуется скачивать диск для сброса пароля Windows 7 или полный образ системы. Однако рекомендуется чётко следовать инструкциям, так как оба способа подразумевают работу с интерфейсом «Консоли».
Не нужно пытаться сделать сброс пароля на Windows 7 с помощью стороннего ПО, так как это повлечь за собой определённые проблемы.
Способ 1: Командная строка
Это самый универсальный, простой и безопасный способ сменить пароль на Windows 7, не зная при этом старый. При необходимости вы сможете позже просто снять новый пароль с операционной системы. Для выполнения данного способа вам понадобится возможность зайти в интерфейс ОС, пускай даже с гостевой учётной записи. Обычно таковая всегда есть по умолчанию.
Гостевая учётная запись имеет некоторые ограничения по сравнению с записью администратора. По умолчанию они распространяются на внесение каких-либо изменений в ОС, например, установку/удаление программ, редактирование некоторых документов, скачивание контента из сети. Ограничений по использованию «Командной строки» нет по умолчанию.
Инструкция к данному способу выглядит следующим образом:
- Нажмите комбинацию клавиш Win+R.
- В открывшуюся строку введите cmd и нажмите Enter.
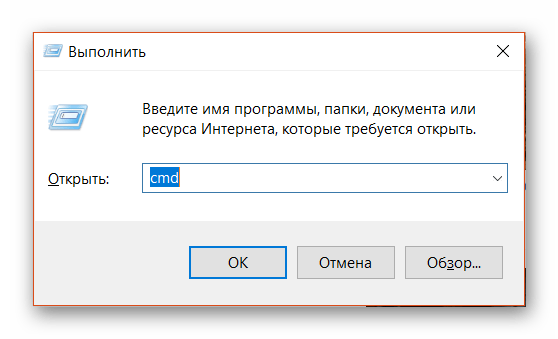
- Запустится «Командная строка». Для начала вам нужно узнать количество пользователей, их полномочия и логины в операционной системе. Чтобы сделать это, введите команду net user и нажмите Enter.
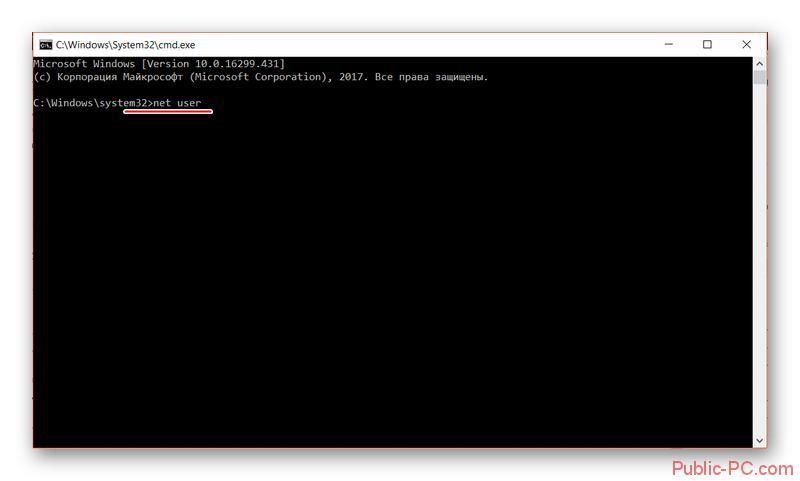
- Отобразится список всех пользователей операционной системы. Вам нужно найти логин учётной записи администратора. Это будет сделать легко, если в ОС всего две учётных записи.
- Теперь напишите команду net user логин_администратора новый_пароль . Пример команды: net user Admin 123456 . Нажмите Enter.
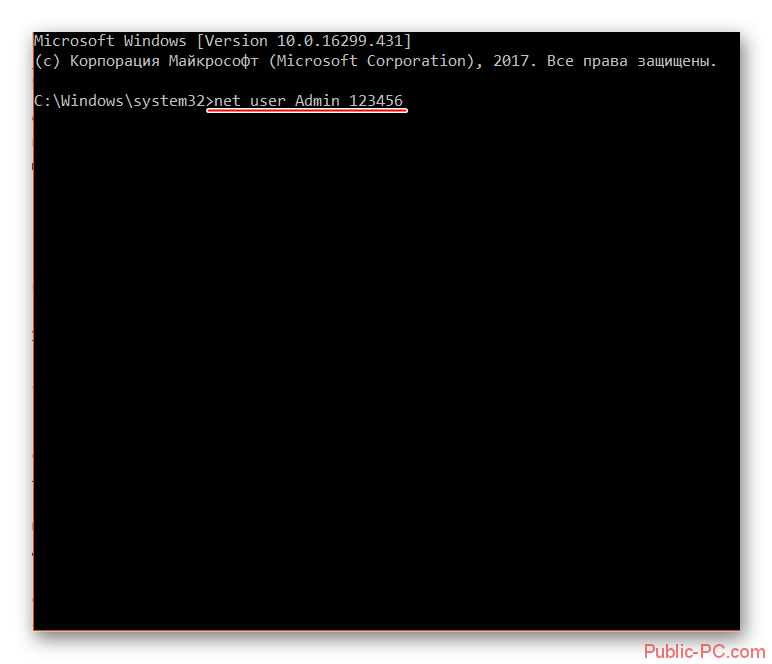
- После применения команды перезагрузите компьютер и зайдите в учётную запись администратора под новым паролем.
Способ 2: Меню восстановления
Данный способ может быть опасен, так как подразумевает отключение компьютера от питания во время работы. Однако единичное применение особого вреда нанести не должно.
Как можно сбросить установленный пароль БИОС компьютера и ноутбука
Особенно тяжело переносится утеря пароля БИОС, т.е. пароля на загрузку систему. В данной ситуацииполучится, что если пользователь забыл код от BIOS, то он даже не включит компьютер. Кроме того, он не сможет зайти в БИОС, чтобы попробовать переустановить Windows, тем самым сбросив пароль. Такие случаи довольно часто заканчиваются покупкой новой материнской платы (именно там и хранится БИОС). Однако всего этого можно избежать, воспользовавшись некоторыми слабостями архитектуры ЭВМ. Несмотря на то что BIOS считается довольно мощным средством защиты, все равно существуют «тайные дорожки», с помощью которых можно обойти установленный пароль в BIOS. Благо разработчики материнских плат предусмотрели вероятность возникновения подобных ситуаций и преднамеренно оставили несколько вариантов («черных ходов»), с помощью которых можно сбросить пароль на БИОС.
Используем подсказки для взлома пароля в Windows 10
В Windows 10 имеется функция подсказки пароля, которую настоятельно рекомендуется использовать при его создании. Например, если в качестве секретного ключа вы вводите имя вашей первой учительницы в младших классах, то так и напишите в поле для подсказки. Когда вы это увидите, сразу же вспомните нужную вам информацию и вернете доступ к учетной записи без лишней головной боли.
Windows miniPE edition
Загрузочный Windows miniPE edition поможет вам восстановить пароль, если он был забыт или потерян. Итак, алгоритм действий следующий:
- Вставьте носитель с Windows miniPE edition в устройство и загрузитесь с него;
- Войдите в меню Password Renew;
- Выберите в пункте Select Windows Folder вашу папку с ОС Windows;
- Кликните по Renew existing user password, выбрав нужного пользователя в выпадающем окне;
- В поле New Password введите ваш новый пароль и нажмите Install.
- Перезагрузите компьютер и загрузитесь с жесткого диска.
Данный метод хорош тем, что является универсальным и подходит под множество систем.
Меняем пароль администратора при помощи ERD Commander
Как узнать пароль администратора в Windows, если вышеперечисленные способы не дали результата? Попробуйте аварийно-загрузочный образ ERD Commander, который по принципу работы схож с описанным ранее Windows miniPE edition. Вам потребуется:
- Загрузится с диска ERD Commander;
- Выбрать операционную систему для манипуляций;
- В System Tools выбрать пункт Locksmith Wizard и нажать кнопку Next;
- Выделить учетную запись, для которой вы желаете сменить пароль администратора;
- В New Password ввести новый пароль, подтвердить действие и перезагрузить устройство.
Программы для взлома/сброса пароля администратора
Использовать программные средства для восстановления или взлома паролей — не слишком хорошая идея, так как приложения зачастую плохо справляются со своей задачей или же имеют достаточно высокую денежную стоимость. Из весьма хороших вариантов можно отметить всего несколько, например, Offline NT Password and Registry editor — мощнейший инструмент и самый актуальный на сегодня. ПО работает даже с последними версиями Windows, не говоря уже о XP и более ранних продуктах Microsoft. Еще одна неплохая альтернатива — Windows Password Recovery Lastic. Как следует из названия, основным предназначением данного приложения является удаление пароля администратора. Хотелось бы также отметить приложение под названием Active Password Changer, которое может оказаться достаточно эффективным в том случае, если вы забыли свой пароль и не имеете возможности войти в учетную запись.
Как сбросить учётную запись и разблокировать вход, если забыл пароль от Windows?
Итак, проблема предстает перед нами в следующем виде — включаем компьютер, загорается заставка входа в учётную запись Windows, но мы забыли от него пароль. Разумеется, обычным способом попасть в систему мы не сможем. Для восстановления пароля есть два способа:
- встроенными средствами без установочного диска
- с диска или флешки, с которой устанавливается система
- при помощи диска-реаниматора с набором специальных программ для сброса пароля
Предполагаю, что флешки с пакетом программ для восстановления системы у большинства читателей нет, хотя я бы настоятельно рекомендовал ее иметь в доме, что называется «на всякий пожарный» (подробно о том, как ее сделать, я уже рассказывал).
Поэтому начнем с более реальных вариантов.
Способ 2. Включение скрытой учётной записи администратора
Есть и ещё два способа решения такой проблемы, как забытый пароль, причем, понадобится только загрузочный диск Windows 7. Более сложный способ — правка реестра под скрытой в обычном режиме загрузки учетной записью администратора. По умолчанию на учетке администратора пароль не стоит, но зато администратор обладает широкими возможностями редактирования любых других аккаунтов операционной системы.
Для того, чтобы сбросить пароли таким образом, необходимо загрузиться с установочного диска и нажать комбинацию Shift+F10, которая вызывает командную строку. В строке нужно прописать regedit и нажать Enter, чтобы включить редактор реестра.
Далее следует такой алгоритм выполнения задачи: для начала запускается меню File и подменю Load hive, затем в папке |Windows|System32|config в том разделе, где установлена Windows 7, нужно открыть файл SAM (тот самый диспетчер учетных записей безопасности, о котором уже шла речь) и ввести название загружаемого куста (hive), его можно назвать как угодно.
После этого необходимо выбрать раздел HKEY_LOCAL_MACHINE|имя_куста|SAM|Domains|Account|Users|000001F4 и дважды кликнуть мышкой по ключу F. Эти действия вызовут редактор, где в первом числе в строке 038 (это число 11), заменить на 10
Важно заменить только это число, ничего не изменяя как в других строках, так и в 38-ой
Далее тот же самый раздел HKEY_LOCAL_MACHINE|имя_куста|SAM|Domains|Account|Users|000001F4 нужно выделить, выбрав меню File, подменю Load hive и подтвердить выгрузку куста.
Теперь можно перезагружать компьютер и входить в систему под аккаунтом администратора. В разделе управление пользователями на панели управления Windows можно менять настройки любой учетной записи, менять и сбрасывать пароли.
Способ 3. Подмена системных файлов
Ещё один способ — подмена системных файлов. К примеру, можно подменить файлы знакомой всем программы sethc.exe на другие, более полезные. Хотя заявление о том, что программа sethc.exe известна всем немного не правильное. О названии самой программы мало кто знает (программисты и администраторы не в счет), но вот её результат — окно залипания клавиш, которое появляется при быстром нажатии клавиши Shift более 5 раз, знакомо многим.
Файлы именно этой, практически не несущей никакой пользы, программы, можно заменить на файлы другой программы cmd. exe. Эта программа позволяет получить доступ к командной строке Windows, правда, заменять файлы прямо в работающей операционной системы не получиться. Перед началом работы производится загрузка с установочного диска и нажимается комбинация клавиш Alt+F10.
Затем нужно определить диск, на котором установлена операционная система Windows 7. Наиболее лёгкий и быстрый способ сделать это — посмотреть содержание корня раздела системной командой dir, на котором диск С, наиболее вероятно будет показан как D, но так бывает не всегда.
После того, как название диска определено, нужно заменить системные файлы. Вначале следует скопировать оригинальный системный файл sethc.exe, в корневой раздел диска или в любое другое место на диске, удалить его из командной строки, а на его место прописать файл cmd. exe.
Фактически это будет выглядеть так:
После подмены файлов происходит перезагрузка системы, причем нужно успеть вызвать командную строку именно в процессе загрузки Windows 7. Сделать это можно быстрым и многократным нажатием любой из клавиш — Shift, Ctrl или Alt. Обычно все нажимают Shift, так как она самая большая, но всё зависит от индивидуальных предпочтений и привычек. В появившейся командной строке необходимо вписать имя пользователя, данные которого подлежат редактированию и новый пароль:
net user имя_пользователя новый_пароль
Интересно то, что в командной строке можно менять ещё много параметров, но делать это можно лишь после прочтения официальной от Microsoft, помня о том, что правка может вызвать необратимые действия и стать причиной поломки оборудования.
Если нужно обратно заменить файлы установленной по умолчанию программой sethc.exe, снова производится загрузка из CD, DVD диска или мульзагрузочной флешки, открывается консоль и в командной строке пишется следующее:
Хотя необходимость снова иметь работающую программу контроля залипания клавиш ничтожно мала. Так что лучше оставить под этими действиями вызов командной строки.
Смотрите это видео на YouTube
Теперь вы владеете информацией о том, как сбросить пароль в Windows 7. Помимо вышеперечисленных способов обнуления паролей и замены их новыми, есть ещё несколько вариантов, но они всё же не так популярны и требуют наличие специальных знаний и навыков работы с программным обеспечением компьютера. Так что лучше выбрать один из этих трёх, а ещё лучше иметь надежные пароли, которые легко запоминаются или воспользоваться специальными программами-менеджерами паролей.
Третий способ
Также снять пароль с жесткого диска поможет программа HDD_PW.EXE (18KB). Для того чтобы убрать код с ее помощью требуется сделать следующее:
- Узнать код ошибки (при загрузке нажать F2 и три раза ввести неверную комбинацию цифр, после чего на экране появится специальный код)
- Запустить приложение MS-DOS.
- Выбрать имя утилиты в открывшемся окне.
- Через пробел ввести код ошибки, который узнали ранее, и добавить через пробел 0.
- Нажимая «Ввод», перед вами появятся несколько паролей, один из которых обязательно подойдет.
После ввода кода, обязательно поменяйте его на новый и запишите.
При осуществлении таких шагов на 64-битной системе, у вас могут возникнуть некоторые трудности. Система может выдать ошибку из-за несоответствия утилиты. В данной ситуации необходимо:
- Скачать DOSBox, установить и запустить.
- Смонтировать диск «С» командой «mount c c:/».
- После чего при запуске нажимаем «F2», снова набираем 3 раза неверный шифр и проделываем те же действия.
Для исключения вероятности возникновения подобных ситуаций рекомендуется вовсе избавиться от шифра, отключив его в настройках ПК. Если же вы в нем остро нуждаетесь, то стоит записать его в блокноте или любом другом месте, чтобы не пришлось снова делать сброс.
В том случае, если у вас ноутбук Lenovo и при запуске на экране выводится сообщение «enter hdd password», вам поможет способ, разобранный в этом видео:
Используем средства восстановления системы
Что делать, если доступа к интернету и другому компьютеру нет, а войти в учетную запись нужно? Решить проблему поможет загрузочный USB-накопитель или диск, содержащий дистрибутив операционной системы Windows 7, используемой на компьютере.
В таком случае, сброс пароля администратора Windows 7 максимально осуществляется следующим образом.
- Подключаем загрузочный накопитель той же редакции «семерки», что и установленной на ПК.
- Перезагружаем ПК.
- Вызываем загрузочное меню компьютера/ноутбука. Делать это можно посредством клавиш , , или иной другой, указанной в руководстве к системной плате или на загрузочном экране BIOS.
- В списке доступных устройств выбираем целевой USB-накопитель для запуска компьютера с него.
- Нажимаем любую клавишу для загрузки с выбранного носителя.
- Выбираем язык системы, установленной на компьютере, после чего нажимаем кнопку .
- Нажимаем ссылкуВосстановление системы в окне с кнопкой для запуска средств возобновления ОС Windows 7.
- В параметрах выбираем командную строку для вызова инструмента выполнения системных команд.
- В появившемся окне вводим команду и выполняем ее посредством клавиши . Вследствие этого откроется окно классического редактора системного реестра.
- В этом окне, как и в файловом менеджере с отображением каталогов в виде дерева, переходим в раздел HKLM.
- Через главное меню вызываем команду «Загрузить куст», расположенную в меню «Файл».
- Выбираем файл «config» — «SYSTEM», не имеющий расширения.
- Задаем любое имя файла без использования кириллических символов и подтверждаем его нажатием кнопки ввода.
- Переходим в куст «HKLM» — «введенное_имя_куста» — .
- Двойным нажатием открываем меню редактирования ключа «CmdLine».
- В качестве значения параметра вводим «cmd.exe», чтобы запустить командную строку перед загрузкой Windows 7.
- Таким же образом устанавливаем значение «Setup Type» равное «2».
- Выделяем новый куст в HKLM.
- Вызываем команду «Выгрузить куст», расположенную в пункте меню «Файл».
- Перезагружаем компьютер, вследствие чего появится командная строка.
- В командной строке вводим команду вида и выполняем ее клавишей . После этого командную строку можно закрыть.
Таким образом, забытый пароль легко восстановить сколь угодно раз, но использовать предложенный способ на чужих компьютерах не получится ввиду того, что смена пароля обязательна при получении доступа к любому из аккаунтов.
- https://ip-calculator.ru/blog/ask/kak-vosstanovit-parol-administratora-windows/
- https://ustanovkaos.ru/reshenie-problem/sbros-parolya-windows-7.html
- https://wifika.ru/kak-sbrosit-parol-windows-7-xp-udalit-administratora.html
Как сбросить пароль BIOS?
Пароль BIOS — один из самых старых способов защиты компьютера от несанкционированного доступа и один из самых распространенных. Почему? Это одно из самых эффективных средств, если пользователь не имеет доступа к системному блоку. В противном случае, это все равно, что запереть дом на множество замков и оставить открытым окно.
Установки BIOS по умолчанию во всех системных платах не хранят информацию о паролях. Так что все, что нужно сделать, чтобы убрать пароль BIOS, — просто сбросить текущие установки, восстановив конфигурацию по умолчанию. Но помните, что сброс текущих настроек BIOS уничтожит не только пароль, но и все те настройки, которые вы устанавливали самостоятельно.
Есть два способа сбросить настройки BIOS. У большинства системных плат есть специальный джампер для очистки CMOS (память, в которой хранятся настройки BIOS). Обычно этот джампер находится около батарейки на системной плате, но для полной уверенности желательно обратиться к инструкции от материнской платы. На некоторых материнских платах вместо джампера есть просто два контакта, которые для сброса CMOS нужно замкнуть металлическим предметом, например, отверткой.
Если на вашей плате есть джампер, то для очистки CMOS выключите компьютер, установите перемычку так, чтобы она замыкала контакты джампера, и нажмите кнопку включения компьютера. Ваш компьютер не начнет загружаться, но установки в CMOS будут сброшены. Уберите перемычку и снова включите компьютер. Скорее всего, вы увидите на экране просьбу нажать F1, чтобы произвести установку параметров BIOS. Если вас устраивают установки по умолчанию, нажмите F1, а в меню BIOS выберите пункт ‘Save and exit’ (сохранить и выйти). После этого компьютер загрузится как обычно, за исключением пароля BIOS.
Если вы не знаете, где на вашей плате находится необходимый джампер или его вообще нет, что вполне возможно, придется пойти другим путем. На каждой системной плате есть батарейка, которая является источником питания для памяти CMOS, позволяя сохранять информацию. Как правило, это стандартная батарейка CR2032.
Чтобы очистить CMOS, выключите компьютер и извлеките батарейку (возможно, вам понадобится тонкая отвертка). Через 5-10 минут установите батарейку на место и включите компьютер. В BIOS будут установлены параметры по умолчанию, а пароля не будет. Для продолжения загрузки нужно будет нажать клавишу F1, и если вас устраивают установки по умолчанию, выбрать в появившемся меню BIOS пункт ‘Save and exit’.
Как вы убедились, все это очень просто на настольном компьютере, а вот с ноутбуком пароль BIOS может стать серьезной проблемой. Из-за частых краж портативных компьютеров, производители позаботились о том, чтобы получить доступ, минуя пароль, было практически невозможно. Так что, если вы забыли пароль BIOS у своего ноутбука, скорее всего, вам придется обратиться в сервисный центр производителя.
Через БИОС
Чтобы сразу расставить все точки над «i», стоит сказать, что сброс пароля администратора Windows 7 через БИОС не возможен. Следует разделять некоторые понятия. Вы не сможете сбросить пароли на учетной записи пользователя никакими операциями в БИОСе, но если вы полностью запретили доступ к компьютеру с помощью системы «ввода-вывода» и забыли пароль, то вот вам пара советов.
Следует сразу отметить, что эти способы достаточно опасны для вашего компьютера и работают со 100% надежностью только на стационарных ПК. Да и проделать данные трюки можно только имея непосредственный доступ к системнику.
Итак, быстрый сброс пароля администратора Windows 7 проводится следующим образом. Отвинчиваете крышку системного блока ПК, предварительно отключив его от сети питания, и находите на материнской плате батарейку-таблетку. Вам следует извлечь её на несколько секунд, а затем вернуть на место. Таким образом, вы сбросите все временные настройки БИОСа на вашем компьютере, в том числе и пароль.
Предупреждение
Напоследок необходимо заметить, что любые изменения, которые вы внесёте в компьютер, пытаясь провести сброс пароля администратора Windows 7, вы проводите по своему желанию, и вся ответственность ложится на ваши плечи. После них, скорее всего, ни один сервис не примет у вас компьютер по гарантии. особенно после вскрытия крышки системного блка. Ведь доказать, что вы что-то сделали с операционной системой очень сложно, зато вскрытые «пломбы» на системнике будет выглядеть очень красноречиво. А значит придется выложить специалистам круглую сумму за вполне простые действия. Следуя данным инструкциям, будьте предельно внимательны, и если что-то непонятно, лучше уточните или поищите дополнительную информацию.
Надеемся, эта статья помогла вам с возникшей проблемой и не важно, каким способом вы воспользовались, будь то удаленная батарейка или сверхнавороченная утилита от неизвестного производителя. Главной проблемой, с которой вы можете столкнуться, это сохранность данных
К сожалению, некоторая информация вполне может быть утеряна в ходе данного процесса. Поэтому постарайтесь раздобыть у друзей или скачать версию операционной системы на LiveCD. Тогда вы сможете просто сохранить все важные для вас данные.
Выводы статьи
Иногда, пользователи забывают или теряют пароль для входа в операционную систему Windows 10. Поэтому они не могут войти на свой компьютер для работы. Для получения доступа к Windows, необходимо сбросить пароль от учетной записи. Выполнить сброс пароля Windows 10 можно несколькими способами, в зависимости от типа записи: учетной записи Майкрософт или локальной учетной записи.
Сброс пароля Windows 10 в Dism++ (видео)
Похожие публикации:
- Некоторыми параметрами управляет ваша организация в Windows 10
- Не работает поиск Windows — 10 способов решения проблемы
- Автозагрузка Windows 7: настройка автозагрузки программ
- Оптимизация Windows 10 для ускорения работы ПК
- Как ускорить работу ноутбука с Windows






























