В чем различие
Между IP и MAC различия более существенные, чем может казаться несведущему человеку. Рассмотрим подробно, чем MAC отличается от IP-адреса, помимо того, что первый менее популяризованный.
Назначение
IP – идентификатор соединения сетевого узла, а MAC – определитель уникального адреса, закрепленного за этим узлом. Первый функционирует на сетевом уровне, второй – на канальном.
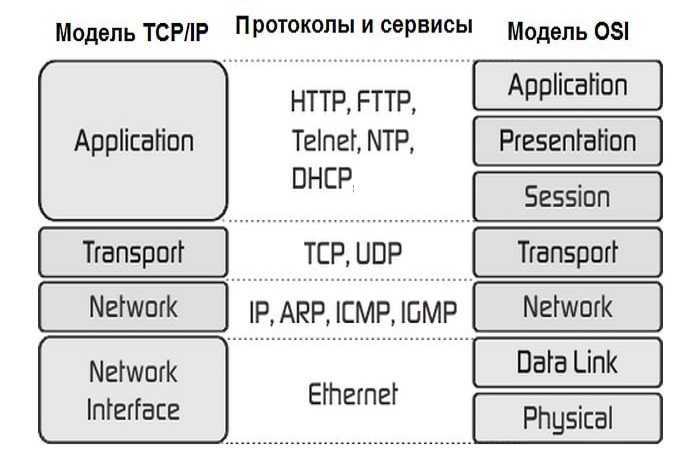
Для обывателей MAC-адрес – прежде всего, фильтрационный элемент, применяемый маршрутизаторами беспроводного типа, чтобы разрешать либо блокировать доступ конкретного устройства к сети. Процесс простой, не занимает много времени, но только если планируется подключить несколько компьютеров. Второе назначение MAC-адреса – установление IP для конкретного электронного устройства. Сервер, получив МАК сетевой карты, анализирует ее по базе, устанавливает определенный IP.
Мнение эксперта
Карнаух Екатерина Владимировна
Закончила Национальный университет кораблестроения, специальность «Экономика предприятия»
Несмотря на меры защиты сетевых адресов, до сих пор умельцы легко обходят их. Сегодня при достаточном навыке нет большой сложности в том, чтобы сделать доступной сеть Wi-Fi. Это возможно путем перехвата MAC-адреса подключенного компьютера. Также продолжают применяться подменные адреса IP, позволяющие пользователю оставаться инкогнито в сети.
Тип адреса и адресный провайдер
IP называют логическим, программным адресом, а MAC – физическим, прожженным, встроенным.
IP-адрес задается устройству ручным либо динамическим способом. Его определяет сетевой администратор, ISP, то есть провайдер, или специальный DHCP-сервер, аббревиатура которого расшифровывается с переводом на русский как «протокол динамической конфигурации сервера».
По способу назначения все IP-адреса делятся на 2 вида:
- Статические. Они же постоянно действующие. Их определяет ручным способом администратор устройства.
- Динамические. Определяются автоматически при каждой очередной загрузке устройства сетевым интерфейсом или серверным программным обеспечением. То есть каждый раз, когда пользователь подключается к сети, устанавливается новый адрес. Серверы для определения динамического IP обычно применяют DHCP либо 2-точечные протоколы.
Уникальный MAC-адрес, назначенный производителем, зашит в плату NIC, то есть в интерфейсную сетевую карту. Хоть теоретически он считается неизменным, но на практике большинству пользователей доступно изменение изначального адреса на другой желаемый.
Длина и сетевые классы
Адрес IP бывает двух типов:
- IPv4 – более применяемый, 32-битный, соответствующий 4 байтам, представляемый в двоичной форме с разделением символов точками;
- IPv6 – менее распространенный, 28-битный, представляемый в шестнадцатеричной форме с использованием двоеточий для разделения символов.
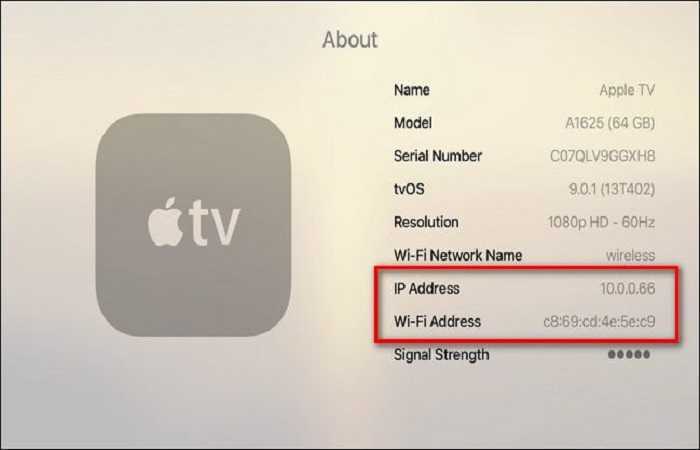
Адреса IP применяют для соединения все сетевые классы: A, B, C, D, E. Адрес MAC же не использует перечисленные классы для соединения устройства.
Подсеть и гибкость
Когда сеть делят минимум на две меньшие сети, для этого процесса применяют термин «подсеть». Для IP такое явление характерно, для МАК – недопустимо.
Поскольку IP-адрес меняется при каждом соединении с сетью, к нему применяют понятие «гибкий». А к MAC этот термин применить нельзя, ведь адрес неизменчив.

Сетевой трафик
Оба вида адреса применяются для передачи информации по широковещательным каналам. Дополнительно IP можно использовать для многоадресного направления информации.
Уровень реализации
Логическая IP-адресация функционирует на уровне OSI – сетевой модели взаимодействия открытых систем, либо TCP/IP. Изначально IP использовался как сервис датаграмм – информационных блоков, протоколируемых через сеть без предварительного соединения и формирования сетевого канала. Такую функцию он выполнял в программе управления передачами, установленной в 1974 году. Второй вид сервиса датаграмм без формирования связи – TCP, то есть протокол управления передачами с созданием соединения. По этой причине интернет-протокол носит название TCP/IP.
Мнение эксперта
Карнаух Екатерина Владимировна
Закончила Национальный университет кораблестроения, специальность «Экономика предприятия»
Физическая MAC-адресация сформирована на уровне канала распространения информации эталонной сетевой модели OSI либо TCP/IP.
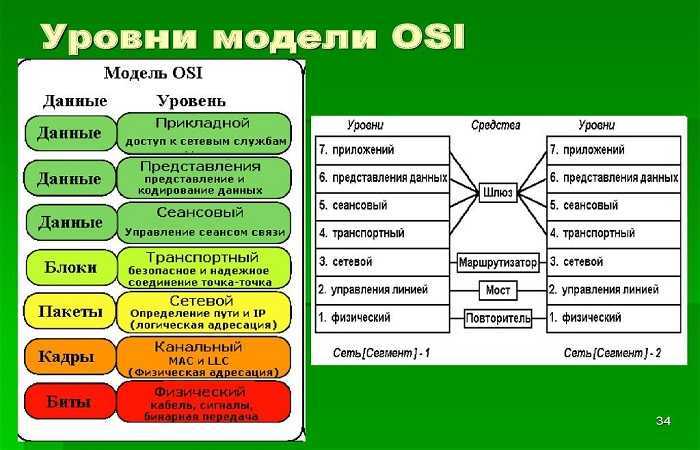
Для чего нужен пользователю?
Некоторые интернет-провайдеры используют для авторизации пользователя помимо логина/пароля непосредственно MAC-адрес подключаемого устройства. Поэтому если сетевой провод отключить из роутера и подключить его к ПК или ноутбуку, соединение с интернетом пропадет. Дело в том, что адрес подключенного устройства не будет соответствовать определенному провайдером и тот не предоставит доступ в сеть.
Такой способ обеспечивает более высокий уровень безопасности, поскольку получить доступ к интернету подбором логина и пароля физически невозможно.
Поэтому узнать MAC-адрес роутера может быть необходимо при покупке нового маршрутизатора, после переустановки системы (сбиваются настройки интернета) и в других ситуациях. В любом случае, можно решить проблему с привязкой по MAC двумя способами:
- определить новый MAC и сделать запрос в техподдержку на его добавление;
- изменить новый на старый, что возможно в любом роутере.
Как зайти в настройки роутера Ростелеком
На момент написания этой инструкции компания ПАО Ростелеком при подключении предоставляет своим абонентом в целом около 50 моделей различных модемов, WiFi-роутеров и оптических терминалов GPON. При этом бОльшая их часть имеют фирменную прошивку и логотип оператора на корпусе. При этом провайдер не занимается производством оборудования доступа. Под логотипом Ростелеком представлены устройства от D-Link, Rotek, Sercomm, Huawei, Sagemcom, Eltex, ZTE и т.п. Как видите, выбор аппаратуры достаточно широкий. В этой инструкции я покажу как зайти в настройки роутера, ADSL-модема или оптического терминала Ростелеком, даже если Вы не специалист в этом и в первый раз решили самостоятельно настроить маршрутизатор без вызова специалиста.
Как узнать MAC адрес роутера
Есть два варианта:
Самый простой способ – это посмотреть на оборотную сторону прибора, там должна быть наклейка, на которой прописаны MAC адреса:
Но большинство роутеров поддерживают возможность изменения MAC адресов. Можно проверить текущее состояние устройства. Для этого необходимо подключиться к роутеру через браузер и в настройках сети выбрать информацию о статусе соединения.
В данном случае – это вкладка «Состояние». Здесь отображается вся информация о текущем состоянии роутера, в частности MAC адреса LAN и WAN, а так же и для беспроводного режима.
Вот еще пример, здесь показаны настройки коммутатора.
У коммутатора нет WAN, поэтому на нем отображается только один MAC адрес.
Android
На Android эту информацию можно найти в приложении «Настройки»:
- Потяните вниз от верхнего края экрана и коснитесь значка шестеренки, или откройте панель приложений и коснитесь значка приложения «Настройки», чтобы открыть его.
- Нажмите «Wi-Fi» в разделе «Беспроводные сети», нажмите кнопку меню, а затем нажмите «Дополнительно», чтобы открыть экран «Расширенный Wi-Fi». MAС внизу страницы.
На Android, эти параметры могут быть немного разными в зависимости от того, как производитель настроил ваше устройство. Вышеупомянутый процесс был выполнен на Nexus 7 под управлением Android 6.0 Marshmallow.
Настройка ограничения скорости роутера TP-Link
Все, осталось только ограничить клиенту скорость. Для этого переходим во вкладку «Bandwidth Control», и жмем кнопку «Add New…».
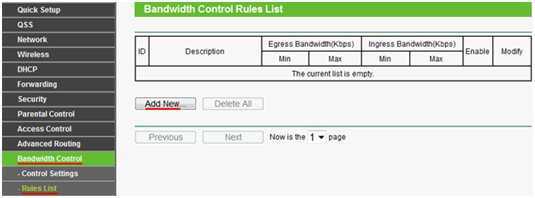
Переход в меню ограничения скорости интернета определенному абоненту
В открывшимся меню в строку «IP Range» вводим IP адрес абонента (либо сразу диапазон адресов, тогда в соседнее поле вводим конечный адрес диапазона), в строке «Egress Bandwidth» в поле «Max Bandwidth(Kbps)» выставляем максимальный порог скорости отдачи. Например — 1Мбит/с. В поле «Max Bandwidth(Kbps)» выставляем порог максимальной скорости загрузки. Это будет указывать для роутера максимальная скорость скачивания файлов для выбранного абонента. В нашем примере 2Мбит/с.
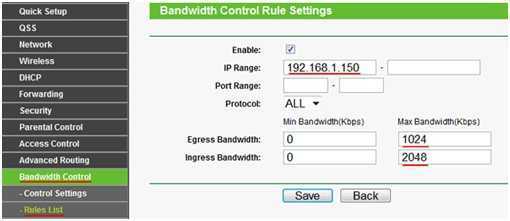
Настройка ограничения скорости интернета определенному абоненту
Все, жмем «Save», ограничение скорости по mac адресу настроено.
Определяем IP устройства по MAC-адресу
Для выполнения сегодняшней задачи мы воспользуемся только «Командной строкой» Windows и в отдельном случае встроенным приложением «Блокнот». Вам не нужно знать никаких протоколов, параметров или команд, сегодня мы ознакомим вас со всеми ними. От юзера требуется только наличие правильного MAC-адреса подключенного аппарата для произведения дальнейшего поиска.
Приведенные в этой статье инструкции будут максимально полезны только тем, кто ищет IP других устройств, а не своего локального компьютера. Определить MAC родного ПК можно проще. Предлагаем вам ознакомиться с другой статьей по этой теме далее.
Способ 1: Ручной ввод команд
Есть вариант использования скрипта для проведения необходимых манипуляций, однако максимально полезным он будет только в той ситуации, когда определение IP производится большое количество раз. Для одноразового поиска достаточно будет самостоятельно прописать необходимые команды в консоли.
- Откройте приложение «Выполнить», зажав комбинацию клавиш Win + R. Впишите в поле ввода cmd, а затем щелкните на кнопку «ОК».
Считывание IP-адресов будет происходить через кэш, поэтому его сначала нужно наполнить. За это отвечает команда for /L %a in (1,1,254) do @start /b ping 192.168.1.%a -n 2 > nul
Обратите внимание, что сработает она только тогда, когда сетевые настройки являются стандартными, то есть 192.168.1.1 / 255.255.255.0. В противном случае изменению подлежит часть (1,1,254)
Вместо 1 и 1 вводятся начальные и конечные значения измененного IP сети, а вместо 254 — установленная маска подсети. Пропечатайте команду, а затем нажмите на клавишу Enter.
Вы запустили скрипт на пропинговку всей сети. За нее отвечает стандартная команда ping, которая сканирует только один указанный адрес. Введенный же скрипт запустит быстрый анализ всех адресов. По завершении сканирования отобразится стандартная строка для дальнейшего ввода.
Если список получился слишком длинный или вы хотите целенаправленно найти только одно совпадение, вместо arp -a после наполнения кэша следует ввести команду arp -a | find «01-01-01-01-01-01» , где 01-01-01-01-01-01 — имеющийся MAC-адрес.
Тогда вы получите только один результат, если совпадение будет найдено.
Вот такое простое руководство поможет вам определить IP-адрес сетевого устройства с помощью имеющегося MAC. Рассмотренный способ требует от пользователя ручного ввода каждой команды, что не всегда удобно. Поэтому тем, кому нужно часто производить подобные процедуры, мы советуем ознакомиться со следующим методом.
Способ 2: Создание и запуск скрипта
Для упрощения процесса нахождения мы предлагаем воспользоваться специальным скриптом — набором команд, автоматически запускающихся в консоли. Вам потребуется только создать вручную этот скрипт, запустить его и ввести MAC-адрес.
- На рабочем столе щелкните правой кнопкой мыши и создайте новый текстовый документ.
Откройте его и вставьте туда следующие строки:
@echo off if «%1» == «» echo no MAC address & exit /b 1 for /L %%a in (1,1,254) do @start /b ping 192.168.1.%%a -n 2 > nul ping 127.0.0.1 -n 3 > nul arp -a | find /i «%1»
Мы не будем объяснять значение всех строк, поскольку вы можете ознакомиться с ними в первом способе. Ничего нового здесь не добавлено, только оптимизирован процесс и настроен дальнейший ввод физического адреса. После ввода скрипта через меню «Файл» выберите пункт «Сохранить как».
Задайте файлу произвольное название, например Find_mac, и после названия допишите .cmd , выбрав в поле ниже тип файла «Все файлы». В итоге должно получиться Find_mac.cmd . Сохраните скрипт на рабочем столе.
Сохраненный файл на десктопе будет выглядеть так:
Запустите «Командную строку» и перетащите туда скрипт.
Его адрес добавится в строку, а значит объект успешно загружен.
Нажмите Пробел и впишите MAC-адрес в таком формате, как указано на скриншоте ниже, а затем нажмите на клавишу Enter.
Пройдет несколько секунд и вы увидите результат.
Предлагаем вам ознакомиться с другими методами поиска IP-адресов различных сетевых устройств в отдельных наших материалах по следующим ссылкам. Там представлены только те способы, которые не требуют знания физического адреса или дополнительной информации.
Если поиск двумя приведенными вариантами не принес никакого результата, внимательно перепроверьте вводимый MAC, а при использовании первого способа не забывайте, что некоторые записи в кэше хранятся не более 15 секунд.
Мы рады, что смогли помочь Вам в решении проблемы.
Опишите, что у вас не получилось. Наши специалисты постараются ответить максимально быстро.
Мини-курс для новичков — Как собрать компьютер и сэкономить на этом
вот все великолепно но что делать если после настроить вкладочки дополнительно нету? спасибо за совет специалиста! жду на почту есл и можно
Здравствуйте Иван Может вы не под Администратором пробуете менять
Добрый вечер, хотел изменить ВиФи мак адаптера на такой , какой у телевизора, а там с С0 начало и не получается ни каким образом, если вписываю такой же, но вместо С0, С2…, все получается и после этого попытка с С0 так и не получается…
Здравствуйте Не знаю, что вам ответить. С маками не приходилось иметь дело.
Здравствуйте! Подскажите, пожалуйста, что я мог упустить, когда менял MAC адрес роутера? Живу в общежитии, и оператор интернета привязывает устройства к mac адресу, причём в одно и то же время можно работать не более чем на 1 устройстве — чтобы все вносили абонентскую плату и нельзя было раздать на всю комнату. Возможны два варианта подключения: подключить кабель или арендовать у оператора преднастроенную им точку доступа (с которой также можно пользоваться интернетом только с одного устройства из-за привязки mac адреса. Менять ее настройки нельзя. Точка доступа d-link). Чтобы обойти ограничение, я купил маршрутизатор tp-link. Я думал, что когда изменю mac адрес маршрутизатора на mac адрес компьютера, который есть у оператора, и использую свой маршрутизатор в качестве беспроводного моста, он сможет раздать обычный вайфай без привязки к mac адресу. Некоторые, подключив компьютер напрямую кабелем или через вайфай с точки доступа оператора, раздают с него интернет программой connectify-me, и всё работает. Но новый маршрутизатор не смог раздать интернет. Я зарегистрировал оригинальный mac адрес своего маршрутизатора в личном кабинете, и оператор его одобрил, но после этого он также не смог раздать вайфай. Подскажите, пожалуйста, какие настройки необходимо изменить в новом маршрутизаторе, чтобы он раздал интернет? У оператора есть только mac адрес устройства, но, видимо, подключённое устройство передает ещё какие-то данные.
Прежде всего о том, что такое MAC (МАК) адрес — это уникальный физический идентификатор сетевого устройства, записываемый в него еще на стадии производства. Любая сетевая карта, Wi-Fi адаптер и роутер и просто маршрутизатор — все они имеют MAC адрес, как правило, 48-разрядный. Также может быть полезным: Как изменить MAC-адрес. Инструкция поможет узнать MAC-адрес в Windows 10, 8, Windows 7 и XP несколькими способами, также ниже вы найдете видео руководство.
Для нужен MAC адрес? В общем случае — для правильно работы сети, а для обычного пользователя он может понадобиться, например, для того, чтобы настроить роутер. Не так давно я пробовал помочь с настройкой роутера одному из своих читателей из Украины, и это по какой-то причине ни в какую не получалось. Позже оказалось, что провайдер использует привязку по MAC адресу (чего я раньше никогда не встречал) — то есть выход в Интернет возможен только с того устройства, MAC-адрес которого известен провайдеру.
Как изменить?
Чтобы изменить MAC на персональном компьютере, можно воспользоваться встроенными функциями. Такой способ действует только при поддержке смены драйвером сетевого модуля. Для этого необходимо:
- открыть диспетчер устройств и развернуть перечень сетевых модулей;
- нажать правой кнопкой мыши на необходимый и открыть «Свойства»;
- развернуть вкладку «Дополнительно», после чего отыскать в перечне устройств «Адрес сети»;
- в сроке «Значение» ввести новый MAC.
Если подобная функция в перечне отсутствует, то это означает что драйвер не способен менять параметры значения.
Продвинутые пользователи способны вносить изменения в MAC, используя реестр системы. Там есть раздел, в котором хранятся все параметры сетевого модуля. Для этого можно запустить командную строку с правами администратора.
Дальнейшие шаги:
Reg add»HKLM\SYSTEM\Setup\UpgradeetworkDriverBackup\Control\Class\{4d36e972-e325-11ce-bfc1-08002be10318}\####» /v NetworkAddress /t REG_SZ /d 000000000000 /f
Где:
вместо значения #### нужно вставить персональные данные. Это является папкой реестра вида 0000, 0001, 0002 и так далее. В них находятся настройки сетевых интерфейсов.
Для определения конкретной папки, в которую нужно внести запись, пользователю потребуется отрывать их в реестре значений и отыскать указание имени необходимого модуля.
Как сменить MAC-адрес на сетевой карте
Хотя вопрос смены MAC-адреса возникает довольно редко, однако есть как минимум одна из значимых причин для того, чтобы рассмотреть этот вопрос подробнее.
MAC-адрес — это по сути уникальный число-буквенный номер, присваиваемый любому сетевому устройству заводом-изготовителем. Он состоит из из 12 символов, разделенных чаще всего знаком двоеточия. В качестве символов используют цифры от 0 до 9 и первые шесть букв латинского алфавита от A до F. Уникальность MAC-адреса позволяет идентифицировать конкретное сетевое устройство в сети и доставлять предназначенные данные для вполне конкретного устройства только ему. MAC-адрес на компьютере или ноутбуке можно менять, однако это изменение будет работать до тех пор, пока на компьютере не произойдет переустановка операционной системы.
Операторы, предоставляющие ряд услуг таких как интернет и цифровое телевидение, очень часто используют привязку к MAC-адресу сетевого устройства абонента. Благодаря чему каждый абонент смотрит только свой набор тв-каналов или пользуется конкретным тарифным планом.
Сервер доступа предоставляет выход в сеть за пределы компьютера абонента только если совпадают MAC-адреса модема и сетевой карты в компьютере абонента.
Если абонент, выходящий в интернет с привязкой по MAC поменяет компьютер или ноутбук, то ему необходимо будет сообщить в техподдержку данный факт, чтобы наши специалисты помогли сменить MAC-адрес на сетевой карте нового компьютера.
Сменить мак-адрес можно вручную или с помощью программы, которая по сути проделывает тоже самое действие что и ручной режим, только гораздо быстрее. Чтобы сменить мак-адрес на новом компьютере на тот, который записан на сервере доступа, необходимо узнать предыдущий адрес. Если вы являетесь продвинутым пользователем и у вас сохранился предыдущий компьютер, вы сможете сменить MAC-адрес самостоятельно, не дожидаясь помощи специалистов. Остальным же абонентам, сменившим компьютер, рекомендуем позвонить сразу в техподдержку.
Как узнать MAC-адрес сетевой карты
Нажмите кнопку Пуск и наберите в поиске cmd. Запустите окно командной строки, затем наберите в ней команду ipconfig /all или getmac. В результатах ответа вы найдете все сетевые устройства и их MAC-адреса.
Вот еще небольшая статья как узнать мак адрес сетевой карты.
Можно узнать MAC адрес с помощью нижеследующей программы.
Как сменить MAC-адрес за 30 секунд с помощью программы
MAC-адрес можно узнать и сменить с помощью программы MACChange.
Работать с программой очень просто. Скачали и запустили, затем выбираем в окне списка нужное сетевое устройство. В правой колонке появится текущий MAC адрес устройства (запишите его сначала на листок на всякий случай). Строкой ниже можно задать свой MAC адрес и нажать кнопку Применить . Иконка в виде молнии позволяет сгенерировтаь случайный MAC адрес. Если надо вернуть MAC адрес сетевой карты к заводским настройкам, просто нажимаете кнопку Сбросить.
Смена MAC-адреса в Windows XP вручную
2. Теперь кликаем правой кнопкой мыши на ярлычке «Подключение по локальной сети» и выбираем вариант Свойства .
3. Чтобы сменить MAC-адрес сетевой карты, необходимо в появившемся окошке нажать на кнопку Настроить .
4. Перейдите в закладку «Дополнительно» или «Advanced» и слева выберите в списке вариант «Сетевой адрес» или «Network Address». В поле «Значение» или «Value» введите MAC-адрес, состоящий из 12 символов (латинские буквы и цифры) без пробелов, тире и точек. Необходимый MAC-адрес можно узнать по телефону техподдержки абонентов, предварительно выяснив ваш логин или номер договора.
Как сменить MAC-адрес в Windows 7 вручную
3. Теперь, когда вы перешли к изменениям настроек параметров адаптера, найдите ярлычок «Подключение по локальной сети» и щелкните правой кнопкой мыши, затем выберите вариант Свойства .
4. В появившемся окне «Состояние — Подключение по локальной сети» нажмите на кнопку Свойства .
5. В новом окне «Подключение по локальной сети — Свойства» необходимо кликнуть на кнопку Настроить .
6. Перейдите в закладку «Дополнительно» или «Advanced» и слева выберите в списке вариант «Сетевой адрес» или «Network Address». В поле «Значение» или «Value» введите MAC-адрес, состоящий из 12 символов (латинские буквы и цифры) без пробелов, тире и точек. Необходимый MAC-адрес можно узнать по телефону техподдержки абонентов, предварительно выяснив ваш логин или номер договора.
2 Как узнать МАК адрес
Итак первая ситуация, вы настраиваете router для того чтобы дома подключить несколько компьютеров к одной сети. Подброней сей процесс был описан в статье — настройка роутера d link dir 300.
В настройках роутера, нам необходимо внести список mac адресов тех устройств, которые смогут получить доступ к интернету. Подробней о том, как настраивается роутер будет отдельная подробная статья. Если не хотите её пропустить, то подпишитесь на .
В данном случае, чтобы внести мак адрес в роутер нам необходимо его узнать. Для этого переходим в меню пуск и пишем в строке выполнить, если у вас WindowsXP (в Windows 7 эта строка называется ”Найти программы и файлы”) набираем команду cmdи давим Enter, у вас должна появится командная строка как на картинке ниже:
Получилось? Отлично. Теперь пишем такую команду ipconfigall и снова нажимаем Enter. После этого у вас в командной строке вылезет куча информации.
Где искать мак адрес? Все просто. Теперь в зависимость от типа вашей сетевой карты ищем строку Физический адрес. То есть, если вы настраиваете беспроводное соединение, то физический адрес ищем после такой надписи:
Если сетевая карта проводная, то после такой.
Теперь узнав МАК адрес, можно смело настраивать маршрутизатор, все будет работать.О том как настраивается адаптер читайте в статье — сетевая карта для компьютера.
Настройка статического IP-адреса на роутере
ШАГ 1: узнаем MAC-адрес сетевого адаптера у компьютера
У каждой сетевого адаптера (прим.: это устройство, с помощью которого ПК/ноутбук/телефон получают доступ к сети) есть свой уникальный идентификационный номер. Представляет он из себя обычную текстовую строку, состоящую из букв и цифр.
Так вот, наша задача — узнать MAC-адрес сетевого адаптера, с помощью которого ваш компьютер/ноутбук подключается к роутеру и получает доступ к сети. Рассмотрю ниже пару наиболее простых способов сделать это.
Способ 1
Нажмите сочетание клавиш Win+R (должно появиться окно «Выполнить»), и введите команду ncpa.cpl. Должно появиться окно со всеми сетевыми адаптерами.
ncpa.cpl — просмотр всех сетевых подключений
В моем случае их два: «Ethernet» (в данный момент не активен, обратите внимание на его значок на скрине ниже) и «Беспроводная сеть» (это адаптер Wi-Fi). Вам нужно узнать MAC-адрес того сетевого адаптера, через которое осуществляется подключение к сети (обратите внимание, что неактивные адаптеры помечены красными крестиками). Для этого просто кликните по адаптеру правой кнопкой мышки и в контекстном меню выберите вкладку «Состояние»
Для этого просто кликните по адаптеру правой кнопкой мышки и в контекстном меню выберите вкладку «Состояние»
Вам нужно узнать MAC-адрес того сетевого адаптера, через которое осуществляется подключение к сети (обратите внимание, что неактивные адаптеры помечены красными крестиками). Для этого просто кликните по адаптеру правой кнопкой мышки и в контекстном меню выберите вкладку «Состояние». Состояние беспроводной сети
Состояние беспроводной сети
Далее откройте вкладку «Сведения». См. скрин ниже.
Сведения сети
В графе «Физический адрес» и будет представлен MAC-адрес (в Windows просто используется другая аббревиатура…).
Физический адрес
Способ 2
Узнать практически всю подноготную о компьютере/ноутбуке можно с помощью спец. утилит. Весьма удобна и наглядна в этом плане Speccy (от создателей утилиты CCleaner; ссылка на нее приведена ниже, под скрином).
В Speccy достаточно открыть раздел «Network» и раскрыть вкладку «Adapter List»: в ней будут представлены все сетевые адаптеры и их MAC-адреса (обратите внимание также на строку «Connection Name» — это примечание помогает сориентироваться, если у вас несколько адаптеров)
Speccy — просмотр вкладки Network
ШАГ 2: вход в настройки роутера
Чтобы войти в настройки роутера — достаточно указать его IP-адрес в адресной строке браузера. Обычно эта информация указывается на самом роутере (достаточно посмотреть все наклейки на нем).
Наклейка на роутере — адрес и пароль для доступа
Ввод IP в адресную строку Chrome
Кстати, узнать IP-адрес роутера также можно с помощью командной строки. В ней достаточно использовать команду ipconfig /all (пример ниже).
ipconfig — узнаем IP роутера
Основной шлюз
ШАГ 3: пару слов о выборе IP
Разумеется, выбрать какой угодно IP-адрес (например, состоящий из одной цифры) нельзя. Если сказать технически, то IP-адрес должен быть включен в пул адресов DHCP. На практике все выглядит проще, покажу ниже …
И так, в настройках роутера вы можете увидеть все устройства, подключенные к нему в данный момент времени. Обычно, эта информация находится в разделах «Карта сети», «Статус», «Контроль пропускания полосы» и пр. (см. скрины ниже).
Просмотр подключенных устройств к роутеру (Tenda)
ASUS роутер — вкладка карта сети
ШАГ 4: настройка роутера (статический IP-адрес)
Теперь осталось только зарезервировать выбранный IP-адрес для MAC-адреса вашего сетевого адаптера (т.е. как только к роутеру будет подключаться устройство с определенным MAC-адресом — ему будет присваиваться установленный IP).
Сделать это можно в настройках DHCP (локальной сети). Покажу на примере нескольких роутеров.
Tenda
В разделе «Дополнительные» нужно ввести IP-адрес (см. шаг 3), MAC-адрес (см. шаг 1) и примечание (может быть любым). Далее нажать на значок «плюс» — строка будет добавлена (см. скрин ниже, она выделена красным).
Роутер Tenda — дополнительные настройки / Кликабельно
ASUS
Сначала необходимо открыть раздел «Локальная сеть» и перейти во вкладку «DHCP сервер». Далее в нижней части окна найти подраздел «Список присвоенных вручную IP-адресов в обход DHCP» и ввести необходимые значения (IP, MAC-адрес — см. шаг 1, 3).
Настройки ASUS роутера / Кликабельно
TP-LINK
Необходимо открыть раздел «DHCP/Address Reservation» (в русском прошивке — «DHCP/Резервирование адресов») и указать MAC- и IP-адрес. В принципе, все делается аналогично вышеприведенным вариантам.
TP-Link (англ. прошивка) — резервирование IP адреса по MAC-адресу
На этом сегодня все, удачи!
RSS
(как читать Rss)




















![Как узнать mac адрес компьютера (сетевой карты) — [pc-assistent.ru]](http://lpfile.ru/wp-content/uploads/0/3/0/03061af4a78efa9372b0679748fb0e00.png)













