Что не так с ifconfig-ом?
Какие есть претензии к Net-Tools и насколько они обоснованны?
- Использует устаревший , в то время как использует актуальный .
- показывает вторичные IP адреса как отдельные интерфейсы.
- не знает о существовании CIDR. Только традиционные IPv4 адреса.
- не умеет показывать физический адрес туннельных интерфейсов , , вместо адреса сплошные нули.
- не позволяет создавать создавать , устройства и статичные , , тунели.
- не показывает одноранговые IP адреса, (peer IP). Можно сконфигурировать одноранговую сеть на , но не покажет удаленный IP.
| Категория | Netstat | Nstat | Разница |
|---|---|---|---|
| Ip | 6 | 17 | +11 |
| Ip6 | 14 | 32 | +18 |
| Icmp | 6 | 29 | +23 |
| Icmp6 | 25 | 46 | +21 |
| Tcp | 10 | 10 | |
| Udp | 7 | 8 | +1 |
| Udp6 | 4 | 8 | +4 |
| UdpLite | 15 | +15 | |
| UdpLite6 | 7 | +7 | |
| TcpExt | 48 | 116 | +68 |
| IpExt | 11 | 17 | +6 |
Все перечисленные недостатки обусловлены тем, что проект слишком долго не развивался — последний релиз был в 2011 г, а ядро и сетевой стек за это время ушли далеко вперед. Справедливости ради надо отметить, что в последнее время работа над проектом возобновилась, но вряд ли это приведет к существенным изменениям в кодовой базе.
Подключение к Wifi в Ubuntu через терминал
Иногда случаются ситуации, когда графический интерфейс не работает. Тогда тоже может понадобиться интернет. Дальше мы рассмотрим, как подключить Wifi Ubuntu через терминал. Как вы знаете, для обмена данными в сети Wifi используется шифрование, это WEB, WPA и WPA2. Мы не будем рассматривать WEP, потому что это слишком просто, и это шифрование не безопасное — его можно взломать за несколько минут.
Остановимся на WPA. Настройка Wifi в Ubuntu через терминал состоит из нескольких этапов:
- Просканировать сеть и найти доступные точки
- Подключиться к точке, используя wpa_supplicant
- Получить IP-адрес по DHCP
- Настроить DNS-серверы, чтобы сайты открывались корректно
В графическом интерфейсе всё происходит автоматически, но поскольку мы выбрали этот путь, нужно будет действовать вручную.
Сканируем сеть с помощью специальной утилиты:
Была обнаружена одна сеть с ESSID H30_CE550. Отлично, теперь мы будем использовать эту точку, чтобы подключить Wifi Ubuntu. Выполните команду:
После этого введите пароль и нажмите Enter, утилита создаст файл конфигурации для подключения. Файл можно было создать вручную, но так ведь проще.
Для самого же подключения будем использовать утилиту wpa_supplicant. Рассмотрим её синтаксис:
$ wpa_supplicant-Dдрайвер-iинтерфейс-cфайл_содениения
Драйверов, которые задаются опцией -D всего два: это устаревший wext и новый драйвер Wifi Ubuntu nl80211. Не стоит путать эти драйверы с драйверами устройств. Это универсальная прослойка между этими драйверами и системой. Пробуйте сначала второй, а если не работает, то тогда уже первый. Интерфейс вы можете посмотреть из вывода утилиты iwlist scan, в моём случае это wlp3s0b1, но скорее всего у вас будет wlan0. А имя файла — это тот файл, который мы только что создали. Запускаем:
Готово, второй этап подключения Wifi в Ubuntu завершён: мы в сети. Осталось получить IP-адрес и DNS, чтобы полноценно работать. Оставьте этот терминал в покое и откройте новый. Вообще, можно было запустить wpa_supplicant с опцией -B, но тогда бы мы потеряли над ней контроль. Если бы настройка Wifi Ubuntu 16.04 пошла не так, нам бы пришлось искать и убивать процесс, к тому же, у нас не было бы вывода программы.
Для получения IP по протоколу DHCP воспользуемся утилитой dhclient. Сначала найдём все доступные DHCP-серверы в сети:
Затем просто запросим адрес для нашего интерфейса:
На получение IP-адреса уйдет несколько секунд. После этого, выполнив ifconfig, мы можем убедиться, что у нас уже есть IP:
А также проверить сеть с помощью ping:
Готово. Подключение к Wifi в Ubuntu через терминал завершено. На случай, если вы надумаете тестировать это при запущенном NetworkManager, снимите галочку с управления Wifi в апплете, чтобы программа не мешала.
После этого интерфейс будет программно заблокирован, разблокировать его можно командой:
Теперь можете выполнять подключение Wifi в Ubuntu через консоль. Всё будет работать. При следующем подключении вам не нужно создавать файл конфигурации заново, вы можете даже написать небольшой скрипт, чтобы соединение выполнялось автоматически.
Как выполнить перезапуск сети
Выше я везде предлагал перезагрузить сервер, чтобы проверить новые сетевые настройки. Не всегда это обязательно делать. Иногда достаточно просто перечитать сетевую конфигурацию. Для перезапуска сети в Debian можно воспользоваться командой:
# service networking restart
Она выполняется не мгновенно, обычно несколько секунд. Выполнить перезагрузку сети можно так же командой:
# /etc/init.d/networking restart Restarting networking (via systemctl): networking.service.
Она делает то же самое, но есть некая обратная связь о том, как все прошло. Если у вас все в порядке на сервере и нет сетевых ошибок, то рестарт сети можно спокойно делать удаленно по ssh. Вас даже не отключит от текущей сессии. Но на всякий случай я не рекомендую это делать, если у вас нет доступа к консоли сервера. Всякое может случиться, я бы не рисковал лишний раз. Настройку сети, как и фаервола, лучше не делать, не имея прямого доступа к консоли сервера.
22.3. Настройка сетевых интерфейсов в дистрибутивах Red Hat/Fedora
22.3.1. Файл конфигурации /etc/sysconfig/network
Файл /etc/sysconfig/network является глобальным файлом конфигурации (для всех сетевых карт). Он позволяет установить, хотим ли мы использовать сетевое соединение (NETWORKING=yes|no), желаемое имя узла (HOSTNAME=), а также адрес шлюза (GATEWAY=).
Существуют и некоторые другие параметры, значения которых могут быть установлены в рамках данного файла, причем информация об этих параметрах приведена в текстовом файле /usr/share/doc/initscripts-*/sysconfig.txt .
22.3.2. Файлы конфигурации /etc/sysconfig/network-scripts/ifcfg-*
Каждая сетевая карта может быть индивидуально настроена в рамках файла конфигурации /etc/sysconfig/network-scripts/ifcfg-* . Если вы используете всего одну сетевую карту, для ее настройки, скорее всего, будет использоваться файл конфигурации /etc/sysconfig/network-scripts/ifcfg-eth0 .
Ниже приведено содержимое файла конфигурации /etc/sysconfig/network-scripts/ifcfg-eth0 в случае использования клиента DHCP (BOOTPROTO=»dhcp»)
Также обратите внимание на параметр NM_CONTROLLED, который предназначен для запрета управления этой сетевой картой демоном Network Manager. Данный параметр, в отличие от многих других, не описан (и даже не упомянут) в текстовом файле /usr/share/doc/initscripts-*/sysconfig.txt
В качестве значения переменной BOOTPROTO может использоваться либо строка dhcp , либо строка bootp , любые другие значения будут интерпретироваться как значение static , которое подразумевает отказ от специальных протоколов для установки параметров сетевого интерфейса при его активации.
Ниже приведен пример содержимого файла конфигурации /etc/sysconfig/network-scripts/ifcfg-eth0 в случае использования фиксированного IP-адреса .
Параметр HWADDR предназначен для гарантированного использования заданных значений параметров для определенной сетевой карты при наличии нескольких сетевых карт в системе. Оно не может использоваться для присваивания произвольного MAC-адреса сетевой карте. Для этого вам придется установить значение переменной MACADDR. Не используйте переменные HWADDR и MACADDR в рамках одного файла конфигурации ifcfg-ethx .
Параметры BROADCAST= и NETWORK= из предыдущих версий дистрибутивов RHEL/Fedora являются устаревшими.
22.3.3. Утилиты /sbin/ifup и /sbin/ifdown
Утилиты ifup и ifdown позволяют активировать или деактивировать сетевой интерфейс с использованием описанных выше файлов конфигурации. Данные утилиты ведут себя аналогично соответствующим утилитам из состава дистрибутивов Debian и Ubuntu.
Как быстро узнать ip адрес сервера в Debian
Часто возникает вопрос, как в debian быстро узнать или проверить ip адреса, назначенные серверу. Выше я уже приводил пример простой команды, которая показывает все сетевые параметры интерфейса. Сейчас рассмотрим несколько вариантов, которые наглядно покажут только ip адреса, без лишней информации. Для начала воспользуемся уже известной командой ip, немного подрезав ее вывод:
# ip a | grep inet | awk '{print $2}'
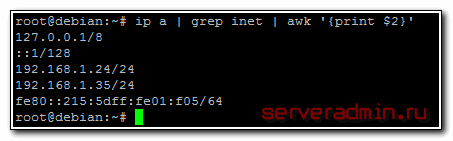
Вы узнаете все ip адреса сервера, в том числе и ipv6. То же самое, только без ipv6 можно увидеть другой командой:
# ifconfig | grep 'inet addr:'

Если получите ошибку:
-bash: ifconfig: command not found
Значит у вас не установлен пакет net-tools. Установить его можно следующей командой:
# apt install net-tools
Если совсем заморочиться и обрезать все лишнее в выводе команды ifconfig, то можно вывести только список ip адресов:
# ifconfig | grep 'inet addr:' | cut -d: -f2 | awk '{ print $1}'

Аналогичный вывод будет и в таком случае:
# ifconfig | awk '/inet addr:/ {print substr($2, 6)}'
Можно убрать локальный интерфейс, чтобы глаза не мозолил, тогда вообще все наглядно:
# ifconfig | awk '/inet addr:/ {print substr($2, 6)}' | grep -v 127.0.0.1

Думаю, этих вариантов достаточно, чтобы проверить все ip адреса, отрезав лишнее.
[Решено] ifconfig: команда не найдена.
Исправляем ошибку «ifconfig: команда не найдена»
Если при попытке активировать команду в «Терминале» вы сталкиваетесь с ошибкой «ifconfig: команда не найдена», значит программное обеспечение, отвечающее за эту команду, отсутствует в системе. Сегодня мы бы хотели показать не только метод исправления этой неполадки, но и рассказать о более новом альтернативном варианте, заменяющим ifconfig.
Способ 1: Добавление утилиты ifconfig
Тем пользователям, которые привыкли задействовать именно эту команду, данный способ покажется оптимальным. Инструмент ifconfig
не был удален вовсе, он просто отсутствует в стандартном наборе
приложений системы, а добавить его можно, выполнив следующие инструкции:
- Для начала рекомендуем еще раз убедиться в том, что ifconfig недоступна. Запустите классический терминал любым удобным вариантом.
- Присвойте постоянные права суперпользователя, написав .
- Укажите пароль от рут-доступа и ожидайте появления новой строки ввода.
- Здесь просто введите и нажмите на клавишу Enter.
- Если по-прежнему появляется уведомление об отсутствии команды в системе, установите набор компонентов net-tools, введя .
- Ожидайте завершения добавления и настройки новых библиотек.
- По завершении инсталляции еще раз выполните , чтобы убедиться в успешности операции.
- Узнать больше информации о правилах используемой утилиты поможет строка .
Теперь вы знакомы с методом возвращения ранее стандартной утилиты в
операционную систему Debian 9. Однако стоит понимать, что ей на замену
пришел более удобный инструмент, из-за чего есть смысл разобраться в
управлении с ним и оставить старые привычки.
Способ 2: Использование команды ip
Существует ряд причин, по которым команда ifconfig была заменена на ip в стандартной комплектации ОС на ядре Linux. Во-первых, она не разрешала настраивать систему контроля трафика, некорректно работала с некоторыми устройствами, не отображала их аппаратный адрес и не позволяла генерировать сетевые устройства TUN/TAP. Все эти недочеты были исправлены и доработаны, но уже внесены в функциональность ip. Например, просмотреть основную информацию по интерфейсу можно, введя:
Выдача в «Терминале» после активации указанной выше команды будет соответствовать той, которая была бы показана при , но с некоторыми дополнительными данными.
Дополнительные сведения по протоколу IPv4 смотрим командой:
для IPv6:
Еще присутствует возможность получить данные по конкретному интерфейсу, для этого вводим
Отобразить список работающих интерфейсов:
Одной из главных задач при настройке сети всегда считалась процедура присвоения определенного локального адреса конкретному интерфейсу. с помощью команды ip это делается так:
тоже самое:
Если надобность в присвоении интерфейса для IP-адреса отпала, такая цепь достаточно легко удаляется.
Команда ip также определяет управление таблицами маршрутизации. Таблицей маршрутизации называют список сетевых путей, которые предназначены для определения лучшего маршрута передачи сетевого пакета. Ознакомиться со всеми доступными таблицами позволяет строка
В ситуациях, когда требуется вручную перенаправить трафик, задействовать лучше тоже команду ip с определенными аргументами. Тогда строка обретет вид, например:
Установленный маршрут также легко удаляется через
Благодаря двум приведенным выше способам вы теперь знаете, как можно не только восстановить работу команды ifconfig в Debian подобных системах, но и какая есть достойная альтернатива этой устаревшей утилите. Использовать ли новый инструмент или вернуться к старому — решать только вам.
Если вы нашли ошибку, пожалуйста, выделите фрагмент текста и нажмите Ctrl+Enter.
Установка шлюза по-умолчанию (default gateway)
Теперь разберемся со шлюзом по-умолчанию. В предыдущих примерах со статическим ip адресом и настройками по dhcp у нас не было необходимости указывать отдельно default gateway. Мы его устанавливали вместе с остальными настройками. Чтобы посмотреть установленный по-умолчанию шлюз в debian, можно воспользоваться следующей командой в консоли:
Это шлюз по-умолчанию (default gateway). Можно воспользоваться другими, более популярными и привычными командами:
Если получите ошибки:
Значит у вас не установлен пакет net-tools. Установить его можно следующей командой.
Сетевые инструменты из пакета net-tools объявлены устаревшими и не включены в состав базовой системы. Я ими продолжаю пользоваться, потому что мне нравится их вывод больше, чем у команды ip. Netstat мне видится более информативным, хотя по сути, они все показывают одно и то же. Отказ в пользу утилиты ip идет по той причине, что она объединяет в себе все основные сетевые инструменты. Удобнее пользоваться только ей одной для настройки сети, нежели разными утилитами для разных целей.
Если нам нужно сменить default gateway, то сначала надо удалить текущий шлюз, а потом назначить новый.
То же самое, только с помощью ip:
Проверяем, что получилось:
Все получилось. Эта настройка будет действовать до перезагрузки. Чтобы ее сохранить, либо меняйте конфигурационный файл interfaces, либо, при необходимости, придумывайте что-то еще.
Управление ARP-таблицей
В локальной сети текущий хост для определения физических адресов (MAC-адресов) по IP-адресам удаленных узлов использует протокол ARP и локальный ARP -кэш (ARP-таблицу). Управление ARP-таблицей осуществляется командой ip neigh. Каждый узел локальной сети (в том числе и хабы/свичи) содержат свою локальную ARP-таблицу (кэш), которая устанавливает соответствие между IP и MAC-адресами узлов подсетей, в которые входит данную сеть. В ARP-таблице имеются два вида записей:
- Динамические записи, которые периодически обновляются с использованием протокола ARP (если запись «устаревает», то она удаляется).
- Статические записи, которые создаются пользователем с помощью соответствующих команд и существуют до тех пор, пока текущий узел не будет выключен/перезагружен.
nout:~# # отображение содержимого таблицы ARP
nout:~# ip neigh show
192.168.1.1 dev wlan0 lladdr bc:ae:c5:c3:c9:31 REACHABLE
nout:~# # добавление статической записи в ARP таблицу
nout:~# ip neigh add 192.168.1.100 lladdr 00:00:00:11:00:22 dev wlan0
nout:~# ip neigh show
192.168.1.100 dev wlan0 lladdr 00:00:00:11:00:22 PERMANENT
192.168.1.1 dev wlan0 lladdr bc:ae:c5:c3:c9:31 REACHABLE
nout:~# # удаление записи
nout:~# ip neigh del 192.168.1.100 dev wlan0
nout:~# ip neigh show
192.168.1.1 dev wlan0 lladdr bc:ae:c5:c3:c9:31 REACHABLE
/etc/network/interfaces
# The loopback network interface
auto lo
iface lo inet loopback
# The primary network interface
auto bond0
iface bond0 inet manual
up ifconfig bond0 0.0.0.0 up
slaves eth1 eth0
auto vlan10
iface vlan10 inet static
address 10.10.10.12
netmask 255.255.0.0
network 10.10.0.0
broadcast 10.10.255.255
vlan-raw-device bond0
gateway 10.10.0.1
dns-search hup.hu
dns-nameservers 10.10.0.2
auto vlan20
iface vlan20 inet static
address 10.20.10.12
netmask 255.255.0.0
network 10.20.0.0
broadcast 10.20.255.255
vlan-raw-device bond0
auto vlan30
iface vlan30 inet static
address 10.30.10.12
netmask 255.255.0.0
network 10.30.0.0
broadcast 10.30.255.255
vlan-raw-device bond0
Multiple IP addresses on One Interface
Interface aliasing allows one interface to have multiple IP addresses. This is useful when more than one server is to be visible via the Internet. Note that virtual hosts can support multiple Apache servers with a single IP address. Apache responds to the domain name supplied by the client in the HTTP header. In many other situations, one external IP is needed for each server using a port.
This /etc/network/interfaces text assigns three IP addresses to eth0.
auto eth0
allow-hotplug eth0
iface eth0 inet static
address 192.168.1.42
netmask 255.255.255.0
gateway 192.168.1.1
auto eth0:0
allow-hotplug eth0:0
iface eth0:0 inet static
address 192.168.1.43
netmask 255.255.255.0
auto eth0:1
allow-hotplug eth0:1
iface eth0:1 inet static
address 192.168.1.44
netmask 255.255.255.0
An alias interface should not have «gateway» or «dns-nameservers»; dynamic IP assignment is permissible.
The above configuration is the previous traditional method that reflects the traditional use of ifconfig to configure network devices. ifconfig has introduced the concept of aliased or virtual interfaces. Those types of virtual interfaces have names of the form interface:integer and ifconfig treats them very similarly to real interfaces.
Nowadays ifupdown uses ip utility from the iproute2 package instead of ifconfig. The newer ip utility does not use the same concept of aliases or virtual interfaces. However, it supports assigning arbitrary names to the interfaces (they’re called labels). ifupdown uses this feature to support aliased interfaces while using ip.
Also, ifupdown supports specifying multiple interfaces by repeating iface sections with the same interface name. The key difference from the method described above is that all such sections are treated by ifupdown as just one interface, so user can’t add or remove them individually. However, up/down commands, as well as scripts, are called for every section as it used to be.
This /etc/network/interfaces text assigns three IP addresses to eth0.
auto eth0
allow-hotplug eth0
iface eth0 inet static
address 192.168.1.42
netmask 255.255.255.0
gateway 192.168.1.1
iface eth0 inet static
address 192.168.1.43
netmask 255.255.255.0
iface eth0 inet static
address 192.168.1.44
netmask 255.255.255.0
Additional information can be found on the http://www.shorewall.net/Shorewall_and_Aliased_Interfaces.html page.
22.9. Дополнительная информация: утилита ethtool
Для вывода и изменения значений рабочих параметров сетевой карты следует использовать утилиту ethtool . Результаты работы утилиты зависят от возможностей вашей сетевой карты. При рассмотрении представленного в примере вывода можно сделать вывод, что сетевая карта осуществляет автоматическое согласование пропускной способности.
А в данном примере показана методика использования утилиты ethtool с целью перевода сетевой карты с режима работы с пропускной способностью в 1000МБит к режиму работы с пропускной способностью в 100МБит и назад. Учтите, что для возврата сетевой карты в режим работы с пропускной способностью в 1000Мбит потребуется некоторое время.
Как указать DNS сервер
Остался последний из основных сетевых параметров – dns сервер. С ним в debian и ubuntu есть определенная путаница. Традиционно в linux для установки dns серверов используется файл /etc/resolv.conf. Но в какой-то момент в этих дистрибутивах появилась программа resolvconf, которая стала управлять настройками dns в системе. В итоге, файл resolv.conf постоянно перезаписывается этой программой. Нужна она в первую очередь для систем, где dns сервера постоянно меняются
Она следит за их изменением и корректно передает информацию об изменении программам, для которых это важно. Я лично не знаю таких программ и мне не приходилось сталкиваться с ситуацией, когда это было необходимо
Если я не ошибаюсь, то в минимальной конфигурации debian программа resolvconf не устанавливается, а вот в ubuntu она стоит. Проверить наличие программы очень просто:
# dpkg -l | grep resolvconf
Если в выводе пусто, значит ее нет. Тогда все очень просто. Для того, чтобы указать dns сервер, достаточно его записать в файл /etc/resolv.conf в следующем виде:
# mcedit /etc/resolv.conf
nameserver 192.168.1.1 nameserver 77.88.8.1 nameserver 8.8.8.8 nameserver 1.1.1.1
| 192.168.1.1 | локальный dns сервер |
| 77.88.8.1 | публичный сервер Яндекса |
| 8.8.8.8 | публичный сервер Гугла |
| 1.1.1.1 | публичный сервер cloudflare |
Я на всякий случай указал локальный сервер и 3 внешних. Если у вас стоит resolvconf, то в случае ненадобности, удалите его командой:
# apt-get remove resolvconf
После этого сервер надо перезагрузить и удалить сломавшуюся символьную ссылку /etc/resolv.conf, а вместо нее создать файл с нужным содержанием, которое я привел выше.
Если же вам по какой-то причине необходима указанная выше программа, она у вас стоит и вы не хотите ее удалять, то адрес dns сервера необходимо указать в файле /etc/network/interfaces, добавив к параметрам интерфейса еще один:
dns-nameservers 192.168.1.1 77.88.8.1 8.8.8.8 1.1.1.1
Этот параметр нужно установить сразу после указания шлюза gateway. Несколько адресов разделяются пробелом.
22.4. Утилита ifconfig
При использовании утилиты /sbin/ifconfig без аргументов будет выведен список всех активных сетевых интерфейсов, включая интерфейсы адаптеров беспроводных сетей и петлевой интерфейс. В примере ниже IP-адрес сетевого интерфейса eth0 не установлен.
Также вы можете использовать утилиту ifconfig для получения информации об одной сетевой карте.
В том случае, если для учетных записей обычных пользователей директория /sbin не включена в список директорий с исполняемыми файлами, передаваемый с помощью переменной окружения $PATH , вам придется использовать полный путь к утилите, как и в дистрибутиве Debian.
22.4.1. Активация и деактивация сетевых интерфейсов
Вы можете использовать утилиту ifconfig также для активации и деактивации сетевых интерфейсов. Главное отличие данной утилиты от утилиты ifup состоит в том, что в случае использования команды ifconfig eth0 up сетевой интерфейс будет повторно активирован с сохранением (текущей) конфигурации, в то время, как в случае использования утилиты ifup будет осуществляться чтение соответствующего файла конфигурации, который содержит (возможно обновленные) значения параметров конфигурации, с последующим использованием прочитанных значений параметров конфигурации в процессе активации сетевого интерфейса.
22.4.2. Установка IP-адреса
С помощью утилиты ifconfig вы также можете временно установить IP-адрес сетевого интерфейса. Этот IP-адрес будет использоваться до следующего цикла активации/деактивации сетевого интерфейса с помощью утилит ifup/ifdown или до следующей перезагрузки системы .
22.4.3. Установка MAC-адреса
Кроме того, вы также можете использовать утилиту ifconfig для установки MAC-адреса сетевого интерфейса, отличного от того, который был установлен при изготовлении вашей сетевой карты. В примере ниже показан процесс его установки.
22.4.4. Демон dhclient
Демон /sbin/dhclient обычно исполняется в домашних или клиентских системах, работающих под управлением Linux. Данный демон позволяет получать параметры подключения сетевого интерфейса от DHCP-сервера . В том случае, если в настройках вашего сетевого адаптера есть указание на использование протоколов DHCP или BOOTP , утилита /sbin/ifup будет автоматически осуществлять запуск демона dhclient .
При обновлении данных подключения демон dhclient будет заменять IP-адрес, установленный с помощью утилиты ifconfig !
22.11. Корректная процедура выполнения практического задания: настройка сетевых интерфейсов
1. Проверьте, исполняется ли на вашем компьютере демон dhclient .
2. Выведите информацию о вашем текущем IP-адресе (или адресах).
3. Выведите содержимое файла конфигурации, в котором записан используемый IP-адрес .
В дистрибутивах Ubuntu/Debian: cat /etc/network/interfaces
В дистрибутивах RedHat/Fedora: cat /etc/sysconfig/network-scripts/ifcfg-eth*
4. Выполните действия, перечисленные в одном из разделов с описанием процесса н астройки сетевых интерфейсов , для перехода от использования клиента DHCP к использованию фиксированного IP-адреса . Используйте полученный ранее IP-адрес для того, чтобы избежать конфликтов!
В дистрибутивах Ubuntu/Debian:
В дистрибутивах RedHat/Fedora:
5. Установили ли вы корректный адрес шлюза при выполнении предыдущего задания? Если нет, сделайте это сейчас.
6. Проверьте корректность установки адреса шлюза.
7. Проверьте возможность соединения с адресом шлюза, а также корректность работы шлюза.
8. Измените два последних символа в MAC-адресе вашей сетевой карты.
9. Какие порты используются приложениями, работающими по протоколам http, pop3, ssh, telnet, nntp и ftp?
10. Поясните, почему для передачи сообщений электронной почты и доступа к вебсайтам используется протокол TCP , а не UDP .
Так как протокол TCP является надежным, а протокол UDP не является таковым.
11. Выведите имя узла вашего компьютера.
12. Выведите список IP-адресов узлов, с которыми ваш компьютер недавно обменивался данными.
Работа с файлом hosts
В папке /etc любого linux дистрибутива, в том числе debian есть файл hosts. Разберемся немного что это за файл и для чего он нужен. По-умолчанию он выглядит следующим образом:
# cat /etc/hosts
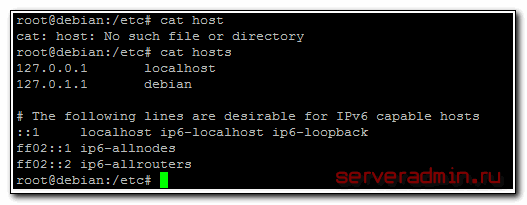
Представим, что у нас в локальной сети есть некий сервер с именем server и ip 192.168.1.50 Мы хотим к нему обращаться по имени. Тогда добавляем запись в файл hosts:
192.168.1.50 server
Теперь мы можем обращаться к серверу просто по имени server.
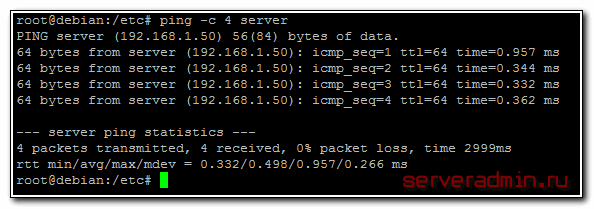
Сервер будет в первую очередь смотреть информацию в файле hosts, только потом в dns сервере. Например, если вы добавите в файл строку:
127.0.0.1 ya.ru
То обращаясь к адресу ya.ru будете попадать на локалхост:
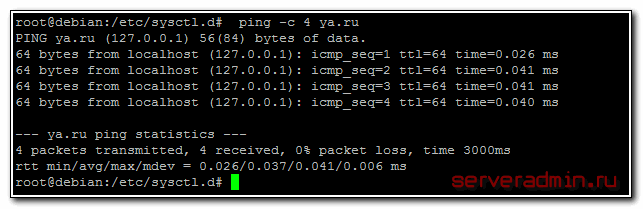
Этот функционал может быть полезен для публикации в локальной сети каких-то внутренних сервисов, к которым доступ будет только из вашей сети. Вам нет необходимости использовать dns сервер, с файлом hosts настройка делается гораздо быстрее.
Так же правка файла hosts актуальна, если вы используете локальную копию сервиса webpagetest для тестирования скорости работы сайта на разных хостингах. Вы просто меняете ip адреса для домена и делаете тесты. Так можно наглядно и однозначно сравнивать быстродействие разных хостингов.
Ошибка ifconfig команда не найдена
Первая причина почему вы можете получать эту ошибку, очень проста. Скорее всего, утилита установлена в вашей системе, но интерпретатор bash не может ее найти. Дело в том, что в Linux существует несколько папок для хранения исполняемых файлов. Все утилиты, которые может выполнять только суперпользователь расположены в каталоге /sbin или /usr/sbin.
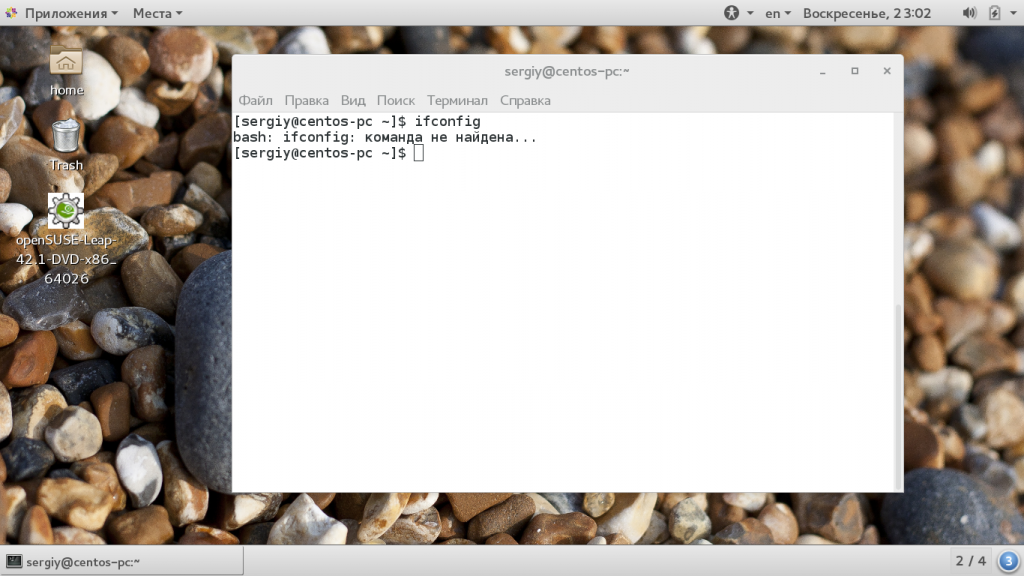
Соответственно, обычному пользователю не нужно давать доступ к этим файлам, поэтому эти каталоги доступны только root, а в переменную среды PATH, из которой bash берет каталоги для поиска программ для пользователя они даже не добавлены. Проще говоря, вам достаточно только запустить программу от имени суперпользователя:
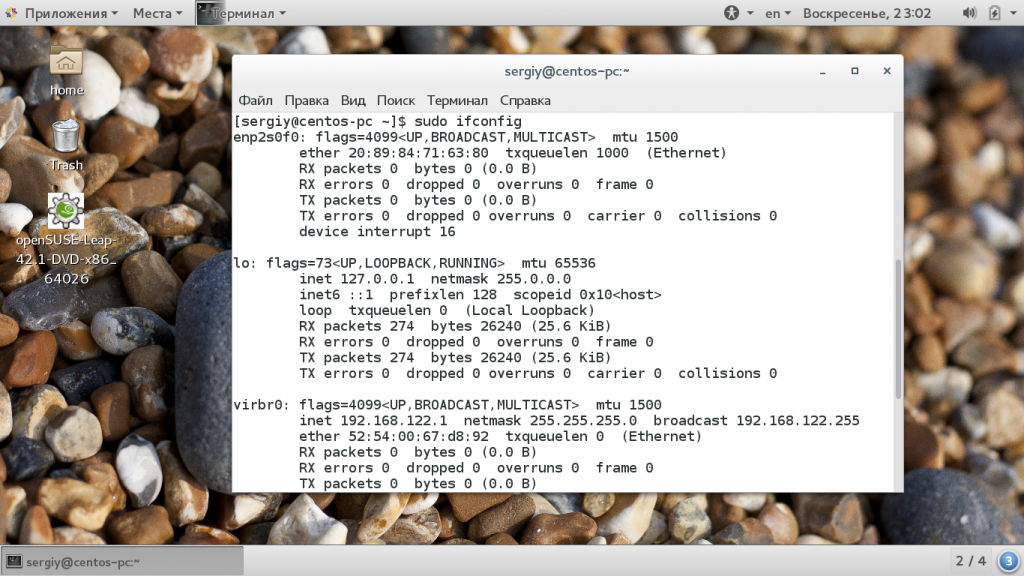
Если даже после этого вы получаете эту ошибку, то это означает, что программа таки не установлена. Дело в том, что утилита довольно давняя, и некоторым разработчикам показалось, что нужно разработать что-то более совершенное, поэтому была разработана утилита ip. Она имеет больше возможностей и лучше. Но она непривычна и имеет сложный синтаксис. Теперь команда ip используется по умолчанию во многих дистрибутивах, а ifconfig удалена.
Таким образом, чтобы исправить ошибку ifconfig команда не найдена вам понадобиться установить пакет ней. Утилита находится в пакете net-tools. Для установки в Ubuntu выполните:
sudo apt install net-tools
sudo dnf install net-tools
sudo yum install net-tools
sudo pacman -S net-tools
После завершения установки пакета, а это будет выполнено очень быстро, вы можете пользоваться утилитой и ошибки ifconfig command not found больше не будет. Только запускайте ее с помощью sudo. Если вы решили больше не использовать ifconfig смотрите статью про утилиту ip linux.
Подключение к wifi с консоли с помощью nmtui
Nmtui — это интерактивная альтернатива nmcli и Network Manager на основе curses при запуске консоли:
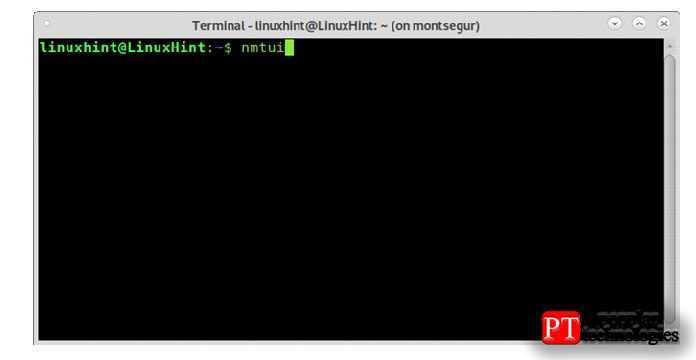
Первый экран позволяет нам редактировать существующее соединение, активировать новое соединение и редактировать наше имя хоста. Выберите второй вариант Активировать соединение и нажмите ENTER.
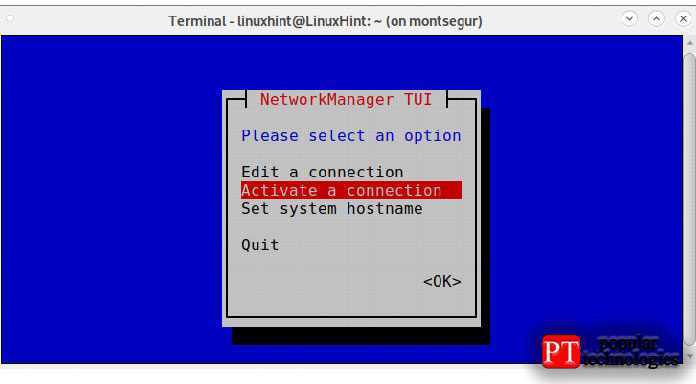
Nmtui покажет как проводные, так и беспроводные доступные сети. Выберите свою точку доступа и нажмите ENTER.
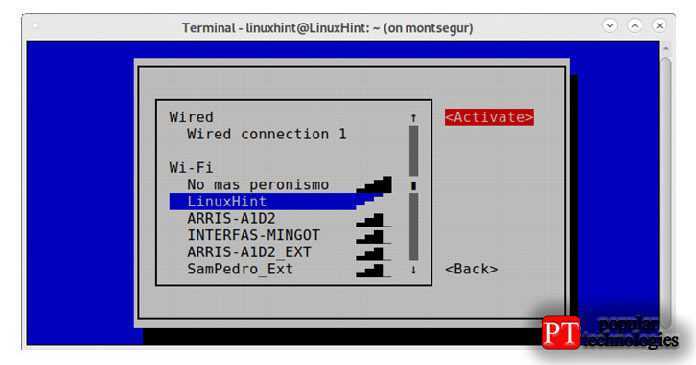
На следующем экране будет запрошен пароль, введите его и нажмите ENTER, чтобы продолжить.
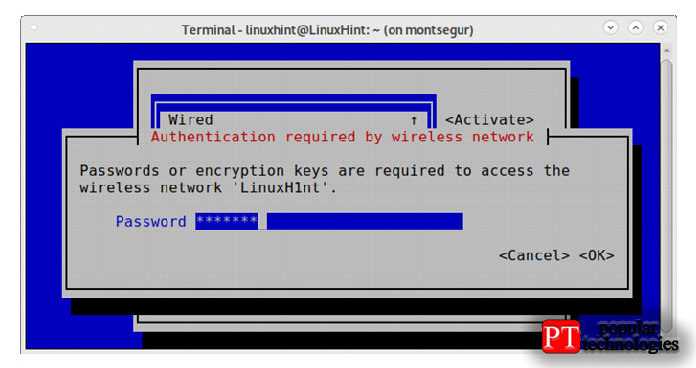
И вы будете связаны.
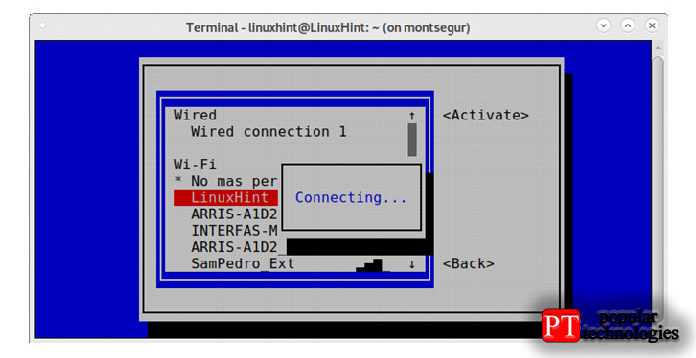
Вы можете получить дополнительную информацию о Nmtui на странице руководства по адресу https://www.mankier.com/1/nmtui.

































