Неправильное отключение и его последствия
Представленные выше способы представляют собой варианты правильного отключения персонального компьютера. Помимо этого, существуют ещё два способа, которые крайне не рекомендуется применять на практике. К ним относят:
- Принудительное выключение через кнопку питания.
- Выдергивание шнура системного блока из розетки.
Когда пользователь нажимает «Завершить работу», он посылает операционной системе сигнал «выключи компьютер», который говорит о необходимости завершения всех базовых процессов, особенно чтения жесткого диска.
Жесткий диск – сложный механизм со считывающей информацию головкой. Когда работа завершается правильно, считывающая головка возвращается в строго отведенное ей место.
При принудительном отключении и нажатии кнопки питания этого не происходит. В результате при повторном запуске головка не может прочесть нужный ей блок, а система указывает на ошибки чтения жесткого диска.
Частое использование принудительного способа отключения приводит к ухудшению работоспособности жесткого диска, а в худшем случае – к его выходу из строя.
Ещё к более опасным последствиям может привести выдергивание шнура из розетки. Все узлы компьютера питаются электрической энергией. Нарушение цепи может привести к «сгоранию» элементов и компонентов.
И если жесткий диск можно заменить на новый, то поиск и замена испорченных звеньев электрической цепи затребует крупных финансовых вложений. Чтобы этого не допустить, рекомендуется выключать компьютер правильно или использовать таймер выключения компьютера.
Как создать удобный таймер выключения компьютера на Windows 10 через определенное время?
Если вам регулярно приходится пользовать функцией выключения компьютера через час, два или любой другой промежуток времени, то процесс старта таймера обратного отсчета до отключения можно максимально автоматизировать. Вместо того, чтобы регулярно вспоминать значения функций для командной строки, можно их единожды записать в отдельный ярлык, по двойному клику на который компьютер начнет обратный отсчет до времени отключения.
Создать ярлык таймера выключения компьютера на Windows 10 просто:
- Жмем на рабочем столе правой кнопкой мыши в любой свободной от ярлыков области и выбираем в выпавшем меню пункты «Создать» — «Ярлык».
- На рабочем столе появится ярлык, и пользователю предложат ввести его параметры. Прописываем в графе «Укажите расположение объекта» следующую команду «C:\Windows\System32\shutdown.exe», где на место буквы «С» поставьте название вашего системного диска (если он отличается). После не забудьте отметить параметры функции, которую следует выполнять, к примеру: «C:\Windows\System32\shutdown.exe /s /f /t 5000» — это означает, что компьютер принудительно завершит работу через 5 тысяч секунд. После того как информация об объекте будет прописана, нажмите «Далее».
- Остается только ввести название ярлыка и нажать «Готово» — ярлык появится на рабочем столе.
Нажав 2 раза левой кнопкой мыши на созданный ярлык, можно с легкостью запустить команду, которая в нем прописана. Таким образом, можно автоматизировать процесс установки таймера выключения компьютера через определенное время – 10 минут, час, 5 часов или больше. Часто подобные ярлыки создают системные администраторы для сотрудников, которым требуется оставлять в конце смены компьютеры включенными, чтобы обработались определенные задачи.
Назначение компонентов Windows 10: таблица
Кроме того, имеются отличия в наличие доступного количества компонентов в зависимости от выпуска Windows, например, есть разница в редакциях Professional (Профессиональная) или Home (Домашняя).
В этой таблице собран список компонентов Windows 10 Pro и указано их функциональное предназначение. Звездочкой (*) отмечены компоненты, включенные по умолчанию.
| Название компонента | Функции компонента |
|---|---|
| *.NET Framework 3.5 (включает .NET 2.0 и 3.0) | Необходим для работы многих приложений в Windows, созданных на базе платформы .NET. Не отключайте этот компонент. |
| *.NET Framework 4.X | Более новая расширенная программная среда, используемая некоторыми приложениями. |
| Application Guard в Microsoft Defender | Инструмент изоляции в Защитнике Microsoft. |
| Hyper-V | Программное обеспечение для работы виртуальных машин Microsoft. |
| *Internet Explorer 11 | Устаревший встроенный браузер Microsoft. Некоторые приложения требуют для работы именно этот браузер. |
| Windows Identity Foundation 3.5 | Инструмент, используемый старыми приложениями .NET. |
| *Windows PowerShell 2.0 | Мощная встроенная оболочка — замена командной строки. По умолчанию включена в Windows 10 вместо командной строки. |
| Windows Projected File System | Проектируемая виртуальная файловая система. |
| Блокировка устройства | Настройки входа в систему. |
| Внедряемое веб-ядро служб IIS | Предназначен для веб-разработчиков и IT-специалистов. |
| Защищенный узел | Инструмент виртуальной машины на удаленном сервисе. |
| Клиент Telnet | Служит для связи с серверами Telnet. |
| Клиент TFTP | Отправка файлов по протоколу TFTP. |
| *Клиент рабочих папок | Синхронизация рабочих папок по сети из корпоративного сервера. |
| *Компоненты для работы с мультимедиа | Проигрыватель Windows Media (Windows Media Player) |
| Компоненты прежних версий | Содержит элементы старых приложений Windows. |
| Контейнеры | Инструменты для создания и управления контейнерами Windows Server и Hyper-V. |
| Мост для центра обработки данных | Используется в корпоративных сетях в одной структуре Ethernet. |
| Песочница Windows | Защищенная (изолированная) среда Windows Sandbox. |
| *Печать в PDF (Майкрософт) | Встроенный виртуальный принтер Microsoft для сохранения файлов в формате PDF. |
| Платформа виртуальной машины | Используется виртуальными машинами Майкрософт. |
| *Платформа низкоуровневой оболочки Windows | Платформа на уровне ядра Windows для виртуализации нескольких ОС на одном компьютере. |
| *Поддержка API удаленного разностного сжатия | Используется программами и системными функциями. |
| Поддержка общего доступа к файлам SMB 1.0/CIFS | Синхронизация данных со старыми версиями Windows. |
| Подсистема Windows для Linux | Запуск приложений и ядра Linux в Windows. |
| Простые службы TCPIP (такие как echo, daytime и т. п.) | Обеспечивает поддержку сервисов дополнительных протоколов. |
| Сервер очереди сообщений Майкрософт (MSMQ) | Применяется в некоторых корпоративных сетях. |
| *Служба SMB Direct | Обмен данными в сети с различными операционными системами. |
| Служба активации Windows | Используется разработчиками программного обеспечения для размещения веб-приложений на серверах Microsoft. |
| Службы Active Directory облегченного доступа к каталогам | Для аутентификации пользователей в небольших корпоративных сетях. |
| Службы IIS | Службы для веб- и FTP-серверов IIS. |
| Службы NFS | Обеспечение доступа к файлам сетевой файловой системы. |
| *Службы печати и документов | Службы для работы с принтерами и факсами. |
| Соединитель MultiPoint | Мониторинг и управление данными в корпоративных сетях. |
| *Средство записи XPS-документов (Майкрософт) | Обработка документов в формате XPS. |
| Фильтр Windows TIFF IFilter | Распознавание текста (OCR) внутри файлов TIFF. |
Компоненты Windows, включенные по умолчанию, лучше не отключать, они могут пригодиться в процессе использования системы. Другие компоненты, которыми вы не пользуетесь, можно отключить. Если вы не полностью понимаете, что следует делать, то тогда лучше ничего не трогайте.
Как выключить ПК в локальной сети с помощью командной строки?
Практически точно также
Shutdown /s /t 60 -m \\имя компьютера
Можно использовать IP компьютера в локальной сети, например
Shutdown /s /t 60 -m \\192.168.1.55
Как назначить ПК в локальной сети постоянный IP – можно прочитать в статье: Как установить постоянный IP-адрес для устройства
Вот справка Microsoft
Пробуем – не работает – “Отказано в доступе”
Почему? Windows 7 защищает пользователя
Необходимо на том ПК (который будем выключать дистанционно) – это разрешить.
Откройте окно «Выполнить», нажав комбинацию клавиш «Win+R» на компьютере, которым вы хотите управлять. Введите «gpedit.msc» (без кавычек) и подтвердите нажатием «Enter».
В открывшемся окне в разделе «Конфигурация компьютера» перейдите к строке «Конфигурация Windows» и нажмите на строке «Параметры безопасности».
В правой части зайдите в «Локальные политики | Назначение прав пользователя» и дважды щелкните по «Принудительное удаленное завершение работы». Внизу нажмите на кнопку «Добавить пользователя или группу…» и в поле добавления имен напишите «Все» без кавычек.
Подтвердите все изменения, нажав «ОК». Компьютер необходимо перезагрузить.
Теперь себе создаем нужный ярлык на рабочем столе и можем выключать ПК в локальной сети.
Еще почитать:
Взаимодействие устройств в сети
IP-адрес и маска подсети
IP-адрес — уникальный сетевой адрес узла в компьютерной сети, построенной на основе стека протоколов TCP/IP.
В сети Интернет требуется глобальная уникальность адреса; в случае работы в локальной сети требуется уникальность адреса в пределах сети. В версии прото…
Загадочные SMB и SAMBA
Вот такой зверь.
Этот вопрос актуален для сетевого доступа к дисками из разных операционных система. Отдельный диск в сети (или NAS) как правило на Lunix, а к файлам надо обратиться или из под Windows (ПК) или из под Android (Смарт, телевизор)…
Как расшарить диск по локальной сети?
Хочется сделать диск/папку общей по локальной сети.
Это в Windows XP было просто — разрешить общий доступ, указать букву — ОК.
И вторую галочку «Разрешить изменения файлов по сети» тоже надо поставить, иначе будет только чтение. Все работает.
Дл…
Как удалить несуществующий сетевой диск?
Да, встречается такая ситуация — сетевой диск удален, но остался в проводнике. При попытке его удалить из проводника стандартными средствами — получаем сообщение «сетевое подключение отсутствует».
Вот так это выглядит в проводнике
При попытке откл…
Как установить постоянный IP-адрес для устройства
Разберемся, как в локальной сети сделать для устройства постоянный IP-адрес.
Присваиваем постоянный IP-адрес через настройки Windows 7.
Идем в изменение параметров адаптера. потом в свойства нужного соединение, там выбираем протокол Интернета вер…
Настраиваем RDP (remote desktop protocol)
Настраиваем RDP (remote desktop protocol) — удаленный рабочий стол
Если у Вас профессиональная или максимальная версия — Вы можете настроить вход на свой ПК через удаленный рабочий стол. Для этого нужно сделать несколько вещей.
разрешить…
Подключаем RDP Windows XP из Windows 7
Будет интересно. Основная статья по настройке удаленного рабочего стола .
Простая задача — есть Windows XP, мы к ней хотим подключиться из Windows 7 через удаленный рабочий стол. Вроде все оно просто — но есть небольшое количество грабелек, разложенн…
Распиновка POE
Как сделать из патч-корда POE и что это такое?
И что за загадочные устройства на картинке? Зачем какое-то питание подключать в витую пару?
А это как раз и есть POE.
Power over Ethernet (PoE ) — технология, позволяющая передавать удалённому уст…
Распиновка патч-корда
Звучит-то как красиво
Патч – корд (коммутационный шнур) представляет из себя электрический или оптоволоконный кабель для подключения или соединения между собой электрических устройств.
Электрический патч-корд обычно бывает на базе витой пары.
…
Как поставить таймер на выключение компьютера Windows 10 с помощью командной строки?
Внимание: Метод автоматического отключения компьютера через определенное количество времени, описанный ниже, работает не только на операционной системе Windows 10, но и в более ранних версиях – Windows 8, Windows 7, Windows XP. Компания Microsoft при разработке операционной системы Windows предусмотрела, что пользователям может понадобиться функция выключения компьютера через несколько часов или минут. При этом даже опытный пользователь Windows далеко не всегда знает о том, что в операционную систему встроен таймер на выключение компьютера
Связано это с тем, что он не имеет графического интерфейса, ярлыков, и добраться до него можно только через командную строчку. Чтобы поставить таймер выключения компьютера стандартными средствами Windows следует:
Компания Microsoft при разработке операционной системы Windows предусмотрела, что пользователям может понадобиться функция выключения компьютера через несколько часов или минут. При этом даже опытный пользователь Windows далеко не всегда знает о том, что в операционную систему встроен таймер на выключение компьютера. Связано это с тем, что он не имеет графического интерфейса, ярлыков, и добраться до него можно только через командную строчку. Чтобы поставить таймер выключения компьютера стандартными средствами Windows следует:
- Запустить строку «Выполнить» при помощи комбинации клавиш на клавиатуре Windows+R. Для установки таймера автоматического отключения компьютера используется команда «shutdown /s /t N». В данном случае переменная N является цифровым значением, которое задает в секундах время, через которое необходимо выключить компьютер. К примеру, чтобы выключить компьютер автоматически через час необходимо ввести в командной строке «shutdown /s /t 3600».
- После того, как команда будет введена и применена, в правом нижнем углу экрана появится оповещение в минутах, через какой срок произойдет автоматическое выключение компьютера.
Также командная строка Windows поддерживает и ряд других команд, связанных с функцией shutdown. Предлагаем с ними ознакомиться, поскольку комбинация команд позволяет добиться желанных результатов в автоматизации процесса отключения компьютера в определенное время или через заданный срок.
Создать ярлык-таймер
Очень хороший способ. чтобы создать нужные ярлыки для разных таймеров времени выключения или перезагрузки ПК.
- Нажмите правой кнопкой на пустом месте рабочего стола и выберите «Создать» > «Ярлык».
- Укажите или вставьте путь C:\Windows\System32\shutdown.exe -s -t 7200. Можете изменить значения, которые вам нужны.
- Ярылк появится на рабочем столе и при его запуске, ПК отключиться через 7200 секунд, что равно 2 часам.
Вы также можете задать иконку ярлыку. Нажмите по нему павой кнопкой мыши и выберите свойства. В свойствах во вкладке «Ярлык», нажмите на «Сменить значок» и выберите иконку.
Таймер выключения компьютера Windows 10: включаем средствами ОС или посторонними программами
Если нужно выключить компьютер в определенное время, когда у вас не будет к нему доступа, можно использовать таймер. Не все знают, что программисты Microsoft оборудовали Windows 10 таймером, но для выключения ПК можно использовать и посторонние программы.
Запустить таймер выключения на компьютере можно несколькими способами, в зависимости от того, какой вариант вам больше подходит.
Средствами Windows
Выключить устройство можно штатными опциями.
С помощью окна «Выполнить»
Этот способ подходит для Windows 7, 8 и 10. Для этого предназначена специальная команда, которая отключит ПК через определенное время:
- нажмите Win+R;
- в окне «Выполнить» введите: shutdown -s -t N
(где N – время в секундах до выключения).
После указанного времени компьютер выключиться стандартно с закрытием и сохранением информации во всех программах. Если нужно задать принудительный выход из ОС, добавьте в команду параметр: -f.
Ярлык
- ПКМ на Рабочем столе → Создать → Ярлык;
- Впишите в поле «Укажите расположение файла» строку: C:\Windows\System32\shutdown.exe -s -t N
(N – время в секундах до отключения) → Далее;
- задайте название ярлыка → Готово.
bat-файл
- ПКМ → Создать → Текстовый документ;
- разместите в документе код: echo off cls set /p timer_off=»Vvedite vremya v sekundah: » shutdown -s -t %timer_off%
- при сохранении файла в строке «Тип файла» укажите «Все файлы» и в конце названия документа укажите расширение «.bat» → ок.
В командной стране
- ПКМ на меню Пуск – Командная строка (администратор). Альтернативный вариант: Win+R → cmd.
- Введите в поле командной строки: shutdown /?
для открытия справки по команде.
- Чтобы указать время, через которое выключится ПК, введите: shutdown /s /f /t 3600
(3600 — период в секундах).
- Для указания времени, в которое выключится ПК, введите: at 22:00 shutdown /r /f
В планировщике задач
- Нажмите Win+R — taskschd.msc.
- Справа выберите «Создать простую задачу» → укажите имя → время запуска задачи (Триггер) «Одновременно» → укажите время и дату запуска.
- «Действие» → Запустить программу → в поле «Программа или сценарий» впишите: shutdown.
- В поле «Добавить аргумент» укажите: -s → Далее → Готово.
Специальными программами
Выключить компьютер в определенное время можно специальными программами, а не только средствами Windows.
Last Task
Утилита Last Task имеет простой интерфейс, поэтому проста в использовании. Для запуска таймера нажмите:
- новое задание → введите время, через которое выключится ПК ;
- назначить.
Важно! При необходимости, можно отменить установку таймера в окне программы. Простая русифицированная программа, которая, правда, при установке предлагает инсталлировать на компьютер дополнительное ПО (но от этого можно отказаться) и принудительно завершает все программы, не давая пользователю возможности сохранить действия:
Простая русифицированная программа, которая, правда, при установке предлагает инсталлировать на компьютер дополнительное ПО (но от этого можно отказаться) и принудительно завершает все программы, не давая пользователю возможности сохранить действия:
- укажите время, когда нужно выключить ПК;
- запустите таймер.
Wise Auto Shutdown
Русифицированная программа Wise Auto Shutdown, которая не содержит дополнительного ПО. Интерфейс понятен на интуитивном уровне:
- выберите действие, которое будет выполнять программа (выключение, перезагрузка и прочие);
- укажите время, когда (или через какое) выключить устройство;
- запустите таймер.
Важно! После установки таймера откроется напоминание, которое позволит отложить выключение ПК на определенное время
GOM Player
В этом случае таймер выключения вшит в медиапроигрыватель GOM Player:
- откройте настройки;
- укажите, выключить ПК по завершении проигрываемого файла или плейлиста.
- установите галочку на пункте «Включить таймер сна» → укажите нужное действие (выключить/перейти в спящий режим/режим гибернации);
- укажите, через какое время или во сколько точно выключить устройство (или это можно сделать по завершении проигрывания файла) → применить.
Таймер выключения Windows 10 через командную строку
Автоотключение – стандартная опция всех актуальных версий Виндовс. С ее помощью легко настроить завершение рабочего сеанса в нужное время.
Самый универсальный способ работы с системным таймером предоставляет командная строка. Это программная оболочка с текстовым интерфейсом, где пользователь может вводить команды с различными параметрами для получения информации о ПК, управления работой ОС и т.д. Данный метод работает как для новых, так и для ранних версий платформы. В качестве наглядного примера рассмотрим алгоритм действий для Windows 10:
- Изначально следует запустить приложение командной строки. Первый вариант – открыть поле поиска, щелкнув кнопку в виде лупы на панели задач или нажав Win+S. Набрать “Командная строка”. Обычно уже после 2-3 первых букв в поле соответствий появится ссылка на нужное приложение. Второй вариант – через диалоговое окно “Выполнить” (запускается комбинацией Win+R). В поле появившегося окна нужно набрать строчку “cmd” и подтвердить ввод. Наконец, третий способ — через системное меню приложений (“Пуск”, в подгруппе “Служебные – Windows”)
Создание файла для автовыключения ПК
Если вам приемлем такой вариант с командой «shutdown -s -t 3600», то включить или выключить её можно будет с помощью созданного файла. Это BAT-файл , в котором команда будет храниться и запускаться как обычная программа. Создается она в стандартном блокноте Windows.
- На пустой области рабочего стола Windows нажмите ПКМ и выберите пункт « Создать »;
- Среди списка в контекстном меню есть пункт « Текстовый файл », нажмите его;
В блокноте у нас будет всего 4 небольших строчки текста на английском языке. Язык можно изменить, нажав на него курсором мыши или при помощи горячих клавиш ( CTRL+SHIFT, ALT+SHIFT );
В первой строке запишите « echo off »;
Нажмите ENTER и на второй строке запишите « cls »;
Ниже введите « set /p timer_off=”время, через которое компьютер выключится” »;
И на последней строке нужно ввести « shutdown -s -t %timer_off% ». Все команды записываются без фигурных скобок (скобки после off в третьей строке обязательны, записать их можно, переключившись на английскую раскладку);
Сохраняем блокнот на свой рабочий стол. Для этого нажимаем кнопку «Файл/File» и выбираем «Сохранить как»
Внимание! Сохранять файл нужно с расширением .bat. Вы должны ввести его вручную
Оно записывается сразу после имени файла, например: « Автовыключение компьютера.bat ».
Файл BAT для автовыключения Windows
Имя вашего файла должно выглядеть именно так, а не «Автовыключение компьютера.txt». Теперь вы можете не вводить команду в окне «Выполнить» каждый раз, а запускать созданный файл. Таймер будет установлен на указанное вами время.
Если вам чужды текстовые команды для вашего ПК для настройки автовыключения, вы можете использовать интерфейс настроек ОС. Эта возможность также есть во всех версия Windows. Но применять её можно только на мобильных ПК, то есть на ноутбуках.
Настроить выключение компьютера нужно в настройках электропитания:
- Вам нужно открыть «Панель управления». В Windows 7 раздел находится в меню «Пуск». В восьмой версии выберите кнопку «Пуск» ПКМ и нажмите на этот пункт. Для десятой (включая все предыдущие) этот пункт можно открыть, введя в окне «Выполнить» команду « control »;
- В панели управления выберите пункт «Система и безопасность» и «Электропитание». Слева в меню «Настройка схемы электропитания»;
- Здесь вам доступна настройка параметров, при которых компьютер будет выключен;
- Нажмите на строку «Изменить дополнительные параметры…» и выберите в окне пункт «Кнопка питания и крышка»;
- Установите «Отключение» при закрытии крышки ноутбука.
Настройка параметров электропитания для ноутбуков
Полноценным таймером эти действия назвать нельзя. Но вам теперь не нужны дополнительные телодвижения для того, чтобы выключить систему. Просто закройте крышку компьютера. Это неплохой альтернативный способ вместо команды «shutdown -s -t 3600:».
Многие пользователи знают, что в Windows есть планировщик задач (или заданий). Он позволяет запускаться разным программам в системе по расписанию. Но не каждый знает, как его настроить, чтобы компьютер выключился по заданному времени.
Сейчас мы с вами разберемся в этом вопросе:
- Откройте планировщик. Его можно отыскать в строке поиска меню «Пуск» или в панели управления, выбрав «Система и безопасность», «Администрирование»;
Находим планировщик заданий в Windows
Выбираем пункт «Создать простую задачу»;
В следующем окне введите название задачи, например, «Таймер отключения Windows» или любое другое;
Затем нажимаем на кнопку «Далее» несколько раз до предпоследнего пункта;
Здесь нам нужно ввести команду, которая будет запускаться, то есть « shutdown » и ниже в строке «Параметры» указать « -s -t »;
Проверьте введенные данные на последнем этапе и создайте задачу.
В планировщике вы также можете установить время, когда программа будет запускаться, с какой периодичностью и т. д.
Сторонние программы для отключения Windows
На просторах интернета есть специальные утилиты, которые помогут вам выключать компьютер по расписанию или по истечению какого-то времени:
- SmartTurnOff — загрузить можно на официальном сайте http://ru.smartturnoff.com/download.html;
- PowerOff — найти её можно на этом портале https://www.softportal.com/get-1036-poweroff.html;
- Таймер выключения — загрузите утилиту с официального сайта http://anvidelabs.org/programms/toff/.
Несмотря на эти удобные и простые программы, предпочтительнее все-таки использовать встроенную возможность Windows — shutdown -s -t 3600 для выключения и отмены таймера.
Регулярная задача
Хотя многие в сети ищут, как установить таймер, не всегда требуется именно это. Допустим, компьютер играет часто роль няни. Известно, что ребёнок засыпает, прослушав ту или иную композицию. Понятно, что можно поставить таймер выключения компьютера, но имеются более простые и удобные средства сделать то же самое. Вы, конечно же, знаете, что многие антивирусы предлагают выбрать действие, осуществляемое после окончания проверки. То же самое наблюдается и с плеерами.
Сказка на ночь
Предположим, компьютер используется для того, чтобы уложить детей спать:
- Проигрывает песни.
- Читает сказки.
- Что-то рассказывает.
Это типичный случай, и нужно вырубить машину, когда ребёнок уснёт. Специфика мероприятия в том, что не нужно никаких bat. Имеется одно мощное средство качественно выполнить эту задачу. Нужно признать, что нам не удалось его найти в стандартных приложениях, но это и не нужно. Вместо этого установим пакет K-Lite кодеков. Все равно придётся скачать его, поскольку по умолчанию некоторые типы файлов мультимедиа не поддерживаются. Пакет этот своеобразный, мы покажем, как его достать.
Страницу загрузок каждый может найти через интернет. Нас интересует компонент, обведённый красным. Это встроенный проигрыватель файлов мультимедиа. Следовательно, пакет кодеков нам нужен не ниже, чем стандартный (Standard). На первый взгляд, программа выглядит, как какой-то неудачный эксперимент программёра-самоучки. Это совершенно ошибочное впечатление. MPC-HC немедленно прописывается в контекстное меню, и уже через несколько дней многие заметят, что эта штука намного более удобная, чем любые другие специализированные утилиты (в том числе WinAmp).
Единственное, что не может эта прога, так это зацикливать композицию. Она хороша для просмотра кино, может воспроизводить последовательно всю папку, но вот повторять одно и то же не получится. Однако в нашем случае имеется опция, которая как раз на 100% удовлетворяет поставленной задаче. Смотрите сами.
К сожалению, нельзя по таймеру войти в гибернацию, а режим сна все-таки немного другое (мягко говоря) и требует долгой настройки прежде, чем сможет стать альтернативой. Этот способ проверен и ни разу не дал отказа. Пользуйтесь на здоровье.
Режим питания
Этот путь гораздо логичнее любого другого. Операция выполняется несколько дольше, но выставляется до её отмены последующими действиями.
- Жмём Win + X для входа в системное меню. Нам нужна Панель управления. Войти в окно можно и через Пуск.
- Нужная вкладка называется Система и безопасность. Пройдём в настройки питания.
- Изменим дополнительные настройки активной схемы.
- Для этого перейдём по указанной на скрине ссылке.
В появившемся окне производится не только установка действий при нажатии некоторых кнопок, но и указывается время перехода к гибернации. Это то же самое, что и выключение, но только обратная загрузка системы не требуется. Поэтому ПК будет готов к действию гораздо быстрее. Плюс к этому – сохранятся в открытом виде все работающие приложения. Иногда заходишь в это окно и понимаешь, что там уже имеется настройка Сна. И время перехода меньше, нежели требуется нам. Что делать?
Щёлкните в окно Сон и наберите там «никогда». Виндовс примет это значение. После этого следует установить таймер выключения Windows 10 в нужное состояние
Обратите внимание на одну важную вещь – из гибернации можно выйти:
- При клике на кнопку мыши (иногда даже просто – её движении).
- При вводе с клавиатуры.
Имеются и некоторые другие сигналы, поэтому включить ПК можно разными методам. Здесь ещё один параметр, который нужно проверить при наличии подключения к сети.
Параметров Сон и Гибернация хватает на большую часть случаев. Второй из этих режимов можно разрешить через Powercfg из командной строки, но это уже совсем другая история.
Снятие задач в ОС Windows 10
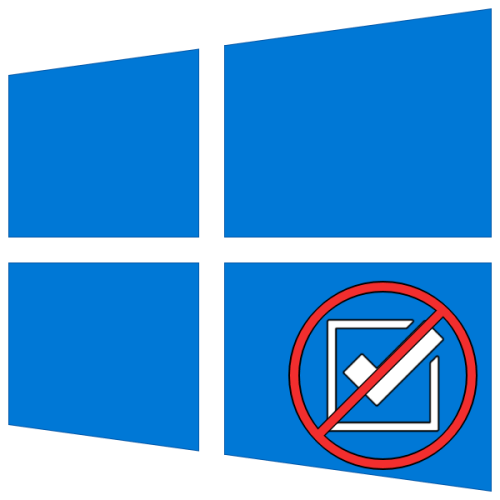
Проще и быстрее всего снять ту или иную задачу, функционирующую в рамках ОС Виндовс 10, можно путем обращения к «Диспетчеру задач» («ДЗ»).
- Любым удобным способом запустите «Диспетчер», например, через соответствующий пункт контекстного меню, вызываемого на панели задач, или воспользовавшись сочетанием клавиш «Ctrl+Shift+Esc».
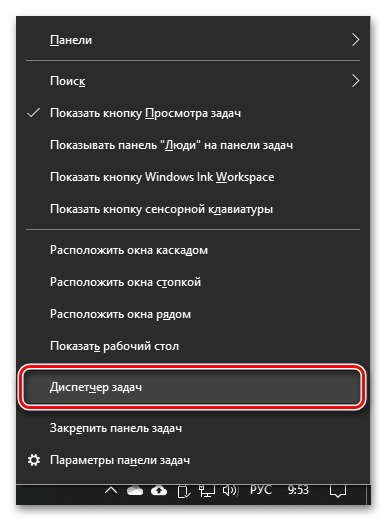

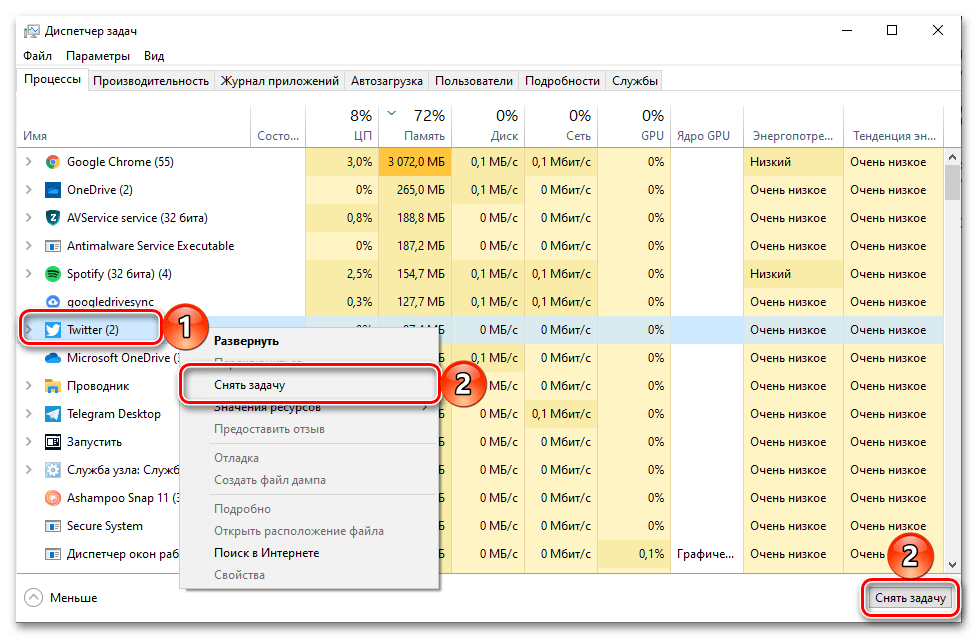
Ранее активный процесс будет остановлен.
Способ 2: «Командная строка»
Еще одним возможным вариантом снятия задачи в Windows 10 является использование системной оснастки «Командная строка».
- Запустите «Командную строку» от имени администратора. Это можно сделать через меню, вызываемое нажатием ПКМ на кнопке «Пуск» или введя название программного компонента в поиск и выбрав в результатах выдачи соответствующий пункт.
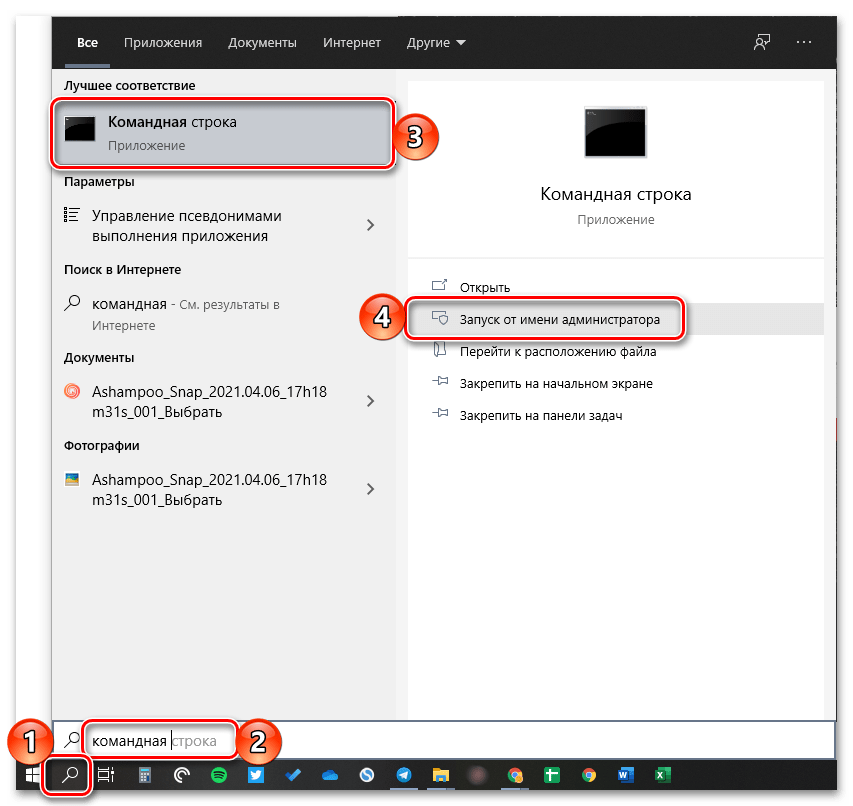



taskkill /IM «Имя образа» /F

taskkill /F /PID номер_pid


Использованная нами в рамках данного метода команда taskkill поддерживает ряд опций, которые можно использовать для завершения задач через «Командную строку». Чтобы узнать их, введите и выполните следующую команду:

Способ 3: «PowerShell»
В Виндовс 10 имеется более функционально продвинутый аналог привычной пользователям предыдущих версий этой ОС консоли, и его тоже можно использовать для остановки процессов ПО.
- Откройте «PowerShell» от имени администратора. Проще всего это сделать с помощью поиска.
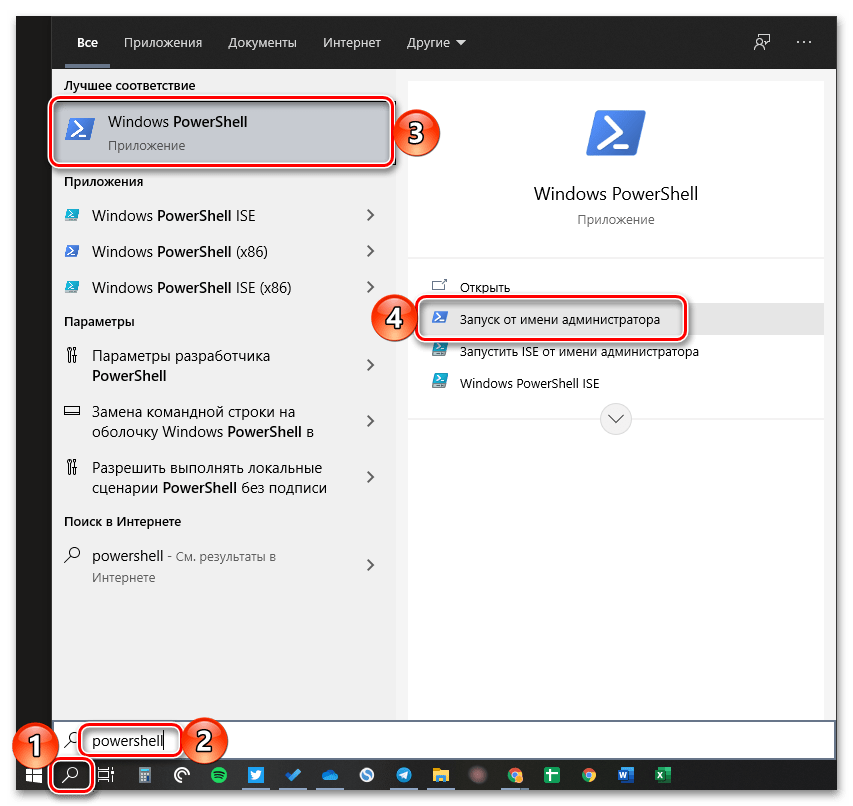


Stop-Process -Name “ProcessName” -Force

Stop-Process -ID ID -Force

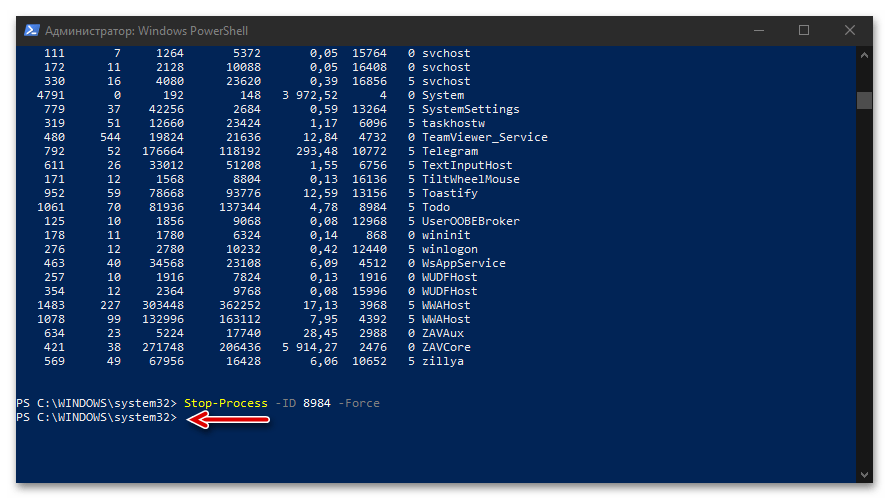
Способ 4: Сторонний софт
Помимо рассмотренных выше системных инструментов, для остановки рабочих процессов в «десятке» можно использовать стороннее программное обеспечение, причем официально рекомендуемое создателями операционной системы, компанией Майкрософт.
- Воспользуйтесь представленной выше ссылкой для перехода на страницу загрузки ПО и кликните по надписи «Download Process Explorer».



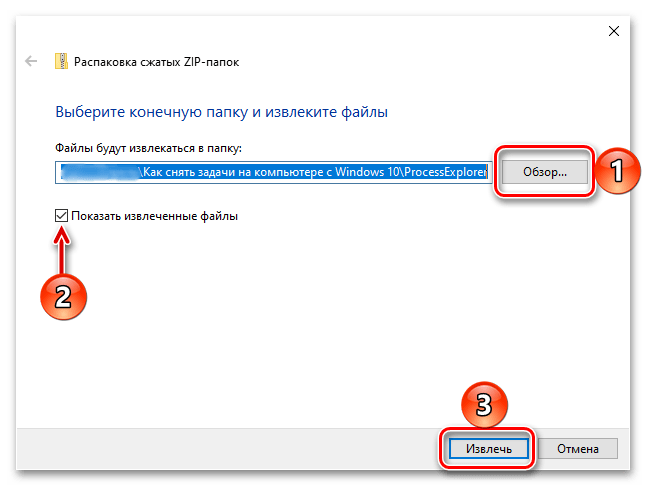

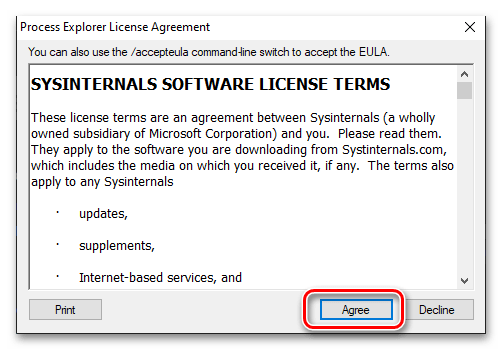



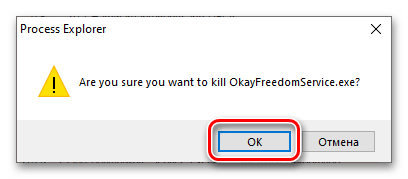
Process Explorer хоть и кажется менее привлекательным и удобным в использовании, чем «Диспетчер задач», во многих случаях является более эффективным решением, так как позволяет останавливать даже те процессы, которые не отображаются или не могут быть остановлены системными средствами. Данная программа также предоставляет подробные сведения о загруженности ОС, а еще одним ее преимуществом является портативность.
Мы рады, что смогли помочь Вам в решении проблемы.
Помимо этой статьи, на сайте еще 12339 инструкций. Добавьте сайт Lumpics.ru в закладки (CTRL+D) и мы точно еще пригодимся вам.
Опишите, что у вас не получилось. Наши специалисты постараются ответить максимально быстро.
Настройка таймера отключения Windows 10 с ярлыка
Ярлык может пригодиться в том случае, если пользователь регулярно устанавливает автоматическое отключение на свой комп. Создавать ярлык достаточно просто, соответственно, не нужно будет постоянно вызывать консоль и тратить на это лишнее время. Что необходимо делать:
- Правой кнопкой мыши нажать на рабочий стол.
- В появившемся списке выбрать вариант «Создать», а после «Ярлык».
- Перед пользователем появится соответствующее окно системы. В графе «Расположение объекта» необходимо прописать уже знакомый формат команды «shutdown -s —t», далее опять же ставится необходимое время в секундах.
- Нажать на клавишу «Далее». В следующем поле необходимо прописать наименование для ярлыка. Это может быть все, что угодно: «уход в сон», «мина», «выключать здесь» и т. д.
- Нажать кнопку «Готово», и создание ярлыка будет завершено.
Что в итоге получает пользователь? Если нажать на ярлык, на экране появится сообщение о том, что работа будет завершена через установленное количество минут.
Обратите внимание! Поскольку пользователь может передумать в любой момент, рекомендуется позаботиться о своеобразной кнопке отмены. Рядом с кнопкой запуска лучше всего создать ярлык, который бы приостанавливал таймер
Создание ярлыка
Как включить компоненты операционной системы Windows — 2 способ
В процессе эксплуатации ПК, пользователю могут понадобится функции, без которых невозможно использовать некоторые приложения и программы. Программному обеспечению нужны возможности, отключенные по умолчанию. Поэтому необходимо включить соответствующие системные компоненты.
Пройдите последовательные шаги:
- Откройте окно «Компоненты Windows».
В окне «Включение или отключение компонентов Windows» часть инструментов включена по умолчанию, а другие компоненты можно включить вручную. Флажок, установленный напротив названия компонента, означает, что он включен в операционной системе.
Затененный флажок (темный квадратик) сигнализирует о том, что данный компонент включен частично. Часть параметров компонента включена, а часть зависимых служб и сервисов — нет. При необходимости, в любой момент времени вы можете включить недостающий функционал, активировав соответствующий пункт.
Плюс напротив названия компонента означает, что там имеются другие зависимые элементы, которые могут быть включены или отключены.
Если вы видите, что никаких обозначений напротив названия нет, то этот компонент отключен.
- Установите галку напротив нужного компонента, нажмите на кнопку «ОК».
- На компьютере происходит поиск требуемых файлов, а затем выполняется применение изменений.
- Для завершения установки понадобится перезагрузить компьютер.
Итог
Наборы компонентов в разных версиях, редакциях и разрядностях Windows могут отличаться, но отличия эти, как правило, несущественны. Что касается отключения компонентов с целью повышения скорости работы Windows, данное решение не является целесообразным, поскольку полученный прирост производительности будет невелик. Если вы заметили, значительная часть компонентов и так отключена по умолчанию. И напротив, включать компоненты лишь для того чтобы они были включены, нет никакого резона. Если используемые вами функция или программа будет нуждаться в таком компоненте, Windows сама попросит вас его включить.


























![Таймер отключения компьютера windows 10 – как поставить? [2020]](http://lpfile.ru/wp-content/uploads/5/9/4/594927b515f815e18a1d5724b24475d8.jpeg)






