Дополнительные возможности
И, наконец, если ничто из описанного выше не помогло, остается обратиться к стандартным методам восстановления Windows, которые, в теории, могут помочь:
- Использование точки восстановления Windows 7
- Команда sfc /scannow (запускаем в командной строке от имени администратора)
- Использование встроенного образа восстановления системы (если есть).
Надеюсь, что-то из описанного поможет вам исправить указанную ошибку центра обновления и необходимости в переустановке системы не возникнет.
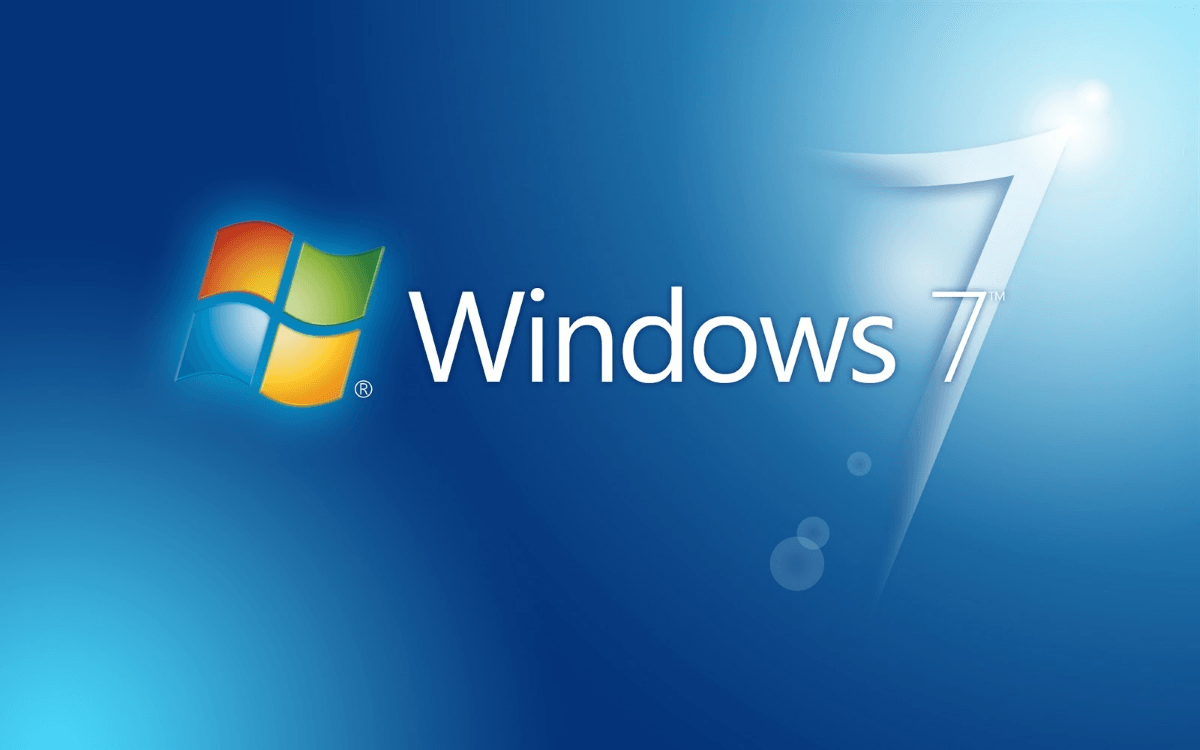
Ошибка 80248015 блокирует процесс проверки доступных обновлений, в результате чего компьютеры могут быть подвержены уязвимостям безопасности. В отчетах указывается, что ошибка впервые была обнаружена 3 декабря, и она связана с проблемой на стороне сервера. Однако, пользователи могут исправить ошибку 80248015 в Windows 7 с помощью обходного решения.
Пользователи сталкиваются с двумя различными сообщениями об ошибке: “Windows не может выполнить поиск обновлений” и “Служба обновления Windows сейчас не может проверить обновления, потому что служба не запущена. Перезагрузите компьютер и попробуйте снова”.
Обычная перезагрузка не решает проблему. На данный момент существует как минимум два обходных решения для исправления ошибки обновления в Windows 7.
Как исправить ошибку обновления 80248015 в Windows 7
Существует только два рабочих решения. Ни один из них не требует чистой установки операционной системы. Все, что вам нужно сделать — это изменить дату установки или отключить установку дополнительных обновлений в Центре обновления Windows.
Решение №1: изменение даты и времени
Многие пользователи на форуме Microsoft подтвердили, что они могут проверять наличие обновлений в Windows 7, установив дату до 12 марта 2017 года. Этот простой трюк восстанавливает функциональность Центра обновления Windows, и вы должны вернуть возможность загружать новые обновления.
Решение №2: отключение дополнительных обновлений Microsoft
- Откройте Панель управления.
- Перейдите в меню: Система и безопасность > Центр обновления Windows > Настройка параметров > Выберите способ установки обновлений Windows.
- Снимите флажок: “При обновлении Windows предоставить обновления для продуктов Майкрософт и проверить наличие нового необязательного программного обеспечения Майкрософт”.
- Нажмите “ОК” и сохраните изменения.
- Проверьте наличие обновлений, и теперь вы сможете загружать обновления без каких-либо ошибок.
Данные решения помогли многим пользователям. Сама Microsoft не дает рекомендации по исправлению ошибки. Ожидается, что исправление будет поставляться со следующим кумулятивным обновлением, которое выйдет во вторник патчей (Patch Tuesday) 12 декабря.
Напомним, что Microsoft завершила основную поддержку операционной системы Windows 7 в 2015 году, но выпуск обновлений безопасности для Windows 7 продлится до 14 января 2020 года.
Если вы получили сообщение об ошибке при попытке обновления MSE, то Microsoft Security Essentials не удалось проверить или установить обновления определения вирусов и шпионских программ с кодом ошибки 0x80248014 , тогда знайте, что это ошибка, связанная с Windows Updates . Вы можете получить эту ошибку при использовании MSE в Windows 7 или даже при запуске Windows Update в Windows 10/8/7.
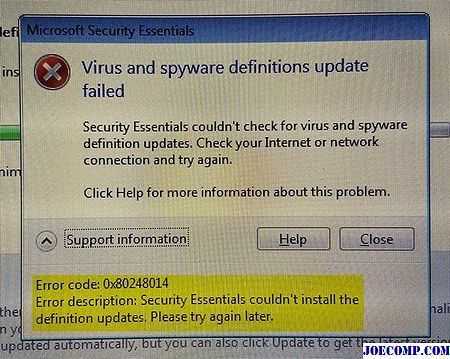
Ошибка Microsoft Update Essentials Windows Update 0x80248014
Если вы получили эту ошибку, есть две вещи, которые могут помогите вам:
1] Запустите средство устранения неполадок Windows Update
Запустите встроенный инструмент устранения неполадок Центра обновления Windows и убедитесь, что он вам помогает. Вы можете получить к нему доступ через страницу настроек устранения неполадок Windows 10 или запустить следующую команду, чтобы открыть встроенный инструмент устранения неполадок:
Если это вам не поможет, вы также можете запустить эту онлайн-инструмент устранения неполадок Windows Update и выясните, помогает ли он устранить ваши проблемы. Кроме того, вы также можете запустить Центр обновления Windows в состоянии чистой загрузки и посмотреть, работает ли это для вас.
Совет в подсказке : Как вручную обновить Microsoft Security Essentials.
2] Удалить папку распространения программного обеспечения
Удалите или переименуйте папку SoftwareDistribution следующим образом. Откройте окно с повышенными командами, введите следующие команды один за другим и нажмите Enter:
Перезагрузите компьютер и попробуйте обновить Microsoft Security Essentials и посмотрите.
Сообщите нам, если сообщение помогло вам решить проблему.
Способ 8: измените настройки DNS
Чтобы изменить настройки DNS, выполните следующие действия:
- Перейдите к опции поиска Windows и найдите “Панель управления”. В результате поиска выберите “Панель управления”.
- Перейдите в “Сеть и интернет”, затем “Центр управления сетями и общим доступом”, а потом нажмите «Изменить параметры адаптера» на левой панели.
- Выберите сеть, которую вы используете в данный момент, щелкните ее правой кнопкой мыши и выберите «Свойства».
- На этом шаге необходимо перейти к интернет-протоколу версии 4 (TCP / IPv4) и выбрать «Свойства».
- Затем выберите опцию “Использовать следующие адреса DNS-серверов”.
- Введите значения: DNS-сервер – 8.8.8.8 и альтернативный DNS-сервер – 8.8.4.4.
- Сохраните изменения, и перезагрузите компьютер.
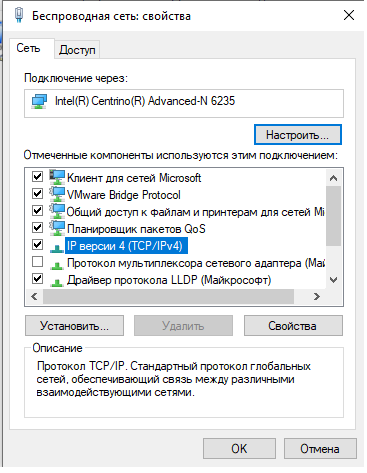
Надеемся, что приведенные нами способы, помогли решить вашу проблему с появлением ошибки .NET Framework 0x800736b3.
При обновлении системы или установке пакетов через Центр обновлений Windows могут появляться ошибки. На этой странице собраны все распространенные коды ошибок, которые можно увидеть при попытке обновить Windows 7, 8 или 10.
Большинство кодов ошибок универсальны и позволяют исправить проблему вне зависимости от версии Windows. Нажатие на любой код откроет страницу с инструкцией, где подробно расписаны методы решения.
Универсальная инструкция по исправлению ошибок Центра обновления:
- Открываем (от имени администратора) Пуск -> Выполнить -> cmd.exe, в командной строке пишем sfc /scannow, Enter.
- Ждем проверки, пишем вторую команду DISM.exe /Online /Cleanup-image /Restorehealth, ждем. Пробуем установить обновление заново.
- Если не получается — заходим на catalog.update.microsoft.com. или microsoft.com/ru-ru/download и загружаем/устанавливаем нужное обновление вручную, воспользовавшись поиском или каталогом для загрузки нужного обновления.
Если простой способ не помог, следует найти свою ошибку в списке и попробовать решить её при помощи подробной инструкции.
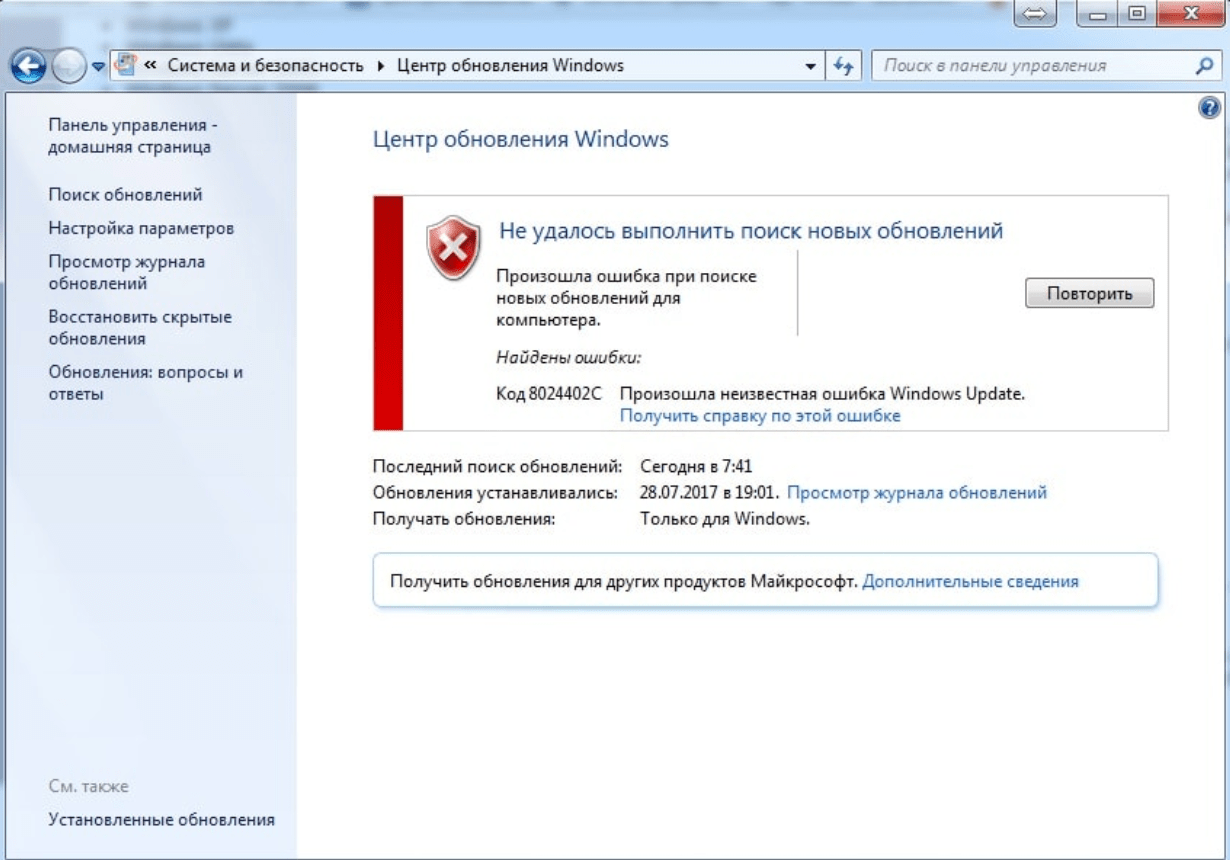
Обновление за сентябрь 2021 г .:
Теперь вы можете предотвратить проблемы с ПК с помощью этого инструмента, например, защитить вас от потери файлов и вредоносных программ. Кроме того, это отличный способ оптимизировать ваш компьютер для достижения максимальной производительности. Программа с легкостью исправляет типичные ошибки, которые могут возникнуть в системах Windows — нет необходимости часами искать и устранять неполадки, если у вас под рукой есть идеальное решение:
- Шаг 1: (Windows 10, 8, 7, XP, Vista — Microsoft Gold Certified).
- Шаг 2: Нажмите «Начать сканирование”, Чтобы найти проблемы реестра Windows, которые могут вызывать проблемы с ПК.
- Шаг 3: Нажмите «Починить все», Чтобы исправить все проблемы.
Держите iPhone разблокированным
В большинстве случаев эта проблема может быть вызвана автоматическим переключением iPhone в «режим блокировки» или «спящий режим». После этого могут возникнуть проблемы или прерывания при импорте фотографий, потому что устройства Apple не позволяют передавать данные между разными платформами в этом состоянии.
- Чтобы решить эту проблему, необходимо убедиться, что iPhone разблокирован при подключении к компьютеру с Windows.
- Это можно сделать, коснувшись экрана iPhone один раз, чтобы он оставался разблокированным во время передачи данных.
- Кроме того, время от времени проверяйте, не переходит ли iPhone в «заблокированный режим», чтобы избежать сообщения об ошибке «Что-то пошло не так».
Изменение настроек фотографий iPhone
Некоторые пользователи сообщают, что изменение настроек фотографий iPhone с «Авто» на «Сохранить оригинал» решило эту проблему.
Решив проблему самостоятельно, пользователи обнаружили, что, когда они выбирают параметр «Авто» и память iPhone заполнена или почти заполнена, фотографии сохраняются в папке jpg, что вызывает проблемы при передаче фотографий.
К счастью, если изменить настройку на «Сохранить оригиналы», эта проблема больше не возникнет. Вот как обновить настройки фотографий на вашем iPhone:
- Зайдите в приложение «Настройки iPhone».
- Теперь выберите «Фото».
- Затем в разделе «Перенести на Mac или ПК» выберите «Сохранить оригиналы».
Теперь попробуйте еще раз импортировать фотографии с iPhone на компьютер с Windows, чтобы проверить, исправлена ли ошибка импорта фотографий iPhone «Что-то пошло не так». Надеюсь, это решило проблему для вас, как и для большинства пользователей, но если нет, мы можем предложить несколько других методов.
Предоставьте папке с изображениями полный контроль
Вы можете проверить одну простую вещь: папка изображений имеет необходимые разрешения
В некоторых случаях это является причиной ошибки «что-то пошло не так», поэтому очень важно проверить разрешения, разрешенные на вашем компьютере с Windows
Как проверить разрешения:
- Одновременно нажмите клавиши Windows и E на клавиатуре.
- Теперь щелкните правой кнопкой мыши папку «Изображения» и выберите «Свойства».
- Затем перейдите на вкладку «Безопасность» и нажмите «Изменить».
- Затем выберите свое имя пользователя в разделе «Группа» или «Имя пользователя».
- Затем убедитесь, что в разделе «Все разрешения» установлен флажок «Разрешение».
- Если полный доступ уже включен, выключите его и снова включите.
Чтобы проверить определенные разрешения:
- Одновременно нажмите клавиши Windows и E на клавиатуре.
- Теперь щелкните правой кнопкой мыши папку «Изображения» и выберите «Свойства».
- Затем перейдите на вкладку «Безопасность» и нажмите кнопку «Дополнительно».
- Затем нажмите кнопку «Добавить». Теперь вы должны быть перенаправлены в другое окно.
- Нажмите кнопку Выбрать основной.
- Затем при вводе имени выделенного объекта (примеры) введите «Все», выберите «Проверить имена» и нажмите «ОК».
- Наконец, в разделе «Основные разрешения» выберите «Полный доступ» и нажмите «ОК».
После этого проверьте, нет ли проблемы. Надеюсь, после изменения разрешений в папке изображений эта проблема больше не возникнет.
РЕКОМЕНДУЕМЫЕ: Нажмите здесь, чтобы устранить ошибки Windows и оптимизировать производительность системы
Преимущества встроенного восстановления компонентов Windows
Давайте сравним ключевые моменты восстановления компонентов в разных операционных системах.
Windows Vista и Windows 7
Утилита CheckSUR представляет собой набор , который регулярно обновляется по мере выхода новых исправлений. Таким образом, при возникновении проблем нужно скачивать утилиту заново, а между тем, сентябрьский пакет весит 350 Мб.
Но даже при таком размере в пакет не входят файлы для всех исправлений, выпущенных Microsoft (предположу, что файлов необязательных обновлений там нет). Это означает, что утилита не может устранить повреждения некоторых компонентов. И хотя обходной путь существует, он является костылем, требующим дополнительных телодвижений.
После запуска утилита распаковывает содержимое пакета в папку \Windows\CheckSUR\. Поскольку большинство файлов в пакете имеет очень небольшой размер, этот процесс получается длительным и занимает до 75-80% процентов от общего времени работы утилиты. Оставшееся время уходит на проверку компонентов и создание журнала.
И все это делается лишь ради того, чтобы восстановить и дать возможность системе обновиться…
Windows 8 и новее
Повреждение, как правило, означает пропажу манифеста или каталога. В отличие от CheckSUR, встроенная функция системы способна восстанавливать не только манифесты, но и все прочие составляющие компонентов. Это одно из важнейших преимуществ!
Кроме того:
- Все необходимые компоненты автоматически загружаются с Windows Update. С одной стороны – это самый актуальный источник компонентов, а с другой — от вас не требуется дополнительных действий.
- В дополнение к Windows Update или вместо него можно указать несколько источников компонентов, перечисляя WIM-образы в качестве параметров командной строки. Именно такой путь я описал выше для тех, кому не удастся обойтись только Windows Update. Например, если из г-сборки вырезаны необходимые компоненты, сочетание оригинального дистрибутива с Windows Update должно решить проблему.
- Windows периодически проверяет состояние компонентов в фоновом режиме и в случае неполадок помечает повреждение специальным флагом. Благодаря этому, с помощью консольных инструментов можно выполнить моментальную диагностику состояния хранилища компонентов.
Методы решения ошибки 0x800700b7
Метод №1 Установка всех отложенных обновлений и программ
Ошибку 0x800700b7 можно легко разрешить попросту завершив все незаконченные в данный момент установки программ в системе. Также убедитесь, что у вас нет каких-то отложенных обновлений для Windows. Зайдите в Центр обновления Windows и проверьте, нет ли у вас неустановленных обновлений.
Если вы завершили все установки и применили обновления, но проблема в виде ошибки 0x800700b7 все еще не ушла, то вам может потребоваться удалить недавно установленные программы. Все дело в том, что какая-то утилита может препятствовать выполнению восстановления или бэкапа.
Метод №2 Запуск утилиты SFC
Утилита SFC поможет вам провести сканирование и восстановление системных файлов. Именно из-за повреждения оных и могла возникнуть ошибка 0x800700b7. Для ее запуска вам потребуется сделать следующее:
- Нажмите ПКМ на Пуск и выберите «Командная строка(администратор)».
- Как только на экране появится окно Командной строки, впишите в нее команду sfc/scannow и нажмите Enter.
После нажатия на Enter, запуститься процесс проверки ваших системных файлов. Если найдутся какие-то повреждения, то утилита SFC предпримет попытку их восстановления. По окончанию теста, вам выдадут результаты сканирования, в котором укажут найденные поврежденные файлы и были ли они исправлены.
Метод №3 Очистите системный кэш через Реестр Windows
Если вы используете операционную систему на протяжении длинного периода времени, то в ней начинает копиться огромное количество кэша области уведомления. Если кэш продолжит аккумулироваться в системе, то это может вызвать повреждение записей реестра, что и приводит к появлению ошибки 0x800700b7.
Чтобы очистить системный кэш вам потребуется сделать следующее:
- Нажмите комбинацию клавиш Windows+R.
- Напишите regedit.exe и нажмите на Enter.
- Используя левую панель окна Редактора Реестра Windows, перейдите в раздел
- Удалите параметры IconStreams и PastIconsStream.
- Теперь нажмите комбинацию клавиш CTRL+ALT+DEL и выберите пункт «Диспетчер задач».
- Перейдите во вкладку «Процессы».
- Нажмите правой кнопкой мыши на «Проводник Windows» и выберите «Завершить».
Ваша система после этого автоматически обновит область уведомления и все тамошние иконки будут возвращены без каких-либо проблем. Это должно было разрешить ошибку 0x800700b7.
Если задуматься, то данная ошибка не является такой уж серьезной проблемой самой, так как даже при ее наличии вы спокойно можете продолжать пользоваться своим компьютером. Однако, если вы быстро не избавитесь от ошибки 0x800700b7, то она сможет стать в будущем катализатором еще более серьезных проблем.
Совет профессионала
Так же, как Microsoft постоянно обновляет Windows, производители устройств продолжают обновлять драйверы. Для благополучия вашего ПК с Windows вы должны убедиться, что устройства, подключенные к вашему компьютеру, имеют самые последние правильные драйверы. Потому что устаревшие или неисправные драйверы могут создавать различные проблемы в вашей системе.
Учитывая, что обновление всех ваших драйверов вручную может занять очень много времени, мы рекомендуем Водитель Easy тебе. Это может помочь вам выполнять работу эффективно и результативно.
Driver Easy автоматически распознает вашу систему и найдет для нее подходящие драйверы. Вам не нужно точно знать, на какой системе работает ваш компьютер, вам не нужно рисковать, загружая и устанавливая неправильный драйвер, и вам не нужно беспокоиться о том, чтобы сделать ошибку при установке. Вы можете автоматически обновлять драйверы с помощью СВОБОДНЫЙ или За версия Driver Easy. Но с версией Pro это занимает всего 2 клика (и вы получите полную поддержку и 30-дневная гарантия возврата денег ):
- Скачать и установите Driver Easy.
- Бежать Driver Easy и нажмите Сканировать сейчас . Driver Easy просканирует ваш компьютер и обнаружит проблемы с драйверами.
- Щелкните значок Обновить рядом с помеченным драйвером, чтобы автоматически загрузить правильную версию этого драйвера, затем вы можете установить ее вручную (это можно сделать с помощью СВОБОДНЫЙ версия). Или нажмите Обновить все для автоматической загрузки и установки правильной версии все драйверы, которые отсутствуют или устарели в вашей системе (для этого требуется Pro версия — вам будет предложено выполнить обновление, когда вы нажмете «Обновить все»).
Примечание. Если у вас возникли проблемы с Driver Easy, вы можете связаться со службой поддержки Driver Easy по адресу support@drivereasy.com . Они будут рады вам помочь. Вы должны прикрепить URL-адрес этой статьи, чтобы они могли вам лучше помочь.
Как исправить ошибку 0×80070003 на Windows 10
Поскольку ошибка может быть вызвана установкой обновлений на ОС, то в первую очередь нужно попробовать выключить соответствующую службу, есть и другие способы.
Отключаем службу обновления
Делается это очень просто:
- Требуется открыть меню служб. Это можно сделать через поиск, набрав в нем «Службы».
- В окне нужно найти «Центр обновлений Windows» и остановить службу.
Редактор реестра
В случае если ошибка обновления Windows 10 с кодом “0×80070003” не устранилась, то можно внести правки в реестр, поскольку в нем содержатся все настройки системы.
- Воспользуйтесь поиском, набрав в нем «Regedit».
- Найдите раздел .
- В конечном разделе создайте «Параметр DWORD 32 бита», для этого в правой области кликните правой кнопкой мыши.
- Имя параметра — «AllowOSUpgrade», значения — цифру «1», систему счисления — шестнадцатеричная.
- Перезапустите компьютер.
Образ восстановления системы
Если полученные изменения не дали результатов, и ваша Windows 10 выдает ошибку с кодом 0×80070003, то систему можно восстановить из образа.
- Откройте «Параметры» — «Обновление и безопасность» — «Восстановление».
- Найдите пункт «Особые варианты загрузки» и нажмите кнопку «Перезагрузить сейчас».
- После запуска откроется окно установки. Нажмите «Далее» — «Восстановление системы».
- Выберите язык системы и нажимайте «Выбор действия» — «Поиск и устранение неисправностей» — «Дополнительные параметры» — «Восстановление образа системы».
- В новом окне отобразятся все доступные для восстановления ОС. Выберете нужную вам.
- Далее вам предложат последний образ систем. Переходите дальше.
- Если вам требуется установка дополнительных драйверов с диска, например, microsoft visual c или директ икс, то в следующем окне нажмите «Дополнительно…». Если же нет, то «Далее».
- На новом экране нажмите «Готово».
- В окне с предупреждением, в котором говориться о том, что данные на жестком диске будут заменены данными из образа, выбирайте «Да».
- Теперь запустится восстановление, после которого компьютер перезагрузится, и система запустится.
Отключаем сторонний брандмауэр
Обычно такой радикальный шаг, как восстановление операционной системы решаем большинство проблем. Однако если у вас нет образа или после проделанных операций появилась ошибка при восстановлении системы windows 10 0×80070003, то проблема может крыться в брандмауэре.
Если у вас на компьютере установлен сторонний антивирус, то он берет управление на себя встроенным в Виндовс брандмауэром. Поэтому попробуйте добавить системные процессы Windows Update в исключения антивируса, отключите или удалить его.
Однако, если это не помогло, или у вас не установлен антивирус, то нужно проделать следующее:
- Откройте с правами администратора командную строку.
- В ней наберите «netsh advfirewall set allprofiles state off» и нажмите «Enter».
- Появится всплывающее окно с сообщением об отключении брандмауэра.
- Для его включения наберите «netsh advfirewall set allprofiles state on».
Перезапускаем и переименовываем Wuauserv и SoftwareDistribution
Если код ошибки касается исключительно установки обновлений и при этом вам не помог первый и второй способ, то следует отредактировать папку, в которую скачиваются обновления ОС.
Первоначально требуется отключить службы wuauserv. Для этого откройте командную строку под администратором и введите «net stop wuauserv». Далее найдите папку «C:\Windows\SoftwareDistribution\Download» и смените у нее название.
Теперь снова запустите командную строку и наберите последовательно команды:
Это позволит возобновить закачку.
Запускаем средство проверки системных файлов и переименовываем папку Spupsvc
Если ни один из перечисленных выше методов так и не помог, то стоит проверить службу проверки цифровых подписей. Возможно в ней возник сбой, и это не позволяет соотнести подпись обновления и операционной системы, что приводит к появлению ошибки.
За работу этой службы отвечает файл sppsvc.exe. Найти его можно по пути . Потребуется всего лишь переименовать файл. Однако, если операционная система не дает внести изменения, то просто перенесите (не скопируйте, а именно перенесите или вырежьте) его в любое другое место.
Теперь служба перестала работать, поскольку отсутствует исполнительный для нее файл.
Способ 4. Перейдите в редактор групповой политики.
- Нажмите Windows + R, чтобы открыть диалоговое окно “Выполнить”. В поле “Выполнить” введите команду gpedit.msc и нажмите Enter, чтобы открыть редактор групповой политики. Затем перейдите к Конфигурации компьютера> Административные шаблоны> Система.
- На правой панели найдите параметр, чтобы указать дополнительные параметры установки компонента и его восстановления.
- Если установлено “Не настроено”, дважды щелкните по нему и выберите “Включено”.
- И наконец, включите Связаться с Центром обновления Windows напрямую, чтобы загрузить содержимое для восстановления служб Windows Server Update Services (WSUS). Затем нажмите “ОК”.
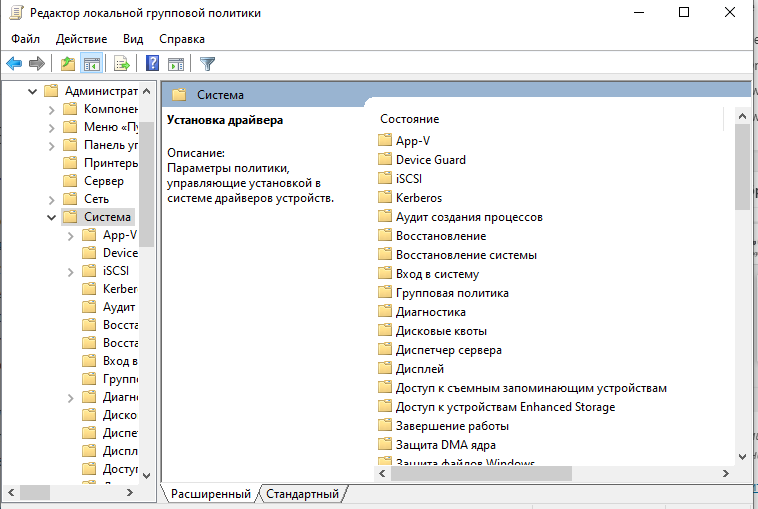
Третий способ исправления
Последний способ наиболее трудоемкий, но если и он не поможет, придется полностью переустанавливать ОС, поэтому рекомендуется четко следовать инструкции.
- Первый шаг – проверка ПК на наличие вредоносных программ, вирусов. Рекомендуется делать максимально полную проверку.
- Следующий этап — установка и запуск программ, которые способны очистить компьютер от различного мусора – временных файлов, неудачных кусков установки и так далее. Изначально можно воспользоваться встроенными возможностями – вбить в командную строку слово «cleanmgr». Но, обычно, их недостаточно. Поэтому желательно установить что-то типа CCleaner или WinSweeper.
- Третий шаг – обновление драйвер всех устройств. Опять же, можно установить одну из программ, которая проверит их актуальность и позволит обновить файлы в автоматическом режиме. Для этой цели подойдет DriverDoc или его аналог.
- Иногда для исправления ошибки желательно откатить систему, поэтому следующий этап заключается в запуске функции «Восстановление системы», которая позволит вернуть операционку до сохраненного работоспособного состояния.
- Пятый шаг – переустановка приложения «Windows Update», которое может быть повреждено. Желательно делать эту процедуру с помощью проверенных источников.
- Завершающий этап – сканирование системных файлов на предмет ошибок, благодаря команде «sfc /scannow».
После завершения всего процесса можно попытаться установить требуемые обновления. Если это не привело к положительному результату, потребуется последний, кардинальный шаг — полная переустановка OS Microsoft Windows 7.
Вот несколько советов по устранению неполадок которые вы можете попробовать:
Шаг 1: В Windows 10 1809 для нормальной работы – приложений, Windows Store и браузера Microsoft Edge требуется в настройках включить протокол сети IPv6. Подробнее в нашей статье: Как включить протокол сети IPv6.
Попробуйте обновить страницу через некоторое время и посмотрите, работает ли это.
Шаг 2: Убедитесь, что у вас установлены последние обновления Windows 10.
Шаг 3: Временно отключите брандмауэр и антивирус и проверьте работу Магазина Windows 10.
Шаг 4: Завершите работу Microsoft Store
- Откройте приложение «Параметры» и перейдите в раздел «Приложения и возможности».
- Найдите в списке Магазин (Microsoft Store) нажав на нем вы увидите ссылку «Дополнительные параметры» откройте ее.
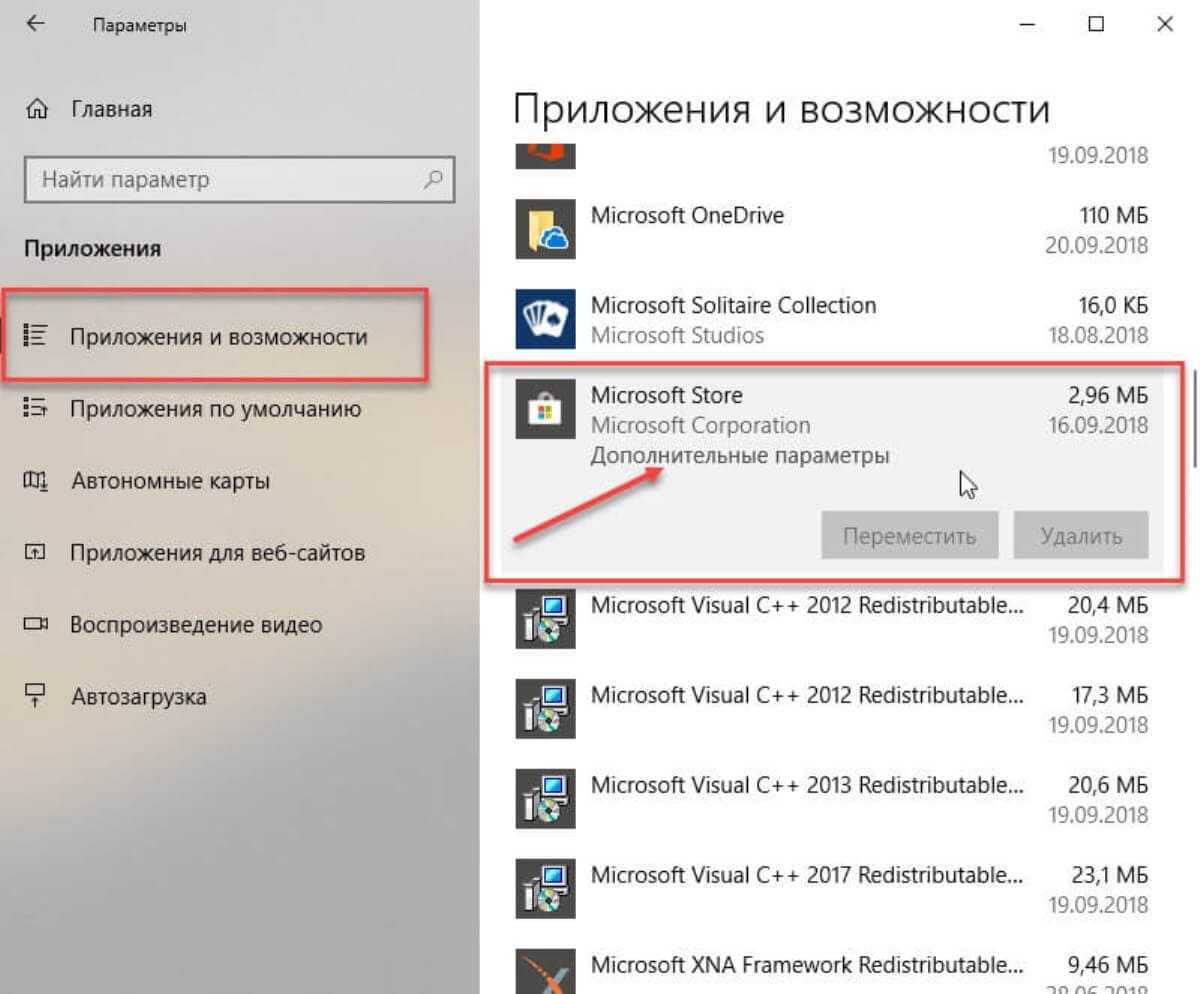
- В открывшимся окне найдите «Немедленное завершение этого приложения и связанных с ним процессов» (см. картинку) и нажмите кнопку «Завершить».
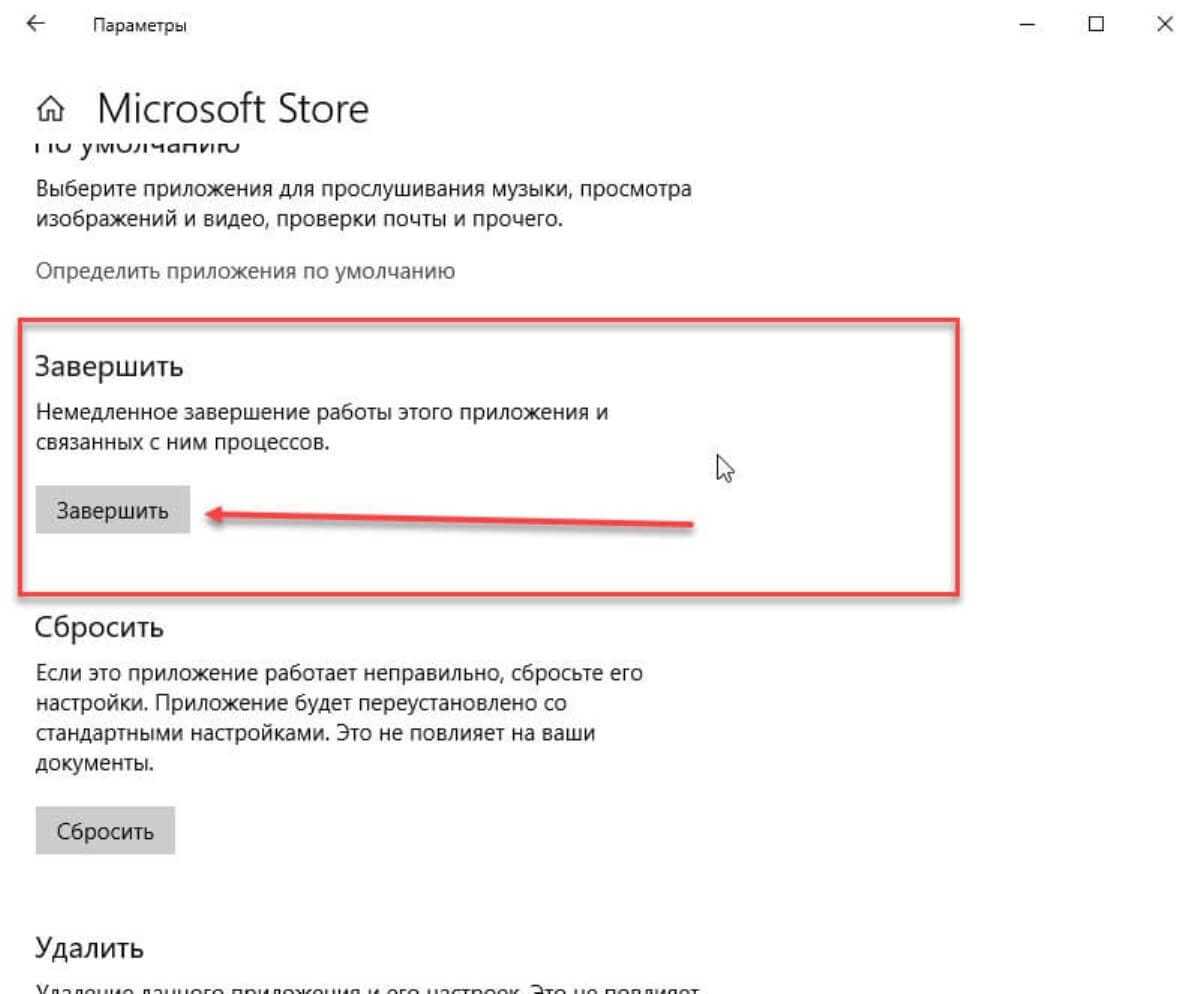
- Попробуйте снова открыть магазин Windows 10.
Шаг 5: С помощью Редактора реестра
- С учетной записью администратора, откройте редактор реестра и перейдите к следующему разделу
- Кликните правой кнопкой мыши на подраздел «Profiles» и выберите в контекстном меню «Разрешения».
- В открывшимся окне нажмите на кнопку «Дополнительно».
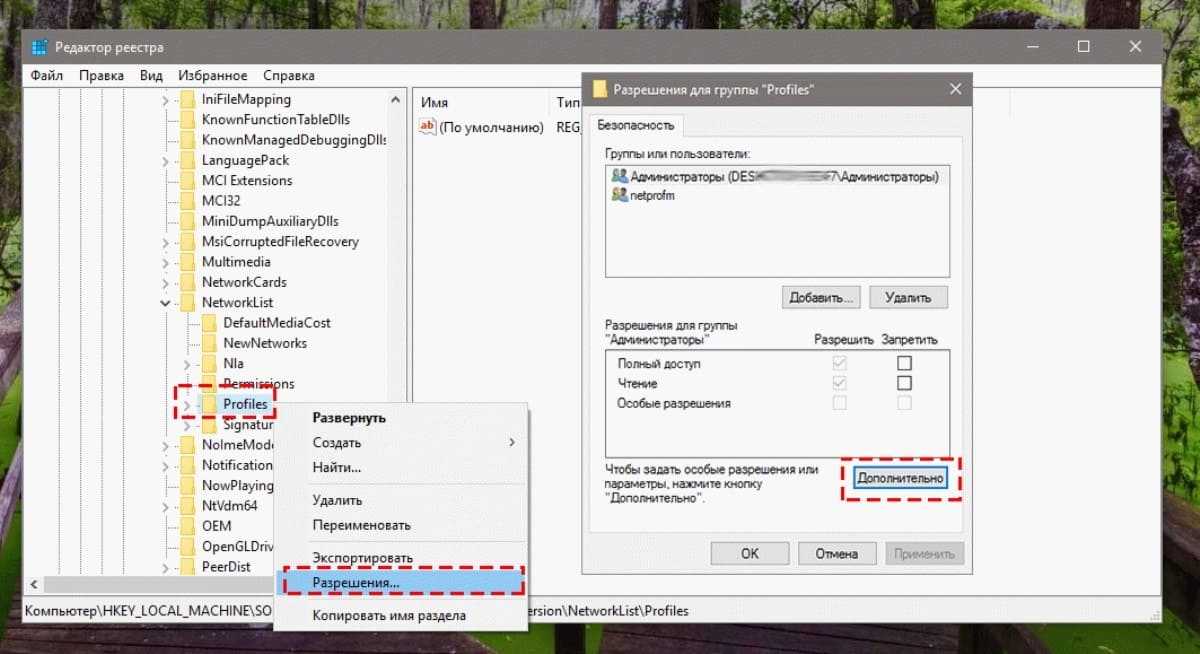
- Теперь установите флажок «Заменить все записи разрешений дочернего объекта наследуемыми от этого объекта» и нажмите кнопку «Применить».
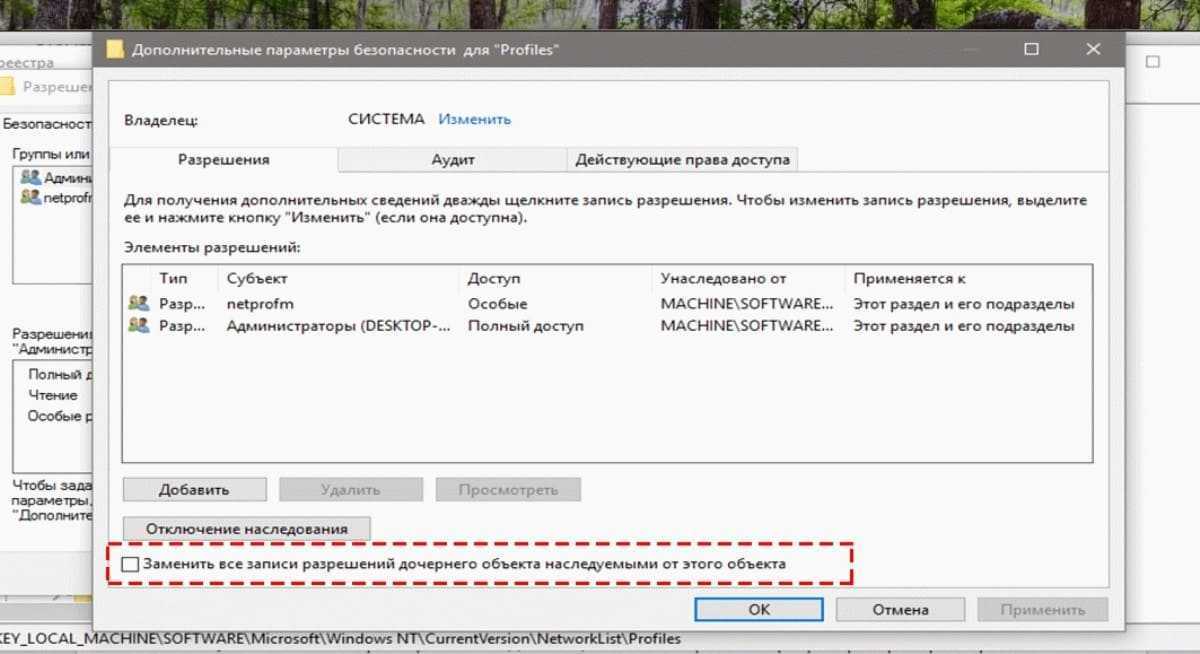
Попробуйте подключиться к магазину Windows 10.
Шаг 6: Запустить встроенный инструмент устранения неполадок
Откройте «Параметры» перейдите «Обновление и безопасность» → «Устранение неполадок» → «Сетевой адаптер» нажмите кнопку «Запустить средство устранения неполадок», выберите в списке свою сетевую карту и нажмите кнопку «Далее», посмотрите поможет ли это вам.
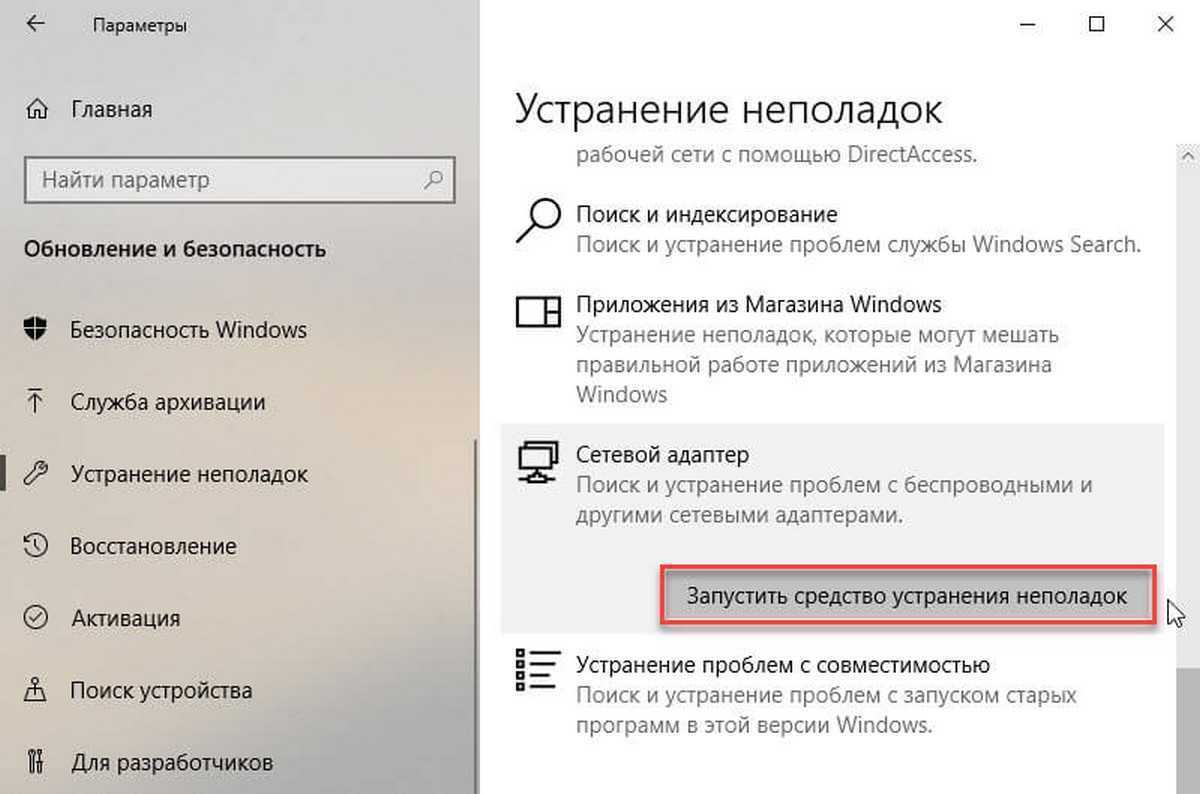
Шаг 7: Проверьте дату и время для вашего часового пояса на вашем устройстве. Убедитесь, что оно правильное.

Шаг 8: Сбросьте кеш Магазина (Windows Store Cache).
- Откройте PowerSell от имени администратора, введите команду и нажмите Enter :
Данная команда используется для сброса кэша магазина и вполне может решить данную неполадку.

После того как команда будет выполнена Магазин будет запущен автоматически.
Шаг 9: Временно отключите прокси сервер
- Если вы используете прокси – отключите прокси сервер и проверьте работу магазина. Чтобы отключить прокси, откройте «Internet Explorer» → «Сервис» → «Свойства обозревателя» → вкладка «Подключения» → «Настройка Сети» → Под строкой «Прокси сервер» снимите флажок «Использовать прокси» и нажмите кнопку «Применить».
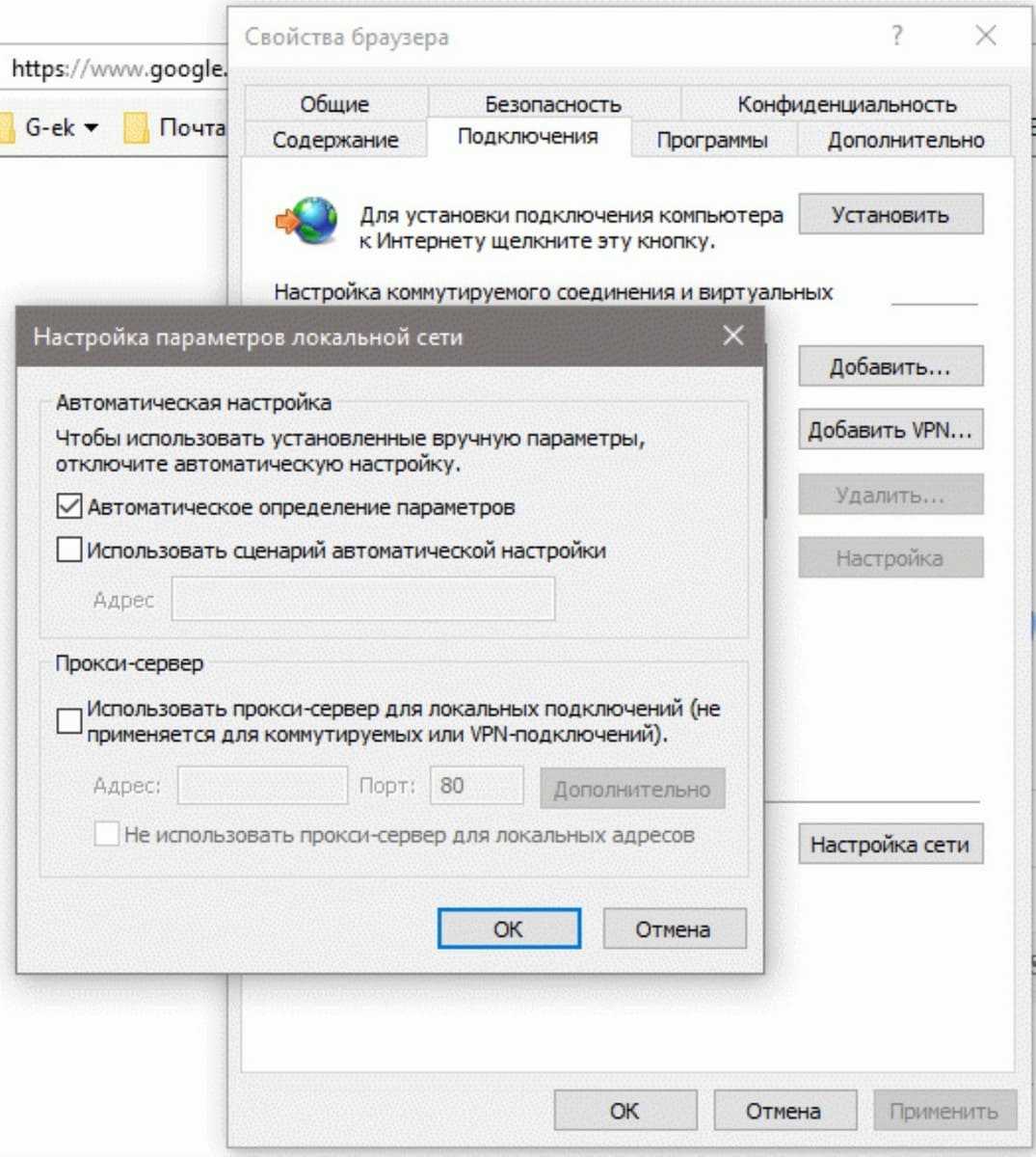
- Если это не работает, вы можете сбросить Proxy с помощью команды для сброса WinHTTP прокси. Введите следующую команду в командной строке с правами администратора и нажмите клавишу Enter .
Шаг 10: Удалите содержимое папки Software Distribution.
- Откройте командную строку как администратор, Введите следующие команды одну за другой нажимая клавишу Enter :
Это остановит службу «Windows Update» и «Background Intelligent Transfer Service».
- Теперь перейдите к C:WindowsSoftwareDistribution и удалите все файлы и папки внутри папки.
Вы можете нажать Ctrl + A , чтобы выбрать все, а затем нажать кнопку «Удалить».
После того, как вы очистили эту папку, вы перезагрузите компьютер или вы можете выполнить следующие команды, по одной в командной строке, для запуска связанных служб Windows 10.
Дополнительно:
Если сопровождающий код ошибки изменился, попробуйте выполнить следующие рекомендации:
80072EFF : Это означает, что TLS отключен, и должен быть повторно включен.
Откройте Свойства браузера. Перейдите на вкладку «Дополнительно» — убедитесь что флажка рядом с Использовать TLS 1.2. Выберите «Применить / OK».
Способ 6: сброс компонентов Windows Update
Чтобы сбросить компонент “Центра обновления Windows”, выполните следующие действия. При использовании этого метода необходимо выполнить команды, перечисленные ниже, по одной, чтобы вручную сбросить все компоненты “Центра обновления Windows”.
- Сначала вам нужно открыть командную строку от администратора. Нажмите клавишу Windows + X и выберите Windows Powershell (администратор).
- Выполните указанные команды одну за другой. Для этого необходимо нажимать клавишу Enter после каждой команды.
net stop wuauserv
net stop cryptSvc
net stop msiserver
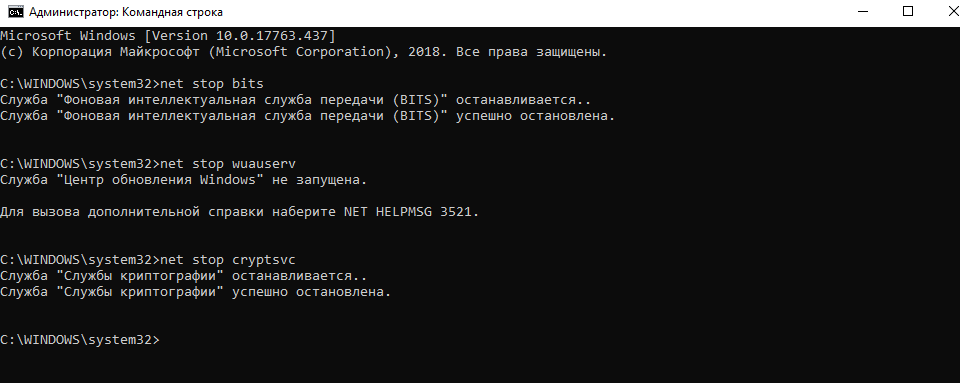
ren C:WindowsSoftwareDistribution SoftwareDistribution.old
ren C:WindowsSystem32catroot2 Catroot2.old
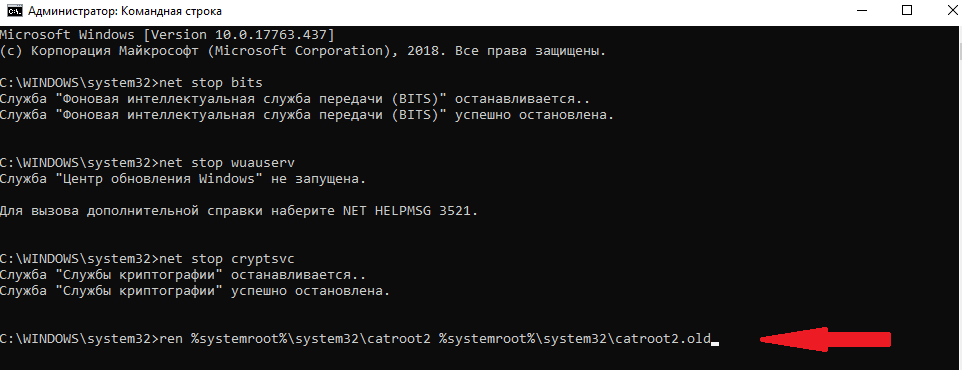
net start wuauserv
net start cryptSvc
net start msiserver
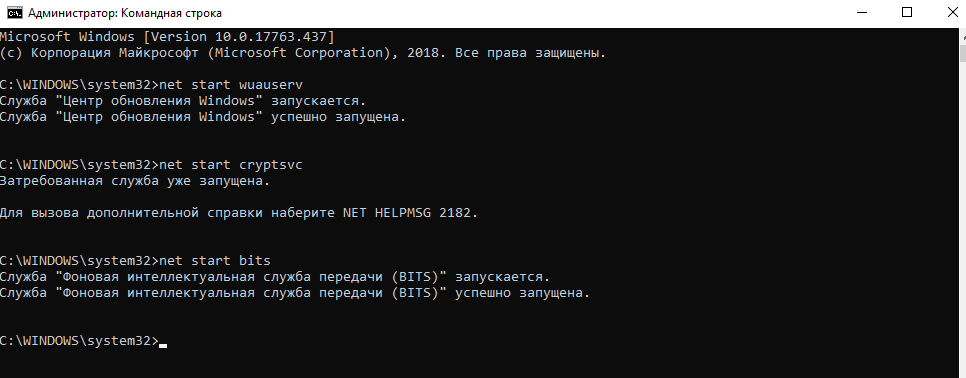
Какие причины возникновения ошибки 800b0001?
Методов исправления данной неполадки может быть множество, но для начала нужно разобраться в причине ее возникновения.
По официальной информации данная ошибка появилась на компьютерах с операционными системами Windows Vista/7/2008/2008 R2 после обновления программного обеспечения компанией Microsoft.
Результатом этого обновления стал конфликт службы шифрования Windows и программного обеспечения от компании КриптоПРО. Выделим основные проблемы появления ошибки 800B0001 в службе Update в Windows 7:
- Не установлено исправление с пакетом обновления SP2 для службы WSUS 0.
- Установлена программа CriptoPro версии 3.6, которая мешает работе службы обновления.
- Установлено программное обеспечение VipNet Client версия 3.2, которое блокирует трафик клиентского компьютера.
- Во время скачивания обновлений повредились файлы.
























![[решено] ошибка с кодом 80073712 при обновлении windows](http://lpfile.ru/wp-content/uploads/0/4/e/04ed87f11b7aad71cb3f301437bede83.png)







