Проблемы оперативной памяти
Синий экран Windows Video tdr failure nvlddmkm sys может возникать и по причине ошибок в работе оперативной памяти. Возможно 2 варианта развития событий.
Вариант 1. Если Nvlddmkm sys 0x00000116 и синий экран Windows стали появляться вследствие подключения новой планки ОЗУ:
- отключите на время новый модуль;
- протестируйте некоторое время;
- если проблема устранилась, следует задуматься о замене новой планки или обратиться в сервисную службу.
Вариант 2. Аппаратное обеспечение не менялось, но синий экран Windows с Nvlddmkm sys 0x00000116 возникает. Тогда требуется проверка ОЗУ на наличие ошибок:
- советуем обратиться к сторонней утилите MemTest86, оставив без внимания встроенный инструментарий;
- скачиваем с официального сайта https://www.memtest86.com. В зависимости от того будете использовать CD или USB flash выбираем дистрибутив для скачивания. Надо понимать, что вся информация на носителе будет затерта;
- Переходим к загруженному архиву и распаковываем его. Далее запускаем файл imageUSB.exe и следуем пошагово:
- ставим галочку в Step 1 выбираем нашу флэшку;
- в Step 2 → «Write image to USB drive»;
- Step 3 – заполняется автоматически;
- Step 4 – жмем «Write»;
- в первом предупреждении выбираем «Да»;
- во втором, также жмем «Да»;
- дожидаемся сообщения о готовности.
Носитель готов к работе. Перезагружаем машину и входим в настройки BIOS’а. Для этого перед загрузкой Windows на первых секундах загрузки жмем кнопку или . В зависимости от версии базовой системы ввода – вывода, меню может отличаться, примеры некоторых:
- «Advanced Features» → «Boot sequence» → и в «1st Boot Device» выбираем «CD/DVD» или «USB-HDD» – зависит от того, какой носитель вы подготовили.
- «Boot» → «Boot Option Priorities» → выбираем из списка подготовленную флэшку;
- Переходим в «Save & Exit» → «Save Changes and Exit» → «Yes»
- после загрузка произойдет с флэшки → выбираем Config;
- далее следуем согласно инструкции и запускаем проверку оперативной памяти. В зависимости от проблемы, один из вышеуказанных методов поможет устранить синий экран и ошибку Nvlddmkm sys 0x00000116 при загрузке Windows.
Восстановить поврежденные файлы и ошибки дисков
В Windows 10 есть несколько инструментов командной строки, которые можно запустить из консоли Windows PowerShell с повышенными привилегиями, чтобы проверить и решить проблемы с поврежденными файлами и ошибками дисков. Вы должны запускать их в том порядке, в котором они указаны ниже. Однако они могут занять значительное время (около часа и более).
Запустить средство проверки системных файлов (SFC)
- Нажмите Windows + X и выберите Windows PowerShell (администратор).
-
Введите sfc / scannow.
- Нажмите Enter.
Запустить средство обслуживания образов развертывания и управления ими (DISM)
- Откройте консоль Windows PowerShell с повышенными привилегиями.
-
Введите следующую команду и нажмите Enter:
DISM / Онлайн / Очистка-Образ / CheckHealth
- Если команда DISM обнаруживает проблемы с вашим компьютером, выполните две следующие команды:
DISM / Онлайн / Очистка-Образ / ScanHealth
DISM / Онлайн / Очистка-Образ / RestoreHealth
Запустите служебную программу проверки диска (CHKDSK)
- Откройте консоль Windows PowerShell с повышенными привилегиями.
-
Введите chkdsk c: / r.
- Нажмите Enter.
-
Введите Y, чтобы подтвердить, что вы хотите, чтобы утилита проверки диска запускалась при следующей перезагрузке компьютера.
-
Снова нажмите Enter и перезагрузите компьютер.
-
Подождите, пока утилита проверки диска завершит сканирование и исправление ошибок диска. Windows 10 загрузится вскоре после этого.
Как исправить ошибки dxgkrnl.sys всего за несколько шагов?
Помните, прежде чем предпринимать какие-либо действия, связанные с системными файлами, сделайте резервную копию ваших данных!
Ошибки файла dxgkrnl.sys могут быть вызваны различными причинами, поэтому полезно попытаться исправить их различными способами.
Шаг 1.. Сканирование компьютера на наличие вредоносных программ.
Файлы Windows обычно подвергаются атаке со стороны вредоносного программного обеспечения, которое не позволяет им работать должным образом. Первым шагом в решении проблем с файлом dxgkrnl.sys или любыми другими системными файлами Windows должно быть сканирование системы на наличие вредоносных программ с использованием антивирусного инструмента.
Если по какой-либо причине в вашей системе еще не установлено антивирусное программное обеспечение, вы должны сделать это немедленно
Незащищенная система не только является источником ошибок в файлах, но, что более важно, делает вашу систему уязвимой для многих опасностей. Если вы не знаете, какой антивирусный инструмент выбрать, обратитесь к этой статье Википедии — сравнение антивирусного программного обеспечения
Шаг 2.. Обновите систему и драйверы.
Установка соответствующих исправлений и обновлений Microsoft Windows может решить ваши проблемы, связанные с файлом dxgkrnl.sys. Используйте специальный инструмент Windows для выполнения обновления.
- Откройте меню «Пуск» в Windows.
- Введите «Центр обновления Windows» в поле поиска.
- Выберите подходящую программу (название может отличаться в зависимости от версии вашей системы)
- Проверьте, обновлена ли ваша система. Если в списке есть непримененные обновления, немедленно установите их.
- После завершения обновления перезагрузите компьютер, чтобы завершить процесс.
Помимо обновления системы рекомендуется установить последние версии драйверов устройств, так как драйверы могут влиять на правильную работу dxgkrnl.sys или других системных файлов. Для этого перейдите на веб-сайт производителя вашего компьютера или устройства, где вы найдете информацию о последних обновлениях драйверов.
Шаг 3.. Используйте средство проверки системных файлов (SFC).
Проверка системных файлов — это инструмент Microsoft Windows. Как следует из названия, инструмент используется для идентификации и адресации ошибок, связанных с системным файлом, в том числе связанных с файлом dxgkrnl.sys. После обнаружения ошибки, связанной с файлом %fileextension%, программа пытается автоматически заменить файл dxgkrnl.sys на исправно работающую версию. Чтобы использовать инструмент:
- Откройте меню «Пуск» в Windows.
- Введите «cmd» в поле поиска
- Найдите результат «Командная строка» — пока не запускайте его:
- Нажмите правую кнопку мыши и выберите «Запуск от имени администратора»
- Введите «sfc / scannow» в командной строке, чтобы запустить программу, и следуйте инструкциям.
Шаг 4. Восстановление системы Windows.
Другой подход заключается в восстановлении системы до предыдущего состояния до того, как произошла ошибка файла dxgkrnl.sys. Чтобы восстановить вашу систему, следуйте инструкциям ниже
- Откройте меню «Пуск» в Windows.
- Введите «Восстановление системы» в поле поиска.
- Запустите средство восстановления системы — его имя может отличаться в зависимости от версии системы.
- Приложение проведет вас через весь процесс — внимательно прочитайте сообщения
- После завершения процесса перезагрузите компьютер.
Если все вышеупомянутые методы завершились неудачно и проблема с файлом dxgkrnl.sys не была решена, перейдите к следующему шагу. Помните, что следующие шаги предназначены только для опытных пользователей
Исправить dxgkrnl.sys Ошибка в Windows 10
Мы рассмотрим несколько способов исправления ошибки остановки dxgkrnl.sys в Windows 10. Это:
- Запустите инструмент диагностики DirectX.
- Обновите или переустановите DirectX.
- Используйте команды DISM.
- Обновление разных драйверов
- Запустите средство устранения неполадок с синим экраном
- Отключите технологию SLI в панели управления NVIDIA.
- Выключите NVIDIA Surround.
1] Запустите инструмент диагностики DirectX
Как уже упоминалось выше, эта ошибка связана с DirectX Graphics API. Таким образом, чтобы устранить проблему, вы можете попробовать запустить средство диагностики DirectX.
2] Обновите или переустановите DirectX
Другое основное исправление для упомянутой выше проблемы – обновить или переустановить DirectX. Обновив или переустановив DirectX, вы можете просто заменить поврежденные или несовместимые компоненты DirectX со своего компьютера.
3] Используйте команды DISM
Вы можете восстановить потенциально поврежденные системные файлы с помощью хороших файлов с помощью SFC или восстановить поврежденный системный образ с помощью DISM.
Для этого нажмите комбинацию WINKEY + X и нажмите Командная строка (Admin).
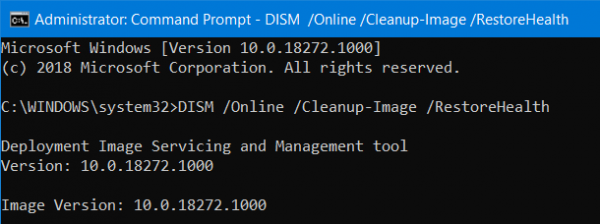
Теперь введите следующие три команды последовательно и одну за другой:
Dism/Online/Cleanup-Image/CheckHealth Dism/Онлайн/Очистка изображения/ScanHealth Dism/Online/Cleanup-Image/RestoreHealth
Позвольте этим командам DISM работать и ждать, пока они не выполнятся.
4] Обновление драйверов
Несовместимость между операционной системой и драйвером может также привести к таким проблемам. Таким образом, вы можете попробовать обновить или откатить любой из конфликтующих драйверов. И вы также можете попробовать обновить свою копию Windows 10.
В частности, вы также можете попытаться удалить свой графический драйвер и переустановить его снова и посмотреть, поможет ли это.
5] Запустите средство устранения неполадок синего экрана
Windows 10 поставляется с различными средствами устранения неполадок из коробки. Это автоматические инструменты, которые ищут проблемы на вашем компьютере в зависимости от того, на чем сосредоточен инструмент устранения неполадок.
Вам необходимо запустить средство устранения неполадок синего экрана. Позвольте ему сканировать ваш компьютер и после этого перезагрузите компьютер, чтобы изменения вступили в силу.
6] Отключите технологию SLI в панели управления NVIDIA
SLI – это технология, которая поставляется с графическими картами NVIDIA. При этом на компьютере разрешено использование нескольких графических процессоров, что помогает запускать альтернативную визуализацию кадров . И напрямую повышает производительность графики. Следовательно, это исправление применимо, только если вы используете видеокарту NVIDIA.
Начните с поиска Панель управления NVIDIA в окне поиска Cortana и выберите соответствующий результат поиска. Кроме того, вы можете щелкнуть правой кнопкой мыши значок NVIDIA на панели задач и выбрать Панель управления NVIDIA.
Перейдите к разделу 3D-настроек. Выберите Настроить конфигурацию SLI.
Теперь нажмите Не использовать технологию SLI. Нажмите “Применить” в правой нижней части окна.
Перезагрузите компьютер, чтобы изменения вступили в силу.
7] Отключите NVIDIA Surround
Это исправление применимо, только если вы используете видеокарту NVIDIA.
Начните с поиска Панель управления NVIDIA в окне поиска Cortana и выберите соответствующий результат поиска. Кроме того, вы можете щелкнуть правой кнопкой мыши значок NVIDIA на панели задач и выбрать Панель управления NVIDIA.
На левой боковой панели перейдите по этому пути, Настройки 3D> Настроить объемное звучание, PhysX. В разделе Конфигурация объемного звука снимите флажок , который будет помечен как Диапазон, отображается с Surround.
Наконец, нажмите Применить, а затем ОК.Теперь перезагрузите компьютер, чтобы изменения вступили в силу.
Сообщите нам, помогло ли вам какое-либо из упомянутых выше исправлений.
Настройки БИОСа
Иногда может помочь сброс настроек BIOS до заводских. Даже если в настройках ничего не изменилось, эта операция не помешает.
Для разных видов системных плат и ноутбуков процесс входа в BIOS отличается. Чаще всего это клавиши DEL, ESC, F8, F1 или F4. Ищите сведения в паспорте к системной плате или в интернете.
Чаще всего в разделе Exit или другом месте есть пункт Load Optimized Defaults, Load BIOS Setup Defaults, Load Fail-Safe Defaults или Load Setup Defaults. При помощи стрелок выбираем его и щелкаем клавишу Enter.
Чтобы изменения сохранились — выходим, выбрав пункт Save and Exit Setup.
Causes of BSOD at PC boot (dxgkrnl.sys+ntoskrnl.exe)?
Обычно, если тип Ошибка EXE происходит часто, вам нужно выполнить только одно, прежде чем делать что-либо еще — очистить системный реестр. Скорее всего, ваш реестр Windows имеет некоторые поврежденные файлы, которые требуют очистки или ремонта. Одна вещь, чтобы избежать таких типов ошибок EXE, — это использовать антивирусные или подобные инструменты. Это ваше лучшее оружие для борьбы с ошибками EXE, вызванными вредоносными заражениями.
Итак, как вы исправляете ошибку EXE и избегаете будущих сбоев?
- Всегда защищайте свой компьютер с помощью антивирусной программы.
- Регулярно запускайте средство очистки реестра, чтобы удалить и восстановить поврежденные записи реестра Windows.
- Обновите драйверы вашего ПК.
- Обязательно используйте хорошее интернет-соединение для загрузки программ из Интернета, чтобы убедиться, что они загружены без изменений и не повреждены.
- Избегайте доступа к подозрительным веб-сайтам и открытия электронных писем из неизвестных источников.
Чтобы исправить ошибку «Голубой экран смерти», вам нужно принять к сведению текст на экране, когда это произошло. Он часто содержит список файлов, связанных с сбоем, включая драйверы устройств, которые могли вызвать ошибку. Так как большинство Windows предназначены для автоматического перезапуска после синего экрана, вам необходимо убедиться, что вы отключили эту функцию, чтобы сделать все необходимое для устранения неполадок в будущих случаях BSOD.
Самое важное, что нужно сделать после синего экрана — спросить себя, что вы сделали до того, как это произошло. Возможно, вы пытаетесь установить новое программное обеспечение, обновить драйвер устройства или установить обновления — ключ есть
Вы также можете проверить свое хранилище и убедиться, что для работы в Windows достаточно свободного места. Вы также можете настроить параметры оборудования и BIOS по умолчанию, чтобы помочь устранить проблему.
Увидеть, что Windows не загружается, может быть стрессовым, но есть несколько способов устранения ошибок при загрузке. Большинство случаев ошибок при загрузке заставят Windows автоматически запустить настройку восстановления. Он будет сканировать проблемы и попытаться их исправить. Другой способ — загрузить из раздела восстановления или установочного носителя Windows. На вашем компьютере имеется специальный раздел восстановления, который позволяет загружаться в среде восстановления Windows. Физическому диску нет необходимости.
Однако на некоторых компьютерах нет раздела восстановления, поэтому необходимо использовать физический диск, содержащий установщик Windows. Если эти два параметра не работают, вы можете перейти к командной строке на странице «Дополнительные параметры», чтобы устранить проблему.
Устранение ошибки Igdkmd64.sys
Далее, нами будет рассмотрено несколько способов, как можно решить проблему с ошибкой файла igdkmd64 sys, синий экран из-за которого вы можете наблюдать в Windows 7 или 10. Описанные ниже методы можно применять в любом порядке, однако мы рекомендуем следовать тому, который ниже предложен нами. Таким образом, вы сможете с минимальными затратами во времени и с низкой вероятностью на ошибку исправить свой компьютер или ноутбук.
Способ 1. Выключение интегрированной графической карты
Данный способ предлагает выполнить в некотором роде перезапуск встроенной видеокарты от Intel. Для этого вам понадобиться сделать несколько простых действий:
- Откройте меню «Пуск» и пропишите в нем «Диспетчер устройств». Войдите в него.
- Отыщите раздел «Видеоадаптеры» и раскройте его содержимое.
- Среди устройств в этом списке найдите встроенную графическую карту от Intel и отключите её через контекстное меню, которое вызывается правой кнопкой мыши.
- Далее, перезагрузите компьютер и после его запуска активируйте видеоадаптер снова.
Таким образом, вы сделаете перезапуск устройства, вследствие чего в большинстве случаев ошибка igdkmd64 sys с синим экраном в Виндовс перестает появляться.
Способ 2. Обновление графического драйвера
Первым делом, через вышеупомянутый Диспетчер устройств удалите драйвер для интегрированной видеокарты. Делается это всё так же с помощью клика по видеоадаптеру правой кнопки мыши.
Далее, установите на компьютер утилиту DriverPack Solution и выполните установку и обновление всех предложенных программой драйверов.
Перезагрузите ПК и посмотрите на результат.
Важный момент! Многие информационные ресурсы при анализе этой ошибки рекомендуют сделать принудительное обновление драйверов через Центр обновления Windows. Однако мы не рекомендуем этого делать, так как после загрузки всех обновлений, те, в свою очередь, могут занимать большое количество места, что не пойдет на пользу устройства с малым количеством памяти. А во-вторых, некоторые обновления Windows, имеющие префикс KB негативно сказываются на различные «пиратские» сборки этой операционной системы.
Способ 3. Отключение разгона ОС
Графические драйверы очень часто страдают от так называемых разгонов системы, когда с помощью манипуляций в BIOS пользователь увеличивает нагрузку на процессор и/или видеокарту, от чего эта деталь начинает работать быстрее, но и износ, а также шанс на критическую ошибку имеют большую вероятность.
Дабы избежать этого и ликвидировать ошибку igdkmd64 sys с синим экраном в Windows 7 и 10, мы рекомендуем сбросить настройки BIOS к заводским.
Список версий файлов
Имя файла atikmdag.sys
система Windows 8
Размер файла 10071552 bytes
Дата 2012-07-25
Скачать
| Подробности файла | |
| MD5 | 0b2d841be0e9bb975de943a4072431fd |
| SHA1 | b49ea65c108ab6ccb0d0fdc5e7c972e15936bea0 |
| SHA256 | da2043cd3c048c26654f6cf71683468e4f415e047024d1d508b289c0a88a9d9b |
| CRC32 | 704e8e47 |
| Пример расположения файла | C:\Windows\System32\DriverStore\FileRepository\atiilhag.inf_x86_9e3636634ec8271e\ |
Имя файла atikmdag.sys
система Windows 7
Размер файла 5020672 bytes
Дата 2009-07-13
Скачать
| Подробности файла | |
| MD5 | 3efd964d52221360af0673cd61c2f4f5 |
| SHA1 | 61bac850fe8c5dda281436ee6560be210740c351 |
| SHA256 | 76d636caf2e4fedaac6b0d958865a901340cf836ee4fce59f1d5291e3bec9f1e |
| CRC32 | 0f770cf6 |
| Пример расположения файла | C:\Windows\System32\DriverStore\FileRepository\atiilhag.inf_amd64_neutral_0a660e899f5038a2\ |
Имя файла atikmdag.sys
система Windows Vista
Размер файла 2488320 bytes
Дата 2006-11-02
Скачать
| Подробности файла | |
| MD5 | 2a09a6b271d1f50adf5e33b37d460de6 |
| SHA1 | ac20f7a0f0f03b0d022a84709d894ae9ca1a866e |
| SHA256 | 138c28afd8622ab8e85d2fc9354d1168fee86557e309704871681e1aaf4f2f0a |
| CRC32 | 13498e47 |
| Пример расположения файла | — |
Наиболее распространенные проблемы с файлом dxgkrnl.sys
Существует несколько типов ошибок, связанных с файлом dxgkrnl.sys. Файл dxgkrnl.sys может находиться в неправильном каталоге файлов на вашем устройстве, может отсутствовать в системе или может быть заражен вредоносным программным обеспечением и, следовательно, работать неправильно. Ниже приведен список наиболее распространенных сообщений об ошибках, связанных с файлом dxgkrnl.sys. Если вы найдете один из перечисленных ниже (или похожих), рассмотрите следующие предложения.
- dxgkrnl.sys поврежден
- dxgkrnl.sys не может быть расположен
- Ошибка выполнения — dxgkrnl.sys
- Ошибка файла dxgkrnl.sys
- Файл dxgkrnl.sys не может быть загружен. Модуль не найден
- невозможно зарегистрировать файл dxgkrnl.sys
- Файл dxgkrnl.sys не может быть загружен
- Файл dxgkrnl.sys не существует
dxgkrnl.sys
Не удалось запустить приложение, так как отсутствует файл dxgkrnl.sys. Переустановите приложение, чтобы решить проблему.
Проблемы, связанные с dxgkrnl.sys, могут решаться различными способами. Некоторые методы предназначены только для опытных пользователей. Если вы не уверены в своих силах, мы советуем обратиться к специалисту
К исправлению ошибок в файле dxgkrnl.sys следует подходить с особой осторожностью, поскольку любые ошибки могут привести к нестабильной или некорректно работающей системе. Если у вас есть необходимые навыки, пожалуйста, продолжайте
Проблемы оперативной памяти
Синий экран Windows Video tdr failure nvlddmkm sys может возникать и по причине ошибок в работе оперативной памяти. Возможно 2 варианта развития событий.
Вариант 1. Если Nvlddmkm sys 0x00000116 и синий экран Windows стали появляться вследствие подключения новой планки ОЗУ:
- отключите на время новый модуль;
- протестируйте некоторое время;
- если проблема устранилась, следует задуматься о замене новой планки или обратиться в сервисную службу.
Вариант 2. Аппаратное обеспечение не менялось, но синий экран Windows с Nvlddmkm sys 0x00000116 возникает. Тогда требуется проверка ОЗУ на наличие ошибок:
- советуем обратиться к сторонней утилите MemTest86, оставив без внимания встроенный инструментарий;
- скачиваем с официального сайта https://www.memtest86.com. В зависимости от того будете использовать CD или USB flash выбираем дистрибутив для скачивания. Надо понимать, что вся информация на носителе будет затерта;
- Переходим к загруженному архиву и распаковываем его. Далее запускаем файл imageUSB.exe и следуем пошагово:
- ставим галочку в Step 1 выбираем нашу флэшку;
- в Step 2 → «Write image to USB drive»;
- Step 3 – заполняется автоматически;
- Step 4 – жмем «Write»;
-
в первом предупреждении выбираем «Да»;
- во втором, также жмем «Да»;
- дожидаемся сообщения о готовности.
Носитель готов к работе. Перезагружаем машину и входим в настройки BIOS’а. Для этого перед загрузкой Windows на первых секундах загрузки жмем кнопку или . В зависимости от версии базовой системы ввода – вывода, меню может отличаться, примеры некоторых:
- «Advanced Features» → «Boot sequence» → и в «1st Boot Device» выбираем «CD/DVD» или «USB-HDD» – зависит от того, какой носитель вы подготовили.
- «Boot» → «Boot Option Priorities» → выбираем из списка подготовленную флэшку;
- Переходим в «Save & Exit» → «Save Changes and Exit» → «Yes»
- после загрузка произойдет с флэшки → выбираем Config;
- далее следуем согласно инструкции и запускаем проверку оперативной памяти. В зависимости от проблемы, один из вышеуказанных методов поможет устранить синий экран и ошибку Nvlddmkm sys 0x00000116 при загрузке Windows.
Полностью удалите драйверы и инсталлируйте новую версию драйверов NVIDIA
Другим решением является полная переустановка драйверов. Во-первых, нужно полностью удалить все следы драйверов NVIDIA, так чтобы система восстановила первоначальный драйвер видеокарты. Воспользуемся в этом случае программу Display Driver Uninstaller.
Программу следует использовать в безопасном режиме. Загрузите компьютер в безопасном режиме, и запустите программу Display Driver Uninstaller. В окне программы выберите режим «Uninstall the current and previous drivers and restart the computer (Highly recommended». Драйверы будут удалены, все их следы очищены. Перезагрузите компьютер уже в обычном режиме.
Затем нужно загрузить новые драйверы GeForce Gameready Drivers. Если до ошибки вы использовали новый драйвер, то для проверки установите предыдущую версию. С другом случае, когда вы использовали более старый драйвер, то обязательно скачайте последнюю версию NVIDIA.
Во время установки следует выбрать опцию специальной установки драйвера и отметьте режим «Выполнить чистую установку». Нужно также в опциях инсталляции снять менее важные со списка (например, драйвер звука NVIDIA, приложение GeForce Experience) и оставить только драйверы видеокарты и PhysX.













![Ошибка ntoskrnl.exe синий экран смерти. — [pc-assistent.ru]](http://lpfile.ru/wp-content/uploads/a/b/4/ab432f46394e56a2546272b17fd4664b.jpeg)
















