Borderlands 2, скачанная с торрента не работает. Решение
Если дистрибутив игры был загружен через торрент, то никаких гарантий работы быть в принципе не может. Торренты и репаки практически никогда не обновляются через официальные приложения и не работают по сети, потому что по ходу взлома хакеры вырезают из игр все сетевые функции, которые часто используются для проверки лицензии.Такие версии игр использовать не просто неудобно, а даже опасно, ведь очень часто в них изменены многие файлы. Например, для обхода защиты пираты модифицируют EXE-файл. При этом никто не знает, что они еще с ним делают. Быть может, они встраивают само-исполняющееся программное обеспечение. Например, майнер, который при первом запуске игры встроится в систему и будет использовать ее ресурсы для обеспечения благосостояния хакеров. Или вирус, дающий доступ к компьютеру третьим лицам. Тут никаких гарантий нет и быть не может.К тому же использование пиратских версий — это, по мнению нашего издания, воровство. Разработчики потратили много времени на создание игры, вкладывали свои собственные средства в надежде на то, что их детище окупится. А каждый труд должен быть оплачен.Поэтому при возникновении каких-либо проблем с играми, скачанными с торрентов или же взломанных с помощью тех или иных средств, следует сразу же удалить «пиратку», почистить компьютер при помощи антивируса и приобрести лицензионную копию игры. Это не только убережет от сомнительного ПО, но и позволит скачивать обновления для игры и получать официальную поддержку от ее создателей.
Почему компьютер зависает во время загрузки? Основные причины
- Одна из самых распространённых причин — программные ошибки Windows. Затем идут сбои в работе материнской платы компьютера или ноутбука. Это может быть: сбой BIOS/UEFI, выход из строя чипсета материнской платы: северного, южного моста, видеокарты. Причиной фризов также могут быть: повреждение электролитических конденсаторов на плате, SMD элементов, микротрещины текстолита.
Иногда компьютер зависает из-за проблем с периферией: проблемы с USB портами, звуком Sound Card, Wi-Fi модулем, Bluetooth, Card Reader.
- Выход из строя жёсткого диска (HDD) ноутбука или компьютера также может явиться источником проблем.
Компьютер может зависать во время инициализации BIOS или загрузка может не доходить до приветствия операционной системы Windows. - Перегрев.
Компьютер или ноутбук зависает, поработав несколько минут (секунд). Характерно, что устройство может сразу не включаться до то тех пор, пока не снизится температура центрального процессора. - Другие программные ошибки.
Программы, такие как антивирусы, эмуляторы виртуальных приводов и др., начинающие свою загрузку почти синхронно с операционной системой, могут быть причиной того, что компьютер зависает во время загрузки.
Перегрев видеокарты
Нередко можно слышать вопрос вида «Почему компьютер виснет во время игры»? С этой проблемой я лично встречался и не один раз. Все просто — происходит перегрев видеокарты. Сначала компьютер может слегка подвисать, а когда температура выйдет на критическую отметку, то система попросту повиснет.
Если вы часто сталкиваетесь с перегревом, могу порекомендовать вам поставить дополнительное охлаждение видеокарты, поскольку устройство может попросту сгореть. Как вариант, можно попробовать поставить «слабые» параметры, что позволит видеокарте не перегреваться, но это далеко не самый лучший выход из положения.
Наконец, можно приобрести другую видеокарту с мощным охлаждением, проблем с которой у вас вообще не будет. Вот только стоит она в среднем 400-500 долларов, что по карману далеко не каждому пользователю.
Переустановка недавних драйверов
Восстановление системы не всегда способно исправить неполадки в работе компьютера. Например, если компьютер начал постоянно зависать после покупки новой видеокарты. Тут могут быть виноваты оставшиеся в системе компоненты старого видеодрайвера от предыдущей карты.
В такой ситуации поможет программа Display Driver Uninstaller (DDU).
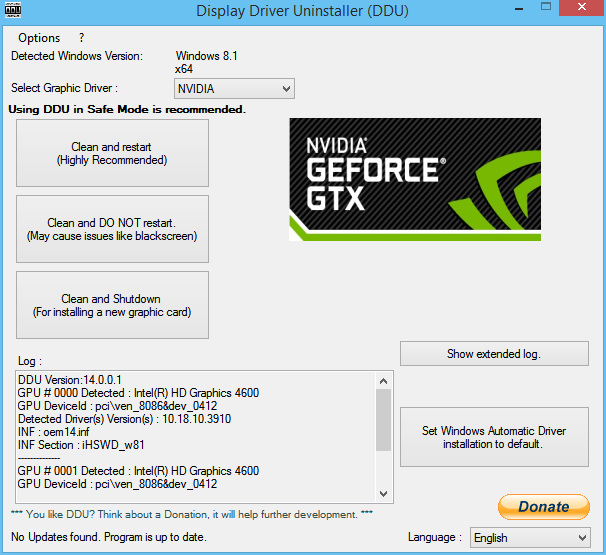
Display Driver Uninstaller (DDU)
Если вы недавно установили в компьютер новый компонент, попробуйте удалить драйверы от него или удалить драйверы от старого компонента. DDU является подходящим инструментом для видеокарт и аудиодрайверов, которые могут конфликтовать друг с другом.
Нарушенная фрагментация диска
А вот эта причина, хотя и не заставит компьютер зависнуть намертво, но приводит к тому, что через некоторое время он начинает серьёзно лагать.
Как и в предыдущем случае, проблема проявляется в основном на компьютерах, на которых Windows была установлена достаточно давно, и за это время файловая система раздробилась настолько, что даже небольшие файлы операционке приходится собирать со всех частей жёсткого диска. Что, естественно, сказывается на производительности дисковых операций и системы в целом, и далеко не в лучшую сторону.
Операция дефрагментации способна устранить эту причину, и выполнять её нужно хотя бы раз в полгода.
Как исправить ошибку «Missing operation system»
Для решения проблемы рекомендую сделать следующее:
- Перезагрузите вашу систему. Если проблема имеет случайную природу, то при перезагрузке она исчезнет;
- Отсоедините от ПК флеш-накопители, изымите из проигрывателя СД и ДВД диски;
- Проверьте плотность подключения шлейфа винчестера к материнке (особенно это касается стационарных ПК);
Проверьте плотность подключения шлейфов жесткого диска
- Установите корректные настройки БИОС. Сбросьте ваш БИОС на настройки по умолчанию, для чего перейдите в БИОС, и выберите опцию настроек по умолчанию. Установите корректную последовательность загрузки устройств в БИОС. Убедитесь, что в БИОС виден жёсткий диск, и установите его первым в очереди на загрузку (при условии, что система грузится с него);
Сбросьте настройки БИОС по умолчанию
- Восстановите корректную работу BCD. Для осуществления данной операции нам понадобится загрузочная флешка (диск) с инсталляционной версией операционной системы, релевантной к имеющейся на ПК. Загрузитесь с данной флешки (диска), на экране выбора языка и региона нажмите на комбинацию клавиш «Shift» + «F10» для доступа к функционалу командной строки.
В командной строке наберите: bootrec /rebuildbcd и нажмите ввод. Закройте командную строку, и перезагрузите ваш компьютер.
Наберите команду bootrec /rebuildbcd для восстановления работы BCD
Установите раздел жёсткого диска с ОС активным. Для этого загрузитесь с установочного диска как описано выше, запустите командную строку, а затем наберите следующие команды, не забывая нажимать на ввод после каждой из них:
list disk
Откроется список дисков, запомните номер диска, на котором установлена ваша ОС. Наберите:
select disk X — (вместо X поставьте число диска, на котором имеется операционная система)
list partition
Отобразится список разделов. Запомните номер системного раздела, где находится загрузчик (в большинстве случаев это меньший по объёму раздел). Наберите:
select partition X — (вместо X укажите нужный номер системного раздела, который вы запомнили).
Укажите нужный нам номер раздела
Перезагрузите ваш ПК;
Используйте функционал команды bootsect. Если предыдущий способ не помог, вновь загрузитесь с установочного диска (флешки), перейдите в командную строку, и там наберите:
bootsect /nt60 sys — и нажмите ввод. Перезагрузите вашу систему.
Проверьте корректную работу аппаратных компонентов вашего ПК. В частности, рекомендую проверить работу жёсткого диска с помощью программ «HDD Scan», «Victoria HDD» и других аналогов.
При возникновении данной ошибки первым делом рекомендую проверить отсутствие подключённых к ПК флеш-накопителей, а также плотность подключения шлейфов, соединяющих жёсткий диск и компьютер. Если же ошибок в этом поле не выявлено, рекомендую использовать весь комплекс перечисленных мной советов, они позволят избавиться от ошибки «Missing operating system» на вашем ПК.
Одной из ошибок, которая теоретически может возникнуть при попытке включить компьютер, является «Missing operating system». Её особенностью является как раз то, что при наличии такой неисправности вы даже не сможете запустить систему. Давайте выясним, что делать, если при активации ПК на Windows 7 вы столкнулись с вышеуказанной проблемой.
Варианты неполадки и их причины
Симптомы подобного «заболевания» в установке операционной системы могут быть разными:
- после загрузки ПК с установочного диска (флешки) очень долго не исчезает пустой голубой экран:
- процесс зависает с появлением окошка «Начало установки»:
- компьютер зависает во время завершения установки ОС:
- система зависает после появления на экране рабочего стола.
При этом причины зависания ПК в каждом из этих случаев бывают одними и теми же. В частности, грузится очень долго система может из-за:
- неполадок в работе винчестера;
- проблема с оперативной памятью или блоком питания;
- отсутствия контакта с материнской платой;
- замыкания разъёма USB или неполадкой в работе привода;
- некорректной настройки BIOS;
- ошибки в образе ОС на дистрибутиве;
- повреждения загрузочного диска (флеш-носителя).
Таким образом, причины того, что компьютер зависает в начале, середине или при завершении установки операционной системы, можно разделить на внутренние (1-5), непосредственно связанные с работой ПК, и внешние (6-7). Исходя из этого, варианты решения проблемы также будут отличаться между собой.
Что делать если компьютер тормозит и зависает Windows 7
Седьмая операционная система наиболее распространена среди начинающих пользователей, так как она самая удобная, простая и понятная. Поэтому, стоит рассматривать вопрос, что делать, если компьютер тормозит и зависает Windows 7 именно на примере семёрки.
Причина первая – не хватает операционной памяти.
Как известно, все скачанные с Интернета программы устанавливаются на диск С, то есть на тот же диск, на котором установлена операционная система.
Многие новички страдающие синдромом «Плюшкина», часто начинают скачивать с Интернета и устанавливать на компьютер различные программы, порой без особой надобности. Затем об них благополучно забывают. Рано или поздно, на диске заканчивается место, естественно, компьютер будет зависать, тормозить, отключаться.
Но даже если у вас на диске хватает места, очистка его от мусора значительно повысит работоспособность и скорость.
Способы устранения:
Удалить все установленные программы, которыми не пользуетесь длительное время, почистить компьютер утилитой CCleaner, почистить реестр утилитой RegCleaner, провести дефрагментацию диска С. Оптимизировать загрузку утилитой Bootvis.
Рекомендуется также, для более быстрого запуска компьютера, снять все лишние галочки в разделе «Автозагрузка». Оставить только системные программы и антивирусник.

Найти «Автозагрузку можете следующим образом: Пуск/Выполнить/msconfig/Ок/Автозагрузка.
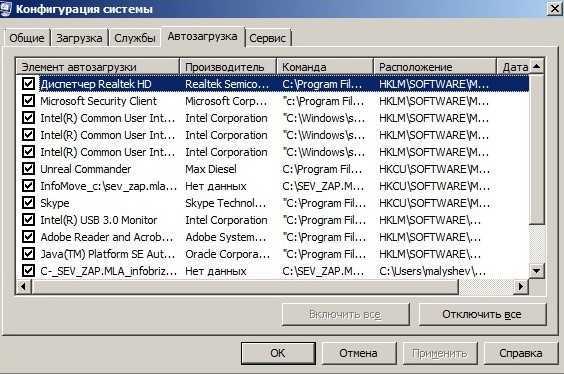
Скачать программы для чистки и «лечения» можете по ссылкам ниже.
- Скачать CCleaner: megasoftlab.org/2008/02/26/ccleaner-2.05.555-russkaja-versija.html
- Скачать RegCleaner: www.softforfree.com/programs/regcleaner-12179.html
- Скачать Bootvis: http://soft.winsov.ru/programs/1269/
Если лень искать/удалять программы, то полностью переустановить операционную систему.
При переустановке операционной системы, все установленные вами программы, софты, мусор, удалятся автоматически, на диске будет достаточно места, в итоге, компьютер заработает быстрей.
Чистка системного блока от пыли
Следующее, чему следует уделить внимание – очистка компьютера от пыли. Для ускорения работы компьютера рекомендуется очищать системный блок от пыли не реже одного раза в три месяца
Однако будьте предельно осторожны, чтобы не повредить материнскую плату.
Проверяйте компьютер на вирусы
Одной из частых причин зависания компьютера является заражение вирусом. Для устранения вирусов рекомендуется сделать проверку дисков бесплатной лечащей утилитой Dr.Web CureIt.
Эта маленькая программка устанавливается быстро, очищает компьютер от вирусов, троянских программ, шпионских ПО, других вредоносных программ, которые пропустил ваш антивирусник.
Скачать: www.freedrweb.com/cureit/
Ошибки в системном реестре
Исправить ошибки в системном реестре на вашем компьютере поможет бесплатная утилита Kerish Doctor. Это небольшая, но очень эффективная программа предотвращает сбои в работе компьютера в реальном времени, вовремя исправляет ошибки в системном реестре.
Кроме того, установленная на ваше устройство утилита своевременно в автоматическом режиме проводит безопасную очистку системного диска от цифрового мусора, устаревших приложений, оптимизирует скорость Интернет соединения, что увеличивает производительность в несколько раз.
Скачать программу Kerish Doctor: www.kerish.org/ru/product.php
Что делать, если компьютер тормозит и зависает Windows 7, советы
Если вы хотите, чтобы компьютер никогда не зависал, очистите рабочий стол, разгрузите диск С, проводите регулярную очистку, сканируйте для своевременного выявления, обезвреживания вредоносных кодов.
Никогда не открывайте большое количество программ одновременно! Приучите себя закрывать программу, если не планируете её использовать ближайшие 10 минут.
Много открытых программ и приложений заметно тормозят работу любого, даже чистого, вполне исправного, компьютера.
Теперь вы знаете что делать, если компьютер тормозит и зависает Windows 7, применив советы из статьи, добьётесь быстрой, безотказной работы устройства.
Вам также могут понравиться статьи:
Как узнать свой IP адрес компьютера на Windows 7;
Как проверить микрофон на наушниках Windows 7;
Как проверить видеокарту на компьютере Windows 7;
Как удалить файлы, которые не удаляются windows 7;
Windows администратор – курсы системного администратора.
Шумный жесткий диск
Жесткие диски обычно почти бесшумны, но некоторые из них издают приглушенный звук щелчка, когда к ним обращаются или выключают — это совершенно нормально.
С другой стороны, если вы начинаете слышать шумы только изредка или шумы, которые вы никогда не слышали раньше — например, щелчки, скрип, вибрации или визг — ваш жесткий диск может выйти из строя.
Решения:
1. Убедитесь, что звук идет с жесткого диска
Обычно, когда мы слышим звук от наших компьютеров, это звук жесткого диска. Поэтому, когда звук вдруг становится громче, мы предполагаем, что он с жесткого диска.
Чтобы проверить это, вы можете просто отключить кабель питания и данных от жесткого диска и перезагрузить систему. Если вы все еще слышите звук, проблема не в жестком диске.
2. Запустите диагностическое программное обеспечение
Если вы уверены, что звук исходит от самого жесткого диска, вы можете запустить бесплатное программное обеспечение для диагностики оборудования, которое уже доступно на многих компьютерах или доступно в Интернете.
3. Замените жесткий диск
Если диагностическое программное обеспечение дает сбой, это просто означает, что существует проблема, связанная с аппаратным обеспечением привода. Если в этом случае вы ничего не можете сделать, кроме как заменить его.
Не забудьте сделать резервную копию ваших файлов перед заменой.
Жесткий диск
Жесткий диск является одним из самых слабых компонентов в системе, так как внутри него находятся подвижные части. Поломки винчестера могут быть разными: программные, аппаратные, электронные, логические.
Причинами, почему компьютер зависает и не реагирует, могут быть банальные физические повреждения жесткого диска и его старение. На это указывают следующие «симптомы»:
- Низкая скорость доступа к диску.
- Большое количество поврежденных секторов (узнать это можно с помощью программы диагностики Scandisk).
- Сбои в процессе загрузки операционной системы.
- Внезапное появление «синего экрана смерти».
- Странные звуки, исходящие от винчестера.
Иногда довольно сложно выявить неполадки в работе этого комплектующего, поскольку признаки могут быть малозаметными. Однако опытные мастера могут даже по звуку распознать нежелательные изменения в работе накопителя.
В случае наличия большого количества поврежденных блоков (обычно на старых жестких дисках их много) процесс записи будет осуществляться долго, так как системе понадобится много времени для поиска рабочих (неповрежденных) участков. Также может появляться «Ошибка отложенной записи» на компьютерах с операционной системой Windows. При подобных неисправностях или странных звуках, доносящихся с HDD-накопителя, необходимо установить программу Scandisk и проанализировать винчестер на наличие возможных сбоев. В случае обнаружения поврежденных секторов на диске желательно сделать резервную копию важных данных и сохранить ее на карте памяти. Конечно, можно продолжать пользоваться таким диском, но удивляться, почему зависает компьютер с Windows 10, не стоит. Наличие поврежденных секторов – заключительная стадия «смерти» диска. Уже можно присматривать новый винчестер, так как старому осталось недолго.
Нехватка оперативной памяти
Вы помните то время, когда флеш можно было встретить только в забавных играх? Те дни давно миновали, а флеш-технология есть сегодня на каждом втором сайте, что в свою очередь требует дополнительных мощностей, в особенности оперативной памяти. YouTube, , — все они построены вокруг флеша и зачастую «кушают» столько памяти, что мало не покажется… Да что там говорить, если даже один только запуск браузера Mozilla требует по меньшей мере 500 Мб (!!!) памяти.
Это, в общем-то, основная причина проблемы. К тому же внимательно посмотрите на количество запущенных процессов при запуске компьютера — вполне возможно, что их слишком много, причем многие из них вообще желательно отключить, так как вы ими все равно не пользуетесь.
Иногда, правда, неполадка заключается в самом модуле памяти, что на деле происходит крайне редко. Тем не менее, если вы считаете, что имеется механическое повреждение, например, то можно обследовать планку на предмет изъянов или тех же повреждений. Вот только делать это должен специалист, потому как обычному пользователю найденный изъян вряд ли о чем-либо скажет.
Если же проблема в недостатке памяти, надо просто приобрести дополнительную планку. К счастью, стоимость таких комплектующих относительно невелика. Только нужно знать, сколько всего памяти поддерживает материнская плата и какую именно планку нужно покупать (они могут быть различными).
Слышал также, что «оперативка» имеет свойство перегреваться, хотя лично с этим не сталкивался. «Лечение» простое — ставим дополнительное охлаждение в системный блок, не забывая при этом избавиться от пыли и грязи в нем.
Повреждение системных файлов
Следующей причиной того, что комп или ноутбук сильно тормозит может быть повреждение или отсутствие важных для работы системы файлов и папок. Причины могут быть разные:
- Изначально неправильно установленная Windows 7.
- Критические ошибки после долгого использования установленной Windows.
- Последствия заражения системы вредоносными файлами.
- Неправильная эксплуатация компьютера или ноутбука.
- Случайное удаление важных системных файлов.
- Некорректное удаление сторонних приложений.
- Последствия неправильной работы с реестром.
Самый лёгкий способ, чтобы устранить выше перечисленные проблемы, провести восстановление системы. Преимущество данной функции состоит в том, что процедура не затрагивает программы, которые устанавливал на комп сам пользователь (драйвера и другой софт) или другие личные файлы, а проверяет исключительно целостность системы. При необходимости происходит загрузка недостающих файлов и комп уже меньше тормозит. Проведение этой процедуры не может сказаться отрицательно, а после восстановления комп будет работать только быстрее.
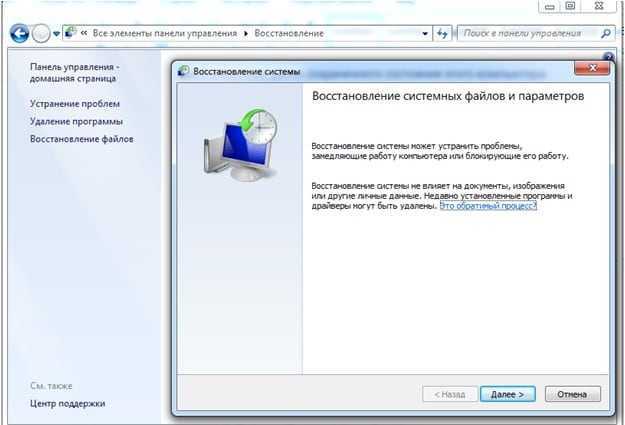
Если повреждения слишком серьёзные, восстановление вы провели, а компьютер или ноутбук все равно тупит или тормозит, то можно задуматься о варианте переустановки Windows. Делать это следует только в крайнем случае.
Синий экран смерти (BSOD)
Синий экран смерти (BSoD) — также называемый «синий экран», «ошибка остановки» или просто «сбой системы» — произойдет после критической ошибки, которую система не может обработать и исправить автоматически.
Обычно вы можете увидеть синий экран при обновлении до новой версии Windows, во время запуска или внезапно при активном использовании компьютера, и самое неприятное, что это просто экран с синим фоном и грустным лицом персонажа без достаточного количества информация, чтобы выяснить проблему.
Решения:
1. Проверьте, достаточно ли места для обновлений
BSOD обычно является проблемой, возникающей из-за поврежденных файлов, сбоев файловой системы и системных пространств.
Иногда системное пространство может быть заполнено во время обновления, что приводит к отсутствию некоторых файлов, что приводит к повреждению файла.
2. Сканирование вашей системы на наличие вирусов
Некоторые вирусы могут вызывать «синий экран смерти», особенно те, которые заражают основную загрузочную запись (MBR) или загрузочный сектор.
3. Обновите драйверы оборудования
Большинство Blue Screens of Death связаны с аппаратным обеспечением или драйверами, поэтому обновленные драйверы могут устранить причину ошибки STOP.
5. Выполните диагностические тесты на всем оборудовании, которое вы можете протестировать
Весьма вероятно, что основной причиной любого синего экрана смерти является неисправность аппаратного обеспечения.
Как установить Windows 7 на GPT-диск
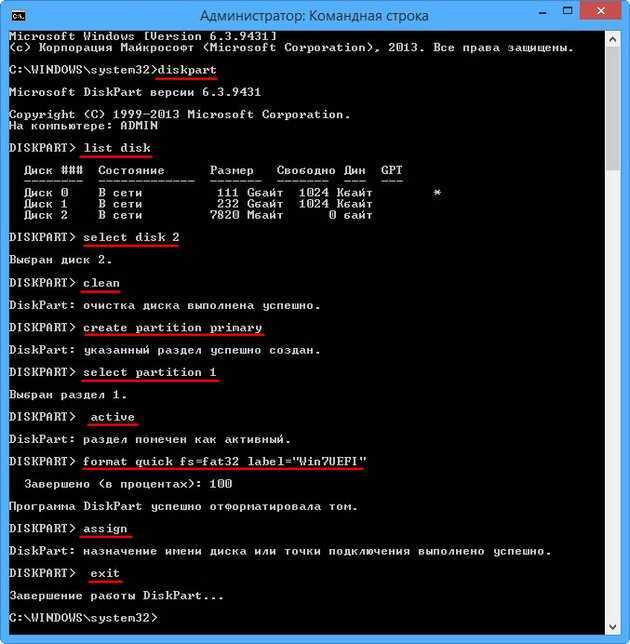
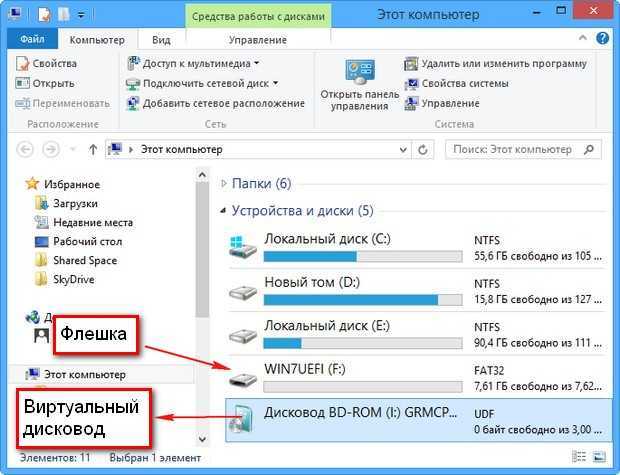

на вопрос отвечаем нажатием на клавиатуре ( F ). И последняя: bootsect /nt60 F: (где F – буква диска флешки) (файл находится F:ootootsect)Наша загрузочная флешка UEFI Windows 7 64-бит готова !
Примечание : Если у вас при вводе команды bootsect /nt60 будет выходить такая ошибка «bootsect» не является внутренней или внешней командой, исполняемой программой или пакетным файлом, тогда измените команду на такую I:Bootootsect.exe /nt60 F: (где I – буква диска подключенного ISO-образа с Windows 7, а F – буква диска флешки).
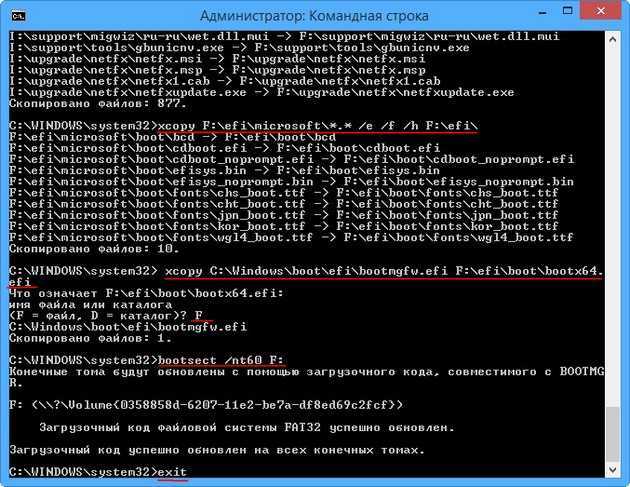
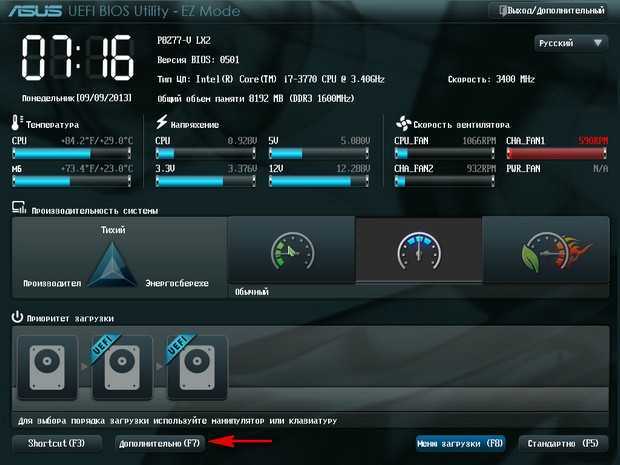
Далее идём в меню Загрузка и выбираем опцию Поддержка USB и выставляем параметр Full Initialization .
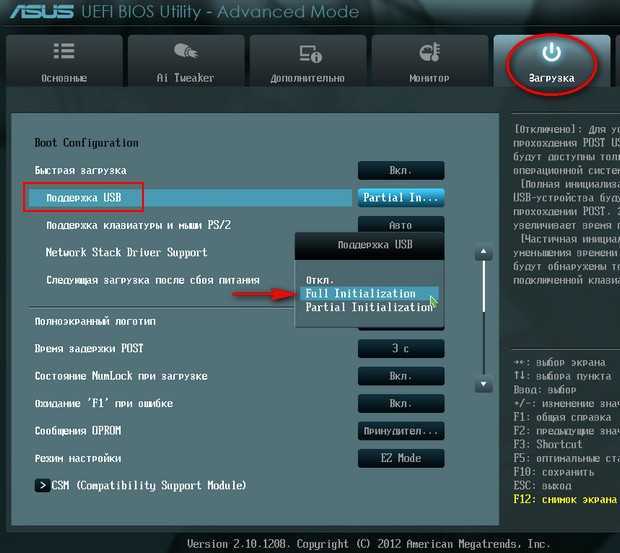
Затем идём в меню CSM (Compatibility Support Module)
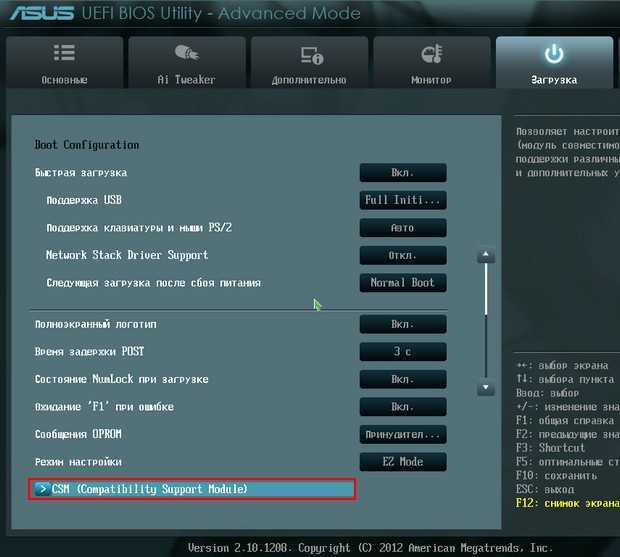
и ставим положение Запуск CSM в Enabled .
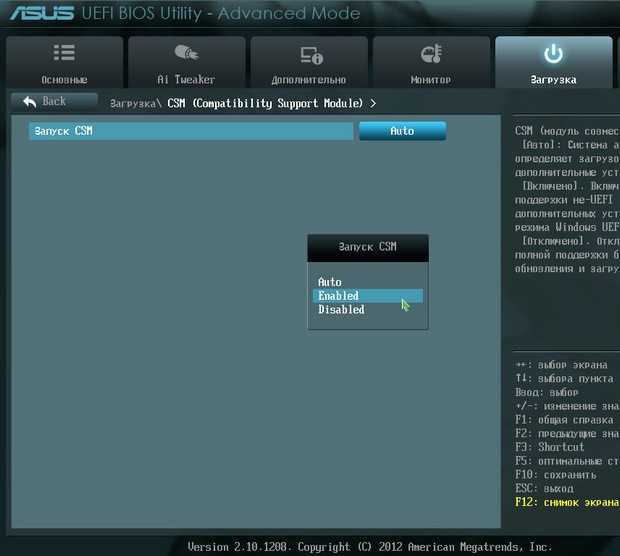
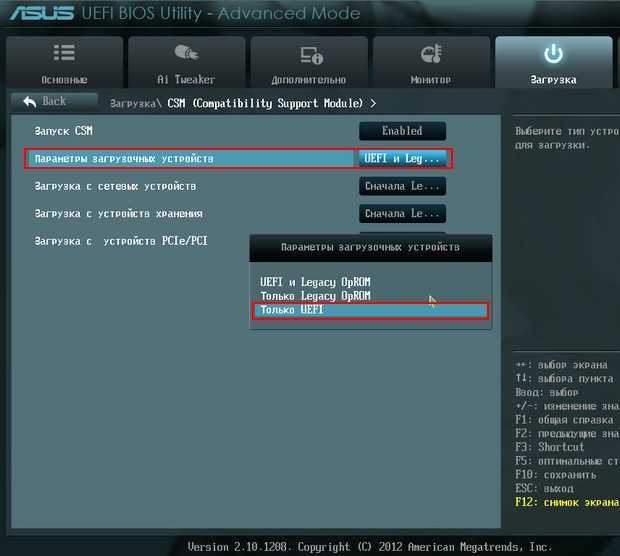
Загрузка с устройств хранения – Both, UEFI first .
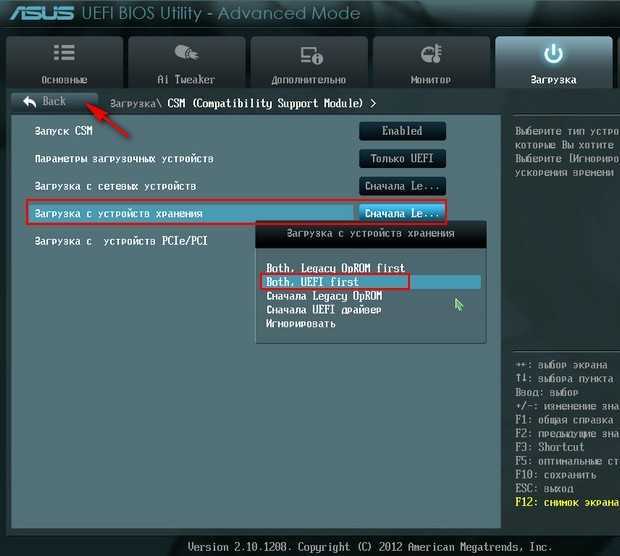
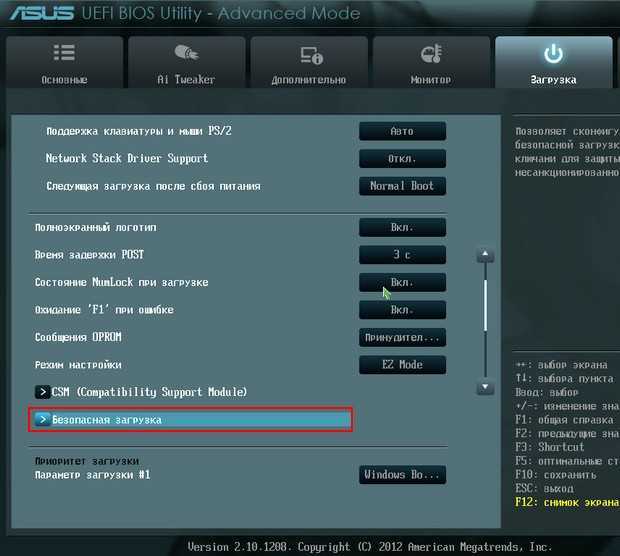
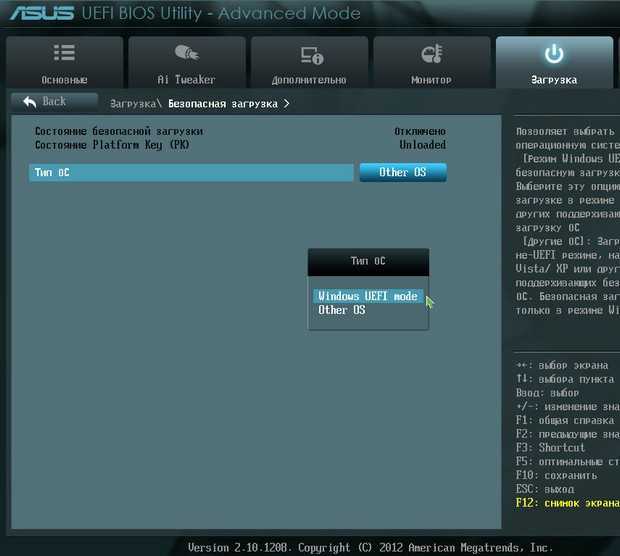
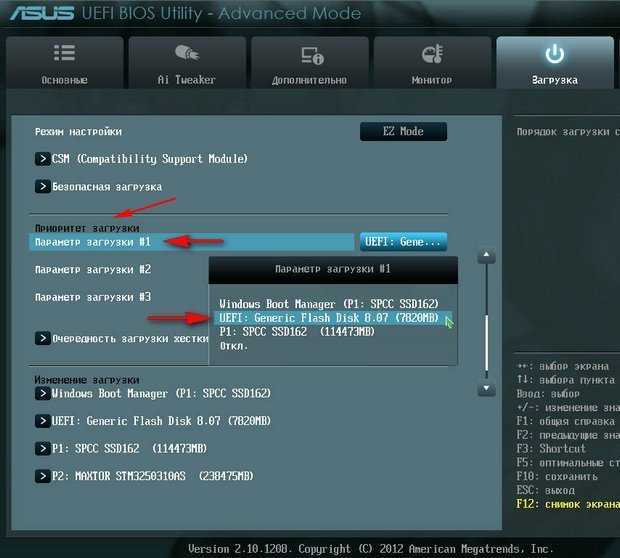
Параметр загрузки №2 – выбираем наш жёсткий диск.
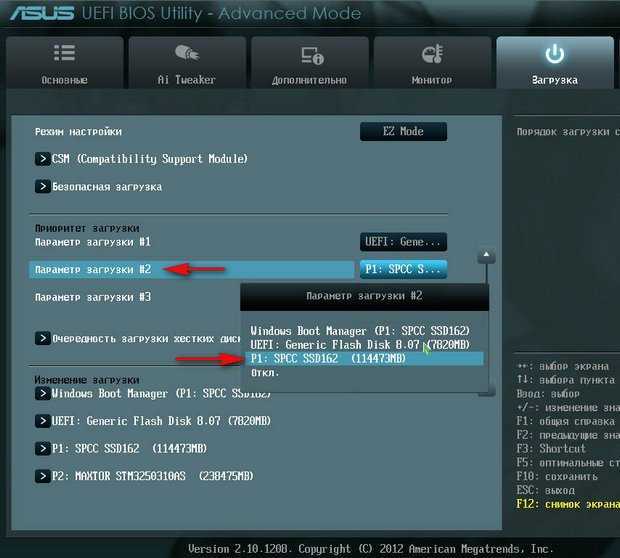
Вот и все настройки. Жмём F10, этим мы сохраняем изменения внесённые нами в UEFI BIOS.
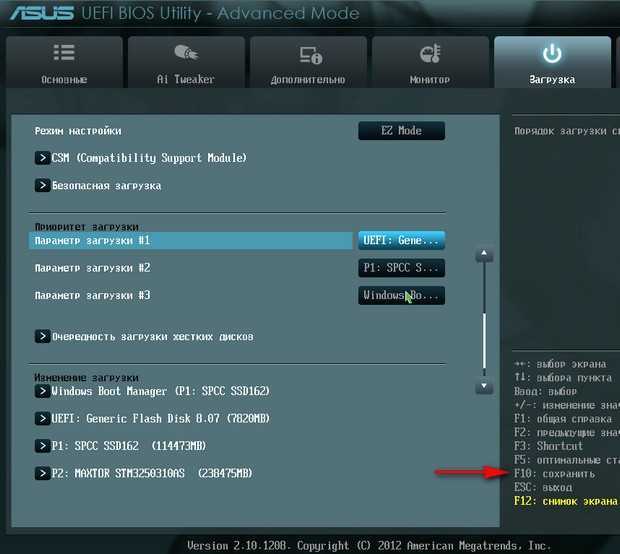
Сохранить конфигурацию и выполнить сброс? Да. Компьютер перезагружается, загрузиться мы должны уже с флешки.
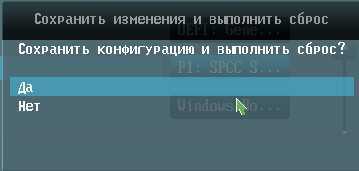
Вообще в UEFI BIOS изменить приоритет загрузки можно в начальном окне. Жмём в начальной фазе загрузки компьютера Delete или F2 , входим в UEFI BIOS, выбираем меню загрузки (F8),
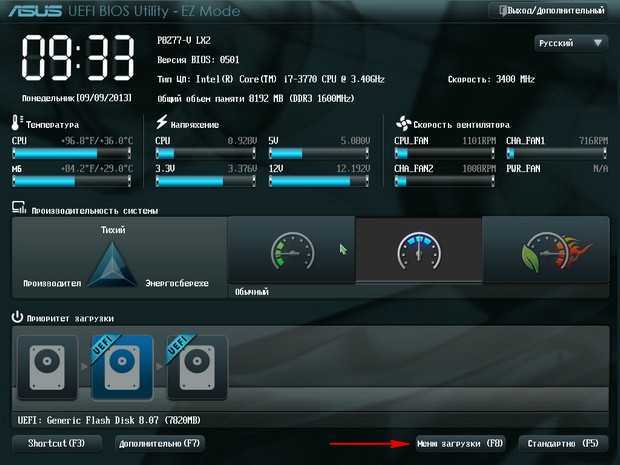
затем выбираем нашу флешку, происходит загрузка с флешки.

Загружаемся в программу установки Windows 7. Всё как обычно. Далее.
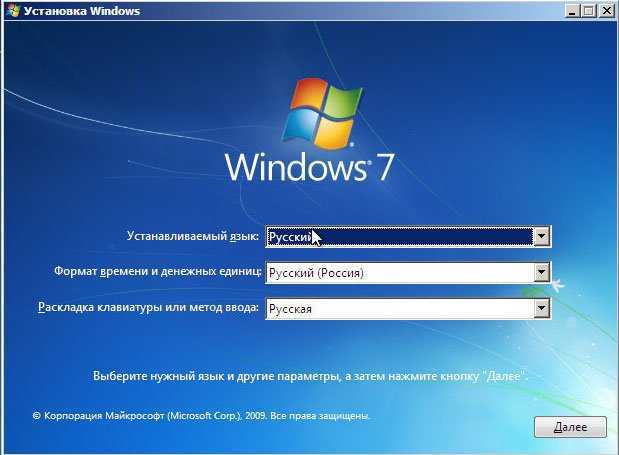
Установить. Принимаем лицензионное соглашение. Полная установка (дополнительные параметры).
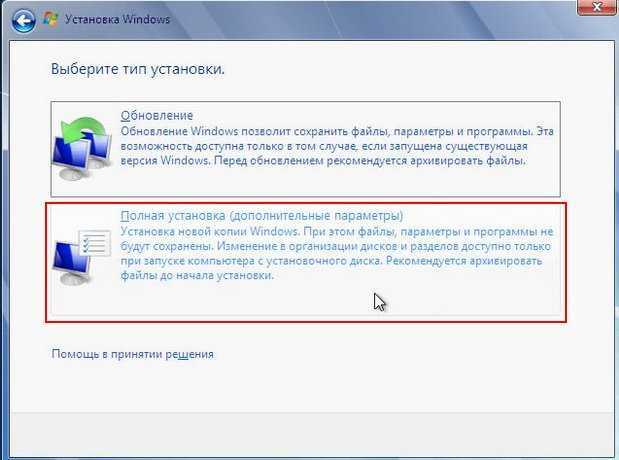
В этом окне не обращаем внимание на существующие разделы
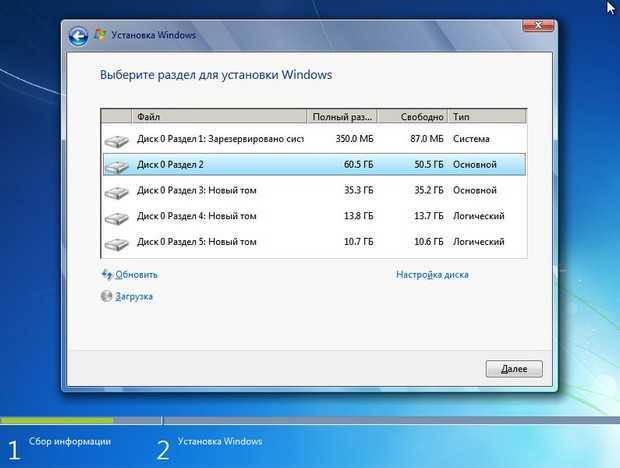
Вызываем командную строку, в ней мы преобразуем наш жёсткий диск в стандарт GPT, все разделы и данные на диске будут удалены. Жмём на клавиатуре Shift + F10. В командной строке последовательно вводим команды:
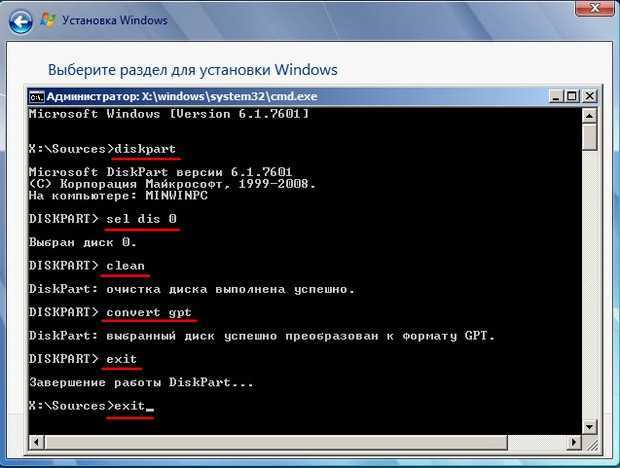
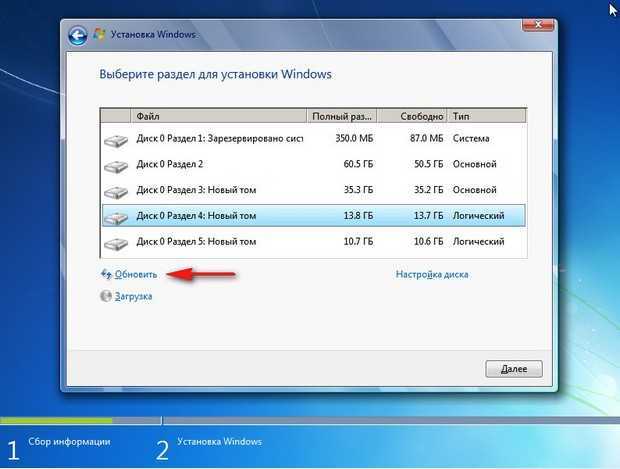
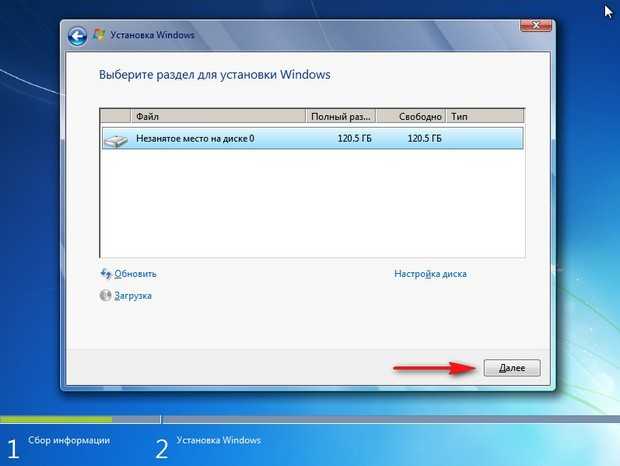
Происходит обычный процесс инсталляции Windows 7. Кто не знает, как установить семёрку на компьютер, читайте нашу статью Установка Windows 7.После установки операционной системы Windows 7 идём в Управление дисками , щёлкаем правой мышью на нашем диске и выбираем Свойства,
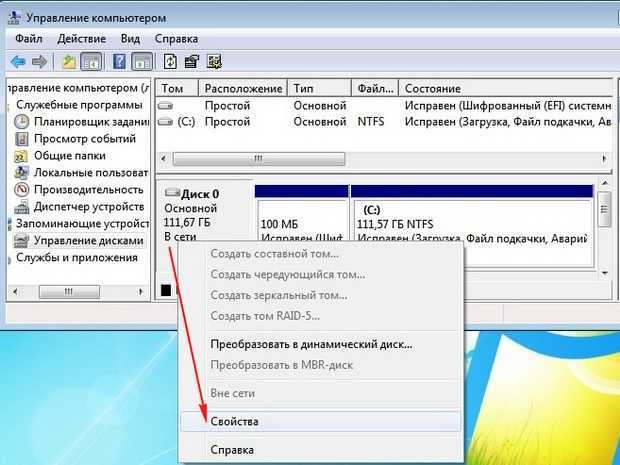
далее Тома. Как видим, наш диск имеет стиль раздела GPT!
Перегрев
Выпуская каждую новую модель устройства, производители пытаются сделать её «навороченнее» предыдущей. А для этого требуется и больше мощности. Последнее, в свою очередь. увеличивает тепловыделение. Какое-то время штатная система охлаждения справляется со своей работой, однако через время её эффективность уменьшается — в итоге компьютер зависает намертво. Что делать, если случилась подобная беда?
Пыль, от которой невозможно избавиться, забивается в радиаторы и мешает циркуляции воздуха. Оседая на кулере, пылевые массы замедляют скорость вращения винта. Раньше такие проблемы приводили к выходу устройства из строя. Сегодня, к счастью, компьютеры стали умнее, бесконечно или видеоплата не будут. Современные устройства имеют возможность обмениваться данными с материнской платой, возлагая на нее обязанности за контролем температуры. Как только значения достигают критической отметки, сначала контроллер пытается раскрутить винт кулера, если же это не помогает, система замедляет работу устройства, уменьшая напряжение. В скором времени компьютер зависает намертво.
Чтобы такие неприятности не случались, помните несколько простых правил:

Очень часто из-за этой проблемы зависает компьютер намертво в играх или других графических приложениях. Чтобы проверить, как сильно греются компоненты компьютера, можно скачать какую-нибудь программу. Благо, на просторах интернета подобных имеется огромное множество.
Мусор в реестре и автозагрузке
По мере эксплуатации ноутбука или компьютера (установка и удаление программ, копирование файлов, подключение USB устройств и т. д.) в системном реестре Windows накапливается множество записей. Какие-то дублируются, другие вносятся туда ошибочно. Все это приводит к тому, что появляются системные ошибки, приложения конфликтуют между собой, а комп тормозит и медленно работает. Для улучшения работоспособности компьютера или ноутбука рекомендуется проводить чистку реестра. Разумеется, вручную это делать не придётся. Лучше всего использовать бесплатную утилиту CCleaner. В ней можно не только исправить ошибки реестра, но и настроить параметры автозагрузки.
Попадаем в автозагрузку без использования дополнительных утилит, через приложение «выполнить»
Многие программы, которые устанавливаются на компьютер загружаются при запуске системы. Иногда это могут быть совершенно ненужные приложения, которые пользователь использует достаточно редко, но при запуске и работе в автономном режиме они расходуют системные ресурсы. Убрав ненужные программы из автозапуска Windows, компьютер будет не только быстрее загружаться при запуске, но и работать.
Почему виснет компьютер сразу после включения
При этом, экран монитора частенько затухает и его невозможно настроить. Обычно, это происходит при поломках в узлах компьютера. Желательно его при этом протестировать.
На устаревших моделях ПК я замечал, что компьютер не включается, если в диск А (вход под дискету) вставлена дискета. Дискету вытаскиваешь, ПК без проблем запускается. В современных ПК, что-то подобное может произойти из-за вставленной флешки.
Также, при проблемах с запуском, желательно отсоединить лишнее оборудование (принтер, камеру и прочее) и попробовать включить ПК вновь. Если это не решило проблему, проверьте компьютер антивирусом (желательно из безопасного режима). Чтобы в него попасть, во время включения ЭВМ жмем F8 и выбираем «Безопасный режим».
Компьютер стал просто зависать беспричинно
Вспоминаем, какие программы Вы устанавливали в последнее время (например, обновляли драйверы, читали подозрительную почту, обновляли проигрыватель в Интернете при посещении сайтов и прочее)? Если вспомнили, то пытаемся удалить установленное программное приложение. Если не вспомнили или не можете удалить программу по разным причинам, то «возвращаем» компьютер в состояние, предшествовавшее событиям, указанным выше: “ПУСК” -”ПРОГРАММЫ”-”СТАНДАРТНЫЕ”-”СЛУЖЕБНЫЕ” — “ВОССТАНОВЛЕНИЕ СИСТЕМЫ”. Выбираем точку (дату) восстановления. Кроме того, возможно потребуется поставить «галочку» для отображения дополнительных точек восстановления. Запускаем восстановление. Ждем. После перезагрузки оцениваем поведение компьютера. Процедуру можно повторить, проведя восстановление на более раннее состояние. Имейте ввиду, что процедура восстановления полностью обратима.
Ошибки жесткого диска
На дефрагментации капризы жесткого диска не заканчиваются, т.к. на нем еще и постоянно появляются битые сектора, ошибки записи и позиционирования. Теперь догадываетесь, почему мы называем винчестер ахиллесовой пятой любого компьютера?
Для того, чтобы проверить здоровье нашей маленькой коробки с информацией, можно воспользоваться программой CrystalDiskInfo. Она отображает все ошибки, связанные с нестабильными и переназначенными секторами. Там же, кстати, можно проверить рабочую температуру, технические характеристики, общее время работы и другую занимательную информацию.
И хоть функционал для лечения разных проблем в данном софте есть, он всё же несколько слабоват. Лучше будет воспользоваться профессиональными утилитами по типу Victoria. Процесс лечения бэд-секторов довольно сложный, и чтобы не растягивать и без того объемный материал, мы с радостью расскажем вам об этом в отдельной статье. Так что возвращайтесь к нам за новой информацией из мира компьютерных технологий!
Вывод.
Неисправность так и осталась загадочной, с неизвестным решением. Если логически подумать то в момент когда компьютер намертво зависает, происходит резкое отключение жесткого диска(sata портов), поэтому он перестает реагировать на какие либо манипуляции. Не понятно то, что причиной отключения может быть практически любое устройство компьютера.
Как я уже писал, проблема непростая и если ваш намертво зависающий компьютер все еще на гарантии, и вам не охота тратить свое время и нервы. то несите его в сервисный центр.
Если же гарантия уже закончилась, то эта статья вам в помощь, запаситесь терпением, оно вам еще пригодиться.
Большая просьба, оставляйте комментарии если вы чего то не поняли или нужна какая нибудь дополнительная информация по теме. Так же если вы раньше сталкивались с подобной проблемой, напишите как боролись с данной ситуацией, как победили.
Нас всех очень сильно раздражает, когда компьютер начинает долго грузиться и впоследствии зависает. Это не только создает дискомфорт в работе, но и занимает немалое количество времени. Сегодня в нашей статье мы поговорим с Вами о том, что нужно делать, если завис компьютер. Дадим лишь те советы, которые действительно работают.






























