Необычные приветствия
Можно сделать так, что компьютер при включении будет производить музыкальное приветствие или приветствие в стихах. Для этого потребуется на компьютер и установить его. Этой программой нужно записать через микрофон ваше приветствие или открыть этой программой готовый файл на компьютере и сохранить в формате .wav. После этого нужно запустить Панель управления. В Панели управления нужно перейти в категорию «Оборудование и звук» и нажимаем на пункт «Звук».
В Панели управления находим пункт звук
Откроется окно под названием «Звук». В этом окне нужно перейти на вкладку «Звуки».
Здесь можно прослушать звуки приветствия Windows
На этой вкладке нужно в списке программных событий найти пункт «Вход в Windows». Нажав на «Вход в Windows» активируется кнопка «Обзор». Нажимаем на неё и находим в открывшемся окне ранее приготовленный файл в формате .WAV, выбираем его и нажимаем кнопку «Открыть».
Готовая музыка для приветствия
После этого в окне «Звук» нужно нажать кнопку «ОК». Теперь при включении компьютера будет автоматически воспроизводиться ваше звуковое приветствие.
Как заменить на другую картинку экрана приветствия (он же экран блокировки) Windows 7? Такую картинку в Windows 8.1 и 10 мы можем легко поменять штатными средствами, с помощью настроек персонализации. А вот старая, но всё ещё самая популярная версия системы в удобном формате такой возможности не предлагает. Перед входом в Windows 7 мы всегда будем видеть её брендовое фоновое изображение. И чтобы сменить его на какое-нибудь другое, нужно заморачиваться с редактированием реестра и переносить изображения в специальную системную папку. Благо, у этой задачи существуют решения попроще: с помощью сторонних утилит экран приветствия можно освежить, применив к нему шедевры собственной фотоколлекции или какие-нибудь примечательные пейзажи типа этого.
Новая картинка будет отображаться и в среде входа в систему, и на фоне меню Ctrl+Alt+Del.
Ниже рассмотрим две из таких утилит, обе они бесплатны и до невозможного просты.
Windows 7 Logon Background Changer
Это простейшая программка, выполненная в виде галереи изображений, которые могут быть применимы к экрану приветствия Windows 7. Картинки можно выбирать из тех, что предлагает сама утилита в ленте внизу. Также можно нажать опцию «Choose a folder», в проводнике указать своё хранилище фотоконтента и выбрать для фона что-нибудь из собственной коллекции. Определившись с выбором, жмём «Apply».
Подтверждаем.
И теперь можем выйти из системы или нажать Ctrl+Alt+Del, чтобы увидеть обновлённый экран приветствия. Утилита позволяет при необходимости вернуть дефолтную картинку «Семёрки». Нужно просто её выбрать в галере и нажать «Apply».
Tweaks.com Logon Changer
Как и предыдущая, эта утилита также являет собой простейший механизм для смены экрана блокировки. При нажатии опции «Change Logon Screen» откроется проводник, в котором можно указать путь к хранящемуся на компьютере изображению.
Утилита сама может адаптировать пользовательские картинки под нужный для экрана приветствия формат – чтобы и фон примечательно смотрелся, но чтобы и не нагружать ресурсы компьютера. Оптимизированная картинка сохраняется в копию, и к фону приветствия применяется уже эта копия.
Для тестирования привнесённых изменений можно воспользоваться кнопкой «Test». Она отображает экран приветствия без закрытия программ пользовательского профиля, как это происходит при обычном выходе.
Эта утилита, как и предыдущая, также предусматривает возврат исходной картинки приветствия Windows 7 в любое время.
Метки: Windows, Windows 7, Руководства
Windows 7, по мнению многих пользователей весьма скудна на настройки интерфейса, как впрочем и многие другие системы. Поменять что-то в её внешнем виде хочется всегда, так как вид по умолчанию быстро надоедает. Стандартных возможностей для этого система не предлагает немного, поэтому рассмотрим в этой статье другой метод, ручной.
Обсудим то, как поменять приветствие на Windows 7, при этом, не используя никаких посторонних программ, которые иногда могут навредить. Напомню, что окно приветствия – это то, которое отображается после экрана загрузки Windows.
Как включить блокировку экрана в Windows 10
Если в операционной системе был отключен запрос на ввод пароля и логина при загрузке системы, то исчезнет не только экран входа, но и блокировки. Они также не будут отображаться при выходе из режима сна.
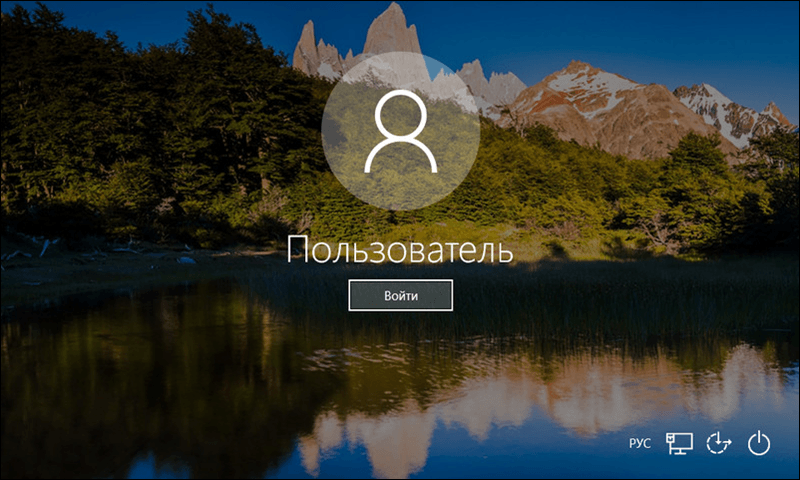
По сути, это еще один метод отключения функции, однако вместе с тем, мы теряем защиту компьютера от постороннего вмешательства. Чтобы включить блокировку экрана потребуется активировать запрос ввода пароля:
- В приложении «Выполнить» вписать команду «netplwiz».
- Поставить галочку в строке «Требовать вводи имени пользователя и пароля».
- Кликнуть «Применить».
Настройка экрана блокировки выполняется в разделе «Персонализация» (клик правой кнопкой на пустой области рабочего стола). В открывшемся окне нужно перейти в подраздел «Экран блокировки». Там задается фон, включается отображение дополнительной информации (интересные факты, шутки, подсказки), а также выбираются приложения, с которых будут выводиться важные сведения.
Блокировка экрана компьютера при простое с помощью групповой политики | windows для системных администраторов
В этой статье мы рассмотрим, как настроить автоматическую блокировку экрана/сессий на компьютерах и серверах домена с помощью GPO. Блокировка экрана компьютера при бездействии — это важный элемент информационной безопасности. Пользователь, отходя ненадолго от своего рабочего места, может забыть заблокировать свой компьютер (сочетание клавиш ). В этом случае доступ к его данным может получить любой другой сотрудник или клиент, находящийся поблизости. Политика автоматической блокировки экрана позволят исправить этот недостаток. Рабочий стол пользователя через некоторое время простоя (неактивности) будет автоматически заблокирован, и, чтобы вернуться в свою сессию, пользователю нужно будет заново ввести свой доменный пароль.
Создадим и настроим доменную политику управления параметрами блокировки экрана:
-
- Откройте консоль управления доменными политиками Group Policy Management console (), создайте новый объект GPO (LockScreenPolicy) и назначьте его на корень домена (или на OU с пользователями);
- Перейдите в режим редактирования политики и выберите секцию User Configuration -> Policies -> Administrative Templates -> Control Panel -> Personalization (Конфигурация пользователя -> Политики -> Административные шаблоны -> Панель управления -> Персонализация);
- В этом разделе GPO есть несколько параметров для управления экранной заставкой и настройками блокировки экрана:
В некоторых случаях вам может понадобится настроить различные политики блокировки для разных групп пользователей. Например, для офисных работников нужно блокировать экран через 10 минут, а на компьютерах операторов производства экран не должен блокироваться никогда. Для реализации такой стратегии вы можете использовать GPO Security Filtering (см. пример с групповыми политиками ограничением доступа к USB устройствам) или возможности Item Level Targeting в GPP. Рассмотрим второй вариант подробнее.
Вы можете настроить параметры блокировки компьютеров не с помощью отдельных параметров GPO, а через реестр. Вместо рассмотренной выше политики вы можете через GPO распространить на компьютеры пользователей параметры реестра. Рассмотренным выше политикам соответствуют следующие параметры реестра в ветке HKEY_CURRENT_USERSoftwarePoliciesMicrosoftWindowsControl PanelDesktop:
- Password protect the screen save – параметр типа REG_SZ с именем ScreenSaverIsSecure = 1;
- Screen saver timeout – параметр типа REG_SZ с именем ScreenSaveTimeout = 300;
- Force specific screen saver – параметр типа REG_SZ с именем ScreenSaveActive = 1 и SCRNSAVE.EXE = scrnsave.scr.
Создайте в домене группу пользователей (), для которых нужно отменить действие политики блокировки и наполните ее пользователями. Создайте в секции GPO (User Configuration -> Preferences -> Windows Settings -> Registry рассмотренные выше параметры реестра). Для каждого параметра и с помощью Item Level Targeting укажите, что политика не должна применяться для определенной группы безопасности (the user is not a member of the security group SPB-not-lock-desktop).
Также придется создать еще 4 параметра реестра со значениями REG_SZ , которые принудительно отключают блокировку экрана для группы SPB-not-lock-desktop (иначе, политики не будут перезатирать установленные ранее значения).
Отключение экрана блокировки в Windows 10 через реестр
Редактирование реестра – операция опасная, поскольку неправильные действия могут спровоцировать серьёзные неприятности, от нестабильной работы приложений или операционной системы до полного краха последней с необходимостью переустановки Windows. Поэтому наши рекомендации, как настроить экран блокировки посредством правок записей в системном реестре, относятся к подготовленным пользователям. И перед тем как воспользоваться именно этим способом (самым универсальным), следует создать точку восстановления системы. В этом случае при возникновении непредвиденных последствий можно будет вернуться к исходному состоянию, чтобы повторить операцию правильно или воспользоваться любым из альтернативных способов.
Итак, описываем алгоритм действий:
- вызываем редактор реестра (Win+R, набор команды regedit);
- выбираем последовательно маршрут: HKEY_LOCAL_MACHINE, затем последовательно Software\Policies\Microsoft\Windows\Personalization;
- отсутствие в разделе Windows строки «Personalization» не смертельно, её можно создать вручную (кликаем правой кнопкой мышки на надписи Windows, выбираем «Создать Раздел», присваиваем ему имя Personalization);
- в правом окошке опять кликаем ПКМ и выбираем пункт «Создать», в новом меню – пункт «Параметр DWORD», вбиваем его имя – NoLockScreen;
- осталось присвоить этому параметру нужное значение двойным щелчком мыши: значение «1» будет указывать на то, что функция блокировки будет деактивирована и изменения вступят в силу после перезагрузки системы;
- чтобы открыть экран блокировки, потребуется установить значение параметра в «0».
Как выполняется отключение экрана блокировки в Windows 10
В этой инструкции рассмотрено, как отключить экран блокировки в Windows 10 с учетом пары моментов. Первый — сделать это через редактор групповой политики нельзя, начиная с редакции 1607, выпущенной в свет 2 августа 2016 года. Второй особенностью является тот факт, что сам редактор групповых политик в Home-редакции Windows 10 напрочь отсутствует. И целью такого поворота событий является, скорее всего, маркетинг: изучение интересов пользователя с целью показывать рекламу, способную его заинтересовать.
На экране блокировки отображаются красивые обои, время, дата, уведомления и кнопки совершения быстрых действий, а также форма для авторизации пользователя. Кроме них, здесь же может отображаться и реклама, но для России такой способ рекламы еще мало распространен. Наверное, ввиду дороговизны доллара. Разберемся, как осуществляется отключение экрана блокировки в Windows 10, который можно вызвать посредством сочетания клавиш Win+L.
Используем возможности редактора реестра
Деактивировать экран блокировки посредством редактора реестра несложно. Необходимо всего лишь заменить значение ключа «AllowLockScreen» с единицы на ноль. Параметр находится по адресу HКLM\SOFTWARE\Microsoft\Windows\CurrentVersion\Authentication\LogonUI\SessionData.
Но подводным камнем такой простоты является автоматическая замена значения ключа на «единицу» при каждой перезагрузке компьютера. При наличии необходимых навыков можно, конечно, создать bat-ник, заменяющий значение «AllowLockScreen» на ноль и поместить его в автозагрузку, но есть и более понятный способ проделать вышеописанные действия.
1. Вызываем планировщика заданий через поисковую строку.
2. Создаем новую задачу и даем ей имя, например, «Деактивация экрана блокировки».
3. Отмечаем флажком «Выполнить с наивысшими правами».
4. Значение опции «Настроить» указываем как Windows 10.
5. Идем во вкладку «Триггеры» и создаем пару триггеров для входа в систему любого из пользователей и для разблокировки станции любым пользователем.
6. Активируем вкладку «Действия».
7. Добавляем новое действие.
8. В качестве его значения выбираем «Запуск программы».
9. В форме «Программа/сценарий» пишем «reg» — выполнение reg-файла.
10. Поле «Добавление аргументов» заполняем следующей строкой:
add HKLM\SOFTWARE\Microsoft\Windows\CurrentVersion\Authentication\LogonUI\SessionData /t REG_DWORD /v AllowLockScreen /d 0 /f
11. Жмем «OK» и закрываем окно.
Вследствие этих действий операционная система будет воспрепятствовать появлению экрана блокировки в указанных в 5-м пункте ситуациях.
Удаление LockApp в Windows 10
Предлагаем еще одни способ, как отключить экран блокировки в Windows 10. Он заключается в удалении приложения, отвечающего за функции блокировочного экрана. Располагается оно в каталоге Windows\SystemApps Microsoft.LockApp_cw5n1h3txyewy. Вследствие удаления этой программы «десятка» не реагирует на отсутствие этого файла.
Удалять каталог с исполняемым файлом не обязательно. Лучше всего попросту изменить к нему путь (переименовать папку путем добавления одного символа в начале ее названия).
Для выполнения действия необходимы привилегии администратора.
Если сделать это с первой попытки не удался, попробуйте переименовать каталог позже или воспользуйтесь приложением Unlocker.
На сам конец: Windows 10 является фактически бесплатной операционной системой, но функции слежения за пользователем и открытая реклама продуктов, основанная на интересах пользователя, присутствует в Пуске и на экране блокировки. Подобная политика Microsoft в отношении пользователей способствует тому, чтобы пользователи возвращались к использованию «семерки» или искали неофициальные способы избавиться от навязанной рекламы. То же самое касается и принудительной инсталляции обновлений. Самым интересным в подобного рода выходках является то, что независимо от способа получения Windows 10 (скачанная с торрент-трекеров или файл-обменников пиратская версия или приобретенная за ~100 долларов лицензионная копия), пользователю придется смириться с тем, что его свобода ограничивается Майкрософт, чего абсолютно не было в XP.
Принудительная деактивация экрана блокировки или его удаление (пускай и путем изменения пути к исполняемому файлу) — один из способов избавиться от навязанной Microsoft рекламы, без чего корпорация и так достаточно зарабатывает.
Как отключить экран при выходе из спящего режима
Чтобы отключить отображение экрана, на котором, после выхода ПК или ноутбука из спящего режима, отображается «аватарка» пользователя и поле для ввода пароля или кнопка входа, можно воспользоваться разными способами. Выбор конкретного из них в этой ситуации зависит от редакции Windows 10.
Обладатели устройств с «Профессиональным» выпуском десятой «Винды» могут использовать редактор групповых политик. Запустить его можно, введя название gpedit.msc в диалоге «Выполнения». Для этого надо нажать горячие клавиши «Win + x«, выбрать «Выполнить» или сразу кнопки «Win + r«, и ввести «gpedit.msc».
После открытия оснастки нужно развернуть раздел, отвечающий за конфигурацию компьютера. Затем открывают «административные шаблоны», после чего – раскрывают папку «панель управления». Когда будет сделан щелчок по элементу «Персонализация», справа появится список настраиваемых параметров.
В нем следует найти пункт, управляющий запретом экрана блокировки. По этой строке следует щёлкнуть дважды левой кнопкой мыши. Появится окно для изменения параметра ЛГП, отвечающего за запрет вывода приветственного экрана. Выбирать вариант «Включено». Затем потребуется сохранить изменения, щелкнув последовательно по кнопкам «Применить» и «ОК». После этого нужно перезагрузить компьютер, чтобы применить изменения.
Стоит учитывать, что отключение приветственного экрана через редактор групповых политик недоступно в «Домашнем» (Home) выпуске Windows 10. Для решения вопроса в этом случае нужно воспользоваться двумя приведенными ниже методами.
Дополнительные шаги
Кроме того, потребуется отключить ввод логина и пароля при запуске и выходе из спящего режима. Эта операция выполняется в дополнительном элементе панели управления учетными записями пользователей. Для его открытия нужно вызывать функцию «Учетные записи пользователей» командой Netplwiz, как описано выше для редактора групповых политик через нажатие кнопок Win + R.
Затем потребуется снять галочку, расположенную над списком пользователей, и перезагрузить устройство. После этого действия компьютер не будет требовать ввода пароля или нажатия кнопки входа после включения/перезагрузки или выхода из спящего режима. Вместе с изменением групповой политики — это также должно способствовать исчезновению экрана приветствия.
Как отключить монитор без его выключения в Windows 10
Читайте, как отключить второй подключенный к ПК монитор, не отключая его от сети. Какими стандартными инструментами или сторонними программами можно воспользоваться. Нередко вы используете дополнительно подключенный внешний монитор к ноутбуку для решения самых разнообразных задач. И когда надо его отключить, то сделать это довольно легко – просто вытащите кабель VGA или HDMI, подключенный к ноутбуку, и все. Но если вы не хотите постоянно выдергивать шнуры когда отключаете монитор, то вам нужно другое простое решение, которое не заставит вас многократно подключать и отключать кабели.
Фактически, это, наверное, самый простой способ, который будет работать каждый раз, и не будет иметь побочных эффектов
Единственное, в этом случае кабели и порты могут быть повреждены, если вы слишком часто подключаете и отключаете их, или делаете это не всегда осторожно. В таком случае мы можем предложить два действенных решения для отключения монитора, не отключая его кабели
Как отключить экран блокировки в Windows 10
Несмотря на кажущееся удобство интерфейса, для многих пользователей он довольно обременителен, поскольку увеличивает время открытия рабочего стола. В этом подразделе мы рассмотрим, как можно управлять появлением окна блокировки. Существуют возможности как ограничить условия, при котором оно появляется, так и убрать его вовсе. Ниже – обо всем по порядку.
Через персонализацию
Довольно часто экран блокировки начинает раздражать, в том числе из-за своего появления при каждом затухании экрана. Выход есть: можно сделать его появление более редким или отключить вовсе. На свободном месте рабочего стола нажмите ПКМ и выберите пункт «Персонализация». Откроется соответствующий раздел «Параметров». В левом списке нажмите «Экран блокировки». Функционал раздела велик, однако нас интересует пункт, находящийся в самом низу. Он называется «Параметры времени ожидания для экрана». Зайдя в него, можно выбрать, через какое время бездействия (при питании от сети или батареи на ноутбуке) компьютер перейдет в спящий режим. Именно в результате этого процесса блокируется экран. Можно установить длительный интервал или вовсе отключить блокировку. В таком случае если возникнет потребность поставить ПК на пароль, можно будет воспользоваться методами, указанными в предыдущих разделах.
Манипуляции в окне редактора локальной групповой политики
Этот метод поможет без труда «починить» систему, если после изменений в персонализации экран продолжает появляться. Чтобы запустить редактор, нужно нажать горячие клавиши «Win+R», ввести команду gpedit.msc и нажать «Enter». Запустив его, откройте Конфигурацию компьютера и пройдите по пути «Административные шаблоны» – «Панель управления» – «Персонализация». Нас интересует строка «Запрет отображения экрана блокировки». Открыв его двойным кликом, найдите раздел выбора состояния (не задано / включено / отключено) и выберите «Включено». После этого сохраните изменения и перезагрузите ПК.
Используем редактор реестра для отключения экрана
Следующий путь отключения экрана – редактор реестра. Он вызывается через «Win+R» – «regedit» – «OK». В запустившемся окне нужно последовательно развернуть разделы «HKEY_LOCAL_MACHINE» – «Software» – «Policies» – «Microsoft» – «Windows». На последней папке нажимаем ПКМ – «Создать» – «Раздел». Наименование раздела устанавливаем «Personilization». На нем же нажимаем ПКМ – «Создать» – «Параметр DWORD (32 бита)». Имя параметра устанавливаем «NoLockScreen», а значение – «1». После этого жмем «ОК», закрываем все и перезагружаем операционную систему. Окно блокировки должно быть деактивировано.
Удаляем папку с файлами экрана блокировки
По факту интерфейс, о котором мы говорим – это попросту стандартное приложение. Следовательно, его можно удалить из памяти компьютера, после чего оно перестанет запускаться. Его данные находятся по пути C:\Windows\SystemApps\Microsoft.LockApp_cw5n1h2txyewy\. Его можно скопировать в адресную строку Проводника или же последовательно открыть указанные папки. Далее у нас есть два пути отключения экрана:
- Удаляем папку через «Shift+Del», после чего восстановление экрана без переустановки системы невозможно.
- Переименовываем папку, давая ей произвольное имя. Это даст возможность без проблем восстановить функцию, когда понадобится (для этого надо всего лишь вернуть папке первоначальное наименование).
Если система будет запрашивать дополнительное подтверждение, нажимайте «Да». Удаление файлов не повлечет за собой никаких последствий для корректной работы Windows.
Используя программу Ultimate Windows Tweaker
Программа Ultimate Windows Tweaker – это инструмент, который предоставляет расширенный доступ к настройке системы «под себя». Скачайте ее с официального сайта производителя, установите и запустите. Выберите слева раздел «Customization». Во вкладке «Universal UI» нужно найти подпункт «Disable Lock Screen», установить на нем галочку и сохранить изменения (в английском интерфейсе это кнопка «Apply Tweaks»). После этого экран блокировки перестанет всплывать.
Как удалить экран блокировки LockApp.exe в Windows 10
LockApp.exe – это имя программы, которая активируется, запуская экран блокировки. Немного выше мы говорили о файлах экрана, так вот LockApp – наиболее важный из них. Можно удалить только его из папки, описанной двумя подзаголовками выше. Однако остальные файлы останутся висеть «мертвым грузом», бесполезно занимая память. Если уже решили убирать экран путем удаления, лучше стереть папку целиком.
Через редактор групповых политик
Такой метод отключения доступен только для владельцев версий «Pro(профессиональная). А Windows 10 Home (домашняя) имеет ряд существенных ограничений, в том числе в ней отсутствует редактор групповых политик. Последний, нам потребуется для внесения соответствующих настроек.
- Вызовите диалоговое окно «Выполнить» по комбинации клавиш «Win + R», и введитеgpedit.mscПосле чего жмите «ОК» или клавишу «Enter;
- В появившемся окне «Редактора локальной групповой политики» переходим последующим пунктам из левого меню: Конфигурация компьютера ? Административные шаблоны ? Панель управления ? Персонализация По двойному щелчку мыши открываем пункт «Запрет отображения экрана блокировки» — в области справа;
- Теперь в диалоговом окне параметров выделите состояние «Включён» и завершите настройку по нажатии кнопки «ОК»;
- Для того чтобы изменения вступили в силу, следует перезагрузить компьютер. После можно будет удостовериться, что «экран блокировки» больше не показывается, а появляется сразу экран входа в систему.
Через системный реестр
Данный метод сложнее, но эффективен, как для версии «Pro», так и для Windows 10 Home. Для реализации нам потребуется планировщик заданий (Task Manager), чтобы при старте системы наши изменения вновь обретали силу. Итак, следуя инструкции создайте новое задание:
- Запустите «Планировщик заданий» (его можно найти через ярлык на панели задач). В появившемся окне щёлкаем «Создать задачу» (справа), задайте определяющее имя, например:Откл экрана блокировки Далее отметьте пункты «Выполнять для всех пользователей» и «Выполнить с наивысшими правами». Ниже задайте настроить для «Windows 10».
- Перейдите во вкладку «Триггеры», где создайте два новых триггера: «При входе в систему любого пользователя» и «При разблокировке рабочей станции любым пользователем».
- Перейдите во вкладку «Действия», создайте новое действие «Запуск программы». В поле с названием «Программа или сценарий» внесите:reg а в поле ниже «Добавить аргументы» скопируйте и вставьте следующую строчку:add HKLM\SOFTWARE\Microsoft\Windows\CurrentVersion\Authentication\LogonUI\SessionData /t REG_DWORD /v AllowLockScreen /d 0 /f
- После жмём «ОК», чтобы завершить создание нового задания. Теперь можно проверить, перезагружаемся или блокируем компьютер (Win + L).
Такие меры потребовались в связи с последними обновлениями для Windows 10. Так, если внести соответствующие изменения вручную в ветку системного реестра, то после перезагрузки «экран блокировки» опять будет отображаться, а данные реестра станут недействительны!
Через системную директорию
Так как «Экран блокировки» по сути отдельное приложение, то мы можем просто удалить его из системной директории Windows:C:\Windows\SystemApps Microsoft.LockApp_cw5n1h2txyewyНо во избежание проблем в будущем, предлагаем просто переименовать каталог с приложением, внеся лишний символ в имя папки:Microsoft.LockApp_cw5n1h2txyewy Предупреждаем, для переименования или удаления вам потребуются права Администратора!
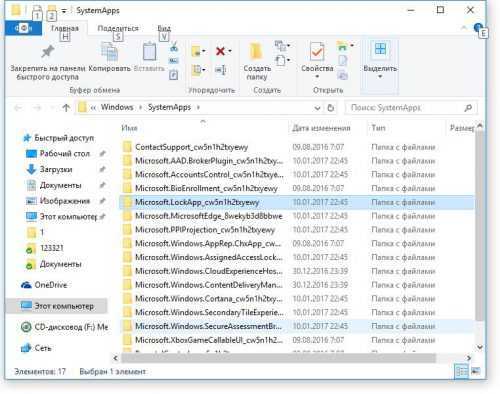











![Как отключить блокировку экрана – руководство для windows 10 [2020]](http://lpfile.ru/wp-content/uploads/3/8/a/38aba6a4f7a7db5196842144b075b268.png)















