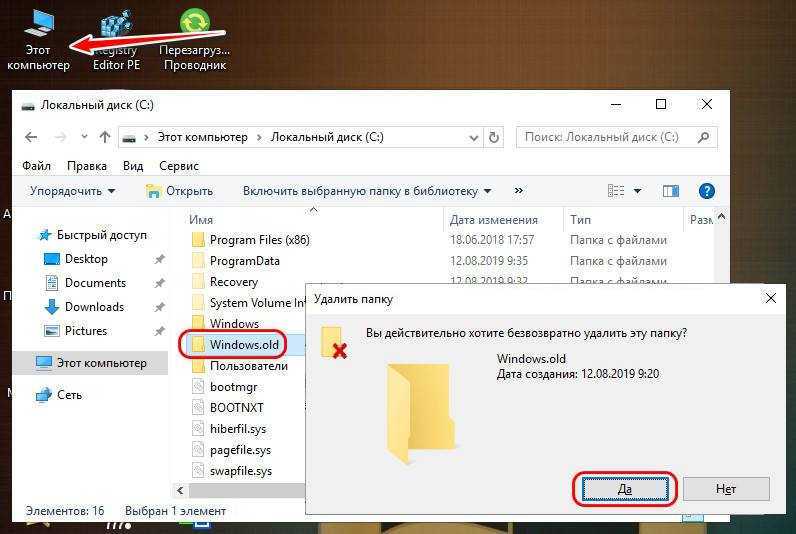Как очистить диск С в Windows.
На системном диске хранятся:
Системные файлы Windows — удалять нельзя;
Файлы программ, которые вы устанавливаете — удалять нельзя;
Ваши файлы, которые вы закачиваете на диск — нужно переместить на другой диск;
Временные файлы Windows — нужно удалить;
Временные файлы браузера — нужно удалить;
Чтобы очистить диск от не нужных файлов можно воспользоваться программой CCleaner, которая все сделает за вас, ее можно настроить на автоматическое удаление файлов с жесткого диска, только в этом случае она будет запускаться вместе с системой.
А можно воспользоваться стандартной программой Windows — cleanmgr, которая поможет вам очистить системный диск.
Открыть ее можно так:1. Нажмите на кнопку «Пуск» и в строке поиска начинайте вводить слово «очистка диска»
и вы увидите вверху название этой программы, откройте ее.
2. Введите название программы:
cleanmgr
и нажмите «Enter», программа откроется.
3. Пройти по пути:
Пуск — Все программы — Стандартные — Служебные — Очистка диска
4. Зайдите в свойства диска, который нужно почистить
и на вкладке «Общие» нажмите на кнопку «Очистить диск».
Далее, когда программа откроется, сделайте следующее…
Выберите диск, который хотите очистить.
В следующем окне нужно отметить галочкой те файлы, которые нужно удалить.
А затем нажать на «ОК». Если вы хотите сначала посмотреть файлы перед удалением, нажмите на кнопку «Просмотр файлов».
Если нужно удалить программы и системные файлы, то нажмите на кнопку «Очистить системные файлы». Затем нужно будет снова выбрать диск,который нужно почистить.
И в новом окне перейдите во вкладку «Дополнительно», здесь вы увидите два раздела.
| Программы и компоненты | Здесь можно удалить установленные программы и компоненты системы |
| Восстановление системы и теневое копирование | Здесь можно удалить все точки восстановления системы, кроме последней. |
Что тут удалять, а что нет, решайте уже сами, но иногда лучше очистить диск С в Windows самому.
Как удалить временные файлы Windows.
В Windows временные файлы нужны для работы той или иной программы, Но очень часто эти программы оставляют за собой мусор. И со временем этого мусора скапливается очень много. Все временные файлы Windows хранятся в папке «Temp». И чтобы удалить временные файлы Windows, нужно удалить все файлы из этих каталогов.
Таких временных папок в Windows несколько, но нас интересует только две. Одна находится в каталоге Windows:
\Windows\Temp
А другая в каталоге пользователя. Здесь временные папки могут быть скрытыми, так что сначала установите в настройках отображение скрытых файлов.
В Windows XP она находится по адресу:
\Documents and Settings\Имя пользователя\Local Settings\Temp
В Windows 7:
\Пользователь\AppData\Local\Temp
Удаляйте все файлы со временных папок смело, если что то не удалится, ничего страшного, пропустите, удалите потом. Просто они в данный момент могут быть нужны какой нибудь программе. Удалить временные файлы еще полезно для профилактики заражения вирусами. Так как многие вирусы по умолчанию лезут именно во временные каталоги.
Как удалить временные файлы браузера я уже рассказывал. Если вы не знаете как это сделать, то прочитайте эту статью обязательно.
Также проверьте каталоги «Мои документы» и «Мои рисунки», они должны быть пустыми. Не нужно в них ничего хранить. Не занимайте системный диск всякой ерундой. Вашим файлам будет безопасней на другом логическом диске.
Теперь вы знаете, как очистить диск С в Windows от лишних файлов.
Еще, настройте свой браузер так, чтобы все файлы загружались не на системный диск, а все браузеры по умолчанию именно так и делают. Пускай браузер качает файлы на локальный диск, как это сделать вы можете узнать прочитав эту статью.
После всех этих мероприятий на вашем диске не будет лишних файлов и мусора, а свободное место заметно увеличится.
Удачи!
С уважением Юрий Хрипачев.
Как удалить папку windows old? — Пошаговые инструкции
Если установка ОС windows производилась с помощью выборочной инсталляции, а раздел диска был не отформатирован, файлы, используемые в прошлой версии винды, будут перемещены в каталог windows.old.

По сути, каталог Виндовс олд не нужен и его можно удалить, что позволит увеличить объем полезного места на жестком диске компьютера. О том как это сделать правильно читайте в нашей статье.
Выполнив переустановку Виндовс, вы зашли в системный диск и обнаружили каталог windows.old и все бы ничего, но данная папка имеет внушительный объем (например, 10-20 ГБ)? Откуда взялась эта папка во вновь установленной системе?
Все просто — при выполнении инсталляции новой операционной системы не был отформатирован диск, а системные файлы и папки предыдущей ОС были перемещены в каталог Виндовс олд.
Как правило, каталог windows.old содержит следующие подкаталоги: Documents and Settings, Program Files, windows.
Обратите внимание! Содержимое системных папок, таких как Рабочий стол, Документы, пр. для всех пользователей, которые были созданы в предыдущей операционной системе, также будут сохранены
По статистике, пользователи предпочитают хранить личную информацию в системных каталогах, соответственно размер каталога Виндовс олд может достигать внушительных размеров.
Перед тем как приступать к удалению каталога Виндовс олд, проверьте вся ли важная для вас информация была скопирована из предыдущей операционной системы в новую.
После того как операционная система выполнила первое обновление, автоматически будет создано задание на удаление каталога windows.old, которое произойдет через 4 недели. Если у вас нет времени ждать — перейдем к делу.
Переходим в меню «Пуск», в поисковом поле вводим запрос «Очистка диска», без кавычек. Переходим в найденное с помощью поиска меню.
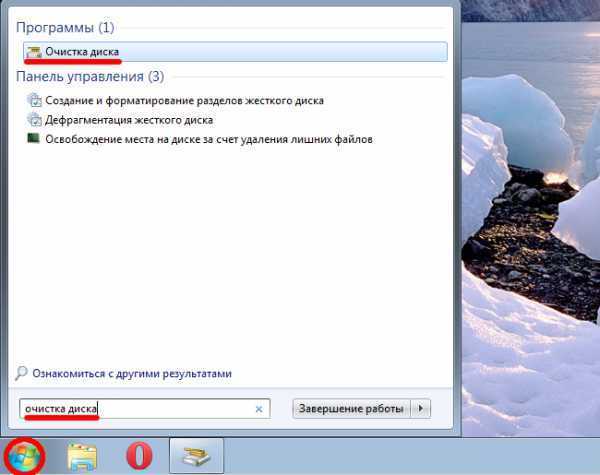 Ожидаем несколько минут пока менеджер очистки диска выполняет оценку объема, который можно освободить на системном диске.
Ожидаем несколько минут пока менеджер очистки диска выполняет оценку объема, который можно освободить на системном диске.

Устанавливаем флажок напротив пункта «Предыдущие установки windows», также можно выбрать и другие пункты из списка
Обратите внимание на размер каталога Виндовс олд, он составляет 11,6 ГБ. Кликаем по кнопке «Очистить системные файлы»
Окно пропадет и начнет выполняться подготовка к удалению выбранных файлов.
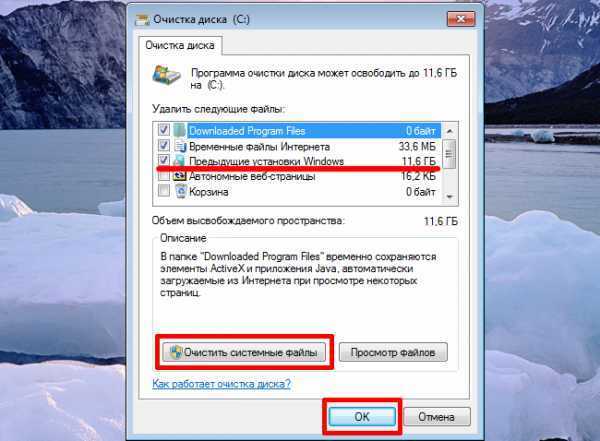 На этом шаге есть возможность отменить удаление, нажав кнопку «Отмена». Также есть возможность ознакомиться с файлами, которые будут удалены, нажав кнопку «Просмотр файлов». Для удаления нажимаем кнопку «Удалить файлы».
На этом шаге есть возможность отменить удаление, нажав кнопку «Отмена». Также есть возможность ознакомиться с файлами, которые будут удалены, нажав кнопку «Просмотр файлов». Для удаления нажимаем кнопку «Удалить файлы».

Выполняется удаление файлов. Данная операция также займет несколько минут.

Удаление каталога windows.old в Виндовс 8 ничем не отличается от аналогичной операции в предыдущей версии данной операционной системы.
В качестве альтернативного способа предложим иной заход в Менеджер очистки диска, остальные же пункты останутся без изменений.
Для того чтобы войти в Менеджер очистки диска воспользуемся комбинацией клавиш Win + R, а в окне, которое появилось введем команду:
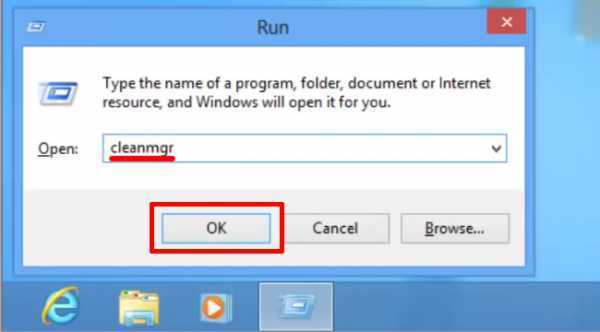
Далее нажимаем кнопку «ОК» или клавишу «Enter».
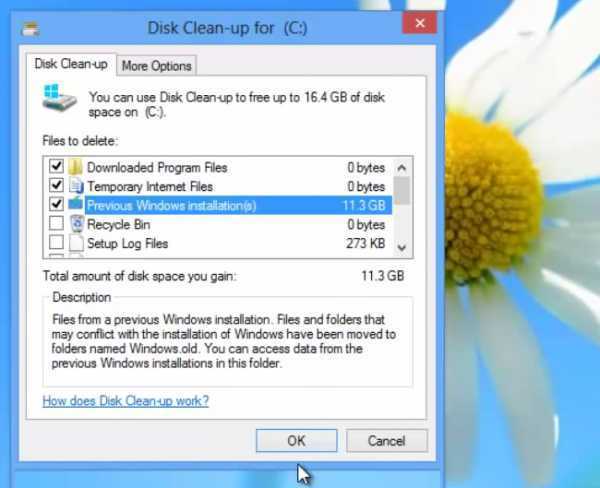
Следующим шагом будет выбор пункта «Предыдущие установки windows» и нажатие кнопки «Очистить системные файлы», подтверждаем свой выбор и ждем некоторое время, которое требуется для удаления папки.
Как всегда использование командной строки является наиболее простым и лаконичным среди других способов.
Удаление Виндовс олд именно этим способом может понадобится в случае, если содержимое каталога windows.old было не до конца удалено или если содержание каталога было удалено, но сам каталог по-прежнему существует.
Запускаем командную строку от имени администратора. Для этого заходим в меню «Пуск», в поле поиска пишем «cmd» без кавычек, правой кнопкой мыши на пункте «cmd», выбираем «Запуск от имени администратора».
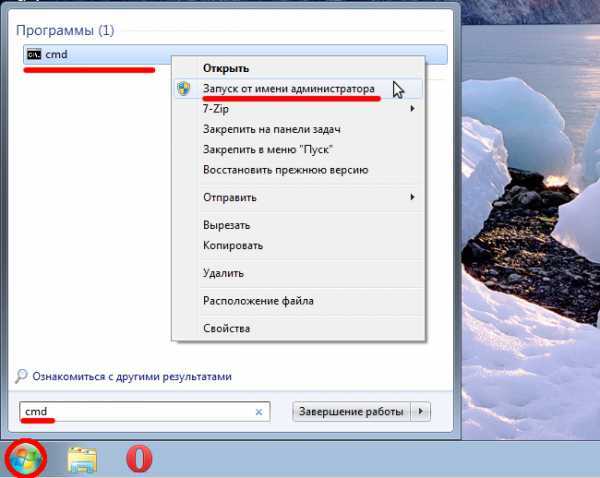 Вводим команду и нажимаем Enter.
Вводим команду и нажимаем Enter.
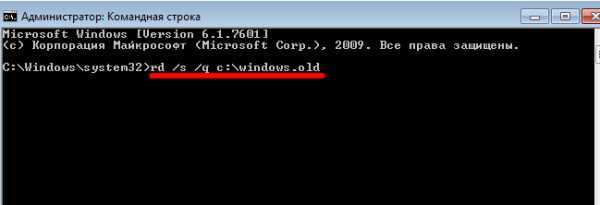
Обратите внимание, что в качестве системного диска указан диск С. Если вы не знаете букву системного диска можно воспользоваться командой, с измененной директивой:
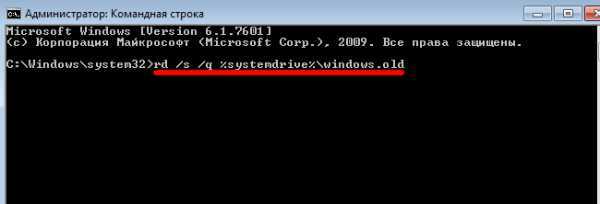
Использование данного способа позволяет гарантировано удалить папку windows.old в Виндовс 7, 8.
https://youtube.com/watch?v=6Oj1uBXfLh5
Как удалить папку windows old?
Установка Windows 10 с загрузочной флешки с помощью сторонних программ
При этом способе пользователь самостоятельно записывает загрузочную флешку с операционной системой Windows 10 при помощи сторонней программы, например, Rufus, WinSetupFromUSB или других. Затем на ПК запускается переустановка ОС: производится загрузка с USB накопителя.
Вам также может быть интересно:
- Установка Windows 10
- Сравнение версий Windows 10: таблица
В процессе установки Windows, в окне выбора типа установки пользователю нужно выбрать «Обновление: установка Windows сохранением файлов, параметров и приложений».
В результате переустановки операционной системы все данные будут сохранены.
Способ 1: удаление посредством компонента «Очистка диска»
Данный способ представлен в статье базы знаний Microsoft http://support.microsoft.com/kb/933212.
- запустите компонент «Очистка диска», щелкнув ярлык, расположенный в меню Пуск (Пуск — Все программы – Стандартные – Служебные — Очистка диска);
- в раскрывающемся списке Диски диалогового окна Очистка диска: выбор устройства выберите диск, где расположена папка Windows.old;щелкните кнопку OK;
- в диалоговом окне Очистка диска перейдите на одноименную вкладку;
- в поле Удалить следующие файлы установите галочку Предыдущие установки Windows, после чего щелкните OK;
- в окне предупреждения щелкните кнопку Удалить файлы.
Спустя некоторое время система должна удалить папку Windows.old.
Где нельзя хранить файлы на компьютере?
Никогда не храните свои файлы на системном диске, на том диске, где у вас установлена Windows. Это может быть как диск С, так и D, E…, тем более если у вас установлено несколько систем.
С одной стороны очень удобно вставить флешку в ПК, и в открывшемся окне скинуть содержимое прямо на рабочий стол. Но это совершенно не правильно, и вот почему.
Файлы, которые хранятся на рабочем столе, они хранятся на системном диске. А значит занимают лишнее место, которого и без того часто не хватает.
Вирусы в первую очередь поражают системные файлы Windows, а значит могут поразить и ваши файлы, которые на нем хранятся.
Если придется переустанавливать Windows, то системный диск сначала нужно будет форматировать. А это значит, что все файлы, которые на нем хранятся будут удалены, и очень часто восстановить их не получается, какими бы вы программами для этого не пользовались.
Вам повезет, если тот кто будет вам устанавливать Windows, загрузится с загрузочного диска и перенесет все файлы, которые вам нужны на другой диск. Но иногда на это уходит до часа, и это так нудно ждать, поверьте моему опыту. Так что, лучше сразу приучать себя убирать нужные вам файлы с рабочего стола на логический диск.
На системном диске должны хранится только системные файлы Windows и файлы программ, которые у вас установлены.
Конечно, слова «нельзя» и «должны» здесь приводятся чисто символически и буквально их стоит понимать, как «лучше всего» или «не рекомендуется», но все равно лучше по возможности придерживаться этих рекомендаций.
Можно ли удалять папку windows old
Итак, что такое windows old? Обычно данная папка появляется после обновления или чистой установки ОС и содержит в себе старые файлы и настройки предыдущей операционной системы. По умолчанию находится на диске с установленной системой и не является критически важным каталогом и может понадобиться только в том случае, если вы решите выполнить откат ОС к предыдущему состоянию. Во всех других случаях, от нее можно смело избавляться.
Но даже если вы не планируете прибегать к откату, не стоит торопиться с удалением, подождите некоторое время и проверьте работоспособность новой системы. В случае выявления каких-либо ошибок или сбоев, вы сможете вернуть ОС к начальному состоянию. После удаления директории, такая возможность пропадет.
Недостаточно места а диске D, но на нем почти ничего нет! Что делать?
Увидеть какие именно папки и файлы занимают больше всего места и удалить их можно с помощью программы Сканнер —
<a rel=»nofollow» href=»http://genealogic.narod.ru/soft/computer/scanner.htm» target=»_blank»>http://genealogic.narod.ru/soft/computer/scanner.htm</a>
Много места может жрать сервис «Восстановление системы», отключите его.
1)Щелкаете правой кнопкой мыши ярлык «Мой компьютер» на рабочем столе и из меню выбираете «Свойства».
2)Переключаетесь на вкладку «Восстановление системы», ставите галку «Отключить восстановление системы на всех дисках» и жмете кнопку «Применить».
Он свои файлы складывает в папку C:\System Volume Information. Так как у вас нет к ней прав доступа, ее размер вы увидеть не можете. В свойствах проводника покажет 0 байт. Поэтому когда вы выделяете все файлы —
она не учитывается. А бэкапов там может быть на гигабайты.
Если вы хотите увидеть содержимое этой папки, добавьте в ее свойствах на вкладке «Безопасность» пользователя «Все» и отметьте галочками ему полный доступ. После отключения службы восстановления системы, советую удалить оттуда все оставшиеся файлы, кроме MountPointManagerRemoteDatabase» и «tracking.log» в корне. (причем файла tracking.log может и не быть)
ps. вопрос восстановления системы (с любой ОС) я решаю так:
создал системную флэшку по методе на <a rel=»nofollow» href=»http://genealogic.narod.ru/soft/computer/sistusb.htm» target=»_blank»>http://genealogic.narod.ru/soft/computer/sistusb.htm</a> и из под ДОСа имеющейся на ней прогой Norton Ghost создаю образ дискаС.
При необходимости, восстанавливаю систему из этого образа.
Подробнее о работе с Norton Ghost читайте на
<a rel=»nofollow» href=»http://genealogic.narod.ru/soft/computer/part_image.htm» target=»_blank»>http://genealogic.narod.ru/soft/computer/part_image.htm</a>
AVG PC Tuneup — набор программ, предоставляющий необходимые инструменты, которые помогают получить максимум из производительности вашего компьютера .. <a rel=»nofollow» href=»http://issson.ru/load/sistema/avg_pc_tuneup_2012_10_0_0_27_rus/1-1-0-2414″ target=»_blank» >здесь <<<</a>
сканить антивирусом весь комп.
значит чтото есть
поставь это и посмотри чем занят он… .
equoiaView 1.3 XP Rus
Программа для очень наглядного — в пределах одного экрана — отображения содержимого всего жесткого диска. Программка делает визуальное
представление файлов вашего диска, причем так, что вы сразу видите наиболее «пухлые» папки и наиболее пухлые файлы. Причем еще можно
цветами выделять разные типы файлов, и тогда все становится совсем наглядным. Плюс — много настроек и различных фильтров.
Размер: 701 Кб.
Интерфейс: Русский.
если не найдёшь могу бросить.
Может места действительно мало? Посмотрите объем диска, сколько всего места на нем, и посмотрите общий размер файлов на диске. Потом считайте сколько должно быть занято. Посмотрите на наличее скрытых файлов. Если не совпадает, то попробуйте отформатировать диск. 99.9%, что поможет.
а какой вобще объем диска д, он может системный для восстановления рековери, если так, то вы и не увидите на нем файлов
CCleaner вот простая и удобная прога для очистки свободного места на дисках.
Очистка диска D —Выбери диск D -Свойства -Очистка диска -Восстановление системы.
Настройка —Корзина -свойства — Независимая конфигурация дисков-Выставь минимально …
Пуск — Панель управления-Ситема-Восстановление системы — Выставь около гига на диске.
Все! )
Как удалить windows old в windows 8
В Windows 8 и 10 процедура удаления папки немного отличается. Для этого на клавиатуре нажимаем комбинацию клавиш Win+R. Появится окно поиска, где вводим «cleanmgr».

Откроется системная утилита по очистке дисков. В меню выбираем системный диск и нажимаем кнопку «Ок».

Далее щелкаем по кнопке «Очистить системные файлы»

и выделяем «Предыдущие Windows».

Также, если в списке есть пункты «Файлы журнала обновлений» и «Временные файлы установки Windows», то обязательно ставим там галочку и подтверждаем процедуру. В противном случае сама папка может остаться, но определенная часть информации из нее будет удалена.
2. Штатная функция очистки диска
И «Windows.old», и две другие папки при их наличии в идеале должны удаляться в процессе запуска системной очистки диска. Эта очистка проводится в любой из актуальных версий Windows – 7, 8.1, 10 – штатной утилитой cleanmgr. Запустить её можно с помощью внутрисистемного поиска или команды «Выполнить». При запуске оставляем по умолчанию выбранный для очистки диск С.
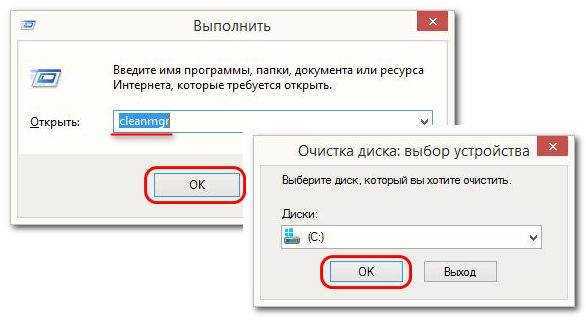
Далее в окне очистки диска жмём «Очистить системные файлы». После чего снова в окошке выбора дисков оставляем по умолчанию выбранный диск С.
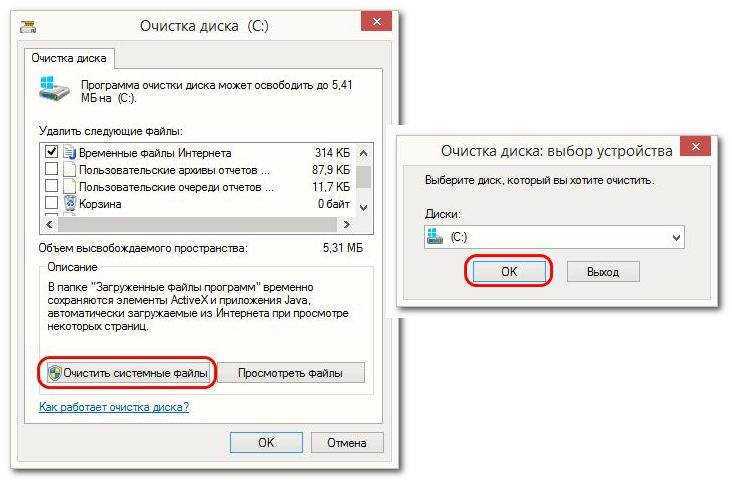
Снова увидим окно очистки диска, но теперь уже в числе объектов для удаления будет присутствовать такой пункт, как «Предыдущие установки Windows». Отмечаем этот пункт, нажимаем «Ок». Затем необходимо подтвердить удаление выбранных данных и дождаться завершения очистки.
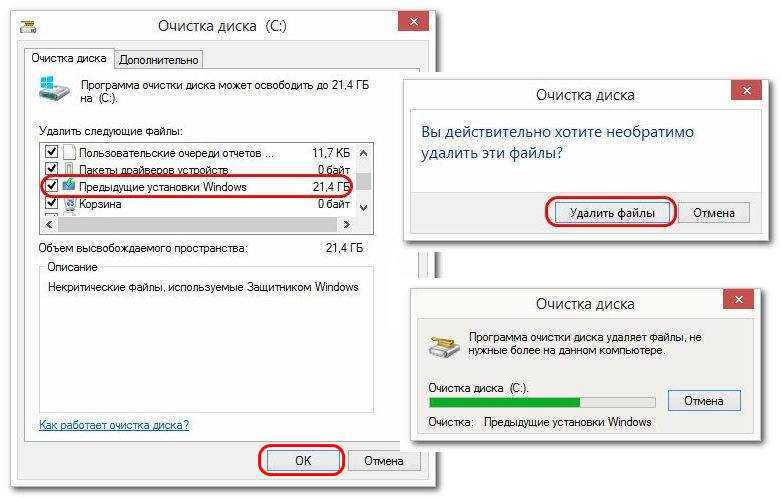
В Windows 10 у утилиты cleanmgr есть современный аналог в составе UWP-параметров. В приложении «Параметры» идём в раздел «Система», в подраздел «Память устройства». Кликаем «Временные файлы».
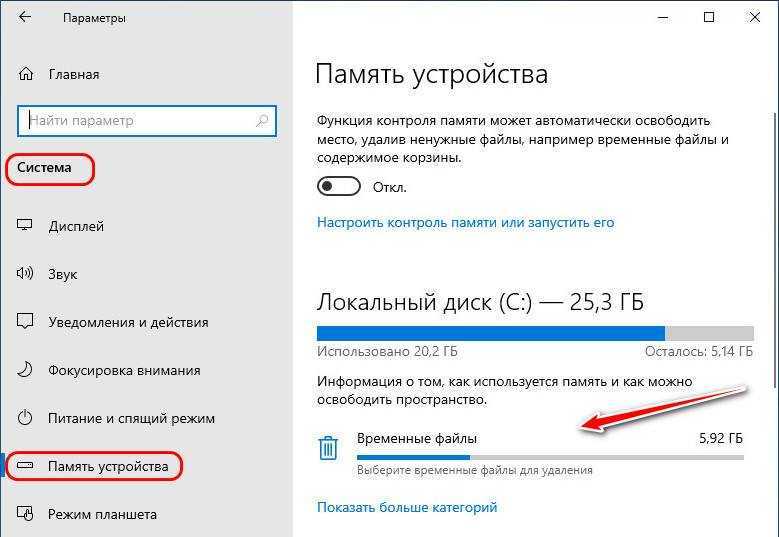
В числе типов данных для удаления отмечаем галочкой тот же пункт, что и в утилите cleanmgr — «Предыдущие установки Windows».
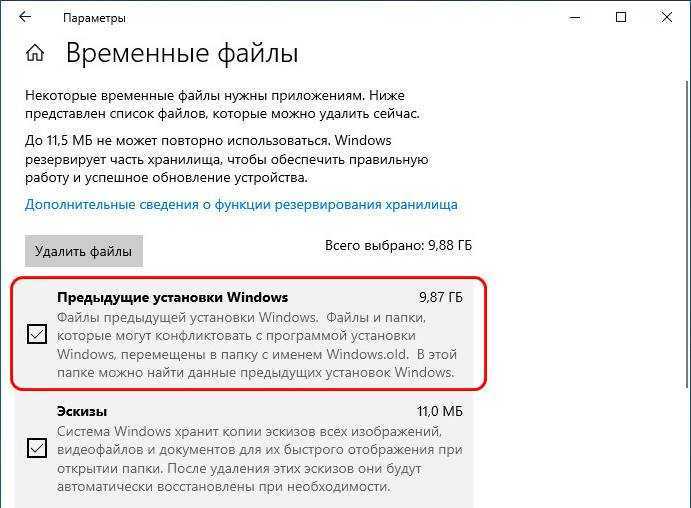
И просто дожидаемся завершения процесса.
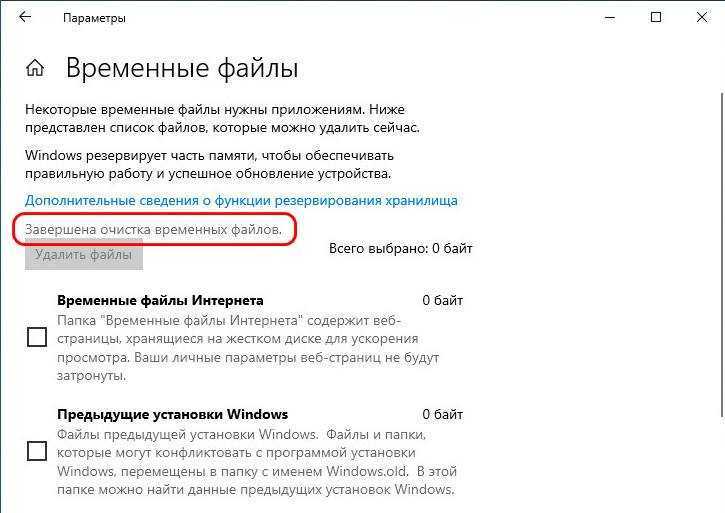
По итогам такой системной очистки «Windows.old» и две другие папки при их наличии должны удалиться. Но может быть и так, что системная очистка не поможет. В таком случае можно прибегнуть к альтернативным способам решения проблемы.
Запуск командной строки из дополнительных параметров
Если командной строке, запущенной с правами администратора, недостаточно разрешения для удаления, то запустите ее из окна Дополнительных параметров.
Для этого щелкните на Пуск и выберите значок выключения питания. Удерживая Shitf, щелкните на кнопку Перезагрузка.
Когда откроется окно выбора действия перейдите по пути:
Поиск и устранение неисправностей –Дополнительные параметры –Командная строка.
В консоли наберите указанную команду и подтвердите ее на Enter:
RD /S /Q «C:\Windows.old»
Если ОС установлена в другом разделе, замените букву «С» на соответствующую. После закройте консоль и нажмите «Продолжить», чтобы запустить ОС в обычном режиме.
Теперь перейдите на системный диск, где расположен Windows.old, и проверьте, удалось ли удалить этот каталог.
Как удалить Windows.old из Windows 10
Директория может образоваться не только при инсталляции одной ОС на другую. В единственном случае она может появиться и в результате «чистой» инсталляции. Это происходит, когда е был отформатирован раздел винчестера. Директория не причиняет неудобств, но иногда имеет очень большой вес и занимает пространство необходимое на винчестере. Потому появляется необходимость удалить Windows.old на Windows 10. Войдите в систему с правами администратора и выполните алгоритм действий:
- Зажмите Win+R;
- В окне введите cleanmgr;
- Нажмите Ввод;
Рис 1. Вводим cleanmgr в командной строке
- Подождите;
- Запустилась утилиту для чистки жесткого диска;
Рис 2. Запущена утилита для чистки жёсткого диска
В развернувшейся консоли кликните на Очистить системные файлы;
Рис 3. Нажимаем очистить системные файлы
- Дождитесь построения списка материалов, допустимых к удалению;
- Выбирайте в списке Предыдущие установки Windows;
- Установите маркер в окошко рядом с пунктом;
Рис 4. Ставим отметку и удаляем предыдущие установки Windows
- Нажмите ОК;
- Подождите завершения очистки.
После завершения процесса из каталога будет удалено все содержимое (иногда удаляется и сам каталог). В редких случаях этого не происходит, в этом случае используйте иной способ. Откройте командную строку с административными правами (через меню Пуск) и напечатайте в нее RD /S /Q C:\Windows.old. В зависимости от адреса расположения данных указывайте соответствующую букву накопителя. Нажмите Ввод. После этого директория наверняка будет удалена.
Есть и еще один альтернативный метод. Нужно войти в систему с административными правами и открыть Планировщик заданий через Панель задач. В списке найдите задание SetupCleanerTask и сделайте двойной левый клик. Найдите в открывшемся окне файл задания и кликните правой клавишей. В контекстном меню нажмите Выполнить. После этого каталог исчезнет.
Таким образом, прежде чем проводить удаление, нужно по — тестировать систему хотя бы месяц или два. Если изменений, сбоев и неполадок в работе ПК в течении этого месяца не наблюдалось, можно смело удалять папку Windows old.
Как избавиться?
Рассмотрим несколько вариантов.
Способ 1
Простейший способ избавиться от ошибки – выбрать главным загрузочным устройством жесткий диск вместо флешки. Но возникает вопрос – как при этом запустить установку? В действительности, для загрузки с флешки нет необходимости перенастраивать BIOS.
Современные компьютеры позволяют выбирать устройства запуска непосредственно во время загрузки. Для этого, при запуске компьютера нажимаем клавишу F8. В окне выбирайте загрузочное устройство USB, не меняя при этом настроек по запуску дисков.
Способ 2
В момент возникновения ошибки отключите флешку. Тогда компьютер перезагрузится, и за счет отсутствия «мешающего» USB-привода, машина считает информацию с диска C. После этого можно снова подключить флешку и дождаться окончания установочного процесса.
Установка ОС с внутреннего накопителя
Не удалось решить проблему указанными способами, попробуйте еще один вариант:
В ходе инсталляции, во время разметки разделов, создайте один диск, а остальное пространство оставьте как неразмеченную область. Потенциальный раздел под ОС отформатируйте.
При помощи комбинации SHIFT+F10 зайдите в командную строку:
- Первая команда: diskpart
- После нее: list disk
Команда выводит список накопителей. В идеале вы увидите два устройства – созданный вами жесткий диск и USB-накопитель. Запомните номер, что присвоен диску. Условно представим, что его номер «0».
- Вводим команду: select disk 0
- Теперь выводим список разделов диска: list part
- Запомните номер раздела, что вы отводите под установку ОС. Вводим команду: select partition 1
- Присваиваем диску значение «активный»: active
- Форматируем: format fs=ntfs quick assign exit
Мы покинули утилиту Diskpart, но продолжим работать в командной строке. Заходим в корень флешки. Допустим буква флешки «D»:
- Тогда вводим такую команду: cd d:
- Запускаем команду копирования установочных файлов: xcopy d: c: /e /h /k
- После окончания процесса вводим: bootsect /nt60 c:
После этой команды диск C становится загрузочным. Теперь, отключите флешку и перезагрузите компьютер. Когда запустится рабочий стол, нажмите комбинацию Win+R и введите:
Msconfig
Если возникнут вопросы напишите нам . Укажи с чем именно возникли трудности, чтобы мы смогли помочь.
В некоторых случаях, при устанавливании Windows 10 на персональный компьютер, появляется надпись, в которой говорится: «Не удалось создать новый или отыскать существующий раздел
. Дополнительная информация находится в файлах журнала установочной программы», либо, если версия английская, то «We couldn’t create a new partition or locate an existing one».
Начинающий пользователь, сталкиваясь с подобной ошибкой, зачастую не понимает, о чем именно идет речь. Как правило, подобная проблема возникает, если система устанавливается на другой диск (HDD либо SSD), до этого было проведено форматирование, а также в связи с конвертацией между GPT и MBR или видоизменением структуры разделов.
В данной статье собрана вся необходимая информация если , а также описаны способы, при помощи которых ее можно устранить, в зависимости от случая. Например, когда на разделе или диске нет значимых сведений, или, наоборот, имеется информация, которую необходимо сохранить.
Как удалить windows old в windows 10
Удаляем каталог Windows.old в Windows 7,8, 10 с помощью командной строки
Процедура деинсталляции Windows.old посредством командной строки так же проста. В «Пуске», в разделе «Служебные», выбираем пункт «Командная строка» и запускаем с правами администратора. В противном случае команды просто не выполнятся. Для того чтобы сделать это, совершаем щелчок правой кнопкой по иконке и выбираем параметр «Запустить от имени администратора».

Откроется окно, где требуется ввести команду, предоставляющую доступ к папке — takeown /F C:\Windows.old\* /R /A. В случае положительного исхода, в командной строке появится соответствующее оповещение. Далее, переходим ко второму этапу.
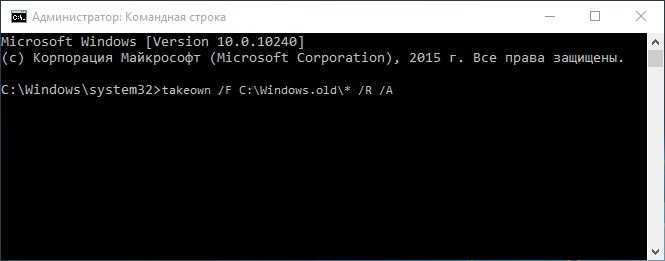
Теперь вводим команду: cacls C:\Windows.old\*.* /T /grant admin:F. admin это имя вашей учетной записи. После нажатия кнопки Enter, появится предупреждение, в котором нужно либо согласиться с действием, либо отказаться от него. Для подтверждения нажимаем кнопку Y. В данном случае будет производится сопоставление между именами пользователей и ID безопасности. Данная процедура может быть не выполнена (появится соответствующее предупреждение), тем не менее, остается сделать последнее.
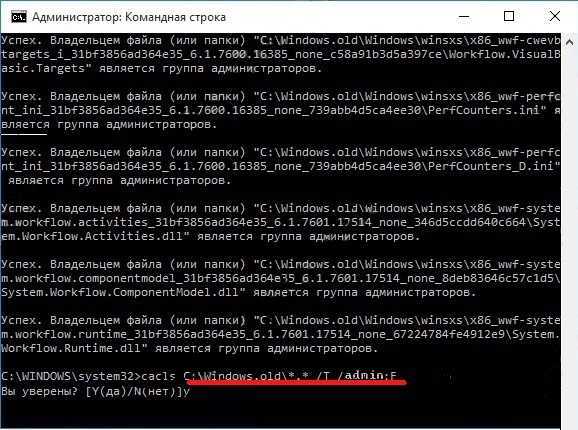
Последний шаг – непосредственно удаление папки Windows.old. Для этого печатаем в окне команду: rmdir /S /Q C:\Windows.old\ и подтверждаем ее.
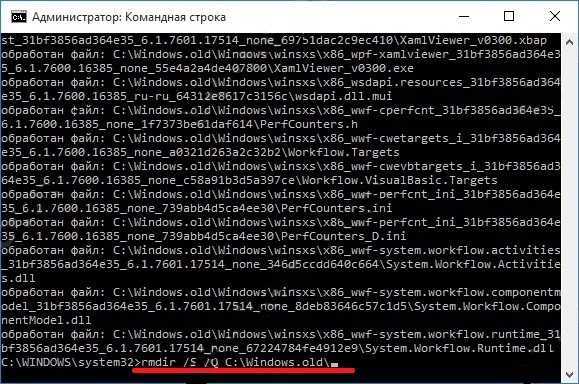
Все папка Windowsl.old удаленна.
Windows.old — что это за папка?
В процессе обновления старые файлы предыдущей ОС не удаляются автоматически. Есть ситуации, когда при обновлении возникают ошибки, которые препятствуют правильной установке системы, или не нравятся изменения новой ОС. Для таких случаев и предназначен Windows.old с находящейся в ней резервной копией, из которой можно будет восстановить файлы старой операционной системы.
Поэтому, если на системном диске вполне достаточно свободного пространства, но нет причин удалять папку Windows.old. К тому же, Windows 10 запрограммирована на автоматическое ее удаление ровно через месяц после установки обновления.
Если испытываете недостаток места на диске и не можете позволить себе ждать один месяц, то можно удалить вручную при условии, что вас вполне устраивает новая ОС. Поэтому имейте в виду, что после ее удаления потеряете возможность вернутся к предыдущей ОС.
Где на компьютере находится папка Windows.old
Щелкните правой кнопкой мыши по «Пуску» на Панели задач. Из текстового меню выберите пункт «Проводник» для перехода к штатному файловому менеджеру Windows 11.
Папка Windows.old находится в корневом каталоге системного диска, то есть логического раздела, куда установлена ОС. В большинстве случаев на ПК с Windows системным является локальный диск C.
Папка с данными для легкого возврата к прежней версии ОС:
Локальный лиск (C:) > Windows.old
Наряду с резервной папкой «Windows.old», которая содержит данные старой установки ОС, в корне системного диска располагается также каталог с новой системой. Называется эта папка просто «Windows» без каких-либо «расширений» или указания версии.
Рекомендации по резервному копированию
Все знают, что нужно регулярно выполнять резервное копирование, но при этом далеко не все его делают. Учитывая широкие возможности резервного копирования в Windows 7, о потере важных данных вы будете сожалеть только в том случае, если не настроите регулярную архивацию.
Для хранения резервных копий идеально подойдет отдельный жесткий диск — внутренний или внешний, подключаемый по USB или FireWire. Если в вашем распоряжении есть сетевой диск, его также можно задействовать. Хранение резервных копий на другом разделе того же диска, где установлена ОС, не является хорошей идеей. В случае выхода из строя диска вы потеряете как систему, так и резервные копии.
Поскольку резервные копии занимают немало места, я могу дать только общие рекомендации, которые вам нужно скорректировать в зависимости от имеющегося у вас свободного дискового пространства.
Образы системного раздела
- Первый образ. Установите Windows 7, затем все обновления и драйверы. Убедившись в нормальной работе ОС и устройств, создайте первый резервный образ. Если вы «убьете» систему в ходе дальнейшей настройки и установки ПО, вы сможете вернуться к исходному состоянию быстрее, чем при переустановке.
- Второй образ. Установите все приложения и настройте систему по своему желанию. Поскольку более тонкая настройка ОС, как правило, производится по ходу ее использования, поработайте в Windows 7 пару недель. Убедившись в нормальной работе ОС, создайте второй резервный образ. Если перед этим вы удалите первый образ, у вас будет полный образ полностью обновленной и настроенной системы с любимым набором приложений.
- Последующие образы. В зависимости от имеющегося у вас свободного дискового пространства, создавайте последующие образы ежемесячно / ежеквартально. Если возникнет проблема, требующая восстановления из образа, вы сможете вернуться к относительно недавнему состоянию системы.
Архивы пользовательских файлов
Частота архивации ваших файлов определяется тем, насколько они ценны для вас и как часто вы добавляете или создаете новые файлы. В общем случае я рекомендую выполнять архивацию данных еженедельно или два раза в месяц. В сочетании с ежемесячным созданием образов системы вручную у вас будет отличный резервный набор, позволяющий не только вернуть с систему к недавнему рабочему состоянию, но и восстановить все ваши данные и файлы, нажитые непосильным трудом. Вы всегда сможете освободить дисковое пространство, удалив старые архивы, если место на диске потребуется для других нужд.
В графическом интерфейсе невозможно задать разные расписания для создания образов и архивации данных. Поэтому, если вы хотите в разное время автоматически создавать образ и выполнять архивацию файлов, воспользуйтесь утилитой командной строки wbadmin и планировщиком заданий.
Как её удалить?
Средствами программы «Очистка диска»
Внимание! Рекомендуется удалять папку «Windows.old» именно так – это самый безопасный способ
- Чтобы открыть «Очистку диска», одновременно нажмите на клавиатуре клавиши «Windows» (клавиша с логотипом ОС) и «R».
- В открывшемся окне наберите в текстовое поле команду «cleanmgr» и нажмите на кнопку «ОК».
- Затем в появившемся окне выберите диск с системой (подсказка: обычно это диск C:/, но на иконке рядом с меткой диска должен быть логотип ОС, логотип в приоритете) и дождитесь окончания проверки.
- После этого найдите и нажмите кнопку «Очистить системные файлы». Проверка начнётся заново и может длиться дольше первой. Как только проверка будет окончена, в списке «Удалить следующие файлы» вы можете выбрать эти пункты:
- предыдущие установки ОС;
- временные файлы установки;
- файлы журнала обновления системы;
- Затем нажмите клавишу «ОК». Начнется процедура очистки диска. Также перед очисткой вы можете выбрать другие пункты – так вы сможете освободить больше места.
Через командную строку
Для удаления таким способом необходимо запустить командную строку от имени администратора:
- Нажмите одновременно клавиши «Windows» и «X». В открывшемся меню нажмите на пункт «Командная строка (администратор)». Возможно, при запуске вам придётся ввести пароль администратора.
- В открывшемся окне введите команду «RD /S /Q «%SystemDrive%\Windows.old»». Команда RD позволяет удалять каталоги и деревья каталогов, флаг /S удаляет каталог со всеми вложенными папками, а флаг /Q отключает запрос на подтверждения при удалении дерева каталогов.
После этого директория будет удалена.
С помощью «Планировщика заданий»
На самом деле, Microsoft уже позаботилась о том, чтобы рассматриваемая директория была удалена. Это произойдёт через 28 дней после обновления ОС. Но, если необходимо удалить её прямо сейчас, то можно активировать встроенный редмондовской компанией механизм удаления:
- Для этого нужно открыть «Планировщик задач». Сделать это можно одновременным нажатием клавиш «Windows» и «R» и вводом в текстовое поле открывшегося окна команды «Taskschd.msc».
- В левой части открывшегося окна нажимайте последовательно на пункты: «Библиотека планировщика заданий», «Microsoft», «Windows» и «Setup».
- Затем в центральной части окна найдите задачу «SetupCleanupTask» и выберите её.
- После выбора найдите в правой части окна пункт «Выполнить» и нажмите на него. После выполнения папка должна быть удалена.
Важно! Эта операция может длиться несколько минут, и программа может не отвечать на запросы или зависнуть – не закрывайте её, она работает и удаляет данные.
Диск восстановления
Задача диска восстановления — вернуть компьютер в исходное состояние. Теперь это исходное состояние может означать заводские настройки или копию вашей среды Windows. Это похоже на сброс настроек к заводским настройкам в Android. Это почти как форматирование вашего компьютера. Да, вы правильно угадали. Он не будет включать ваши настольные приложения и личные файлы.
Поскольку Recovery Drive вернет все к исходному состоянию при первой загрузке компьютера, он обычно меньше по размеру. Все сторонние приложения и программы не участвуют в процессе резервного копирования. Таким образом, он бесполезен для восстановления удаленных файлов или других пользовательских данных.
Диск восстановления обычно извлекается в экстремальных ситуациях, когда ваш компьютер перестает отвечать, дает сбой, и у вас не остается другого выхода.
Диск восстановления также называется диском восстановления или диском восстановления системы. Это потому, что в те времена люди использовали DVD или CD для их создания. Сегодня люди предпочитают загрузочные флеш-накопители, потому что их легко носить с собой, они менее подвержены повреждениям и имеют лучшую скорость передачи данных.