Windows 10: Не работают приложения
23 августа, 2016 DSMRA
Пользователи ОС Windows 10 периодически сталкиваются с тем, что не работают, не запускаются, либо открываются и тут же закрываются «плиточные» приложения. При этом, данная проблема появляется сама по себе, без каких-либо причин. Однако существуют варианты исправления такого дефекта.
Сброс приложения Windows 10
В августовском обновлении Windows 10 была добавлена опция восстановления работоспособности приложений (если не работают определенные приложения, а не все сразу). Теперь, в параметрах приложения можно очистить его данные (кэш).
1. Заходим в Параметры —> Система —> Приложения и возможности.
2. В списке приложений жмем по неработающему приложению, а потом —> по пункту Дополнительные параметры.
3. Делаем сброс приложения, а также хранилища (отметим, также могут быть сброшены учетные данные, которые хранятся в приложении).
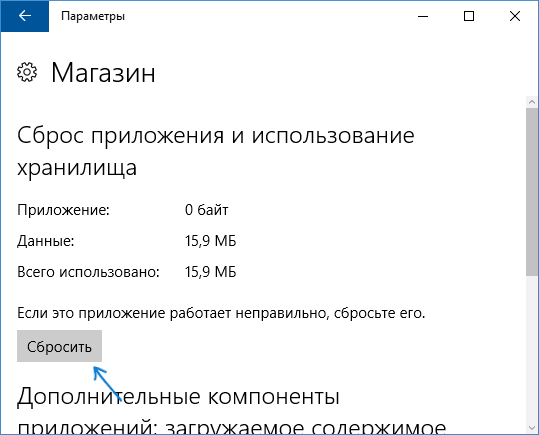
После сброса, можно проверить работоспособность приложения.
Переустановка и перерегистрация приложений Windows 10
Одной из самых лучших мер, которые работают у основного числа пользователей в сложившейся ситуации, является перерегистрация приложений магазина Windows 10. Это можно выполнить при помощи PowerShell.
В первую очередь необходимо запустить Windows PowerShell от имени администратора. Для этого можно в поиске Windows 10 начать вводить «PowerShell», а затем правой кнопкой мыши нужно кликнуть по приложению и выбрать запуск от имени Администратора. В случае, если поиск не работает, то: заходим в папку C:\ Windows\ System32\ WindowsPowerShell\ v1.0, правой кнопкой мыши кликаем по Powershell.exe, выбираем запуск от имени администратора.
В окно PowerShell копируем и вводим следующую команду и жмем Enter:
Get-AppXPackage | Foreach {Add-AppxPackage -DisableDevelopmentMode -Register «$($_.InstallLocation)\AppXManifest.xml»}
Нужно дождаться завершения работы команды (при этом не стоит обращать внимание на значительное число ошибок красного цвета). Закрываем PowerShell и перезагружаем ПК
Проверяем работоспособность приложений Windows 10.

Если в таком виде вариант не сработал, то существует второй, более расширенный способ:
1. Удаляем те приложения, запуск которых критичен для вас
2. Переустанавливаем их
Сброс кэша магазина Windows
Попробуйте сбросить кэш магазина приложений Windows 10. Для этого, необходимо нажать сочетание клавиш Win+R, затем в появившимся окно «Выполнить» ввести wsreset.exe и нажать Enter.
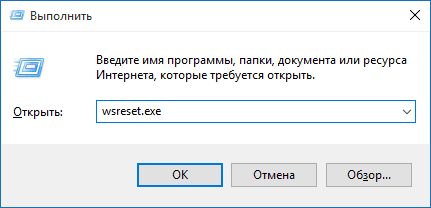
После окончания, снова запустите приложения (если не сработает сразу, перезагрузите компьютер).
Проверка целостности системных файлов
В командной строке, которая запущена от имени администратора (запускается через меню клавишами Win+X), нужно выполнить команду sfc /scannow и, если не выявлено проблем, то еще одну:
Dism /Online /Cleanup-Image /RestoreHealth
Может быть, что проблемы с запуском приложений получится исправить этим способом.
Дополнительные варианты исправить запуск приложений
Также есть и дополнительные способы исправления проблемы, если выше описанные варианты не помогли:
- Переключение даты и часового пояса в определяемые автоматически или наоборот (существуют случаи, когда это помогает).
- Программы, которые отключают функции слежения в ОС Windows 10 также могут оказывать влияние на работу приложений.
- В планировщике заданий, необходимо зайти в библиотеке планировщика в Microsoft — Windows — WS. Вручную запустить оба задания из данного раздела. Через несколько минут можно проверить запуск приложений.
- Панель управления —> Устранение неполадок —> Просмотр всех категорий —> Приложения магазина Windows. Таким образом будет запущено средство автоматического устранения ошибок.
- Стоит проверить следующие службы: Служба лицензий клиента, Служба развертывания AppX, Сервер моделей данных плиток. Все они должны быть включены.
- Использовать точки восстановления системы.
GD Star Rating
Опубликовано в рубрике Windows 10 Метки: Windows 10
Что делать, когда не запускаются приложения из «магазина»
Нередко программы, установленные из «Магазина», перестают запускаться. Доподлинно причина возникновения этой проблемы неизвестна, но решение всегда одинаковое. Необходимо очистить кэш «Магазина» и самого приложения:
- Откройте «Параметры» системы, нажав комбинацию клавиш Win I.
- Щёлкните по разделу «Система» и перейдите во вкладку «Приложения и возможности».
- Пролистайте список установленных программ и найдите «Магазин». Выберите его, нажмите кнопку «Дополнительные параметры».
- Нажмите кнопку «Сбросить».
- Повторите процедуру для приложения, которое установлено через «Магазин» и при этом перестало запускаться. После этого действия рекомендовано перезагрузить компьютер.
Не работают приложения Windows 10
На Windows 10 есть достаточно много интересных универсальных приложений, которые будут полезны для каждого пользователя при повседневной работе с компьютером. К примеру, Почта, Groove Music, Drawboard PDF, наш официальный клиент, Microsoft Edge и много других. Обычно эти приложения работают без проблем – запускаются быстро, работают стабильно и без частых сбоев. Все же бывают случаи, когда нужное вам приложение (или все приложения для Windows 10) перестают работать впринципе и не запускаются. Что делать в таком случае? Эта статья содержит в себе ряд советов, которые могут помочь вам в трудную минуту.
К вашему сведению: мы, к сожалению, не можем утверждать, что эти советы наверняка вам помогут. Пробуйте все перечисленное до тех пор, пока проблема не исчезнет. Иногда источником проблемы могут быть неочевидные вещи, поэтому время от времени исправление ошибок напоминает поиск иголки в стоге сена. Мы постарались собрать здесь максимальное количество практических советов, которые в подавляющем большинстве случаев таки помогали пользователям и нам лично, поэтому как минимум стоит попытаться.
Полная повторная регистрация и установка приложений
Можно воспользоваться специальной командой в PowerShell, которая проведет повторную регистрацию всех установленных приложений и заново установит их. Имейте в виду, что в отдельных редких случаях после этой команды могут появиться различные неприятные артефакты, вроде пустых квадратиков.
Для справки: эту инструкцию надо выполнять от имени Администратора. Если ваш профиль не имеет таковых прав, надо будет ввести пароль Администратора или сделать текущего пользователя Администратором.
Нажмите Win X и выберите PowerShell (Администратор).
Вставьте в окно PowerShell команду Get-AppXPackage | Foreach {Add-AppxPackage -DisableDevelopmentMode -Register “$($_.InstallLocation)AppXManifest.xml”}. Нажмите Enter и ждите
На экране могут возникать различные ошибки, но обращать внимание на них не стоит. Просто ждите завершения процедуры.
Что делать, если не работают стандартные приложения Windows 10
Если даже стандартные программы не желают грузиться, можно воспользоваться командой «Get-AppxPackage | Remove-AppxPackage». Во внесении дополнительных параметров нет необходимости. Для решения проблемы стоит попробовать удалить приложения с операционной системы. После перехода в раздел «Сервис» потребуется кликнуть на пункт «Удалить».
Важно! Необходимо обращать внимание на каждую удаляемую программу, ведь некоторые системные приложения обеспечивают функционирование остальных. Если пользователь не остался доволен результатами предыдущих действий, и, поставленная задача не была решена, можно заняться восстановлением всех встроенных приложений. Для этого потребуется воспользоваться PowerShell
Для этого потребуется воспользоваться PowerShell
Если пользователь не остался доволен результатами предыдущих действий, и, поставленная задача не была решена, можно заняться восстановлением всех встроенных приложений. Для этого потребуется воспользоваться PowerShell.
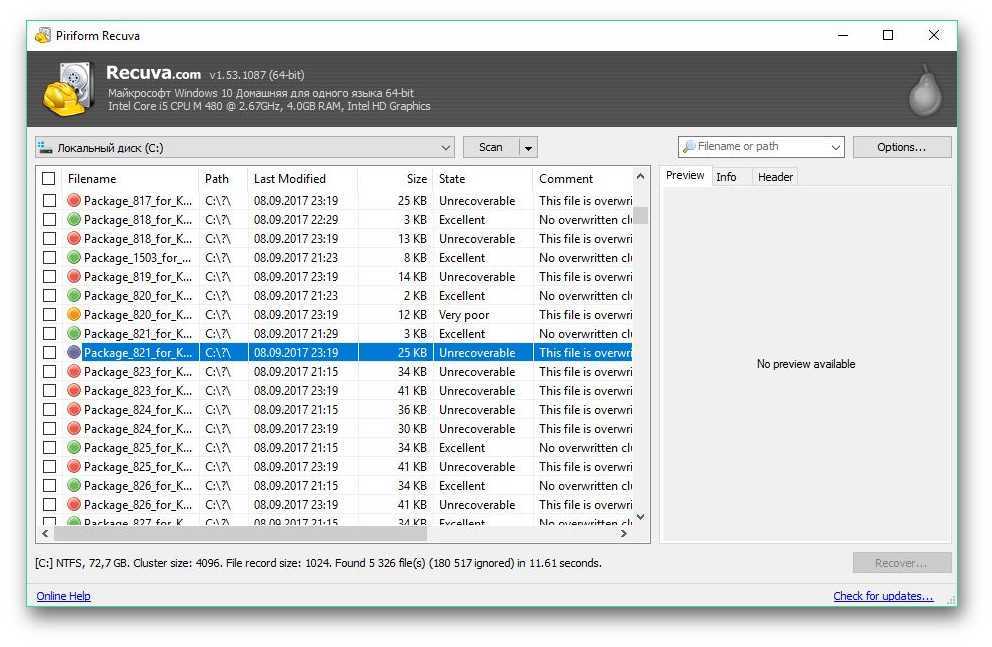
Существуют утилиты, помогающие восстанавливать удаленные файлы
Ознакомиться с ярлыками программ из списка всех приложений можно после нажатия сочетания клавиш «Windows + R» и введения «shell:appsfolder». При желании можно скачать в Интернете бесплатную программу для удаления приложений.
Когда в виндовс 10 перестают запускаться программы, не стоит паниковать. Воспользовавшись предложенными выше рекомендациями, можно справиться с проблемой и сбросить настройки операционной системы до исходного состояния. Это позволит ускорить и оптимизировать работу устройства. Скачанные в магазине и стандартные приложения при этом будут быстро запускаться при необходимости.
Windows 10 Defaultuser0 password Issue (SOLVED!)
General discussion
I know a lot of you guys out there have some how failed to install windows 10 properly, Thats ok because im one of you. But what im here to say is that i solved a problem involving the Windows 10 issue of it creating a user labeled «Defaultuser0». Which no one seems to know the password for. Even i don’t know but i did find a way to fix a failed installation or skipped User creation issue.
Boot up your computer.
When booted up hold down your «shift» key and click on the restart button on the bottom right of your screen.
This will bring you into the Advanced Option menu. From there click on «Troubleshooting» and then «System image restore».
*What this will do is bring you to your system restore screen and prompt you with restore points*
Select your most recent restore point and start the restore process.
*When prompt to select an account you will see administrator. Simply click is and DO NOT PUT IN A PASSWORD leave it blank*
*Will only be one restore point if a clean install of windows 10*
When your computer finishes this (time will vary) simply restart when prompt and it will start loading up the Windows 10 Setup screen.
Create your Account.
What the restore did was bring your computer back to the point where windows 10 just finished installing but hasn’t setup a profile yet. This will just bring you through the step by step instructions to create a user account you can actually use.
*Be Warned i am not 100% sure if this is a fix for all devices but this worked on my HP Pavilion Series Desktop. If this did not help you out i am sorry but hopefully this will help others out with this.
All replies
Thanks Xander157, your fix worked for me, although with a few minor differences.
In my pc issue, I was setting up a brand new Dell Inspiron 3847 PC, Windows 10 OS. I chose not to create a Microsoft live user profile, so chose to setup a local profile, because ultimately, will be joining this PC to a Windows domain network with active directory. Anyway, I started creating the local user profile with admin rights. I successfully entered the user profile name. When I started entering the user login password, the video started flickering repeatedly and continuously, to the point that I could do nothing but force shutdown the PC, by holding down the pc power button. At PC restart, I was presented with the ‘defaultuser0’ user profile, with the message, «Your account has been disabled. Please see your system administrator.» I tried several pc restarts, with no joy. Then I found your helpful fix instructions on this site. Since my repair steps were slightly different than yours, I thought I’d post here to help others, like you thankfully did. So, like you, I booted up the pc. After boot, I held down the ‘shift’ key while clicking on the restart button, located on the bottom right of the screen. This brought me to the Advanced Option menu, I clicked on ‘Troubleshoot’, clicked on ‘Factory Image Restore’ (restore your system software to a saved system image), presented with the message ‘This utility will restore your system software to the state it was in when it left the factory. In order to return the system to the factory state all personal files will be overwritten.’ Click ‘Next’. ‘The utility is now reformatting your hard drive and restoring the factory image. This process may take over five minutes to complete.’
Как исправить проблему с запуском приложений Windows 10
После выявления причины неполадки можно самостоятельно решить задачу, связанную с открытием нужного софта. Достаточно, в зависимости от источника неполадки, выбрать один из предложенных методов.
Сброс кэша
Активные приложения в определенный период накапливают данные, которые хранятся в одной из папок. Наполненное хранилище становится источником сбоев в работе операционки. В поздних версиях Виндовс 10 появилась возможность очистки кэша с помощью встроенных инструментов, а не скачанными сервисами.
Очистка кэша происходит в следующем порядке:
- Открыть меню «Параметры» через «Пуск» или клавишами: «Win + I».
- Найти «Система».
В левой части меню найти и нажать «Приложения и возможности».
- Найти в открывшемся списке проблемное приложение. Кликнуть по нему ЛКМ.
- Выбрать из списка «Дополнительные параметры».
Нажать кнопку «Сбросить».
После выполнения всех пунктов пользователю нужно попробовать открыть программу. Если не удалось совершить операцию, нужно дополнительно сбросить кэш «Магазина», воспользовавшись инструкцией:
- Нажать одновременно: «Win + R».
- В окне «Выполнить» ввести: «wsreset.exe». Нажать клавишу ввода.
Для вступления изменений в силу юзеру понадобится перезагрузить компьютер. Далее останется проверить софт на работоспособность. Если по-прежнему ничего не происходит, воспользоваться следующим вариантом.
Повторная регистрация Windows Store
Этот вариант применяют в исключительных случаях, когда перестали запускаться утилиты. Это связано с тем, что изменение аккаунта несет в себе риски появления новых проблем. Повторная регистрация учетки подразумевает собой создание нового аккаунта в «Магазине» Виндовса.
Выполняется операция по следующей схеме:
- Открыть «Пуск».
- Запустить стандартную КС с расширенными правами.
- Ввести: «Get-AppXPackage | Foreach {Add-AppxPackage -DisableDevelopmentMode -Register «$($_.InstallLocation)\AppXManifest.xml»}».
- Нажать «Enter».
После утилита должна запуститься и работать в обычном режиме. Но если этого не случилось, воспользоваться следующим вариантом.
Изменение типа определения времени
Пользователь может сменить системные настройки на автоматический тип определения времени либо поменять его на ручной ввод. Юзеру необходимо знать, что такой способ помогает редко.
Пошаговая инструкция:
- Кликнуть по дате и времени на Панели задач.
- В календаре внизу найти и нажать раздел «Параметры времени и даты».
Под пунктом «Установить время автоматически» передвинуть переключатель в положение «Вкл.» или «Выкл.».
После этого пользователь может проверить, помогли ли действия решить проблему. Если утилиты снова не работают, перейти к следующему методу.
Сброс настроек Windows 10
Если после всех предыдущих способов не удается открыть нужное приложение в «десятке», пользователь может сбросить настройки системы до заводских. Личные данные при этом сохранятся, а все изменения в настройках будут утеряны.
Для сброса параметров до первоначального уровня нужно выполнить следующее:
- Зайти в «Пуск».
- Выбрать раздел «Параметры».
Кликнуть по «Обновлению и безопасности».
- Войти во вкладку «Восстановление».
- Кликнуть по кнопке «Начать».
Выбрать один из предложенных вариантов действий.
Нажать на кнопку «Сброс».
Система начнет восстановление настроек по умолчанию. В процессе Виндовс несколько раз перезапустится. После обновления программа откроется с первоначальными настройками.
Другие возможные решения
Нередко копия установленной утилиты на компьютере может быть несовместима с «десяткой». В ОС находится специальный инструмент, позволяющий решить проблему.
Для этого нужно выполнить следующее:
- Нажать ПКМ по утилите, которая не открывается.
- Из списка выбрать «Исправление проблем с совместимостью».
Далее запустится служба, которая проверит систему на ошибки, поможет выявить их и устранить.
Кроме этого способа, юзер может выполнить проверку целостности системных файлов. В крайнем случае, поможет откат операционки до точки восстановления.
Если в «десятке» перестали запускаться приложения, юзер может устранить неполадку одним из предложенных способов. Сначала рекомендуется проверить Винду на наличие вирусов, после переходить к радикальным методам. После восстановления работоспособности утилиты пользоваться ею можно в обычном режиме.
Почему на Windows 10 не запускаются программы и как это исправить
Если начать перечислять все возможные причины, по которым не запускается или выдаёт ошибку то или иное приложение, то не хватит и суток, чтобы разобрать все. Так уж вышло, что чем сложнее система, тем больше она содержит в себе дополнительных компонентов для работы приложений, тем больше ошибок может возникнуть во время работы программ.
Windows 10 может выдать ошибку при попытке получить доступ к определённым файлам и папкам. К примеру, если на одном компьютере две учётные записи, а при установке приложения (в некоторых есть такая настройка) было указано, что оно доступно только одной из них, то для другого пользователя программа будет недоступна.
Во время установки некоторые приложения предоставляют выбор, кому будет доступна программа после установки
Также некоторые приложения вполне могут запуститься с правами администратора. Для этого в контекстном меню выберите пункт «Запуск от имени администратора».
В контекстном меню выберите «Запуск от имени администратора»
Что делать, когда не запускаются приложения из «Магазина»
Нередко программы, установленные из «Магазина», перестают запускаться. Доподлинно причина возникновения этой проблемы неизвестна, но решение всегда одинаковое. Необходимо очистить кэш «Магазина» и самого приложения:
- Откройте «Параметры» системы, нажав комбинацию клавиш Win + I.
- Щёлкните по разделу «Система» и перейдите во вкладку «Приложения и возможности».
- Пролистайте список установленных программ и найдите «Магазин». Выберите его, нажмите кнопку «Дополнительные параметры».
Через «Дополнительные параметры» можно сбросить кэш приложения
Нажмите кнопку «Сбросить».
Кнопка «Сбросить» удаляет кэш приложения
Повторите процедуру для приложения, которое установлено через «Магазин» и при этом перестало запускаться. После этого действия рекомендовано перезагрузить компьютер.
Переустановка и перерегистрация приложений «Магазина»
Решить проблему с приложением, установка которого прошла некорректно, можно через его удаление и последующую установку с нуля:
- Вернитесь в «Параметры», а далее — в «Приложения и возможности».
- Выберите нужное приложение и удалите его одноимённой кнопкой. Повторите процесс установки приложения через «Магазин».
Кнопка «Удалить» в «Приложения и возможности» деинсталирует выбранную программу
Решить проблему можно также с помощью перерегистрации приложений, созданной для того, чтобы исправить возможные проблемы с правами взаимодействия программы и ОС. Этот способ по новой заносит данные о приложениях в реестр.
Откройте «Пуск», среди перечня программ выберите папку Windows PowerShell, правой кнопкой щёлкните по одноимённому файлу (или по файлу с припиской (х86), если у вас установлена 32-битная ОС). Наведите курсор на «Дополнительно» и в выпадающем меню выберите «Запуск от имени администратора».
В выпадающем меню «Дополнительно» выберите «Запуск от имени администратора»
Введите команду Get-AppXPackage | Foreach {Add-AppxPackage -DisableDevelopmentMode -Register «$($_.InstallLocation)\AppXManifest.xml»} и нажмите Enter.
Введите команду и запустите её клавишей Enter
Дождитесь завершения работы команды, не обращая внимания при этом на возможные ошибки. Перезагрузите компьютер и пользуйтесь приложением.
Какие еще действия предпринять, если не работают приложения Windows 10
Создать новый профиль на компьютере и проверить наличие проблем с приложениями на нем. Если у нового пользователя компьютера неисправность не проявляется, можно назначить ему права администратора и тем самым решить проблему.
Воспользоваться базовыми средствами диагностики. Для этого в поиске необходимо написать «Устранение неполадок» и запустить найденную диагностическую утилиту. В левом меню выберите пункт «Просмотр всех категорий» и далее нажмите на вариант «Приложения из магазина Windows». После этого запустится системное средство диагностики, которое в некоторых ситуациях решает возникшие проблемы.
Поменять дату на компьютере. Операционная система Windows 10 часто дает сбой из-за неверно настроенной даты. Попробуйте поставить автоматическую настройку времени и дня или, наоборот, настройке вручную время и дату, когда приложения еще работали. В некоторых случаях это помогает решить проблему.
При любой неисправности Windows 10 самым действенным способом решения проблемы является сброс системы при помощи загрузочной флешки. Если вы планируете его выполнить, не забудьте сделать резервную копию важных файлов на компьютере.
Исправление ошибки Windows 10 “не удается открыть это приложение”.
Пользователи Windows 10, при попытке открыть на ПК настройки приложения Metro сообщили, что они получают сообщение об ошибке, называемой “невозможно открыть это приложение” – это очень распространенная проблема, с которой многие пользователи сталкиваются в Windows 10. В то время как она имеет ряд решений, здесь описаны методы, как легко её исправить, что это работало для нас.
“Невозможно открыть это приложение” – это общая проблема, когда люди впервые перешли на ОС Windows 10. Тем не менее, были некоторые незначительные отчёты людей, имеющих повторения этой ошибки при обновлении. Но в приведенном ниже разделе, Вы получите полную фиксацию решения для этой ошибки. Windows – это операционная система, которая разрабатывалась в течение почти двух десятилетий.
Есть сотни тысяч инженеров Microsoft, которые разрабатывали эту ОС и наверняка большое число разработчиков сделали несколько приложений для него. Это такая сложная платформа, которая гарантирует, что она останется безглючной при выполнении различных задач. Именно поэтому Microsoft делает Windows 10 всё более надежной и пользователи не имеют другого выбора, кроме как принять ошибки, которые она периодически выкидывает, и тогда они пытаются исправить их самостоятельно.
“Это приложение не может открыть” имеет место быть одной из ошибок, которую легко восстановить, выполнив два простых шага в системе. Это решение проверено и работает на моём собственном ноутбуке и ещё на ноутбуке друга, который также столкнулся с этой же проблемой. Теперь давайте рассмотрим каждый из шагов по одному.
Ручной метод как исправить ошибку “невозможно открыть это приложение”:
“Это приложение не может быть открыто” – такую ошибку в Windows 10 можно легко решить если есть какие-то конкретные полезные ручные методы. Но, ниже приведены некоторые эффективные мануальные методы, которые могут быть использованы, чтобы исправить ошибку “невозможно открыть это приложение” вручную. Выполните указанные ниже действия, чтобы вручную разрулить ошибку “невозможно открыть это приложение” в Windows 10:
Способ 1: сброс кэша магазина Windows: Для любой версии Windows 10 вопросы даже отдаленно не работающие с магазином Windows, это важный шаг для сброса кэша магазина Windows, это ваш первый шаг, чтобы попробовать решить эту проблему. Для того, чтобы сбросить кэш магазина Windows, Вам необходимо выполнить следующие действия: Во первых, вы должны правой кнопкой мыши щёлкнуть на Пуск и выбрать Menu, чтобы открыть WinX Menu. Далее, в меню WinX Menu вы должны нажать на командной строке. Теперь введите wsreset.ехе в командной строке, а затем просто нажмите ввести ключ. После выполнения команды, кэш магазина Windows будет сброшен.
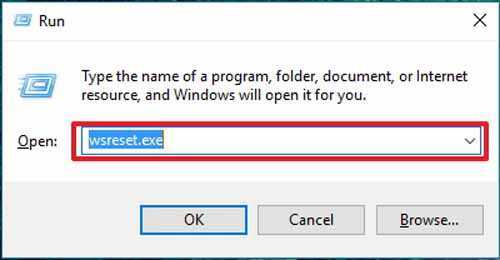
Способ 2: изменение адреса DNS на вашем компьютере DNS-сервер – это сервер, который используется, чтобы преобразовать URL-адреса в IP-адреса на вашем компьютере, и если ваш компьютер связывается с DNS-сервером, который больше не работает, то Windows 10 не будет открывать сервер и показывать ошибку “невозможно открыть это приложение”каждый раз, когда вы пытаетесь открыть его. К счастью, эту ошибку можно исправить просто изменив DNS-серверы на компьютере. Вы можете выполнить следующие действия, чтобы выполнить это действие: Вы можете щелкнуть правой кнопкой на значок Сетевое окружение на компьютере в области уведомлений и нажмите на Открыть центр сетей и совместный доступ. Теперь вы можете нажать на подключение по локальной сети. Теперь нажимаем на свойства. После этого щёлкните на протокол Интернета версии 4 (TCP/IPv4), так , чтобы выделить его. Теперь нажимаем на свойства. Включить следующие адреса DNS-серверов опции, нажав на флажок рядом с ним.
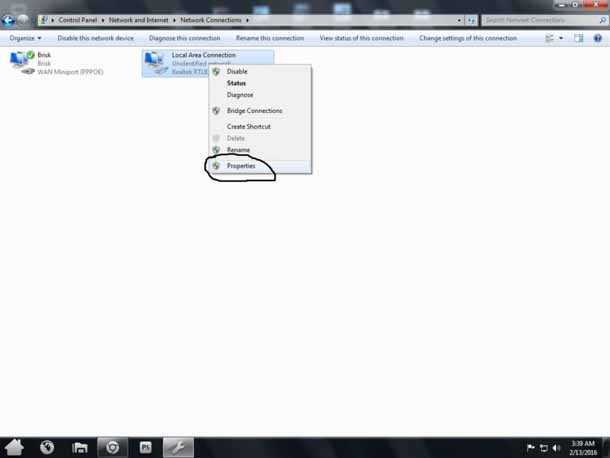
Если вы хотите использовать DNS-серверы Google, как ваш новый DNS-сервер, вы можете установить 8.8.8 в качестве предпочтительного DNS-сервера и 8.8.484 в качестве альтернативного DNS-сервера. Если вы хотите использовать DNS-серверы OpenDNS – сервис с открытым исходным кодом 208.67.222.222 DNS в качестве предпочтительного DNS-сервера и 280.220.220 в качестве альтернативного DNS-сервера. Оба эти выбора будут гарантированно работать. После того, как вы завершили процесс изменения DNS вашего сетевого подключения сервера предпочтения гарантированно будут работать, убедитесь, что вы проверили настройки при выходе. Нажмите на ОК и нажмите на кнопку ОК в свойствах Подключение по локальной сети. Теперь перезагрузите ваш компьютер и когда он загрузится, вы должны быть в состоянии успешно открыть магазин Windows без ошибки “невозможно открыть это приложение”. Теперь вы можете также увидеть действия некоторых изображений инструкции по изменению ДНС.
Создание нового пользователя
Как и все UWP-приложения, инструмент «Параметры» тесно связан с учетной записью пользователя, повреждение файлов которой приводит к сбоям в работе самого компонента. Как итог, администратор не может зайти в параметры Windows 10, не запускаются установленные для текущей учетной записи приложения, не работают настройки персонализации и т.п. В таких случаях есть смысл создать нового пользователя с теми же админскими правами и уже работать под ним. Главное, что при этом в системе будет создан новый рабочий экземпляр «Параметров».
Для создания нового юзера используем на выбор оснастку управления локальными пользователями и группами или командную строку, тут уж как кому нравится. Рассмотрим вкратце оба варианта. Запустив оснастку командой lusrmgr.msc, выделите в левой колонке пункт «Пользователи», кликните ПКМ по пустой области средней колонки и выберите в меню «Новый пользователь». Заполните поля в открывшемся окошке, указав имя и пароль новой учетной записи, нажмите «Создать», а затем выйдите из системы и зайдите в нее уже под новой учеткой.
Для создания пользователя с помощью командной строки запустите ее от имени администратора и выполните в ней команду net user Name Pass /add, где Name – имя юзера, а Pass – пароль. Если вы хотите сразу назначить нового пользователя администратором, выполните команду net localgroup Администраторы Name /add, где Name – имя пользователя, созданного предыдущей командой. Следующие шаги ничем не отличаются от способа создания учетной записи в lusrmgr.
Включите Чистый запуск Windows.
Еще одна причина, которая может быть связана с ошибкой 0xc0000005, — это несовместимость. Антивирусное или любое другое стороннее ПО может конфликтовать со службами Windows, вызывая ошибку. Для быстрого решения попробуйте сначала отключить антивирус. Если это не меняет ситуацию, попробуйте запустить свой ПК в режиме чистой загрузки. Это поможет выяснить не вызывает ли ошибку какое-то стороннее приложение. Чистая загрузка — это отличная встроенная функция, помогающая пользователям загружать свой компьютер только со встроенными приложениями и службами. Чтобы войти в этот режим, выполните следующие действия:
- Нажмите Windows Key + R кнопки одновременно и вставьте .
- Затем в открывшемся окне перейдите в Услуги сверху.
- Установите флажок рядом с Не отображать службы Майкрософт и нажмите на Отключить все кнопку.
- Теперь перейдите в Общие и выберите Выборочный запуск опцию. Убедитесь, что флажок установлен только рядом с Загружать системные службы.
- Нажмите Применить и OK. Затем перезагрузите компьютер.
Теперь вы можете попробовать запустить все, где возникала ошибка, в режиме чистой загрузки. Независимо от того, удалось вам запустить приложение или нет, нужно вернуть Windows к параметрам обычного запуска. Для этого просто повторите все шаги выше, включив отключенные службы и изменив параметр запуска с Выборочный запуск в Обычный запуск.
Также стоит просканировать вашу систему на предмет вредоносного ПО. Различные инфекции могут вызывать сбои внутри системы, что ведет к различным проблемам. Мы рекомендуем использовать Malwarebytes — надежный и эффективный антивирус, который обладает расширенными алгоритмами защиты для борьбы с локальными и онлайн-угрозами. Вы также можете использовать его в качестве замены, если ваш текущий антивирус вызывает проблемы совместимости, о которых мы упоминали выше. Загрузите его, нажав на кнопку ниже, и попробуйте максимальную защиту от вредоносных программ бесплатно.
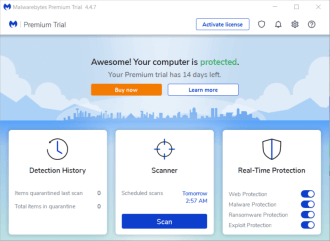 Главное окно Malwarebytes Настройки Malwarebytes Результаты сканирования Malwarebytes
Главное окно Malwarebytes Настройки Malwarebytes Результаты сканирования Malwarebytes
Скачать Malwarebytes
Переустановка приложений
Совет из данного пункта следует использовать с особой осторожностью. Дело в том, что после переустановки могут возникнуть еще больше проблем, такое было замечено, но не часто
Полое удаление всех приложений тоже может навредить. Об этом я писал в этой статье, она же указана в начале.
Перед тем, как пользоваться этим методом, сперва опробуйте другие. А теперь приступим.
Задача подразумевает использование утилиты PowerShell, а значит введите в поиске Windows название инструмента и откройте с повышенными привилегиями (имени администратора).
Всё, что вам нужно сделать, выполнить вот такую длинную строчку:
После этого ждём окончания процесса, так как приложений достаточно много. Когда он закончится, перезапустите ПК.
Что еще можно сделать, если вариант выше не помог? Можно воспользоваться способом из статьи, указанной выше, вы должны сначала удалить все приложения и снова выполнить команду переустановки.
Почему не работают приложения Windows 10
В одной из предыдущих материалов я рассказывал про удаление встроенных приложений Windows 10, где описано, что некоторые проблемы в системе можно решить именно избавлением системы от них. В этой статье мы разберемся, почему не работают приложения Windows 10. Если раньше проблема возникала чаще, то сейчас он особо не беспокоит пользователей.
Когда я сказал приложения, я имел в виду стандартный набор компонентов системы, например, Microsoft Edge или Магазин Windows. В один прекрасный момент одно из них может отказать в работе.
Сразу кое-что скажу. Если все указанные ниже способы не подойдут, переходите к восстановлению системы, либо переустановке. Либо удалите приложение и замените аналогом.
Устаревшие или повреждённые драйверы
Постоянно следите за актуальностью и работоспособностью своих драйверов (в первую очередь видеоконтроллеров и видеоадаптеров):
- Нажмите сочетание клавиш Win X и выберите пункт «Диспетчер устройств».
- Если в открывшемся окне вы видите устройство со значком восклицательного знака на жёлтом треугольнике, это означает, что драйвер не установлен вовсе. Откройте «Свойства» двойным щелчком левой кнопки мыши, перейдите во вкладку «Драйвер» и щёлкните кнопку «Обновить». После установки драйвера желательно перезагрузить компьютер.
Для автоматической установки драйверов необходимо, чтобы служба обновления Windows была включена. Для этого вызовите окно «Выполнить», нажав Win R. Введите команду services.msc. Найдите в списке службу «Центр обновления Windows» и дважды щёлкните по ней. В открывшемся окне нажмите кнопку «Запустить».
Поверка файлов системы на целостность
Системные приложения, как вы уже поняли, являются частью Windows, а если данные нарушены, то их нужно исправить (если это возможно). На помощь приходит утилита по проверке файлов на целостность и исправлению. Достаточно в командной строке с повышенными правами ввести следующее:
Если результат оказался положительным, то есть ошибок на стороне системы не найдено, тогда есть такая штука, как восстановление образа системы. Выполняется эта вещь командой:
Dism /Online /Cleanup-Image /RestoreHealth
Конечно, этот способ не столь удачный, как остальные, но закрывать на него глаза не стоит. Используйте все по полной, пока не добьетесь лучшего результата.
Инициализация системных файлов
Если системные файлы компьютера на Windows 10 были удалены (не исключено, что вследствие действий вирусов), тогда имеет смысл провести анализ системы на выявление ошибок. Делается это при помощи командной строки, которую необходимо запустить от имени администратора. Введите в нее команду, проверяющую целостность системных файлов:
sfc /scannow
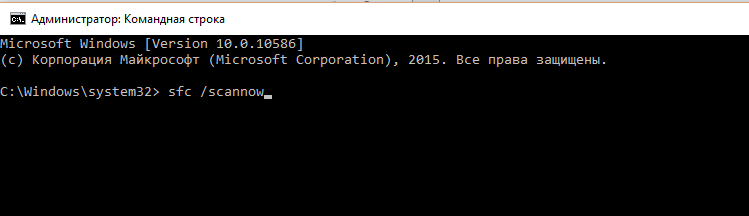 В тех случаях, когда проблемы обнаружены в результате проверки не были, рекомендуется выполнить еще одну команду, направленную на восстановление образа системы Windows 10:
В тех случаях, когда проблемы обнаружены в результате проверки не были, рекомендуется выполнить еще одну команду, направленную на восстановление образа системы Windows 10:
Dism /Online /Cleanup-Image /RestoreHealth
Данный метод из трех, приведенных в рамках данной статьи, является наименее эффективным. При этом он может вернуть работоспособность приложений, если проблема появилась после очистки компьютера от вирусов.































