Причины ошибки
Ошибка с кодом 0x0000000a в ОС Windows 7 может возникать по следующим причинам:
- Сбой в работе оперативной памяти;
- Несовместимость комплектующих компьютера;
- Неправильные настройки BIOSa;
- Конфликт драйверов операционной системы с оперативной памятью ПК. Попытка драйвера получить доступ к защищённой области памяти;
- Несовместимость системных приложений;
- Несовместимость аппаратных компонентов с драйверами.
Чтобы исправить ошибку 0x0000000a нужно не только правильно определить причину, но и расшифровать BSOD.
Разбор BSODов
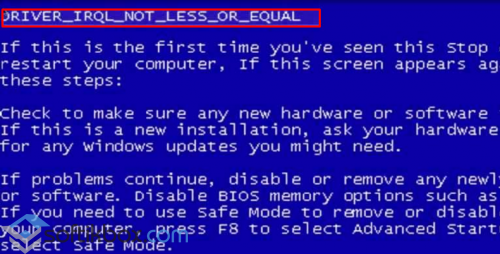
Для того, чтобы исправить ошибку 0x0000000a, необходимо правильно интерпретировать BSOD. Зачастую на экране монитора можно увидеть сообщение IRQL_NOT_LESS_OR_EQUAL или DRIVER_IRQL_NOT_LESS_OR_EQUAL. Они указывают на то, ошибка возникла по причине прерывания BIOS, а точнее во время обращения к защищённой области памяти. Далее в фигурных скобках уточняется причина ошибки в форме её кода.
Основные коды следующие:
- 0х00000000 – ошибка чтения;
- 0х00000001 – попытка записи в память;
- 0х00000002 – превышён интервал обращения системы к памяти;
- 0x0075008C – неверный адрес обращения к памяти;
- 0х83А19829 – адрес инструкции, выполнение которой вызвало сбой.
Под строкой с адресом ошибки также иногда можно увидеть информацию о драйвере, который дал сбой. Однако такая информация доступна не всегда.
Решение проблемы
Чтобы избавиться от ошибки 0x0000000a необходимо выполнить следующие действия.
Если такая ошибка возникла во время установки оборудования, стоит загрузиться в безопасном режиме, предварительно выключив ПК и отключив дополнительное устройство. Для этого во время загрузки компьютера непрерывно жмём F8. Далее выбираем «Безопасный режим».

После того, как система загрузится в безопасном режиме, жмём «Пуск» и правой кнопкой на «Мой компьютер». Выбираем «Управление». В левом меню жмём «Диспетчер устройств».
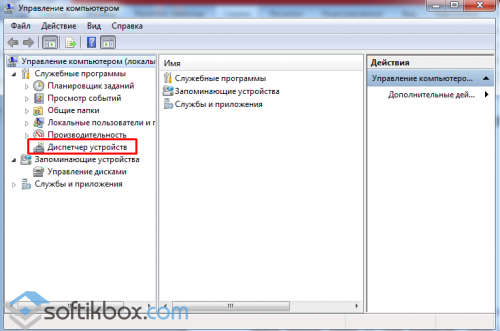
Из списка выбираем нужное. Жмём правой кнопкой мыши и выбираем «Свойства».
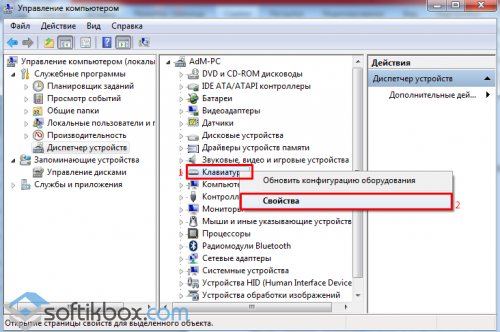
Переходим во вкладку «Драйвер» и кликаем «Удалить».
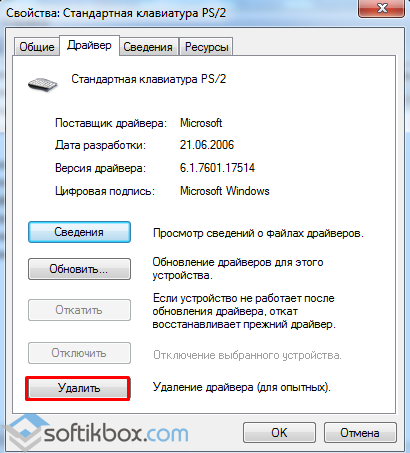
Перезагружаем ПК. В нормальном режиме устанавливаем драйвера к устройству. Однако стоит предупредить, что ошибка 0x0000000a может возникнуть в результате обновления драйвера. Поэтому вновь загружаемся в безопасном режиме, жмём «Win+R» и вводим команду «verifier/ reset».
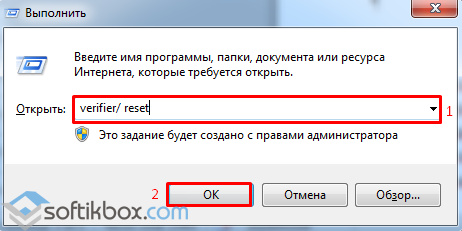
Этой командой сбрасываем параметры проверки драйвера.
Когда ошибка появилась вследствие внесения изменений в настройки BIOS, стоит сбросить настройки по умолчанию. Однако при сбое в работе аппаратной части ПК, в BIOSе стоит попробовать следующее:
- Обновить BIOS до последней версии;
- Отключить кеш памяти 1-3 уровней включительно;
- Предоставить доступ к затенённой памяти;
- Включить режим Plug And Play;
- Отключить антивирусную защиту;
- Протестировать планки оперативной памяти или заменить их на аналогичные.
Чтобы определить точно, какое устройство вызывает конфликт, можно поочередности отключать комплектующие. Начать рекомендуем с планок оперативной памяти.
Если же ошибку вызывает приложение и, нужно определить какое именно, жмём «Пуск», правой кнопкой на ссылке «Компьютер». Затем «Управление». Откроется новое окно. Переходим по ветке «Служебные программы», «Просмотр событий», «Журнал Windows», «Приложения».
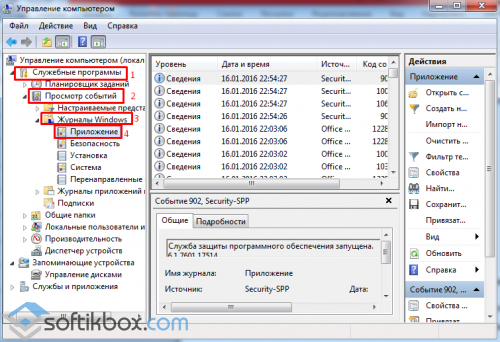
Ищем сведения об ошибке.

Переустанавливаем программу или обновляем её до последней версии. Перезагружаем ПК.
Вышеуказанные способы должны помочь решить проблему.
Восстановление образа Windows
Если вы создавали диск с образом Windows, можно им воспользоваться для восстановления системы. После завершения процедуры восстановления файловая система загрузочного диска вернется к состоянию, в котором она находилась на момент записи образа.
Выполнить восстановление можно с помощью приложения DISM, являющегося встроенным компонентом Windows. С данной программой работают посредством ввода пользователем команд в консоль.
Для того, чтобы развернуть образ на HDD, следует действовать в такой последовательности:
- Подключить к компьютеру диск или флешку с Windows и выполнить его перезагрузку.
- Следуя подсказкам на экране, выбрать «Восстановление системы» и в окне дополнительных параметров загрузить командную строку.
- Ввести команду DISM /Online /Cleanup-Image /RestoreHealth и нажать «Enter». Дождаться окончания операции восстановления (на это может уйти от нескольких минут до часа).
- Если приведенная выше команда не сработала, нужно попытаться последовательно выполнить следующие команды:
- После завершения выполнения команд следует закрыть командную строку и перезагрузить машину.
Многие пользователи для создания образов дисков и последующего восстановления из них информации отдают предпочтение сторонним приложениям с удобным графическим интерфейсом. На их основе можно создавать загрузочные диски. Одной из наиболее качественных таких программ является Acronis True Image. Приложением можно пользоваться бесплатно до окончания пробного периода, а версия для загрузочного носителя (его удобно создавать с помощью встроенного в Acronis инструмента) не будет иметь никаких ограничений.
Образ диска с Windows, записанный с помощью Acronis, можно восстановить так:
- Вставить загрузочный диск с Acronis True Image и перезапустить компьютер.
- После окончания загрузки перейти к разделу «Восстановление» и щелкнуть по надписи «Диски».
- Найти восстанавливаемую резервную копию и нажать кнопку «Далее» (если образ находится на внешнем носителе, понадобится подключить его к компьютеру).
- Выбираем «Восстановить диски и разделы» и жмем «Далее».
- Ставим галочки слева от подлежащих восстановлению элементов (буква диска с файловой системой и MBR – главная загрузочная запись). Затем – «Далее».
- Указываем хранилище раздела (диск, куда следует развернуть образ) и идем «Далее».
- Если жестких дисков в системе несколько, выбираем нужный и нажимаем «Далее».
- На следующем шаге должно появиться окно с перечнем планируемых к выполнению операций. Если там все указано верно, жмем на кнопку «Приступить».
- В окне восстановления данных можно пометить галочкой одну из строк: «Перезагрузить компьютер после завершения операции» или «Выключить компьютер после завершения операции».
- Убедиться, что после перезагрузки или повторного включения машины ошибка исчезла.
Восстановление из образа решает проблему в подавляющем большинстве случаев. Если и это не помогло, причиной сбоя может являться аппаратная поломка или повреждение файла с образом.
Основные причины возникновения ошибки 0x0000007e
- Установленный драйвер на устройство поспособствовал конфликту. В системе есть конфликтующие и устаревшие драйвера.
- Смена комплектующих также провоцирует появление ошибки SYSTEM THREAD EXCEPTION NOT HANDLED. Такое происходит, потому что Windows не может идентифицировать новое оборудование. Обычно при смене оборудования оптимальным вариантом является переустановка системы, но можно попытаться через безопасный режим установить драйвера устройства. Часта ошибка проявялет себя при установке принтера.
- Установка системы на раздел, где недостаточно дискового пространства, будет вызывать данную ошибку. То же самое относится к установке драйверов и любого программного обеспечения.
- В коде ошибки можно увидеть дополнительные сведения, которые указывают на конкретный файл с расширением. Например, какой-нибудь файл с расширением DLL. Это может быть ati3duag.dll. Он указывает на драйвер от видеокарты ATI или утилиту, которая ей управляет, а значит проблема кроется на поверхности. Помимо этого, существуют системные файлы, вызывающие 0х0000007е, допустим, nvlddmkm.sys — входит в состав драйвера видеокарты NVIDIA. Win32k.sys, который является частью программы дистанционного управления, но может относится к любой другой программе.
Методы решения BSoD iusb3xhc.sys
Метод №1 Переустановка драйвера хост-контроллера USB
Некорректно работающие драйвера частенько становятся причиной появления различных проблем. BSoD iusb3xhc.sys может возникать из-за неправильной работы драйверов хост-контроллеров USB. Чтобы переустановить эти драйвера, сделайте следующее:
- нажмите ПКМ на Пуск и кликните на пункт «Диспетчер устройств»;
- раскройте в диспетчере устройств раздел «Контроллеры USB»;
- нажмите на каждый пункт ПКМ и выберите «Удалить устройство»;
- проделайте так с каждым контроллером USB и перезагрузите компьютер.
Метод №2 Установка драйвера чипсета Intel
Оказывается, BSoD iusb3xhc.sys может возникать в тех системах, где не установлен драйвер для чипсета Intel. Как правило, такой драйвер автоматически устанавливается в систему, тем не менее это может не произойти на более старых версиях Windows или тех копиях Windows, которые не были активированы. Перейдите по этой ссылке, загрузите особое приложение от Intel по установке драйверов и следуйте инструкциям.
Метод №3 Запуск SFC и DISM
Давайте предположим, что некоторые системные файлы в вашей копии Windows были повреждены. В таком случае вам необходимо прибегнуть к утилитам SFC и DISM. Они в автоматическом режиме проведут проверку системных файлов и попытаются исправить найденные повреждения. Вот как воспользоваться этими утилитами:
- нажмите ПКМ на Пуск и кликните на «Командная строка (администратор)»;
- пропишите команду «sfc /scannow» и нажмите Enter;
- после окончания работы SFC перезагрузите компьютер;
- снова откройте командную строку и выполните в ней команду «DISM /Online /Cleanup-Image /RestoreHealth»;
- перезагрузите ПК после работы DISM.
Код: 0x0000007e Имя: SYSTEM_THREAD_EXCEPTION_NOT_HANDLED
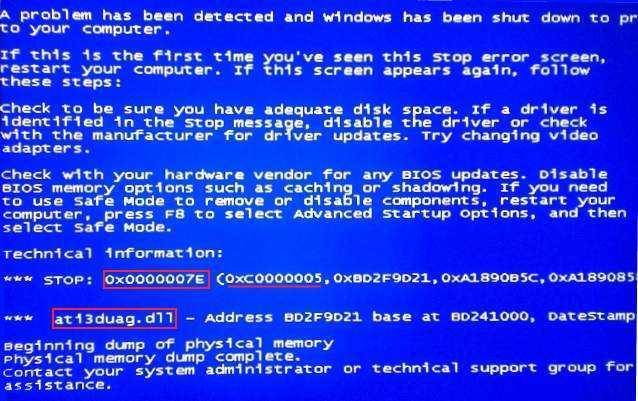
синий экран смерти что делать windows 7 коды ошибок 0x0000007e
Как исправить ошибку 0x0000007e?
Есть несколько способов, позволяющих избавиться от проблемы. Ошибка довольно серьезная, поэтому стоит быть очень внимательным при выборе методов. Варианты ниже подойдут, если не удалось идентифицировать драйвер или компонент компьютера, вызывающий ошибку.
Способ №1
Освобождение дискового пространства и проверка на ошибки.
Любой жёсткий диск может иметь как программные неисправности, возникающие наиболее часто, так и физические. Первым делом надо убедиться в следующем:
Если на системном разделе недостаточно свободного места — удалить неиспользуемые программы и файлы. Для этого можно использовать утилиты CCleaner или Uninstall Tool.
Диск стоит проверить на наличие ошибок. При невозможности войти в систему, воспользуйтесь безопасным режимом Windows.
Открываем командную строку от имени администратора;
В окошке прописываем команду CHKDSK и ждём.
При наличии доступа к системе (и безопасному режиму), освободить системный раздел можно так:
Откройте «Этот компьютер» или «Мой компьютер» и перейдите в свойства диска с ОС. Нажмите по кнопке «Очистка диска».
После вычисления дискового пространства галочками отмечаем все пункты и жмём ОК. После этого снова идём в это окошко и нажимаем по кнопочке «Очистить системные файлы».
Здесь в основном очищаем «Пакеты драйверов устройств», «Файлы журнала обновлений Windows», «Предыдущие установки Windows».
Способ №2
Проблемы в драйверах.
Очень сложно определить, какой именно драйвер является проблемным. Нужно вспомнить, какую программу вы недавно устанавливали, или, какое оборудование подключали. В коде ошибки есть информация о файлах, указывающих на проблему. Эти файлы могут быть повреждены и даже заражены вирусами, а значит их нужно заменить, либо избавиться от программного обеспечения, в которое они входят.
Если драйвер от какого-то устройства, используя безопасный режим Windows удаляем его из утилиты «Диспетчер устройств».
Наиболее часто проблема связана с драйвером от видеокарты, можно отключить или удалить драйвер от него. (Процедура возможна с использованием безопасного режима).
Способ №3
Обновление BIOS.
Данный вариант для каждого устройства практически индивидуален. Необходимо скачать ту же версию BIOS, а лучше новую, с сайта производителя ноутбука или системной платы и следовать инструкции, которая указана там же. Не используйте указания с других ресурсов.
Способ №4
Проверка оперативной памяти.
Если есть подозрения на проблемы с оперативной памятью, тогда нужно проверить её на ошибки. В этом случае будем использовать утилиту memtest86+. Скачиваете с официально сайта, записываете на флешку и загружаетесь с неё. Проверка начнется автоматически.
Если в процессе проверки будут найдены ошибки, строки будут отмечены красным цветом.
Основные причины возникновения ошибки 0x0000007e
- Установленный драйвер на устройство поспособствовал конфликту. В системе есть конфликтующие и устаревшие драйвера.
- Смена комплектующих также провоцирует появление ошибки SYSTEM THREAD EXCEPTION NOT HANDLED. Такое происходит, потому что Windows не может идентифицировать новое оборудование. Обычно при смене оборудования оптимальным вариантом является переустановка системы, но можно попытаться через безопасный режим установить драйвера устройства. Часта ошибка проявялет себя при установке принтера.
- Установка системы на раздел, где недостаточно дискового пространства, будет вызывать данную ошибку. То же самое относится к установке драйверов и любого программного обеспечения.
- В коде ошибки можно увидеть дополнительные сведения, которые указывают на конкретный файл с расширением. Например, какой-нибудь файл с расширением DLL. Это может быть ati3duag.dll. Он указывает на драйвер от видеокарты ATI или утилиту, которая ей управляет, а значит проблема кроется на поверхности. Помимо этого, существуют системные файлы, вызывающие 0х0000007е, допустим, nvlddmkm.sys — входит в состав драйвера видеокарты NVIDIA. Win32k.sys, который является частью программы дистанционного управления, но может относится к любой другой программе.
Исправить код ошибки 0x0000008 на Виндовс XP и 7 версии
Синий экран смерти (код ошибки 0x0000008e) может порадовать своим появлением абсолютно любого пользователя операцинки от компании Microsoft. Особенно если на компе установлена седьмая серия или более старая XP.
Примечательным фактом является то, что stop 0x0000008e Windows XP или аналог этой неприятности на Windows 7, может появляться как во время процесса использования установленной ОС, так и в течение процедуры установки OS.
Как исправить 0x0000008e Windows 7 (XP)? Для этого потребуется понять – что за ошибка и почему она возникает.
Существует несколько возможных ситуаций, следствием которых является ошибка 0x0000008e Windows XP (7):
Один из установленных драйверов имеет какие-либо повреждения или вызывает конфликт.
На ПК пользователи реализована возможность аппаратного ускорения.
Оперативная память не корректно функционирует.
Прежде чем приступать к лечению bsod 0x0000008e Windows XP (7), следует сделать небольшой анализ экрана смерти. Если в предпоследней строке написанной информации содержится имя какого-то файла, то причина становится сразу ясна – повреждение драйвера.
Борьба с неприятностью
Лечение возникшего положения начинается с попытки исправления поврежденных файлов, если такие имеют место быть. Необходимо, прежде всего, определить – к какому устройству он относится. Затем перейти в диспетчер оборудования, зайти в меню настроек и обновить необходимое программное обеспечение.
Следующий шаг – отключение различных ускорителей, если они установлены и работают на компьютере. Если первые два варианта не привели к приемлемому результату то, к сожалению, неприятность связана с планками памяти, которые подсоединены к материнской плате PC. Кстати, подобная неприятность может возникнуть не обязательно по причине того, что оперативка имеет какие-то неисправности. Вполне возможно, что конфликт был вызван использованием на одном оборудовании нескольких совершенно разных по характеристикам плат. Следовательно, это информацию стоит перепроверить и убрать один из типов памяти, если их установлено несколько.
Если на PC стоит только один вариант оперативной памяти (Или используется несколько однотипных планок) то, скорее всего, причина в их повреждении. К сожалению, единственным выходом из этого положения будет покупка нового изделия. Если используется одновременно несколько слотов, то растраты могут быть менее значительными, так как возможно, придется менять не все элементы.
STOP 0x0000007e при установке Windows 7
Вылетающий при установке Windows 7 синий экран 0x0000007e может говорить о имеющихся проблемах на стороне дефектной сборки операционной системы, которую вы пытаетесь установить. Он также появляется в следствии некорректной записи образа на флешку или диск, поврежденной оперативной памяти или несовместимости операционной системы с текущим оборудованием.
Как более точно выявить проблему:
Убедитесь, что в разделе, на который происходит инсталляция достаточно свободного места. При необходимости отформатируйте его. Проверьте оперативную память на предмет ошибок. Немного ниже, я об этом еще расскажу. Скачайте и запишите другой образ, желательно на неиспользованную ранее флешку. Убедитесь, что устанавливаемая версия системы совместима с вашим оборудованием. Например, последние версии процессоров поддерживают только Windows 10. Чтобы установить на новый ПК семерку, нужно прибегать к более хитрым методам. Но вопрос в том, нужно ли это? Ведь скорее всего вы столкнетесь с отсутствующими драйверами для вашего железа под семерку
Отдельное внимание хочется уделить ноутбуку Asus x540s. Чтобы поставить на него Windows 7, нужно найти ПО для чипсета, SATA, USB и интегрировать их в установщик «install.wim»
Либо же ставить десятку.
Если вы все еще не нашли подходящее решение для устранения проблемы, связанной с ошибкой 0x0000007e, то двигаемся далее.
Причины ошибки и способы решения
Основными причинами появления ошибки являются: нарушение работы службы диспетчера печати, изменение доступов администраторами системы (актуально для корпоративных компьютеров), физические проблемы с принтером. Ошибку также могут вызывать слетевшие драйвера, вирусная активность или изменение папки spool или библиотек, необходимых для работы с принтерами.
Вернуть принтер к работе достаточно просто. Но для начала следует убедиться, что проблема не вызвана банальными вещами:
- Если на корпоративном компьютере перестало работать подключение к принтеру по причине «Отказано в доступе», стоит убедиться в наличии прав на доступ к устройству. Разграничение прав на корпоративных устройствах обычно идет по крупным группам пользователей, и какие-либо изменения могли затронуть проблемный компьютер. Для решения ситуации следует обратиться к корпоративному системному администратору.
- Не помешает проверить компьютер на вирусы, а также запустить командную строку, ввести sfc /scannow и нажать Enter для диагностики всей системы. Это действие позволит Windows восстановить нужные библиотеки и системные файлы, если они были повреждены из-за вирусной активности или по иной причине.
- Следует убедиться в отсутствии физических проблем с принтером, компьютером и сетью, из-за которых подключение к устройству может отсутствовать.
Ошибка «Windows не удается подключиться к принтеру» имеет дополнительные коды и уведомления, что иногда позволяет разобраться в причине:
- Локальная подсистема печати не выполняется.
- Отказано в доступе.
- Коды ошибки: 0x00000006, 0x00000002, 0x0000000a, 0x00000057, 0x0000007e, 0x00004005, 0x000003eb, 0x000005b3, 0x0000003eb.
На большое количество системных кодов ошибок можно не обращать внимания. Большинство проблем, вызывающих данную ошибку подключения к принтеру, решаются одними и теми же действиями.
В чем причина 0хс0000000е на Windows 10
Появление экрана синего цвета при запуске означает возникновение неисправности в работе записей загрузочного типа (MBR) и накопителя версии BCD. Последний сохраняет информацию о настройках и характеристиках, которые необходимы ПК при загрузке. Компьютер при этом перестает загружаться в стандартном режиме.
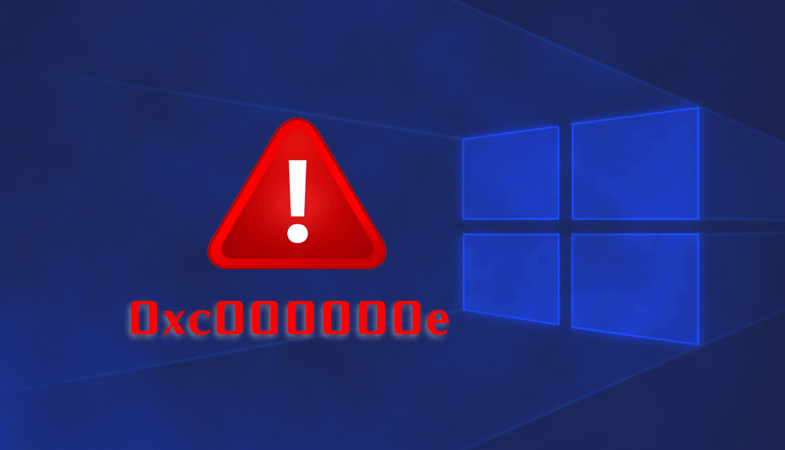
Причины изменения данных:
- нестабильная подача электроэнергии к питающему блоку ПК;
- некорректная настройка загрузочных компонентов операционной системы;
- проникновение вредоносных софтов в папки, обеспечивающие запуск персонального устройства;
- отсутствует дополнительный файл winload.ex.
Чаще всего блоки загрузочного типа оказываются поврежденными в момент принудительного перезапуска персонального компьютера (например, через кнопку на корпусе или после резкого отключения питания).

Признаки ошибки 0x7E
- Появляется сообщение “Ошибка 0x7E” и окно активной программы вылетает.
- Ваш компьютер часто прекращает работу после отображения ошибки 0x7E при запуске определенной программы.
- Отображается “Install Windows Error Code 0X7E”.
- Windows медленно работает и медленно реагирует на ввод с мыши или клавиатуры.
- Компьютер периодически “зависает” на несколько секунд.
Такие сообщения об ошибках 0x7E могут появляться в процессе установки программы, когда запущена программа, связанная с Microsoft Corporation (например, Windows Installer), при запуске или завершении работы Windows, или даже при установке операционной системы Windows
Отслеживание момента появления ошибки 0x7E является важной информацией при устранении проблемы
Устранение неисправности при загрузке Windows XP
Способов исправления неисправности, которая появляется во время запуска ОС, больше, что повышает шансы на успешное выполнение задачи.
Запуск в безопасном режиме
Безопасный режим запуска предполагает загрузку Windows XP без использования пользовательских предустановок. Если ошибка возникла по причине инсталляции вредоносного программного обеспечения или выхода из строя драйвера, для исправления рекомендуется:
- Во время запуска компьютера нажать клавишу F8.
- В появившемся меню выбрать «Безопасный режим».
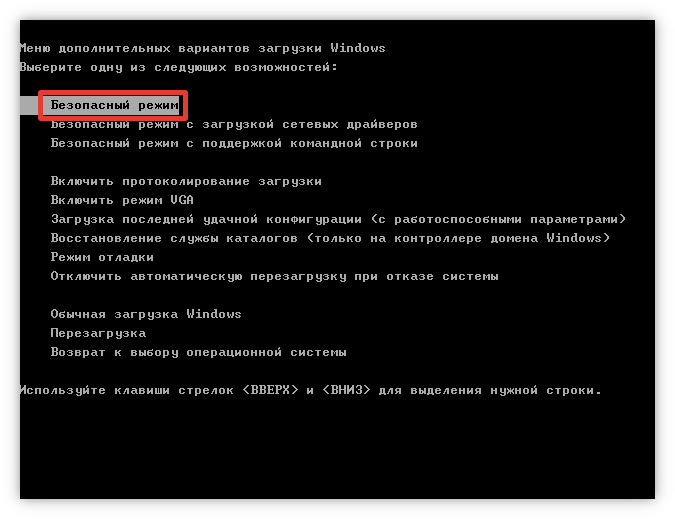
После входа на рабочий стол необходимо выполнить деинсталляцию недавно установленных приложений и почистить папку автозагрузки.
Настройка режима AHCI в редакторе реестра
Изменить режим подключения SATA можно через системный реестр. Это позволит устранить неисправность:
- Нажать Win + R, вписать regedit, затем Enter.

- Используя древовидную структуру с левой стороны, пройти по пути HKEY_LOCAL_MACHINE/SYSTEM/CurrentControlSet/services/msahci.
![]()
- Двойным кликом запустить свойства параметра Start, вписать в поле «Значение» цифру 0, нажать ОК.
![]()
- Проследовать в другую папку по адресу HKEY_LOCAL_MACHINE/SYSTEM/CurrentControlSet/services/iaStorV.
- Аналогичным образом изменить значение одноименного параметра.
![]()
После выполнения действий следует перезагрузить компьютер, войти в BIOS и поменять режим подключения SATA, описанным ранее способом.
Сброс настроек BIOS
На появление неисправности может влиять некорректная настройка параметров утилиты ввода и вывода. Требуется замена конфигурации на стандартную.
Пошаговое руководство:
- Запустить BIOS.
- Перейти на вкладку Exit.
- Выбрать параметр Reset to Default, Factory Default, Setup Defaults или Load Optimized Defaults (в зависимости от версии утилиты).
![]()
Проверка работы жесткого диска
На появление ошибки может влиять работа жесткого диска. Для исключения этой причины требуется выполнить проверку компонента компьютера:
- Используя загрузочную флешку с инсталлятором Windows XP, запустить компьютер.
- На первом этапе установки нажать клавишу R.
- В появившейся консоли прописать команду chkdsk /r.
- Дождаться завершения операции.
Утилита предоставит подробный отчет о работе жесткого диска и в случае выявления неисправности предложит решения.
Переустановка драйвера дискового устройства
Драйвер жесткого диска может работать некорректно. Для устранения неисправности следует выполнить переустановку компонента через «Диспетчер устройств», для запуска которого необходимо:
- Открыть меню «Пуск» → «Мой компьютер».
![]()
![]()
- В новом окне раскрыть вкладку «Оборудование», нажать Диспетчер устройств.
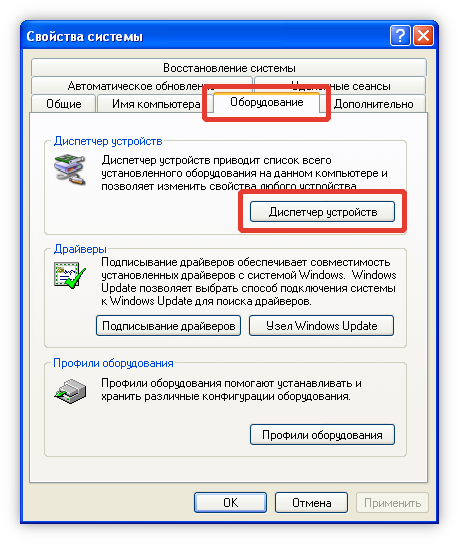
После запуска системной утилиты необходимо выполнить переустановку драйвера:
- Развернуть каталог «Дисковые устройства», нажать правой кнопкой мыши по названию оборудования, перейти в «Свойства».
![]()
- На вкладке «Драйвер» нажать кнопку Удалить, подтвердить действие.
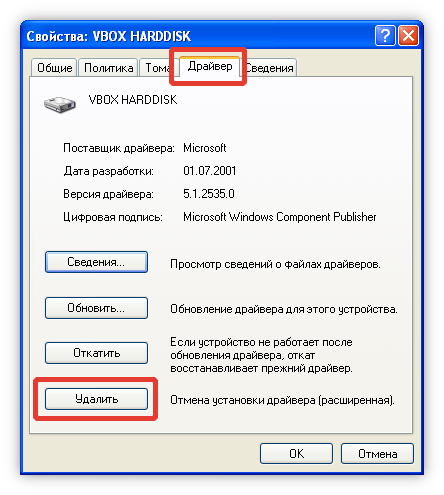
- Перезагрузить компьютер.
При последующем запуске система автоматически определит спецификацию компонента и выполнит инсталляцию подходящего драйвера.
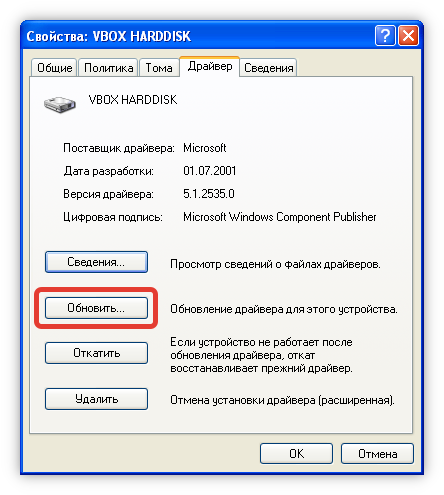
Восстановление загрузочного сектора
Загрузочный сектор жесткого диска может повредиться из-за действий пользователя или вредоносного программного обеспечения. Для исправления необходим загрузочный накопитель с Windows XP. Требуется:
- Запустить компьютер с флешки.
- На первом этапе установки нажать R.
- В появившейся консоли поочередно выполнить две команды: bootrec /fixmbr и bootrec /fixboot.
- Перезапустить компьютер.
Код ошибки 0x0000007b становится причиной системных неполадок, соответственно, исправить проблему удастся вручную. Для выполнения некоторых инструкций следует подготовить загрузочный накопитель, с помощью которого нужно будет запускать консоль для проведения восстановительных операций.
Повреждён драйвер оборудования или системный процесс
Отключите или удалите все драйвера или службы, которые вы последними добавили или изменили. Если ошибка появляется во время загрузки Windows и раздел, на котором установлена система, использует тип NTFS, попробуйте загрузить систему в Безопасном режиме (Safe mode), чтобы переименовать или удалить неисправный драйвер. Если драйвер используется, как часть системы во время загрузки, то необходимо загрузиться в Recovery Console, чтобы получить доступ к неисправному файлу драйвера.
Удалите все драйвера, которые не имею цифровой подписи (digital signature), если у вас есть возможность загрузиться в Безопасном режиме (Safe mode).
Посмотрите список совместимого оборудования Microsoft Hardware Compatibility List (HCL) для вашей версии Windows.
Что бы выявить неисправный драйвер, переместите все драйвера от сторонних производителей из C:/Windows/System32/Drivers в другую папку. Для этого, загрузитесь в Recovery Console или через установку Windows. Если на компьютере установлено IDE или SCSI оборудование, необходимо установить эти драйвера и оставить их в C:/Windows/System32/Drivers. Перезагрузите компьютер и продолжайте установку Windows.
Если ошибка bsod 0x0000007E, появилась в первую загрузку компьютера после установки Windows, но при этом, вы не устанавливали никаких драйверов, то проблема может быть в неподдерживаемом оборудовании Windows. Поэтому ошибка и возникает в тот момент, когда виндовс пытается установить драйвера.
Если вы получили ошибку 7е после обновления или вы только, что подключили новое оборудование, проблемой может быть несовместимый драйвер или само оборудование.
Описание ошибки
Этот код ошибки указывает на то, что системный поток создал исключение, но обработчик ошибок его не поймал.
| 1 | Код исключения, который не был обработан |
| 2 | Адрес памяти где произошло исключение |
| 3 | Адрес записи исключения |
| 4 | Адрес контекста |
Так код ошибки 0x0000007e является обобщающим кодом, необходимо в первую очередь обратить внимание на первый параметр и что он означает, чтобы сузить круг поиска. Их можно посмотреть на странице где содержится практически весь перечень кодов исключений
Наиболее распространенные коды исключений для первого параметра:
0xC0000005 : STATUS_ACCESS_VIOLATION Ошибка доступа к памяти 0x80000003 : STATUS_BREAKPOINT Указывает на то что была встречена точка останова, но не подключен отладчик ядра 0x80000002 : STATUS_DATATYPE_MISALIGNMEN Ошибка выравнивания. Нарушение выравнивания типа данных в инструкции загрузки или сохранения.
Код 0x0000007e при подключении принтера
Если у вас старый принтер, то его драйвера могут быть просто несовместимы с вашей версией операционной системой. Здесь выхода два, это менять принтер, либо ставить Windows XP.
При добавлении локального принтера, попробуйте поменять некоторые настройки, а именно.
- Войдите в «Пуск», перейдите в раздел «Устройства и принтеры», нажмите по установке принтера.
- Щелкните по пункту «Добавить локальный» и создайте новый порт. В качестве его типа укажите «Local Port».
- Жмем «Далее» и в окне «Имя» вводим «||Имя компьютера|Имя принтера», где в качестве имени компьютера указывает его название, которое можно посмотреть, перейдя в «Свойства» компьютера. Имя принтера – это его сетевое название.
- Если вы все сделали правильно, то далее появится стандартное окно инсталляции. В некоторых случаях его лучше предварительно скачать и указать к нему путь.
Как правило, это помогает исправить положение.
Неисправность RAM памяти
Также следует проверить оперативную память, особенно если в тех случаях, когда код ошибки 0x0000007e возник после каких-либо манипуляций с ОЗУ.
Как рекомендуется выполнять проверку:
- Для начала извлеките все модули (если у вас их несколько).
- Прочистите контакты канцелярским ластиком.
- Вставьте один модуль обратно в нужный слот.
- Выполните диагностику памяти программой «Memtest86+».
Повторите все действия поочередно с каждой планкой ОЗУ. Затем замените все неисправные модули, если конечно такие будут.
Реже мы имеем дело с несовместимостью планок. Тогда рекомендую проверять работу компьютера поочередно с каждой планкой памяти.
Не удалось устранить проблему? Обратитесь за помощью к специалисту!
Симптомы
В процессе функционирования операционной системы Windows, абсолютно случайный момент времени работа операционной системы внезапно прерывается и Вы можете наблюдать на экране следующее сообщение об фатальной системной ошибке:
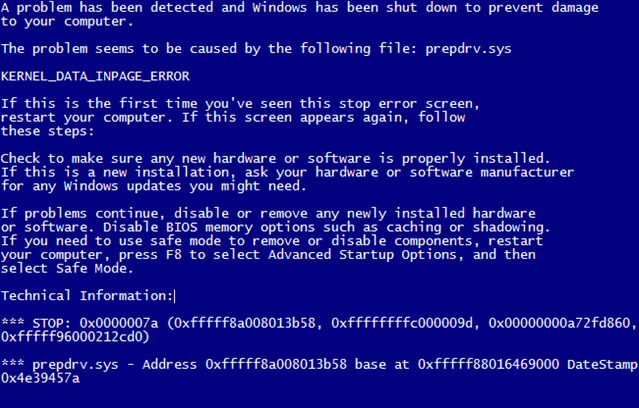
В общем случае формат ошибки следующий:
STOP 0x0000007A (0xAAAAAAAA,0xBBBBBBBB,0xCCCCCCCC,0xDDDDDDDD)
KERNEL_DATA_INPAGE_ERROR
|
1 |
STOP0x0000007A(0xAAAAAAAA,0xBBBBBBBB,0xCCCCCCCC,0xDDDDDDDD) KERNEL_DATA_INPAGE_ERROR |
где:
| Значение | Описание |
|---|---|
| 0xAAAAAAAA | Первый параметр. Тип возникшей блокировки. (значения: 1,2,3 или адрес таблицы страниц (PTE)). |
| 0xBBBBBBBB | Второй параметр. Код статуса ошибки. |
| 0xCCCCCCCC | Третий параметр. Для блокировки (первый параметр) = 1 и 2 — адрес текущего процесса. Для блокировки = 3, или если в первом параметре адрес таблица страниц (PTE) — то содержит виртуальной адрес. |
| 0xDDDDDDDD | Четвертый параметр. Виртуальный адрес, который код ядра не смог загрузить в физическую память из файла подкачки (in-paged), либо содержимое таблицы страниц (PTE), если первый параметр является адресом PTE. |
Символическое имя ошибки KERNEL_DATA_INPAGE_ERROR (ОШИБКА_ПОДКАЧКИ_ДАННЫХ_ЯДРА), говорит о том, что критическая ошибка STOP 0000007A возникает в ситуации, когда Менеджер памяти (диспетчер памяти) не может загрузить в физическую (оперативную) память страницу с критичными для ядра данными из файла подкачки (обычно размещаемом на жестком диске). Каждому процессу в системе выделяется виртуальное адресное пространство размерностью в максимально возможный для архитектуры (x86/x64) адресуемый размер (это 4Гб для 32-битных систем и 16Эб для 64-разрядных). Но объем оперативной (физической) памяти, установленной в системе, намного меньше объема виртуальной памяти, использующейся всеми работающими в данный момент процессами. Отсюда следует, что все виртуальные страницы всех процессов в системе физически не могут уместиться в оперативной памяти. Однако, для того, чтобы обеспечить иллюзию доступности всего объема физической памяти процессу, диспетчер памяти, который является частью исполняющей подсистемы ядра, осуществляет постраничный сброс части неиспользуемого в данный момент содержимого памяти на диск, в файл подкачки. Подобная операция освобождает физическую память, чтобы та могла использоваться процессами, в данный момент нуждающимися именно в физической памяти для выполнения своего кода. В ситуации, когда исполняющийся код (поток) обращается к адресу, принадлежащему странице виртуальной памяти, которой не передана страница физической памяти (страница была вытеснена и помещена в файл подкачки), то диспетчер памяти «на лету» подгружает информацию обратно из файла подкачки (с диска) в оперативную память. Вот как раз в процессе выполнения подгрузки и может возникнуть ошибка STOP 0000007A. А причиной может быть сбой в работе любого из низлежащих модулей ядра, обеспечивающих цепочку чтения/обработки данных с физического носителя, на котором располагается файл подкачки. Зачастую это вызвано физическим повреждением поверхности носителя, либо ошибкой контроллера диска.
Сбой STOP 0x0000007E Windows 7 несовместимость версии ОС с установленной конфигурацией
Исходим из того, что установка должна соответствовать требованиям новой системы. Посему сначала нужно проверить конфигурацию на предмет совместимости процессора и оперативной памяти. Однако это не самое главное. Чаще всего ошибка STOP 0x0000007E с появлением синего экрана связана с разрядностью прошлой и будущей системы.
Причина состоит в разных файловых системах. В лучшем случае нужно устанавливать Windows 7 с архитектурой 32 бита (для систем x64 потребуется форматирование системного раздела, отведенного под инсталляцию новой системы в NTFS). Кроме того, обязательно наличие 1 Гб ОЗУ и более, хотя XP прекрасно работает на 512 Мб оперативной памяти (об этом почему-то многие очень часто забывают).






![Ошибка ntoskrnl.exe синий экран смерти. — [pc-assistent.ru]](http://lpfile.ru/wp-content/uploads/a/8/9/a8917b7e5cc46d43bf1dc24c1d166554.jpeg)



























