Предварительный просмотр в папке
Предварительный просмотр файлов прямо в папке подойдет, например, для быстрого поиска необходимого файла. Для этого не нужно открывать каждый файл по отдельности. Будет достаточно, если выделить файл одним кликом. После этого можно смотреть содержимое файла в окне для предварительного просмотра.
Предположим, что надо найти файл с необходимым текстом в папке. Если открывать по очереди каждый файл с текстом в папке, то такая процедура может занять довольно много времени. Дело пойдет быстрее, если по очереди выделять каждый файл в папке и при этом быстро его просматривать в окне для предварительного просмотра.
Так же можно посмотреть не только на файлы с текстом, но и на другие файлы с картинками или с фото в папке. Принцип просмотра простой: выделяем один файл в папке и тут же видим его содержимое в окне предварительно просмотра.
Рис. 5 (Клик для увеличения). Область предварительного просмотра позволяет посмотреть выделенный файл в режиме просмотра. При этом сам файл НЕ надо открывать.
На компьютерах со слабой производительностью окно предварительного просмотра лучше все-таки не открывать. Бывает так, что Проводник даже зависает, пытаясь отобразить в окне предварительного просмотра выделенный файл. А вместе с Проводником зависнуть может и целиком Windows.
Как включить и как убрать предварительный просмотр в папке
Чтобы включить предварительный просмотр в папке, достаточно один раз кликнуть опцию «Область просмотра». Если выделить какой-либо файл, то при включенной опции он мгновенно появится в окне слева для его просмотра.
Чтобы убрать предварительный просмотр, нужно один раз кликнуть по опции «Область просмотра».
Таким образом, один клик на «Область просмотра» включает эту опцию, другой клик ее выключает. Так можно включать и выключать эту возможность любой количество раз.
Видео: Просмотр файлов в папке Windows 10
HoneyView
Программа с самым сладким названием предполагает, что просмотр фотографий через неё подобен поеданию мёда – прилипнешь и не оторвёшься. Действительно, у разработчиков получился хороший продукт, по праву занявший место в списке.
Одна из самых интересных возможностей HoneyView, которой нет у конкурентов – это интеграция с картами Google. Если в EXIF-данных фотографии записаны координаты места, где она была снята, то вы можете в один клик перейти на это место на Картах Google, посмотреть панораму улиц (если она доступна) и воспользоваться всеми остальными функциями сервиса.
Достаточно нажать на кнопку «GPS», и программа открывает координаты из данных фото с помощью веб-версии Google Maps.
Помимо всего прочего, это простое и лёгкое средство просмотра фото на компьютере. Удобная навигация с помощью клавиш, встроенный браузер с показом эскизов, базовые функции редактирования и конвертирования – возможно, для любителей путешествовать это наилучший выбор.
Достоинства:
- Лёгкий просмотр EXIF-данных и их интеграция с Google Maps
- Поддержка редких форматов (например, .webp)
- Удачная интеграция в контекстное меню Windows
- Меню на русском языке
Недостатки:
Несколько перегруженный интерфейс
Наиболее популярные утилиты для просмотра фото
Если говорить о наиболее интересных и самых востребованных среди пользователей программах, стоит отметить утилиты типа ACDSee, FastStone Image Viewer, Picasa, Irfan View, XnView и т. д.
Каждая утилита имеет достаточно интересный набор функций для работы с фотографиями или любыми другими графическими файлами. Как правило, основной набор у них утилит отличается несущественно. Но есть свои специфические особенности.
Так, например, FastStone Image Viewer годится не только для просмотра фото, но и для уменьшения их размера, а также для последующего архивирования в один файл и отправки по электронной почте.
Picasa лучше всего подойдет для создания разного рода шутливых коллажей и пародий, тем более что для этого имеется достаточно обширная база шаблонов, которые можно загружать даже из Интернета в пользовательском сообществе.
Две последние программы из списка созданы по образу и подобию приложения ACDSee, которое поддерживает максимально возможное количество форматов мультимедиа. Кроме того, при просмотре, скажем, графического контента, можно задать автоматическую подгонку размера изображения под экран. Отдельно стоит отметить, что здесь имеется даже поддержка фильтров Adobe Photoshop.
Интересно выглядит приложение XnView. Главной его особенностью выступает то, что оно может не только показывать фото, но и просматривать документы других форматов, видео и даже аудио. И все совершенно бесплатно.
Как настроить просмотр фотографий Windows 7
У юзеров, которые используют Windows 7, могут возникать различные проблемы во время применения встроенного инструмента этой ОС для просмотра фотографий.
Например, данное средство может вообще не запускаться или не открывать изображения определенного формата.
Далее мы разберемся, как именно можно устранить различные неполадки в работе данной программы.
7 лучших бесплатных программ для просмотра фотографий
Но среди многочисленных альтернатив сложно выбрать идеальную для себя, если, конечно, не тратить время на тесты всего подряд.
Поэтому предлагаем вам описание лучших программ для просмотра фотографий.
Мы принципиально решили рассматривать только бесплатный софт. Предлагаемые программы, конечно, не идеальны, но коммерческие тоже. У всех рассматриваемых приложений есть общий набор достоинств:
- Совместимость с Windows 10 и другими актуальными версиями, вплоть до Windows 7
- Более богатый набор функций, чем предлагает стандартная «гляделка»
- Индивидуальная «суперсила» для каждого решения
FastStone Image Viewer
Сайт:
На конец 2010-х эта программа по популярности может сравниться разве что с ACDSee в начале нулевых.
Разница в том, что ACDSee у постсоветских пользователей была преимущественно взломанная, а FastStone взламывать нет никакой нужды.
FastStone поддерживает множество форматов изображений – от массовых до профессиональных. Не хватает разве что встроенной поддержки .webp, однако скоро этот формат, придуманный программистами Google, будет поддерживаться в Windows на системном уровне.
Достоинства:
- Достойная русификация
- Содержит встроенный редактор с большим набором функций
Недостатки:
- Непривычная логика редактора
- Мелкие недоработки в функции пакетного конвертирования
XnView
Сайт:
Достоинства:
- Малый размер
- Быстрая работа
- Поддержка большого числа форматов
- Хорошая русификация
Недостатки:
- Слегка несовременный стиль
- Неудобное управление с клавиатуры
IrfanView
Сайт:
Классическая программа, которую боснийский разработчик Ирфан Скилян создал ещё в 1996 году и назвал в свою честь. Программа востребована даже спустя два с лишним десятилетия после создания. Отдельно доступны инсталляторы 32- и 64-битной версии. Так вы сможете выбрать более подходящую для вашей системы.
Достоинства:
Недостатки:
- Нет собственного файлового менеджера
- Устаревший интерфейс (например, невозможно скачать дополнительный языковой пакет через саму программу)
Возвращение стандартного просмотра фотографий
Старая программа, работающая с изображениями и фотографиями разных форматов, была заменена, но не удалена из системы. Поэтому, изменив настройки Windows одним из нижеописанных способов, вы получите привычное окно. При этом вернуть современную программу «Фотографии», используемую по умолчанию в Windows 10, можно будет в любой момент.
В Windows 10 можно вернуть «Просмотр фотографий» из Windows 7
Внесение изменений в реестр
В первую очередь необходимо изменить параметры реестра так, чтобы привычное приложение из Windows 7 стало доступным. Для этого необходимо скачать файл Registry_commands с набором команд, автоматически меняющих определённые настройки реестра:
- Запустив его, выдайте разрешение на внесение изменений.Подтверждаем редактирование реестра
- Через небольшой промежуток времени появится уведомление, сообщающее об успешном завершении операции.Об успешном завершении операции сообщит уведомление
Теперь приложение «Просмотр фотографий» разблокировано, осталось установить его в роли программы по умолчанию одним из нижеописанных методов.
Если по каким-то причинам данный способ не принёс результата, то есть старое приложение не стало доступным, используйте методы-аналоги «Настройка через PowerShell» и «Настройка через Winaero Tweaker». Также ниже будут описаны приложения от сторонних разработчиков. Возможно, они вам понравятся больше, чем старая или современная программа от Microsoft.
Использование контекстного меню
Самый простой способ — использовать возможности быстрого доступа «Проводника»:
- Найдя любую картинку в «Проводнике», кликните по ней правой клавишей мыши и выберите «Открыть с помощью» — «Выбрать другое приложение».Выбираем функцию «Выбрать другое приложение»
- Развернётся список программ, способных работать с картинками. Укажите, что хотите использовать «Просмотр фотографий Windows», и поставьте галочку, подтверждающую использование этого приложения для всех остальных снимков данного формата.Выбираем из списка «Просмотр фотографий Windows» и ставим галочку
Готово, благодаря установленной галочке все изображения будут открываться именно в старом приложении. Учтите, если вы открывали файл формата .jpeg, то приложение по умолчанию применится только для остальных файлов данного формата, а для картинок в расширении .png придётся повторить вышеописанные действия снова.
Изменение параметров
Если предыдущий метод по каким-то причинам не сработал, выполните следующие шаги:
- Разверните параметры компьютера.Открываем приложение «Параметры»
- Раскройте блок «Приложения».Открываем раздел «Приложения»
- Перейдите к настройкам приложений по умолчанию и в списке отыщите пункт «Просмотр фотографий». В нём выбрана программа «Фотографии», кликните по её иконке и выберите из появившегося списка приложение «Просмотр фотографий».Устанавливаем приложение «Просмотр фотографий» по умолчанию
Готово, теперь все изображения будут открываться с помощью «Просмотр фотографий», пока вы снова не установите приложение «Фотографии» в настройках компьютера.
Видео: как вернуть «Просмотр фотографий» в Windows 10
Настройка через PowerShell
- Используя системную поисковую строку, отыщите по названию и откройте приложение PowerShell.Открываем программу PowerShell
- Скачайте файл PowerShell_commands и скопируйте из него все команды в окно PowerShell. Переносите их все одновременно. Их выполнение приведёт к тому, что программа «Просмотр фотографий» разблокируется для всех форматов, в которых хранятся изображения (.png, .jpeg и т. д.).Копируем и выполняем все команды в PowerShell
Если хотите разрешить использование старой программы отображения только для определённых форматов, то самостоятельно выберите из списка подходящие команды. После того как выполнение команд завершится, вернитесь к инструкциям «Использование контекстного меню» и «Изменение параметров», чтобы установить приложение «Просмотр фотографий» в качестве программы по умолчанию.
- Запустив Winaero Tweaker, перейдите к пункту Get Classic Apps и выберите первый подпункт Activate Windows Photo View.
- Оказавшись в нём, кликните по кнопке Activate Windows Photo View. Готово, теперь все картинки будут открываться в программе «Просмотр фотографий». Если же этого не происходит, измените приложение по умолчанию самостоятельно, используя вышеописанные методы «Использование контекстного меню» и «Изменение параметров».Нажимаем кнопку Activate Windows Photo View
Бесплатный просмотрщик фото для Windows 10
Кроме разработок от Microsoft используйте сторонний софт. Рассмотрим ТОП 5 лучших бесплатных приложений. Используйте их как альтернативу стандартному просмотрщику. Кроме просмотра они обладают функциями: поворот, удаление «красных глаз», изменение размера, конвертирование, печать.
FastStone
Бесплатная программа с понятным интерфейсом. Разработчики добавили встроенные инструменты позволяющие: удалить «красные глаза», отредактировать размер и цвет, преобразовать файлы.
Разработчики предлагают использовать обычную или портативную (не требующую установки) версию. Характеристики программы:
- Просмотр фото;
- Редактирование цифровых фото;
- Пакетная обработка;
- Конвертирование;
- Создание слайдшоу;
- Предварительный просмотр.
XnView
Работайте с XnView бесплатно при условии некоммерческого использования. Поддерживает 500 форматов, позволяет конвертировать файлы. Позволяет смотреть видео и слушать музыку. Интерфейс простой. Имеется много встроенных инструментов.Особенности:
- Поддерживает 500 форматов;
- Встроенные функции редактирования;
- Использование фильтров и эффектов;
- Функция захвата экрана;
- Преобразование файла в 70 разных форматов;
- Работа с плагинами.
IrfanView
Быстрый просмотрщик фото для Windows 10. Потребляет минимум ресурсов ОС. Разработчики предлагает установить обычную или portable версию.
Запустится русифицированная версия.Что может программа:
- Воспроизведение видео и аудио;
- Редактирование;
- Работа с текстовыми форматами;
- Пакетное переименование файлов;
- Создание сайдшоу;
- Работа с плагинами, помогающими расширить функционал.
Ashampoo Photo
Этот удобный просмотрщик фото Windows 10 позволяет просматривать, редактировать и конвертировать файлы.
Возможности:
- Создание виртуальных альбомов;
- Запись на диск;
- Создание открыток;
- Встроенный плеер.
Использование FastStone Image Viewer
Итак, первый запуск нашего просмотрщика изображений…

Несколько секунд ожидания — программа ищет все изображения, что есть у Вас в компьютере…
…
…
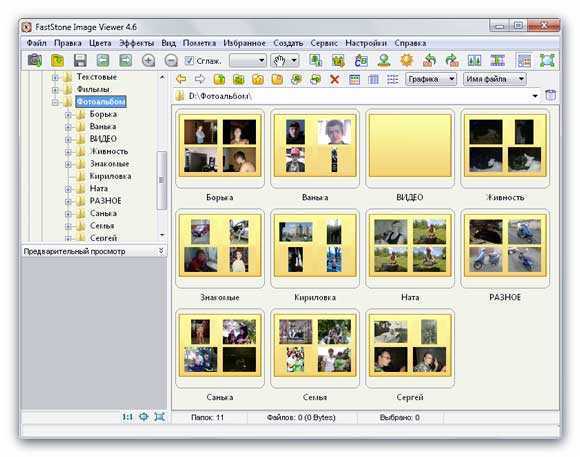
И наконец-то, главное окно просмотрщика изображений.
С левой стороны Вы увидите два окошка — в одном (верхнем) находится дерево папок (или каталог папок) из которого можно выбрать, например, свой фотоальбом и он появится в правом разделе просмотрщика во всей красе, с вложенными папками и фотками.
Под деревом папок — окошко предпросмотра изображения.
В программе всё очень рационально и продуманно расположено. Всё на русском языке и при наведении курсора мышки на любой элемент выскакивает подсказка. Чтоб не разобраться в программе надо очень сильно постараться.
Пройдитесь по этим пунктам меню и Вы сразу поймёте, какую замечательную программу Вы себе установили. Просто море функций и возможностей. Пояснять каждый пункт нет надобности, уверяю Вас, вопросов просто не возникает — настолько всё лаконично и понятно в этих менюшках.
Тут тоже при наведении курсора будет подсказка появляться. Можно изменить размер картинки, обрезать её, повернуть, отрегулировать освещённость, сделать надпись, сравнить до четырёх изображений сразу, развернуть на весь экран (возврат — кнопка Esc на клавиатуре).
Тут можно быстро создать новую папку, переместить или скопировать изображение из папки в папку, сделать избранным, удалить фото или папку и настроить отображение папок и картинок в главном окне (эскизами, таблицей, списком…), указать, что отображать (графику, видео или аудио).
Чтоб попасть в настройки самой программы достаточно нажать клавишу F12 на клавиатуре или через меню-настройки-настройки программы (мне почему-то кажется, что с помощью клавиши, как-то быстрее и удобнее. )
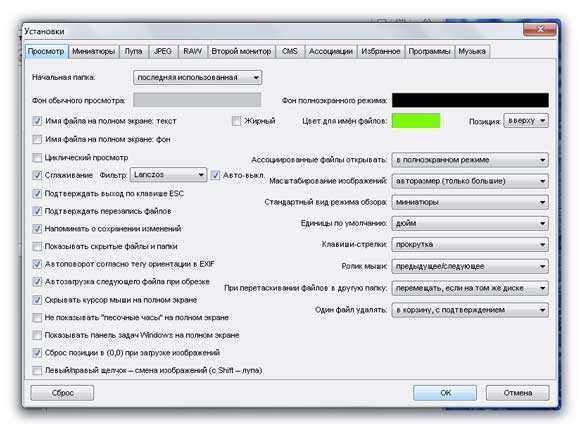
Сразу аж страшно стало, но при детальном рассмотрении всё оказалось понятно и просто до безобразия. Вверху вкладки расположены — там тоже всё просто
Уделю внимание лишь некоторым…
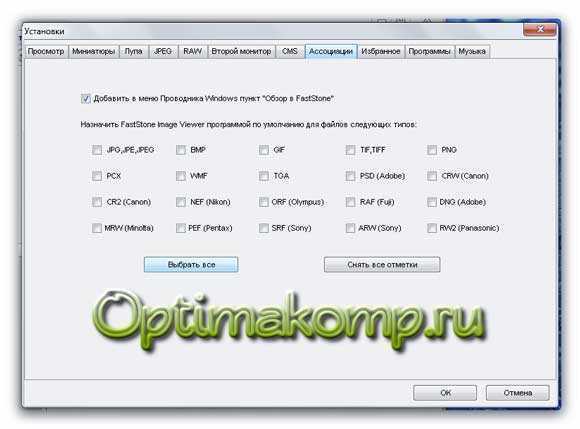
Вкладка «Ассоциации» — тут можно выбрать картинки какого формата будут открываться по умолчанию программой FastStone Image Viewer. Я выбрал все форматы.

Вкладка «Лупа» — настройки увеличения изображения при нажатии и удержании левой кнопки мыши в полноэкранном режиме просмотра на картинке. Замечательная функция — можно рассмотреть все родинки и бородавочки на лице. Нажмите лев. кнопку мыши и не отпуская её поводите мышкой — правда классно?
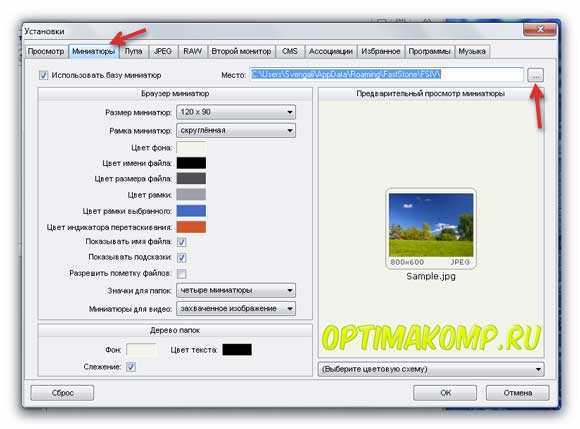
Для хранения миниатюр изображений я бы посоветовал назначить свою папку на не системном разделе, зачем забивать диск «с» ?
Если захотелось Вам просмотреть фотки в режиме слайдшоу — выберите в главном окне программы папку и жмите в верхнем меню кнопку «Слайдшоу» …
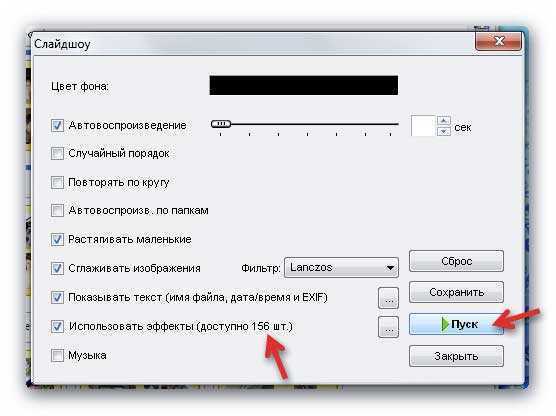
Сперва появится окно настроек слайдшоу, где Вы можете выставить свои параметры либо оставить всё по умолчанию.
А вот и обалденный, полноэкранный режим. При первом его включении выскакивает такое окошко…

Думаю, что дублировать информацию из него не стоит?
Налево пойдёте — такое меню выскочит…
Направо — такое…
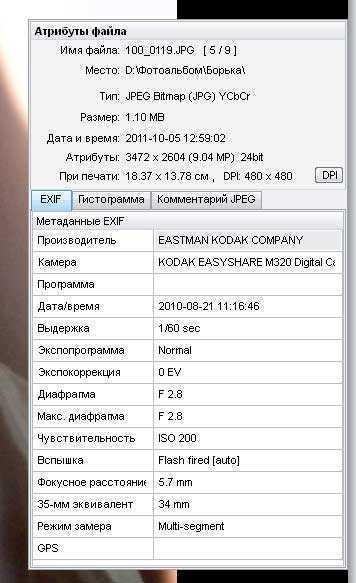
Вверх курсор закините — тоже получите панель…
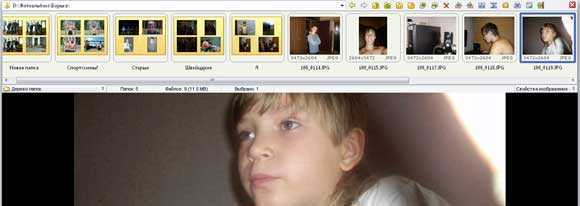
Напоминаю, чтоб вернутся из полноэкранного режима в программу — жмите кнопку Esc на клавиатуре.
Описать все возможности и функции просмотрщика изображений FastStone Image Viewer в одной статье просто не реально. Очень много «фишек» Вы найдёте самостоятельно, в процессе использования программы.
Если знаете программу для просмотра изображений лучше чем описанная FastStone Image Viewer — пишите в комментах и я через полгода опишу её.
До новых полезных компьютерных программ и интересных приложений для Андроид.
Xlideit
Абсолютный шедевр минимализма. Программа не нуждается в установке и распространяется в виде одного-единственного исполняемого файла xlideit.exe. При запуске приложение встраивается в систему автоматически и генерирует файлы конфигурации, так что лучша сразу создать для него отдельную папку.
Поскольку инсталляции не надо, программу вполне можно держать на флэшке. Это во многих отношениях удобно: например, позволяет просмотреть фото без запуска основной программы на ПК (мало ли что хозяин с её помощью смотрел в прошлый раз).
Для файла размером менее 3 МБ возможности Xlideit поразительны. Открывает разные форматы файлов, содержит встроенный файл-менеджер и набор инструментов для элементарной обработки – чего ещё хотеть от такого лилипута?
Достоинства:
- Минимальный размер
- Работает из любого места на компьютере, включая съёмные носители
- Богатые опции
Недостатки:
- Интерфейс только на английском языке
- Тормозит при открытии несжатых фото
- Порой работает нестабильно
Какой вьювер из предложенных считать лучшим – вопрос вкуса. Каждый отличается какой-то своеобразной «фишкой» — возможно, вы найдёте на компьютере место сразу для двух или трёх. Так, автор обзора считает, что хорошее сочетание составят FastStone (как универсальный вьюер и редактор) и HoneyView (как инструмент работы с метаданными). На флэшке с фотографиями всегда найдётся место для Xlideit. Однако у каждого пользователя свои потребности, так что вы можете выбрать другую программу или их набор.
# 4 Лучший просмотрщик фотографий для Windows 10 — ханива
HoneyView — это еще один упрощенный просмотрщик фотографий, который также включает функции редактирования. Дизайн интерфейса может сделать его похожим на старую программу, но не позволяйте этому обмануть вас. Это так же хорошо для просмотра фотографий, как и другие в этом списке, если не лучше.
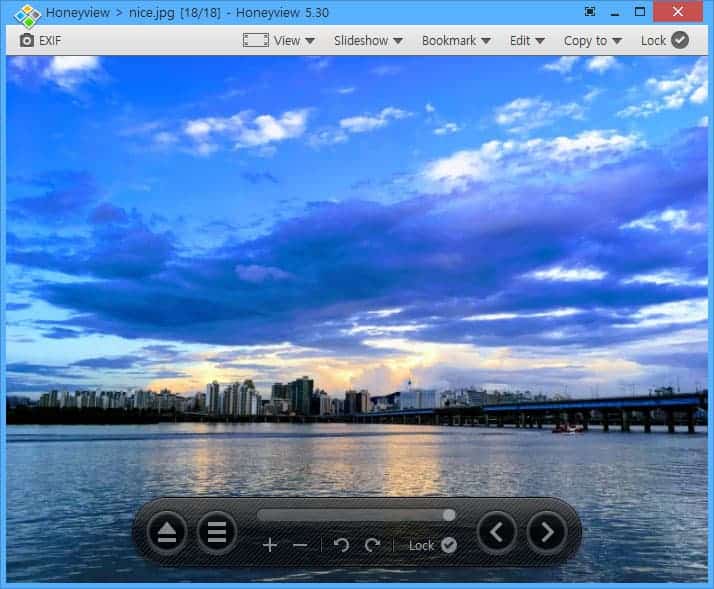
HoneyView позволяет не только просматривать ваши фотографии, но и делает его одним из лучших приложений для просмотра фотографий для Windows 10 — совместимость архивов. Если вы храните свои фотографии в архивах для эффективного хранения, HoneyView позволяет просматривать архивные фотографии без распаковки.
- Корректировка разрешений фотографий или преобразование форматов файлов может быть сделано оптом
- Отображает дополнительную информацию об изображении, включая EXIF и GPS
- Совместим с различными форматами фотографий, а также форматами архивов
- Включает только небольшие функции редактирования изображений
- Старый и непривлекательный пользовательский интерфейс
- Недоступно для 64-битных систем
Zoner Photo Studio
Если вам нужна лучшая программа для просмотра фотографий в Windows 10 с функциональным редактором, обратите внимание на Zoner Photo Studio. Разработчик называет свое приложение не иначе как альтернативой Lightroom и Photoshop — в нем можно обрабатывать RAW, использовать слои, кривые и другие инструменты профессиональных редакторов

Также в программу встроен видеоредактор, который поможет создать презентацию или слайд-шоу. Для просмотра фотографий на компьютере предусмотрены удобные фильтры, чтобы пользователь мог отсортировать даже огромные фотоархивы по дате, ключевым словам и месту съемки.
Скачать Zoner Photo Studio
7 лучших бесплатных программ для просмотра фотографий
Какая программа для просмотра фото – самая лучшая? Встроенное средство Windows – не вариант, если вы пробовали хоть что-то более интересное. Но среди многочисленных альтернатив сложно выбрать идеальную для себя, если, конечно, не тратить время на тесты всего подряд. Поэтому предлагаем вам описание лучших программ для просмотра фотографий.
Мы принципиально решили рассматривать только бесплатный софт. Предлагаемые программы, конечно, не идеальны, но коммерческие тоже. У всех рассматриваемых приложений есть общий набор достоинств:
- Совместимость с Windows 10 и другими актуальными версиями, вплоть до Windows 7
- Более богатый набор функций, чем предлагает стандартная «гляделка»
- Индивидуальная «суперсила» для каждого решения
- FastStone Image Viewer
- XnView
- IrfanView
- DIMIN View
- WildBit Viewer
- HoneyView
- Xlideit
Что делать, если не получается открыть графический файл
В любой галереи будь она простая, понятная и проверенная из «Семерки» или это новое приложение «Фото», которое совсем недавно появилось в компьютерах и большинство пользователи посчитали его неудобным, могут появиться неожиданные проблемы с просмотром фотографий. Они попросту никак не будут запускаться, и вы не сможете в полной мере пользоваться своим компьютером.
Решение проблем, если средство просмотра фотографий не видит изображение
Давайте подумаем, что можно сделать в такой ситуации и разберем подробное решение проблем на примере разных операционных систем
Проблемы с Photo Viewer в «семерке»
Довольно распространенная проблема, когда Photo Viewer не может открыть нужный вам файл. Пользователи ищут варианты решения данной проблемы. Вот вариант решения данной проблемы:
- Первое, что вам нужно сделать – это проверить целостность файла. Иногда бывает так, что в процессе отправки файл повредился и ваш компьютер тут не при чем. Откройте любое другое изображение и убедитесь, что программа просмотра изображения не функционирует должным образом. Если это так, то переходим к следующему шагу.
-
Второе, откройте изображение любой другой программой, которая есть на вашем компьютере. Чтобы сделать это придется прибегнуть к кнопке «Открыть при помощи». Выберите проверенную галерею и попробуйте еще один раз открыть нужный вам файл. Возможно, ваш файл открывался программой, которая не предназначена для работы с изображениями.
Восстановление системы или загрузка резервной копии операционной системы
Если еще несколько недель назад ваша операционная система работала нормально, то вам лишь нужно откатить вашу систему до последней точки восстановления. Сделать это возможно лишь, если вы когда-либо создавали на своем ПК специальную точку, до которой можно откатить систему, либо это делалось автоматически вашей системой. Если ее еще нет, то рекомендуем ее создать. Ведь полезная программа «Восстановление системы» способна исправить любое нарушение, связанное с работой непосредственно операционной системы.
-
Для восстановления открываем меню «Пуск» и пишем в строке поиска «Восстановление системы».
-
В открывшемся окне нажимаем «Далее». Если вас не устраивает дата, которую предлагает программа, то самостоятельно выберите другую точку.
-
После этого выполнится откат операционной системы к тому дню, в котором была создана точка восстановления. После этого средство просмотра фотографий должно заработать.
Еще один способ восстановления нормальной работы просмотра фото – затронуть реестр
Многие полезные настройки и параметры находятся в реестре. Здесь могут остаться части некоторых приложений из-за неудачного удаления системы. Поэтому попробуем решить проблему через реестр. Для этого:
-
Нам необходимо загрузить CCleaner. Приложение полностью бесплатное, поэтому его легко скачать с официального сайта. Устанавливаем программу, попутно убирая, галочки с ненужных дополнительных программ.
-
Открываем программу и с лева видим вкладку «Реестр».
-
Находим и кликаем на кнопку «Поиск проблем».
-
На экране вашего компьютера появится список всех неисправностей реестра. Кликайте на кнопку «Исправить выбранное».
-
CCleaner предложит сделать копию текущих настроек. В случае любых проблем с драйверами вы сможете просто откатиться к старым настройкам реестра.
-
Остается лишь нажать «Исправить отмеченные». После этого можно считать все проблемами с реестром исправленными.
Сброс приложения
Первое, что рекомендуют сделать при возникновении любых ошибок с приложением «Фотографии» — обнулить его настройки. Суть метода заключается в том, что все его данные сотрутся, а вы начнете заново использовать работающее приложение. Способ очень простой и часто оказывается действенным.
-
Открываем «Параметры» операционной системы, нажав на шестеренку в меню «Пуск» или применив сочетание клавиш «Win+I».
-
Заходим во вкладку «Приложения».
-
Далее нажимаем на «Приложения и возможности».
-
Находим в появившемся списке нужное нам приложение «Фотографии» и нажимаем на него.
-
Появится окно, в котором будет заветная кнопка «Сбросить».
-
На экране вы увидите предупреждающее сообщение. Соглашайтесь, нажимая кнопку «Сбросить».
Итак, мы рассмотрели несколько очень простых способов, которые позволят использовать в новой Windows 10 просмотр фотографий, привычный для всех. Также мы узнали, как решать проблемы, связанные с просмотром фото в Windows.
Многофункциональные программы для просмотра изображений
Удобное приложение для структуризации и упорядочивания изображений по различным параметрам, применения фильтров и эффектов, удаления дубликатов и загрузки GPS-треков.
Просмотрщик каталогизирует снимки по выбранным параметрам (место съемки, дата создания фото, неразобранные, отмеченные и т.д.), поэтому пользователь может смотреть материал в хронологическом порядке, распределять изображение по геометкам и создавать свою карту путешествий. В Карамбис доступен шаринг в социальные сети и «умный» поиск.
Софт работает с изображениями большинства известных форматов и имеет функции для редактирования и конвертации. Способен быстро открыть файл в разных режимах просмотра, распознать аудио- и видеоконтент и расширить возможности за счет добавления плагинов.
Пользователю доступны опции встроенного редактора, открытие малоизвестного видео и аудио, пакетная конвертация, вставка текста, изменение размера картинки, извлечение изображения из иконки и другое. Работать в утилите можно через клавиатуру, включать эскизный предпросмотр и создавать скрины.
Утилита преобразовывает графические изображения в необходимый формат и размер, поддерживает популярные и RAW-форматы цифровой камеры, интегрируется в Виндовс и имеет пакетный режим.
Конвертер позволяет быстро менять размер фотографии, проводить компрессию файлов, управлять изображениями и обрабатывать их, публиковать в Сеть, отправлять по почте, менять расширение и сжатие, импортировать с карт памяти, настраивать шаблоны для переименовывания и наносить водяные знаки. Есть версии для 32-х и 64-разных ОС.
Разработка компании Nero для воспроизведения, записи на диски или поиска файлов в медиакаталоге. Позволяет редактировать снимки, создавать образы в ISO и NRG форматах, воспроизводить Blu-Ray и HD фильмы, а также записывать файлы mp3.
Многофункциональное приложение позволяет просматривать, упорядочивать и редактировать снимки. Имеет пакетную обработку, продвинутый редактор, синхронизирует фотографии с андроид-версией проги, загружает материал в онлайн-галереи и социальные сети.
Встроенный редактор по своему функционалу не уступает профессионалам в этой отрасли, грамотно сортирует коллекции, быстро показывает, качественно редактирует с большим набором опций. Пользователю доступна настройка глубины цвета и палитры, наложение надписей, открытие RAW-снимков, создание 3D-кнопок, макетов и коллажей.
Сторонние приложения для просмотра фотографий
Установив приложение из данного списка, вы получите новую программу для просмотра фотографий. Практически все сторонние утилиты отличаются от стандартных более широким спектром предлагаемых настроек. Но основное их отличие заключается в дизайне, так как именно он является основополагающим фактором удобства в просмотре чего-либо.
IRfanView
Программа позволяет совершать все стандартные действия с фотоснимком: увеличивать и уменьшать его, поворачивать и обрезать. Помимо этого, на открытой картинке можно рисовать, писать, применять инструменты «Ластик» и «Заливка». Имеется возможность выделить определённый участок снимка и скопировать его.
В IRfanView можно редактировать фотографии
Скачать программу можно с официального сайта. Имеется версия и для 32-битной, и для 64-битной системы.
Picasa
Picasa — приложение от компании Google, поддержка которого на данный момент прекращена (вместо него развивается сервис «Google Фото»). Но скачать его с неофициальных сайтов и использовать можно до сих пор, хоть и без поддержки синхронизации фотографий на разных устройствах. Удобство приложения заключается в том, что в окне программы имеется встроенный проводник, благодаря которому можно найти другой снимок, не возвращаясь к стандартному «Проводнику» Windows.
Приложение Picasa разработано Google
FastStone Image Viewer
Приложение похоже на предыдущее тем, что также имеет встроенный проводник. Открытую фотографию можно отредактировать на примитивном уровне, так как профессиональных инструментов для монтажа нет. С официального сайта можно скачать установочный файл бесплатно.
В FastStone Image Viewer есть встроенный проводник
Видео: как пользоваться FastStone Image Viewer
Carambis PhotoTrip
Особенность приложения заключается в том, что оно позволяет создавать папки для фотографий, разбивая их по группам. Вам не придётся перемещать снимки в проводнике, ведь собрать все нужные картинки можно будет прямо в Carambis PhotoTrip. В приложении также есть встроенный редактор, позволяющий изменить цвет, яркость и другие параметры снимка. Скачать программу можно также с официального сайта.
В приложении есть встроенный редактор и разбивка по папкам
XnView
Приложение XnView умеет не только показывать изображения, но и изменять их формат. У него имеется встроенный проводник, благодаря которому можно легко найти нужные файлы. В настройках программы можно указать методы сортировки и отображения снимков. Скачать программу можно с официального сайта.
В XnView много настроек и есть возможность преобразования формата
Видео: как пользоваться XnView
ACDSee
Профессиональная программа для просмотра фотографий. В ней находится огромное количество настроек, с помощью которых вы сможете изменить внешний вид, свойства приложения и снимков под себя. На официальном сайте есть две версии: платная (89,95$) и бесплатная (пробная).
ACDSee предлагает много настроек для профессиональной работы
Заменить новое приложение для просмотра картинок от Microsoft на привычное старое можно при помощи редактирования реестра, выполнения команд в PowerShell или стороннего приложения Winaero Tweaker. Также можно загрузить стороннюю утилиту и использовать её вместо стандартных вариантов.
Денис Долгополов
Заключение о лучшем просмотрщике фотографий для Windows 10
Теперь, когда вы знаете о средствах просмотра фотографий, доступных в Интернете, сделайте свой выбор! Это все определенные претенденты на лучший просмотрщик фотографий для Windows 10, и мы рекомендуем trying пару из них до заселения. Как видите, у каждого из них есть свои плюсы и минусы. Принимая решение о том, какую программу просмотра фотографий использовать, рассмотрите плюсы и минусы каждого решения и сравните их друг с другом. После этого вы сможете принять взвешенное решение и найти лучшую программу для просмотра фотографий, которая вам подходит.
Родительский контроль, отслеживание и удаленное наблюдение
Отслеживайте местоположения, сообщения, звонки и приложения. Делайте это удаленно и на 100% незаметно.


















![Средство просмотра фотографий в windows 10 — [pc-assistent.ru]](http://lpfile.ru/wp-content/uploads/e/0/6/e0681009ce6c17c0b8c63b9839786df9.jpeg)













