Устранение ошибки при включении звука
Сначала нужно определить, как же войти в меню «Службы», так как именно из него необходимо производить все действия:
окно «Пуск»;
на «Панель управления»;
элемент под названием «Администрирование»;
4.В списке действий, выберите «Службы».
Другим, более простым способом является: нажмите Win + R и вставите команду , затем Enter.
Для полноценной работы аудио составляющей у вас должны быть рабочими следующие сервисы:
- Питание (Автоматически), является важным элементом, многих сервисов;
- Средство построения конечных точек Windows Audio (Автоматически);
- Планировщик классов мультимедиа (если присутствует);
- Удаленный вызов процедур RPC (Автоматически).
Если ошибка была вызвана именно этой проблемой, после выполнения указанных действий у вас всё должно работать правильно, если нет, тогда смотрите инструкцию далее.
Ручной запуск
В первую очередь необходимо проверить статус сервиса. Если он остановлен, запустить вручную. Делается это несколькими путями.
Оснастка консоли
Инструмент предоставляет пользователю возможность управлять статусом почти всех установленных сервисов. Если службы не запускаются автоматически, сделаем это вручную. Для этого вызываем оснастку консоли MMC одним из приведённых способов.
- Через командный интерпретатор.
Зажимаем Win + R , вводим «services.msc» и жмём Enter .
Открываем её любым путём и переходим в раздел «Администрирование».
Здесь дважды кликаем по необходимой ссылке.
Если иконки «Панели управления» сгруппированы по категориям, подраздел «Администрирование» можно отыскать в разделе «Система, безопасность».
Получить доступ к оснастке системной консоли можете и через поисковую строку «Пуска» или «Панели управления», если так будет удобнее.
Дальше рассмотрим, как запустить службу политики диагностики в Windows 7 классическим способом.
- Находим её в перечне системных сервисов и проверяем статус.
В нашем случае служба отключена, исправим это.
- Открываем контекстное меню элемента и кликаем «Свойства».
- В качестве варианта запуска DPS выбираем любой из трёх первых:
- «Автоматический с отложенным запуском» – стартует после запуска основных системных сервисов;
- «Авто» – будет вызвана сразу после загрузки основных компонентов Win 7;
- «Ручной» – Windows вызовет сервис в случае необходимости (рекомендуется выбирать этот вариант, если не обладаете мощным ПК).
- Кликаем «Применить» для внесения изменений в конфигурацию автозапуска.
После станет активной кнопка «Запустить».
- Щелкаем по ней и закрываем окна.
Конфигуратор системы
Еще один вариант исправления ситуации заключается в активации службы через утилиту конфигурации автозапуска.
- Открываем окно «Выполнить» комбинацией клавиш Win + R или через «Пуск».
- Вводим «msconfig» и жмём Enter .
- Кликаем по надписи «Службы».
- Ставим отметку возле нужного элемента и выполняем щелчок по «ОК».
- В диалоговом окне выбираем подходящий вариант.
После перезагрузки компьютера никакие ошибки не должны препятствовать работе инструмента диагностики. Если неполадки сохранились, причиной может быть отсутствие необходимых прав у пользователя.
Служба политики диагностики (DPS) показывает 100% использование диска
Многие люди сталкиваются с высокой загрузкой диска из-за службы политики диагностики на своих ПК с Windows 10. Если служба потребляет дисковое пространство ненормально, это влияет на производительность всей системы, и у пользователя возникают проблемы с запаздыванием в своей системе. В некоторых случаях может помочь перезагрузка системы в безопасном режиме. Перезагрузка компьютера в безопасном режиме устраняет большинство проблем. Если это не сработает, попробуйте метод, указанный ниже.
Удалите файл SRUDB.dat
Служба политики диагностики постоянно создает журналы в файле SRUDB.dat. Это делает его размер большим. Это одна из причин, по которой служба DPS занимает много места на диске. Следовательно, удаление этого файла может решить проблему. Выполните следующие шаги, чтобы удалить файл SRUDB.dat.
1]Во-первых, вы должны остановить службу DPS. Найдите службу в диспетчере задач, как описано ранее в статье. Выберите его и нажмите кнопку «Завершить задачу» в нижней части диспетчера задач.
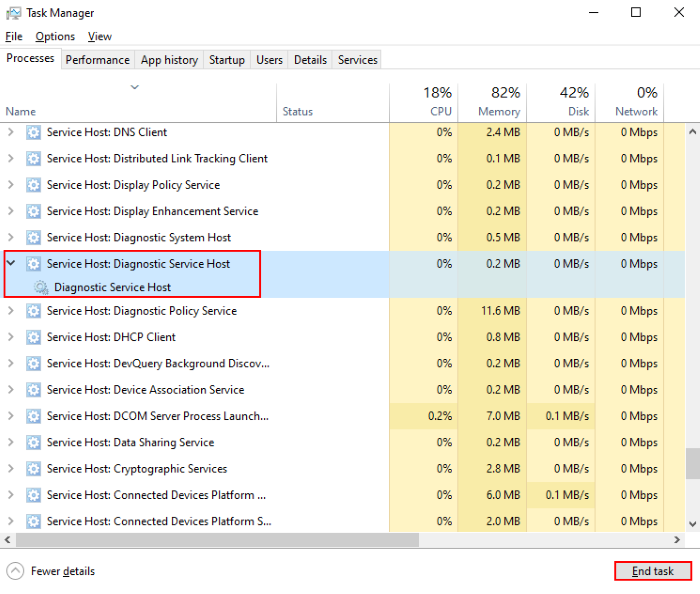
2]На экране появится всплывающее окно. Установите флажок «Отказаться от несохраненных данных и завершить работу» и нажмите «Завершить работу».
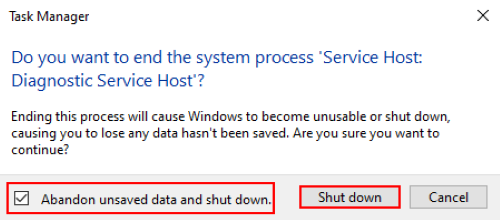
3]Теперь нажмите «Ctrl + R» на клавиатуре, введите «services.msc» и нажмите «ОК». Откроется диспетчер служб.
4]В окне «Службы» прокрутите вниз и найдите «Служба политики диагностики». Щелкните его правой кнопкой мыши и выберите «Свойства».
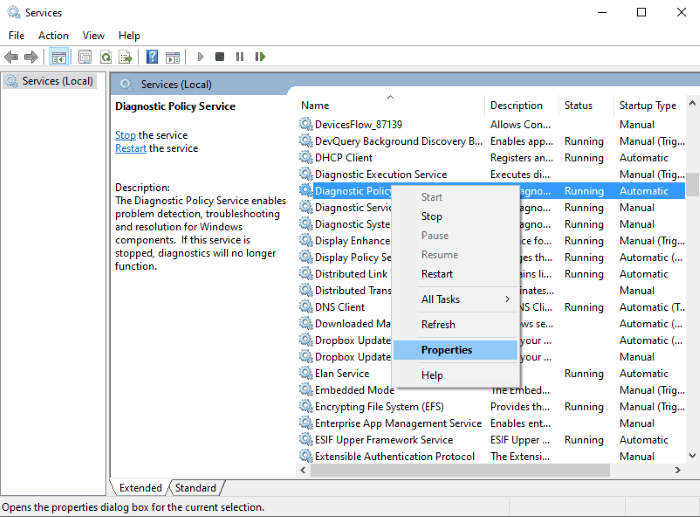
5]На вкладке «Общие» нажмите «Остановить», а затем «ОК».
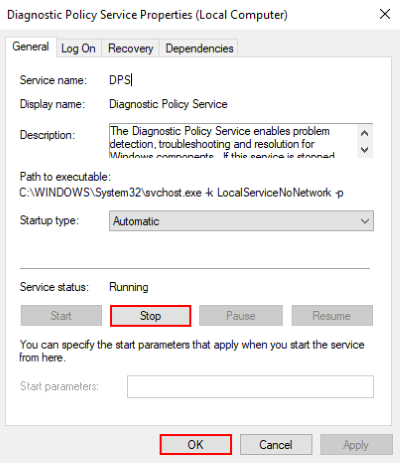
6]Теперь снова запустите окно «Выполнить», введите «% WinDir% System32 sru» и нажмите «ОК».
7]В окнах проводника удалите файл SRUDB.dat.
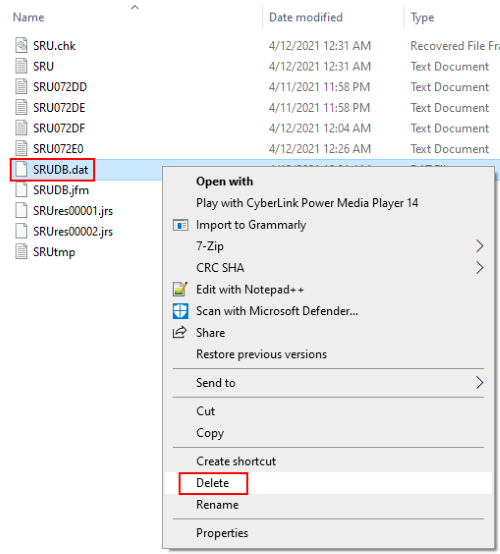
Перезагрузите вашу систему.
Некоторые важные моменты, о которых вам следует позаботиться
Есть некоторые моменты, которые необходимо соблюдать для оптимальной производительности компьютера и нормального использования диска. Мы перечисляем эти моменты здесь.
- Запустить очистку диска
- Желательно, чтобы на жестком диске вашей системы было не менее 30% или 30 ГБ свободного места для получения оптимальных результатов.
- Отключите внешние устройства, которые в данный момент не используются.
- Уменьшите количество запускаемых программ — убедитесь, что в фоновом режиме нет бесполезных процессов.
- Держите BIOS в актуальном состоянии. Вы можете скачать его с сайта производителя вашего компьютера.
Надеюсь, эта статья поможет вам решить проблему 100% использования диска службой политики диагностики.
Ссылки по теме, которые могут вам помочь:
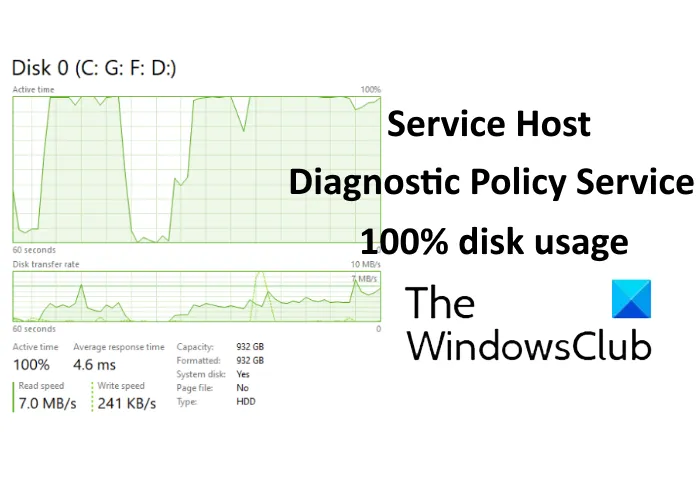 .
.
Служба политики диагностики не работает
Если появляется сообщение об ошибке «Служба политики диагностики не работает», средство устранения неполадок останавливается и не может решить проблему с сетью. С помощью службы политики диагностики вы можете выполнять обнаружение проблем, устранение неполадок и разрешение компонентов Windows в операционных системах Windows.
Диагностика больше не будет работать, если не запущена служба политики диагностики. Некоторые неправильные настройки системы могут вызвать эту ошибку. Далее, вот несколько способов исправить ошибку «Служба политики диагностики не запущена».
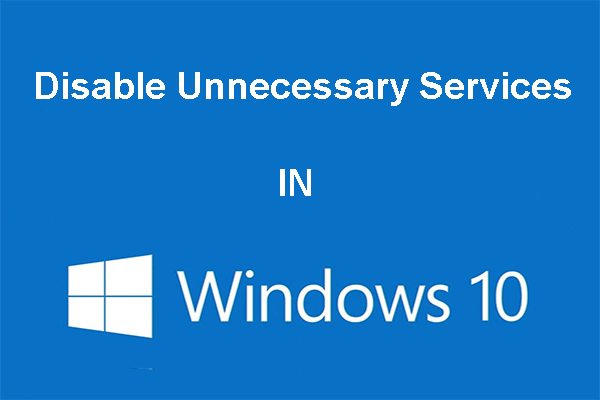 Вы можете отключить ненужные службы в Windows 10
Вы можете отключить ненужные службы в Windows 10
Отключение ненужных служб в Windows 10 — хороший способ сократить время загрузки вашего компьютера. В этом посте рассказывается, как отключить, а что безопасно отключить.
Читать больше
Запуск службы политики диагностики вручную на Windows 7, 8 и 10
Прежде чем решить вопрос наиболее простым методом, потребуется убедиться, что у вас стоит оригинальная версия ОС. В противном случае изменить что-либо не представится возможным, хотя, если сильно постараться, некоторые способы могут оказаться эффективными.
Примечание: Вначале постарайтесь просто перезапустить ОС или сделайте ее возврат до последней рабочей точки, когда компьютер работал в оптимальном режиме. Если не получится – придется применить более радикальные методы.
Через консоль
Если такой метод не сработал, можно попробовать следующее. Когда увидите сообщение, попробуйте зайти в меню «Выполнить» и написать «services.msc». Система откроет редактор, в котором можно проверить и установить меры безопасности IPSec, диагностики и активизировать службу. Если у вас не поставлены автоматические настройки, выставьте их или введите значения самостоятельно, после выключив и снова включив компьютер.
Если системное сообщение снова возникнет на экране, осуществите сброс опций сети, если они были установлены самостоятельно, установив их получение в автоматизированном режиме, установив флажок в соответствующем месте. Если это ничего не даст – вызовите командную строку, где пропишите: pconfig /release ipconfig /renew ipconfig /flushdns netsh int ip reset c:log1.txt netsh winsock reset с:log2.txt shutdown -r -t 0. В конце добавьте в скобках: (перезагрузка терминала) (Рисунок 3).
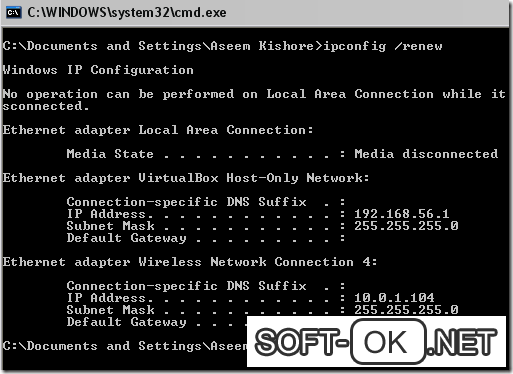
Иногда и это не срабатывает и тогда потребуется воспользоваться еще одним методом.
Конфигуратор операционной системы
Можно использовать возможности конфигуратора операционной системы. Для этого потребуется сменить права на смену сетевых настроек.
Для этого следуйте следующему алгоритму действий:
- Кликнуть на значок «Мой компьютер» правой кнопкой мышки.
- В выдвигающемся меню выбрать «свойства».
- Во вкладке, где находится безопасность найти раздел групп пользователей.
- Выбрать рубрику с дополнительными настройками.
- Найти пользователей.
- Найти LOCAL SERVICE.
- Кликнуть «Изменить», а затем «Добавить».
- Отменить все запреты и установить права (Рисунок 4).
Это не последний метод, как запустить службу политики диагностики на Windows 7, но он считается самым эффективным. Тем не менее, если и он не принесет свои плоды, можно воспользоваться следующим способом.
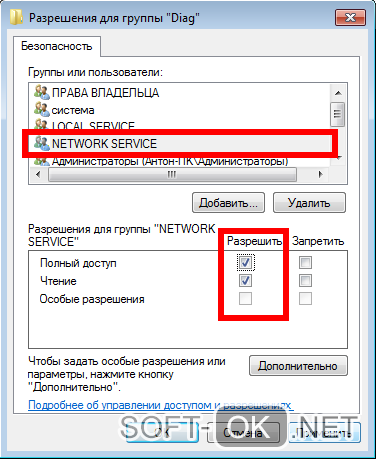
Что это за служба
Служба политики диагностики – это модуль автоматического поиска и устранения программных сбоев в работе системы. Она также предоставляет пошаговые рекомендации, с помощью которых любой пользователь может устранить возможные неполадки в работе Windows. К примеру, если после включения компьютера будет обнаружено, что в порт RJ-45 вставлен сетевой кабель, но связаться с интернетом системе не удаётся, то модуль политики диагностики выполнит следующие действия:
- проверит наличие драйвера для сетевого оборудования;
- произведёт перезапуск подключения к сети;
- выполнит проверку текущей конфигурации сетевых настроек.
Затем выводится результат проведённой диагностики. Если восстановить подключение так и не удалось, то модуль предоставит рекомендации по устранению неполадок, а именно:
- проверить правильность подключения кабеля;
- проверить связку логин/пароль для доступа к сети (если используется PPPoE-соединение или подобное ему);
- проверить целостность сетевого кабеля или работу роутера, к которому тот подключён.
В дополнение выводится сервисная информация для системных администраторов, которая тоже поможет быстрее обнаружить неисправность в работе сетевого модуля. И подобный принцип используется для всех запускаемых служб Windows (коих насчитывается уже свыше 60 в системе, устанавливаемой по умолчанию).
Ошибка же типа «Служба политики диагностики не запущена или работает неправильно» в Windows 10 делает компьютер более уязвимым для сетевых атак. Игнорировать данное уведомление не стоит, так как работа на незащищённой системе ставит под угрозу конфиденциальные данные пользователя.
С помощью редактора реестра
Открываем Редактор реестра, а для этого нажимаем на клавиатуре одновременно сразу две клавиши WIN+R. Затем вписываем в открывшееся окно команду regedit и жмём ОК.
В открывшемся редакторе реестра раскрываем ветвь HKEY_LOCAL_MACHINE\System\CurrentControlSet\services\VSS\Diag. Затем нужно навести курсор на последний пункт Diag и нажать правую кнопку мыши. Откроется контекстное меню в котором необходимо выбрать пункт Разрешения.
Откроется окно в котором находите и нажимаете на пункт Network Service, а ниже устанавливаете галочку у пункта Полный доступ и нажимаете ОК. После этого перезагружаете компьютер.
Как запустить службу политики диагностики windows 7
Сообщения: 51368 Благодарности: 14716
Проще всего запустить восстановление системы. Если оно отключено, читайте ниже.
Нашел статью KB943996 (вообще она для Висты, но может и тут пригодиться).
For the «Diagnostic Policy Service» service, the issue may occur when the account Trustedinstaller is missing the permissions for the key below:
permission needed: Full Control, Read
Последний раз редактировалось Petya V4sechkin, 27-12-2009 в 20:43 .
Если же вы забыли свой пароль на форуме, то воспользуйтесь данной ссылкой для восстановления пароля.
Сообщения: 43 Благодарности:
Я пытался запустить восстановление системы, но у меня не было точек восстановления. По статье дал необходимые разрешения. Уже и на сам длл файл давал, и в реестре всем дал. Уже не знаю какие ещё разрешения ему нужны.
Сообщения: 51368 Благодарности: 14716
Последний раз редактировалось Petya V4sechkin, 24-01-2010 в 09:32 . Причина: исправлена ссылка.
Сообщения: 43 Благодарности:
Вобщем по статье сделал, но всё та же ошибка. Этот вариант в принципе тот же, что и в поддержке майкрософт, что вы мне дали раньше. А с фиксом не вышло, написал неприменим к моей ОС
Кстати, у меня есть второй комп. Но там x86 стоит, а на этом x64. Раньше сеть работала хорошо, но после этого глюка этот комп видит второй, а вот второй этого не видит и соответственно на том компе пропал интернет. К чему это.. Если что, может можно будет какие системные файлы скопировать.. чтобы не переустанавливать винду. Потому что этого мне очень не хочется делать.
Вот чё я ща сделал. Запустил sfc /scannow. После проверки выдало, что некоторые файлы повреждены и винда не может их восстановить. Ниже прикрепил лог.
Последний раз редактировалось Blakfast, 19-01-2010 в 14:32 .
Сообщения: 43 Благодарности:
Сообщения: 51368 Благодарности: 14716
Сообщения: 1961 Благодарности: 303
Blakfast, В ProcessExplorer посмотрите на все svchosts.exe (пробегите мышкой по всем при наведении мышкой будет окно со списком служб которые запущены) найдите svchosts.exe в котором есть BFE, DPS, MpsSvc (у вас естественно DPS должен отсутствовать) т.к. DPS не зависима не от кого она сама по себе то покажите потоки от этого svchosts.exe, в нормальной системе будут два потока c DPS Сам файл — C:WindowsSystem32Dps.dll
Можно проверить реестр по
Windows Registry Editor Version 5.00
Проверка связанных служб в Диспетчере задач
В Windows 8 или 10, процессы отображаются списком на вкладке «Процессы» Диспетчера задач, отсортированных по имени. Если процесс служит хостом для нескольких служб, вы можете увидеть список раскрыв ветку этого процесса. Это позволяет легко определить, какие службы относятся к каждому экземпляру процесса Узел службы.
С помощью контекстного меню правой кнопки мыши вы может остановить службу или выполнить поиск в Интернете для получения подробной информации.
Диспетчер задач Windows 7 не группирует и не отображает обычные имена процессов – он показывает только список запущенных экземпляров «svchost.exe». Для получения дополнительной информации о сервисе кликните правой кнопкой на svchost.exe и выберите Перейти к сервисам. После этого откроется вкладка «Службы», где будут выбраны все службы, запущенные под этим процессом.
После этого вы увидите полное наименование службы и ее описание, это укажет вам что необходимо отключить для решения проблемы.
Запуск вручную
Для начала нужно попытаться запустить Diagnostic Policy Service вручную. Иногда пользователи пытаются отключать службы с целью ускорить работу системы, не обращая должного внимания на их функции, после чего и появляется ошибки «Служба диагностики не запущена» в Windows 7, 8, 10.
Средствами Windows
Управлять службами можно с помощью стандартного инструмента консоли MMC. Сначала нужно нажать Win+R, ввести в поле «services.msc» и нажать OK. Далее следует найти в перечне «Службу политики диагностики» и открыть ее свойства двойным щелчком.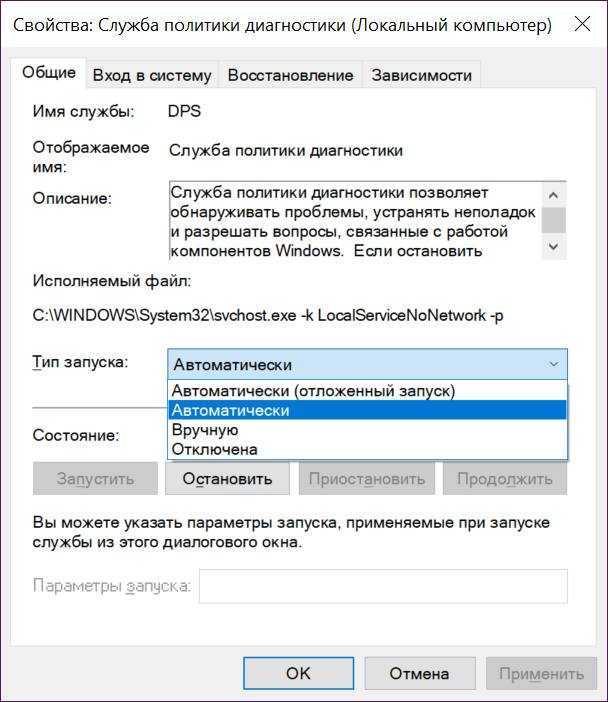
В свойствах следует выбрать один из трех режимов запуска:
- «Ручной» — сервис будет вызываться по требованию;
- «Автоматически» — сервис будет запущен автоматически, параметр по умолчанию;
- «Автоматически (отложенный запуск)» — сервис будет запущен во вторую очередь.
Теперь можно нажать кнопку «Запустить» и закрыть окна конфигуратора.
Проверка автозапуска
Также службами можно управлять с помощью утилиты конфигурации системы. Для этого нужно нажать Win+R, ввести в поле «msconfig» и нажать Enter. В утилите необходимо открыть вкладку «Службы», найти пункт «Служба политики диагностики» и поставить возле нее отметку, если она не стоит.
После нажатия «OK» будет предложено произвести перезагрузку.
С помощью командной строки
Открываем командную строку, а для этого нужно нажать на на клавиатуре сразу две клавиши WIN+R и вписать в открывшееся окно команду cmd и нажать ОК.

В открывшееся окно командной строки вписываем команду pconfig /release ipconfig /renew ipconfig /flushdns netsh int ip reset c:\log1.txt netsh winsock reset с:\log2.txt shutdown -r -t 0 (перезагрузка терминала) и нажимаем Enter. После этого перезагружаете компьютер. Также можно будет попробовать вписать команду net localgroup Администраторы /add networkservice net localgroup администраторы /add localservice exit и нажать Enter. После этой команды также нужно будет перезагрузить компьютер.
Служба политики диагностики не запущена (Windows 10)
При появлении проблем и ошибок в работе ряда функций Windows (отсутствие интернета, невозможности запуска определенных программ, и пр.) — обычно, открывается средство диагностики, поиска и устранения проблем.
Однако, и с его помощью не всегда удается исправить проблему — следом можно увидеть сообщение, что: «Служба политики диагностики не запущена» (см. пример ниже — именно это сегодня и попробуем устранить).
Вообще, подобная ошибка (чаще всего) появляется при установке различных «сборок» от народных умельцев, при не аккуратном откл. служб.
Как бы там ни было, рекомендую поочередно выполнить нижеприведенное.
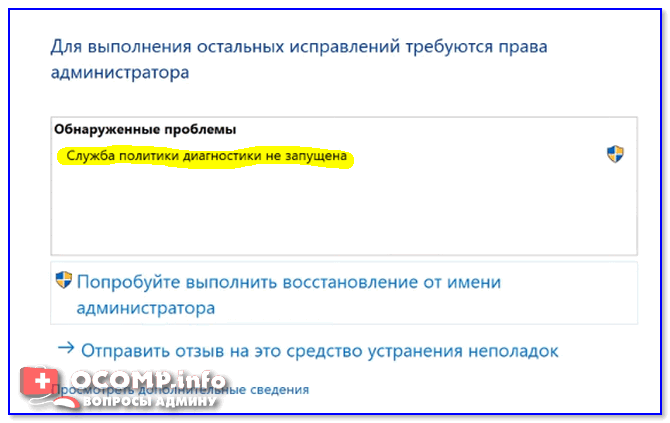
Служба политики диагностики не запущена // пример проблемы (диагностика)
Службы Windows, которые можно перевести в ручной режим работы
Русскоязычные названия некоторых служб из этого списка могут отличаться от тех, которые вы увидите на своём компьютере. Но это касается только формулировок. Если не сможете найти нужную службу по точному названию, ищите варианты, похожие по смыслу.
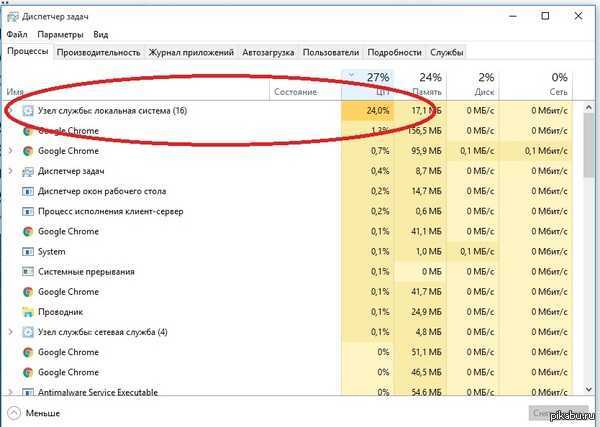
Дубликаты не найдены
Там есть такой процесс в этой службе: Superfetch, отключай его к чертям. Если не верите почитайте, но это он и тормозит комп. Хотя ещё это всё таки может быть выстроенный антивирус.
можно подробнее про то как процесс выключить? антивируса нет, только макрософтовская встроенная защита.
Ревльно если убить центр обновления виндус то нагруска слетает ) и все ок рабоает
ага, левый трафик ппц как смущает((
Мне вроде помогло вырубить superfetch и центр обновления шиндовс
Win10, узел службы локальной системы здорового компьютера
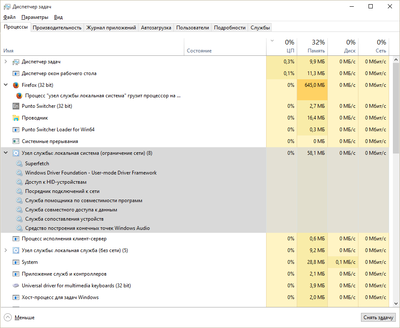
Это скрин при ограничении сети. Если найти еще один такой же узел, там будет порядка 20 пунктов.
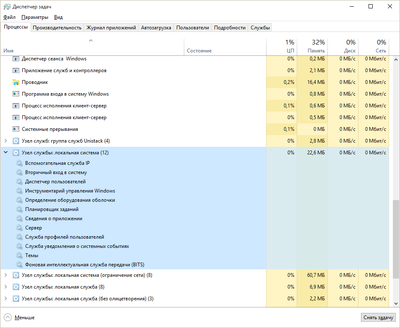
Нажми слева от «узел службы» маленькую стрелочку, развернется список, в котором будут 16 пунктов. Выложи скрин. Скорее всего, один из процессов – встроенный антивирус.
к сожалению сейчас это невозможно, позднее выложу((
Да, тема старая, но если проблема не решилась, то мне помогло откл. SuperFetch и откл. антивируса самой винды
У меня эта служба superfetch (Win7x64 ) вызывала загрузку проца до 31% на холостом ходу + google chrome ругается при запросе через поисковик на подозрительный трафик + в планировщике появилась подозрительная задача на запуске чего то при входе любого пользователя, я эту службу не давно полностью отключал он но она опять пашет и грузит коп. Сделал такой вывод что поражена вирусом, но антивирус eset nod на реагирует.
Отключил службу – при старте google chrome загрузка процессора 1-2% !
народ, подскажите, можно ли как-то уменьшить нагрузку? если что, superfetch отключен.
Можно ли завершить процессы Узел службы (svchost.exe)?
Выполнение различных системных задач может требовать разное количество ресурсов компьютера. К примеру дефрагментация диска или создание точки восстановления Windows сильно замедлят работу компьютера с медленным HDD, а служба шифрования Bitlocker способна полностью загрузить слабенький процессор.
Для комфортной работы Windows 10 желательно использовать 4-ех ядерный процессор, 6-8 ГБ оперативной памяти и устанавливать систему на SSD диск. Отключение системных процессов не окажет существенного влияния на прирост производительности. ОС Windows достаточно хорошо оптимизирована и не запускает не нужных служб.
Обслуживание системы, которое требует существенных ресурсов, выполняется в период бездействия вашего ПК. Если вы завершите процесс необходимый системе в текущий момент времени, то он будет автоматически запущен заново. Для полного отключения процесса необходимо разобраться для какой функции Windows он используется и отключить эту функцию. Подробнее об способах ускорения работы Windows 10 смотрите в нашем видео:
Если вы заметили, что один из экземпляров Узел службы или связанная с ним служба чрезмерно используют процессор или ОЗУ, вы можете проверить задействованные сервисы. Это поможет найти направление, в котором искать неисправность. Вы можете узнать службы, связанные с конкретным svchost.exe, используя стандартный Диспетчер задач или стороннее приложение Process Explorer. Process Explorer можно отнести к списку приложений, которые нужно обязательно иметь на своем компьютере.
Разрешаем сервису работать с реестром
Ошибка при работе мастера диагностики Windows 7, сопровождающаяся информационным окошком с сообщением «Отказано в доступе», появляется, если у группы Network Service нет прав на доступ к разделу реестра под названием «Diag», который расположен в ветке HKEY_LOCAL_MACHINE.
- Выполняем «regedit» в строке командного интерпретатора.
- Разворачиваем ветку «HKLM» и переходим в подраздел «SYSTEM».
- Идём в «CurrentControlSetservices».
- В каталоге «VSS» открываем контекстное меню папки «Diag» и кликаем «Разрешения…».
- Выполняем щелчок по группе «NETWORK SERVICE» и отмечаем флажком «Полный доступ» в колонке «Разрешить».
- Сохраняем параметры и закрываем окно.
Как исправить ошибку «Указанная служба не может быть запущена»
Прежде чем переходить к реализации указанных ниже советов попробуйте просто перезагрузить ваш компьютер – иногда самый простой совет оказывается наиболее эффективным.
Проверьте ваш PC на наличие зловредов
Прежде чем непосредственно переходить к работе со службами, рекомендую проверить ваш ПК на наличие зловредов, так как один из них и мог отключить работающую ранее службу. Используйте для этого «Доктор Веб Кюрейт», «AdwCleaner» и другие инструменты, хорошо зарекомендовавшие себя в борьбе против злокачественных программ.
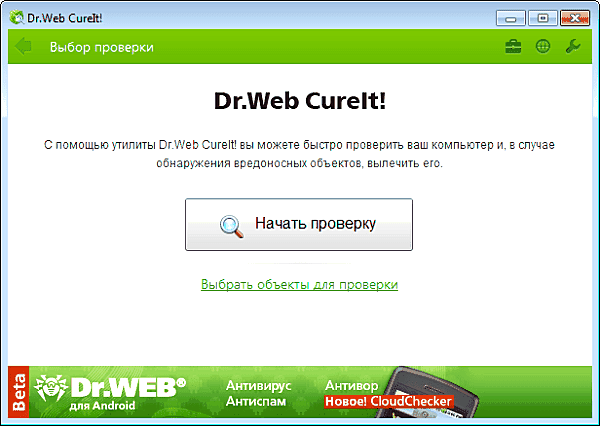
Включите деактивированные ранее службы
Вторым, и наиболее эффективным, советом, позволяющим избавиться от ошибки «Указанная служба не может быть запущена» является ручное задействование выключенных ранее служб.
- Перегрузите ваш ПК в безопасном режиме (после включения компьютера быстро жмите на F8 для доступа к меню безопасного режима).
- Затем, загрузившись в безопасном режиме, нажмите на Win+R, введите там services.msc и нажмите ввод.
- В открывшемся перечне служб найдите следующие службы (в различных версиях ОС Виндовс они могут быть не все, работайте с теми, которые найдёте):
- Центр обновления Виндовс;
- Служба Защитника Виндовс;
- Брандмауэр Виндовс;
- Установщик Виндовс;
- Установщик модулей Виндовс;
- Сведения о приложении;
- Инструментарий управления Windows;
- Антивирусная программа защитник Виндовс;
- Брандмауэр Защитника Виндовс;
При нахождении службы дважды кликните в неё, и, войдя в окно её настроек, установите тип её запуска на «Автоматически».
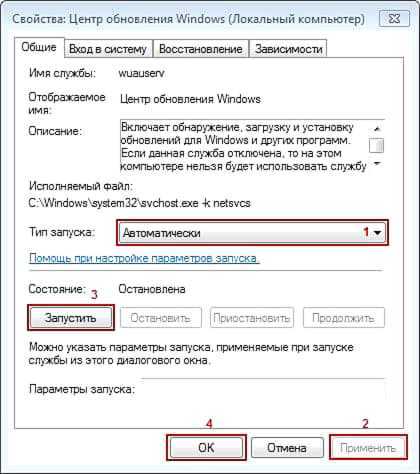 Установите тип запуска на «Автоматически»
Установите тип запуска на «Автоматически»
Затем запустите такую службу (если она уже работала, тогда сначала нажмите на «Остановить», а затем на «Запустить»). Проведите данную процедуру со всеми службами из данного списка. Вам останется перезапустить ПК, что позволит решить ошибку «Указанная служба не может быть запущена» на вашем компьютере.
Если запуск указанных служб не помог, вновь перейдите к перечню служб, и включите абсолютно все службы, которые находятся там со статусом «Отключена». Вновь перезагрузите ваш PC.
Как включить Windows Audio Windows 10
- Откройте окно всех служб выполнив команду services.msc в окошке Win+R.
- В контекстном меню службы Windows Audio выберите пункт Свойства.
- Дальше в открывшемся окне установите тип запуска на Автоматический, и сохраните изменения.
После перезагрузки компьютера служба Windows Audio будет автоматически запускаться. Значение автоматически установлено для всех служб операционной системы Windows 10. А также пользователь имеет возможность самостоятельно включить Windows Audio нажав кнопку Запустить в свойствах службы. Ранее мы использовали возможность самостоятельного перезапуска службы, когда пропал звук в Windows 10.
Именно служба Windows Audio позволяет воспроизводить все звуки устройствам. При неправильной работе службы обычно пользователи встречаются с ошибками наушники не подключены или выходное аудиоустройство не установлено в Windows 10. В итоге в пользователя просто пропадает звук на компьютере под управлением операционной системы Windows 10.
Для автоматического включения службы аудио можно воспользоваться средством устранения неполадок. Обновленное средство способно самостоятельно обнаружить причину неработоспособности звука и аудио службы и попытаться исправить.
- Перейдите в Пуск > Параметры > Обновление и безопасность > Устранение неполадок.
- Дальше в разделе Запустить диагностику и устранить неполадку выберите Воспроизведение звука > Запустить средство устранения неполадок.
- В открывшемся дождитесь завершение диагностики и исправления проблем с воспроизведением звука, после чего нажмите Закрыть средство устранения неполадок.
Заключение
Причиной появления рассматриваемого мной сообщения является нестабильная работы упомянутой службы, что, в свою очередь, может быть вызвано некорректной версией ОС Виндовс, или проблемами сетевого подключения компьютера
Чтобы решить проблему «Служба политики диагностики не запущена» рекомендую воспользоваться перечисленными мной способами (обратив особое внимание на первый из них), они помогут наладить стабильную работу вашего ПК
Некоторые пользователи Windows могут сталкиваться с неисправностями сетевого соединения. Один из случаев их проявления — служба политики диагностики не запущена на Windows 7. Как запустить этот сервис — рассказано в этой статье.


































