Что такое упрощенный стиль в Windows
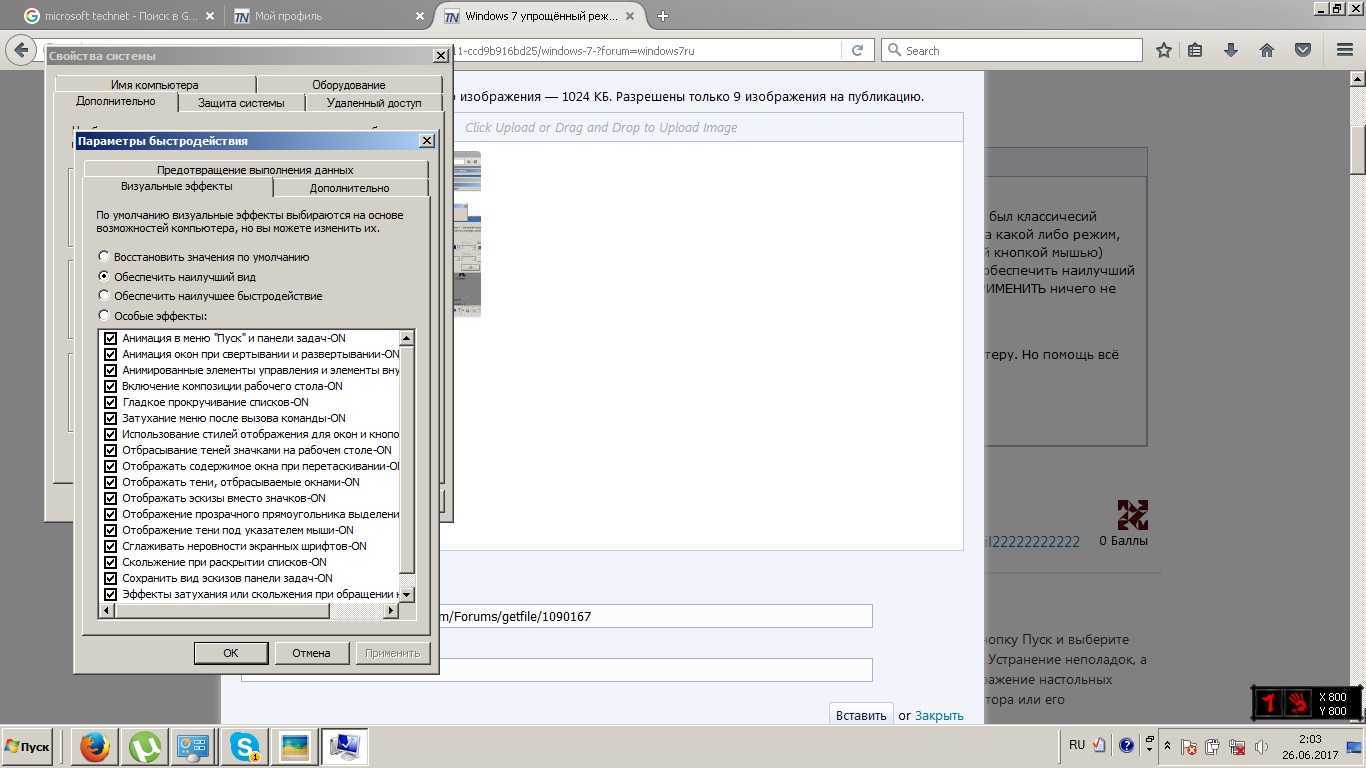
Внешний вид режима
Начиная еще с «древней» виндовс ХП, в операционных системах этого семейства появилась возможность поменять рисунки рабочего стола, а также настроить цветовую гамму под себя. Кроме этого, пользователям стали доступны различные схемы оформления интерфейса ОС: кнопок, окон, указателей и т. д. К примеру, если пользователь не хочет, чтобы его и без того слабая видеокарта нагружалась различными визуальными эффектами, то их можно отключить.
В ХП для установки более упрощенного стиля нередко приходилось копаться в системном реестре. Семерка же решила эту проблему, так как в ней есть режим «Упрощенный режим просмотра». О том, как его настроить и удалить рассказано в следующих разделах, а пока стоит разобраться, что он собой представляет.
Интерфейс семерки начал появляться еще в висте, где впервые был добавлен стиль Aero. Далее он стал совершенствоваться, а пользователи смогли получить настройки, позволяющие им управлять отображением различных элементов интерфейса. В висте также присутствовала возможность принудительно отключить спецэффекты, и именно с этой ОС пошло понятие «упрощенный стиль».
Под термином «упрощенный стиль» понимается такой режим отображения системного интерфейса, при котором все окна, панели, списки и кнопки становятся более квадратными, резкими, бесцветными и однотонными. Когда данный режим активирован, указатель не отбрасывает тень, окна не переносятся с сохранением их содержимого, списки прокручивают более резко (без анимации) и т. д.
К сведению! Включить данный режим отображения может каждый. Это не требует каких-либо профессиональных навыков и выполнения сложных инструкций. Достаточно найти нужную настройку и включить или выключить ее.
Специалисты рекомендуют переводить операционную систему на упрощенный режим отображения в тех случаях, когда пользователю не хватает системных ресурсов для воспроизведения других программ и игр. Если у человека слабый компьютер, то такая схема помогает ему справиться с лагами и тормозами, упростив отображение и снизив нагрузку на процессор и видеокарту. Также это немного освобождает оперативную память.
Современные системы пользовательского интерфейса расходуют действительно много памяти, и их при необходимости нужно упрощать, но рациональнее будет обновить свой ноутбук или персональный компьютер или же установить на него другую, более легкую операционную систему.
Иногда «Упрощенный режим» активируется из-за вирусов или в результате неправильных действий пользователя. В таких случаях многие часто ищут ответ на вопрос, как вернуть цветовую схему Windows 7 к прежним настройкам. Об этом и рассказано далее.
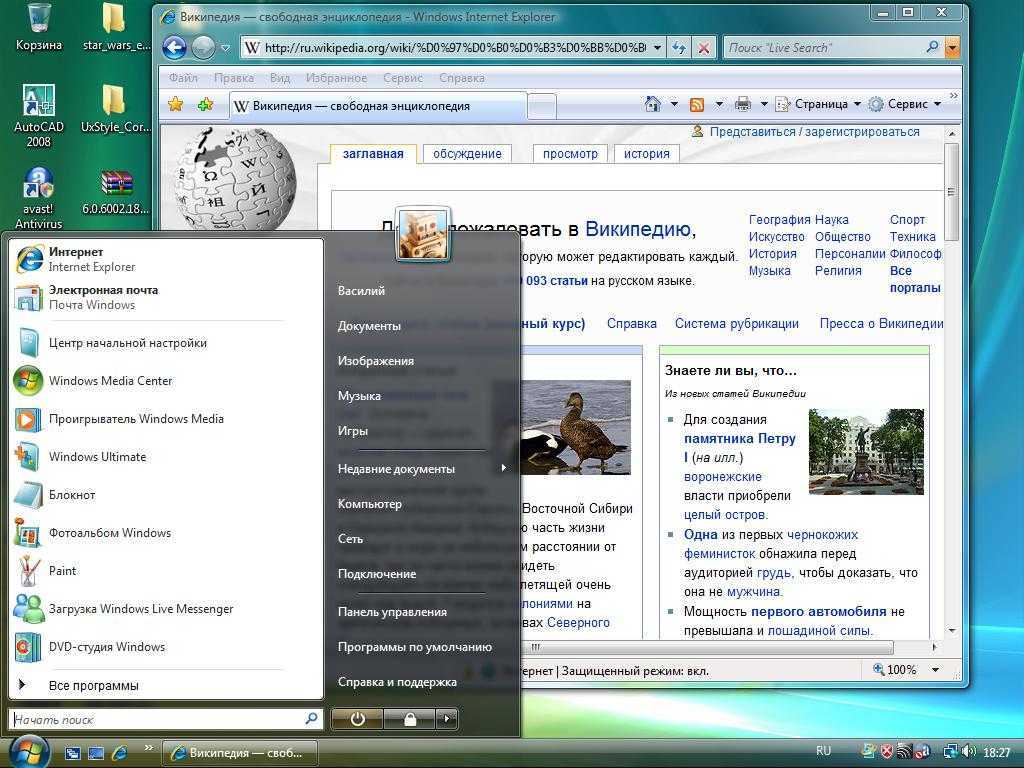
Именно от виндовс виста и пошел интерфейс Аэро
Отключение элементов персонализации Windows 7
Внешний вид Windows оказывает влияние на производительность системы. Пользователю нужно решить, что для него важнее: более быстрая работа компьютера или красивый внешний вид.
Функция «Aero» обеспечивает эффект прозрачности, потребляя немало ресурсов, поэтому имеет смысл перейти на более легкую тему оформления.
Пройдите последовательные шаги:
- Щелкните правой кнопкой мыши по свободному месту на экране.
- В контекстном меню нажмите на пункт «Персонализация».
- В окне Изменение изображения и звука на компьютере» выберите базовую (упрощенную) тему: «Windows 7 — упрощенный стиль».
В этом случае оформление рабочего стола станет более привычным, а потребление ресурсов снизится.
Выйти
Многие пользователи отметили, что это работает в одном Тема Microsoft. Стоит попробовать. Если в Teams происходит сбой, прежде чем вы сможете что-либо сделать в Windows 10, найдите значок Teams в области панели задач. Он появляется и исчезает в течение секунды?
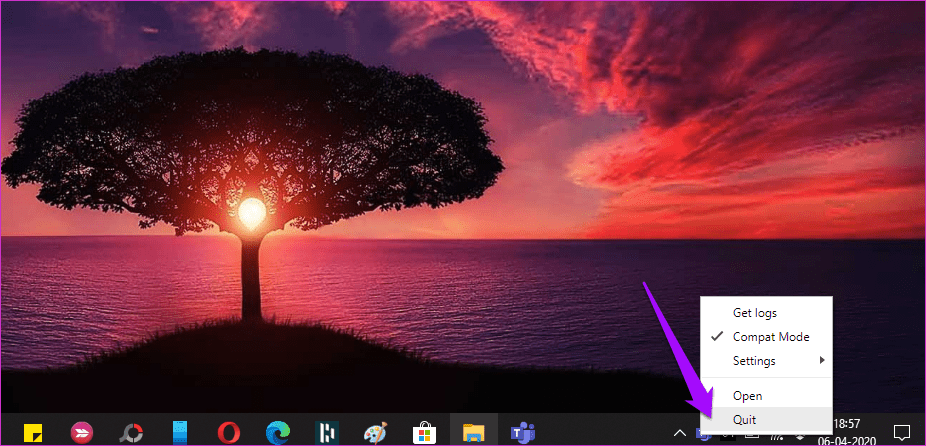
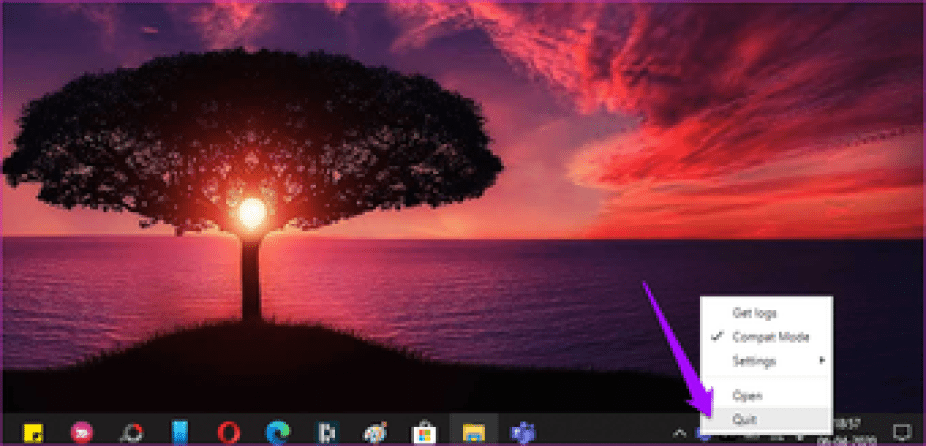
Это потребует времени и практики, но вам нужно щелкнуть правой кнопкой мыши этот значок и выйти из системы. Это относится к пользователям настольных компьютеров. Если вы достаточно быстры, вы должны выйти / выйти, и команды загрузятся правильно при следующем запуске.
Для тех, кто ищет конкретику, ошибка связана с журналом событий. Разрешение DCOM (10016) вход.
Как удалить иконку «Провести собрание» в Windows 10
Функция «Провести собрание» полезна для некоторых пользователей Windows 10. Однако, если вы не планируете ее использовать, то можете удалить ее с панели задач, освободив пространство на панели для других иконок.
Существует несколько вариантов удаления функции «Провести собрание» из системы. Один из самых простых вариантов — кликнуть правой кнопкой мыши по иконки и выбрать пункт контекстного меню «Скрыть». После этого иконка будет удалена из панели задач.
Альтернативный вариант — перейти в приложение Параметры > Персонализация > Панель задач, выбрать опцию «Включение и выключение системных значков» и перевести переключатель «Провести собрание» в неактивное положение. В любое время вы сможете снова включить иконку на данной странице.
Удаление иконки «Провести собрание» с помощью групповых политик
Системные администраторы могут отключить (или включить) значок «Провести собрание» на панели задач с помощью групповой политики. Редактор групповых политик интегрирован в старшие версии Windows 10 и недоступен в Windows 10 Домашняя.
- Нажмите сочетание клавиш Windows + R , чтобы открыть окно команды «Выполнить».
- Введите gpedit.msc и нажмите OK, чтобы открыть редактор локальных групповых политик.
- Перейдите по следующему пути:
- В правой части окна выберите пункт Удалить значок «Провести собрание» и дважды кликните по нему.
- Выберите опцию «Включено», чтобы скрыть значок на панели задач.
- Нажмите кнопку «Применить» и затем «ОК».
- Перезагрузите компьютер.
Удаление иконки «Провести собрание» с помощью редактора реестра
Удалить значок «Провести собрание» также можно с помощью редактора реестра.
- Нажмите сочетание клавиш Windows + R , чтобы открыть окно команды «Выполнить».
- Введите regedit и нажмите OK, чтобы открыть редактор реестра.
- Подтвердите запрос службы контроля учетных записей.
- Чтобы внести изменения только для текущего пользователя:
- Перейдите по пути
- Кликните правой кнопкой мыши по разделу Explorer и выберите Создать > Параметр DWORD (32 бита).
- Назовите новый параметр HideSCAMeetNow нажмите Enter.
- Установите значение параметра 1.
- Чтобы внести изменения для всех пользователей:
- Перейдите по пути
- Кликните правой кнопкой мыши по разделу Explorer и выберите Создать > Параметр DWORD (32 бита).
- Назовите новый параметр HideSCAMeetNow нажмите Enter.
- Установите значение параметра 1.
- Перезагрузите компьютер.
А на вашей панели задач есть значок «Провести собрание»? Вы пользуетесь данной функцией?
У некоторых пользователей Windows 10 в панели задач появился новый неизвестный значок. Если тоже заметили его у себя, то знакомьтесь — функция называется «Провести собрание», а вы попали в расширенную тестовую группу. В будущем кнопка для создания собраний станет частью панели задач на всех компьютерах, и многие могут задаться вопросом, что она делает, почему находится там и как её удалить. Все ответы в данной статье.
Отключение запуска и синхронизации OneDrive
OneDrive – это облачное хранилище от Microsoft, позволяющее синхронизировать все выбранные вами файлы на всех устройствах Windows. При этом OneDrive достигает этой цели путем постоянной синхронизации файлов между облачным хранилищем и вашим компьютером. Хотя современные ПК вполне справляются с этой задачей, для некоторых старых машин это может оказаться излишне ресурсоемкой задачей. Поэтому давайте сначала проверим, является ли OneDrive виновником замедления работы вашего компьютера.
Сначала нажмите на значок “облако”, расположенный в системном трее.
Теперь нажмите на опцию “Справка и параметры” на панели OneDrive.
Затем нажмите на опцию “Приостановить синхронизацию”. После этого выберите желаемое время, чтобы приостановить синхронизацию папки OneDrive на выбранное время. Если в течение этого времени вы почувствуете заметную разницу в производительности, значит помогло отключение синхронизации OneDrive. То есть пришло время отключить ее, чтобы ненамного, но увеличить производительность вашего ПК.
Чтобы полностью отключить OneDrive, нажмите на пункт “Параметры” в меню “Справка и параметры”.
На панели настроек Microsoft OneDrive перейдите на вкладку “Учетная запись”, а затем нажмите на опцию “Отвязать этот ПК”. А чтобы совсем запретить автозапуск этого приложения, на вкладке “Параметры” нужно снять флажок с опции “Автоматически запускать OneDrive при входе в Windows”.
Чистка реестра Windows 10
Один из пунктов оптимизации который я не очень жалую так как, проблема вся в том что многие программы могут не адекватно почистить реестр, после которого может быть больше глюков чем пользы, да и сама чистка реестра не дает каких либо больших преимуществ, так как размер реестра не значителен, по этому сильно не влияет на загрузку компьютера, и из-за этого я не рекомендую данный метод решения проблемы по ускорению системы. Единственное когда можно воспользоватся программой для чистки компьютера например ccleaner(одна из неплохих программ для работы с реестром) это когда вы удалили программу, а записи в реестре о ней остались. И вам система периодически выдает сообщение с ошибкой, о не найденной программы.
Игровой режим Windows 10
Когда на компьютере запускается игра, Game Mode увеличивает частоту кадров (FPS) за счет уменьшения выделяемых ресурсов для фоновых процессов. Активировать опцию просто:
Нажмите Win+Iи откройте «Игры».
Поставьте ползунок в положение «Вкл». Игровое меню по умолчанию открывается сочетанием клавиш Win+G
- Запустите любую игру и нажмите Win+G (или другую комбинацию, если вы ее поменяли).
- Нажмите на шестеренку и напротив пункта «Используйте для этой игры игровой режим» поставьте птичку.
Закройте параметры, выключите игру и вновь ее активируйте. Теперь эта игра каждый раз будет запускаться с применением данной опции до тех пор, пока вы не отключите ее таким же способом.
Прирост FPS в значительной мере заметен в компьютерах и ноутбуках с дискретной графикой и скромными «не игровыми» характеристиками. Прирост еле заметный или полностью отсутствует на игровых компьютерах с хорошей начинкой.
Существенным прирос может оказаться в том случае, если на компьютере запущенна уйма фоновых процессов и их временно нет возможности полностью деактивировать.
Деактивация «Тестового режима»
Не каждый пользователь знает, но выключить опцию можно тремя методами. Каждый из них простой, требует выполнения небольшого количества действий. Но их нужно выполнять правильно, чтобы случайно не навредить системе компьютера, иначе могут произойти программные сбои.
Командная строка для отключения тестового режима
Выключать опцию также просто, как и получать доступ. Пройденный путь схож с предыдущим пунктом.
Выполняют ряд последовательных действий:
- Повторно открывают режим «Командная строка» по той же схеме.
- Появится идентичное меню, где требуется ввести запрос «bcdedit.exe -set TESTSIGNING OFF».
- Нажимают клавишу ввода, чтобы подтвердить действия, снять режим.
Чтобы выйти, никаких дополнительных действий предпринимать не нужно. Но лучше после введения запроса повторно перезагрузить ПК.
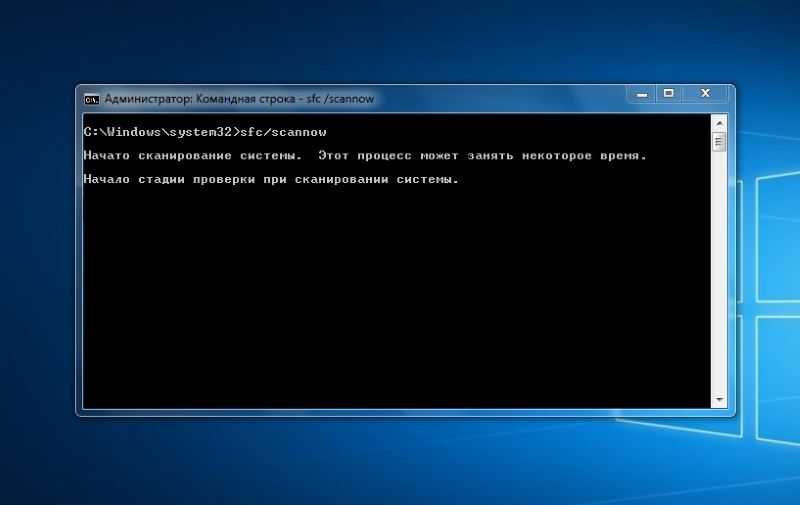 Открытие командной строки
Открытие командной строки
Через Universal watermark disabler
- применение поисковой системы;
- скачивание программы через софт.
Как только скачивание произойдет, приступают к поэтапным действиям:
- Запускают архив, в котором расположена программа.
- Кликают на сохраненный документ, чтобы начать скачивание.
- Читают информацию о системе, затем нажимают на клавишу «Install».
- Перед пользователем появляется небольшое окошко для подтверждения действий, здесь требуется нажать на кнопку «Да».
- Дожидаются автоматической загрузки, после завершения которой программа оповестит пользователя в открывшемся окошке, здесь достаточно нажать на кнопку «OK».
Для сохранения перечисленных действий повторно перезагружают ПК.
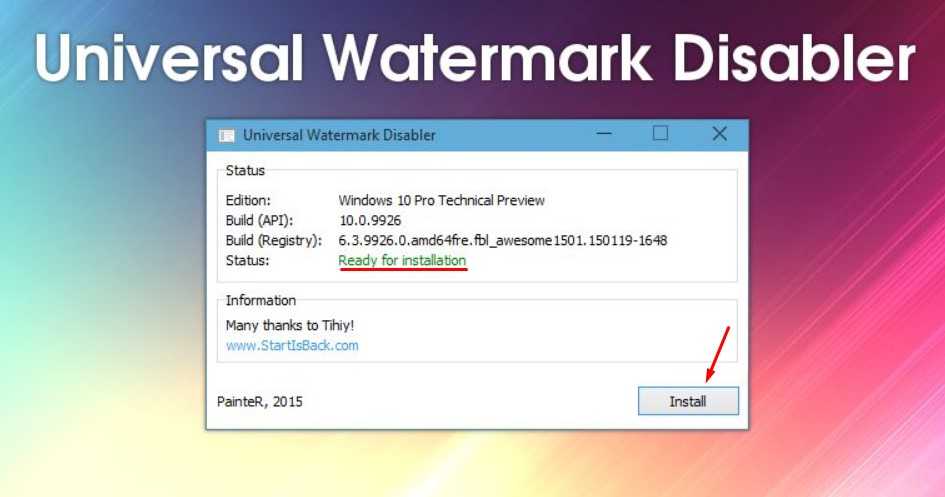 Использование сторонней программы
Использование сторонней программы
Возврат в исходное состояние
Если производитель китайский, установка будет затруднительна или невозможна. Поэтому требуется устранять часть систем безопасности ПК, чтобы их устанавливать. Для этого предназначен текстовый режим.
Как только установка завершилась, возвращаются к прежнему режиму. Возможен запуск через возврат в исходное состояние. Для этого применяют ряд последовательных действий.
- Командная консоль. Открывают раздел, прописывают значение bcdedit.exe -set TESTSIGNING ON«. Чтобы оно начало функционировать, нажимают клавишу ввода.
- Перезагружают компьютер, чтобы прописанные параметры начали действовать.
Как только компьютер включится, внизу появится сообщение о выключении тестового режима, возвращении данных к исходным параметрам home.
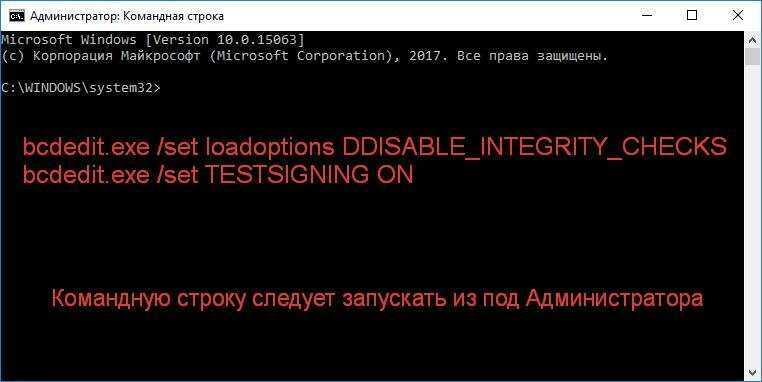 Команда для возврата данных
Команда для возврата данных
Замена рисунка учетной записи и ярлыков на рабочем столе
Процедура персонализации в Windows 7 не ограничивается описанными выше возможностями. Через интерфейс вкладки «Изменение звука и изображения на компьютере» можно поменять рисунок своей учетной записи.
- Переходим через «Изменение своего рисунка».
- В появившемся окне курсором выбираем нужный рисунок.
- И жмем на кнопку «Изменение рисунка».
Подобно этой процедуре можно поменять стиль отображения ярлыков и значков вашего рабочего стола (через «Изменение значков рабочего стола»).
Настройка отображения курсора и параметров мыши
ОС Windows 7 обладает широкими возможностями индивидуализации стиля отображения многих элементов. В том числе и курсора. Сделать это можно, перейдя по соответствующей вкладке («Изменение указателей мыши»). Появившееся окно диалога состоит из нескольких вкладок:
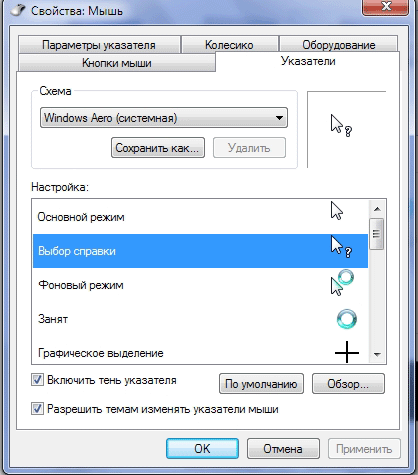
- Вкладка «Указатель» – позволяет в Windows 7 настроить отображение указателя курсора. Если нажать на «Обзор», то можно просмотреть доступные варианты замены. Также можно загрузить свои образцы. Поддерживается формат «ani» (анимированные указатели).
- Вкладка «Параметры указателя» – настраивает стиль отображения курсора (местоположение, исходное положение).
- Вкладка «Колесико» – позволяет изменить параметры прокрутки колесика мыши.
- «Кнопки мыши» – настраивает скорость щелчка, конфигурацию и возможность залипание клавиш мыши.
- «Оборудование» – просмотр свойств подключенных к ПК мышь и их драйверов.
Некоторые параметры оформления Рабочего стола вы или кто-то другой задаете при установке операционной системы, например фоновый рисунок («обои»). Но это не значит, что такой фоновый рисунок будет мучить вас своим видом вечно. Все можно изменить. Это относится и к внешнему виду окон, и к звукам при различных действиях.
Для изменения параметров оформления Windows 7 щелкните правой кнопкой мыши по свободному от окон и значков месту Рабочего стола (рис. 2.33).
Рис. 2.33. Вызов окна настройки оформления Windows
Внимание!
При изменении различных настроек Windows вы увидите, что некоторые элементы окон с параметрами отмечены значком
(например, кнопки, вызывающие дополнительные окна с настройками). Это означает, что для выполнения действия указанного элемента требуются права администратора системы. При установке операционной системы обязательно создается пользователь с правами администратора. Если вы работаете не в качестве пользователяадминистратора, система не позволит вам воспользоваться элементом, отмеченным указанным значком.
А. Н. Лебедев. «Windows 7 и Office 2010. Компьютер для начинающих. Завтра на работу»
В появившемся контекстном меню выберите пункт Персонализация. Откроется окно, показанное на рис. 2.34.
Рис. 2.34. Окно Персонализация
Расширение памяти
Здесь я не буду говорить о том чтобы докупить оперативной памяти для пк, это итак понятно, я расскажу про другой способ, но он подходит только в тех случаях когда у вас ОП не более 2 Гб что критично для работы в ОС Windows 7
Вставляем флешку в компьютер, заходим в Свойства находим вкладку и Выбираем «Использовать это устройство», если данной вкладки нет то значить ваша флешка не поддерживает технологию, попробуйте использовать другой накопитель.
Хорошо помогает при большом количестве запущенных программ, на компьютере с небольшим кол-ом ОП меньше 3Gb, в других случаях ничего не дает, прироста в играх также не даст данная технология.
Данная технология не увеличивает объём оперативной памяти. Флешка используется для КЕШа файлов часто используемых программ. Что дает прирост скорости запуска этих программ.
Еще хотелось бы добавить по поводу отключения виртуальной памяти (Файл подкачки) при большом количестве ОП то есть при более 8 Гб, смысла в этом никакого нет, так как операционная система сама решает куда и что ей записывать, и если памяти много то она и будет писать туда, а не на жесткий диск.
Для чего нужен режим
Если вы хотите приобрести новый компьютер, советуем внимательно прочитать его характеристики. Если там указано, что понравившаяся вам модель работает под управлением Windows 10 Профессиональная или Домашняя, но в S-режиме, стоит задуматься, стоит ли покупать такой ПК.
Дело в том, что операционная система, использующая этот режим, имеет целый ряд ограничений, многие из которых вам не понравятся.
Назвать это новшеством нельзя: некоторые из вас наверняка помнят выход весной 2018 года нашумевшей Windows 10 S, которая была встречена в штыки. Новая операционка оказалась сильно урезанной в правах версией обычной Windows, её никто не покупал, и Microsoft была вынуждена признать ошибкой выход этой самостоятельной версии. Но от идеи, как выяснилось, не отказались, начав продвигать пресловутый S-режим как необязательное дополнение к ноутбукам с Windows 10.
Споры по поводу буквы S длятся и сегодня. Существует несколько выглядящих правдоподобными вариантов расшифровки этой буквы в названии ОС и режима: Security (безопасный), Safity (тоже переводится как «безопасный»), Speed (скоростной). И все три значения можно поставить в заслугу режиму: да, он обеспечивает более высокий уровень безопасности, поскольку в принципе не позволяет устанавливать стороннее ПО. За исключением того, что представлено в Windows Store, а оно там подвергается таким строгим проверкам, что и молекула не проскочит, не то что вирус. Ну, а скорость работы компьютера выше по тем же причинам: урезанная версия и грузится быстрее, и работает очень шустро.
Но готовы ли вы платить за стабильность и безопасность столь высокую цену как свобода? Имеется в виду свобода выбора ПО, которую у вас отняли.
Весь фокус заключается в том, что вы практически постоянно будете сталкиваться с всё новыми проблемами и тратить много времени на поиски компромиссов, и далеко не всегда успешно.
Что ж, большая корпорация стремится сделать жизнь своих покупателей проще, спокойнее, но покупатели от этого не в восторге. По крайней мере, большинство. Впрочем, в Microsoft учли прежнюю ошибку: от S-mode в вашем ноутбуке можно отказаться в любой момент времени, это не грозит никакими санкциями и осуществляется буквально в несколько кликов.
С другой стороны, имеется немалая прослойка пользователей, которые используют компьютер в сугубо утилитарных целях, будь то сёрфинг в Интернете или использование офисных приложений. Вот им-то S-режим в Windows и пригодится, освобождая их от необходимости заботиться о безопасности, устанавливать антивирусные программы, не дрожать при установке новых программ, загруженных из торрент-сайтов. И наслаждаться высокой скоростью работы, даже при использовании откровенно слабого оборудования, на котором бы обычная «десятка» работала по-черепашьи.
Использование утилиты Microsoft Fix It для управления цветовыми схемами на Windows 7
Утилита Fix It (Easy Fix) уже устарела, и компания «Майкрософт» не рекомендует ее к скачиванию. Несмотря на это, в виндовс 7 она способна быстро настроить цветовые схемы и режимы интерфейса. Помимо этого, она производит полную диагностику ПК, что позволяет обнаружить любые неисправности, влияющие на медленное выполнение задач. Скачать ее можно отсюда (https://ru.ccm.net/download/download-621-skachat-microsoft-fix-it).
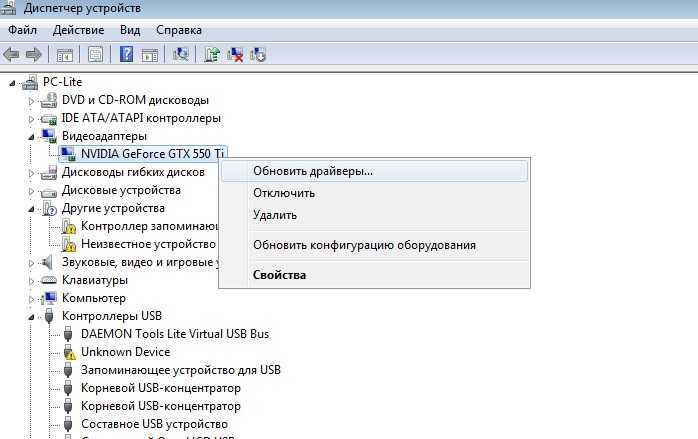
Упрощенный режим может появляться из-за проблем с драйверами
В статье было рассмотрено, как выйти из упрощенного режима в Windows 7 и включить его при необходимости. На самом деле, отключение и включение этой опции не занимает много времени и может выполняться путем стандартных настроек операционной системы.
Какие бывают стили оформления
Изначально в системе предусмотрен набор из четырех тем:
- Windows Aero;
- классическая;
- упрощенный стиль;
- тема с высокой контрастностью.
Windows Aero задействует все визуальные эффекты стиля, расходуя оперативную память устройства. В теме предусмотрены наборы высококачественных картинок, которые вы можете установить фоном рабочего стола.
При выборе классической темы элементы управления и окна будут больше напоминать интерфейс операционной системы Windows 2000.
Упрощенный стиль предполагает, что внешний вид интерфейса практически не будет отличаться от Windows Aero, но при этом все визуальные эффекты будут отключены. Тема с высокой контрастностью пользуется популярностью у людей с проблемами зрения.
Рассмотрим же подробнее, как включить упрощенный стиль Windows 7. Сделать это можно двумя способами:
- через панель управления;
- из меню персонализации рабочего стола.
Включение ReadyBoost в Windows 11
ReadyBoost – одна из самых недооцененных функций Windows. ReadyBoost позволяет использовать дополнительный USB-накопитель или SD-карту в качестве расширения оперативной памяти системы, обеспечивая более быстрое время загрузки наиболее часто используемых приложений.
Однако использование USB-накопителя с меньшей скоростью, чем жесткий диск, не сильно поможет вам. Поэтому для использования функции ReadyBoost лучше выбрать накопитель USB 3.0. Кроме того, одним из основных недостатков использования ReadyBoost является то, что USB-накопители имеют ограниченное количество циклов чтения/записи. Поэтому их многократное использование может сократить срок их службы.
Тем не менее, если вы используете старый ПК только временно, или планируете обновить компьютер в будущем и хотите использовать ReadyBoost на данный момент, это, безусловно, отличный вариант.
Чтобы воспользоваться ReadyBoost, сначала подключите к ПК флешку или SD-карту. Если вы используете SD-карту, вставьте ее с помощью встроенного считывателя, а не внешнего, так как он может не обеспечить достаточной производительности. Когда компьютер распознает накопитель и он отобразится в проводнике Windows, щелкните правой кнопкой мыши на этом диске и выберите в контекстном меню пункт “Форматировать…”.
Примечание: Нет необходимости форматировать накопитель перед использованием его для ReadyBoost. Однако рекомендуется это сделать, так как это обеспечит лучшую производительность.
Выберите “Файловую систему” по своему усмотрению (но лучше всего NTFS, а не FAT32, так как она не имеет ограничения на размер файла) и стандартный размер кластера в единицах распределения. При желании вы также можете задать “Метку тома”, затем отметьте опцию “Быстрое форматирование” и нажмите кнопку “Начать”, чтобы начать форматирование диска.
Затем зайдите в свойства диска и перейдите на вкладку “ReadyBoost”. Там вы увидите три варианта настройки USB для использования в качестве устройства ReadyBoost.
Опцию “Не использовать это устройство” можно использовать для отключения функции ReadyBoost, если она была включена ранее. Вторая опция позволит использовать всю емкость вставленного USB-накопителя для этой функции. Опция “Использовать это устройство” позволит использовать часть устройства для ReadyBoost, а оставшееся место можно использовать для хранения своих файлов и папок.
Примечание: Некоторые USB-накопители могут не предоставить вам возможность одновременного использования ReadyBoost и хранения файлов. В этом случае у вас не будет другого выбора, кроме как использовать весь USB-носитель/SD-карту для функции ReadyBoost.
После того, как параметры настроены в соответствии с вашими потребностями, нажмите на кнопку “Применить”. Windows потребуется всего несколько секунд, чтобы настроить накопитель для ReadyBoost. После включения нажмите на кнопку OK, чтобы закрыть окно. Технология ReadyBoost использует систему SuperFetch, которая анализирует ваши повседневные привычки и используемые приложения, и автоматически загружает наиболее часто востребованные данные на диск ReadyBoost. Скорость работы будет полностью зависеть от машины и привычек пользователя.
Отключение автозапуска программ (автозагрузка)
Один из важных пунктов по оптимизации ОС так тут загружаются все программы в память компьютера и сидят там занимая ресурсы.Первым делом проверьте папку “Автозагрузка” в Пуске, она должна быть пуста, ну или по крайне мере вы должны знать что там запускается и вам это необходимо, иначе удалите все.
Далее по сложней, заходим в Выполнить (win+r) набираем команду msconfig, откроется окно “Конфигурация системы” -> Вкладка “Автозагрузка”, все это притормаживает загрузку компьютера. Любая программа норовит загружаться при включении ПК, поэтому отключаем тут все. Либо для удобства воспользуйтесь бесплатной утилитой AutoRuns (_https://technet.microsoft.com/en-us/sysinternals/bb963902)
Настройка дефрагментации жесткого диска
По мере использования жестких дисков пространство на них фрагментируется, и, в свою очередь, Windows не может читать и записывать на жесткий диск так же легко, как раньше, когда он был дефрагментирован.
Обычно дефрагментация происходит автоматически и не требует никакого вмешательства с вашей стороны. Однако возможны ситуации, когда она не выполняется автоматически, что приводит к снижению производительности компьютера.
Чтобы оптимизировать диски, перейдите к приложению “Параметры” в меню “Пуск” на панели задач. Также вы можете нажать сочетание клавиш Win + I.
Затем щелкните на плитке “Система”. После этого нажмите на опцию “Память”.
Далее нажмите на пункт “Дополнительные параметры хранилища”, а затем выберите опцию “Оптимизация диска” из списка, представленного на экране.
Это действие откроет отдельное окно “Оптимизация дисков”.
В открывшемся окне вы сможете увидеть статус автоматической оптимизации жесткого диска и ее частоту. Вы также сможете проверить, когда они были оптимизированы в последний раз. Если “Оптимизация по расписанию” отключена, нажмите на кнопку “Изменить параметры” в нижней части панели. Затем отметьте опцию “Выполнять по расписанию (рекомендуется)” и выберите частоту, нажав на выпадающее меню “Частота”. Оптимальным вариантом считается установка частоты “Еженедельно”.
После этого нажмите на опцию “Выбрать” рядом с ярлыком “Диски”, чтобы выбрать требуемые диски.
Дефрагментация диска может занять некоторое время – от нескольких минут до нескольких часов, в зависимости от объема хранилища и степени его фрагментации.
Отключение автозапуска программ (автозагрузка)
Один из важных пунктов по оптимизации ОС так тут загружаются все программы в память компьютера и сидят там занимая ресурсы. Первым делом проверьте папку «Автозагрузка» в Пуске, она должна быть пуста, ну или по крайне мере вы должны знать что там запускается и вам это необходимо, иначе удалите все.
Далее по сложней, заходим в Выполнить (win+r) набираем команду msconfig, откроется окно «Конфигурация системы» -> Вкладка «Автозагрузка», все это притормаживает загрузку компьютера. Любая программа норовит загружаться при включении ПК, поэтому отключаем тут все. Либо для удобства воспользуйтесь бесплатной утилитой AutoRuns (_https://technet.microsoft.com/en-us/sysinternals/bb963902)































