Введение
Ассоциация — это сопоставление файлов определенного типа программе которая будет открывать их по умолчанию. Тип файлов определяется его расширением. Расширение — это то, что идет после точки в имени файла. Например файл PICT0275.JPG имеет расширение «.JPG«. Следовательно — тип файла — рисунок или изображение. У меня изображения открываются с помощью Средства просмотра фотографий Windows.
Иногда ассоциации сбиваются. Это может происходить либо из за действий пользователя (вы открыли файл другой программой установив ассоциацию данного типа файлов с этой программой), либо из-за действия вирусов или из-за какого-либо сбоя в системе (после синего экрана например)
В любом случае я бы проверил компьютер на вирусы:
- Dr.Web Cureit!
- Microsoft Safety Scanner
- Kaspersky Virus Removal Tool
Затем сделал бы восстановление системных файлов. Про это постараюсь написать подробнее в следующих статьях.
Если это не помогло, то делал бы по порядку все приведенные ниже действия
Введение
Ассоциация — это сопоставление файлов определенного типа программе которая будет открывать их по умолчанию. Тип файлов определяется его расширением. Расширение — это то, что идет после точки в имени файла. Например файл PICT0275.JPG имеет расширение «.JPG«. Следовательно — тип файла — рисунок или изображение. У меня изображения открываются с помощью Средства просмотра фотографий Windows.
Иногда ассоциации сбиваются. Это может происходить либо из за действий пользователя (вы открыли файл другой программой установив ассоциацию данного типа файлов с этой программой), либо из-за действия вирусов или из-за какого-либо сбоя в системе (после синего экрана например)
В любом случае я бы проверил компьютер на вирусы:
- Dr.Web Cureit!
Затем сделал бы . Про это постараюсь написать подробнее в следующих статьях.
Если это не помогло, то делал бы по порядку все приведенные ниже действия
Ассоциации файлов в Windows 8
Если вследствие системных ошибок или сбоев, а также по вине пользователя нарушилась ассоциация файлов в Windows 8, вы наверняка столкнетесь с некоторыми проблемами. Например, вместо программ могут открываться совершенно другие приложения. Если вы хотите исправить эту проблему – используйте один из трех методов.
- Воспользуйтесь методом, который описывался для Windows
- Второй способ – зайдите в панель управления и найдите «Программы по умолчанию» . Далее нажимаете на«Сопоставление типов файлов…» и выбираете утилиты, которые будут открывать те или иные типы файлов.
- Так же решить проблему можно открыв «Параметры компьютера» в панели (Charm). Зайдите во вкладку«Изменение параметров» ,«Поиск и приложения» . Далее задаете либо«Выбор по умолчанию» , либо произведите назначение программ вручную.
Имя для новой папки
Если название не вводить, то папка по умолчанию будет называться «Новая папка». В принципе, в любой момент Вы ее можете переименовать, о чем речь пойдет ниже.
Отклоняясь от темы, замечу, что выражение «по умолчанию» означает, что создатели программного обеспечения думали-думали и приняли решение за пользователя (т.е. за нас с Вами), что в конкретном случае можно поступить так, как предлагается. В данном случае рекомендуется согласиться «по умолчанию» с названием «Новая папка».
Но такое название плохое, так как по прошествии некоторого времени сложно вспомнить, что хранится в папке с таким неказистым именем. Поэтому вместо выбора «по умолчанию» лучше ввести «собственное» имя папки.
Введя имя, надо нажать на клавишу Enter или щёлкнуть мышкой за пределами рамки для ввода имени. Если была допущена ошибка при вводе имени, ее легко исправить. Для этого надо щёлкнуть по ошибочному имени папки мышкой, т.е. выделить это имя, а затем нажать на клавишу F2 и можно редактировать имя папки.
Если надо создать папку внутри существующей папки («дерево папок»), кликаем по свободному месту в старой папке правой кнопкой мыши, затем по опции «Создать» и далее делаем все точно так, как описано выше.
Другие варианты, чтобы создать новую папку
II вариант:
Есть ещё один вариант для создания папки Windows. В строке меню окна папки в правом верхнем углу есть опция «Файл». Кликаем по ней, затем по «Создать» и, наконец, «Папку».
III вариант:
Открываем Проводник (Пуск – Программы – Стандартные – Проводник), заходим туда, где требуется создать папку. Затем в правом верхнем углу заходим в меню Файл – Создать – Папку.
Или можно щёлкнуть в свободном месте правой кнопкой мыши и в контекстном меню выбрать Создать – Папку.
Проводник создаст новую папку в том месте, где Вы дали команду на её создание, и назовет её Новая папка. Вы можете ввести другое имя, о чем было рассказано выше в первом варианте.
Вариант с Проводником удобен, если Вы решились навести порядок в своих файлах и папках, так как здесь имеется каталог всего, что у Вас есть на компьютере. Можно сделать сортировку по новым или старым папкам, удалить ненужное.
IV вариант:
С помощью этого варианта предполагается создание новой папки в тот момент, когда Вы сохраняете какой-либо файл. Это удобно, чтобы сразу свои файлы хранить «по полочкам», чтобы впоследствии их можно легко было найти.
Допустим, Вы создаете файл или редактируете уже имеющийся. Файл, который в результате получится, можно сразу сохранить в новой папке (как говорится, «не отходя от кассы»). Для этого в меню «Файл» (в правом верхнем углу) выбираем опцию «Сохранить как».
В открывшемся окне кликаем по кнопке «Создать папку», в результате чего появляется папка с именем «Новая папка». Сразу можно ввести другое имя для папки, после чего вводится имя файла. Эта процедура пошагово (1-ый шаг, 2-ой, 3-ий, 4-ый) показана ниже на примере сохранения файла в Блокноте:
1-ый шаг — Кликаем по кнопке «Создать папку»
2-ой шаг — Вводим имя папки, нажимаем на Enter. Новая папка создана.
3-ий шаг — Нажимаем на кнопку «Открыть», которая находится правее поля «Имя файла». Таким образом попадаем в новую папку.
В меню Файл кликаем «Сохранить как», указываем папку и имя файла
4-ый шаг — В новой папке вводим в поле «Имя файла» новое или старое имя файла и нажимаем на «Сохранить». Все — файл сохранен в новой папке.
Упражнения по компьютерной грамотности:
1) Создайте папку с именем «Учебная» на Рабочем столе, а затем с тем же именем в папке «Мой компьютер». Операционная система Windows разрешает создавать папки с одним и тем же именем в разных местах?
2) В Блокноте или редакторе Word сохраните файл в совершенно новой папке, используя опцию «Сохранить как» в меню «Файл».
P.S. Рекомендую также прочитать:
1. Новая папка 7
2. Как открыть два окна в Ворд одновременно
3. Панель задач Windows XP
4. Главное меню Windows XP
5. Настройка вида папки
Распечатать статью
Получайте актуальные статьи по компьютерной грамотности прямо на ваш почтовый ящик. Уже более 3.000 подписчиков
.
Важно: необходимо подтвердить свою подписку! В своей почте откройте письмо для активации и кликните по указанной там ссылке. Если письма нет, проверьте папку Спам
Как я могу исправить сломанную ассоциацию файлов .lnk?
Эта ассоциация типов файлов обычно привлекает мало внимания, если только она не перестает работать. Он может перестать работать по двум основным причинам: либо нарушена ассоциация файлов, либо поврежден реестр.
Самый простой способ исправить это в Windows Vista и Windows 7 — это загрузить и запустить исправление ассоциации файлов lnk с этого сайта (прямая загрузка). Чтобы запустить исправление, вам нужны права администратора. Разархивируйте файл на рабочий стол, щелкните правой кнопкой мыши файл> lnkfix_vista.reg и выберите> Объединить. Файл внесет необходимые изменения в реестр, чтобы исправить ассоциацию файла. После того, как это сделано, перезагрузите компьютер, и проблемы должны исчезнуть.
На сайте также есть исправления для других плохих ассоциаций файлов, в том числе .exe, .zip и .com.
Как исправить ошибку «Файл открыт в другой программе»
Существует множество способов, позволяющих избавиться от ошибки «Операция не может быть завершена поскольку этот файл открыт в другой программе». При этом реально действуют из них лишь несколько, которые мы и опишем ниже.
Перезагрузите ваш ПК в безопасном режиме
Наиболее простым способом исправить возникшую дисфункцию является перегрузка компьютера в безопасном режиме. Перезагрузите ваш ПК, при его включении быстро клацайте на F8 для доступа к меню безопасного режима. Загрузите компьютер в указанном режиме, и попытайтесь осуществить необходимые вам операции с проблемным файлом.
Используйте специальный софт
Другим способом решить возникшую ошибку является задействование специального софта, деблокирующего доступ к нужному файлу. Из таких программ можно отметить популярные «Unlocker », «IOBit Unlocker », или «Any File Remover ».
Обычно после их инсталляции они встраиваются в функционал Проводника Виндовс. Для их активации необходимо навести курсор на заблокированный файл, нажать ПКМ, и среди открывшегося меню выбрать указанную программу (например, Unlocker).
Останется отметить в данной программе нужную опцию (например, «Разблокировать» или «Удалить»), после чего проблемный файл будет деблокирован.
При установке подобных программ помните, что помимо основной программы инсталлятор может попытаться установить дополнительный софт (бандлинг). Поэтому рекомендую отказаться от автоматической установки, и лично проконтролировать весь процесс установки, сняв галочки с опций установки нежелательных программ.
Задействуйте монитор ресурсов
Также вы можете прекратить действие программы (процесса) блокирующей доступ к нужному файлу. Это можно сделать как с помощью вызова Диспетчера задач (нажмите на Win+R, и там введите taskmgr
. Перейдите на вкладку «Процессы» и завершите работу процесса данной программы), так и с помощью монитора ресурсов
.
В последнем случае будет нужно нажать на кнопку «Пуск», в строке поиска написать «Монитор ресурсов», и кликнуть сверху на найденное совпадение. После запуска монитора ресурсов переходим на вкладку «ЦП», и в поле поиска справа вводим название заблокированного файла. Система найдёт указанный файл, кликаем на нём ПКМ, и выбираем «Завершить процесс». Затем будет необходимо удалить указанный файл.
Воспользуйтесь возможностями архиваторов
Довольно действенным решением является использование функционала архиваторов (уровня 7zip или WinRAR) для удаления или переименования нужных нам файлов. Достаточно запустить тот же 7zip, войти в его помощью в папку с файлом, и прямо в архиваторе переименовать или удалить нужный файл. Обычно это помогает эффективно решить проблему операция не может быть завершена.
Удалите файлы-миниатюры
Как было описано выше, наличие в удаляемой папке файлов с расширением.db может препятствовать её удалению. В этом случае необходимо закрыть проблемную папку, от админа запустить командную строку, в ней перейти на диск с проблемным файлом (к примеру, если это С, то набрать в строке С:
).
Затем в командной строке наберите:
del /ash /s thumbs.db
И нажмите ввод. После завершения процедуры удаления данных файлов попробуйте удалить нужную директорию.
- Для отключения дальнейшего создания файлов-миниатюр в Виндовс необходимо нажать на Win+R, и там набрать gpedit.msc
. - В открывшемся окне перейти по пути «Конфигурация пользователя», далее «Административные шаблоны».
- Затем «Компоненты Виндовс».
- Потом «Проводник» и найдите опцию «Отключить кеширование эскизов в скрытых файлах…».
- Дважды кликните на ней, и после открытия её окна выберите слева «Включено» и нажмите на «Ок».
Проверьте систему на вируса
Ну и, конечно же, не помешает проверить PC на наличие зловредов, способных блокировать доступ к нужным им файлам. В этом поможет онлайн проверка компьютера на вирусы: .
Пример с IrfanView
Как правило, мы связываем проигрыватели и программы для просмотра изображений с целым набором типов файлов, причем их может быть даже больше, чем у браузера. Я выбрал IrfanView, чтобы проиллюстрировать более серьезную несовместимость с Windows 8, и, как следствие, обманчивость интерфейса. На момент написания статьи версия IrfanView 4.33.
Полная установка IrfanView
На этапе установки IrfanView предлагает вам связать с собой множество типов файлов и даже переспрашивает по ходу дела – мол, вы уверены, что хотите изменить ассоциации?
Программа явно не в курсе нововведений в Windows 8.
Первое отличие от Opera заключается в том, что после установки IrfanView не отображается системное сообщение о наличии новой программы для просмотра изображений и проигрывания медиа-файлов. Как следствие, не удается связать ее с поддерживаемыми типами файлов сразу после установки.
Второе отличие заключается в том, что в параметрах IrfanView невозможно связать программу с некоторыми типами файлов. Допустим, вы хотите ассоциировать IrfanView со всеми изображениями, в том числе в формате JPEG. Вы ставите флажок, жмете ОК и… фотографии продолжают открываться в той же программе, что и раньше.
На рисунке видно, что IrfanView завладел рядом расширений, но не всеми. Заданная в параметрах программы ассоциация с JPEG, не сработала, потому что изображения в этом формате связаны с другой программой, а Windows больше не позволяет программам изменять имеющиеся ассоциации.
По крайней мере, IrfanView правильно регистрируется в системе. Это означает, что когда вы попытаетесь открыть тип файла, сопоставление которого изменяли из настроек программы, система выведет такое сообщение:
Оно позволяет сопоставить программу с этим типом файла. Впрочем, IrfanView также заносит себя в список программ по умолчанию. и в панели управления можно ассоциировать его со всеми или избранными типами файлов.
Портативный вариант IrfanView
Как я объяснил чуть выше, IrfanView не удастся связать с некоторыми ключевыми типами файлов из параметров программы. А поскольку программа не зарегистрирована в системе, решение есть только одно. Нужно открыть элемент панели управления Сопоставление типов файлов и протоколов с конкретными программами и настраивать там вручную каждый тип файла, коих IrfanView поддерживает свыше 70.
Ассоциации файлов: программа Unassociate File Types
Это даже не программка, а так – маленькая утилита. Но зато с ее помощью можно удалить любую ассоциацию, а равно как удалить тип файла непосредственно из системного реестра – другими словами, она позволяет экономить время и не лезть в реестр.
Программа элементарная как чебурек. Запустили, выбрали тип файла и щелкнули на кнопке Remove file association (Удалить ассоциацию файла) либо Delete file type (Удалить тип файла из системного реестра, как в предыдущем примере).
Вот, собственно, и все. Если все эти способы не помогли, значит вас захватили инопланетяне, которые, дистанционно удалив мозг, заменили его инверсивным гипномодулем, заставляющим видеть измышленную реальность. Другими словами, один из способов обязательно сработает, гарантия производителя
Права доступа
Наконец, для удаления выбранных объектов можно воспользоваться предоставлением себе полных прав на редактирование и изменение файлов и папок.
Для этого необходимо использовать раздел свойств, вызываемый через ПКМ на выбранном объекте с изменением владельца или добавлением конкретного пользователя в администраторскую группу, после чего на всех доступных пунктах нужно просто установить галочки.
Попутно, если доступ будет блокироваться и после этого, можно воспользоваться поиском Windows, найти раздел контроля регистрационных записей UAC, введя искомое сочетание в поисковое поле, а затем снизить уровень за счет перемещения ползунка в самое нижнее положение. Но заниматься такими операциями рекомендуется только опытным пользователям, поскольку снижение уровня безопасности автоматически деактивирует некоторые важные элементы защиты системы.
Открыть с помощью
Самый простой способ изменить ассоциацию программы с определенным типом файлов это открыть эти файлы нужной программой. На файле нажимаете правой кнопкой мышки и выбираете Открыть с помощью > Выбрать программу…
В открывшемся окошке в разделе Рекомендуемые программы выбираем нужную, контролируем установленную галочку Использовать выбранную программу для всех файлов такого типа и жмем ОК
Если в Рекомендуемых программах нет нужной утилиты — раскрываем раздел Другие программы и ищем ее там
Если в других программах нужной утилиты также не оказалось, то жмем Обзор… и выбираем утилиту. Выбрать так же можно не установленную, портативную, программу.
Теперь у вас этот тип файлов по умолчанию будет открываться выбранной программой.
Рекомендации Microsoft разработчикам
Сейчас дело усугубляется тем, что не все разработчики в курсе изменения и/или не спешат обновлять свои программы. В результате интерфейс программ вводит пользователей в заблуждение и сильно запутывает их.
Я предлагаю вам взглянуть на некоторые рекомендации Microsoft разработчикам, внедрение которых вы скоро начнете замечать в интерфейсе новых версий программ. Теперь программы в Windows:
- Не должны отслеживать изменения в ассоциациях с типами файлов и протоколов. Подобное окно вам хорошо знакомо, не правда ли?Вообще, рекомендация несколько странная с учетом того, что возможность изменить привязку из программы все-таки существует. Да и Microsoft сама ее нарушает, как вы увидите ниже.
- Не должны пытаться установить себя в качестве программы по умолчанию для файлов и протоколов, в том числе из параметров программы. Как вы понимаете, сейчас это делается сплошь и рядом.Как видите, обозреватель Microsoft не только официально стал браузером (что я и другие люди предлагали еще в 2008 году!), но и вроде бы играет по новым правилам. Ссылка «Использовать по умолчанию» ведет в панель управления, а опция мониторинга вовсе исчезла. Однако каким-то образом IE10 все же отслеживает, что он не является основным браузером, что несложно проверить при наличии другого браузера (если у вас его нет, нажмите здесь в IE10).
- Должны регистрироваться в системе, чтобы после установки Windows выводила сообщение о новой программе.
- Должны интегрироваться в элемент панели управления «Программы по умолчанию». Это позволяет быстрее всего ассоциировать программу. В API предусмотрена функция для этой цели, и вы уже видели, как ее использует Opera.
В записи Зачем программам нужны установщики я упомянул, что они нужны для регистрации программ в системе. Теперь их роль очень сильно возросла!
Windows
В консоли Windows cmd.exe это делается в два этапа:
ftype my_file_txt=”C:Windowsnotepad.exe” “%1″assoc .txt=my_file_txt
Изменения вступают в силу сразу. Несмотря на то, что ассоциация прописывается для текущего пользователя, запускать эти команды нужно почему-то с правами администратора. И не забыть задвоить символ процента (%%1) при запуске из bat-файла. Волшебный мир Windows 7 Ultimate 64-bit…
UPD. Опыты показали, что манипуляции с ftype/assoc воздействуют на всех юзеров на машине (такого поворота наша редакция не ожидала). Тем не менее, схема остаётся рабочей. Но буду выяснять как не затронуть остальных.
Восстановление ассоциации файлов в Windows 7
Очень надеемся, что эта статья станет для Вас конечным пунктом в вашем поиске правды по Интернету, относительно восстановления ассоциации файлов в Windows.
Ассоциациями файлов называют в операционной системе связь между типом файла и приложением отвечающим за его открытие.
Так, например в стандартной конфигурации Windows 7, за открытие текстового файла *.txt отвечает Блокнот, за открытие *.mp3 — Windows Media Player, за *.jpg — Программа просмотра факсов и изображений, и так далее…
Но вот иногда, по причинам плохой безопасности, детства, или просто шалости, эти связи рвутся или сбиваются. И начинается «вакханалия». Музыка может открываться в Блокноте, txt пытается «проиграться» в видеоплеере и т. д.
Хорошо если проблема только с файлами txt, mp3, или jpg. Тогда сложности починить связи не составляет. Но вот если нарушилась связь *.exe файлов или связи ярлыка *.lnk, то на компьютере действительно начинается хаос.
Как только появляется фон рабочего стола, все программы прописанные в автозагрузке, пытаются запуститься через какие-то другие программы. Иначе как ужасом это не назвать.
Есть несколько решений этой проблемы, все они разные. Какие-то мы рассмотрим вкратце, какие-то подробнее.
Способ №1 — Изменить программу по умолчанию для одного типа файлов
Если вам нужно изменить программу запуска по умолчанию для какого-то конкретного типа файлов, то сделать это достаточно просто.
Шаг 1: щелкните правой кнопкой мыши по файлу того типа, для которого вы хотите изменить ассоциацию с программой.
Шаг 2: в появившемся меню выберите «Открыть с помощью».

Шаг 3: после этого Windows предложит вам подходящие для открытия данного файла приложения.
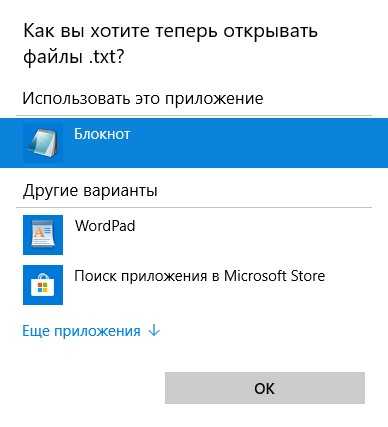
Шаг 4: выберите из списка программу с помощью, которой вы хотите открывать файлы такого типа и поставьте напротив пункта «Всегда использовать это приложение для открытия» галочку.
Примечание: если в списке отсутствует нужная вам программа, щелкните по пункту «Еще приложения» и далее выберите пункт «Найти другое приложение на этом компьютере». Затем, в открывшемся окне, перейдите в папку с установленным приложением и выберите исполняемый файл программы.
Теперь любые файлы этого типа будут открываться с помощью выбранного вами приложения.
Рекомендуем к ознакомлению:Как в Windows 10 исправить наиболее раздражающие вещи
Изменение ассоциаций файлов через панель управления
Вы также можете использовать панель управления для изменения ассоциаций файлов в Windows 10. Вот как это сделать.
- Откройте панель управления. Легкий способ сделать это — нажать Win + R, ввести control и затем выбрать OK.
- Выберите «Программы по умолчанию».
- Затем выберите «Связать тип файла или протокол с программой».
- В открывшемся окне Приложения по умолчанию выберите Выбрать приложения по умолчанию по типу файла.
- Затем найдите тип файла в списке слева под заголовком «Имя». В нашем примере мы будем искать .jpg.
- Выберите программу по умолчанию справа от ассоциации типа файла, которую вы хотите изменить. Появится панель «Выбрать приложение». Выберите приложение, которое вы хотите связать с типом файла, и все готово!
Восстановление ассоциаций файлов при помощи твиков реестра.
В Windows все настройки, все до единой хранятся в так называемом Реестре Windows. Вот там то и хранятся ассоциации файлов, которые нам предстоит восстановить. Это можно сделать вручную, а можно и используя твики, или по другому reg-файлы.
Способ правки вручную, подразумевает много хлопот, особенно если не запускаются ярлыки и приложения.
Поэтому проще внести изменения в реестр автоматически.
Здесь как и в прошлом варианте есть одно маленькое но.. Должна работать ассоциация для файлов *.reg
На выбор предлагаем скачать один из двух архивов — zip и rar. Разницы между ними нет никакой. Какой распакуется тем и воспользуемся.
Восстановление ассоциаций файлов — ZIP-архив.
Восстановление ассоциаций файлов — RAR-архив.
Cкачанный файл необходимо скачать сохранив в любое удобное место. Сойдет и рабочий стол. Распакуем архив.
В созданной папке есть твики для восстановления ассоциаций Windows XP, 7 и многие твики подходят к 8-ке.
Запустите двойным кликом reg-файл содержащий в своем имени проблемное расширение. К примеру у нас Windows 7 и проблема с запуском ярлыков LNK. Выбираем соответствующий файл — lnk_fix_w7.reg
Если у вас отключено отображение расширений файлов, то вы будете видеть просто lnk_fix_w7
Выполните слияние с реестром просто дважды кликнув на файлике.
Безопасность прежде всего, и именно поэтому Windows спросит о вашей уверенности о предстоящем слиянии. Деваться некуда — соглашаемся.
Результатом успешного выполнения будет служить окно в котором прямо так и будет написано.
Проделайте те же действия с другими проблемными расширениями, например если фотографии открываются в Word.
Перезагрузитесь.
macOS
В макоси ассоциации удобно задавать утилитой duti. Устанавливается она через brew install duti. Пример использования:
duti -s com.apple.TextEdit .txt “editor”
Изменения вступают в силу сразу, sudo не требуется. Здесь аргумент “com.apple.TextEdit” — это так называемый “bundle id” нужной нам программы. Аргумент “editor” — тип ассоциации: “editor” для редактирования, “viewer” для просмотра, “all” для всего.
Найти “bundle id” можно так: если есть “/Applications/Sublime Text.app” третьей версии, то бандл айди у неё будет “com.sublimetext.3”, ну или какой-то другой:
> osascript -e ‘id of app “Sublime Text”‘com.sublimetext.3
Проверено на macOS Sierra.
Импорт ассоциаций файлов
Полученный XML файл можно импортировать в образ системы на другом компьютере с помощью DISM в режиме онлайн.
Dism.exe /Online /Import-DefaultAppAssociations:C:PSDefaultAssoc.xml
Важно. Данные настройки сопоставления расширений файлов с программами будут применены только к новым пользователям системы во время их первого входа
Также можно импортировать данных в офлайн образ Windows в wim или vhd файле. Сначала нужно смонтировать образ:
Dism /Mount-Image /ImageFile:C:mntimagesinstall.wim /MountDir:C:mntoffline
А затем импортировать xml файл:
Dism.exe /Image:C:mntoffline /Import-DefaultAppAssociations:\Server1ShareDefaultAssoc.xml
Совет. Текущие настройки ассоциаций файлов в офлайн образе Windows можно получить с помощью такой команды:
Dism.exe /Image:C:mntoffline /Get-DefaultAppAssociations
Восстановление предыдущего состояния системы
Самый простой способ восстановить связи — откатить систему на тот момент, когда все работало. Этот способ наиболее предпочтителен, так как нет риска сделать все еще хуже чем есть. Но! Этот способ не подойдет если нарушена ассоциация файлов *.exe — у Вас попросту откроется что-то другое вместо программы восстановления. Но если со связями exe и lnk все в порядке — можете попробовать следующее:
Нажмите кнопку открывающую меню Пуск. Введите в строке поиска команду:
rstrui.exe
В окошке результатов появится искомый объект. Запустите его от имени Администратора как показано на рисунке:
Запустится утилита восстановления системы. Нажмите кнопку <Далее>.
В списке точек восстановления, выберите дату на момент которой ассоциации файлов были в порядке. Не забудьте поставить галочку как показано на рисунке, чтобы увидеть все возможные варианты. Снова нажмите <Далее>.
После нажатия кнопки <Готово> начнется процесс восстановления системы. Он может продолжаться несколько минут. Также компьютер будет перезагружен. Восстановление ассоциации файлов в Windows 7 или 8 будет восстановлено.






![Ассоциации файлов windows. [решение - unassociate file types]](http://lpfile.ru/wp-content/uploads/c/3/f/c3f70313bd28e0987682cabfc7fdb604.jpeg)
















![Слетели ассоциации файлов windows. [unassociate file types]](http://lpfile.ru/wp-content/uploads/6/e/8/6e8f7e6272e44671b355e4bb790af814.jpeg)









