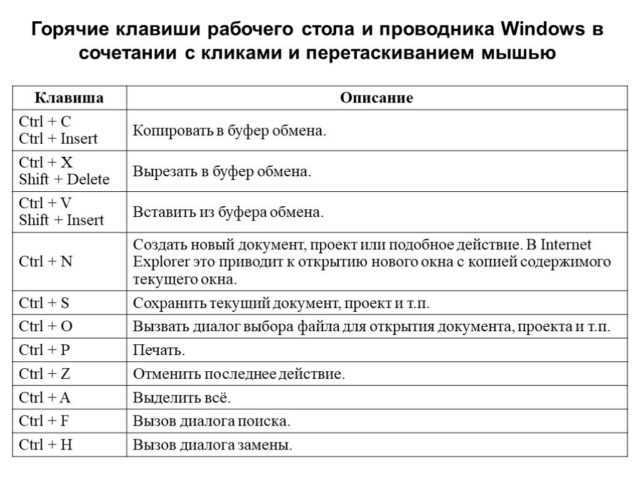Что и каким образом можно учесть при планировании производственного расписания с применением APS-системы DELMIA Ortems?
Исходными данными для работы в системе планирования являются спецификация ресурсных центров, маршруты изделий, перечень заказов, рабочие календари и плановые простои, причем календари можно определять как для всего производства, так и для каждой отдельной единицы оборудования, что дает большую точность при создании расписания.
DELMIA Ortems разделяет ресурсы на несколько видов:
- Первичные – основные производственные фонды (Рис. 1).
- Вторичные – это ресурсы, которые помогают выполнять операции, но обычно не являются ограничением для планирования. Например, пресс-форма, оснастка или реагент могут быть вторичным ресурсом. Но окончательное решение о том учитывать вторичные ресурсы как ограничения или нет, принимает плановик путем выбора опции в системе.
- Производственный персонал – DELMIA Ortems позволяет учитывать персонал по квалификации (набором знаний и компетенций для выполнения операций), а также потребности в персонале (минимальное количество сотрудников, необходимое для выполнения операции). Потребность в персонале определяется как для каждой операции или группы операций, так и для каждой отдельной единицы или группы оборудования (Рис. 2).
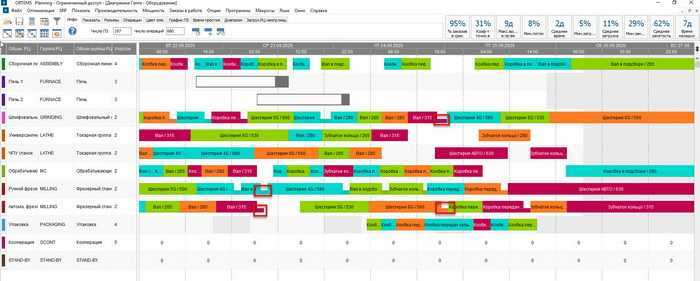
Рис. 1. Пример диаграммы Ганта по оборудованию
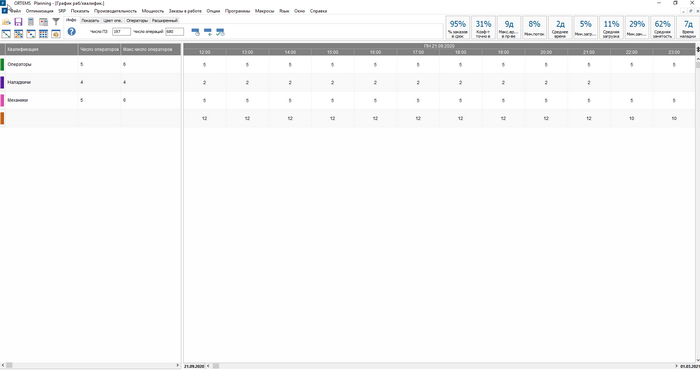
Рис. 2. Потребность в персонале по квалификации
В рамках описания маршрута производства в системе задается связь между определенной операцией и всеми ресурсами, которые должны быть задействованы для ее выполнения. Это позволяет правильно (с технологической точки зрения) распределить операции по ресурсным центрам по времени создания или оптимизации производственного расписания.
Как пользоваться Планировщиком заданий
Планировщик заданий можно использовать для решения самых разных задач. Например, с его помощью можно запускать программы, скрипты, выключать компьютер и многое другое. Интерфейс Планировщика заданий состоит из трех частей: левой, центральной и правой. В левой части интерфейса доступна так называемая «Библиотека планировщика заданий». Здесь сосредоточены все задания, которые были добавлены в Планировщик. Перемещаясь по папкам библиотеки, вы сможете посмотреть все задания Планировщика.
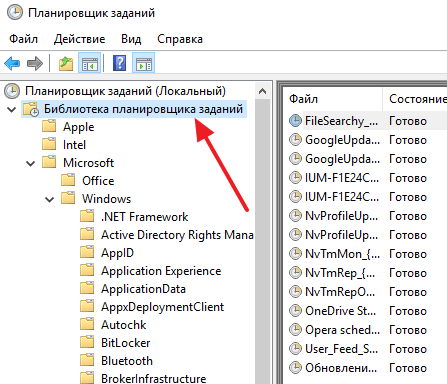
Выбрав одну из папок Библиотеки, в центральной части интерфейса появится список заданий, которые находятся в этой Папке. Выделив одно из заданий с помощи мышки можно посмотреть более подробную информацию об этом задании. Для того чтобы запустить, остановить или отключить выполнение задания по нему нужно кликнуть правой кнопкой мышки.
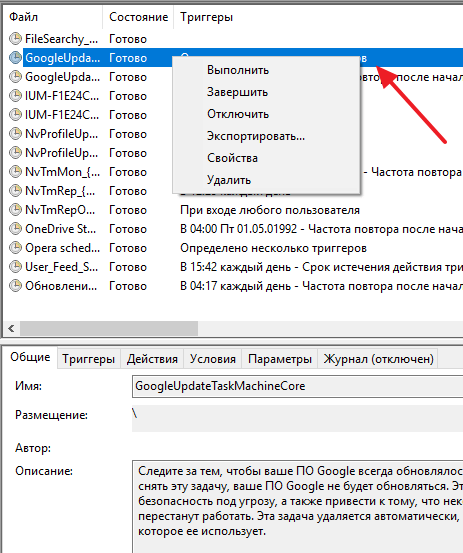
В правой части интерфейса находится блок с кнопками. Здесь доступны кнопки для создания новых и настройки старых заданий. Например, для того чтобы создать новую задачу с помощью мастера нужно нажать на кнопку «Создать простую задачу».
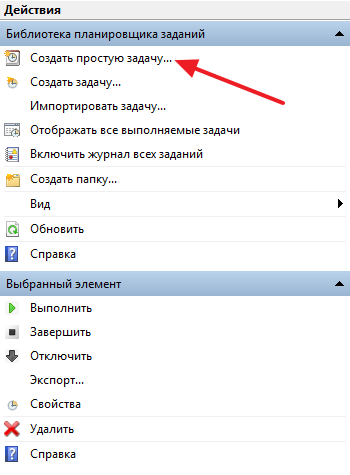
После этого откроется мастер создания задач. С его помощью достаточно просто создать новую задачу и настроить действие, которое она должна выполнять. Подробно о процессе создания новой задачи можно почитать в статье о выключении компьютера по таймеру.
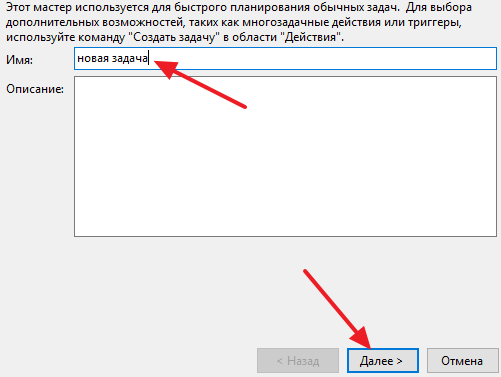
Кроме этого в правой части интерфейса доступны и другие кнопки:
- Создать задачу — создание задания без использования мастера (ручная настройка всех параметров).
- Импортировать задачу — импорт задач, которые вы ранее экспортировали. Может использоваться, если нужно настроить выполнение некоторого действия на нескольких компьютерах (например, запуск антивируса или блокировка определенных сайтов).
- Отображать все выполняемые задачи — позволяет увидеть список всех задач, которые работают в данный момент времени.
- Включить журнал всех заданий — позволяет активировать ведение журнала планировщика заданий (в журнал записываются все действия, выполняемые планировщиком задач).
- Создать папку — используется для создания собственных папок в левой части интерфейса.
- Удалить папку — используется для удаления папок в левой части интерфейса.
- Экспорт — позволяет экспортировать нужную задачу для использования на других компьютерах или после переустановки Windows
Система 4D
Кто придумал: Эдвард Рэй, консультант и мотивационный писатель.
В чём заключается: 4D — метод для тех, кто не знает, как таки взяться за свои задачи. К каждому делу можно применить одно из четырёх действий, а именно:
- Do (сделать). Важные задачи, которые нужно сделать вам лично, их нельзя выбросить или передать.
- Delegate (делегировать). Поручить задачу кому-то (коллеге, помощнику, секретарю), если у вас нет времени выполнить задачу самому.
- Delete (удалить). Некоторые задачи не важны по сравнению с другими или же неактуальны. От них стоит попросту отказаться.
- Delay (отложить). Сложные задачи, не требующие немедленного решения, стоит отложить, чтобы решить насущные проблемы. Однако, откладывая дело, чётко задайте срок, когда вы к нему приступите.
Выбирайте любую задачу из своего списка — и сделайте с ней одно из этих действий. Потом переходите к следующей.
Кому подходит: универсальный способ разобраться с огромным списком дел, если вы уже не понимаете, что с ним делать. Но метод не годится для долгосрочного планирования и не помогает понять, когда заниматься тем или иным делом.
«Хронометраж»
Кто придумал: Глеб Архангельский, автор книг по тайм-менеджменту, основатель компании «Организация времени».
В чём заключается
Первый этап. На первом этапе хронометража ваша задача — узнать, на что же тратится ваше время. Для этого раз в 1-2 часа записываете всё, что делаете и сколько времени на это тратите. Автор рекомендует делать записи в тетрадке или блокноте, чтобы не быть привязанным к компьютеру. Дела, которые занимают меньше 2-3 минут, можно не записывать.
Первый этап длится несколько недель, возможно пару месяцев
Важно, чтобы за это время у вас сложилась полная картина, на что тратится ваше время
В это время вы не предпринимаете никаких активных действий. Сейчас что-то кардинально поменять всё равно не выйдет, так что постарайтесь абстрагироваться и посмотреть на картину со стороны.
Второй этап. Теперь в дневнике нужно также отмечать, насколько эффективно вы потратили какой-либо отрезок времени. Например:
- время потрачено эффективно;
- время потрачено с пользой, но не оптимально;
- бесполезная трата времени — и так далее.
Теперь, ориентируясь на эти оценки, действуйте: постарайтесь увеличить промежутки, когда время тратится эффективно, и сократить пустые временные траты.
Теперь вы научитесь автоматически, без записи и анализа оценивать, тратите ли время с пользой или впустую — и корректировать своё поведение.
Кому подходит: тем, кто под вечер осознаёт, что ничего не успел, и не понимает, на что ушло время.
Зачем вообще автоматизировать работу?
Проще всего объяснить на примере.
Чтобы началась работа над задачей, менеджер должен поговорить с клиентом, сформулировать требования и передать задание исполнителю. Тот, если всё хорошо, приступит к исполнению, а при необходимости — с уточняющими вопросами вернёт задачу обратно менеджеру. Когда задача будет готова, менеджер проверит результат и отправит клиенту на утверждение.
Хорошо, если на этом работа заканчивается. А ведь клиент может вновь отправить задачу на доработку, и весь процесс запустится снова. Представь, как много времени это займёт, если все участники будут созваниваться, ждать личных встреч, договариваться о свободном времени для обсуждения правок. А если в дело включатся форс-мажоры, то на передачу материалов от клиента к исполнителю уйдёт времени больше, чем на саму работу.
Если эти действия правильно автоматизировать:
-
—все участники процесса смогут:
- —легко и оперативно передавать задачи,
- —следить за сроками и загрузкой,
- —быть в курсе изменений,
- —меньше ошибаться (забывать, терять информацию о задачах и т. д.),
- —строить графики работы;
- —новые участники смогут быстро включаться в работу.
Если команда у тебя небольшая, а обязанностей мало, автоматизацию стоит внедрить хотя бы частично. Даже небольшая экономия времени и денег — это хорошо. А если вас десять человек и больше, плюсы от автоматизации полностью перекроют все проблемы от её внедрения.
Что такое RPA?
Robot Process Automation (RPA)
Наилучшими кандидатами на роботизацию являются те рабочие процессы, для которых характерны:
- использование структурированных исходных данных,
- наличие формальных правил и строгой последовательности выполнения операций,
- повторяемость и высокая частотность,
- отсутствие необходимости принимать решения человеком на основе информации, лежащей вне контекста выполняемого процесса,
- высокие требования к качеству результата,
- отслеживание выполненных операций и связи результата с исходными данными.
Примерами задач, успешно выполняемых роботами, являются:
- перебивка информации из типовых документов в учетные системы,
- перенос информации из одной системы в другую,
- поиск информации на внешних сайтах / внутренних ресурсах с целью сбора и подготовки информации для дальнейшего анализа, и многие другие.
Решения TerraLink в области роботизации рабочих процессов основаны на использовании платформы Kapow производства компании Kofax.
Kapow – программное обеспечение RPA уровня Enterprise, которое автоматизирует рабочие процессы, имитируя взаимодействие человека с информационными системами. С помощью Kofax Kapow организации во всем мире достигают исключительных результатов в скорости, повышении качества операций и сокращении затрат.
Метод ZTD
Кто придумал: Лео Бабаута, ведущий блога Zenhabits про личную эффективность и тайм-менеджмент.
В чём заключается: ZTD расшифровывается как Zen to Done. Это упрощённая версия GTD, так как Лео считает, что GTD слишком сложен для обычных людей. ZTD строится на 10 простых привычках:
Собирайте всю информацию в разделе «Входящие» (как и в GTD).
Входящие записи обрабатывайте быстро, не откладывая.
Организуйте заметки по категориям в зависимости от их содержимого (как и в GTD)
Важные дела планируйте на каждый день заранее, особо крупные дела — на неделю вперёд.
Сосредотачивайтесь на одном деле, не распыляйте внимание.
Создавайте короткие и понятные списки дел.
Войдите в режим и соблюдайте его каждый день. Делайте то, чем вам действительно хочется заниматься.
Упрощайте
Формулируйте задачи коротко и ясно, уберите лишние и незначительные из списка.
Регулярно просматривайте ваши записи и избавляйтесь от лишнего.
Кому подходит: универсальный метод. ZTD создан на основе GTD, но проще. Если GTD вам нравится, но показался слишком сложным, — попробуйте ZTD.
Когда и кому нужна автоматизация
Знакома ли вам ситуация, когда вы находитесь у клиента и уже чувствуете, что сделка должна состояться, но перед самым началом переговоров ваш телефон начинает звонить и делает это так, что его настойчивость не остается незамеченной для всех присутствующих. Перед вами дилемма: с одной стороны, отвечать на телефонный звонок сейчас неудобно, но, с другой стороны, вы понимаете, что если вас решили побеспокоить, то вопрос не пустяковый. Вы решаетесь поднять трубку. И тут происходит самое интересное! В трубке Вася Куролесов начинает объяснять, что, мол, ситуация требует вашего немедленного участия: есть клиент, который заинтересован в услугах компании, но для заключения сделки он хочет специальные условия. Вы понимаете, что:
- терять клиента не хочется, но чтобы ознакомиться с его финансовыми показателями и с историей взаимодействия нужно либо вернуться в офис, либо подключить ноутбук для получения доступа к корпоративным данным;
- клиент, находящийся рядом с вами, подумал, что сделка с ним для вас не так уж и важна, он явно больше не благоволит вам. Это не сможет не отразиться как на самих переговорах, так и на дальнейшей совместной работе.
Если в течение получаса не принять решение о предоставлении клиенту необходимых условий, то он не будет долго ждать и найдет другого подрядчика.
Закономерно встает вопрос, как организовать одновременно два процесса, которые не совместимы по своему ритму:
- Регулярная работа в своем кабинете, направленная на согласование потока запросов от ваших подчиненных.
- Выполнение задач развития бизнеса, которые часто решаются вне стен родного офиса.
Какие инструменты чаще всего используют при такой работе?
Телефон.
Как уже описывалось выше, его недостатком является отсутствие возможности работы в режиме паузы.
Электронная почта.
Главный недостаток данного инструмента – отсутствие связи между запросом и данными. Запрос в почте приходит в форме короткого письма, а все данные, необходимые для анализа и принятия решения, чаще всего находятся в корпоративной базе данных. Для доступа к ним вам понадобиться дополнительное устройство, скорее всего ноутбук. В свою очередь это негативно повлияет на вашу мобильность.
Выходом из данной ситуации может стать использование автоматизации, которая позволяет совмещать во времени и пространстве выполнение двух описанных выше процессов, имеющих разный сценарий и ритм.
Компании, предлагающие подобные системы на рынке, обычно имеют разработанные мобильные приложения, которые позволяют получать доступ к корпоративным данным с любого мобильного устройства, имеющего выход в интернет, в любом месте, где бы вы не находились и тогда, когда это удобно именно вам. А некоторые, например «Первая Форма», предоставляют возможность работы в режиме offline, например, в самолете или даже в космосе (кто сказал, что это не возможно?).
Zero Inbox
Кто придумал: Мерлин Манн, американский писатель и блогер.
В чём заключается: суть в том, чтобы папка «Входящие» (это не только почта, но и любая неразобранная информация и задачи, с которыми вы пока не решили, что делать) всегда оставалась пустой.
Как это осуществить? Очень просто: раз в день вы садитесь и разбираете всё содержимое папки «Входящие». И решаете, что сделать с каждым пунктом: выполнить, отложить, передать, ответить или удалить. Не прекращайте это занятие, пока не закончите.
Кому подходит: тем, кто ведёт активную деловую переписку или просто часто ощущает, что скопилось слишком много информации и задач, с которыми непонятно что делать.
Факторы успеха комплексной оптимизации деятельности
На достижение поставленных целей оптимизации влияет множество факторов:
-
приоритет процессного подхода на уровне управляющих органов организации;
-
выстраивание системы процессного управления до старта проекта;
-
назначение индивидуальной ответственности за бизнес-процессы;
-
назначение менеджеров бизнес-процессов для осуществления непрерывного управления ими;
-
регулярное информирование персонала о разработанных бизнес-процессах;
-
контроль внедрения в практику мер, предложенных при проектировании оптимизации;
-
разработка KPI бизнес-процессов и их интеграция в систему управления и подготовки отчетов.
И еще один фактор, который нельзя не принять во внимание, — кто будет непосредственно вести работу по оптимизации?
Сегодня наметился тренд передачи управления эффективностью компании от топ-менеджмента сторонним экспертам. И такой подход оправдывает себя. Независимый эксперт привнесет новый взгляд на существующие процессы, будет непредвзят при их анализе и контроле, сможет предложить принципиально новые подходы к оптимизации, управлению, кадровой и финансовой политике.
Это поможет решить главную задачу оптимизации деятельности фирмы — повысить эффективность работы и обеспечить достижение запланированных показателей.
Прежде чем узнать как переназначить клавиши, узнаем как включить компьютер с клавиатуры разных моделей
Различные типы разъемов для подключения клавиатуры к компьютеру.
Первоначально давайте определим тип клавиатуры, которая будет подключаться.
На сегодняшний день можно встретить следующие
разъемы подключения у клавиатур: PS/2; USB; Bluetooth. О каких особенностях
подключения должен знать каждый пользователь?
Клавиатуру с разъемом PS/2 не
всегда возможно подключить, потому что что соответствующее гнездо для
подключения имеется только на стационарных компьютерах. У нетбуков, ноутбуков и
ультрабуков такого разъема нет. Поэтому подключить соответствующую клавиатуру
можно только через переходник с USB на PS/2. (об этом чуть ниже)
Подключение старых
клавиатур
Клавиатура старого выпуска с PS/2 штекером.
Как подключить клавиатуру к
компьютеру PS/2? Подобные клавиатуры считаются старыми. И поэтому не все знают,
как действовать. Чтобы подключить к компьютеру клавиатуру с разъемом PS/2,
нужно найти на задней панели компьютера разъем PS/2: круглое отверстие с 6-ю
ножками и замочком.
Вставить штекер в этот разъем, включить компьютер и подождать, пока устройство обнаружится операционной системой. Но учтите, что
разъемы для подключения мышки и клавиатуры моделей PS/2 выглядят одинаково.
Единственное их отличие друг от друга — разный цвет гнезд.
Чаще всего около
соответствующего гнезда имеется миниатюра клавиатуры. Подключать можно как при
включенном, так и при выключенном системном блоке.
Видеоролик: Как подключить PS/2 клавиатуру к компьютеру.
Подключение клавиатуры через переходник
Виды переходников для подключения мыши и клавиатуры с PS/2 к USB-разъему.
PS/2 к USB – разъему тоже можно
присоединить, приобретя специальный переходник. На одном его конце будет
гнездо PS/2, на другом — USB. Только так возможно подключить клавиатуру к компьютеру.
Найти на компьютере USB-гнездо и воткнуть клавиатуру с переходником в него.
Включить или перезагрузить операционную систему. После подключения устройство
может начать работу не сразу, а спустя несколько минут.
Подключение клавиатуры через USB — порт
USB — разветвитель или хаб (концентратор).
Наиболее распространенный тип
клавиатур — это USB. Именно с подобными устройствами пользователи работают чаще
всего. Подключить такую клавиатуру к компьютеру совсем не трудно. Нужно найти
на компьютере или ноутбуке USB-разъем. Это прямоугольное гнездо на панели.
Их у
каждого компьютера несколько. Нужно воткнуть в любой из USB – разъемов штекер шнура подключения устройства. Включить или перезагрузить компьютер, и подождать
установки драйверов. Если автоматическая установка не произошла, необходимо
установить соответствующий драйвер самостоятельно: или с официального сайта производителя
клавиатуры, или с прилагаемого диска из комплекта к подключаемому устройству. Установка
драйвера занимает всего несколько минут, как и обычного приложения для
ПК.
Подключение беспроводных клавиатур
Подключение беспроводных клавиатур.
Беспроводные компьютерные
составляющие появляются в магазинах все чаще и чаще. Для этого необходимо
вставить аккумулятор в клавиатуру и перевести состояние устройства в режим
«Вкл.». В USB-разъем воткнуть специальный USB-приемник, который поставляется
в комплекте.
Установить драйверы для подключаемого оборудования, как и в
примере выше. Осуществить синхронизацию устройства с компьютером. Для
этого нужно зайти в программу, установленную вместе с драйверами, а затем
выбрать в появившемся списке соответствующее оборудование.
В некоторых случаях
достаточно просто вставить аккумулятор или батарейки в клавиатуру, затем
включить в USB приемник и перезагрузить компьютер.
Но есть еще вариант без задействования USB – приемника.
Для этого пользователю необходимо вставить аккумулятор или батарейки в
устройство ввода. Перевести устройство в режим «Вкл». Включить на
компьютере Bluetooth. Найти клавиатуру в выпадающем окне и синхронизировать ее
с машиной. Подождать установки драйверов. И всеее!
Ну вот клавиатуру подключили, можно
продолжать изучение ее возможностей.
Какие выгоды дает RPA?
Бизнес-эффекты применения RPA очень наглядны. Для RPA вообще характерна прозрачность и простота расчета экономического эффекта. На основании мирового опыта можно отметить следующие экономические и бизнес-эффекты внедрения RPA:
- сокращение себестоимости рабочих процессов — 25-50%,
- условное высвобождение сотрудников в результате внедрения одного робота — 2-5 полных штатных единиц,
- повышение продуктивности сотрудников — 35-50%,
- среднее сокращение полного цикла потока операций в рамках одной транзакции обработки данных — 30%,
- исключение ошибок и влияния человеческого фактора — 100%.
Однако, несомненно, главным эффектом от внедрения RPA является повышение удовлетворенности сотрудников своей работой, поскольку им больше не надо ежедневно выполнять однообразные операции по переписыванию данных из одного экрана в другой, и они могут заняться решением задач, соответствующих уровню их профессиональной подготовки. В зарубежной прессе отмечались случаи, когда внедрение роботизации привело не к сокращению сотрудников, а к уменьшению текучести кадров и стабилизации численности, и все это – благодаря повышению уровня удовлетворенности сотрудников своей работой.
Стоит ли применять Ассемблер
Многие разработчики искренне считают, что критические секции (некоторые называют их «узкими» местами программы) кода удобнее писать на ассемблере, так как он обеспечивает самый быстрый доступ к данным и устройствам.
Многочисленные сравнения результатов оптимизации кода на языке высокого уровня и применения ассемблерных вставок показывают, что в первом случае после компиляции программа будет работать чуть медленнее, чем при использовании ассемблера. Обычно эти цифры измеряются от 2% до 7%. Максимум – разница составляет 20%. Стоит ли ради получения столь малого эффекта тратить время и силы на написание ассемблерной версии? На наш взгляд лучше уделить больше внимания работе с кодом, который написан на ЯП высокого уровня, и оптимизировать работу алгоритма.

Шаг 3: Оптимизируйте

Фото: Unsplash
Вот несколько способов, как оптимизировать свои занятия:
- Группируйте похожие задачи и выполняйте их в один присест.
- Выработайте привычку. Выделяйте временные интервалы для занятий. В итоге задача станет рутинной для вашего мозга и вы будете выполнять ее на автопилоте.
- Установите временной лимит. Согласно закону Паркинсона, «работа заполняет время, отпущенное на нее». Временной лимит на определенные задания заставит вас работать эффективнее!
- Документируйте все повторяющиеся процессы при помощи инструментов вроде Pipefy, Manifest.ly или Kissflow.
- Создавайте шаблоны для повторяющихся задач.
- Не забывайте про креативность! Каждый раз, когда вы сталкиваетесь с повторяющимся занятием, ответьте на вопрос: «Можно ли выполнить его еще эффективнее?»
Прокрутка через горячие клавиши
«Ctrl + вверх или вниз» реализует функцию прокрутки в окошке командной строке. Причем, если используется «Ctrl + стрелка вверх», то смещение происходит на одну строку выше. В случае «Ctrl + стрелка вниз» — на одну строку ниже. Это очень логично и быстро запоминается.
Для прокрутки интерфейса в начало используйте «Ctrl + Home».
Для тех, кому индикация курсора командной строки покажется недостаточной, рекомендуем воспользоваться сочетанием «Ctrl + M». Вероятно, такую индикацию вы точно заметите. Функция дополнительного подсвечивание курсора позволяет существенно снизить нагрузку на зрение в процесс ввода длинных команд.
«Метод помидора», или «Система 25 минут»
Кто придумал: Франческо Чирилло. Он использовал этот метод для подготовки к экзаменам. Время он засекал по кухонному таймеру, сделанному в виде помидора, — и это дало название методу.
В чём заключается: поставьте таймер на 25 минут и в течение этого времени выполняйте работу, ни на что не отвлекаясь. После сделайте перерыв пять минут и повторите цикл заново — продолжайте работу. Через каждые четыре цикла сделайте большой перерыв в 30 минут. Смысл метода в том, что монотонная работа разбивается на небольшие части, и после каждой вы получаете заслуженный отдых. Так легче взяться за такие задачи, и можно выполнить их лучше.
Кому подходит: метод универсален. Может пригодиться кому угодно, когда нужно долго делать монотонную работу — например, убраться дома, написать статью или отчёт, подготовиться к экзамену.
Особенности: система настолько популярна, что для неё создано несколько приложений — под Windows, iOS и Android
Если система вам понравится, обратите на них внимание
Вступление
Продолжая тему работы с горячими клавишами Windows 10 (первая часть темы, посвящённая списку клавиатурных сокращений, находится здесь), стоит упомянуть, как можно изменить их на свой манер. Будем считать, что вы уже знакомы с основными из них и представляете, что это такое. К примеру, вы, ознакомившись с системными клавишами быстрого доступа к функциям, нашли для себя, что некоторыми из них вам пользоваться не совсем удобно. У вас возникло желание настроить некоторые функции так, как удобно именно вам.
Можно создать свои сочетания горячих клавиш в Windows
К сожалению, это не так просто, как может показаться на первый взгляд. По умолчанию в системе установлены комбинации кнопок на клавиатуре, позволяющие быстро выполнить какие-то действия без надобности переходить по многоуровневому контекстному меню. Разработчик попросту не предусмотрел лёгкого способа переназначить горячие клавиши Windows 10 и более старых версий. В этой статье мы вам расскажем возможные варианты изменить клавиши для быстрого доступа к некоторым операциям операционной системы.
Самые полезные комбинации клавиш
Различные комбинации клавиш помогут существенно ускорить выполнение различных процессов. Зачастую нажатие специальных кнопок может заменить сразу несколько кликов мышкой.
Отключение экрана загрузки
Чтобы ускорить процесс загрузки ПК, необходимо отключить заставку экрана. Для этого нужно зажать клавиши WIN+R и в открывшееся окно ввести msconfig.
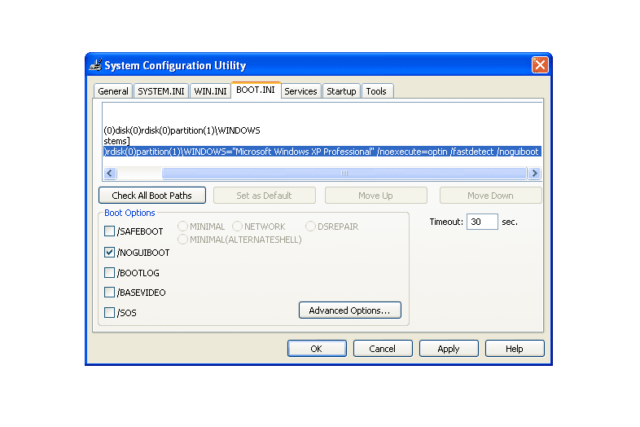
Далее выбрать вкладку Boot.ini и поставить галочку рядом с пунктом /NOGUIBOOT.
Основные горячие клавиши
Некоторые комбинации клавиш позволяют одним нажатием выполнить рутинные операции, на которые зачастую уходит уйма времени. Наиболее полезные горячие кнопки приведены в таблице.