Как прошить Samsung Xpress M2070 и подобные модели: подготовка принтера
Перед тем, как приступить к перепрошивке микропрограммы лазерного принтера или МФУ Samsung, следует установить соответствующее программное обеспечение на компьютер. Естественно Вы можете скачать универсальный драйвер Samsung и установить его на ПК. Однако для перепрошивки рекомендуется использовать только ПО для конкретной модели печатающего устройства. Найти и скачать драйверы для принтеров Samsung можно на официальном сайте компании HP, которая несколько лет назад выкупила подразделение оргтехники у южнокорейского бренда.
После установки драйвера, выполните подключение печатающего аппарата к ПК (по USB, через Wi-Fi принтеры не прошиваются). К тому же компьютер и принтер рекомендуется подключить к ИБП (источнику бесперебойного питания). Хотя на прошивку Samsung требуется не более 10 минут, но перебои с электропитанием могут вызвать сбои в установке и последующей работе оргтехники. Также для обеспечения успешной установки прошивки необходимо отключить антивирус и собрать некоторые данные о МФУ и картридже.
Для Windows
Начнем с настройки принтера Samsung Xpress M2070W с USB-кабелем. Итак, самое первое, что необходимо сделать, это проверить наличие следующих вещей:
- Точка доступа, созданная Wi-Fi-роутером, ПК, принтер;
- Диск с драйверами, который был вместе с устройством;
- USB-кабель.
Это оборудование нам понадобится для создания инфраструктурной сети. Теперь начинаем процедуру создания сети и регулировки принтера:
- Включаем компьютер, роутер и устройство. Подключаем МФУ к компьютеру и вставляем диск с ПО в дисковод ПК (повезёт, если он у вас есть). Если дисковода нет, скачайте драйвера на официальном сайте производителя.
- Когда начнётся установка, нам нужно будет принять соглашение в первом окне и нажать «Далее».
- В следующем окне «Тип подключения принтера» мы выбираем удобный для нас вариант. В рамках данной статьи выбираем «Подключение к беспроводной сети» и нажимаем «Далее».
- После этого откроется окно со следующим вопросом «Это первая установка принтера?». Отвечаем «Да, я настрою…» и нажимаем «Далее». Если же ваше устройство уже распознано и подключено к роутеру, отвечаем «Нет, мой принтер уже подключен к сети».
- Следующее окно покажет список всех расположенных поблизости SSID. Нам надо только найти нашу точку (для этого находим SSID нашей сети), выбрать её и нажать «Далее». Если сеть в отображённом списке отсутствует, нужно выбрать кнопку «Дополнительно», где мы будем вручную настраивать точку доступа. Для этого мы должны указать такую информацию:
- Имя беспроводной сети – указываем SSID;
- Режим работы – выбираем «Инфраструктура»;
- Аутентификация – здесь надо выбрать тип ревизии подлинности. Доступны такие варианты: «Открытая» (предусматривает отсутствие этой проверки), «С общим ключом» (проверка будет использоваться как способ защиты сети). Чтобы открыть доступ к сети, вам нужно иметь ключ WEP, WPA Personal или WPA2 Personal;
- Шифрование: из списка доступных типов выбираем один из них или, за ненадобностью, нажимаем None;
- Код безопасности сети;
- Подтвердите сетевой ключ;
- Индекс ключа WEP – данный вопрос относится к частным, поскольку его надо указывать только в случае аутентификации «С общим ключом».
- Так как наша модель поддерживает Wi-Fi Direct, на экране высветится окно, предлагающее включить данную функцию. Ставим галочку и жмём «Далее».
- После отключаем кабель от компьютера и жмём «Далее».
Вам остаётся просто выполнять инструкции, появляющиеся на экране. Теперь же переходим к аналогичному методу подключения к точке доступа без кабеля USB.
Пример настройки Wi-Fi подключения на МФУ смотрите тут:
Без USB-кабеля
Итак, нам понадобится всё то же самое, кроме USB-кабеля. Последовательность шагов:
- Выполняем пункты 1-4.
- В следующем окне «Выбор способа настройки…» мы выбираем «Использование прямого беспроводного соединения» и жмём кнопку «Далее».
- Вполне вероятно, что у вас откроется окно, где нужно нажать кнопку WPS на передней панели МФУ и удерживать её в течение 2 секунд.
- После завершения всех манипуляций нажимаем «Далее» и следуем всем дальнейшим инструкциям.
Итак, блок инструкций по настройке на OC Windows завершён, теперь же перейдём к Mac OS.
Процесс перепрошивки принтеров Samsung Xpress SL-M2070, M2074 и M2078
Как только все будет готово (принтер подключен к ПК, выключен антивирус, сгенерирована и разархивирована прошивка) перетащите первый прошивочный файл формата .hd на файл установки .exe (нужно именно перетянуть). На мгновенье запустится окно командной строки компьютера, а на дисплее принтера высветится надпись «Writing Address» с кодом 0x000c0000. Печатающее устройство должно автоматически перезагрузиться. После чего его необходимо выключить кнопкой (не отключать от электросети).
Следующий шаг начинается из запуска сервисного режима принтера. На панели управления печатающего устройства зажмите кнопку «Стоп/Отмена». Не отпуская предыдущую кнопку зажмите «Вкл/Выкл» и так удерживайте около 2-3 секунд. После поочередно отпустите кнопки в обратном порядке (сначала «Power», потом «Stop»). На дисплее МФУ появится надпись «Нажмите Стоп». Собственно, в этот момент нужно успеть прожать кнопку «Stop». При успешном входе в сервисный режим принтера Samsung SL-M2070 на экране появится сообщение «Wait Image». Теперь перетягиваем второй файл прошивки .hd на установочный .exe и ждем пока завершится перепрошивка МФУ Samsung. По окончанию процесса удалям чип с картриджа (только не выбрасывайте, со следующих картриджей, также нужно будет удалять чип) и на этом все. Можно печатать.
Важно: При использовании другого типа прошивок (.bat), вместо перетягивания файлов, нужно просто поочередно запускать их двойным нажатием мыши
Достоинства и недостатки прошивки принтеров Samsung серии Xpress M2070, M2074 и M2078
Прошить принтер Samsung – это сменить его заводскую микропрограмму. С одной стороны, такое решение позволит получить значительную выгоду:
- возможность использования совместимых картриджей;
- возможность применения использованных картриджей, после перезаправки;
- отсутствие необходимости покупки чипов для перезаправленных расходников;
- отсутствие потребности в эксплуатации только оригинальных дорогостоящих картриджей.
Но с другой стороны, это действие может оказаться фатальным в ряде определенных случаев:
- могут отказать в гарантийном обслуживании печатающего устройства;
- могут не взять принтер на ремонт в сервисном центре;
- может выйти из строя главная плата печатающего аппарата.
К счастью, большинство лазерных принтеров и МФУ Samsung давно не на гарантии, так как компания продала эту часть бизнеса бренду HP (около 4-5 лет тому назад). Поэтому можно не бояться и смело перепрошивать данные модели оргтехники. А чтобы не испортить материнскую плату, предоставляем Вам подробную инструкцию по прошивке принтеров Samsung Xpress M2070W/F/WF, M2074W/F/WF и M2078W/F/WF.
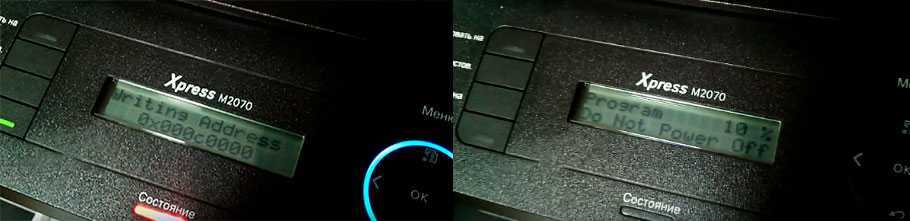
Скачиваем и устанавливаем драйвер для МФУ Samsung M2070

Способов поиска и инсталляции необходимого для нашего МФУ драйвера несколько. Это может быть посещение официального сайта с последующей ручной работой, а также применение специальных программ или встроенных в ОС инструментов.
Способ 1: Загрузка с официального сайта
Уже довольно давно компания Самсунг передала права на обслуживание пользователей своих периферийных устройств в Hewlett-Packard. Именно поэтому искать необходимые файлы мы будем на их сайте.
- После того как откроется страница, первым делом проверяем правильность автоматического определения установленной на нашем компьютере версии операционной системы. Если программа сайта ошиблась, жмем кнопку «Изменить».
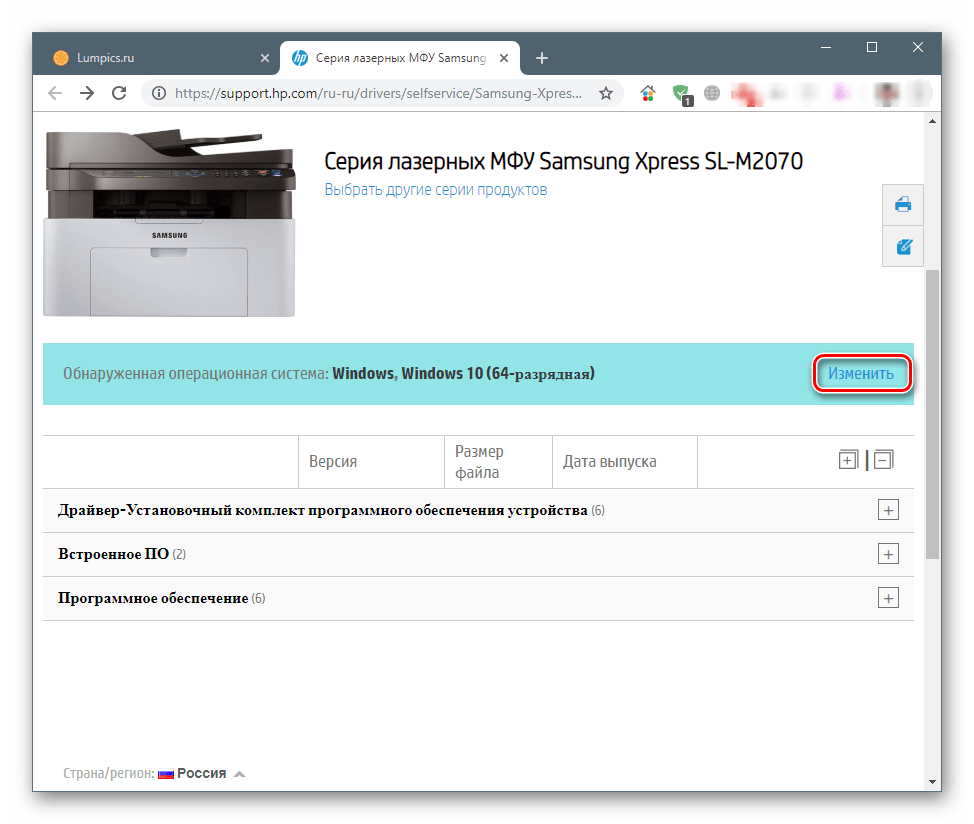
Выбираем соответствующую версию Windows и сохраняем выбор, еще раз нажав «Изменить».
Драйвер для сканера МФУ устанавливается аналогично.
Способ 2: Специальные программы
В природе существует несколько представителей подобного софта. Принцип их действия заключается в сканировании системы, автоматическом поиске необходимых пакетов на своих серверах и их установке на ПК. Среди наиболее популярных и удобных инструментов можно выделить DriverPack Solution.
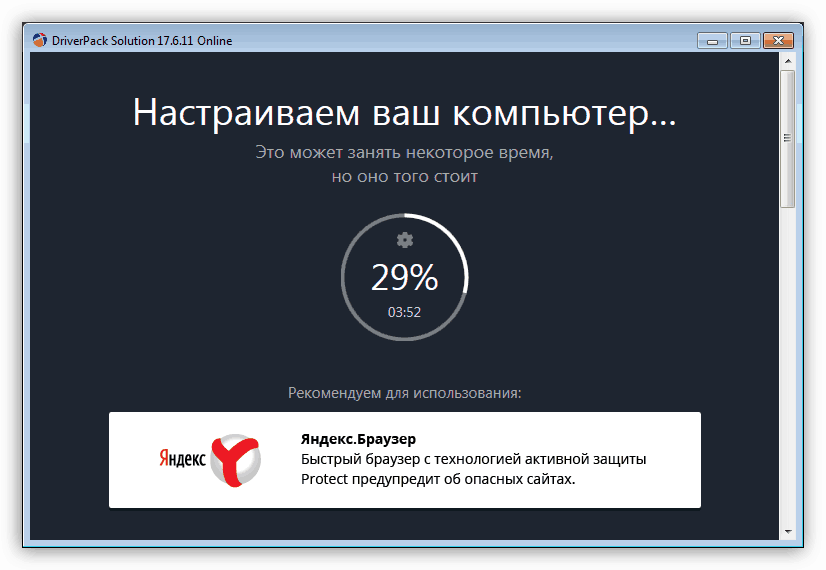
Способ 3: Уникальный идентификатор устройства
Каждому подключенному к компьютеру устройству назначается собственный уникальный идентификатор (ИД), узнав который можно отыскать необходимый драйвер на специальных сайтах. Эта информация находится в свойствах девайса в «Диспетчере устройств». У Samsung M2070 ИД такой:
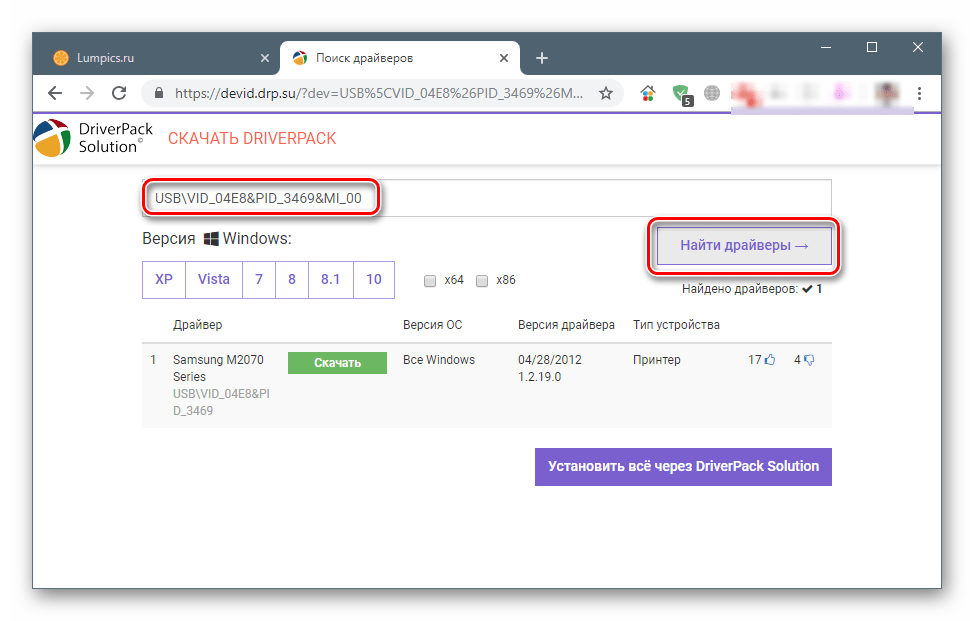
Способ 4: Встроенные инструменты Виндовс
В состав операционных систем семейства Windows входит хранилище базовых драйверов для некоторых периферийных устройств. Воспользоваться им можно, перейдя к соответствующему разделу параметров. Правда, если у вас установлена «десятка», найти там необходимые пакеты будет невозможно, так как большинство «дров» теперь устанавливаются через стандартное средство обновления и сервера Windows Update или напрямую из «Диспетчера устройств».
Windows 7 и 8
- Вызываем строку «Выполнить» (Windows+R), вводим команду, указанную ниже, и жмем ОК.
Windows XP
К сожалению, в хранилище Win XP нужные нам драйвера отсутствуют, поэтому воспользуйтесь одним из предыдущих способов.
Заключение
Таким образом, мы скачали и установили программное обеспечение для МФУ Samsung M2070. Имейте в виду, что поиск и загрузку драйверов следует производить только на официальных страницах или других проверенных сайтах. Все они указаны в этой статье. Инсталляция пакетов, добытых из сомнительных источников, может привести к массе проблем или вовсе к заражению вирусами.
Мы рады, что смогли помочь Вам в решении проблемы.
Помимо этой статьи, на сайте еще 12312 инструкций. Добавьте сайт Lumpics.ru в закладки (CTRL+D) и мы точно еще пригодимся вам.
Как прошить принтер Samsung Xpress M2070 M2070W M2070F M2070FW фикс-прошивкой
Скачав архив с прошивкой, извлекаете из архива содержимое
Вместе с ссылкой на прошивку, вы также получаете инструкцию по применению на русском языке (на странице заказа прошивки) и на английском языке (в файле readme, в архиве с прошивкой).
Для прошивки Samsung Xpress M2070 M2070W M2070F M2070FW фикс-прошивкой необходимо:
Отключить все USB устройства за исключением прошиваемого принтера, USB мышь и клавиатуру можно оставить
Важно!!! Принтер по WI-FI не прошьется, только через USB кабель. Очистить очередь печати принтера
Если драйвер принтера не установлен, отменить “Мастер настройки нового оборудования”, отключить антивирус, фаервол, брандмауэр
Очистить очередь печати принтера. Если драйвер принтера не установлен, отменить “Мастер настройки нового оборудования”, отключить антивирус, фаервол, брандмауэр
Самый идеальный вариант – это прошивка принтера на компьютере с свежей операционной системой. Прошивку можно осуществить только на компьютере под управлением ОС Windows. Запустить двойным щелчком мыши файл download_1. На экране компьютера появится черное DOS окно с бегущими точками, а на экране принтера появятся меняющиеся цифры, это свидетельствует о том, что прошивка успешно отправилась в принтер. Если черное DOS окно моргнуло и исчезло, значит прошивка “не видит” принтер, причиной этого может быть любое приложение, которое занимает порт принтера, в некоторых случаях помогает перезагрузка ПК или прошивка на другом ПК.
Дождавшись перезагрузки принтера после первого этапа прошивки, выключаем принтер и включаем его в режиме Download mode, для этого необходимо на выключенном принтере нажать Stop, не отпуская ее включить принтер кнопкой включения, затем отпустить кнопку включения и Stop, принтер напишет что бы нажали еще раз Stop, нажимаете. Принтер напишет Waite image. Смотрим наглядно ниже:
8. Заклеиваете чип картриджа скотчем, изолентой или вынимаете его из картриджа.
Самый идеальный вариант – это отключить контакты, которые идут на чип картриджа от принтера, что бы исключить контакт с чипами других картриджей, во избежании проблем с прошивкой. В любом из Samsung M2070, отключается разъем CRUM от главной платы принтера.
Еще более подробно, мы постарались отобразить в видео, смотрим и прошиваем:
Прошивка окончена!Осуществить ремонт или прошивку вашего принтера в г. Симферополь вы можете в сервисном центре по ул. Старозенитная, д.9 (вход со стороны забора). Обращайтесь пожалуйста в рабочее время с 9.00-18.00 по номеру +7 (978) 797-66-90
Комментарии для сайта Cackle
hp-software-driver-metadata-portlet
For the best results we recommend you use our download and install assistant.
HP Support Solutions is downloading
Solution and Diagnostic Data Collection
This product detection tool installs software on your Microsoft Windows device that allows HP to detect and gather data about your HP and Compaq products to provide quick access to support information and solutions. Technical data is gathered for the products supported by this tool and is used to identify products, provide relevant solutions and automatically update this tool, to improve our products, solutions, services, and your experience as our customer.
Note: This tool applies to Microsoft Windows PC’s only. This tool will detect HP PCs and HP printers.
- Operating system
- Browser version
- Computer vendor
- Product name/number
- Serial number
- Connection port
- Driver/device description
- Computer and/or printer configuration
- Hardware and software diagnostics
- HP/Non-HP ink and/or HP/Non-HP Toner
- Number of pages printed
Installed Software Details:
HP Support Solutions Framework – Windows Service, localhost Web server, and Software
Removing Installed Software:
Remove “HP Support Solutions Framework” through Add/Remove programs on PC
- Operating System – Windows 7, Windows 8, Windows 8.1, Windows 10
- Browser – Google Chrome 10+, Internet Explorer (IE)10.0+, and Firefox 3.6.x, 12.0+
Samsung Xpress SL-M2070 driver
Samsung Xpress SL-M2070 printer model uses modern laser print technology, which is essential for top quality printing. Also, the display component of this device involves a liquid crystal display (LCD) with two lines and 16 characters. Apart from these qualities, the machine can produce a maximum of 10,000 pages as the duty cycle per month. However, the manufacturer recommends that the user keep up a range between 100 and 1500 pages.
Samsung Xpress SL-M2070 printer driver Supported Windows Operating Systems
| Supported OS: Windows 10 32-bit, Windows 10 64-bit, Windows 8.1 32-bit, Windows 8.1 64-bit, Windows 8 32-bit, Windows 8 64-bit, Windows 7 32-bit, Windows 7 64-bit, Windows Vista 32-bit, Windows Vista 64-bit, Windows XP 32-bit, Windows XP 64-bit | ||
| Filename | Size | |
| Easy Eco Driver for Windows 10 8.1 8 7 vista xp 32 bit and 64 bit.exe | 10.44 MB | Download |
| Print Driver for Windows 10 8.1 8 7 vista xp 32 bit and 64 bit.exe | 38.99 MB | Download |
| Scan Driver for Windows 10 8.1 8 7 vista xp 32 bit and 64 bit.exe | 31.19 MB | Download |
| Universal Print Driver for Windows 10 8.1 8 7 vista xp 32 bit and 64 bit.exe | 25.32 MB | Download |
| Universal Scan Driver for Windows 10 8.1 8 7 vista xp 32 bit and 64 bit.exe | 22.49 MB | Download |
Samsung Xpress SL-M2070 driver Supported Macintosh Operating Systems
| Supported OS: macOS Mojave 10.14.x, macOS High Sierra 10.13.x, macOS Sierra 10.12.x, Mac OS X El Capitan 10.11.x, Mac OS X Yosemite 10.10.x, Mac OS X Mavericks 10.9.x, Mac OS X Mountain Lion 10.8.x, Mac OS X Lion 10.7.x, Mac OS X Snow Leopard 10.6.x, Mac OS X Leopard 10.5.x | ||
| Filename | Size | |
| Print Driver for Mac 10.5 to 10.14.zip | 8.35 MB | Download |
| Scan Driver for Mac 10.5 to 10.14.zip | 50.10 MB | Download |
Samsung Xpress SL-M2070 driver Supported Linux Operating Systems
Linux (32-bit), Linux (64-bit)
| Supported OS: Debian os, Fedora os, Red Hat Enterprise Linux os, SUSE Linux os, Linux Mint os, Ubuntu os, Open SUSE | ||
| Filename | Size | |
| Print and Scan Driver for Linux.tar.gz | 14.73 MB | Download |
Specifications
The standard office machine features include the Rendering Engine for Clean Page (ReCP) technology. Another one is the Samsung Cloud print-ready feature for special printing on Samsung devices. It is also a wireless-ready device that comprises Apple AirPrint, Google Cloud Print, and the Wireless Direct Printing. The internal memory capacity of the invention also reaches 128 MB of RAM at maximum capacity.
One of the essential items to find in the printer package is the compatible USB cable for USB connection. Furthermore, the power consumption at the sleep mode is about 2.1 watts, and the standby mode is 30 watts. Whereas, at optimum operational performance, the power usage is up to 310 watts. When this printer is in the copying mode, the rate of work on the average is 14 pages per minute (ppm). But the resolution in this mode is only about 600 x 600 dpi.
Other features of the copying mode include a maximum enlargement of about 400% and a reduction of 25%. Then, the maximum number of copies users can expect at a go is about 999 copes from one original text. Some other features concerning copying include the 2-up, 4-up, collation copy, watermark addition, and ID card copy. This device is also carrying an energy star certification, which indicates its suitability for use in the environment by users. Download Samsung Xpress SL-M2070 driver from HP website
Настраиваем принтер через USB провод
- Подключаем питания принтера в розетку и сам принтер
- Подключаем USB провод в принтер сзади и ноутбук
- Скачиваем Easy Printer Manager (это пакет всё в одном — драйвера, программа для работы с принтером)
- Запускаем «Мастер установки принтеров Samsung Easy Printer Manager», который мы скачали ранее и нажимаем «Установить»
- После завершения установки нажимаем «готово».
Сейчас мы установили драйвера для печати и сканирования. Вы сможете получить информацию о подключенных принтеров, остаток картриджа.
- Включаем наш принтер
- Открываем программу Easy Printer Manager
В параметрах устройства можно настроить:
- Режим энергосбережения
- Время ожидания системы
- Поправку на высоту
- Экономия тонера
- Несоответствие бумаги
- Настройка бумаги
- Настройка макета
- Настройка копирования
- Тип
- Плотность
- Контрастность
- Автоматическое подавление фона
- Уменьшить/увеличить
- Исходный размер
- И напечатать тестовую информация (не забудьте загрузить бумагу)
Нажимаем печать И вот что мы получаем
Теперь давайте попробуем напечатать что-нибудь из документа. Вот мы и настроили принтер по проводу. Следующим этапом будем настраивать печать и сканирование.
Версии для скачивания драйвера для принтера и сканера Samsung
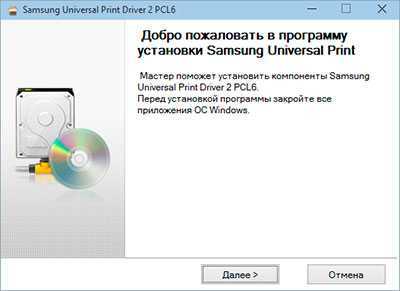
Установить данное программное обеспечение не составит какого-либо труда. Главное скачать правильную версию универсального драйвера принтера Samsung:
- Для Windows 10, 8, 8.1, 7, Vista и XP – версия драйвера Samsung Universal Print V3.00.15 и Samsung Universal Print PS.
- Для всех версий Windows, кроме XP – версия драйвера Samsung Universal Print V3.00.13 XPS.
- Для Windows 10, 8, 8.1, 7, Vista и XP – версия драйвера Samsung Universal Print V2.50.06 PCL6.
- Для Mac OS X – версия драйвера Samsung Universal Print V3.92.00.
Кроме того, МФУ Samsung имеют некоторое отличие в сравнении с классическими принтерами. Они снаряжены сканером, для которого также необходимо устанавливать соответствующее программное обеспечение. Здесь Вы можете скачать универсальный драйвер сканера для МФУ Samsung – Universal Scan Driver V1.02.19.
Обратите внимание: Все версии драйверов Samsung, представленных здесь, подходят как под 32, так и 64 разрядные системы
Для сканера
Скачать драйвер Samsung SCX-4100
МФУ Samsung SCX-4100
Загрузка и установка драйвера принтера и сканера Samsung SCX-4100
Дополнительная информация. Если Вы не знаете, как подключить к компьютеру дополнительное устройство, и Вам нужна инструкция для его правильного подключения, можете использовать строку поиска на этом веб-сайте (находится в верхней правой части любой страницы) или напишите нам.
Для использования любого компьютерного устройства необходимо программное обеспечение (драйвер). Рекомендуется использовать оригинальное программное обеспечение, которое входит в комплект Вашего компьютерного устройства.
Если у Вас нет программного обеспечения, и Вы не можете его найти на веб-сайте производителя компьютерного устройства, то мы поможем Вам. Сообщите нам модель Вашего принтера, сканера, монитора или другого компьютерного устройства, а также версию операционной системы (например: Windows 10, Windows 8 и др.).
Поиск информации об операционной системе в Windows 10
![]()
Поиск информации об операционной системе в Windows 7, Windows 8, Windows 8.1. Читать далее.
Определение версии macOS, установленной на компьютере Mac (Версию операционной системы компьютера Mac и сведения о ее актуальности можно найти в разделе «Об этом Mac»).
В меню Apple в углу экрана выберите пункт «Об этом Mac». Вы увидите название macOS, например macOS Mojave, и номер версии. Если нужно также узнать номер сборки, для его отображения щелкните номер версии.
Post navigation
| Самое необходимое программное обеспечение для любого компьютера — если вы купили новый компьютер или переустановили операционную систему, то на этой странице сайта вы найдете все необходимое программное обеспечение и инструкции по его установке. |
| Установка SSD для ноутбуков и настольных компьютеров. Передача данных. — Пошаговое руководство, показывающее, как установить твердотельный накопитель Kingston на настольный компьютер или ноутбук с помощью прилагаемого программного обеспечения Acronis. |
| Драйвер – компьютерное программное обеспечение, с помощью которого операционная система (Windows, Linux, Mac и др.) получает доступ к аппаратному обеспечению устройства (компьютера, принтера, сканера и др. ). |
Подключение, ремонт и обслуживание компьютерных устройств
Помощь в подключении и использовании компьютерных устройств, а также в поиске и установке драйверов и другого программного обеспечения. Драйвер – используется для управления подключенным к компьютеру устройством. Драйвер создается производителем устройства и поставляется вместе с ним. Для каждой операционной системы нужны собственные драйверы.
Подключение компьютерных устройств
Copyright 2021 DriverMaster. Помощь в подключении компьютерных устройств, а также в установке драйверов и другого ПО. Обратная связь
МФУ Samsung SCX-4100 под Windows 10 (x64)
Актуально для пользователей Microsoft Windows 10
(ибо это может помочь и сэкономить время).
Итак, эта тема для Вас, если: 1. Вы «счастливчик» и потому обладаете многофункционалкой Samsung SCX-4100 (в то время, как на дворе уже 2019-ый). 2. У Вас на ПК операционная система — Windows 10 (вроде бы в нашем случае разрядность не имеет значения). 3. Ваш FineReader не видит twain-драйвера. 4. Вы видите сообщение «twain-сервер сканирования недоступен».
Совет 1.
Для печати ничего из предлагаемых пакетов драйверов устанавливать нет особого смысла. Операционная система определит МФУ в диспетчере устройств как Samsung Universal Print Driver 3.
См. рис.1
При этом, по умолчанию под Windows 10, МФУ печатает без нареканий.
Совет 2.
Для сканирования (особенно, через Abbyy FineReader версий 11, 12) требуется воспользоваться пакетом драйверов для Windows XP (кажется, образца 2003-его года). Проверенный лично мной пакет драйвера сканера для Windows XP доступен по непрямой ссылке https://getdrivers.net/index.php?download=502 .
Далее по подсказкам мастера установки.
Совет 3.
Альтернатива FineReader’у. Скачав пакет драйвера сканера для Windows 7 (это из того же архива GoogleDrive), В ы также можете установить приложение SmarTru3 от Samsung . Программа позволяет сканировать документы в собственном интерфейсе, т.к. каким-то известным только ей образом подтягивает свой twain-драйвер, но проблему с FineReader не решает.
p/s/
Почему свежие пакеты драйверов от старенького МФУ Samsung глючат.
Установка драйверов для Wi-Fi принтера Samsung
Чтобы подключение прошло успешно, необходимо загрузить или обновить драйверы для Wi-Fi принтера Самсунг. Они могут идти в комплекте с устройством или их придется скачивать самостоятельно с официального сайта производителя.
Если установка драйверов происходит с диска, необходимо выбрать пункт «Установить с диска». Обновление произойдет автоматически. Есть еще один способ — воспользоваться стандартными инструментами ОС. Для этого следует зайти в «Центр обновления Windows». Из предложенного списка остается найти нужную модель принтера. После этого произойдет автоматический поиск и установка драйверов.
Установка драйверов
Применение технологии Wi-Fi Direct
Переходим к самой важной части данного подраздела: настраивание Wi-Fi Direct. Для этого мы можем использовать компьютер, подключённый к устройству по USB-кабелю
Можно провести регулировку оборудования напрямую с устройства (нужен дисплей).
Начнём мы с настройки через ПК, подключённый по USB-кабелю:
- Запускаем «Samsung Easy Printer Manager».
- Переходим по пути «Параметры устройств» – «Сеть» и выполняем следующие действия: включаем Wi-Fi Direct в первой строке, вводим имя принтера, его IP-адрес, а также по желанию включаем функцию «Пользователь группы». Если вы включили эту функцию, то указываем «Пароль сети».
- Сохраняем введённые данные.
Теперь мы можем использовать функцию Wi-Fi Direct. Расскажем о её включении на Samsung Xpress M2070W. Здесь всё предельно просто: на панели управления переходим по пути «Сеть» – «Беспроводная» – «Wi-Fi Direct» и включаем эту функцию.
В случае затруднений при регулировке, просмотрите руководство пользователя. Еще один вариант – написать нам! Наши авторы или админы обязательно ответят и помогут разобраться в проблеме.
На этом данную статью можно считать завершённой. Желаем удачи и больше приятных моментов!
Установка драйверов для принтера Samsung M2070
Способов поиска и инсталляции необходимого для нашего МФУ драйвера несколько. Это может быть посещение официального сайта с последующей ручной работой, а также применение специальных программ или встроенных в ОС инструментов.
Способ 1: Загрузка с официального сайта
Уже довольно давно компания Самсунг передала права на обслуживание пользователей своих периферийных устройств в Hewlett-Packard. Именно поэтому искать необходимые файлы мы будем на их сайте.
-
После того как откроется страница, первым делом проверяем правильность автоматического определения установленной на нашем компьютере версии операционной системы. Если программа сайта ошиблась, жмем кнопку «Изменить».
Выбираем соответствующую версию Windows и сохраняем выбор, еще раз нажав «Изменить».
-
В результатах поиска по очереди раскрываем списки с установочными комплектами и базовыми драйверами.
-
Здесь загружаем два пакета – для принтера и сканирующего устройства.
-
По окончанию загрузки запускаем установщик драйвера для принтера, ставим переключатель на установку и жмем ОК.
-
Принимаем условия лицензионного соглашения, установив флажок, указанный на скриншоте, и нажимаем «Далее».
-
Выбираем установку без подключения принтера. Это поможет избежать проблем при обнаружении устройств.
-
Оставляем все галки на месте и идем далее.
-
В следующем окне жмем кнопку «Далее».
-
Завершаем установку драйвера, нажав «Готово».
Драйвер для сканера МФУ устанавливается аналогично.
Способ 2: Специальные программы
В природе существует несколько представителей подобного софта. Принцип их действия заключается в сканировании системы, автоматическом поиске необходимых пакетов на своих серверах и их установке на ПК. Среди наиболее популярных и удобных инструментов можно выделить DriverPack Solution.
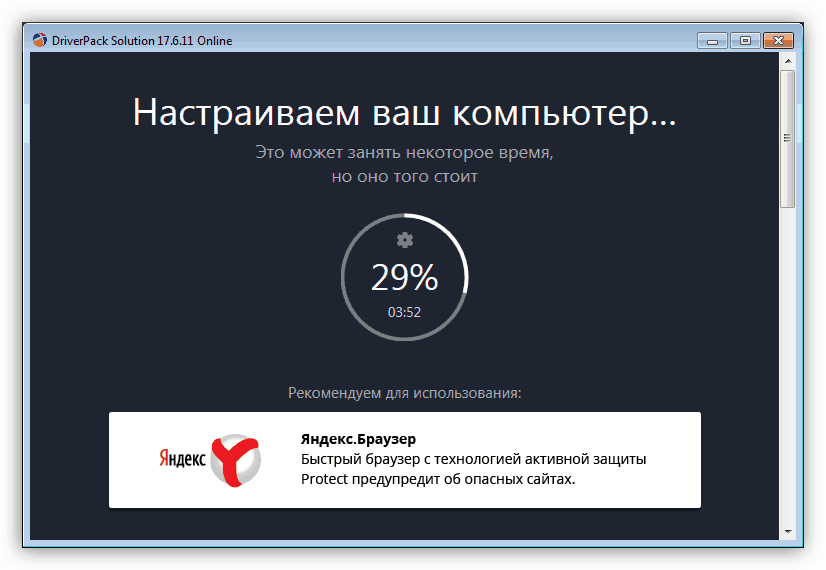
Подробнее: Как обновить драйвера с помощью DriverPack Solution
Способ 3: Уникальный идентификатор устройства
Каждому подключенному к компьютеру устройству назначается собственный уникальный идентификатор (ИД), узнав который можно отыскать необходимый драйвер на специальных сайтах. Эта информация находится в свойствах девайса в «Диспетчере устройств». У Samsung M2070 ИД такой:
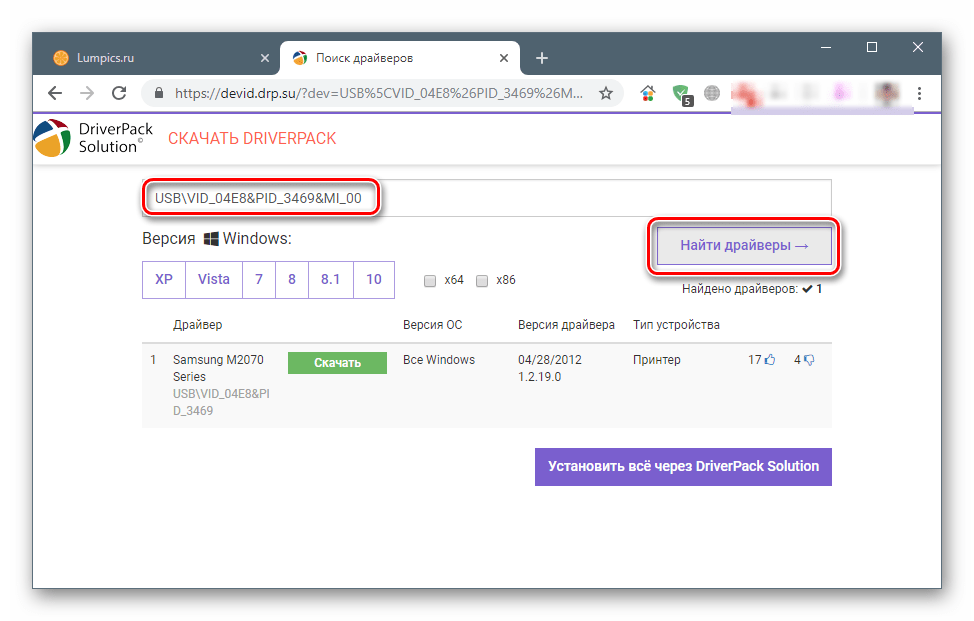
Подробнее: Как найти драйвер по ID оборудования
Способ 4: Встроенные инструменты Виндовс
В состав операционных систем семейства Windows входит хранилище базовых драйверов для некоторых периферийных устройств. Воспользоваться им можно, перейдя к соответствующему разделу параметров. Правда, если у вас установлена «десятка», найти там необходимые пакеты будет невозможно, так как большинство «дров» теперь устанавливаются через стандартное средство обновления и сервера Windows Update или напрямую из «Диспетчера устройств».
Подробнее: Установка драйверов в операционной системе Windows 10
Windows 7 и 8
-
Вызываем строку «Выполнить» (Windows+R), вводим команду, указанную ниже, и жмем ОК.
-
Переключаем режим просмотра на «Мелкие значки» и кликаем по апплету с названием «Устройства и принтеры».
-
Нажимаем кнопку с надписью «Установка принтера».
-
Добавляем локальный принтер.
-
Оставляем переключатель в положении «Использовать существующий порт» и нажимаем «Далее».
-
В колонке «Изготовитель» ищем «Samsung», справа выбираем соответствующую модель и идем далее.
-
Даем имя принтеру, под которым он будет отображаться в системе.
-
Настраиваем параметры общего доступа, если таковой необходим.
-
Завершаем установку кнопкой «Готово». Здесь же можно попробовать распечатать тестовый лист.
Windows XP
К сожалению, в хранилище Win XP нужные нам драйвера отсутствуют, поэтому воспользуйтесь одним из предыдущих способов.
Заключение
Таким образом, мы скачали и установили программное обеспечение для МФУ Samsung M2070. Имейте в виду, что поиск и загрузку драйверов следует производить только на официальных страницах или других проверенных сайтах. Все они указаны в этой статье. Инсталляция пакетов, добытых из сомнительных источников, может привести к массе проблем или вовсе к заражению вирусами.
Опишите, что у вас не получилось.
Наши специалисты постараются ответить максимально быстро.


































