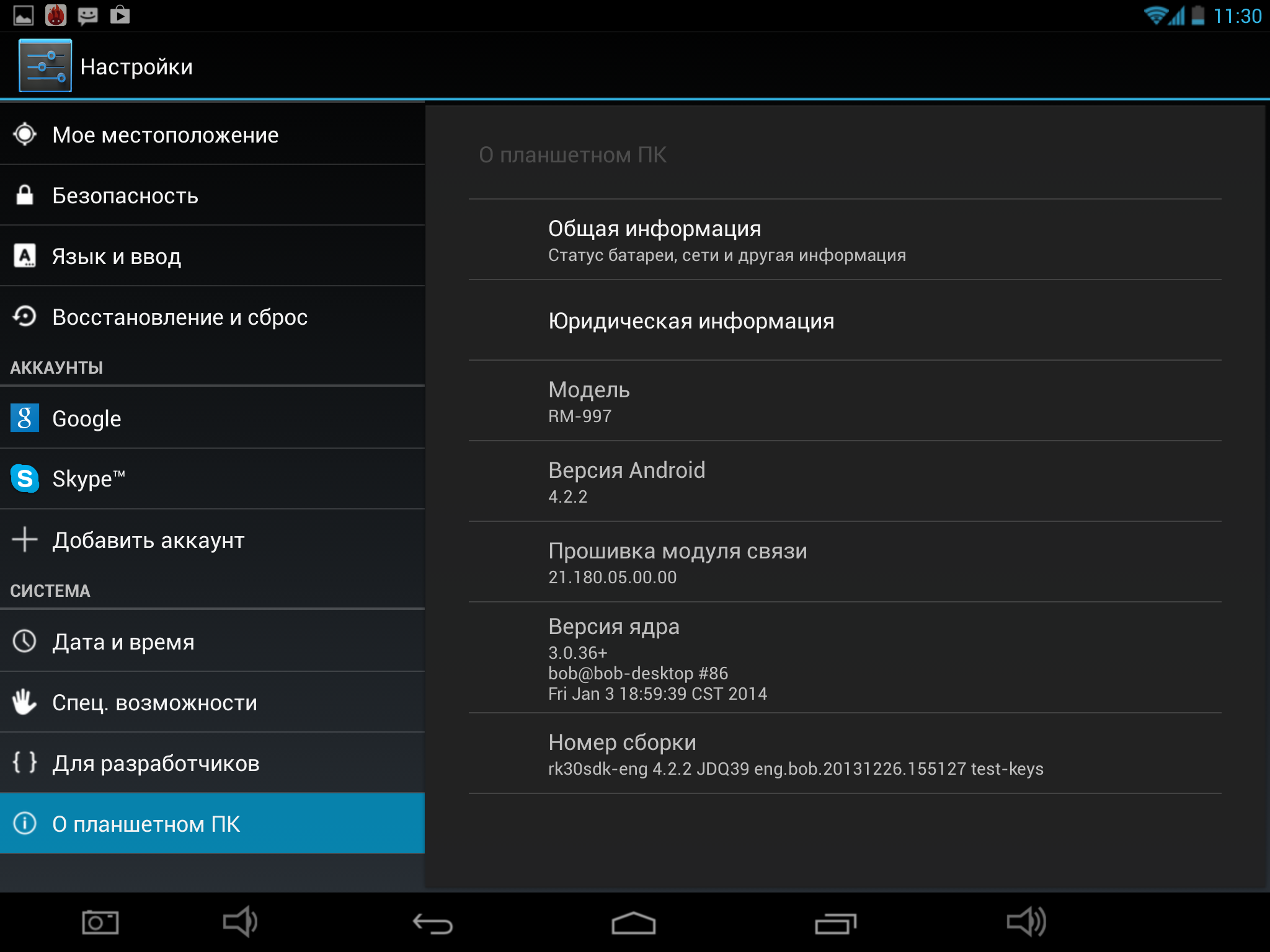Как решить проблему с установкой обновлений в Windows 10
Ошибки, что не удается завершить установку не являются новинкой для пользователей. Многие сталкивались с ошибкой в Windows 7, при которой система уведомляла, что не удалось завершить обновления, а затем запускался процесс отмены изменений. С какого-то времени все больше пользователей наблюдают такую проблему в Виндовс 10.
Система правильно загружает обновления и отображает информацию о том, что они готовы к установке. Если проигнорировать установку, то через некоторое время ОС сама «выбросит» уведомление, что следует обновить Windows, предлагая перезагрузить компьютер для завершения операции.
И здесь начинается проблема. Обновление теоретически устанавливается, но в какой-то момент возникает предупреждение о возможном сбое. Появляется уведомление «Нам не удалось завершить обновления», а ниже на экране отображается «Отмена изменений» — Windows 10 начинает процедуру удаления и откатывает систему к состоянию до его установки. И так снова и снова, при каждой попытке обновить ОС. Как исправить?
Способ 1: Изменение загрузочных директорий и файлов
Каждое обновление Windows 10 сопровождается загрузкой файлов, которые используются в процессе инсталляции. Если они были загружены с ошибкой или не полностью, обновление завершится неудачей. В таких ситуациях нужно попробовать удалить загруженные ранее файлы или переименовать директории.
- Откройте «Проводник» системы, используя комбинацию клавиш «Windows+E». С его помощью пройдите по следующему пути:
Удалите все папки и файлы, которые находятся в директории «Download», после чего снова попробуйте запустить операции обновления.
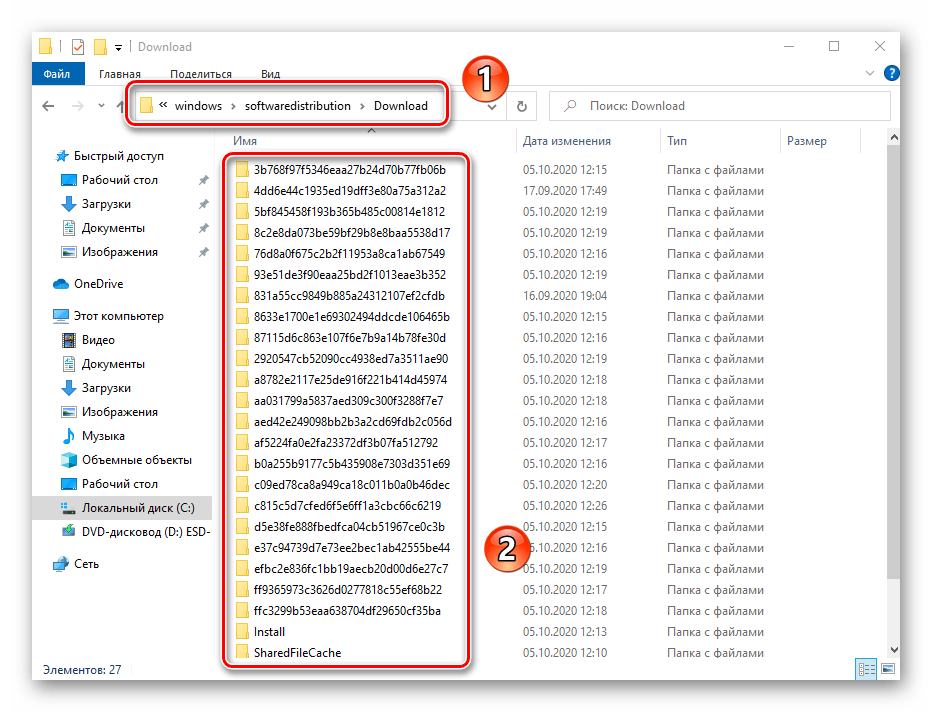
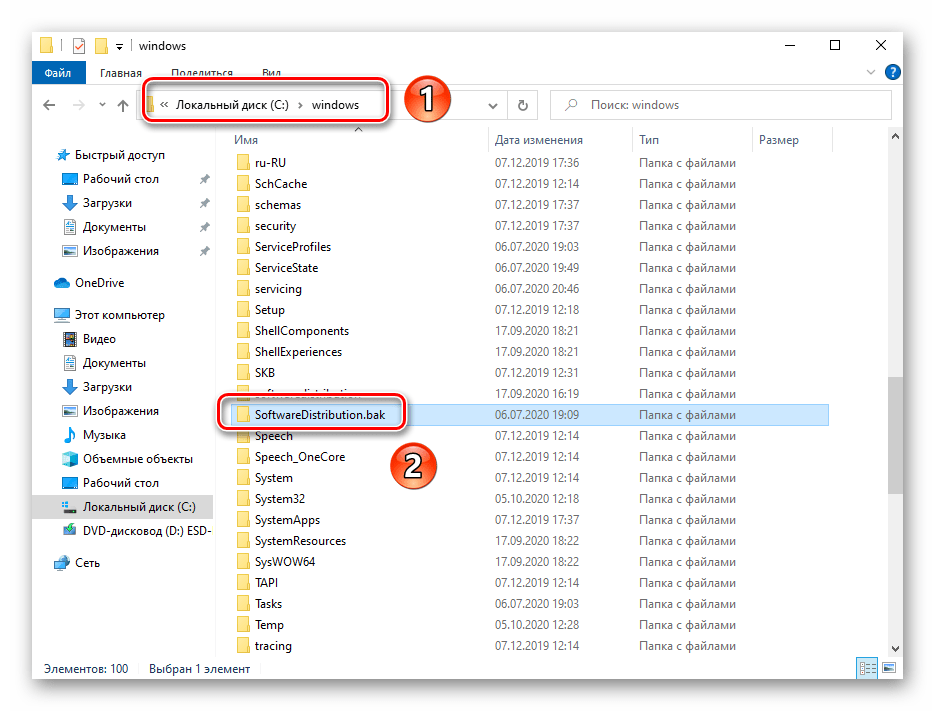
Аналогичным образом переименуйте папку «Catroot2» в «Catroot2.bak». Данную папку вы найдёте по пути C:\Windows\system32 .
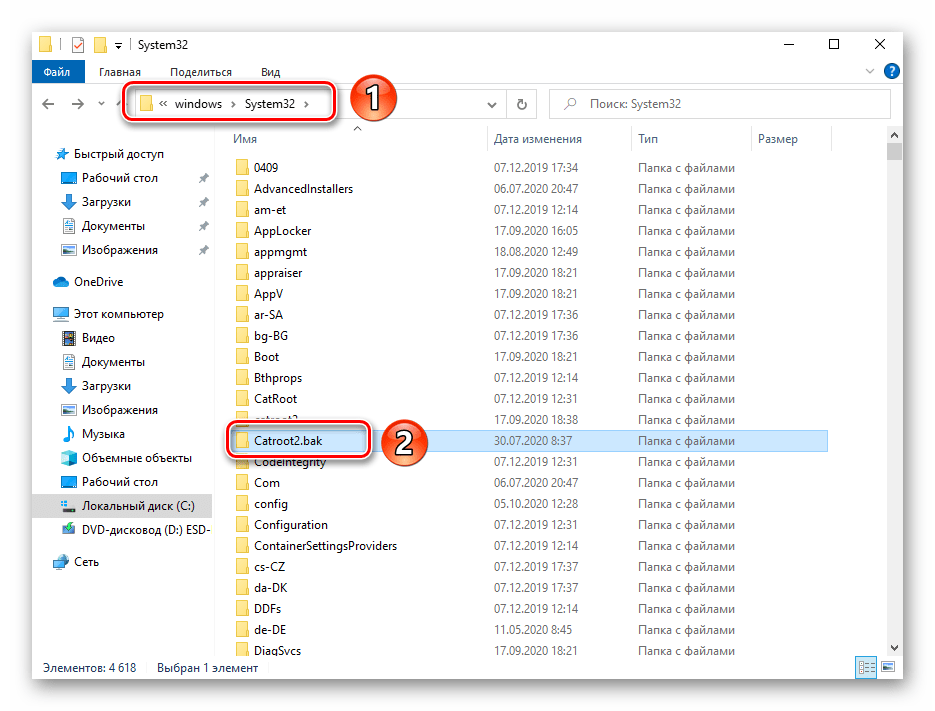
После этого перезагрузите систему любым удобным образом и запустите функцию поиска и установки обновлений вновь.
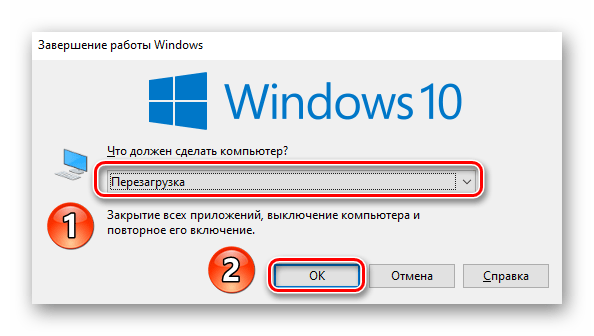
Почему не обновляется виндовс 10 через центр обновления
- Наиболее распространённой причиной недействующего центра обновления – это его банальное отключение. Обновления мог отключить как сам пользователь (часто нечаянно), так и создатель сборки Windows, если у вас установлена именно сборная система.
- Переполненный системный диск. Очень распространенная проблема, особенно в последнее время, когда десятка часто обновляется. В этом случае выхода два — или очищаем системный диск, или дополняем к нему свободное пространство с другого раздела. Я для этих целей советую использовать программу Acronis Disk Director.
- Переполненный кэш обновлений. В этом случае, кэш необходимо почистить. Как именно, рассказано в статье ниже.
- Блокировка Антивирусом, или Файрволлом, или защитником Windows Выход в этом случае довольно прост. Отключаем данные программы и производим обновление. После этого, главное не забыть включить антивирус заново (для их отключения я представлю отличную программу).
- Вредоносное программное ПО мешает обновлению. В этом случае, запускаем ваш уважаемый антивирус и подробно сканируем все разделы компьютера. Если ваш антивирус слаб, или его у вас вообще нет, в этом случае, нам помогут разовые антивирусы, вроде Web CureIt. Заходим на сайт Dr.Web, скачиваем и производим подробное сканирование.
- Обновлению могут мешать внешние запоминающие устройства, вроде флешек. В данном случае, их необходимо отключить и попробовать обновить Windows.
- Операционная система повреждена. В данном случае, необходимо запустить специальную утилиту, которая просканирует вашу систему и устранит различные сбои (об этом ниже). Также, в этом же случае, отлично поможет восстановление системы из резервной копии, или диска восстановления.
Обнуление Центра обновления при помощи скрипта
Reset Windows Update Agent – небольшая утилита, которая поможет сбросить настройки Центра обновления Windows, что впоследствии позволит в нормальном режиме загрузить и установить патчи. Как правило, к этой программе прибегают в тех случаях, когда точно известно о новом патче, однако операционная система не желает его искать.
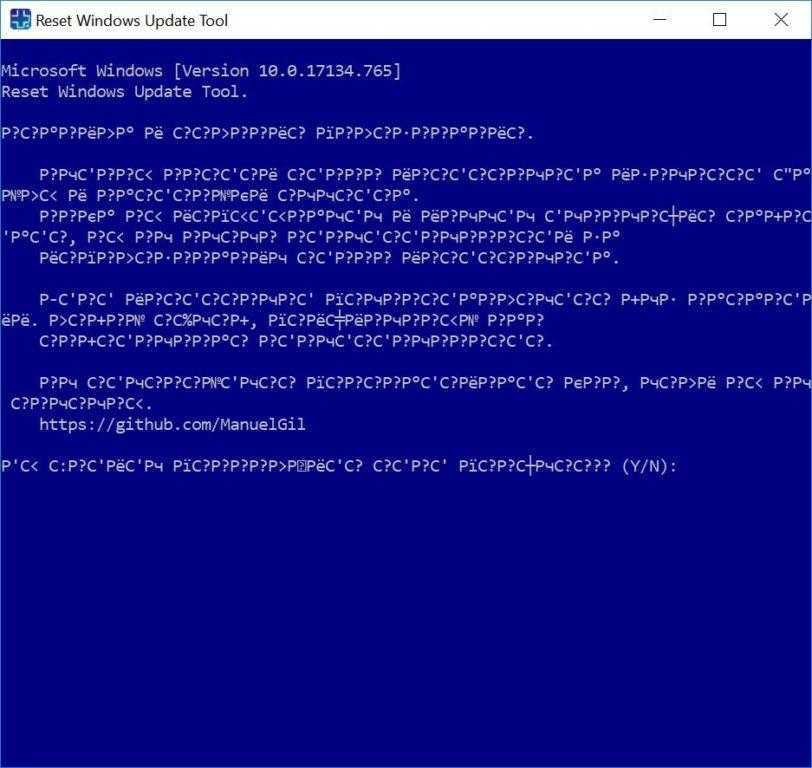
Не лучший вариант, оставьте английский
Русский язык выбирать не рекомендуется, ибо вы увидите следующее.
-
Но, если вы принципиально желаете видеть утилиту на русском языке, то открываем файл russian.txt в папке \wureset\lang в программе Notepad ++. В верхнем меню выбираем «Кодировки» и нажимаем «Преобразовать в ANSI». Затем сохраняем файл и закрываем блокнот.
- Запускаем заново Reset Windows Update Agent, вводим цифру 8 и радуемся полноценному русскому языку без кракозябр.
-
Утилита уведомит вас о том, что собирается вносить изменения в реестр. Вводим с клавиатуры букву Y и подтверждаем ENTER.
-
Программа выдаст список команд, которые нужно выполнить в данной последовательности: сначала удаляем временные файлы Windows (3), затем сбрасываем компоненты Windows Update (2) и запускаем поиск обновлений Windows (14). По итогу работы можно перезагрузить компьютер (18).
- Ввод каждой команды подтверждается клавишей ENTER. После выполнения необходимо нажать на любую кнопку, чтобы перейти к списку команд.
С клавиатуры у вас должны быть введены следующие команды:
3 >> ENTER >> 2 >> ENTER >>14 >> ENTER>> 18 >> ENTER
И не забывайте, что перед каждой установкой нового патча всегда нужно создавать контрольную точку восстановления, дабы в случае конфликтной ситуации безопасно откатиться к стабильно работающей системе.
Post Views:
5 046
Что делать, если появляются ошибки при обновлении Windows 10
Иногда случается, что вместо сообщения об успешном завершении процесса обновления Windows, вы видите ошибку. Если это ваш случай — обязательно выпишите её код в блокнот (бумажный или электронный). Перейдите на веб-страницу и ответьте на все вопросы помощника. Шаг за шагом он убедится, что вы всё делаете правильно, и подскажет, что нужно делать. Ваш компьютер должен быть лишён любого рода вирусов или вредоносного кода. Это может стать не только причиной загрузки обновлений, но и сбоя в других программах.
Обновления любого ПО или системы являются самым страшным врагом для вирусов. Поэтому попадая в систему, они пытаются заглушить работу установщика. Чтобы избавиться от вирусов, проверьте ПК своим антивирусом. А лучше — портативной утилитой от Dr.WEB, Kaspersky и др. После этого снова попытайтесь обновить систему Windows 10 до стабильной версии 1809 с новыми функциями.
Удаление дублирующихся профилей
Убрать лишнюю учётную запись можно с помощью «Редактора реестра»
Однако какие-либо изменения в нём необходимо производить максимально осторожно:
Зажмите на клавиатуре комбинацию клавиш Win и R — в пустом поле напишите код regedit. Для его выполнения нажмите на Enter либо на ОК в самом окне «Выполнить». В строке «Открыть» введите команду regedit и нажмите на ОК
Щёлкните по «Да», чтобы разрешить редактору вносить изменения в системе. Двойным кликом раскройте третью ветку под названием HKEY_LOCAL_MACHINE. Откройте раздел HKEY_LOCAL_MACHINE в левой части окна редактора
Теперь поочерёдно открывайте следующие каталоги: SOFTWARE — Microsoft — Windows NT — CurrentVersion — ProfileList. В папке ProfileList найдите каталоги с длинными названиями
Посмотрите, есть ли в последней папке каталоги с длинными названиями
Откройте их и обратите внимание на запись ProfileImagePath. Если в этих файлах в папках указан один и тот же путь, удалите один из них
Обычно в названии дубликата есть слово bak в самом конце. Если вы нашли дубликат записи, удалите его с помощью контектсного меню
Облачный буфер обмена с историей и синхронизацией
Копирование и вставка — это то, что мы делаем несколько раз или даже десятков раз в день. Но что вы будете делать, если вам нужно снова и снова копировать одни и те же вещи? Как вы копируете контент на своих устройствах? Microsoft упрощает этот процесс в Windows 10 October 2020 Update. Привычный буфер обмена полностью преобразился — как внешне, так и функционально.
Новый облачный буфер обмена получил синхронизацию между устройствами, журнал копируемых и вырезанных данных и сохранение часто используемых элементов. Функция основана на той же технологии, что временная шкала Windows (Timeline), и тесно с ней связана, поэтому получить доступ к своему буферу обмена можно на любом компьютере под управлением Windows 10 October 2018 Update.
Сейчас новый буфер обмена Windows 10 поддерживает скопированный текст и другое содержимое весом менее 100 КБ. История буфера обмена может хранить простой текст, HTML и изображения весом менее 1 МБ. Новая страница настроек для включения облачного буфера обмена находится в разделе «Параметры» → «Система» → «Буфер обмена».
Проверить службы обновления
Отсутствие системных обновлений иногда связано с отключенной службой, отвечающей за этот процесс. В таком случае службу необходимо включить.
Шаг 1. Нажать «Win+R» на клавиатуре.
Нажимаем «Win+R» на клавиатуре
Шаг 2. Набрать в окне «services.msc» и щелкнуть «OK».
Набираем в окне «services.msc» и щелкаем «OK»
Шаг 3. Нажать на «Центр обновления…» правой кнопкой мыши и щелкнуть левой «Свойства».
Нажимаем на «Центр обновления…» правой кнопкой мыши и выбираем «Свойства»
Шаг 4. Выбрать «Тип запуска»: «Автоматически», щелкнуть на кнопке «Запустить» и нажать «OK».
Выбираем «Тип запуска»
Чего ожидать от новой версии Windows 10
После установки на свой компьютер или ноутбук с Виндовс 10, вы уже вероятно встречали предложения от разных сервисов и программ обновить функции своей системы до версии 1809. Это не случайно. Все программы, которые разрабатываются для ОС Microsoft ориентируются только на последние и стабильные обновления. Которые получает компьютер. Но что же эти новые пакеты несут внутри — давайте в этом разбираться.
Прежде всего в Windows 10 1809 был переработан процесс работы буфера обмена. Это функция, при помощи которой вы можете копировать текст и файлы и вставлять их в других документах. Все мы знаем, что копировать можно только 1 файл. И если скопировать следующий, то предыдущий просто исчезнет из виртуальной памяти ПК. Но разработчики решили усовершенствовать функцию.
Теперь вы можете даже синхронизировать между устройствами тот участок памяти, который содержит скопированный файл. Также у вас появляется возможность помещать в него несколько объектов или файлов. И это значительно увеличивает возможности пользователя. Ведь часто нам приходится копировать файлы и по очереди работать с каждым отдельно. С приходом новых изменений мы будем экономить наше время. Новая версия принесёт также возможность выбирать часть экрана, который будет скопирован. А при помощи встроенных графических редакторов — всячески изменять их.
Как скачать и установить KB5007253
Скачать KB5007253 для Windows 10 можно двумя способами:
- Через центр обновлений Windows.
- С официального сайта Microsoft.
Центр обновления Windows
Наиболее правильный способ установить KB5007253 – использование центра обновлений Windows 10. Только в этом случае будет установлено не только накопительное обновление безопасности, но и все необходимые компоненты.
Как установить KB5007253 через центр обновления Windows 10:
- Нажмите на клавиатуре сочетание «Win+I», перейдите в «Центр обновления Windows».
- Щёлкните по кнопке «Проверить наличие обновлений».
- Если будут найдены необходимые компоненты, останется только нажать на кнопку «Установить сейчас».
Инсталляция компонентов может занять достаточно много времени. По её завершении нужно обязательно перезагрузить систему для применения изменений.
Как скачать и установить KB5007253 с сайта Майкрософт:
По завершении скачивания останется только перейти в каталог с загрузками, найти нужный файл, щёлкнуть два раза по нему для начала установки. Далее потребуется следовать указаниям мастера установки.
Терминология
С терминами в этой сфере у Microsoft всегда было непросто, а в русском переводе – совсем тяжко. Обновлением называлось как исправление (update), так и установка новой версии поверх текущей (upgrade).
В Windows 10 компания перешла на новую внешнюю терминологию (ниже в скобках – официальный русский перевод). Внутренняя терминология сложнее, но я уже разбирал B, C и D.
Quality update (исправление)
К этой категории относятся:
- пакет с исправлениями работы ОС и системы безопасности
- обновление сервисного стека
- обновление .NET Framework
- новая версия Adobe Flash
Все эти исправления заменяют предыдущие. Первые три являются накопительными, а для Flash просто устанавливается последняя версия.
В среде восстановления не уточняется, какое именно последнее исправление будет удалено. Но имеется в виду первый пункт списка выше, потому что прочие не могут уронить систему.
Feature update (обновление компонентов)
Это — установка новой версии Windows 10 поверх текущей (например, 1803 → 1903 или 1809 → 1903). Способ установки значения не имеет, будь то Windows Update, помощник по обновлению, или установочная флэшка.
Очевидно, Microsoft в своей терминологии избавляется от сложного процесса upgrade в пользу простой операции update. Действительно, процесс обновления до новой версии укладывается в пару щелчков мышью и отлично работает.
В итоге приходится разъяснять не только сам термин, но и его адский перевод. Хотя формально при установке новой версии ОС компоненты тоже обновляются.
Но еще прячется по углам недобитый враг Когда в среде восстановления выбор уже сделан и ходу назад нет, появляется предательское сообщение ![]()
Что делать если обновление Windows 10 не устанавливается
Проблемы с установкой Windows 10 версии 1903 устраняются путем использования специального ПО или изменения конфигурации системных компонентов.
Предложенные далее способы рекомендуется выполнять поочередно, каждый раз проверяя работу «Центра обновления».
Средство устранения неполадок «Центра обновления»
Для исправления ошибки рекомендуется использовать «Средство устранения неполадок». Утилита предустановлена в Windows, для запуска требуется:
- Открыть параметры системы.
- Перейти в меню « Обновление и безопасность ».
- На боковой панели кликнуть по пункту « Устранение неполадок ».
- В блоке « Запустить диагностику » выбрать « Центр обновления Windows ».
- В открывшемся меню кликнуть по кнопке Запустить .
Процедура по времени длится около 1-2 минуты. На экране появится отчет, в котором будут предложены действия по исправлению проблемы.
Отключение VPN
- Открыть « Пуск », нажать Параметры .
- Перейти в раздел « Сеть и Интернет ».
- На боковой панели выбрать пункт VPN .
- Раскрыть опции активного VPN-соединения и нажать Отключиться .
Если для настройки VPN использовалось стороннее программное обеспечение, то искать соответствующую опцию для отключения требуется в параметрах приложения. Также можно посетить сайт разработчика и ознакомиться с технической документацией.
Изменение раздела System Reserved
На корректную установку может влиять недостаточный объем раздела System Reserved. Для изменения размера потребуется воспользоваться специальной программой AOMEI Partition Assistant, дистрибутив которой предварительно нужно записать на флешку.
Пошаговое руководство по использованию:
- Вставить загрузочный накопитель в компьютер и перезагрузить систему.
- Во время запуска нажать клавишу F8 , F11 , F12 или Esc (в зависимости от модели материнской платы). Вход в Boot Menu может сопровождаться звуком.
- Выделить в списке название USB-устройства, нажать Enter .
- В запущенной программе открыть контекстное меню диска C , выбрать опцию « Изменить размер раздела ».
- В новом окне установить отметку напротив « Мне нужно переместить раздел ».
- Отнять 500 МБ дискового пространства в начале тома, используя ползунок слева. Подтвердить действия, кликнув ОК .
- Нажать правой кнопкой мыши по разделу « Зарезервировано системой », выбрать « Изменить размер ».
- Правым ползунком увеличить объем до максимума, нажать ОК .
Для внесения изменений требуется на верхней панели программы нажать кнопку Применить , после чего дождаться завершения операции и перезагрузить ПК.
Поиск проблем с диском через утилиты DISM и SFC
Ошибка может возникать после повреждения системных файлов, для восстановления которых требуются консольные утилиты DISM и SFC. Нужно поочередно воспользоваться каждой, предварительно запустив «Командную строку» с правами администратора:
- Раскрыть меню « Пуск ».
- В списке установленных программ открыть папку « Служебные ».
- Нажать правой кнопкой мыши по « Командной строке ».
- Выбрать опцию « Запустить от имени администратора ».
- Подтвердить действие.
После можно приступить к сканированию диска с помощью SFC:
- Ввести команду sfc/scannow .
- Нажать Enter .
- Дождаться ста процентов завершения операции.
На черном фоне появится результат. Если восстановить файлы не получилось, тогда требуется произвести сканирование программой DISM:
- Ввести текст dism/Online/Cleanup-Image/RestoreHealth .
- Нажать Enter .
- Подождать восстановления файлов.
После выполнения действий рекомендуется перезапустить систему и повторить установку апдейта.
Временное отключение интернета
Скачанные на компьютер инсталляционные файлы можно установить без доступа к Сети. В случае с прямым подключением по Ethernet требуется изъять кабель из соответствующего разъема. Wi-Fi отключается следующим образом:
- Нажать левой кнопкой мыши по индикатору Сети.
- Найти точку доступа активного подключения.
- Кликнуть по кнопке Отключиться .
- Выполнить установку апдейта.
Обновление функций до Windows 10 версии 1903 может сопровождаться ошибкой, вызванной сбоем системных компонентов ОС. Неопытным пользователям рекомендуется сначала использовать программы с графическим интерфейсом. Консольные утилиты сложнее в применении, но позволяют следить за выполняемыми операциями.
Что делать если обновление Windows 10 не устанавливается
Проблемы с установкой Windows 10 версии 1903 устраняются путем использования специального ПО или изменения конфигурации системных компонентов.
Предложенные далее способы рекомендуется выполнять поочередно, каждый раз проверяя работу «Центра обновления».
Отключение VPN
- Открыть «Пуск», нажать Параметры.
- Перейти в раздел «Сеть и Интернет».
- На боковой панели выбрать пункт VPN.
- Раскрыть опции активного VPN-соединения и нажать Отключиться.
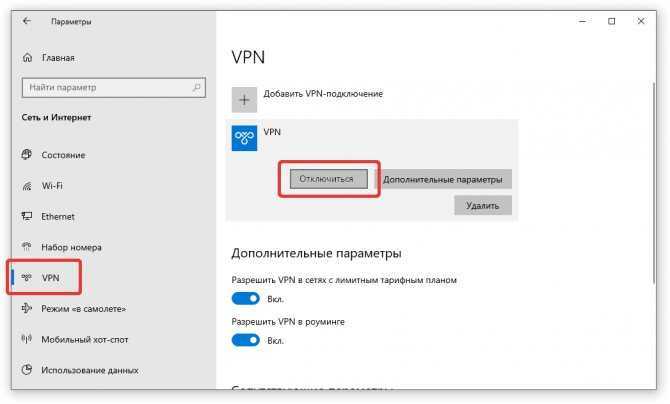
Отключение VPN
Если для настройки VPN использовалось стороннее программное обеспечение, то искать соответствующую опцию для отключения требуется в параметрах приложения. Также можно посетить сайт разработчика и ознакомиться с технической документацией.
Изменение раздела System Reserved
На корректную установку может влиять недостаточный объем раздела System Reserved. Для изменения размера потребуется воспользоваться специальной программой AOMEI Partition Assistant, дистрибутив которой предварительно нужно записать на флешку.
Пошаговое руководство по использованию:
- Вставить загрузочный накопитель в компьютер и перезагрузить систему.
- Во время запуска нажать клавишу F8, F11, F12 или Esc (в зависимости от модели материнской платы). Вход в Boot Menu может сопровождаться звуком.
- Выделить в списке название USB-устройства, нажать Enter.
- В запущенной программе открыть контекстное меню диска C, выбрать опцию «Изменить размер раздела».
- В новом окне установить о.
- Отнять 500 МБ дискового пространства в начале тома, используя ползунок слева. Подтвердить действия, кликнув ОК.
- Нажать правой кнопкой мыши по разделу «Зарезервировано системой», выбрать «Изменить размер».
- Правым ползунком увеличить объем до максимума, нажать ОК.

Изменение размера диска в программе AOMEI Partition Assistant Для внесения изменений требуется на верхней панели программы нажать кнопку Применить, после чего дождаться завершения операции и перезагрузить ПК.
Средство устранения неполадок «Центра обновления»
Для исправления ошибки рекомендуется использовать «Средство устранения неполадок». Утилита предустановлена в Windows, для запуска требуется:
- Открыть параметры системы.
- Перейти в меню «Обновление и безопасность».
- На боковой панели кликнуть по пункту «Устранение неполадок».
- В блоке «Запустить диагностику» выбрать «Центр обновления Windows».
- В открывшемся меню кликнуть по кнопке Запустить.

Запуск средства устранения неполадок «Центра обновления» Процедура по времени длится около 1-2 минуты. На экране появится отчет, в котором будут предложены действия по исправлению проблемы.
Источники
- https://SoftikBox.com/kak-vruchnuyu-ustanovit-obnovleniya-na-windows-10-28315.html
- https://mobila.guru/faqsingle/kak-vkljuchit-centr-obnovlenija-windows-10-alternativnye-metody/
- https://tunecom.ru/windows/267-polnoe-rukovodstvo-po-obnovlenijam-windows-10.html
- https://shtat-media.ru/vindovs-10/kak-proverit-obnovleniya-na-windows-10-vse-sposoby-proverki.html
- https://NaladkaOS.ru/windows-10/pochemu-ne-ustanavlivaetsya-obnovlenie-1903.html
История из жизни #2
Не так давно я с коллегами проходил обучение инструментам ТРИЗ. Перед нами была поставлена задача: как повторно использовать воду, применяемую для охлаждения вагранной печи, тем самым сэкономить на экологических взносах.
Была сформирована команда из трех человек: главный механик, руководитель группы развития ПС и девушка, которая всю жизнь занималась логистикой и представления не имела, как работает вагранная печь и зачем там нужна вода.
В итоге, задавая нам постоянно уточняющие вопросы, она подвела нас к решению данной проблемы. И наша команда разработала систему, которая не только исключает сбросы воды, но и снижает закупку оборотной воды на 80%.
Часто бывает, что неопытный сотрудник, задавая самые разные (порой «глупые») вопросы, наводит команду на решение проблемы.
Исправление ошибок при загрузке пакетов для апдейта
Иногда во время работы Центра обновлений появляются неполадки, которые приводят к нестабильности работы компьютера или обновления перестают скачиваться с серверов Microsoft. Основной способ исправления ошибки – восстановление значений утилиты по умолчанию (также прочитайте статью «Как проверить целостность системных файлов Windows 10 и восстановить их?»).
- Окно поиска → введите «Блокнот» → ПКМ → Запустить от имени администратора.
- Вставьте текст: @ECHO OFF echo Sbros Windows Update echo. PAUSE echo. attrib -h -r -s %windir%system32catroot2 attrib -h -r -s %windir%system32catroot2*.* net stop wuauserv net stop CryptSvc net stop BITS ren %windir%system32catroot2 catroot2.old ren %windir%SoftwareDistribution SoftwareDistribution.old ren «%ALLUSERSPROFILE%application dataMicrosoftNetworkdownloader» downloader.old net Start BITS net start CryptSvc net start wuauserv echo. echo Gotovo echo. PAUSE
- Меню Файл → Сохранить как → укажите имя документа и установите для него расширение «.bat» (в строке «Тип файла» выберите все файлы).
- ПКМ на созданном документе → Запуск от имени администратора.
- Перезагрузите компьютер и проверьте работоспособность Центра обновлений.
Пример 3.
1. Определение проблемы.
При установке наших деталей (сита с ячейками 50мм*16мм) у клиента упала производительность в 1,5 раза.
2. Изучение ситуации.
Клиент проверил размеры ячеек, площадь проходного сечения оказалась меньше, чем указанно на чертеже, в 1,5 раза. Т.е. размеры не соответствуют чертежам.
3. Выяснение причин.
Такие детали изготавливали неоднократно (сырье Х), однако в данном случае произошла замена сырья Х на сырье У. Не было технологии на резку сита из сырья У. Перед отгрузкой детали не контролировались. На чертеже клиента указаны требования, которые мы не способны были выполнить технологически.
4. Воздействие на причины.
Размер ячеек в данных ситах критически важен.
Согласован чертеж, устраивающий клиента.
Была разработана технология резки сит, подобраны режимы, позволяющие резать с требуемым качеством сырье У.
Введен 100% контроль ячеек при плазменной резке оператором.
5. Проверка результатов.
После проведения корректирующих действий подобных несоответствий больше не повторялось. Прошло больше года, заказы повторяются ежемесячно.
6. Закрепление изменений.
Разработан стандарт оформления чертежей сита данной конфигурации, внесены изменения в технологический процесс, описана технология резки указанной номенклатуры на разном сырье.
Введено правило обязательного согласования с клиентом чертежей, а также любых изменений чертежей и материала (сырья), с подписью клиента.
7. Извлечение уроков.
Любая замена материала (сырья) должна анализироваться на предмет последствий замены (возможно, нужно адаптировать технологию; перед тем, как делать партию, необходимо изготавливать пробники).
Каким образом выполнить апдейт ОС до версии 1809
Пакеты обновлений Windows 10 на компьютер со стандартными параметрами должны приходить автоматически. Сегодня это свойственно всем устройствам и операционным системам. Но по некоторым причинам вы можете их так и не увидеть. Самая распространенная из них — отключённая функция автоматического обнаружения, загрузки и установки пакетов обновлений. Для начала проверьте, может быть у вашего компьютера уже установлена последняя версия. И в нём не нужно ничего обновлять.
Порядок действий:
- На своей клавиатуре нужно нажать вместе клавиши WIN+R;
- В левой нижней части монитора появится небольшое окно для ввода команд. Напишите здесь «winver» и выберите ENTER;
- В появившемся небольшом окне вы сможете узнать, какая версия у вас установлена сейчас.
Если у вас версия ниже 1809, то необходимо проверить, включена ли функция автоматической загрузки.
Сделайте следующее:
- Нам нужно снова запустить окно команд (WIN+R);
- Только теперь нужно записать команду иначе «services.msc» и нажать ENTER;
- В окне опустите экран в самый низ. Обычно здесь находится строка «Центр обновления…»;
- Её нужно выбрать правой клавишей мыши (ПКМ) и выбрать «Свойства»;
- В этом окне выберите блок напротив типа запуска и установите «Автоматически». Ниже выберите кнопку «Запустить». А еще ниже «Применить» и «Ок».
Теперь перейдём к параметрам Windows 10. Откройте их при помощи кнопки «Пуск». Или проведите курсором вверх-вниз по правому краю, чтобы открылась боковая панель.
Здесь также можно выбрать «Параметры»:
- Выберите в параметрах «Обновление и безопасность»;
- Затем нажмите на строку «Центр обновления»;
- И выберите кнопку «Проверка наличия обновлений»;
При включенных функциях обновления, система найдёт на сервере нужные файлы для Windows 10 и загрузит их. Установка обновления 1809 обычно происходит во время выключения или перезагрузки компьютера.
Что делать, если обновление прерывается
Процесс обновления может закончиться преждевременно на одном из этапов: во время проверки файлов, получения обновлений или их установки. Часто встречаются случаи, когда процедура обрывается на определённых процентах: 30%, 99%, 42% и т. д.
Во-первых, нужно учитывать, что нормальная длительность установки обновлений — до 12 часов. Время зависит от веса обновления и производительности компьютера. Так что, возможно, стоит немного подождать и уже потом пытаться решить проблему.
Во-вторых, если прошло больше указанного времени, то причины неудачной установки могут быть в следующем:
- к компьютеру подсоединены лишние устройства. Отключите от него всё, что только можно: наушники, флешки, диски, USB-переходники и т. п.;
- обновлению мешает сторонний антивирус. Удалите его на время проведения процедуры, а после установите снова или замените на новый;
- обновления приходят на компьютер в некорректном виде или с ошибками. Такое возможно, если «Центр обновлений» повреждён или интернет-подключение нестабильное. Проверьте подключение к интернету, если вы в нём уверены, то воспользуйтесь нижеследующей инструкцией по восстановлению «Центра обновлений».
Восстановление «Центра обновлений»
Есть вероятность того, что «Центр обновлений» был повреждён вирусами или действиями пользователя. Чтобы его восстановить, достаточно перезапустить и очистить процессы, связанные с ним. Но перед тем, как это сделать, нужно удалить уже скачанные обновления, так как они, возможно, повреждены.
- Откройте «Проводник» и перейдите к системному разделу диска.
Откройте «Проводник»
- Пройдите путь: «Windows» — «SoftwareDistribution» — «Download». В конечной папке сотрите всё её содержимое. Удалите все подпапки и файлы, но саму папку удалять не нужно.
Очистите папку «Download»
Теперь можно перейти к восстановлению «Центра обновлений»:
- Откройте любой текстовый редактор, например, Word или «Блокнот».
- Вставьте в него код:
- Полученный файл сохраните в любом месте в формате bat.
Сохраните файл в формате bat
- Запустите сохранённый файл с правами администратора.
Откройте сохранённый файл от имени администратора
- Развернётся «Командная строка», которая выполнит все команды автоматически. После завершения процедуры «Центр обновлений» будет восстановлен. Попробуйте заново запустить процесс обновления и проверьте, стабильно ли он пройдёт.
Настройки «Центра обновлений» сбрасываются автоматически
Альтернативное обновление
Если обновления через «Центр обновления» загружаются и устанавливаются некорректно, то можно воспользоваться другими способами получения новых версий системы.
- Воспользуйтесь вариантом из пункта «Установка обновлений со стороннего носителя».
- Скачайте программу от Microsoft, доступ к которой расположен на той же странице, где можно скачать установочное средство Windows. Ссылка на скачивание появляется, если вы вошли на сайт с компьютера, на котором уже установлена Windows 10.
Скачайте программу Windows 10 Updates
- Запустив программу, нажмите кнопку «Обновить сейчас».
Кликните по кнопке «Обновить сейчас»
- Обновления можно скачать по отдельности на том же сайте Microsoft. Рекомендуется загружать юбилейные обновления, так как это более стабильные сборки.
Скачайте нужные обновления с сайта Microsoft по отдельности
Вместо итога
Вот вкратце и все о том, что представляет собой в Windows 10 «Центр обновлений». Где находится этот компонент, уже понятно. Что же касается возможных ошибок или сбоев в работе, достаточно трудно описать все ситуации и случаи, поскольку всего не предусмотришь, да и описание каждой конкретной проблемы и методов ее устранения займет много времени. Рассмотрены лишь самые частые сбои. Если что-то не получается, используйте автоматические утилиты. Хоть одна, но даст какой-то ощутимый результат.
Благодаря тому, что Центр обновления в Windows 10 был кардинально изменён, найти его теперь становится очень трудно, так как многие пользователи недостаточно хорошо ознакомлены с новым дизайном операционки. Итак, где находится Центр обновления Windows 10?
Кроме сложного местонахождения, стоит упомянуть о том, что с такой-же трудностью пользователю придется столкнутся, когда процесс коснётся . А вносить новые параметры, касающиеся новаций, могут только пользователи, имеющие версию «Профессиональная».
Другим людям, в свою очередь не имеющим именно этой версии, придётся ждать, пока обновление само к ним нагрянет, теперь давайте узнаем, где хранятся настройки параметров.