Windows Update 80072ee2 error Solution 3. Check Proxy and Firewall Settings
Check if you are using a proxy server. If you do, double-check the settings in Internet Explorer and make sure the proxy does not require a username or password to connect. If it does, the easiest way is to disable the proxy server for the period of checking, downloading, and applying Windows Updates. You can also apply a workaround by setting your firewall to allow the connection to the Windows Update directly without using the proxy.
If you are connecting to the Internet through a firewall, make sure the following websites addresses are allowed in its settings:
- HTTP: //*.update.microsoft.com
- HTTPS: //*.update.microsoft.com
- HTTP://download.windowsupdate.com
If you can access the Internet from your local network only through a proxy server, you can check the system proxy settings as follows. List the current system proxy settings for WinHTTP:
netsh winhttp show proxy code 80072ee2
Go to the next solution if the previous command returned the following message:
Как исправить ошибку 0x80072EE2 обновления Windows 10
1. Перезагрузите компьютер и убедитесь, что Интернет работает
Скорее всего, Windows 10 не может правильно подключиться к Интернету. Перезапустите ПК, роутер и проверьте устраняет это ли вашу проблему. Попробуйте подключиться к к другому источнику интернета, к примеру через мобильную точку доступа. Если ничего не помогло, то ниже два способа помогут Вам исправить ошибку 0x80072EE2.
- Сбросьте DNS, Winsock и TCP/IP протокол .
- Попробуйте изменить DNS на общедоступный, как Google — 8.8.8.8 — 8.8.4.4.
2. Запустите средство устранения неполадок Windows Update
Запустите встроенный инструмент устранения неполадок «Исправление ошибок в Центре обновления Windows«, чтобы устранить наиболее распространенные проблемы с обновлением в Windows 10.
Также, его можно запустить через «Параметры» > «Обновление и безопасность» > «Устранение неполадок» > «Центр обновления Windows«.
3. Запустите средство устранения неполадок Microsoft в Интернете
Вы также можете исправить ошибки обновления Windows с помощью устранения неполадок диагностики сетей от Microsoft. Он сканирует ваш компьютер на наличие проблем и устраняет проблемы.
4. Перезапустите службу BITS
BITS или Фоновая интеллектуальная служба передачи является частью службы Windows Update, которая управляет загрузкой фонотеки Центра обновления Windows, сканирования новых обновлений и т. Д. Если ваше обновление терпит неудачу несколько раз, вы можете перезапустить службу BITS.
Нажмите Win+R и введите services.msc.
- Найдите службу «Фоновая интеллектуальная служба передачи (BITS)» и нажмите на нее два раза.
- Остановите, а затем запустите эту службу. Проверьте, появляется ли ошибка 0x80072EE2 при обновлении.
- Если она появляется, то установите для параметра «Тип запуска» значение «Автоматически (отложенный запуск)» и нажмите «Применить«. Затем используйте кнопку «Остановить» , а затем используйте кнопку «Запустить«, чтобы перезапустить службу.
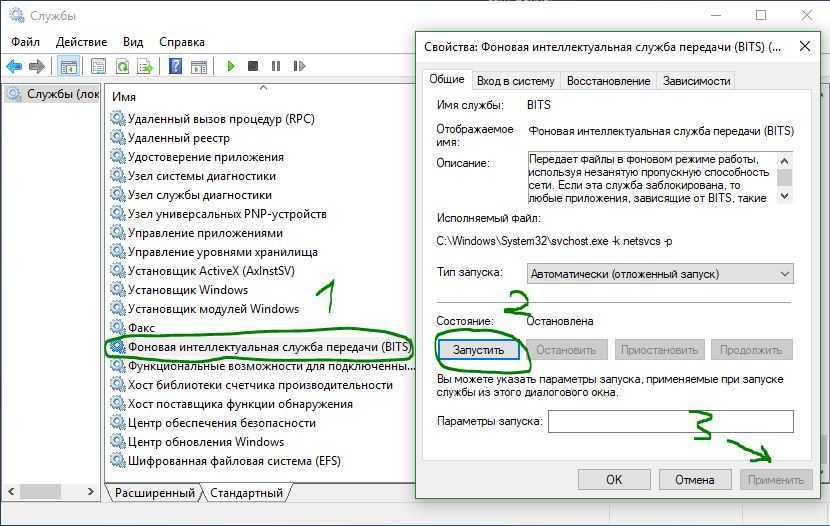
5. Временно отключить антивирус
Известно, что Антивирусное программное обеспечение может блокировать запуск обновления системы Windows. Вы можете отключить антивирус на время или удалить его полностью, а потом проверить, решена ли проблема.
6. Попробуйте обновить в состоянии чистой загрузки
Загрузитесь в состояние чистой загрузки и запустите Обновление Windows 10. Это загрузит вашу систему с процессами от Microsoft и отключит другие различные предустановленные службы, которые могут блокировать обновление.
Ошибка обновления Windows Update 80072EE2
В этой статье я постараюсь перечислить основные способы исправления ошибки с кодом 80072EE2, которая появляется при поиске или установке обновлений Windows через Windows Update или SUS. Ошибка 80072EE2 может встречаться во всех версиях Windows, начиная с Windows 7 / Windows Server 2008 R2 и заканчивая Windows 10 / Windows Server 2016.
При попытке выполнить поиск новых обновлений в Центре обновления Windows появляется текст:
“Не удалось выполнить поиск новых обновлений Произошла ошибка при поиске новых обновлений для компьютера. Найдены ошибки: Код 80072EE2”
Согласно таблице кодов ошибок обновления на сайте Microsoft, данный код ошибки интерпретируется как ERROR_INTERNET_TIMEOUT (-2147012894) The request has timed out. Это означает, что по какой-то причине система не смогла получить доступ к узлу Microsoft Update или сервер WSUS.
Метод 2: исправьте настройки даты и времени в Windows RT
Однако, если вы работаете в Windows RT, вы можете следовать приведенным ниже инструкциям, чтобы изменить настройки даты и времени в вашей системе:
Шаг 1. На главном экране «Пуск» введите дату и время.
Шаг 2: Нажмите на результат — Измените настройки времени и даты, чтобы открыть окно настроек даты и времени.
Шаг 3. Если дата и время установлены автоматически, выключите их.
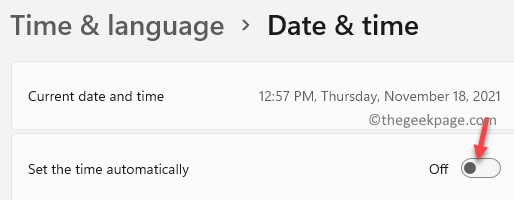
Шаг 4: Теперь выйдите из окна настроек и нажмите горячие клавиши Win + R, чтобы открыть команду «Выполнить».
Шаг 5. В командном окне «Выполнить» введите timedate.cpl и нажмите OK, чтобы открыть окно «Дата и время».
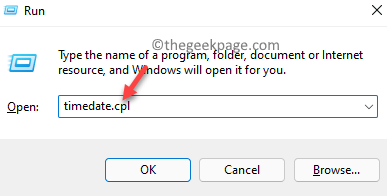
Шаг 6: В открывшемся окне «Дата и время» выберите вкладку «Дата и время» и нажмите кнопку «Изменить дату и время», чтобы установить правильную дату и время для вашей системы.
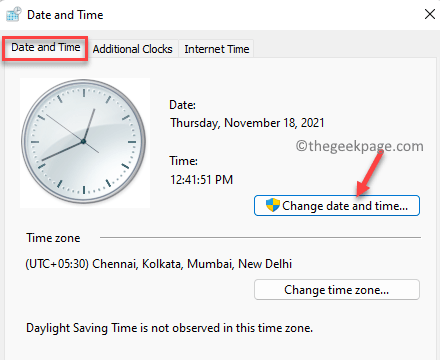
* Примечание. Вы также можете установить правильный часовой пояс, нажав кнопку «Изменить часовой пояс» и внося изменения.
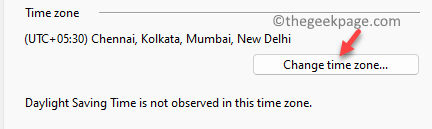
После внесения изменений проверьте, решена ли проблема, и вы можете обновить или активировать свою систему Windows в обычном режиме.
Как активировать Windows
Если проблема связана с активацией вашей ОС Windows и теперь, когда вы внесли изменения в настройки даты и времени, вы можете выполнить описанный ниже процесс, чтобы продолжить активацию Windows:
Шаг 1. Перейдите в Пуск и введите slui.exe в строке поиска Windows.
Щелкните результат, чтобы запустить команду slui.exe, и откроется окно активации в приложении «Настройки».
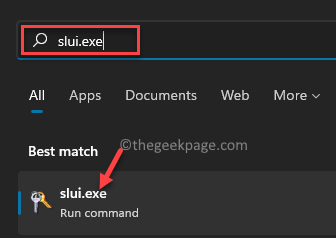
Шаг 2. Теперь введите ключ продукта и продолжайте следовать инструкциям на экране.
После этого ваша Windows должна быть успешно активирована.
Решение 1. Редактирование реестра
Лучшим исправлением этой ошибки является изменение реестра и удаление некоторых ключей. Заранее следует упомянуть, что не все пользователи могут иметь раздел реестра на своем компьютере, поскольку они используют Windows в домашней среде (не является частью какого-либо домена). Это в первую очередь означает, что домашние пользователи не будут иметь ключ.
- Удерживайте клавишу Windows и нажмите R
- В открывшемся диалоговом окне запуска введите services.msc и нажмите кнопку «ОК».
- В консоли служб найдите службу под названием « Центр обновления Windows ». Щелкните правой кнопкой мыши этот сервис и выберите « Стоп».
- Мы должны остановить службу «Центр обновления Windows», ответственную за обновление Windows, прежде чем вносить изменения, чтобы исправить повреждение. Если вы продолжите останавливать его, это вернет ошибку.
- Теперь нажмите клавишу Windows и снова нажмите R
- В диалоговом окне запуска введите:
C: \ Windows \ SoftwareDistribution
- и нажмите ОК.
- Удалите содержимое этой папки.
- Теперь вернитесь в консоль служб . Снова щелкните правой кнопкой мыши службу Windows Update и выберите « Пуск».
- Удерживайте клавишу Windows и снова нажмите R
- Введите regedit в диалоговом окне запуска.
- В редакторе реестра перейдите по следующему пути:
HKEY_LOCAL_MACHINE \ SOFTWARE \ Policies \ Microsoft \ Windows \ WindowsUpdate
- На правой панели найдите ключи WUServer и WUStatusServer.
- Щелкните правой кнопкой мыши по каждой из этих клавиш и выберите « Удалить» .
- Теперь вернитесь в консоль служб и убедитесь, что служба Windows Update все еще работает.
- После этого вы сможете обновить Windows без ошибок.
Устранение неисправности при обновлении Windows 10
Есть несколько вариантов устранения данной проблемы, при которых не понадобится переустановка ОС. Перед применением можно попробовать запустить антивирус для поиска вредоносного кода — есть вероятность, что это устранит проблему. После использования каждого предложенного метода рекомендуется проверять исправную работу компьютера, предварительно перезапустив систему.
Применение Устранения неполадок
В Windows 10 есть встроенное средство для устранения неполадок при обновлении. Пользователю предлагаются рекомендации, которые могут помочь наладить работу устройства. Для запуска потребуется:
- Перейти во вкладку « Устранение неполадок »;
- Под пунктом « Запустить диагностику и устранение неполадок » кликнуть по « Центр обновления Windows ».
- Нажать на кнопку Запустить средство устранения неполадок .
Очистка папки службы Windows Update
Прекратить сбои помогает функция очистки кэша обновлений. Предварительно потребуется остановить на время работу службы, которая отвечает за инсталляцию апдейта:
- В списке служб дважды нажать на « Центр обновления Windows ».
- На вкладке « Общие » кликнуть по кнопке Остановить , OK .
Затем требуется приступить к очистке кэша:
- На диске С открыть папку Windows → SoftwareDistribution → Download .
- Нажать на верхней панели по пункту « Файл », выбрать « Изменить параметры папок и поиска ».
- Во вкладке « Вид » отметить строчку « Показывать скрытые файлы, папки и диски ».
- Кликнуть Применить . Затем следует вернуться в директорию Download и удалить все файлы посредством сочетания Shift + Delete .
Сброс компонентов Центра обновления Windows
Ошибка 0x80240034 при обновлении Windows 10 может быть устранена с помощью сброса поврежденных элементов службы, отвечающей за инсталляцию апдейтов. Для этого требуется запустить « Командную строку » с правами суперпользователя и поочередно вводить команды:
- net stop bits
- net stop wuauserv appidsvc
- net stop
- net stop cryptsvc
- Del “%ALLUSERSPROFILE%\Application Data\Microsoft\Network\Downloader\qmgr*.dat”
- sc. exe sdset bits D:(A;;CCLCSWRPWPDTLOCRRC;;;SY)(A;;CCDCLCSWRPWPDTLOCRSDRCWDWO;;;BA)(A;;CCLCSWLOCRRC;;;AU)(A;;CCLCSWRPWPDTLOCRRC;;;PU)
- sc. exe sdset wuauserv D:(A;;CCLCSWRPWPDTLOCRRC;;;SY)(A;;CCDCLCSWRPWPDTLOCRSDRCWDWO;;;BA)(A;;CCLCSWLOCRRC;;;AU)(A;;CCLCSWRPWPDTLOCRRC;;;PU)
- cd /d %windir%\system32
- regsvr32.exe atl. dll
- regsvr32.exe urlmon. dll
- regsvr32.exe mshtml. dll
- regsvr32.exe shdocvw. dll
- regsvr32.exe browseui. dll
- regsvr32.exe jscript. dll
- regsvr32.exe vbscript. dll
- regsvr32.exe scrrun. dll
- regsvr32.exe msxml. dll
- regsvr32.exe msxml3.dll
- regsvr32.exe msxml6.dll
- regsvr32.exe actxprxy. dll
- regsvr32.exe softpub. dll
- regsvr32.exe wintrust. dll
- regsvr32.exe dssenh. dll
- regsvr32.exe rsaenh. dll
- regsvr32.exe gpkcsp. dll
- regsvr32.exe sccbase. dll
- regsvr32.exe slbcsp. dll
- regsvr32.exe cryptdlg. dll
- regsvr32.exe oleaut32.dll
- regsvr32.exe ole32.dll
- regsvr32.exe shell32.dll
- regsvr32.exe initpki. dll
- regsvr32.exe wuapi. dll
- regsvr32.exe wuaueng. dll
- regsvr32.exe wuaueng1.dll
- regsvr32.exe wucltui. dll
- regsvr32.exe wups. dll
- regsvr32.exe wups2.dll
- regsvr32.exe wuweb. dll
- regsvr32.exe qmgr. dll
- regsvr32.exe qmgrprxy. dll
- regsvr32.exe wucltux. dll
- regsvr32.exe muweb. dll
- regsvr32.exe wuwebv. dll
- netsh winsock reset
- netsh winhttp reset proxy
- net start bits
- net start wuauserv
- net start appidsvc
- net start cryptsvc
Активация. NET Framework 3.5
На работу службы апдейтов влияет компонент. NET Framework 3.5 . Для активации приложения потребуется:
- Нажать на гиперссылку « Включение или отключение компонентов Windows ».
- Поставить галочку у нужной утилиты, нажать OK .
- Перезапустить ПК.
Проверка системных файлов
Если компоненты ОС работают нестабильно, их можно восстановить с помощью специального средства. Для запуска диагностики потребуется:
После этого произойдет поиск поврежденных системных данных с последующим восстановлением. В случае успешного завершения процесса на экран выведется соответствующая надпись.
Удаление стороннего антивируса
Если на ПК установлен антивирус, перед обновлением рекомендуется произвести отключение программы. В случае использования стороннего софта инструкцию по деактивации следует искать на официальных ресурсах разработчика. Для отключения предустановленного антивируса Windows Defender потребуется:
- Открыть « Панель управления », произведя поиск по системе.
- Выбрать пункт « Администрирование ».
- Найти строку « Антивирусная программа “Защитника Windows” ».
- Нажать правой кнопкой мыши и кликнуть Остановить .
Update error 0x8024401c in Windows 10 V1607
In August 2017 Microsoft released two cumulative Updates KB4034658 (August 8, 2017) and KB4034661 (August am 16, 2017) for Windows 10 Anniversary Update (Version 1607). Both updates are causing WSUS issues, the clients are reporting error 0x8024401c during update search. Error code 0x8024401c stands for
WU_E_PT_HTTP_STATUS_REQUEST_TIMEOUT –
Same as HTTP status 408 – the server timed out waiting for the request.
IвЂve discussed this issue within my blog post Windows 10 (V1607): KB4034658/KB4034661 causes WSUS error 0x8024401c. Microsoft finally has confirmed this issue, and I found on August 13, 2017 a blog post В mentions a high CPU and RAM load and posts some hint to fix this issue.
Метод 6: повторно зарегистрируйте файлы DLL
Скорее всего, обновление Windows завершится неудачно, и вы увидите код ошибки 0x80072F8F из-за поврежденных файлов DLL. В этом случае вы можете попробовать перерегистрировать файлы DLL на вашем компьютере и посмотреть, поможет ли это избавиться от ошибки. Вот как:
Шаг 1: Щелкните правой кнопкой мыши «Пуск» и выберите «Выполнить», чтобы запустить командное окно «Выполнить».
Шаг 2. В строке поиска «Выполнить команду» введите cmd и нажмите одновременно клавиши Ctrl + Shift + Enter на вашем ПК, чтобы открыть окно командной строки с правами администратора.
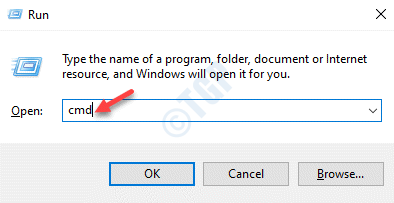
Шаг 3. В окне командной строки с повышенными привилегиями введите одну за другой следующие команды и нажимайте Enter после каждой:
regsvr32 softpub.dll /s regsvr32 wintrust.dll /s regsvr32 initpki.dll /s regsvr32 mssip32.dll /s
После выполнения команд выйдите из окна командной строки и перезагрузите компьютер, чтобы изменения вступили в силу.
Если ни один из вышеперечисленных методов не работает, но вы по-прежнему видите обновление Windows или код ошибки активации 0x80072F8F, вы можете попробовать активировать Windows через свой телефон. Кроме того, вы также можете обратиться за помощью в службу технической поддержки Microsoft для активации Windows или обновления Windows.
Выпущено очередное накопительное обновление для Windows 10 Anniversary Update
Весной этого года компания Microsoft выпустила масштабное обновление для Windows 10 под названием Creators Update, но при этом продолжает поддерживать предыдущий крупный релиз операционной системы, Anniversary Update, до сих пор. Очевидно, дело в том, что далеко не все компьютеры смогли в настоящее время получить обновление до Creators Update по разным причинам, и пользователей предыдущей версии Windows 10 всё ещё достаточно много. Именно для них Microsoft выпустила второе за месяц накопительное обновление для Windows 10 Anniversary Update. После его установки номер версии сборки повышается до 14393.1670.
Данное накопительное обновление содержит только два исправления помимо традиционных патчей безопасности.
- Исправлена проблема с потерей истории обновлений и вообще скрытых обновлений, которая наблюдалась после установки сборки 14393.1613 поверх 14393.1532. Установка сегодняшнего обновления не вернёт потерянные данные, но позволит избежать такой проблемы в будущем.
- Устранены проблемы с обработкой метаданных в WSUS, которые приводили к возникновению ошибки 0x8024401c.
Помните, что в процессе установки обновления ваше устройство будет недоступно для работы в течение неопределённого времени. Также мы настоятельно рекомендуем регулярно делать резервную копию своих персональных данных.
Удачного обновления!
источник
onetile.ru
Решение 5. Полная перезагрузка модулей Центра обновления Windows
Если все вышеперечисленные методы не работают для вас, вы можете попробовать принудительно сбросить все модули обновления Windows, а затем попытаться запустить их снова через перезагрузку. Обсуждаемое сообщение об ошибке очень широко распространено и всплыло после ошибки самой Microsoft, когда она изменила дату действия на стороне сервера в основном XML-файле обновления. Поскольку редактирование XML-файла привело бы к аннулированию цифровой подписи на нашей стороне, Microsoft изменила XML в их конце, но ошибка все еще сохраняется. Возможно, повторная инициализация всех модулей решит проблему для нас.
- Нажмите Windows + S, введите « командная строка », щелкните правой кнопкой мыши приложение и выберите « Запуск от имени администратора ».
- Один раз в командной строке с повышенными привилегиями, выполняя следующие команды одну за другой. net stop wuauserv cd %systemroot% ren SoftwareDistribution SoftwareDistribution.old net start wuauserv net stop bits net start bits net stop cryptsvc cd %systemroot%\system32 ren catroot2 catroot2.old net start cryptsvc regsvr32 Softpub.dll /s regsvr32 Wintrust.dll /s regsvr32 Initpki.dll /s regsvr32 Mssip32.dll /s
- После выполнения всех команд полностью перезагрузите компьютер и проверьте, решена ли проблема.
Обновить:
Теперь мы рекомендуем использовать этот инструмент для вашей ошибки. Кроме того, этот инструмент исправляет распространенные компьютерные ошибки, защищает вас от потери файлов, вредоносных программ, сбоев оборудования и оптимизирует ваш компьютер для максимальной производительности. Вы можете быстро исправить проблемы с вашим ПК и предотвратить появление других программ с этим программным обеспечением:
- Шаг 1: Скачать PC Repair & Optimizer Tool (Windows 10, 8, 7, XP, Vista – Microsoft Gold Certified).
- Шаг 2: Нажмите «Начать сканирование”, Чтобы найти проблемы реестра Windows, которые могут вызывать проблемы с ПК.
- Шаг 3: Нажмите «Починить все», Чтобы исправить все проблемы.
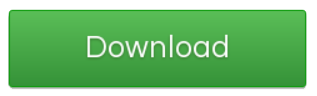
1. Одновременно нажмите Win + R (клавиша с логотипом Windows и клавиша R). Откроется диалоговое окно «Выполнить».
2. введите services.msc в поле выполнения и нажмите кнопку ОК.
3. поиск службы обновления Windows. Щелкните правой кнопкой мыши и выберите Стоп в контекстном меню.
4. Откройте C: \ Windows \ SoftwareDistribution и удалите все содержимое.
5. перезапустите службу Центра обновления Windows. Щелкните правой кнопкой мыши службу обновления Windows и выберите «Пуск».
6. Снова откройте диалоговое окно «Выполнить». Введите regedit в поле выполнения и нажмите ОК. Открывает редактор реестра.
7. В редакторе реестра откройте HKEY_LOCAL_MACHINE \ SOFTWARE \ Policies \ Microsoft \ Windows \ WindowsUpdate.
8. В правой части вы видите клавиши WUServer и WUStatusServer. Щелкните правой кнопкой мыши по каждому элементу и выберите «Удалить».
Проверьте настройки прокси и брандмауэра
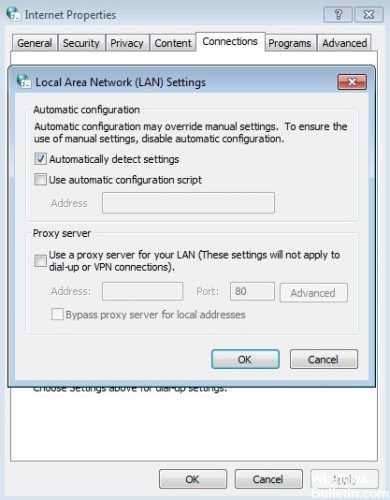
Проверьте, используете ли вы прокси-сервер. В этом случае проверьте настройки в Internet Explorer и убедитесь, что прокси-сервер не требует имени пользователя или пароля для входа в систему. В этом случае самый простой способ – отключить прокси-сервер на время обновления Windows, хотя вы также можете создать обходной путь, настроив брандмауэр, чтобы разрешить подключение к Центру обновления Windows напрямую без использования прокси-сервера.
Если вы подключаетесь к Интернету через брандмауэр, убедитесь, что в настройках указаны следующие адреса веб-сайтов: HTTP: //*.update.microsoft.com HTTPS: //*.update.microsoft.com http://download.windowsupdate.com
Обратитесь к официальной документации Microsoft
В некоторых случаях, если вы используете сервер Windows, вам следует проверить официальную документацию Microsoft и посмотреть, относится ли она к вам. Кажется, что некоторые обновления были заменены другими обновлениями операционной системы.
Эта проблема встречается довольно часто, поэтому Windows официально опубликовала документацию, показывающую, как ее решить. Просмотрите их и полностью перезагрузите компьютер после применения всех исправлений.

CCNA, веб-разработчик, ПК для устранения неполадок
Я компьютерный энтузиаст и практикующий ИТ-специалист. У меня за плечами многолетний опыт работы в области компьютерного программирования, устранения неисправностей и ремонта оборудования. Я специализируюсь на веб-разработке и дизайне баз данных. У меня также есть сертификат CCNA для проектирования сетей и устранения неполадок.
Ошибка центра обновления Windows 7 0х80070490
Если вы пытаетесь обновить свою ОС до последней версии, то можете столкнуться с этой проблемой.
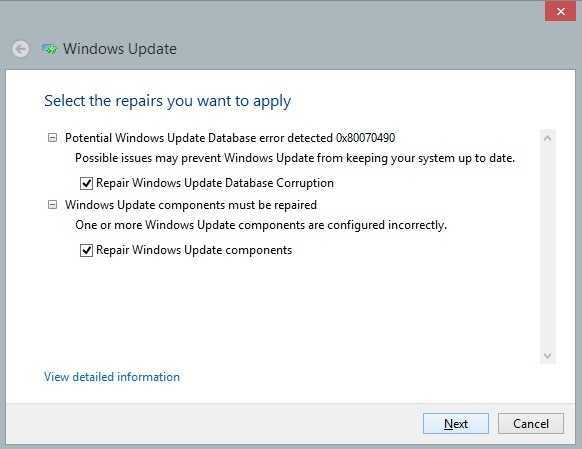
Чтобы исправить ошибки центра обновления Windows 7, необходимо восстановить поврежденные системные файлы. Используйте для этого программу System File Checker. Проведите сканирование компьютера с помощью этого инструмента и перезагрузите компьютер. Чтобы сделать это, нужно:
- Войти в командную строку с правами администратора;
- Ввести команду: sfc/scannow и нажать клавишу Enter;
- Дождаться конца сканирования и потом перезагрузиться. В итоге вы получите возобновленные системные файлы после повреждений.
Ошибка обновления 80072ee2
Данный код ошибки говорит нам о том, что «Центр обновления Windows» не может нормально взаимодействовать с сервером, передающим нам рекомендованные апдейты (не путать с обязательными). Это пакеты для различных продуктов Microsoft, например, Office или Skype. Причиной могут стать установленные программы (если система была установлена давно, то их может быть довольно много), сбои в работе службы, а также ошибки в системном реестре.
Способ 1: Удаление программ
Препятствовать нормальному течению процесса обновления могут любые программы, особенно их пиратские копии, но главной причиной обычно становятся устаревшие версии различных шифровальщиков, например, КриптоПРО. Именно это приложение чаще всего влияет на сбои при взаимодействии с сервером Майкрософт.
Решение здесь довольно простое: во-первых, удалите с компьютера все лишние программы, тем более «крякнутые». Во вторых, деинсталлируйте КриптоПРО, а если она вам нужна для работы, то после установки апдейтов верните ее обратно. Желательно, чтобы это была актуальная версия, иначе неизбежны проблемы в будущем.
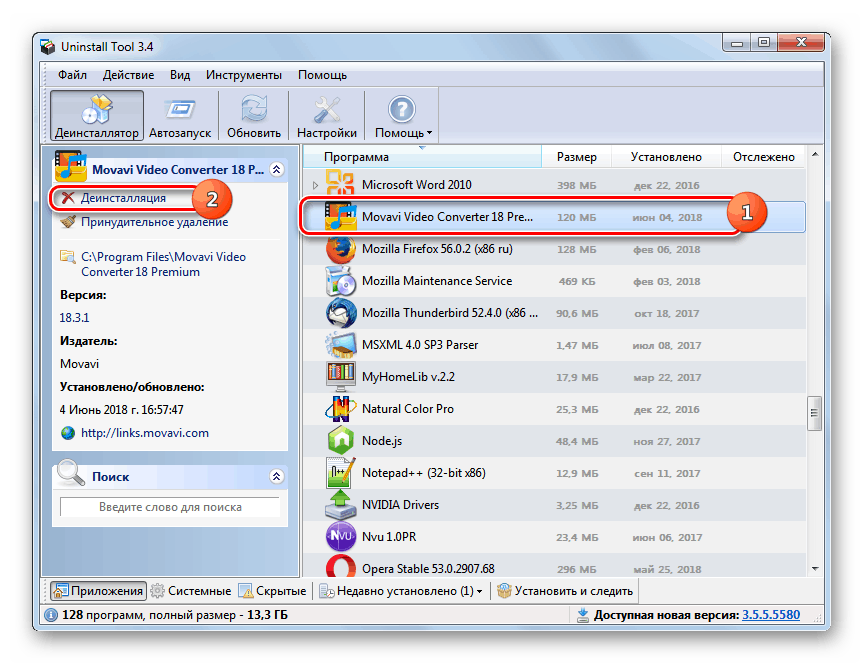
После того как действия будут выполнены, в обязательном порядке следует перейти к способу 3, а затем перезагрузить систему.
Способ 2: Перезапуск службы
Служба «Центра обновлений» имеет свойство работать со сбоями в силу различных причин. Решить проблему поможет ее перезапуск в соответствующей оснастке.
- Открываем строку «Выполнить» (делается это с помощью комбинации клавиш Windows+R) и прописываем команду для доступа к разделу «Службы».
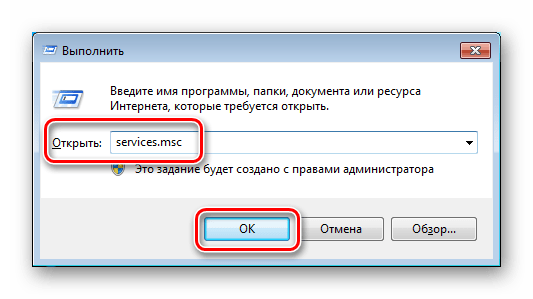
«Центр обновления Windows»
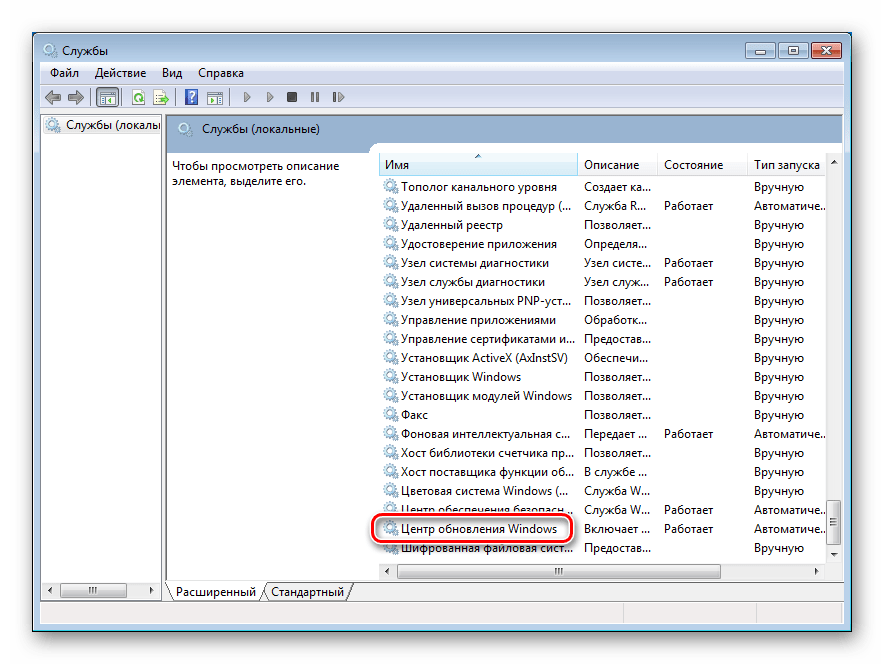
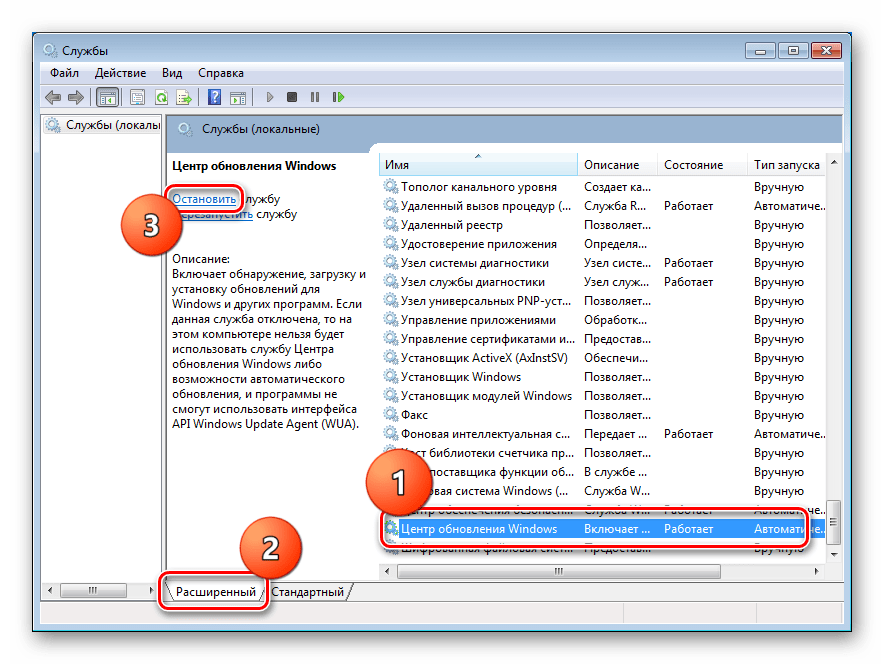
«Центр»
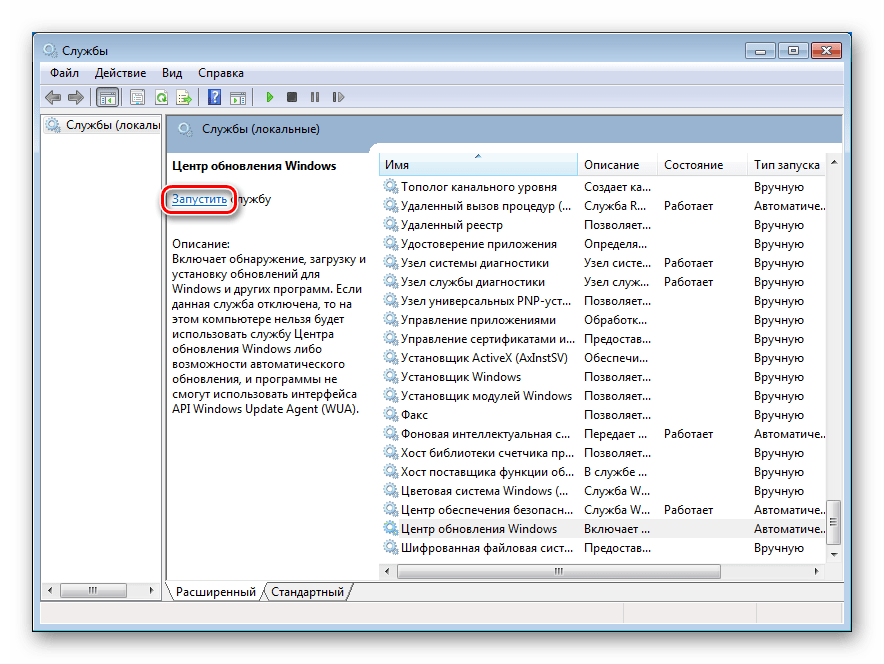
Для верности можно применить один прием: после остановки перезагрузить машину, а затем уже выполнить запуск.
Способ 3: Очистка реестра
Данная процедура поможет удалить из системного реестра лишние ключи, которые могут препятствовать нормальной работе не только «Центра обновлений», но и системы в целом. Если вы уже воспользовались первым способом, то это нужно сделать обязательно, так как после удаления программ остаются «хвосты», которые могут указывать ОС на несуществующие файлы и пути.
Вариантов выполнения этой работы несколько, но самым простым и надежным является использование бесплатной программы CCleaner.
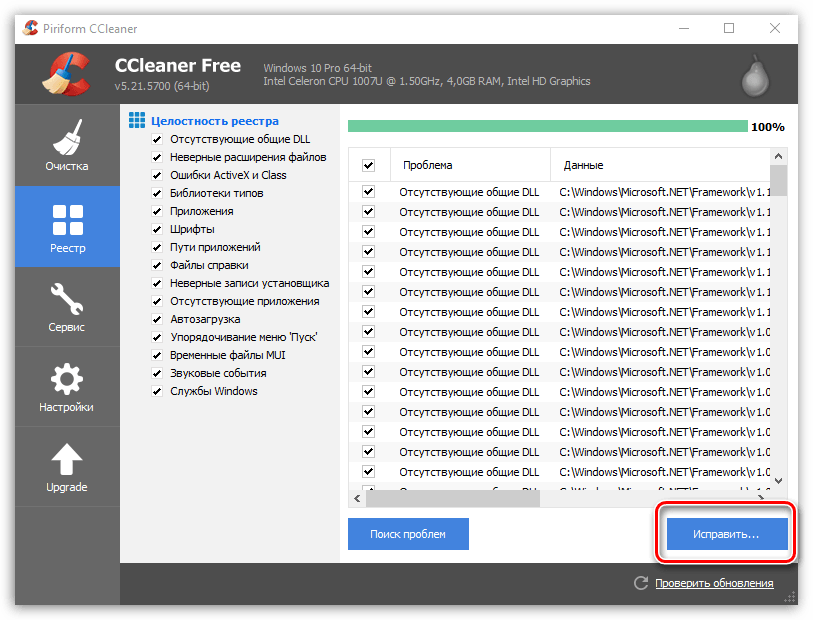
Способ 4: Отключение функции
Поскольку рекомендованные обновления не являются обязательными и не влияют на безопасность системы, то их загрузку можно отключить в настройках «Центра обновлений». Этот способ не устраняет причин проблемы, но исправить ошибку может помочь.
- Открываем меню «Пуск» и в строке поиска начинаем вводить «Центр обновления». В самом начале списка появится необходимый нам пункт, по которому нужно кликнуть.
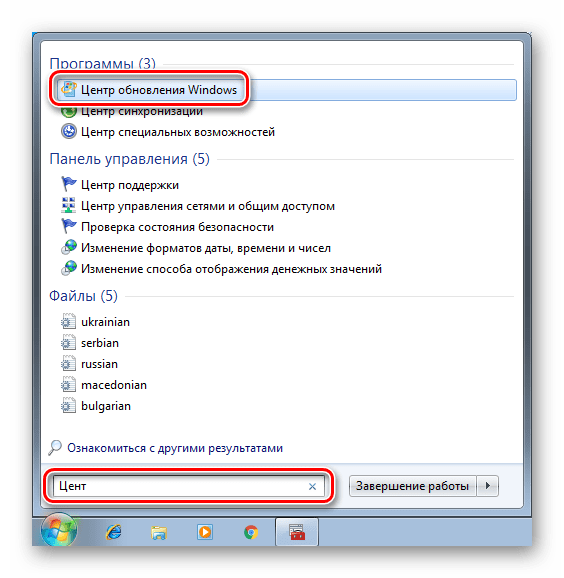
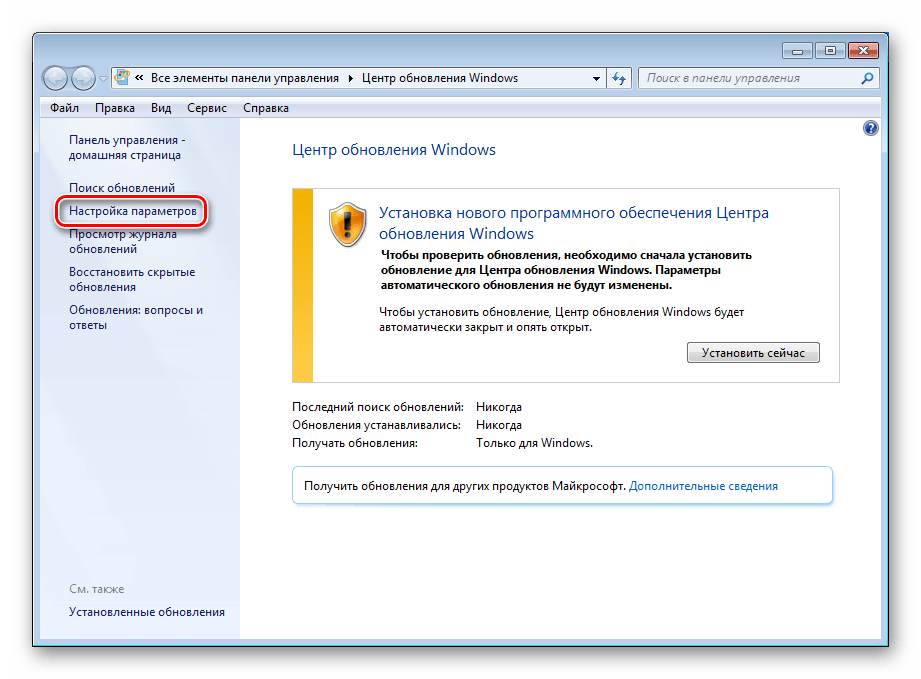
«Рекомендуемые обновления»ОК
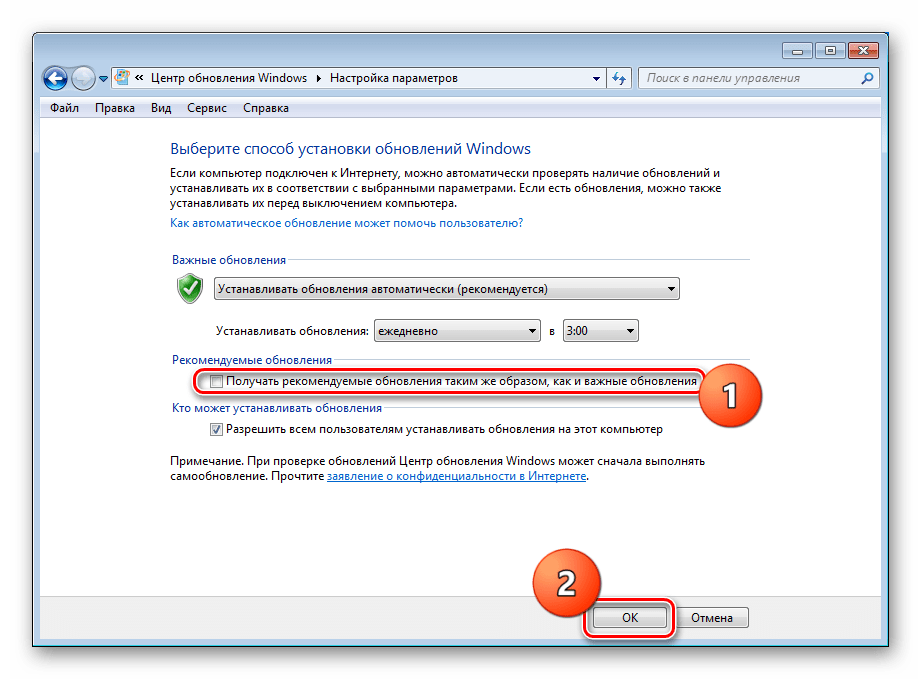
Заключение
Действия по исправлению ошибки обновления с кодом 80072ee2 в большинстве своем не являются технически сложными и могут быть выполнены даже неопытным пользователем. Если никакие методы не помогают справиться с проблемой, то остаются только два варианта: отказаться от получения апдейтов или переустановить систему.
How To Fix
«WindowsUpdate_80072EE2» «WindowsUpdate_dt000»
обычно вызвано неверно настроенными системными настройками или нерегулярными записями в реестре Windows.
Эта ошибка может быть исправлена специальным программным обеспечением, которое восстанавливает реестр и настраивает системные настройки для восстановления стабильности
If you have «WindowsUpdate_80072EE2» «WindowsUpdate_dt000» then we strongly recommend that you Download («WindowsUpdate_80072EE2» «WindowsUpdate_dt000») Repair Tool.
This article contains information that shows you how to fix «WindowsUpdate_80072EE2» «WindowsUpdate_dt000» both (manually) and (automatically) , In addition, this article will help you troubleshoot some common error messages related to «WindowsUpdate_80072EE2» «WindowsUpdate_dt000» that you may receive.
Внимание:
Эта статья былаобновлено на 2019-04-02 и ранее опубликованный под WIKI_Q210794 Увидеть сообщение об ошибке при работе на вашем компьютере не является мгновенной причиной паники. Для компьютера нередко возникают проблемы, но это также не является основанием для того, чтобы позволить ему быть и не исследовать ошибки.
Ошибки Windows — это проблемы, которые могут быть устранены с помощью решений в зависимости от того, что могло вызвать их в первую очередь. Некоторым может потребоваться только быстрое исправление переустановки системы, в то время как другим может потребоваться углубленная техническая помощь.
Почему появляется ошибка код 0x80072ee7
Выделим основные причины:
- Некорректно сохранённое приложение либо незаконченная инсталляция Windows Defender 10.
- Кэш Защитника Виндовс нарушен по причине внесения изменений в приложении за недавний период.
- Заражение вашего устройства вирусными программами, наносящими вред системным файлам или файлам самого Защитника Виндовс.
- Возможно, с вашего устройства была удалена важная информация, необходимая для нормальной работы Защитника Виндовс.
Нужно сказать, что Error 0x80072ee7 относится к виду ошибок, появляющихся именно в процессе выполнения задачи
Может быть несколько причин её появления, вот почему важно проверить каждый вариант и исключить возможность повторного появления 0x80072ee7
Типичные ошибки Windows Update Error 0X80072Efd
Наиболее распространенные ошибки Windows Update Error 0X80072Efd, которые могут возникнуть на компьютере под управлением Windows, перечислены ниже:
- «Ошибка программы Windows Update Error 0X80072Efd. «
- «Недопустимый файл Windows Update Error 0X80072Efd. «
- «Windows Update Error 0X80072Efd должен быть закрыт. «
- «К сожалению, мы не можем найти Windows Update Error 0X80072Efd. «
- «Отсутствует файл Windows Update Error 0X80072Efd.»
- «Ошибка запуска программы: Windows Update Error 0X80072Efd.»
- «Файл Windows Update Error 0X80072Efd не запущен.»
- «Отказ Windows Update Error 0X80072Efd.»
- «Ошибка пути программного обеспечения: Windows Update Error 0X80072Efd. «
Обычно ошибки Windows Update Error 0X80072Efd с Windows Update возникают во время запуска или завершения работы, в то время как программы, связанные с Windows Update Error 0X80072Efd, выполняются, или редко во время последовательности обновления ОС. Документирование проблем Windows Update Error 0X80072Efd в Windows Update является ключевым для определения причины проблем с электронной Windows и сообщения о них в Microsoft Corporation.
Что на самом деле вызывает ошибку времени выполнения 80072EE2?
Сбой устройства или Windows 7 обычно может проявляться с «Windows 7 Error 80072Ee2» в качестве проблемы во время выполнения. Это три основных триггера для ошибок во время выполнения, таких как ошибка 80072EE2:
Ошибка 80072EE2 Crash — Номер ошибки вызовет блокировка системы компьютера, препятствуя использованию программы. Если Windows 7 не может обработать данный ввод, или он не может получить требуемый вывод, это обычно происходит.
Утечка памяти «Windows 7 Error 80072Ee2» — ошибка 80072EE2 приводит к постоянной утечке памяти Windows 7. Потребление памяти напрямую пропорционально загрузке ЦП. Потенциальные триггеры могут быть «бесконечным циклом», или когда программа выполняет «цикл» или повторение снова и снова.
Ошибка 80072EE2 Logic Error — Логическая ошибка возникает, когда ПК производит неправильный вывод, даже когда пользователь вводит правильный вход. Это видно, когда исходный код Microsoft Corporation содержит недостаток в обработке данных.
Microsoft Corporation проблемы с Windows 7 Error 80072Ee2 чаще всего связаны с повреждением или отсутствием файла Windows 7. Как правило, самый лучший и простой способ устранения ошибок, связанных с файлами Microsoft Corporation, является замена файлов. Более того, поддержание чистоты реестра и его оптимизация позволит предотвратить указание неверного пути к файлу (например Windows 7 Error 80072Ee2) и ссылок на расширения файлов. По этой причине мы рекомендуем регулярно выполнять очистку сканирования реестра.
Fix Error 80072ee2 Solution 11. Manual updates installation
If you know which specific update you need to install but you cannot due to Windows Update error 80072ee2, try installing them manually from Windows Update Catalog. All you need to know is which Windows version you have (for example, Windows 10 1909 Professional x64) and the update codename (for example, KB455699).
Go to the Windows Update Catalog website and enter the update code in the search field. Locate the update you need and make sure it is the one for your system. Here is how to interpret the name of each update. For example, here’s the update name:
2020-02 Security Update for Adobe Flash Player for Windows 10 Version 1909 for x64-based Systems (KB4537759)
It means you have an update for February 2020 for computers with Windows 10 version 1909 and x64-based processors.
Download the update manually and launch the .msu file. Wait for the system to install the update and then restart your computer.
Those are all known ways how to fix the Windows update error 80072ee2. In case you still cannot fix the error, leave a comment below and we will try to assist you.
Ошибка 0х80070643 центр обновления Windows
Ошибка появляется, когда вы пытаетесь установить что-либо на свой компьютер. Это означает, что произошел конфликт устанавливаемой программы и Net Framework.
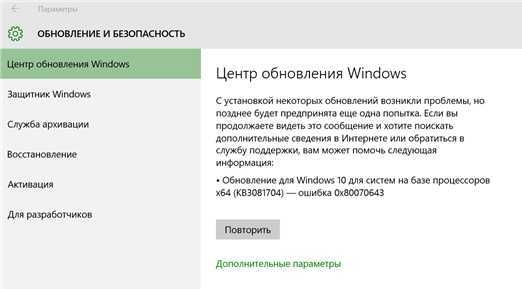
Для начала, найдите на своем компьютере Net Framework. Часто пользователи удаляют папки и программы, которые считают лишними, таким образом, если вы не нашли это программное приложение, то, скорее всего, оно удалено. Установите заново.
Если приложение на месте, а ошибка все равно не исчезает, произведите следующие действия:
- Откройте Диспетчер задач — Службы, найдите службу, которая следит за работой удаленного рабочего стола (TermService). Остановите её: правая кнопка мыши — Остановить;
- Запустите остановленную ранее службу удалённого рабочего стола;
- еще раз запускаете неудавшийся процесс, применив права Администратора.
Ошибка 80072ее2 центра обновлений Windows 7
Для того, чтобы эта ошибка больше не возникала на вашем компьютере, выполните следующие действия:
- Воспользуйтесь программой CCleaner для удаления ошибок в реестре. Это должно помочь при отсутствии связи файлов в реестре и Центре обновления Windows 7;
- Проведите глубокое сканирование с помощью программы, которая ищет вредоносные файлы;
- Установите все обновления ОС.
- Обновите драйвера;
- Если вышеописанные пункты не помогли, воспользуйтесь функцией «Восстановление системы» чтобы откатить систему до состояния, когда ошибки не возникало и в последствии попробуйте обновить драйвера;
Bir BY Bamsz Yazlm reticisi olarak snfnn en iyisi olduu kabul edilmitir.
Solvusoft önde gelen bir Bağımsız Yazılım Üreticisi olarak Microsoft tarafından onaylanmış olup, yazılım geliştirme alanında en yüksek bitirme ve mükemmellik seviyesine ulaşmıştır. Solvusoft’un bir Altın Sertifika Sahibi Partner olarak Microsoft ile yaptığı yakın işbirliği çalıştığımız alanda Windows işletim sistemi üzerinde çalışmak üzere optimize edilen en iyi yazılım çözümlerini üretmemizi mümkün kılmıştır.
Altın Yeterlilik Seviyesine Nasıl Ulaşılır?
Altın yeterlilik seviyesine ulaşmayı amaçlayan Solvusoft kapsamlı bir bağımsız analize tabi tutulmuş olup bu analiz diğer niteliklerin yanında üst seviye bir yazılım uzmanlığını, başarılı bir müşteri hizmetleri kayıt izleme servisi ve müşteriye üst seviye değer verilmesini öngörmektedir. Bir Altın Sertifika Sahibi Bağımsız Yazılım Üreticisi (BYÜ) olarak Solvusoft, Microsoft tarafından çok sıkı ve sürekli bir denetim – onay sürecine tabi olan üst seviye yazılım ve hizmetler sunarak en üst seviyede müşteri memnuniyeti sağlamaktadır.
CLICK HERE to verify Solvusoft’s Microsoft Gold Certified Status with Microsoft >>
Какие есть версии агента обновления Windows?
Если Вы хотите узнать какая версия обновления Windows 7 или Windows 10 на данный момент самая последняя, то вот я собрал хронологию обновления агентов за последние 7 лет.
Улучшения в версии 7.6.7600.256 Windows агента обновления
- Затвердеть инфраструктуру, чтобы клиент Windows обновления доверялся только тем файлам, которые подписаны новым сертификатом. Сертификат используется исключительно для защиты обновлений клиента Windows обновления.
- Более безопасный канал связи для клиента Windows обновления
Улучшения версии 7.4.7600.226 Windows агента обновления
- Улучшено время сканирования Windows обновлений.
- Улучшено Windows обновления пользовательского интерфейса для компьютеров, Windows Vista или Windows Server 2008.
- Более заметные и подробные описания обновлений.
- Улучшения в уведомлении пользователей о пакетах служб.
Проблемы, исправленные в версии 7.2.6001.788 Windows агента обновления
Версия 7.2.6001.788 агента обновления Windows устраняет следующую проблему. Эта проблема ранее не была задокументирована в статье Microsoft Knowledge Base:
При попытке одновременной установки 80 или более обновлений из Windows или Microsoft Update вы получаете код ошибки 0x80070057″.
Улучшения версии 7.2.6001.784 Windows агента обновления
- Улучшено время сканирования Windows обновления
- Улучшенная скорость доставки обновлений подписи
- Поддержка переустановки Windows установки
- Улучшенная система обмена сообщениями об ошибках




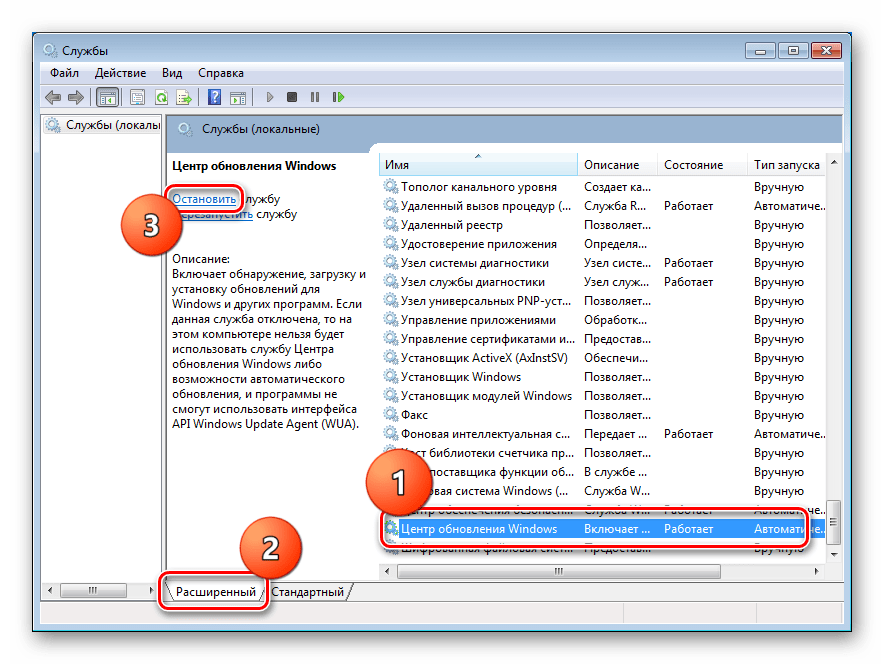
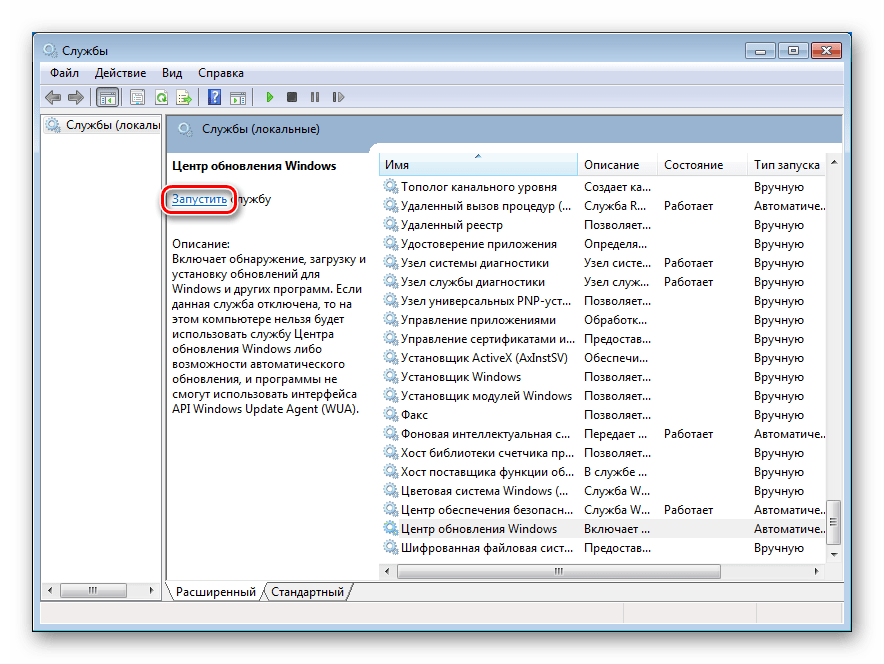
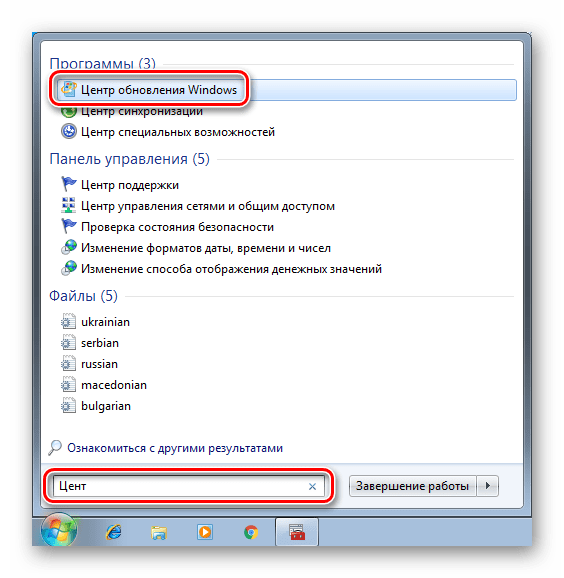
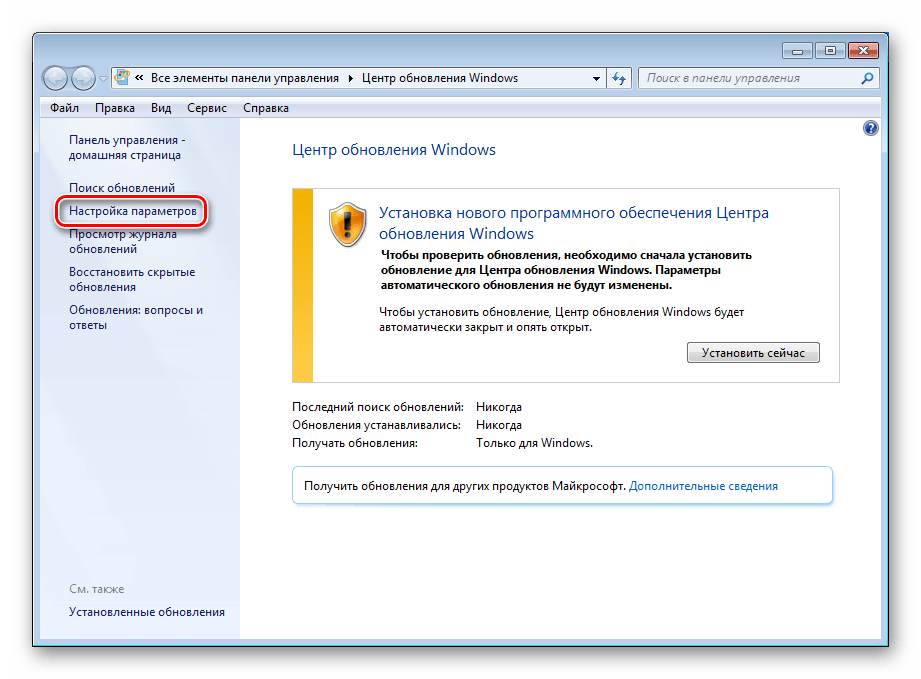
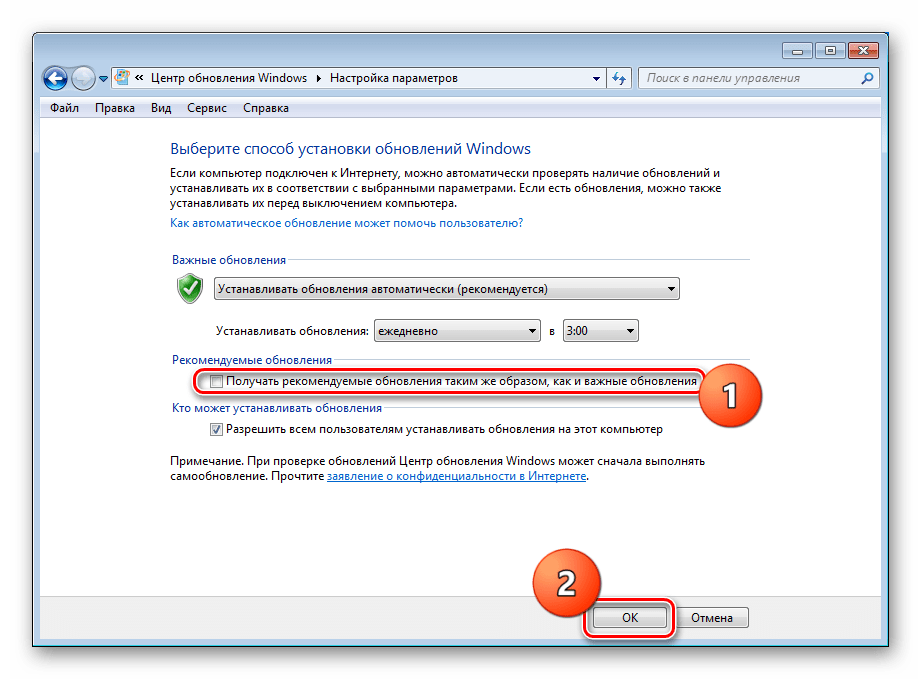



![Ошибка обновления 0x80072ee2 в windows 10 [step-by-step guide]](http://lpfile.ru/wp-content/uploads/a/5/a/a5ad84b0681392421ba51d069e13dfe5.png)


















