Windows 7
Несмотря на новые версии Виндовса, семерка всё же остается наиболее популярной. Это скорее дело привычки.
Многие считают данную версию наиболее удобной и усредненной между ХР и той же восьмеркой (в принципе так оно и есть)
. Именно потому что версия наиболее популярная, то и ошибка загрузки Виндовс 7 является частой проблемой.
Чаще всего при загрузке Windows 7 возникают различные коды ошибок, которые указывают на ту или иную проблему. Стоит разобраться с наиболее частыми проблемами, которые возникают.
Загрузчик системы
Как и у Виндовс ХР, у семерки случаются проблемы с загрузчиком. Причина проблемы та же что и у предыдущей версии.
Однако восстановить загрузчик семерки можно как автоматически, так и вручную.
Первый способ наиболее удобен и с ним справится даже самый неопытный пользователь, но он не всегда может помочь избавится от проблемы.
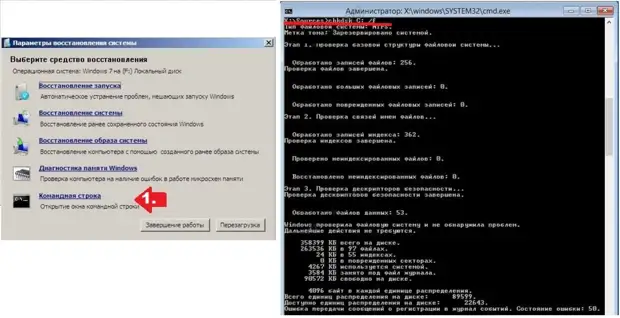
Загрузчик системы Windows 7
0x80300024
Данная ошибка возникает при установке ОС. Происходит это из-за неопытности многих пользователе, которые при переустановке забывают отформатировать один из разделов жесткого диска.
Обычно эта ошибка указывает на недостаток места для установки системы.
Для того, чтоб ошибка не возникала необходимо проверить память на жестком диске и в случае необходимости отформатировать его.
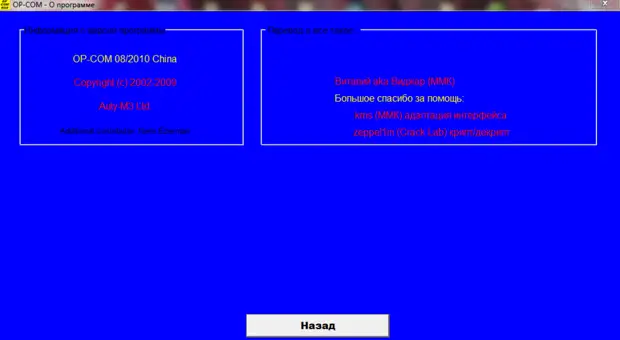
Ошибка 0x80300024
«ERROR»
Известная многим ошибка, которая возникает при запуске системы. Обычно возникает после установки ОС. На белом фоне высвечиваются большие красные буквы.
Для решения проблемы необходимо перезагрузить компьютер с установочным диском внутри и при включении запустить диск.
Дойти до пункта «Восстановление системы», а после поставить галочку возле «Используйте средства восстановления…», однако стоит учесть, что придется выбрать систему.
В командной строке необходимо вписать «bootrec /fixboot». После этого проблема будет устранена.
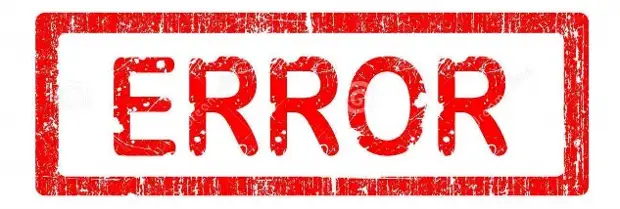
«ERROR»
Startup Repair Offline
Дословно это проблема означает «восстановление запуска не в сети», порой устраняется после перезагрузки.
Однако зачастую система пытается восстановить себя без подключения к сети и у неё не получается. Поэтому придется ей помочь.
Обычно это решается несколькими способами:
- Сбрасыванием настроек BIOS.
- Подключением шлейфов.
- Восстановлением запуска.
- При помощи «Командной строки».
Все эти способы требуют определенны знаний и неопытному человеку лучше вызвать человека, который хорошо в этом разбирается.
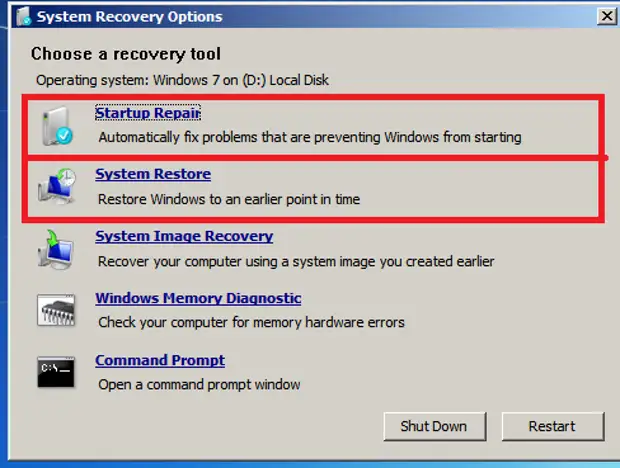
Решение проблемы Startup Repair Offline
0x0000007b
Наиболее пугающая для пользователей ошибка – «синий экран смерти». Зачастую это означает, что система «легла» и помогут ей только кардинальные меры.
Однако иногда случается и так, что после перезагрузки компьютера ошибка исчезает и больше не проявляет себя, однако стоит понимать, что таким образом компьютер сигнализировал о серьезной проблеме, которую необходимо устранить.
Основных причин проблемы может быть несколько:
- Несовместимость аппаратных средств.
- Неполадки драйвера.
- Проблемы с антивирусом.
- Проблемы в реестре.
В первую очередь необходимо провести диаг6ностику ошибки чтоб выяснить причину проблемы, после чего уже браться за её устранение в зависимости от выявленных причин.
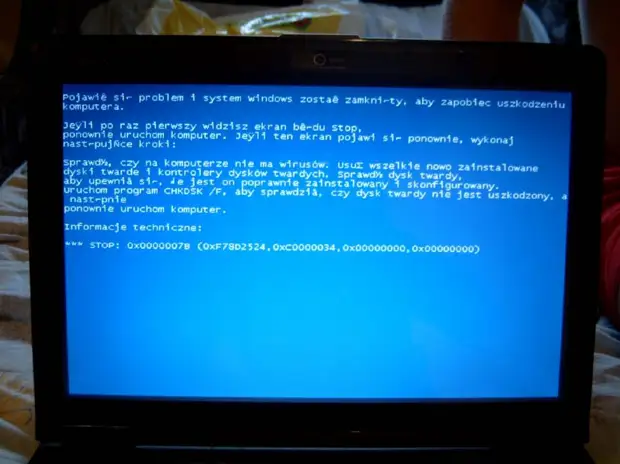
Ошибка «0x0000007b»
Восстановление системных файлов в среде восстановления
Если компьютер у нас совсем не хочет загружаться, то используем среду восстановления. Загрузиться в нее можно:
- Нажав при включении компьютера F8 несколько раз
- Загрузившись с загрузочного (установочного) диска или флешки
Первый вариант сработает если у нас есть загрузочный раздел, который создала система при разметке диска, когда мы устанавливали систему. Размер загрузочного раздела:
- Windows 7 — 100 MB.
- Windows 8 — 350 MB.
В любом случае попробуйте при загрузке нажать несколько раз F8. Должно выйти окошко с дополнительными вариантами загрузки. Выбираем Устранение неполадок компьютера.
В следующем окошке выбираем метод ввода с клавиатуры. Выбираем тот язык на котором у вас установлен пароль администратора (если пароля нет, можно сразу нажимать Далее >).
Выбираем пользователя с административными правами и вводим пароль если есть. Если пароля нет, просто жмем ОК.
Если не получилось зайти в среду восстановления по клавише F8, то потребуется загрузиться с установочной (загрузочной) флешки или диска. Как загрузиться с флешки — здесь. Таким же образом можно поставить загрузку с диска. Только в этом случае нужно DVD-RW (привод для чтения оптических дисков) поставить в приоритете загрузки на первое место.
Мне нравится загружаться со съемных носителей используя загрузочное меню. В материнских платах ASUS оно обычно вызывается также клавишей F8.
Загрузившись с флешки или с диска я увидел следующую картину. Выбираю Windows Setup — Установка Windows.
Произойдет загрузка файлов (ждем).
Затем я обычно сразу жму Далее.
Выбираем Восстановление системы.
Ждем пока найдутся все установленные Windows.
Выбираем ту, которая у нас не включается. И здесь ВНИМАТЕЛЬНО! Запоминаем букву которую присвоила среда восстановления вашей системе (в столбце Папка). У меня это D.
Выбираем Командную строку.
Вводим команду:
sfc /scannow /offbootdir=D:\ /offwindir=D:\windows
Вместо D вы подставляете свою букву. Жмем Enter и ждем завершения сканирования
На виртуальной машине, откуда был взят скриншот выше, был синий экран, поэтому я не удивился, что были найдены и восстановлены системные файлы.
Как узнать букву диска с установленной Windows
Если у вас получилось с помощью клавиши F8 вызвать окошко «Дополнительные варианты загрузки» и выбрать «Устранение неполадок компьютера», то нам необходимо узнать букву диска куда установлена Windows которую присвоила среда восстановления. Это можно сделать двумя способами
- Вызвать блокнот командой
notepad
В блокноте раскрыть меню Файл и выбрать Открыть…
Слева нажать Компьютер и перед вами будут диски с буквами.
Можно зайти на диск и убедиться что и где.
- Используем утилиту DISKPART
В командной строке вводим:
diskpart — вызываем утилиту для работы с дисками.
list disk — просматриваем список дисков.
select disk — выбираю нужный мне жесткий диск.
detail disk — вызываю сведения об этом диске.
Далее по размеру можно узнать на каком диске у вас установлен Windows.
Как использовать SFC для восстановления системных файлов Windows 10
Если Windows 10 работает некорректно, вы можете использовать утилиту командной строки SFC для восстановления поврежденных или потерянных системных файлов.
Когда вы начинаете замечать случайные ошибки, проблемы во время загрузки системы или проблемы работоспособности компонентов Windows, то велика вероятность, что данное состояние вызвано поврежденными или потерянными системными файлами.
Несмотря на то, что Windows 10 отлично справляется с защитой файлов, которые необходимы для нормальной работы компьютера, некоторые приложения, драйвера или даже обновления Windows могут стать причиной потери стабильности системы. Как и прошлых версиях систем от Microsoft, Windows 10 включает средство проверки системных файлов (System File Checker, SFC) – компактную, но мощную утилиту командной строки, которая может выполнить сканирование цельности системы и заменять поврежденные или пропущенные файлы оригинальной версией.
В данном руководстве мы представим шаги по использованию средства проверки системных файлов (SFC) для автоматического восстановления поврежденных файлов системы во время работы операционной системы. Также рассмотрим, как запустить утилиту в Безопасном режиме командной строки и как вручную восстановить поврежденные системные файлы, которые стали причиной неполадок.
Предупреждение: перед началом работы с утилитой SFC рекомендуется сделать полную резервную копию системы или создать точку восстановления системы. В случае, если что-то пойдет не так, вы сможете вернуть исходное состояние системы.
Как проверить и восстановить системные файлы в Windows 10
Следующая команда позволяет выполнить полное сканирование защищаемых файлов на вашем компьютере и исправить файлы, которые вызывают проблемы во время работы Windows 10.
1. Введите в поиске меню Пуск Командная строка, нажмите правой кнопкой мыши по появившейся ссылке и выберите Запустить от имени администратора, потому что для запуска SFC требуются права администратора устройства.
2. В Командной строке введите следующую команду и нажмите Enter:
3. После завершения сканирования, вы увидите одно из следующих сообщений:
- Защита ресурсов Windows не обнаружила нарушений целостности. Это означает, что в системе не обнаружены поврежденные или потерянные файлы.
- Защита ресурсов Windows не может выполнить запрошенную операцию. Это сообщение означает, что во время сканирования произошла ошибка и нужно выполнить сканирование оффлайн.
- Защита ресурсов Windows обнаружила поврежденные файлы и успешно их восстановила. Сведения см. в журнале CBS.Log WinDir%LogsCBSCBS.log. Данное сообщение появляется, когда SFC смогла исправить проблему. Вы можете посмотреть журнал для того, чтобы ознакомиться с подробной информацией.
- Защита ресурсов Windows обнаружила поврежденные файлы, но не может восстановить некоторые из них. Сведения см. в журнале CBS.Log %WinDir%LogsCBSCBS.log. В этом случае нужно вручную исправить поврежденные файлы.
Как посмотреть подробную информацию о сканировании SFC
Для просмотра информации о работе средства проверки целостности в файле CBS.Log нужно создать копию файла на рабочем столе, доступную для чтения:
1. Введите в поиске меню Пуск Командная строка, нажмите правой кнопкой мыши по появившейся ссылке и выберите Запустить от имени администратора.
2. Введите следующую команду и нажмите Enter
3. Откройте файл sfclogs.txt, расположенный на рабочем столе, с помощью приложения “Блокнот”. Файл будет содержать подробную информацию о сканировании системы и о файлах, которые не удалось восстановить.
Как просканировать и восстановить системные файлы в Windows 10 оффлайн
Иногда защищенные системные файлы, которые нужно восстановить, уже загружены в оперативную память во время работы WIndows 10. В этом случае для исправления обнаруженных проблем можно использовать средство проверки системных файлов во время запуска системы.
- 1. Используйте клавиатурное сочетание Windows + I для открытия приложения “Параметры”.
- 2. Выберите раздел “Обновление и безопасность”.
- 3. В меню Выберите опцию “Восстановление”.
- 4. В секции “Особые варианты загрузки” нажмите кнопку “Перезагрузить сейчас”.
- 5. Выберите “Поиск и устранение неисправностей”.
- 6. Перейдите в “Дополнительные параметры”.
- 7. Нажмите “Командная строка” для загрузки компьютера в режиме командной строки.
Как устранить ошибку
Window.dll – также как и остальные системные файлы является стандартной DLL библиотекой. Данный файл используется в работ ОС, а также используется в работе сторонних программ. Название этого файла часто путают с другим названием — Windows.dll. Несмотря на видимое сходство с названием самой ОС, библиотека не является критичной. Когда у вас отсутствует системный документ или с ним проблемы, вы все равно можете продолжить работать, но с некоторыми ограничениями. У вас есть 3 варианта, как устранить эту ошибку:
- Скачать и заменить;
- Скачать ПО, содержащее нужные данные;
- Восстановить систему;
Из всего списка мы не рекомендуем лишь восстановление системы. Этот вариант вам точно поможет, но проблема в другом. Это не столь значимая ошибка и проблема, чтобы восстанавливать систему из точки восстановления. Конечно, если это не единственная проблемная библиотека, вам стоит задуматься о восстановлении или даже переустановке ОС.
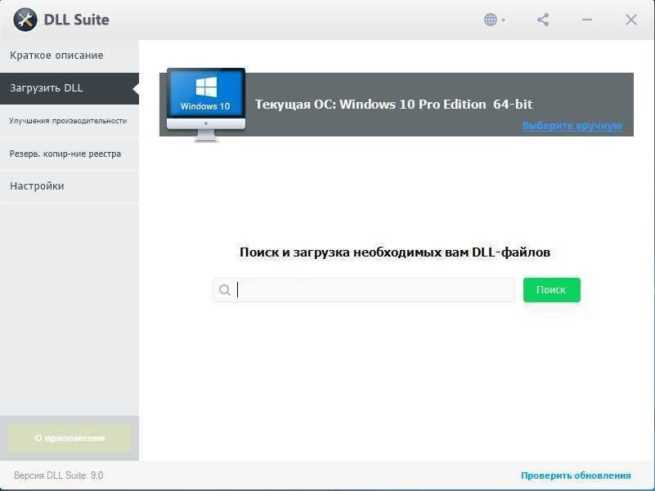
Скачать библиотеку вы сможете на этой странице. Этот файл вам придется заменить вручную. Путь вы сможете найти с помощью поиска. Как правило, библиотека находится в системной папке System32. Но точный путь может отличаться, все зависит от вашего устройства. Как правило, эта библиотека никуда не исчезает, просто начинаются проблемы или сбои с файлом, который хранится на вашем компьютере.
Есть и другой вариант – переустановить/установить ПО, которое включает в себя нужную вам библиотеку. Пакет входит в состав следующих утилит:
- Microsoft Visual C++;
- DirectX;
- Microsoft .NET Framework;
Это три программы, которые и без проблем в файле должны быть установлены на вашем устройстве. Если у вас нет одной из этих программ, то вам нужно срочно их установить. Если программы есть, но проблемы также есть, вам нужно переустановить одну из этих программ. Какую именно? Вы узнаете в процессе. Достаточно переустанавливать их по одной, пока вы не заметите, что ваша ОС перестала выдавать ошибку Window.dll.
Как исправить ошибку «Отсутствует wdsutil.dll» — дополнительные методы
Давайте попробуем придумать лучшее решение. Если вышеперечисленные методы не помогли вам, вы можете попробовать следующее
- Антивирус: попробуйте временно отключить его защиту (в момент запуска приложения-нарушителя). Проверьте «Карантин». Возможно, библиотека, которую программа защиты ошибочно определила как угрозу, исчезла. В этом случае, пожалуйста, восстановите файл и добавьте его в список исключений.
- Обновите драйверы — вы можете использовать автоматическое программное обеспечение для драйверов (например, Driver Booster), но мы рекомендуем вам зайти в диспетчер устройств, чтобы просмотреть список оборудования. Если вы видите желтый значок и восклицательный знак, щелкните правой кнопкой мыши на строке и выберите соответствующее действие.
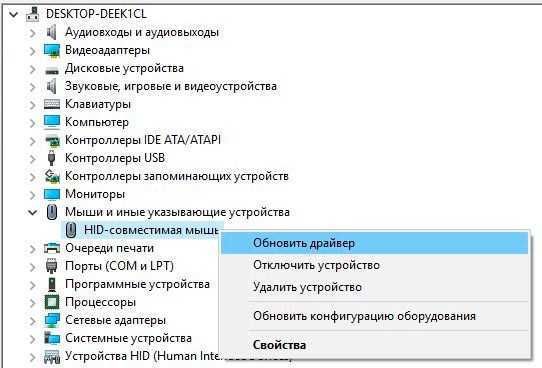
Восстановление системы. Если эта функция включена на вашем компьютере, возможно, удастся устранить ошибку Wdsutil.dll, просто восстановив ее прежнюю, нормальную конфигурацию.
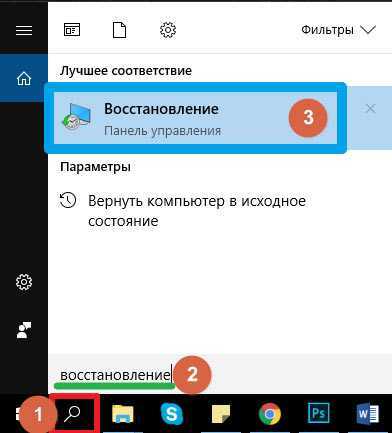

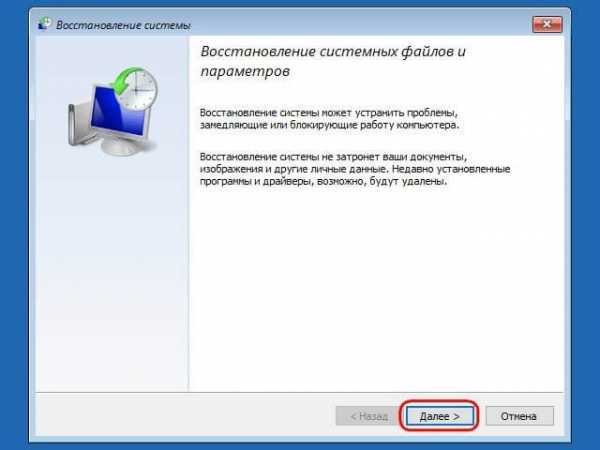
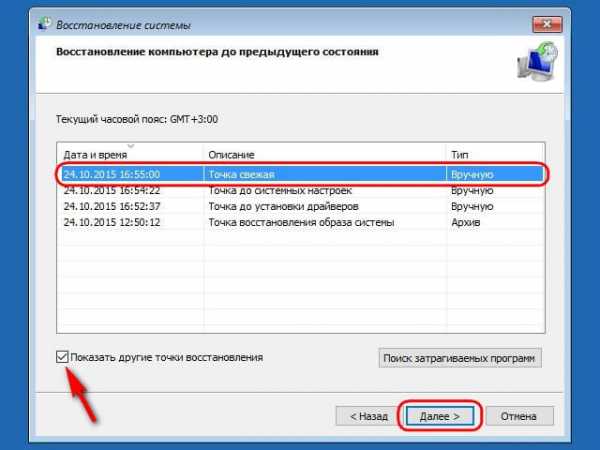
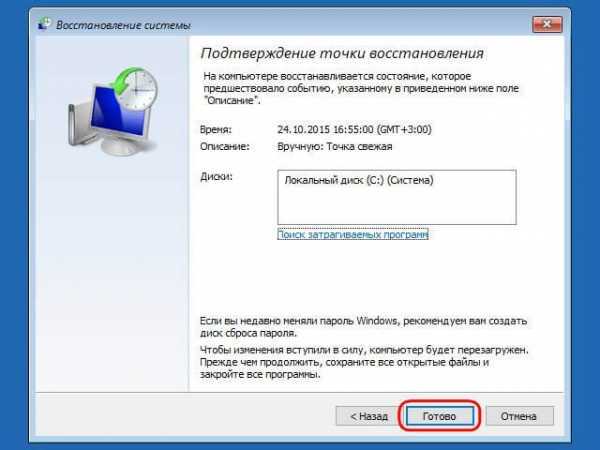
- Поиск вирусов — Многие считают эту рекомендацию бессмыслицей. Однако после запуска утилиты KVRT и обнаружения десятков опасных троянских программ я изменил свое мнение. Вы также можете попробовать DrWeb CureIt. Все они предоставляются бесплатно.
- Проверьте целостность вашей операционной системы. Запустите консоль с правами администратора и введите команду
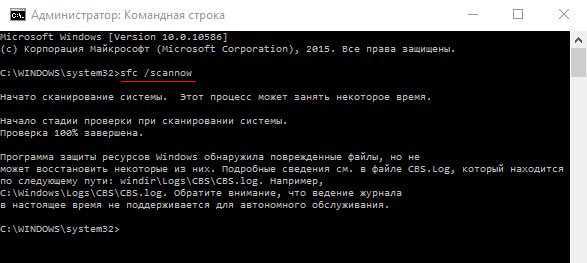
Чистая установка Windows 7 8 10 — это необходимо сделать, если файлы, о которых идет речь, никак не могут быть установлены. В идеале вам следует загрузить ISO-образ с официального сайта Microsoft. Сборка, перепаковка и т.д. — Не используйте эту опцию, так как ошибка Wdsutil.dll может вернуться и преследовать вас.
Ошибка 0xc0000098 при запуске Windows 7
В Операционной системе Windows 7, проблема с загрузчиком BCD, лечится так же как и в десятке, но в большинстве случаев даже быстрее, за счет того, что в ней по умолчанию включены точки восстановления. Благодаря этому у вас есть перед занятием камасутрой в командной строке, воспользоваться двумя методами:
- Загрузка последней удачной конфигурации
- Устранение неполадок компьютера.
- Если не помогло, то сканирование диска на ошибки, как выше у Windows 10 и восстановление загрузочной области
Первый пункт «Последняя удачная конфигурация», попытается загрузить последнюю рабочую версию системы (Попасть в данное меню можно нажатием клавиши F8 при загрузке вашего компьютера). Если у вас получилось загрузить последнюю рабочую конфигурацию, то в системе так же выполните chkdsk и sfc /scannow, как я описывал выше.

Если не получится, то вам придется попробовать воспользоваться средством устранения неполадок. У вас начнется загрузка WinPE

Выбираем язык раскладки клавиатуры, выбираете ту на которой вам нужно будет вводить пароль
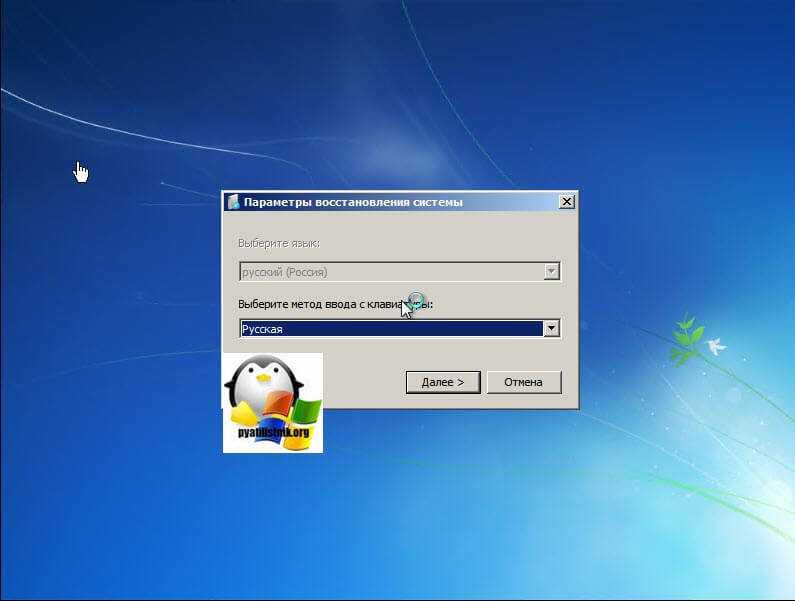
Далее указываете нужную учетную запись для доступа
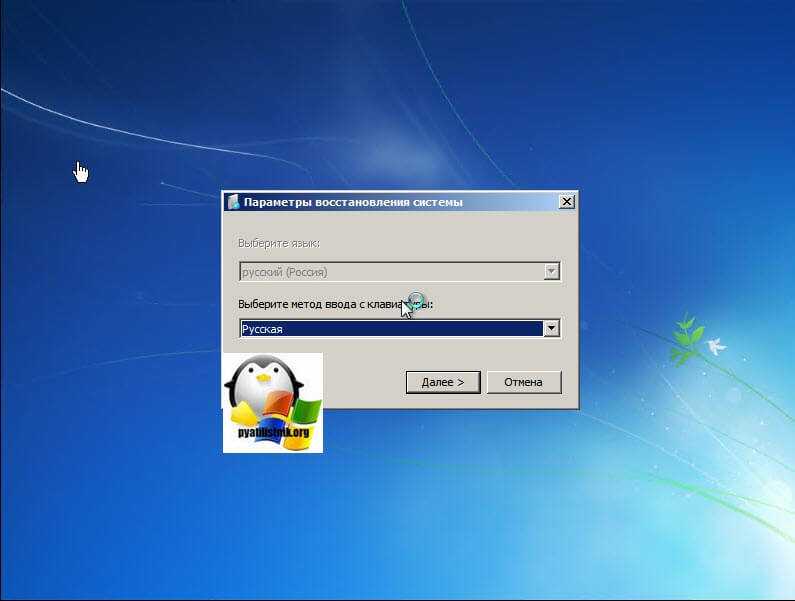
Ну и перед вами появляется окно «Параметры восстановления системы», тут будут полезными пункты:
- Восстановление запуска — поможет при проблемах с загрузчиком, аналог того, что мы вводили в ручном режиме, помогает устранить ошибку 0xc0000098 при загрузке компьютера.
- Восстановление системы — из точки восстановления
- Командная строка

Выбираем пункт восстановление системы
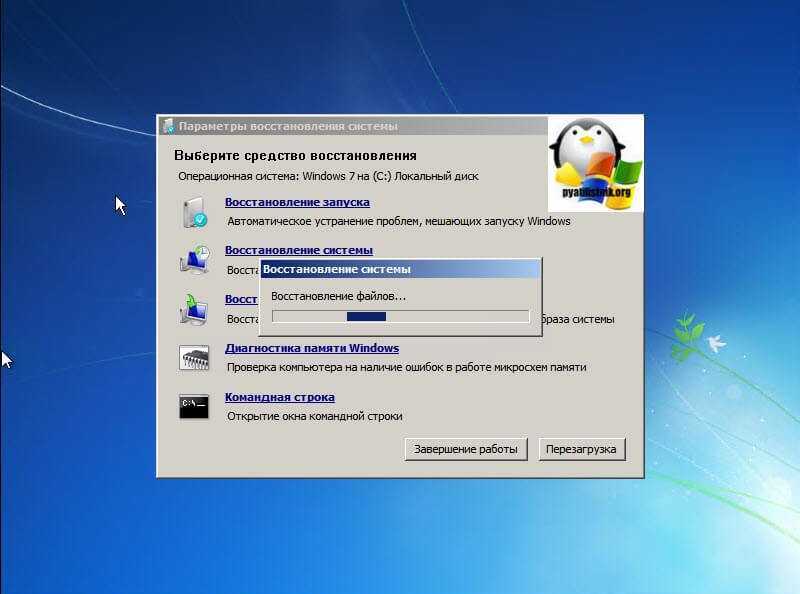
Вас уведомят, что данный процесс если запущен, то его уже не отменить, это нужно понимать. Учтите, что ваши персональные данные не удалятся, единственное могут пропасть некоторые обновления или программы, которые вы устанавливали, после создания данной точки отката. Соглашаемся.
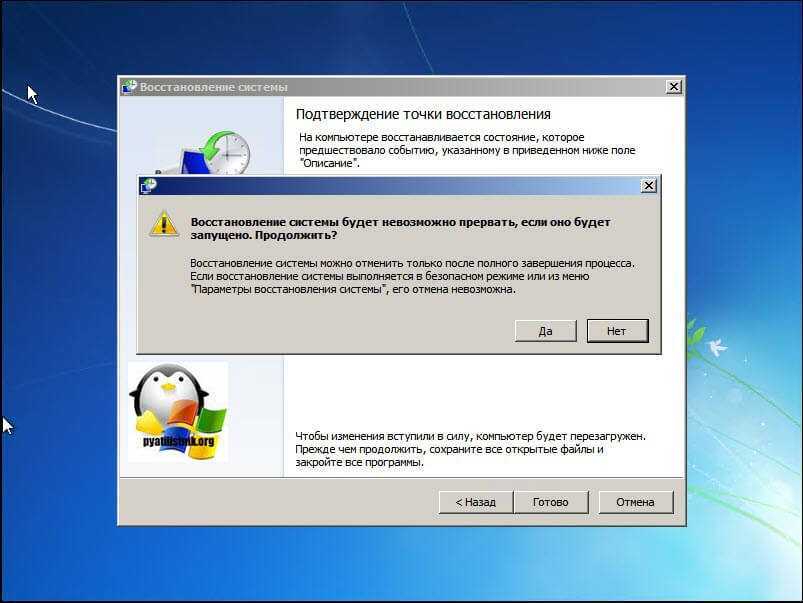
Вам покажут, какой диск будет восстановлен, в большинстве случаев, это диск C:, нажимаем готово.

У вас в системе может быть более одной точки отката, выберите самую приемлемую для себя дату, когда ошибки 0xc0000098 точно у вас не наблюдалось.
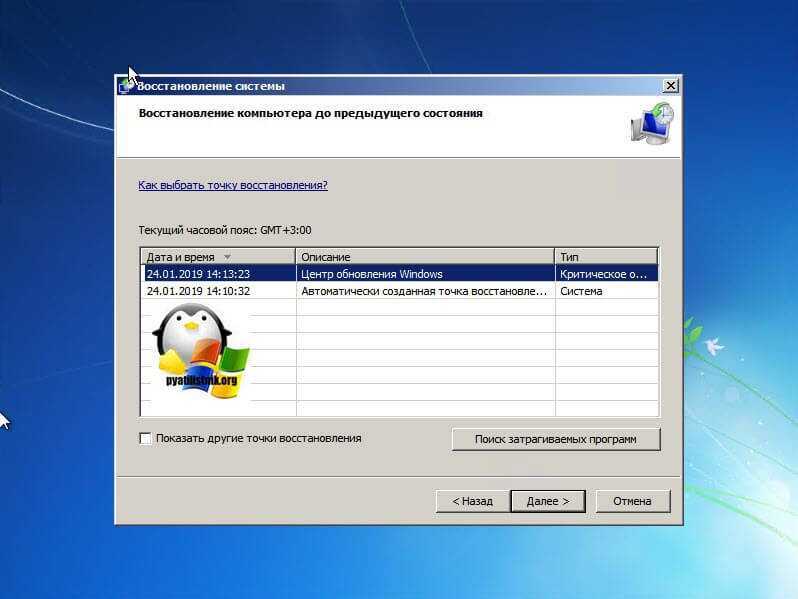
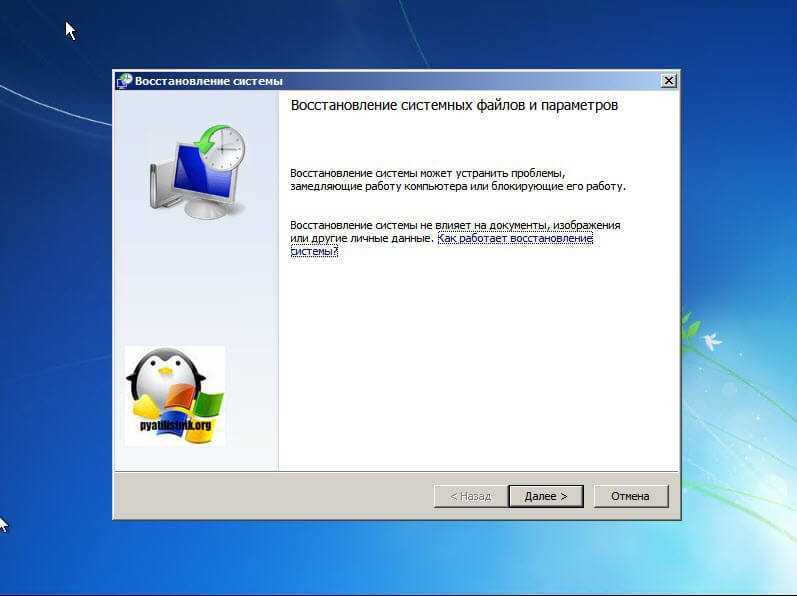
Начнется процесс восстановления Windows 7, он может занимать некоторое время, особенно если у вас система установлена не на SSD-диске.

При успешном восстановлении вы увидите вот такое окно, где потребуется перезагрузиться.
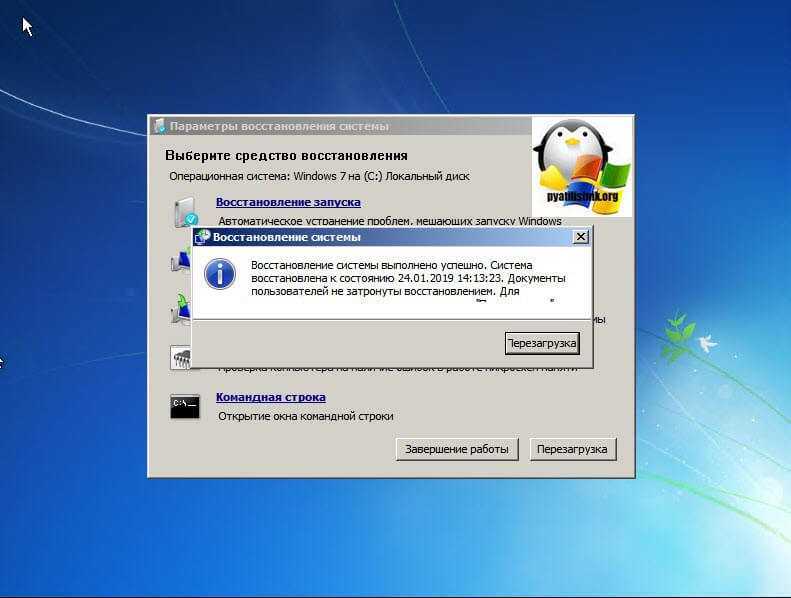
Если ошибок не было, вы получите сообщение «Средству восстановления запуска не удалось обнаружить ошибку»
В статье советы, что делать при появлении ошибки 0x000098.
Способ 7: Восстановление Windows
Перейдем к самому радикальному методу, прибегать к которому стоит только в тех ситуациях, когда указанные выше способы не принесли никакого результата. Ранее мы уже говорили, что wdsutil.dll входит в стандартный состав библиотек DLL Виндовс 7, а это значит, что его можно восстановить. К сожалению, сделать это через сохраняемый архив не получится, поэтому потребуется обратиться к другим средствам, руководство о взаимодействии с которыми вы найдете ниже.
Подробнее: Восстановление системы в Windows 7
Сегодня вы были ознакомлены с методами исправления неполадок с отсутствием файла wdsutil.dll в Windows 7. Как видите, существует целых семь способов, способных помочь в различных ситуациях. Вам осталось только путем перебора, начиная от самого простого, найти действенное решение.
Опишите, что у вас не получилось.
Наши специалисты постараются ответить максимально быстро.
Способы решить ошибку 0xc0000098
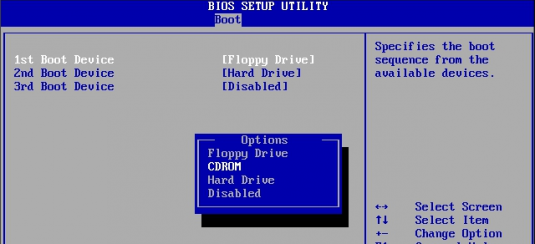
Зайдите в BIOS, как я писал выше – при помощи определенной клавиши, после чего найдите строку с жестким диском – Hard Disk на английском, также у вас может быть меню на русском языке, что упростит задачу поиска
После того как найдете, вам следует переместить на первое место CD-Rom, а не Hard Disk – это важно. Чтобы переместить – используйте клавиши стрелочки и плюс/минус, или же управляйте мышкой
Теперь вы снова перезагрузите компьютер, перед этим сохранив все настройки. В новом диалоговом окошке вы сможете выбрать язык и другие настройки, после чего нажмите Далее.
Слева в этом меню вы сможете найти кнопку Починить ваш компьютер, после чего нужно выбрать Диагностика проблем.
В новом окне найдите раздел или пункт Расширенные опции, чтобы после этого нажать Командная строка. Если у вас Windows Vista или 7, то зайдите в Опции Восстановления.
Теперь в этой строке вписывайте такие команды, как:
bootrec /scanosbootrec /fixmbrbootrec/fixbootbootrec /rebuildbcd
После каждой из команд следует нажимать Enter и писать новую.
Кстати, вы можете записать сами диск восстановления при помощи специальной функции в Панель управления – Система и безопасность – Архивация и восстановление. Для Windows 10 вы можете щелкнуть правой клавишей мыши по кнопке Пуск, чтобы выбрать в выпавшем списке Панель управления, а дальше – смотреть на картинку ниже.
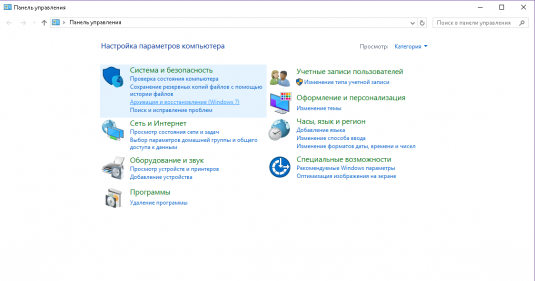
Загрузка и предупреждения безопасности
Во время загрузки wdsutil.dll система проверяет наличие ряда признаков того, что файл не представляет угрозы для компьютера. Если система считает файл подозрительным, вы получите уведомление и сможете решить, сохранить ли файл, запустить его или открыть
Не все wdsutil.dll, для которых отображается предупреждение, на самом деле опасны, но важно загружать только действительно необходимые файлы и только с надежных сайтов
Предупреждение безопасности «Не удалось проверить достоверность издателя этой программы» означает, что
Система не знает сайт или организацию, которая предлагает вам скачать файл. Перед сохранением или открытием такого файла убедитесь, что его издателю можно доверять
Внимание! Скачивание wdsutil.dll из Интернета всегда рискованно
Вот некоторые меры предосторожности, которые вы можете предпринять, чтобы защитить свой компьютер при загрузке файлов:
Руководство по устранению ошибок для ошибок D3dx9_42.dll
Проблемы D3dx9_42.dll так или иначе вызваны проблемой с Microsoft DirectX.
Файл d3dx9_42 DLL является одним из многих файлов, содержащихся в коллекции программного обеспечения DirectX. Поскольку DirectX используется большинством игр для Windows и продвинутых графических программ, ошибки d3dx9_42.dll обычно отображаются только при использовании этих программ.
Есть несколько способов, которыми ошибки d3dx9_42.dll могут появляться на вашем компьютере. Вот несколько наиболее распространенных специфических:
D3dx9_42.dll не найден. Повторная установка может помочь исправить это D3dx9_42.DLL не найден Файл d3dx9_42.dll не найден Программа не может запуститься, потому что d3dx9_42.dll отсутствует на вашем компьютере. Попробуйте переустановить программу, чтобы решить эту проблему. Файл d3dx9_42.dll отсутствует
Ошибки D3dx9_42.dll появляются при запуске игры или другой программы, поэтому она может применяться к любой программе, использующей Microsoft DirectX, например, к Autodesk Maya или любой другой программе. Тем не менее, ошибки d3dx9_42 DLL чаще всего возникают при попытке играть в видеоигры.
Некоторые примеры видеоигр, которые, как известно, показывают ошибку d3dx9_42.dll, когда есть проблема с DirectX, включают «Sid Meier’s Civilization V», «ArcheAge, State of Decay», «Batman», «Властелин колец онлайн», «Need for Speed Hot Pursuit 2011», «Легенда о пиратах онлайн», «F1 2010», «Street Fighter» и «Assassin’s Creed: Brotherhood».
Любая из операционных систем Microsoft, начиная с Windows 98, может быть затронута d3dx9_42.dll и другими проблемами DirectX. Это включает в себя Windows 10, Windows 8, Windows 7, Windows Vista, Windows XP и Windows 2000.
Как исправить ошибки в D3dx9_42.dll
Не загружайте d3dx9_42.dll индивидуально с любого “сайта загрузки DLL”. Есть ряд веских причин, по которым скачивание DLL с этих сайтов никогда не было хорошей идеей.
Если вы уже загрузили файл DLL d3dx9_42 с одного из этих сайтов загрузки DLL, удалите его из любого места и продолжайте выполнять эти шаги.
-
Перезагрузите компьютер, если вы еще этого не сделали.
Ошибка d3dx9_42.dll может быть случайной, и, как и многие компьютерные проблемы, простой перезапуск может полностью ее устранить.
-
Установите последнюю версию Microsoft DirectX. Скорее всего, обновление до последней версии DirectX исправит ошибку d3dx9_42.dll, не найденную.
Microsoft часто выпускает обновления для DirectX без обновления номера версии или буквы, поэтому обязательно установите последнюю версию release , даже если ваша версия технически совпадает.
Одна и та же программа установки DirectX работает со всеми версиями Windows, включая Windows 10, 8, 7, Vista, XP и другие. Он заменит любой отсутствующий файл DirectX 11, DirectX 10 или DirectX 9.
-
Предполагая, что последняя версия DirectX от Microsoft не исправляет полученную ошибку d3dx9_42.dll, найдите программу установки DirectX на DVD-диске с вашей игрой или приложением (она может называться dxsetup или что-то в этом роде). аналогичный). Обычно, если игра или другая программа использует DirectX, разработчики программного обеспечения включают копию DirectX на установочный диск.
Иногда, хотя и не часто, версия DirectX, содержащаяся на диске, лучше подходит для программы, чем последняя доступная онлайн версия.
-
Удалите игру или программное обеспечение, а затем снова установите его. Что-то могло случиться с файлами в программе, которые работают с d3dx9_42.dll, и переустановка может помочь.
Иногда стандартный мастер удаления для некоторых программ и игр не удаляет каждую отдельную трассировку файлов программы с диска и из реестра, что может вызвать дополнительные проблемы или помешать правильному использованию DLL в дальнейшем. Попробуйте использовать бесплатную программу удаления, чтобы убедиться, что все это будет удалено.
-
Восстановите файл d3dx9_42.dll из последней версии программного пакета DirectX. Если описанные выше действия по устранению неполадок не помогли устранить ошибку d3dx9_42.dll, попробуйте извлечь файл d3dx9_42.dll отдельно из загружаемого пакета DirectX.
-
Обновите драйверы для вашей видеокарты. Хотя это не самое распространенное решение, в некоторых ситуациях обновление драйверов для видеокарты на вашем компьютере может исправить эту проблему DirectX.
Нужна дополнительная помощь?
Если вы не хотите решать эту проблему самостоятельно, см. Как исправить мой компьютер? полный список вариантов поддержки, а также помощь по всем вопросам, таким как определение затрат на ремонт, удаление ваших файлов, выбор службы ремонта и многое другое.
Загрузка системы
Разберем процесс загрузки ОС. При включении компьютера и его успешной загрузки, процессор выполняет ряд инструкций, которые ему предоставляет BIOS.
Эти инструкции внесены в энергозависимую память CMOS. После запуска процессор обращается к адресуемой ячейке микросхемы. Это зависит от заложенных свойств. В ней записан код BIOS.
Начальный набор инструкций, выполняемых процессором, называют процедурой POST (Power-On Self Test- самопроверка при подключении к питанию).
С ее помощью проводятся следующие действия:
- Выполняется первичная проверка оборудования, в том числе состояние процессора и размер оперативной памяти. В то же время, проверяется работоспособность ОП.
- Проходит получение установки конфигурации системы из памяти CMOS.
- Устанавливается частота шин в соответствии с поставленными настройками из CMOS.
-
Проверяется наличие устройства, с которого будет загружена ОС (жесткого диска, дисковода и другое).
- Об окончании проверки оповещает звуковой сигнал.
- Происходит инициализация других устройств.
- По окончании процедуры POST начинают свою внутреннюю проверку другие адаптеры, такие как видеокарта, звуковая карта, контроллеры жесткого диска. При проверке вся информация выводится на экран монитора.
BIOS прекращает свою работу в загрузке, когда находит главную загрузочную запись на жестком диске (или в месте записи ОС) и передает ей управление дальнейшей загрузкой.
Теперь в загрузку вступают программы, записанные на носителе.
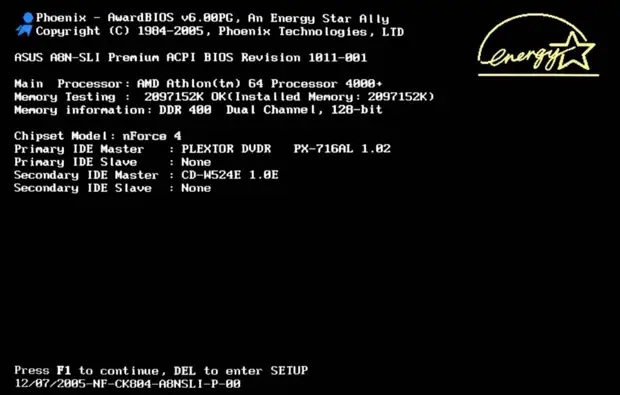
Загрузка BIOS
Средство Microsoft Fix it (Easy Fix)
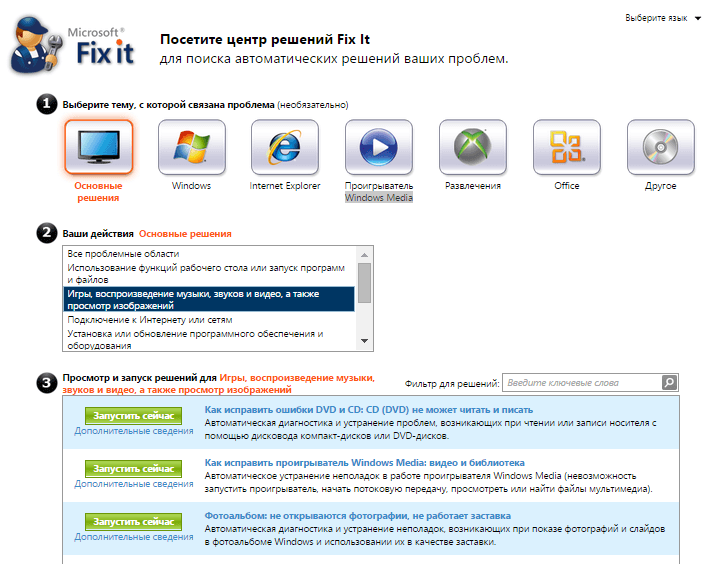
Данная программа, как ясно из названия, является продуктом корпорации Microsoft. Этот сборник утилит нельзя назвать универсальными, так как они создаются для исправления конкретных неполадок, например, они помогут в случае невозможности произвести копирование файлов либо же очистить корзину. Все пользователи Windows могут воспользоваться этими утилитами абсолютно бесплатно.
Обратите внимание, что применять данную Fix it можно не только для операционной системы Виндоус 7, но и для версий 8 и даже XP. Для этого необходимо будет лишь зайти на страницу Центра решения проблем Microsoft и выбрать там тип проблемы, которые разбиты по категориям
После этого система в автоматическом режиме предложит подходящую утилиту, которая полностью соответствует Вашей ситуации.
Запустив её (с правами администратора) начнётся работа по исправлению ошибок, после чего компьютер перезагрузится. Несомненным преимуществом утилиты является простое и максимально безопасное решение проблем, а ввиду того, что они являются подконтрольными продуктами Microsoft, они не внесут никаких исправлений, которые в дальнейшем смогут нарушить работоспособность компьютера.
метод 3: Установка или переустановка пакета Microsoft Visual C ++ Redistributable Package
Ошибка Wdsutil.dll также может появиться из-за пакета Microsoft Visual C++ Redistribtable Package. Необходимо проверить наличие обновлений и переустановить программное обеспечение. Для этого воспользуйтесь поиском Windows Updates. Найдя пакет Microsoft Visual C++ Redistributable Package, вы можете обновить его или удалить устаревшую версию и переустановить программу.
- Нажмите клавишу с логотипом Windows на клавиатуре — выберите Панель управления — просмотрите категории — нажмите на кнопку Uninstall.
- Проверить версию Microsoft Visual C++ Redistributable — удалить старую версию.
- Повторить деинсталляцию с остальной частью Microsoft Visual C++ Redistributable.
- Вы можете установить с официального сайта Microsoft третью версию редистрибутива 2015 года Visual C++ Redistribtable.
- После загрузки установочного файла запустите его и установите на свой ПК.
- Перезагрузите компьютер после успешной установки.
Если этот метод не помогает, перейдите к следующему шагу.
Как исправить ошибку 0xc0000098 при запуске компьютера или ноутбука
Данный случай самый распространенный и выглядит он вот таким образом. Вы запускаете ваш компьютер, после чего у вас сразу появляется черный экран и текстом ошибки:
Info: The Windows Boot Configuration Data file does not contain a valid os entry
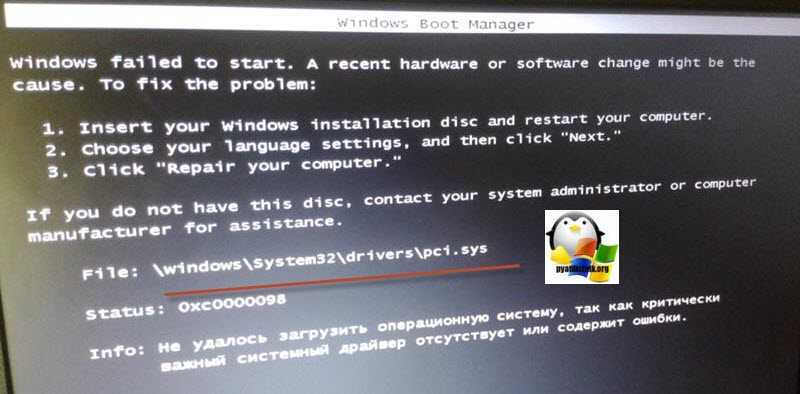
Также в поле Info вы можете увидеть Info: An unexpected error has occurred
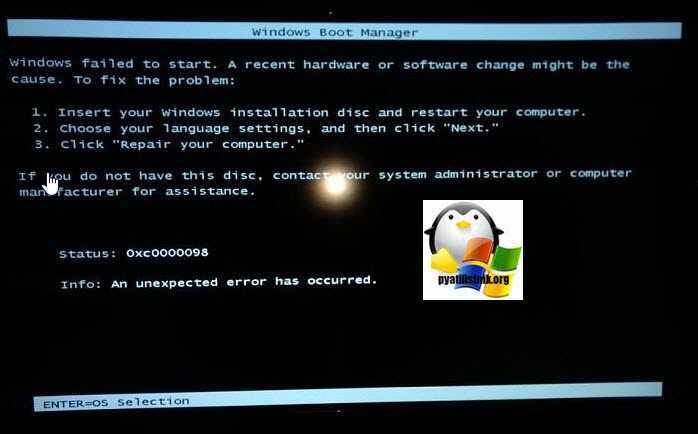
Ну или уже классический синий экран при загрузке Windows 10:
File: BootBCD Error code: 0c=xc0000098
You’ll need use recovery tools. If you don’t have any installation media (like a disk or USB device), contact your PC administrator or PC. Device manufacturer
В данном сообщении вам говорят, что у вас повредились загрузочные файлы, устройство не может быть загружено, попробуйте связаться с вашим системным администратором или производителем устройства.
Если в случае с Windows 7 вы можете нажать в режиме восстановления, загрузку с последней удачной конфигурации или выбрать восстановление из точки, то в случае Windows 10 их просто нет, это же новая концепция Microsoft. В их новой системе никогда ничего не ломается и точки восстановления Windows просто отключены по умолчанию, вот такие вот дела. Но не спешите расстраиваться я вам все же покажу, метод устранения «error code 0xc0000098 windows 10 и другие».
Решение 9. Запустите установку из файла ISO
Несколько пользователей сообщили, что в wdsutil.dll отсутствует ошибка при попытке создать загрузочную флешку. Однако вы можете обойти эту проблему, загрузив и смонтировав образ ISO. После этого просто запустите файл setup.exe из смонтированного образа и следуйте инструкциям на экране.
Отсутствующий файл wdsutil.dll может вызвать много проблем на вашем компьютере и помешать запуску приложений. Хотя это может быть большой проблемой, мы надеемся, что вам удалось исправить это с помощью одного из наших решений.
Примечание редактора : этот пост был первоначально опубликован в августе 2016 года и с тех пор был полностью переработан и обновлен для обеспечения свежести, точности и полноты.






![[ sfc /scannow ] восстановление системных файлов windows.](http://lpfile.ru/wp-content/uploads/9/d/4/9d45ee9dd76cb5bd709b516a01b628de.jpeg)













![[ sfc /scannow ] восстановление системных файлов windows.](http://lpfile.ru/wp-content/uploads/0/9/8/09828f7dec10599aa3e5667ffaba62ef.png)












