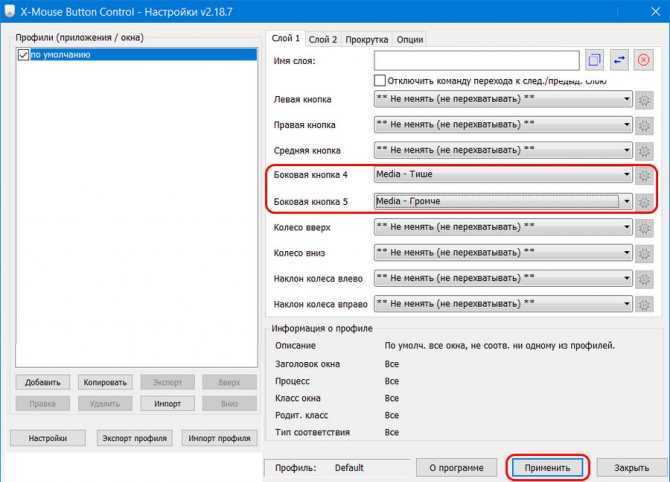Через сторонний установщик
Прошлый способ с bat файлом помогает, в случае, если не работает gpedit msc в windows 10, но не в Windows 8 или WIndows 7. Есть способ, который поможет в любом из предложенных систем.
Установщик распакует нужные файлы и если у Вас 64-разрядная версия системы, от вас потребуется только перенести несколько файлов в нужную папку.
Запустите файл Setup и следуйте инструкциям установщика. (Если в системе не установлен .NET Framework 3.5, будет предложено его установить)
- Если у Вас 32-разрядная система, то на этом всё. Но если x64, то следуем дальше.
- Откройте папку C:WindowsSysWOW64 и скопируйте указанные на изображениях файлы в папку System32;
Этот вариант должен решить проблему, когда gpedit не запускается на windows 10. Попробуйте вызвать окно Выполнить (сочетание Win+R) и введите нужную команду.
Решение для Windows 10 Home
Если на вашем компьютере установлена Windows 10 Home, то решить проблему с редактором локальной политики поможет создание специального файла с расширением «.bat», в который будут записаны необходимые команды. В самом начале статьи мы уже рассматривали взаимодействие с файлами такого формата. Создавать мы его здесь будем таким же образом — с помощью стандартного текстового редактора «Блокнот». Итак, для решения проблемы проделайте следующее:
- Откройте «Блокнот» любым доступным способом. Например, вы можете запустить консоль и ввести в неё команду «notepad», затем нажать «Enter». Вводим команду «notepad», затем нажимаем «Enter»
- Откроется пустой текстовый файл с форматом «.txt» по умолчанию. В этот текстовый файл вам нужно вставить или вписать ту команду, которая изображена на скриншоте ниже, скопируйте данный текст здесь. Будьте предельно внимательны, так как здесь важен каждый символ и каждая скобочка. Если вы ошибётесь хотя бы в одном символе — команда будет содержать синтаксическую ошибку и не сработает корректно. Вводим или вставляем скопированную команду в текстовый файл
- Сохраните этот текстовый файл в любой директории на жестком диске, указав его формат как «.bat». Так как в Блокноте по умолчанию нет такого формата, вам нужно указать его вручную, предварительно выбрав в перечне «Все файлы (*.*)». Пишем любое имя файла, дописав к нему расширение «.bat», выбрав в перечне тип файла «Все файлы (*.*)»
- Правым кликом мыши выберите созданный вами файл и кликните на пункт, отвечающий за его запуск с администраторскими полномочиями. Нажимаем правой кнопкой мышки по файлу, затем левой по функции «Запуск от имени администратора»
- После этого файл запустится, и за его обработку возьмётся командная строка, ориентируясь на введённые вами текстовые команды. Суть в том, что хоть в операционной системе Windows 10 версии Home и нет рассматриваемой нами утилиты, в её внутреннем хранилище имеются все необходимые компоненты для её работы. Именно эти компоненты и извлечёт командная строка, обработав ваш файл с командами. Ожидаем завершения процесса обработки и извлечения файлов командной строкой
Когда процесс будет завершён, вы сможете запустить редактор политики даже в Windows 10 Home.
Подготовка к установке редактора групповой политики
Утилита gpedit.msc требует работы под аккаунтом администратора. Она меняет системные файлы вашей операционной системы, поэтому перед тем как приступить к работе, обязательно создайте контрольную точку восстановления. Все дело в том, что данная программа не является официальным инструментом от Microsoft – ее разработали пользователи с одного форума.
Gpedit.msc разработал и скомпилировал человек с ником «davehc» с ресурса Windows 7 Forums. Изначально пакет готовили для OS Windows 7, но, как выяснилось, он хорошо работает и на более поздних версиях Windows 8.1, 10. Именно его мы и будем устанавливать на Windows 10 Home. Скачать нужное приложение можно по данной ссылке.
Мы взяли программу с официального сайта и выложили для удобства тут. Как только загрузка будет завершена, продолжим установку gpedit.msc. Файл будет загружен в ZIP-архиве, извлеките его в удобное место.
Скачать редактор групповой политики
- Запустите установочный файл и в появившемся окне кликайте кнопку «Next».
- Открывается еще одно окно – тут жмем «Install».
- Началась установка gpeditmsc, она не потребует много времени.
- Windows обнаружила? что у нас не установлена библиотека NET Framework5. Соглашаемся с ее инсталляцией нажатием обозначенного на скриншоте пункта.
- После того как данные будут загружены, в автоматическом режиме начнется их установка.
- NET Framework успешно установлен, жмем «Закрыть».
- Gpedit.msc тоже установлен, кликаем по «Finish».
Установка групповых политик через BAT файл
Редактор групповых политик вырезан из домашней редакции, но содержится в образе, поэтому используя DISM (Система управления и развертывания образов) его можно с лёгкостью установить. Один из самых простых и быстрых способов, когда gpedit msc не найден windows 10 — скачать его и установить. Что для этого требуется:
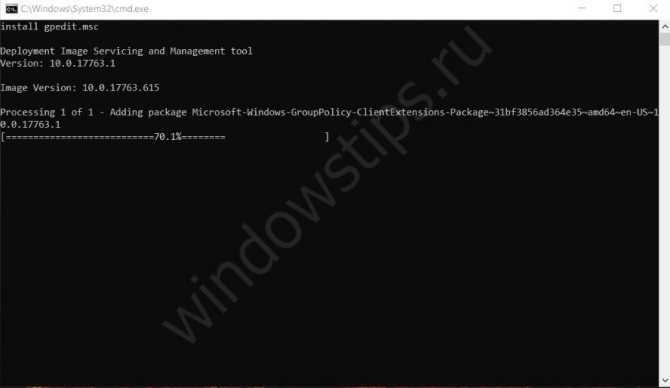
Эти несколько действий решат проблему, когда windows 10 не видит gpedit msc. Но если вы боитесь запускать чужие bat файлы из интернета, попробуйте следующий вариант.
Как установить?
Есть 2 решения:
- перенос файлов редактора из версии Pro, установка компонентов из дистрибутива и установка неофициального приложения, скомпилированного в установщик пользователем для Windows 7 (но оно подходит для версий 8.1 и 10);
- установка приложения с последующим переносом системных файлов и библиотек.
Важно! Так как вы будете работать с системными файлами, всегда есть вероятность повреждения системы. Рекомендую создать точку восстановления
Способ 1
Чтобы перенести файлы нужны права администратора.
Полезно знать! В Windows 10 разработчики отключили функцию входа в безопасный режим по нажатию кнопки F8 перед загрузкой системы. Они это сделали для более быстрой загрузки ОС. Читать подробнее.
Отключение UAC
Также рекомендуем отключить UAC прежде чем приступать к переносу. Для этого:
- Нажмите правой кнопкой мыши по «Пуск» и выберите «Панель управления».
- Перейдите в раздел «Учетные записи пользователей».
- В новом окне нажмите «Изменить параметры контроля учетных записей».
- Поставьте ползунок в крайнее нижнее состояние «Никогда не уведомлять» и нажмите «ОК».
Процедура переноса
Для установки «Редактора локальной групповой политики», необходим дистрибутив Windows 10. Скачать его можно на сайте Microsoft с помощью MediaCreationTool. Также утилита позволит установить образ на флешку или DVD-диск или же создаст ISO-образ диска. Еще, необходим сам файл gpedit.msc, который нужно скопировать с компьютера под управлением Windows 10 Pro. Если такового нет в наличии, вы можете установить Windows 10 Pro на флешку.
Для переноса:
- Подключите диск или флешку с дистрибутивом системы или монтируйте ISO-образ на виртуальный привод.
- Загрузите и установите утилиту Far Manager 3, которая поможет корректно перенести системные файлы.
- Скопируйте файл gpedit.msc из системы Windows 10 Pro и перенесите ее в свою версию в директорию:
C:WindowsSystem32
- Теперь установите системные файлы из пакета .Net Framework 3.5. Их нужно установить локально из ранее созданного дистрибутива Windows. Зайдите в командную строку (Администратор) и выполните команду:
Dism /online /enable-feature /featurename:NetFx3 /All /Source:D:sourcessxs /LimitAccess
где, D:sourcessxs — путь к установочным файлам .Net Framework 3.5, что расположены на носителе Windows 10.
- Запустится установка .Net Framework 3.5. Требуется некоторое время для завершения процедуры.
- Скачайте и запустите установщик .
- Следуйте подсказкам иннсталятора и завершите установку. Затем зайдите в
C:WindowsSystem32
и запустите ранее скопированный файл gpedit.msc
Важно! Редактор создавался до выхода Windows 8 и 10, в нем нет политик, добавленных в эти версии систем
Способ 2
Для этого способа не требуется дополнительный дистрибутив или файлы версии Windows Pro, но придется некоторые системные файлы переносить вручную. Чтобы запустить редактор:
- Скачайте и установите на свой компьютер.
- Если ваша версия системы x64, не нажимая кнопку «Finish», нажмите Win+R и выполните команду
%WinDir%Temp
- Из папки gpedit скопируйте файлы gpedit.dll, fde.dll, gptext.dll, appmgr.dll, fdeploy.dll, gpedit.msc в директорию C:WindowsSystem32
- Затем скопируйте папки GroupPolicy, GroupPolicyUsers, GPBAK и файл gpedit.msc из директории C:WindowsSysWOW64 в C:WindowsSystem32.
- Перезагрузите ПК и запустите редактор.
Если после запуска появляется ошибка — зайдите в C:WindowsTempgpedit и запустите файл x86.bat или x64.bat в зависимости от разрядности вашей Windows 10.
- https://pc-consultant.ru/operatsionny-e-sistemy/gpedit-msc-ne-najden-windows-10/
- https://remontka.pro/cannot-find-gpedit-msc/
- https://geekon.media/kak-zapustit-redaktor-lokalnoj-gruppovoj-politiki/
gpedit.msc не найден на устройствах Windows
Групповая политика — это функция, которую вы можете найти в системе Windows; Редактор групповой политики на самом деле представляет собой консоль управления Microsoft, встроенную в Windows, чтобы помочь пользователям контролировать рабочую среду компьютеров и учетных записей пользователей. Многие пользователи сказали, что система сообщила им gpedit.msc не найден пока они пытались открыть редактор групповой политики на компьютере.
Windows не может найти ‘gpedit.msc’. Убедитесь, что вы правильно ввели имя, и повторите попытку.
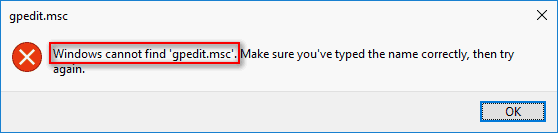
У вас нет выбора, кроме как нажать на Хорошо кнопка во всплывающем окне, верно? И вы должны знать эффективные способы устранения неполадок, связанных с отсутствием файла gpedit.msc. (Позволь MiniTool поможет вам, если у вас есть проблемы с системой / диском / данными / видео / резервным копированием.)
Не удается найти gpedit.msc.
Пользователи заботятся о том, как исправить gpedit.msc не найденную Windows 10; об этом будет сказано в следующем содержании. Пожалуйста, следуйте приведенным ниже методам, чтобы исправить ошибку gpedit.
Способ 1. Обновление до Windows 10 Pro или Enterprise
Фактически, выпуск Windows 10 Home не поставляется с редактором групповой политики; неудивительно, что многие пользователи считают, что gpedit отсутствует в домашней версии. Самый простой и популярный способ исправить отсутствующий gpedit.msc — это обновить вашу систему с версии Home до Windows 10 Pro или Enterprise.
- Приобрести лицензию на Windows 10 Pro / Enterprise; убедитесь, что версия поддерживает gpedit.msc.
- Выполните полную установку на свой компьютер; пожалуйста, внимательно следуйте инструкциям. Вам будет предложено ввести лицензионный ключ Pro / Enterprise для активации Windows 10 во время процесса.
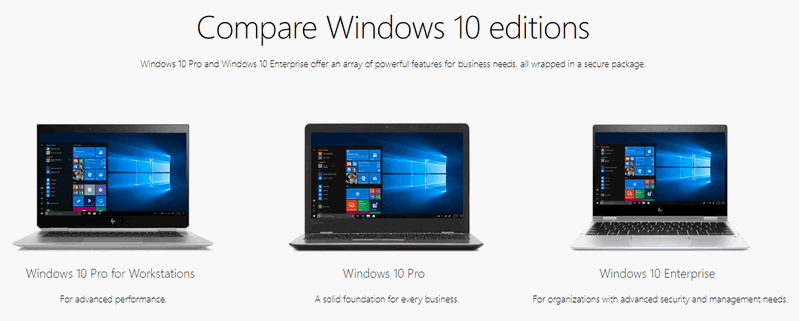
Метод 2: копирование файлов и папок
Некоторые пользователи сказали, что они устранили проблему gpedit.msc not found, просто скопировав и вставив файлы и папки в определенное место.
- Откройте проводник в Windows 10.
- Перейдите по этому пути: C: Windows SysWOW64 .
- найти Групповая политика , GroupPolicyUsers , и msc соответственно.
- Скопируйте эти файлы и папки, нажав Ctrl + C (или другими способами).
- Идти к C: Windows System32 и вставьте элементы, нажав Ctrl + V .
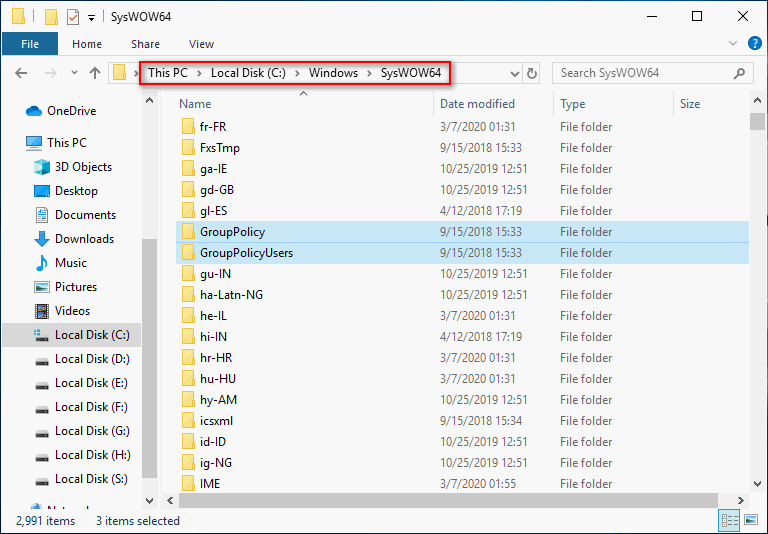
Метод 3: установить и включить gpedit.msc вручную
- Загрузите setup.exe для Windows 10 Домашняя .
- Загрузите или создайте файл gpedit_enabler.bat.
- Дважды щелкните файл setup.exe и следуйте инструкциям для завершения установки.
- Щелкните правой кнопкой мыши файл bat и выберите Запустить от имени администратора .
- Дождитесь завершения команд.
- Нажмите любую кнопку, чтобы выйти из окна командной строки.
- Перезагрузите компьютер и попробуйте снова открыть редактор групповой политики.
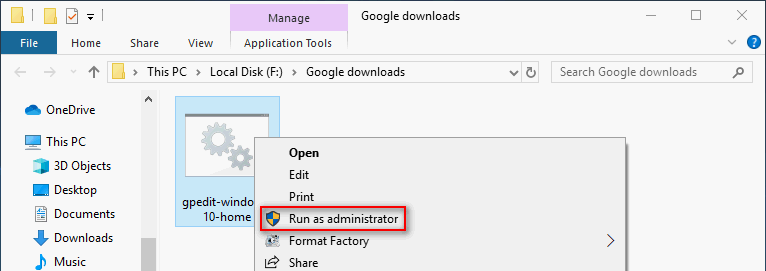
Как сделать файл gpedit_enabler.bat : создать новый текстовый файл -> скопировать и вставить в него следующий контент -> дать ему имя (например, gpedit_enabler) и сохранить его как файл bat.
@echo off
pushd ‘% ~ dp0’
dir / b% SystemRoot% servicing Packages Microsoft-Windows-GroupPolicy-ClientExtensions-Package ~ 3 * .mum> List.txt
dir / b% SystemRoot% servicing Packages Microsoft-Windows-GroupPolicy-ClientTools-Package ~ 3 * .mum >> List.txt
для / f %% i in (‘findstr / i. List.txt 2 ^> nul’) выполните disc / online / norestart / add-package: ‘% SystemRoot% servicing Packages %% i’
Пауза
После выполнения описанных выше шагов проблема должна быть решена — Windows не может найти gpedit.msc.
Как исправить ошибки gpedit.msc всего за несколько шагов?
Помните, прежде чем предпринимать какие-либо действия, связанные с системными файлами, сделайте резервную копию ваших данных!
Ошибки файла gpedit.msc могут быть вызваны различными причинами, поэтому полезно попытаться исправить их различными способами.
Шаг 1.. Сканирование компьютера на наличие вредоносных программ.
Файлы Windows обычно подвергаются атаке со стороны вредоносного программного обеспечения, которое не позволяет им работать должным образом. Первым шагом в решении проблем с файлом gpedit.msc или любыми другими системными файлами Windows должно быть сканирование системы на наличие вредоносных программ с использованием антивирусного инструмента.
Если по какой-либо причине в вашей системе еще не установлено антивирусное программное обеспечение, вы должны сделать это немедленно
Незащищенная система не только является источником ошибок в файлах, но, что более важно, делает вашу систему уязвимой для многих опасностей. Если вы не знаете, какой антивирусный инструмент выбрать, обратитесь к этой статье Википедии — сравнение антивирусного программного обеспечения
Шаг 2.. Обновите систему и драйверы.
Установка соответствующих исправлений и обновлений Microsoft Windows может решить ваши проблемы, связанные с файлом gpedit.msc. Используйте специальный инструмент Windows для выполнения обновления.
- Откройте меню «Пуск» в Windows.
- Введите «Центр обновления Windows» в поле поиска.
- Выберите подходящую программу (название может отличаться в зависимости от версии вашей системы)
- Проверьте, обновлена ли ваша система. Если в списке есть непримененные обновления, немедленно установите их.
- После завершения обновления перезагрузите компьютер, чтобы завершить процесс.
Помимо обновления системы рекомендуется установить последние версии драйверов устройств, так как драйверы могут влиять на правильную работу gpedit.msc или других системных файлов. Для этого перейдите на веб-сайт производителя вашего компьютера или устройства, где вы найдете информацию о последних обновлениях драйверов.
Шаг 3.. Используйте средство проверки системных файлов (SFC).
Проверка системных файлов — это инструмент Microsoft Windows. Как следует из названия, инструмент используется для идентификации и адресации ошибок, связанных с системным файлом, в том числе связанных с файлом gpedit.msc. После обнаружения ошибки, связанной с файлом %fileextension%, программа пытается автоматически заменить файл gpedit.msc на исправно работающую версию. Чтобы использовать инструмент:
- Откройте меню «Пуск» в Windows.
- Введите «cmd» в поле поиска
- Найдите результат «Командная строка» — пока не запускайте его:
- Нажмите правую кнопку мыши и выберите «Запуск от имени администратора»
- Введите «sfc / scannow» в командной строке, чтобы запустить программу, и следуйте инструкциям.
Шаг 4. Восстановление системы Windows.
Другой подход заключается в восстановлении системы до предыдущего состояния до того, как произошла ошибка файла gpedit.msc. Чтобы восстановить вашу систему, следуйте инструкциям ниже
- Откройте меню «Пуск» в Windows.
- Введите «Восстановление системы» в поле поиска.
- Запустите средство восстановления системы — его имя может отличаться в зависимости от версии системы.
- Приложение проведет вас через весь процесс — внимательно прочитайте сообщения
- После завершения процесса перезагрузите компьютер.
Если все вышеупомянутые методы завершились неудачно и проблема с файлом gpedit.msc не была решена, перейдите к следующему шагу. Помните, что следующие шаги предназначены только для опытных пользователей
Переустановка gpedit.msc
Самый простой и безопасный способ возобновить доступ к меню – это переустановить его. Возможно, ошибка возникает из-за того, что некоторые системные файлы были повреждены или их не было вовсе (что особенно актуально в случае пиратской сборки). Если у вас именно такая ситуация, то переустановка позволит вам данные файлы восстановить. Процесс установки разнится и зависит от разрядности вашей ОС. Узнать разрядность вы можете в специальном информационном меню, нажав правой клавишей мыши по иконке «Этот компьютер» и кликнув на «Свойства».
Для 32-разрядного типа системы
Чтобы установить утилиту gpedit.msc, делайте всё, как указано в инструкции:
После этого вы сможете беспрепятственно пользоваться всеми функциями редактора групповой политики.
Для 64-разрядного типа системы
Если в предыдущем случае установку можно было осуществить в считанные клики, то здесь уже будет сложнее. Помимо автоматической установки вам придётся ещё провести ряд манипуляций с перемещением и заменой файлов. Поэтому внимательно читайте инструкцию ниже:
- Установите редактор политики – делайте всё, как в инструкции выше.
- Когда вы завершили установку, перейдите в папку «SysWOW64». Путь к данной папке указан на скриншоте ниже. Чтобы лишний раз не переходить по папкам, вы можете просто ввести её адрес в строку проводника и нажать на стрелочку. Если вы правильно ввели имя директории, то сразу же перейдёте в данную папку. Вводим адрес папки в строке проводника, нажимаем на стрелочку «SysWOW64»
- Теперь вам нужно скопировать отсюда три папки и один файл. Все они указаны на скрине. Нажмите и удерживайте клавишу «Ctrl», затем, не отпуская её, выделите левым кликом мышки нужные файлы. Теперь скопируйте все эти файлы, предварительно вызвав контекстное меню правым кликом мышки. Нажав и удерживая клавишу «Ctrl», выделяем левым кликом мыши три файла, нажимаем по выделенному правым кликом мыши, левым кликом по опции «Копировать»
- Зайдите в папку «Windows». Она расположена на уровень выше. Вы можете перейти в неё, кликнув по её названию в строке проводника. Заходим в папку «Windows»
- Теперь перейдите в папку «System32». Переходим в папку «System32»
- Наведите курсор мыши на свободную область в папке (чтобы он не задевал другие папки), щелкните правой клавишей мышки и выберите функцию «Вставить». Наводим курсор мыши на свободное место в папке, нажимаем на правую клавишу мыши и выбираем «Вставить»
- Если в данной папке у вас содержатся файлы с одинаковым названием, то вы увидите окно, которое предложит вам либо заменить файлы, либо не копировать их, либо сохранить оба файла. Выберите первый вариант. Выбираем опцию «Копировать с заменой»
- Любые манипуляции в системной папке «System32» доступны только с полномочиями администратора. Поэтому далее перед вами всплывёт окно, требующее подтверждения ваших действий. Нажмите «Продолжить». Нажимаем «Продолжить»
- Перейдите в папку «Temp». Чтобы сделать это максимально быстро, вбейте в строку проводника тот адрес, который показан на фото. Переходим в папку «Temp», вбив в строку проводника адрес, как на фото, нажав по стрелочке
- Скопируйте из этой папки пять файлов (они также показаны на скриншоте). Выделяем с помощью мышки и клавиши «Ctrl» файлы, нажимаем по ним правой кнопкой мышки, левой по опции «Копировать»
- Переместитесь в папку «System32». Проводник запоминает, какие папки вы открывали, поэтому вы можете перейти в папку, в которой только что были, нажав на стрелочку влево. Нажав на стрелочку влево, переходим в папку «System32»
- В данной папке вызовите меню правым кликом мыши, затем левым кликом щелкните по функции «Вставить». Вставляем скопированные файлы в данную папку
- Кликните на «Копировать с заменой». Кликаем на «Копировать с заменой»
- После этого перезапустите компьютер, чтобы все ваши проделанные изменения сохранились корректно. Запустите утилиту, вписав в окно «Выполнить» команду «gpedit.msc» и нажав «ОК». Окно «Выполнить» открывается при помощи нажатия на клавиши «Win+R». Печатаем в окно «Выполнить» команду «gpedit.msc», нажимаем «ОК»
Если после данных действий никаких ошибок не возникает, значит, дело сделано. Если ситуация обратная, тогда вам необходимо провести ещё ряд манипуляций, о которых пойдёт речь в следующей части статьи.
Решение для Windows 10 Home
Если на вашем компьютере установлена Windows 10 Home, то решить проблему с редактором локальной политики поможет создание специального файла с расширением «.bat», в который будут записаны необходимые команды. В самом начале статьи мы уже рассматривали взаимодействие с файлами такого формата. Создавать мы его здесь будем таким же образом — с помощью стандартного текстового редактора «Блокнот». Итак, для решения проблемы проделайте следующее:
-
Откройте «Блокнот» любым доступным способом. Например, вы можете запустить консоль и ввести в неё команду «notepad», затем нажать «Enter».
Вводим команду «notepad», затем нажимаем «Enter»
-
Откроется пустой текстовый файл с форматом «.txt» по умолчанию. В этот текстовый файл вам нужно вставить или вписать ту команду, которая изображена на скриншоте ниже, скопируйте данный текст здесь. Будьте предельно внимательны, так как здесь важен каждый символ и каждая скобочка. Если вы ошибётесь хотя бы в одном символе — команда будет содержать синтаксическую ошибку и не сработает корректно.
Вводим или вставляем скопированную команду в текстовый файл
-
Сохраните этот текстовый файл в любой директории на жестком диске, указав его формат как «.bat». Так как в Блокноте по умолчанию нет такого формата, вам нужно указать его вручную, предварительно выбрав в перечне «Все файлы (*.*)».
Пишем любое имя файла, дописав к нему расширение «.bat», выбрав в перечне тип файла «Все файлы (*.*)»
-
Правым кликом мыши выберите созданный вами файл и кликните на пункт, отвечающий за его запуск с администраторскими полномочиями.
Нажимаем правой кнопкой мышки по файлу, затем левой по функции «Запуск от имени администратора»
-
После этого файл запустится, и за его обработку возьмётся командная строка, ориентируясь на введённые вами текстовые команды. Суть в том, что хоть в операционной системе Windows 10 версии Home и нет рассматриваемой нами утилиты, в её внутреннем хранилище имеются все необходимые компоненты для её работы. Именно эти компоненты и извлечёт командная строка, обработав ваш файл с командами.
Ожидаем завершения процесса обработки и извлечения файлов командной строкой
Когда процесс будет завершён, вы сможете запустить редактор политики даже в Windows 10 Home.