Как понять, если WmiPrvSE.exe вызывает высокую загрузку процессора?
В Windows 10, процесс WmiPrvSE.exe потребляет высокую загрузку ЦП (почти 100%) в течение нескольких минут в период времени 15-20 минут. Чтобы проверить, является ли высокая загрузка ЦП из-за WmiPrvSE.exe, вам нужно воспользоваться помощью диспетчера задач. Диспетчер задач можно открыть сочетанием кнопок Ctrl + Shift + Esc. Во вкладке «Процессы» вы увидите описание VMI Provider Host — это и есть WmiPrvSE.exe. Перейдите во вкладку подробности и найдете WmiPrvSE.exe и запомните ИД.
Далее откройте командную строку от имени администратора и введите команду tasklist /m wmiperfclass.dll . Вы увидите список процессов WmiPrvSE.exe с этим модулем. В основном индекс содержит один отдельный процесс, но если у вас есть как 32-разрядные, так и 64-разрядные клиенты, вам могут быть видны два процесса. Однако, если ИД перечисленных процессов аналогичен ИД диспетчера задач, существует высокая вероятность того, что вы столкнулись с проблемой высокой загрузки ЦП службы VMI Provider Host (WmiPrvSE.exe).
Процесс wmiprvse.exe относится к системным. Именно поэтому его нельзя удалить из диспетчера задач. Отвечает этот процесс за подключение компьютера к внешнему оборудованию и управление им. Причины, по которым он вдруг начинает грузить процессор, могут быть разными:
- Некорректно установленное приложение, которое постоянно запускает процесс;
- Проведенное с ошибками обновление системы;
- Вирусная активность.
Каждая из этих причин устраняется своим способом. Рассмотрим их подробнее.
Способ 1: Определение приложения, запускающего процесс
Сам по себе процесс wmiprvse.exe грузить процессор не будет. Это происходит в тех случаях, когда его запускает какая-либо некорректно установленная программа. Найти ее можно, выполнив «чистую» загрузку операционной системы. Для этого необходимо:
- Открыть окно конфигурации системы, выполнив в окне запуска программ («Win+R») команду msconfig
- Перейти на вкладку «Службы», отметить галочкой чекбокс «Не отображать службы Майкрософт», а остальные отключить, воспользовавшись соответствующей кнопкой.
- Отключить все элементы на вкладке «Автозагрузка». В Windows 10 для этого понадобится перейти в «Диспетчер задач».
Нажать «OK» и перезагрузить компьютер.
Если после перезагрузки система будет работать с нормальной скоростью, значит причиной того, что wmiprvse.exe грузил процессор, действительно, является одно, или несколько из тех приложений или служб, которые были отключены. Остается только определить, какое именно. Для этого необходимо поочередно включать все элементы, каждый раз при этом перезагружаясь. Процедура довольно громоздкая, но верная. После включения некорректно установленного приложения или службы система вновь начнет виснуть. Что с ним делать дальше: переустановить, или удалить насовсем — решать пользователю.
Способ 2: Откат обновления Windows
Некорректно вставшие обновления также бывают частой причиной подвисания системы, в том числе и через процесс wmiprvse.exe. В первую очередь на мысль об этом должно натолкнуть совпадение по времени установки обновления и начала проблем с системой. Для того, чтобы решить их, обновления необходимо откатить. Эта процедура несколько отличается в разных версиях Windows.
Удалять обновления следует в хронологическом порядке, пока не будет найдено то, что вызывало проблему. Затем можно попробовать ставить их обратно. В большинстве случаев повторная установка проходит уже без ошибок.
Способ 3: Очистка компьютера от вирусов
Вирусная активность является одной из распространенных причин, по которым может возрастать нагрузка на процессор. Многие вирусы маскируются под системные файлы, в том числе и wmiprvse.exe может на самом деле оказаться вредоносной программой. Подозрение на заражение компьютера должно вызвать, в первую очередь, нетипичное расположение файла. По умолчанию wmiprvse.exe находится по пути C:WindowsSystem32 или C:WindowsSystem32wbem (для 64-разрядных систем — C:WindowsSysWOW64wbem ).
Определить место, откуда запускается процесс, несложно. Для этого нужно:
Что это за файл
WmiPrvSE.exe – это исполняемый файл утилиты поставщика инструментария управления WMI Provider Host для Windows. Он является одним из компонентов управления веб-сервером Microsoft (WBEM) и Microsoft Operations Manager (MIM). С помощью утилиты, программы и скрипты могут получить данные о внутреннем состоянии операционной системы. В Windows также внедрены WMI-провайдеры, которые позволяют выполнить соединение с интернетом, получить настройки DNS, а также отслеживать функции и сообщать о критических ошибках.
Исполняемый файл лежит в директории «\system32\wbem\», запускается из-под svchost.exe, имеет права «NETWORK SERVICE».
Подведем итог — WmiPrvSE.exe является безопасным системным процессом, который необходим для нормального функционирования операционной системы. Приостановка его работы или отключение нежелательно, но критических сбоев не будет.
Как видно на скриншоте, стандартно системной активности процесс WmiPrvSE.exe практически не вызывает.
Если файл не является вирусом, то грузить процессор он может в случае обращения к нему какого-либо софта, который использует функции WMI. Например, подобная ситуация возникает, когда загруженность ЦПУ обусловлена работой «NB Probe Application» — это утилита Asus для получение температурных данных ядер процессора, оборотов кулера и состоянии других аппаратных компонентов.
Выполнение чистой загрузки
Вполне возможно, что WMI Provider Host сильно грузить ЦП из-за определенного приложения. Поэтому попробуйте выполнить чистую загрузку системы и изолировать приложение, которое вызывает чрезмерное использование ресурсов системы.
При чистой загрузке запускается минимальный набор служб, требуемые для поддержки стабильной работы ОС.
Войдите в систему с учетной записью администратора. Откройте диалоговое окно «Выполнить» нажатием на Win + R, наберите команду msconfig и подтвердите ее запуск на Enter.
В верхнем меню перейдите на вкладку «Службы» и отметьте флажком опцию «Не отображать службы Майкрософт». Останутся только сторонние, которые связаны с программами, установленные пользователем.
Нажмите на кнопку «Отключить». Таким образом, они не будут загружены автоматически при следующем запуске системы.
Перейдите на вкладку «Автозагрузка» и нажмите на ссылку «Открыть диспетчер задач».
Откроется список с программами, которые загружаются вместе с ОС. Нужно отключить все включенные программы нажатием на соответствующую кнопку.
После перезагрузите компьютер. Таким образом, система запустится в состоянии «чистой» загрузки. Теперь проверьте, насколько WMI Provider Host грузит ЦП. Если нагрузка на процессор снизилась к нормальным значениям, это означает, что какая-то сторонняя программа была ее причиной.
Начните включать по одной и несколько служб, каждый раз перезагружая ПК, пока высокая нагрузка на процессор не вернется.
Переустановите приложение, которая вызывает высокое использование ресурсов ПК или отключите его.
Как удалить svchost.exe с помощью программы AVZ
Известная антивирусная утилита AVZ способна обнаруживать и удалять нежелательные программы, в том числе и вирусные. Она распространяется бесплатно и обладает множеством полезных функций. Плюс программы AVZ в том, что ее не надо устанавливать на системный диск. AVZ можно запустить с флешки, внешнего жесткого диска или прямо из скачанного архива.
Чтобы удалить файл svchost.exe с использованием утилиты AVZ, необходимо выполнить следующие действия:
- Запускаем программу AVZ и выбираем в появившемся меню пункты «Файл» — «Выполнить скрипт».
- Дорабатываем следующий скрипт:
begin SearchRootkit(true, true); SetAVZGuardStatus(True); QuarantineFile(‘путь к вирусу’,»); DeleteFile(‘путь к вирусу’); BC_ImportAll; ExecuteSysClean; ExecuteWizard(‘TSW’,2,3,true); BC_Activate; RebootWindows(true); end. Вместо выделенных красным слов «Путь к вирусу» необходимо прописать местоположение вирусного процесса svchost. Выше мы уже рассказывали как определить где находится вирусный файл, который маскируется под svchost.exe. Копируем путь к нему (или прописываем вручную) и вставляем вместо выделенным красным слов
Внимание: Кавычки из скрипта удалять нельзя – только буквы выделенные красным
- Теперь вставляет переделанный скрипт в открытое окно программы AVZ и жмем на кнопку «Запустить».
- Далее программа сделает все самостоятельно, после чего компьютер будет перезагружен.
После успешного удаления файла, который выдавал себя за svchost.exe, настоятельно рекомендуем проверить компьютер на наличие вирусов. Велика вероятность, что одна из программ генерирует новые файлы, которые автоматически запускаются в процессах и выдают себя за svchost.exe.
(425 голос., средний: 4,53 из 5)
Почему ПК начинает тормозить из-за WMI Provider Host
Я всегда рекомендую пользователям ПК при существенном замедлении работы Виндовс открывать диспетчер задач для выявления служб, которые потребляют большое количество ресуров. На скриншоте выше можно видеть окно, содержащее список запущенных задач. Рассматриваемый нами элемент иногда может нагружать процессор вплоть до 90%. В такие моменты ОС перестает адекватно реагировать на наши команды, «тормоза» могут продолжаться от нескольких минут до последующей перезагрузки ноутбука.
WMI Provider Host Windows 7 (или в любой другой версии «операционки» Майкрософт) – отвечает за корректную работу всех внешних устройств, подключенных к ПК. К ним можно отнести принтеры, факсы, съемные носители информации – флешки, кардридеры, HDD/SSD.
Иногда в перечне процессов может иметь иное название — WMIPrvSE.exe (это файл запускающий службу).
Объект имеет высочайший уровень важности для функционирования ОС. Без него компьютер попросту не будет видеть присоединяемые к нему приспособления. Но злоумышленники научились пользоваться этим моментом для внедрения вирусных скриптов с похожими названиями файлов, на что нередко «клюют» неопытные юзеры
И даже антивирусное программное обеспечение не всегда видит угрозу
Но злоумышленники научились пользоваться этим моментом для внедрения вирусных скриптов с похожими названиями файлов, на что нередко «клюют» неопытные юзеры. И даже антивирусное программное обеспечение не всегда видит угрозу.
Помимо вирусов, причины повышения нагрузки на ресурсы могут быть следующими:
- Вы подключаете новое оборудование, и служба в этот момент проводит диагностику и настройку;
- Производится обновление драйверов или непосредственно самой Windows 8 / 10;
- Используются виджеты рабочего стола, показывающие температуру CPU, видеокарты или HDD. Они работают с задействованием WMI Provider Host.
Несмотря на то, что официальный форум Майкрософт завален подобными обращениями, разработчики не торопятся предоставлять решение. Поэтому, пользователи подбирают собственные способы устранения проблемы с повышенной нагрузкой и замедлением работы компа.
Почему расходует ресурсы процессора
Когда он работает в обычном режиме, Device Association Framework Provider Host потребляет очень мало системных ресурсов. Как правило, Вы увидите почти нулевой процент в использовании ЦП и менее 10 МБ в использовании памяти.
Если Вы заметите экземпляр процесса Device Association Framework Provider Host, который потребляет много ресурсов – загружает процессор до 70% или использует много памяти – это обычно означает, что существует проблема с соответствующим устройством, а не с самим процессом.
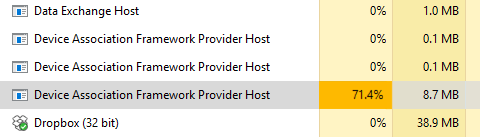
К сожалению, Диспетчер задач не даёт возможности определить, какое устройство связано с каким экземпляром процесса. Вместо этого вам придется пройти несколько шагов по устранению неполадок.
Во-первых, обновите ваш компьютер . Пусть Центр обновления Windows сделает своё дело, так Вы будете уверены, что получили все последние обновления Windows и драйверов – по крайней мере, которыми управляет Windows.
После того, как ваш компьютер обновится, запустите диспетчер устройств и посмотрите, нет ли в нём каких-то неизвестных устройств, которые Windows не смогла распознать. Вполне возможно, Вам нужно будет найти и установить драйвера для соответствующих устройств.
Что делать, если WMI Provider Host грузит процессор
Кратковременная высокая нагрузка со стороны WmiPrvSE.exe является нормальным явлением: например, если вы запустите какую-либо программу определения характеристик компьютера, нагрузка со стороны этого процесса на некоторое время возрастет. Однако, если нагрузка является постоянной и процессор всегда нагружен, можно предположить, что что-то не так.
Чтобы исправить ситуацию, вы можете использовать следующие методы:
- Перезапуск службы «Инструментарий управления Windows». Нажмите клавиши Win+R, введите services.msc, найдите указанную службу (или Windows Management Instrumentation Service), нажмите по ней правой кнопкой мыши и выберите пункт «Перезапустить».
- Используйте «Просмотр событий», чтобы определить какая программа вызывает нагрузку при использовании WMI Provider Host. Зайдите в «Просмотр событий» (Win+R — eventvwr.msc), зайдите в «Журналы приложений и служб» — Microsoft — Windows — WMI-Activity — Operational. Просмотрите последние сообщения с уровнем «Ошибка» (некоторое количество ошибок нормально и при обычной работе). После выбора ошибки в подробностях найдите параметр «ClientProcessID», затем откройте диспетчер задач и найдите процесс с тем же значением в столбце ИД (в Windows 10 — на вкладке «Подробности»). Это позволит узнать, что за программа вызывает нагрузку. Если под этим ID оказался svchost, то речь идет о какой-то службе, подробнее: Что делать, если svchost.exe грузит процессор.
- Если выяснить службу или программу не удалось, но нагрузка появилась недавно, с большой вероятностью виной тому недавно установленное ПО, особенно если оно как-то связано с оптимизацией системы и подобными функциями. Можно попробовать отключить или удалить такие программы, а также использовать точки восстановления системы.
Надеюсь, материал помог разобраться с процессом WmiPrvSE.exe и высокой нагрузкой, если она имеет место быть.
А вдруг и это будет интересно:
Почему бы не подписаться?
13.05.2020 в 08:01
Помогло! Большое спасибо!
18.08.2020 в 17:31
WMI-Activity — нет такого пункта(папки) в «Просмотр событий».
02.11.2020 в 13:04
Гениально — как же просто на раз два оказалось вычислить виновника через журнал событий!)
01.02.2021 в 21:38
Спасибо… в моем случае гаджеты баловались… помогло! Респект.
Почему процесс WMI Provider Host нагружает процессор и как этого избежать
Процесс WMI Provider Host (Инструментарий управления Windows, он же wmiprvse.exe) играет важную роль в работе ОС Windows, при этом он работает в фоне, взаимодействуя с другими сериями
Благодаря этому, другие программы получают доступ к важной системной информации. Несмотря на то, что обычно не возникает никаких вопросов с работой WMI Provider Host, у ряда пользователей наблюдается 100% загруженность процессора и негативное влияние на оперативную память
Этого можно избежать, и в этой статье вы узнаете, как.
Включаем все ядра процессора в Windows 10
Все ядра процессора работают с разной частотой (одновременно), и задействуются в полную мощь тогда, когда это требуется. Например, для тяжелых игр, видеомонтажа и т.п. В повседневных задачах они работают в обычном режиме. Это даёт возможность достижения баланса производительности, а значит, ваше устройство или его компоненты не выйдут из строя раньше времени.
Стоит учитывать и то, что не все производители программ могут принять решение о разблокировке всех ядер и поддержки многопоточности. Это значит, что одно ядро может взять на себя всю нагрузку, а остальные будут работать в нормальном режиме. Так как поддержка нескольких ядер определённой программой зависит от её разработчиков, то возможность включения всех ядер доступна лишь для запуска системы.
Чтобы задействовать ядра для запуска системы, нужно вначале узнать их количество. Это можно сделать с помощью специальных программ или стандартным способом.
Бесплатная утилита CPU-Z показывает множество информации о компьютере, в том числе и ту, что сейчас необходима нам.
Можно также применить стандартный способ.
Далее будут описаны варианты включения ядер при запуске Виндовс 10.
Способ 1: Стандартные средства системы
При запуске системы используется лишь одно ядро. Поэтому далее будет описан способ добавления ещё нескольких ядер при включении компьютера.
Если вы не знаете, сколько у вас памяти, то это можно узнать через утилиту CPU-Z.
Если вы выставили верные настройки, но количество памяти всё равно сбивается, то:
Если ничего не изменилось, то нужно настраивать загрузку нескольких ядер с помощью БИОС.
Способ 2: Использование BIOS
Данный метод используется, если из-за сбоя операционной системы сбросились определённые настройки. Этот способ актуален и для тех, кто неудачно настроил «Конфигурацию системы» и ОС не хочет запускаться. В остальных случаях использовать BIOS для включения всех ядер при запуске системы не имеет смысла.
Вот таким образом можно включить все ядра в Виндовс 10. Данные манипуляции влияют только на запуск. В целом же они не увеличивают производительность, так как это зависит от других факторов.
Источник
Отслеживание проблемного процесса
Знать что такое WMI Provider Host недостаточно, нужно еще уметь идентифицировать обращающиеся к нему прочие процессы
Это важно, поскольку при запрашивании сторонним процессом большого объема информации у WMI-поставщика, в данном случае у wmiprvse.exe, последний станет создавать повышенную нагрузку. Откройте командой eventvwr.msc Журнал событий Windows, в меню «Вид» включите «Отобразить аналитический и отладочный журналы», а потом перейдите слева к настройке Журналы приложений и служб – Microsoft – Windows – WMI-Activity
Кликните ПКМ по элементу «Trace» и выберите «Включить журнал».
После сохранения настроек и обновления логов через некоторое время в средней колонке Журнала событий появятся записи, среди которых вам нужно найти строки с параметром ClientProcessId. Значение этого параметра как раз и будет идентификатором того процесса, который обращается к wmiprvse.exe. Зная ID, вы легко сможете определить исполняемый файл процесса в Диспетчере задач, переключившись на вкладку «Подробности».
Есть также другой очень похожий способ поискать обращающийся к WMI-поставщику процесс. Вместо элемента «Trace» в разделе WMI-Activity выберите «Operational» и изучите последние записи с уровнем «Ошибка». На вкладке «Общие» также ищем параметр ClientProcessId, смотрим его идентификатор и определяем по нему процесс в Диспетчере задач.
Определили и что делать дальше? Это уже совсем другой вопрос. Причины некорректной работы процессов могут быть самые разные, и если они принадлежат сторонним приложениям, попробуйте для начала их переустановить. В том случае, если вы имеете дело с некритичным системным процессом, можно попробовать отключить его автозагрузку в реестре.
WMI Provider Host – что это за процесс и для чего нужен в Windows 7/10
Начнем с того, что WMI Provider Host – это никакой ни сторонний компонент, а штатный системный процесс Windows, управляющий подключениями оборудования. В список такого оборудования входят внешние жесткие диски, принтеры и сканеры, флеш-накопители, мыши и клавиатуры и т.п., но не встроенные элементы, как то видео- и аудиокарты. Процесс также участвует в получении информации о работе Windows различным программным обеспечением и административными скриптами.
Источником процесса WMI Provider Host является исполняемый файл wmiprvse.exe, расположенный в папке C:/Windows/System32/wbem или C:/Windows/SysWOW64/wbem в 64-битных системах.
Процесс не является критическим, поэтому его можно завершить принудительно через Диспетчер задач. Однако подобное отключение на постоянной основе нежелательно, так как может нарушить работу подсоединяемых устройств вплоть до того, что компьютер перестанет их распознавать.
Поиск проблемного приложения
Самая сложная часть – найти компонент, который напрягает процесс своими обращениями.
По очереди отключаем внешние устройства (мышь, клавиатуру, веб-камеру, принтер, флеш-накопители и т.д) и смотрим на уровень нагрузки. Если после отсоединения очередного девайса процесс приходит в норму, значит, виновник обнаружен.
Удаляем сомнительные приложения, которые были недавно установлены
Особое внимание уделяем наборам виджетов, которые собирают системную информацию для отображения температуры компонентов, состояния памяти и т.д.
Если вы обнаружили, что виновато внешнее устройство, то нужно обновить его драйверы или отказаться от его использования. Для обновления драйвера:
- Открываем «Диспетчер устройств».
- Находим устройство, при отключении которого нагрузка снизилась.
- Кликаем по нему правой кнопкой и выбираем опцию «Обновить драйвер».
- Запускаем автоматический поиск программного обеспечения.
Драйверы нужно обновлять, чтобы не было ошибок в работе
Если автоматический поиск не даёт результата, то я иду на сайт производителя оборудования и проверяю наличие драйверов. Есть софт – скачиваем и устанавливаем вручную. Нет софта – кажется, нам придётся отказаться от этого оборудования, которое неадекватно нагружает службу WMI Provider Host.
Влиять на состояние процесса может также служба или программа. Есть два способа обнаружить виновника. Первый – ручной поиск: отключаем по очереди несистемные компоненты и каждый раз перезагружаем компьютер.
Если после перезапуска системы чрезмерная нагрузка на память пропала, то искать её причину следует в службах и программах, которые были отключены. Для определения приложения, вызывающего ошибку, необходимо вернуться на вкладку «Службы», по очереди включать все сторонние компоненты, перезагружать компьютер и каждый раз проверять состояние процесса WMI Provider Host. При обнаружении источника необходимо отключить службу или деинсталлировать приложение.
Второй способ поиска приложений или служб, которые работают с ошибками – использование инструмента «Просмотр событий Windows».
- Нажимаем Win+R для запуска окна «Выполнить».
- Вводим eventvwr.msc для перехода в «Просмотр событий».
- Раскрываем меню «Вид» и о.
- Открываем блоки «Журналы приложений и служб» – Microsoft – Windows – WMIActivity – Operational.
- В средней части окна мы видим список событий. В нём нужно найти строки с уровнем «Ошибка». Если их несколько, то выбираем несколько последних по времени.
- Нажимаем левой кнопкой на каждое событие с уровнем «Ошибка» и на вкладке «Общие» находим значение ClientProcessId. Нам нужен его номер – например, 948. У разных ошибок могут быть разные отличающиеся номера – записываем их все.
В журнале событий отмечаются все системные ошибки
Если журнал не вёлся, необходимо его включить. Для этого в разделе WMIActivity выбираем Trace и в блоке «Действия» переходим в свойства. На вкладке «Общие» о и нажимаем «Применить». После обновления логов на главной странице появятся сведения об активных процессах и их уровне.
Включаем ведение журнала для сохранения системных событий
После определения номера ClientProcessId запускаем «Диспетчер задач» и переходим на вкладку «Подробности». В столбце «ИД процесса» ищем числовые сочетания, которые получили в журнале событий.
По числовому значению определяем процесс, который работает с ошибкой
После обнаружения соответствующего процесса необходимо решить, что с ним делать.
- Если это системный процесс, то перед отключением обязательно ищем, за работу каких компонентов Windows он отвечает, и можно ли его деактивировать. Если нельзя, то как можно решить проблему с его ошибочной работой.
- Если это процесс приложения, то деинсталлируем его и устанавливаем заново.
- Если процесс имеет неизвестное происхождение, запускаем антивирусную проверку и удаляем все обнаруженные зловредные файлы.
Процесс не обязательно сразу отключать – для начала пробуем его перезапустить, то есть снять задачу и затем заново открыть исполняемый файл.
Почему WMIPrvSE.exe начинает сильно грузить процессор и как выявить источник
Что это за процесс wmiprvse.exe выяснили, теперь рассмотрим примеры, когда он может начать нагружать процессор. В обычном состоянии WMI Provider Host если и грузит ЦП, то длится это недолго и по завершении сбора данных он либо завершает работу, либо продолжает оставаться активным, потребляя совсем немного ресурсов. Но при определенных обстоятельствах процесс может начать грузить ЦП основательно и постоянно. Такое возможно при:
- Подключении нового оборудования, драйвера которого работают некорректно;
- Установке программного обеспечения, не оптимизированного должным образом под используемую версию ОС или работающего неправильно;
- Активной процедуре обновления Windows;
- Обновлении сторонних программ или установленных ими в систему драйверов;
- Работе любых программ, создающих повышенную нагрузку на видеокарту;
- Вирусной активности.
Как понять, если WmiPrvSE.exe вызывает высокую загрузку процессора?
В Windows 10, процесс WmiPrvSE.exe потребляет высокую загрузку ЦП (почти 100%) в течение нескольких минут в период времени 15-20 минут. Чтобы проверить, является ли высокая загрузка ЦП из-за WmiPrvSE.exe, вам нужно воспользоваться помощью диспетчера задач. Диспетчер задач можно открыть сочетанием кнопок Ctrl + Shift + Esc. Во вкладке «Процессы» вы увидите описание VMI Provider Host – это и есть WmiPrvSE.exe. Перейдите во вкладку подробности и найдете WmiPrvSE.exe и запомните ИД.
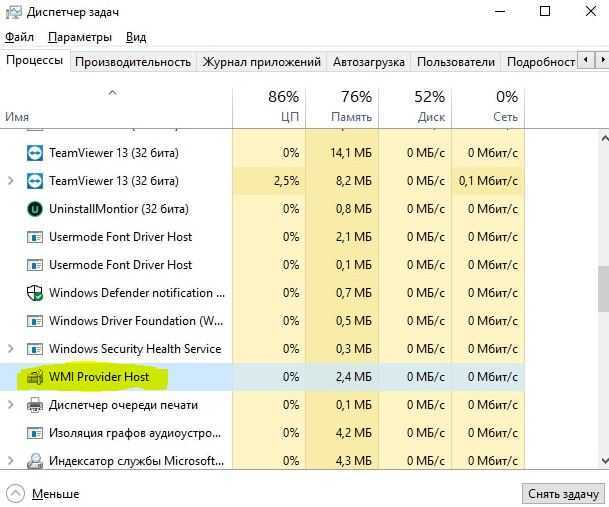
Далее откройте командную строку от имени администратора и введите команду tasklist /m wmiperfclass.dll . Вы увидите список процессов WmiPrvSE.exe с этим модулем. В основном индекс содержит один отдельный процесс, но если у вас есть как 32-разрядные, так и 64-разрядные клиенты, вам могут быть видны два процесса. Однако, если ИД перечисленных процессов аналогичен ИД диспетчера задач, существует высокая вероятность того, что вы столкнулись с проблемой высокой загрузки ЦП службы VMI Provider Host (WmiPrvSE.exe).
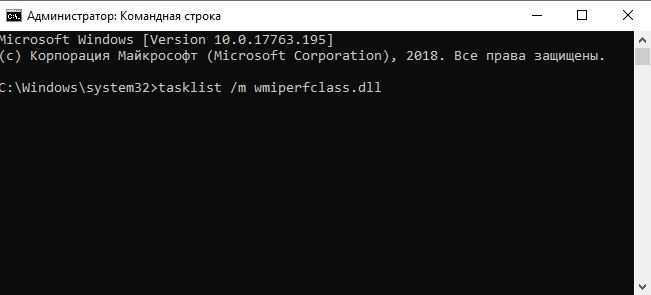













![[solved] wmi provider host: high cpu usage on windows 10 | quickly & easily! - driver easy](http://lpfile.ru/wp-content/uploads/d/a/2/da27d6bd58d43941a23f4a7272521f36.webp)












![[solved] wmi provider host: high cpu usage on windows 10 | quickly & easily!](http://lpfile.ru/wp-content/uploads/a/4/c/a4c3aa358c35b24e73cf272aa7d63a85.jpeg)






