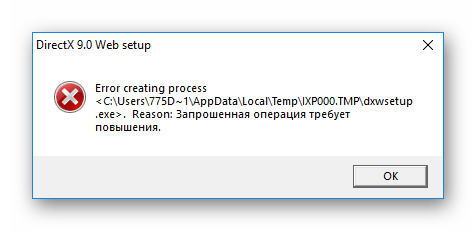Учетная запись администратора
Второе решение ошибки «Запрошенная операция требует повышения«, которое мы рассмотрим, это активация учётной записи администратора, встроенной в систему Windows, и выполнение нужных операций из под пользователя Администратор. Данный способ не очень желателен, так как после входа в систему под учётной записью Администратор юзеру станет доступно большее количество функций и возможностей, которые, с одной стороны, абсолютно не нужны рядовым пользователям ПК, а с другой — могут навредить системе и её компонентам при бесконтрольном использовании.
Тем не менее, возможность активации встроенной учётной записи Администратор есть, и данную возможность нужно рассмотреть. Приведём три способа активации пользователя Супер Администратор.
Активация Администратора через утилиту Локальные пользователи и группы
Чтобы вызвать окно настроек пользователей, запускаем программу Выполнить из Пуск — Все программы — Стандартные — Выполнить (в Windows 10 утилита Выполнить находится в каталоге Служебные) либо одновременным нажатием кнопок Win и R и выполняем команду lusrmgr.msc (сокращённо от local user manager, что с английского и означает «управление локальными пользователями»)
В левой части открывшегося окна переходим в папку Пользователи, после чего в основной области окна находим пользователя Администратор, который будет помечен кружочком со стрелочкой, указывающей вниз. Эта иконка означает, что данная учётная запись отключена и находится в неактивном состоянии.

Щёлкаем по строчке Администратор правой кнопкой мышки и открываем Свойства записи. В окне Свойства: Администратор на вкладке Общие находим пункт Отключить учетную запись и снимаем у этого пункта флаг-галку. Нажимаем кнопку OK.

В дальнейшем для отключения встроенного администратора нужно будет просто снять галку в этом же месте.
Активация Администратора через утилиту Локальная политика безопасности
Для перехода к настройкам локальной политики безопасности компьютера также запускаем программу Выполнить из Пуск — Все программы — Стандартные — Выполнить (в Windows 10 утилита Выполнить находится в каталоге Служебные) либо одновременным нажатием кнопок Win и R и выполняем команду secpol.msc (от английского security policy — «политика безопасности»)
В открывшемся окне в левом древовидном списке параметров разворачиваем ветку Локальные политики и выделяем курсором пункт Параметры безопасности. Теперь в правой части окна находим пункт Учетные записи: Состояние учетной записи ‘Администратор’, щёлкаем по нему правой кнопкой мыши и переходим к Свойствам

В открывшемся окне на вкладке Параметры локальной безопасности активируем вариант Включен и нажимаем кнопку OK.
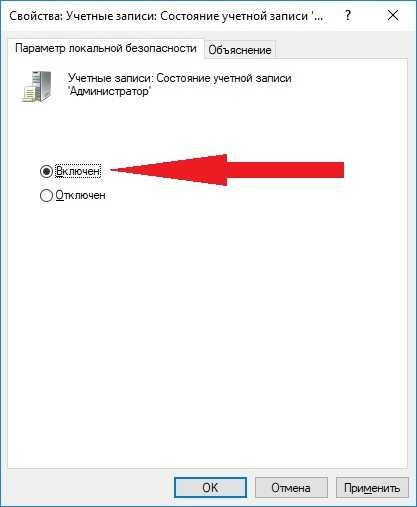
Для деактивации учётной записи администратора нужно, соответственно, переключить флаг-галку в положение Отключен.
Активация Администратора из командной строки
Последний способ активации встроенной в Windows учётной записи администратора, который мы рассмотрим, будет выполняться в командной строке. Ввиду необходимости работы с консолью Windows этот вариант не самый популярный, но, на самом деле, он даже быстрее двух предыдущих.
Для начала запускаем командную строку от имени администратора. Сделать это можно как привычным вызовом меню по правой кнопке мыши на ярлыке, так и следующим образом на примере Windows 10: правой кнопкой мышки нажимаем на кнопку Пуск в левом нижнем углу монитора и в открывшемся списке выбираем пункт Командная строка (администратор)
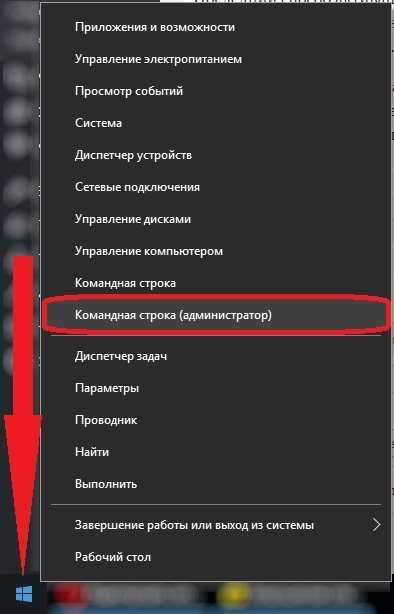
Далее в открывшемся окне консоли выполняем следующую команду:
net user Администратор /active:yes
В ответ мы должны получить уведомление от консоли о том, что Команда выполнена успешно. Если вместо этого командная строка отвечает, что «Не найдено имя пользователя. Для вызова дополнительной справки наберите NET HELPMSG 2221.», это означает, что мы используем версию операционной системы, предназначенную для другого языка.

В таком случае активируем администратора другой командой:
net user Administrator /active:yes
net user Администратор /active:no
net user Administrator /active:no
Далее, независимо от выбора способа активации пользователя Администратор, нам нужно перезагрузить компьютер. При запуске системы после перезагрузки нам будет предложено на выбор несколько пользователей для входа в ОС, среди которых выбираем активированную нами ранее запись Администратор.
Мы настоятельно рекомендуем вам входить в систему под администратором только в случаях возникновения необходимости, а в повседневной работе с ПК использовать свою учётную запись, пусть и наделённую правами администратора.
к содержанию
Учетная запись администратора
Второе решение ошибки «Запрошенная операция требует повышения«, которое мы рассмотрим, это активация учётной записи администратора, встроенной в систему Windows, и выполнение нужных операций из под пользователя Администратор. Данный способ не очень желателен, так как после входа в систему под учётной записью Администратор юзеру станет доступно большее количество функций и возможностей, которые, с одной стороны, абсолютно не нужны рядовым пользователям ПК, а с другой — могут навредить системе и её компонентам при бесконтрольном использовании.
Тем не менее, возможность активации встроенной учётной записи Администратор есть, и данную возможность нужно рассмотреть. Приведём три способа активации пользователя Супер Администратор.
Активация Администратора через утилиту Локальные пользователи и группы
Чтобы вызвать окно настроек пользователей, запускаем программу Выполнить из Пуск — Все программы — Стандартные — Выполнить (в Windows 10 утилита Выполнить находится в каталоге Служебные) либо одновременным нажатием кнопок Win и R и выполняем команду lusrmgr.msc (сокращённо от local user manager, что с английского и означает «управление локальными пользователями»)
В левой части открывшегося окна переходим в папку Пользователи, после чего в основной области окна находим пользователя Администратор, который будет помечен кружочком со стрелочкой, указывающей вниз. Эта иконка означает, что данная учётная запись отключена и находится в неактивном состоянии.
Щёлкаем по строчке Администратор правой кнопкой мышки и открываем Свойства записи. В окне Свойства: Администратор на вкладке Общие находим пункт Отключить учетную запись и снимаем у этого пункта флаг-галку. Нажимаем кнопку OK.
В дальнейшем для отключения встроенного администратора нужно будет просто снять галку в этом же месте.
Активация Администратора через утилиту Локальная политика безопасности
Для перехода к настройкам локальной политики безопасности компьютера также запускаем программу Выполнить из Пуск — Все программы — Стандартные — Выполнить (в Windows 10 утилита Выполнить находится в каталоге Служебные) либо одновременным нажатием кнопок Win и R и выполняем команду secpol.msc (от английского security policy — «политика безопасности»)
В открывшемся окне в левом древовидном списке параметров разворачиваем ветку Локальные политики и выделяем курсором пункт Параметры безопасности. Теперь в правой части окна находим пункт Учетные записи: Состояние учетной записи ‘Администратор’, щёлкаем по нему правой кнопкой мыши и переходим к Свойствам
В открывшемся окне на вкладке Параметры локальной безопасности активируем вариант Включен и нажимаем кнопку OK.
Для деактивации учётной записи администратора нужно, соответственно, переключить флаг-галку в положение Отключен.
Активация Администратора из командной строки
Последний способ активации встроенной в Windows учётной записи администратора, который мы рассмотрим, будет выполняться в командной строке. Ввиду необходимости работы с консолью Windows этот вариант не самый популярный, но, на самом деле, он даже быстрее двух предыдущих.
Для начала запускаем командную строку от имени администратора. Сделать это можно как привычным вызовом меню по правой кнопке мыши на ярлыке, так и следующим образом на примере Windows 10: правой кнопкой мышки нажимаем на кнопку Пуск в левом нижнем углу монитора и в открывшемся списке выбираем пункт Командная строка (администратор)
Далее в открывшемся окне консоли выполняем следующую команду:
net user Администратор /active:yes
В ответ мы должны получить уведомление от консоли о том, что Команда выполнена успешно. Если вместо этого командная строка отвечает, что «Не найдено имя пользователя. Для вызова дополнительной справки наберите NET HELPMSG 2221.», это означает, что мы используем версию операционной системы, предназначенную для другого языка.
В таком случае активируем администратора другой командой:
net user Administrator /active:yes
net user Администратор /active:no
net user Administrator /active:no
Далее, независимо от выбора способа активации пользователя Администратор, нам нужно перезагрузить компьютер. При запуске системы после перезагрузки нам будет предложено на выбор несколько пользователей для входа в ОС, среди которых выбираем активированную нами ранее запись Администратор.
Мы настоятельно рекомендуем вам входить в систему под администратором только в случаях возникновения необходимости, а в повседневной работе с ПК использовать свою учётную запись, пусть и наделённую правами администратора.
к содержанию
Ошибка «Запрошенная операция требует повышения» (код 740): как решить проблему?
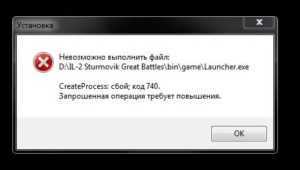
С появлением седьмой версии ОС Windows многие пользователи компьютерных систем стали сталкиваться с проблемой того, что даже с правами администратора на собственном терминале или ноутбуке система выдает крайне неприятное сообщение о том, что возникла ошибка «Запрошенная операция требует повышения». Как ее трактовать, что она означает и как избавиться от этой проблемы, мы сейчас и посмотрим.
К сожалению, сегодня мало кто знает, что начиная с «семерки» в операционных системах Windows начала реализовываться функция двойного обладания правами админа.
Как выяснилось, здесь играют роль не только права доступа самого (вроде бы) администратора, но и еще права так называемого «суперадминистратора» с правами по типу root «суперпользователя», получаемыми юзерами мобильных операционных систем вроде Android.
Именно поэтому либо при установке программного обеспечения, либо при запуске уже установленного ПО «операционка» не хочет производить определенные действия, способные внести критические изменения в системные файлы.
И именно поэтому в качестве предупреждения выдается надпись «Запрошенная операция требует повышения», сообщающая о том, что пользователь, активирующий определенный процесс, не имеет достаточных прав на изменение системной конфигурации.
Однако исправить такую ситуацию можно, причем несколькими простейшими способами.
Простейший способ устранения проблемы
Как многие, наверное, знают, в системе имеется специальная строка контекстного меню для запуска программ и приложений от имени администратора. Что самое интересное, даже самому админу ее приходится использовать в случае возникновения проблем.
На самом деле, эта команда и активирует скрытую учетную запись «суперадминистратора». При этом даже на стадии обычной инсталляции очень вероятно появление сообщения с текстом «Запрошенная операция требует повышения».
В этом случае, как уже понятно, сначала нужно установить программу с использованием строки запуска исполняемого файла от имени администратора, а если система в дальнейшем будет выдавать такое предупреждение, точно так же придется запускать и уже инсталлированное приложение.
Ошибка команды runas «Запрошенная операция требует повышения»
Теперь рассмотрим работу с командой runas, применяемой в меню «Выполнить» или (что встречается намного чаще) в самой командной строке (cmd). Эта команда позволяет запустить любую программу или команду от имени другого юзера компьютерной системы. Как уже понятно, если нет прав «суперадминистратора», это может не сработать.
Что в первой, что во второй ситуации, постоянно использовать меню запуска от имени админа не всегда удобно.
Если сбой связан с повреждением самого файла или его компонентов, для исправления придется использовать утилиты вроде DLL Suite, а только потом проделывать дальнейшие действия.
Удаление «учетки» администратора
Самым действенным методом является удаление «учетки» админа. Не надо пугаться, ведь ничего страшного в этом нет.
Итак, заходим в меню компьютера и выбираем раздел управления (например, Windows 7), где в разделе локальных юзеров выбираем строку «Пользователи».
Теперь справа заходим в свойства записи администратора и ставим галочку напротив строки удаления.
После данной процедуры автоматически будет активирована запись «суперадминистратора», а вход в нее можно будет произвести даже без перезагрузки системы (просто применить команду смены пользователя при выходе из системы).
Отключение контроля учетных записей пользователей
Впрочем, если появляется предупреждение «Запрошенная операция требует повышения», это далеко не все решения, которые помогают избавиться от этой ошибки.
К примеру, можно воспользоваться отключением проверки вообще всех «учеток». Для этого используется раздел учетных записей в «Панели управления», где выбирается меню параметров. Там имеется специальный ползунок, который необходимо переставить в самое нижнее положение, соответствующее режиму «Никогда не уведомлять».
Заключение
Впрочем, это далеко не все методы, которыми можно пользоваться для устранения проблемы данного типа.
Само собой разумеется, что, кроме изменения параметров локальной групповой политики, аналогичные действия произвести можно и в редакторе системного реестра.
Однако там процедура намного сложнее, поскольку придется применять специально создаваемые параметры с присвоением им определенных значений. Но в целом, как показывает практика, для устранения подобных ошибок вполне достаточно того, что было описано выше.
Решение проблемы «Запрошенная операция требует повышения»
Как правило, эта ошибка носит код 740 и появляется при попытке установки каких-либо программ или любых других, требующих для инсталляции одну из системных директорий Windows.
Она же может появиться и при попытке первого открытия уже установленной программы. Если учетной записи не хватает прав, чтобы самостоятельно провести установку/запустить ПО, пользователь без труда сможет выдать их. В редких ситуациях это происходит даже в учетной записи Администратора.
Способ 1: Ручной запуск установщика
Этот метод касается, как вы уже поняли, только скачанных файлов. Часто после загрузки мы открываем файл сразу из браузера, однако при появлении рассматриваемой ошибки советуем вручную зайти в то место, куда скачали его, и запустить инсталлятор оттуда самостоятельно.
Все дело в том, что запуск установщиков из браузера происходит с правами обычного пользователя даже несмотря на то, что учетка носит статус «Администратор». Возникновение окна с кодом 740 — достаточно редкая ситуация, ведь большинству программ достаточно прав обычного юзера, поэтому разобравшись с проблемным объектом можно снова продолжить открывать инсталляторы через браузер.
Способ 2: Запуск с правами администратора
Чаще всего этот вопрос легко урегулировать, выдав установщику или уже установленному EXE-файлу права администратора. Для этого просто кликните по файлу правой кнопкой мыши и выберите пункт «Запуск от имени администратора».
Этот вариант помогает запустить работу установочного файла. Если же инсталляция уже была произведена, но программа не стартует или же окно с ошибкой появляется более одного раза, выдаем ей постоянный приоритет на запуск. Для этого открываем свойства EXE-файла или его ярлыка:
Переключаемся на вкладку «Совместимость» где ставим галочку рядом с пунктом «Запускать эту программу от имени администратора». Сохраняем на «ОК» и пробуем открыть ее.
Возможен и обратный ход, когда эту самую галочку нужно не установить, а снять, чтоб программа смогла открыться.
Другие способы решения проблемы
В некоторых случаях не удается запустить программу, требующую повышенных прав, если та открывается через другую программу, не имеющую их. Проще говоря, конечная программа запускается через лаунчер с отсутствием администраторских прав. Такая ситуация также не представляет особой сложности в решении, но она может быть не единственной. Поэтому в дополнение к ней мы разберем и другие возможные варианты:
- Когда программа хочет запустить установку других компонентов и из-за этого всплывает рассматриваемая ошибка, оставьте лаунчер в покое, зайдите в папку с проблемным ПО, найдите там установщик компонента и начните его установку вручную. Например, лаунчер не может начать инсталляцию DirectX — перейдите в папку, откуда он пытается его установить, и запустите EXE-файл ДиректИкс вручную. То же самое будет касаться любого другого компонента, название которого фигурирует в сообщении об ошибке.
- При попытке старта работы установщика через BAT-файл ошибка также возможна. В этом случае его можно без проблем отредактировать «Блокнотом» или специальным редактором, кликнув по файлу ПКМ и выбрав его через меню «Открыть с помощью…». В батнике найдите строчку с адресом программы, и вместо прямого пути к ней используйте команду:
cmd /c start ПУТЬ_ДО_ПРОГРАММЫ
- Если неполадка возникает в результате работы ПО, одной из функций которой является сохранение файла любого формата в защищенную папку Windows, измените путь в ее настройках. Например, программа делает log-report или редактор фото/видео/аудио пытается сохранить вашу работу в корневую либо другую защищенную папку диска С. Дальнейшие действия будут понятны — откройте ее с правами администратора или поменяйте путь сохранения на другое место.
- Иногда помогает отключение UAC. Метод крайне нежелателен, но если очень нужно поработать в какой-то программе, может пригодиться.
Подробнее: Как отключить UAC в Windows 7 / Windows 10
Подробнее: Онлайн проверка системы, файлов и ссылок на вирусы
Мы рады, что смогли помочь Вам в решении проблемы.
Опишите, что у вас не получилось.
Наши специалисты постараются ответить максимально быстро.
«Ошибка установки 1603: при установке произошла ошибка, которая возникает при первой ошибке» в процессе установки программного обеспечения Autodesk
Support
Проблема
Во время установки программы Autodesk мастер установки прерывает работу и выводит следующее сообщение:
Установка не завершена. Не удалось установить некоторые программы. «Ошибка установки 1603. Во время установки возникла неустранимая ошибка».
Решение
Для временного решения этой проблемы выполните указанные ниже действия. Если действие не дает нужных результатов, перейдите к следующему.
Если для установки программы Autodesk используется функция «Установить сейчас», скачайте полный пакет установки с помощью функции Загрузка через браузер или Загрузить сейчас, а затем повторите попытку установки.
Файлы, оставшиеся от предыдущих установок
- Выполните полное удаление программы, чтобы удалить все файлы и папки, оставшиеся от предыдущих установок.
- Попробуйте установить программное обеспечение еще раз при помощи способа Скачать.
Файл заблокирован и не может быть перезаписан
Определенный файл на компьютере заблокирован или процесс установки пытается перезагрузить компьютер из-за ошибки заблокированного файла. Чтобы убедиться в том, что заблокированный файл не вызывает ошибку, закройте все приложения, работающие в фоновом режиме, перезагрузите компьютер и запустите установку еще раз.
Папки Windows Temp заполнены
Не очищена системная папка Temp. Это временная папка, куда при установке распаковываются файлы и откуда они запускаются. Если в папке Temp недостаточно свободного пространства или находится слишком много файлов, это может привести к конфликту с файлами установки.
Очистите папку Temp по умолчанию и освободите пространство на жестком диске, удалив ненужные файлы.
- В меню «Пуск» Windows введите %TEMP% в поле «Найти программы и файлы».
- В папке Temp нажмите сочетание клавиш CTRL + A, чтобы выбрать все находящиеся в ней файлы и папки, и удалите их.
Недостаточно места на диске
Эта ошибка возникает на компьютерах, где недостаточно свободного места на диске для установки и хранения файлов отката. Это пространство обычно требуется на корневом диске, даже если установка выполняется на другой диск.
Убедитесь в наличии свободного пространства на корневом диске компьютера. Это пространство необходимо в процессе установки для распаковывания файлов в папку Temp и хранения данных для отката в папке Windows на компьютере. Несмотря на то что установка может выполняться на другой диск, требуется хотя бы в два раза больше пространства на корневом диске (на котором установлена операционная система Windows), чем пространство, необходимое для установки программы.
Файлы настройки повреждены при извлечении
Выйдите или отключите конфликтующие и конкурирующие программы, включая сканеры вирусов, текстовые редакторы, электронные таблицы, веб-браузеры, служебные программы и т. д. Затем запустите программу установки еще раз.
На целевом компьютере отключена функция создания короткого имени файла
Включите поддержку создания имен 8.3 ( например, коротких имен файлов ) на целевом компьютере. Перейдите к следующей записи реестра:
Нулевое значение (0) для NtfsDisable8dot3NameCreation позволяет использовать функцию создания коротких имен файлов. Значение один (1) отключает данную функцию.
Чтобы внесенные в реестр изменения вступили в силу, перезагрузите целевой компьютер. Сделайте это до повторного запуска программы установки.
Примечание. Если на целевом компьютере функция создания коротких имен файлов обычно отключена, ее можно отключить после завершения установки, вернув параметру NtfsDisable8dot3NameCreation исходное значение и перезагрузив компьютер еще раз.
Autodesk Installation Diagnostic Assistant (AIDA)
Утилита Autodesk Installation Diagnostic Assistant (AIDA) помогает определить исходную причину ошибки 1603 и предложить возможное решение.
Проверка установки
В крайнем случае проверьте журнал установки на предмет того, что установщику не удается установить несколько компонентов, например библиотеки C++, основной продукт, .NET. Это может указывать на то, что установка блокируется параметрами безопасности. Отключите антивирусное программное обеспечение и переустановите программу.
источник
CreateProcess: Error 261, 267
Для данных сбоев нужно попробовать сделать персональное разрешение для папки, куда устанавливаются программы. Ведь именно при установке утилит и софта можно встретить данные конфликты (Error 261, 267).
- Кликните по папке, куда собираетесь установить софт правой кнопкой мышки.
- Выбираете «Свойства» и «Безопасность».
- Выбираете своего администратора и жмете «Изменить».
- Ставите в столбике «Разрешить» галочку, напротив «Полный доступ».
- Жмем ОК.

Решаем проблему «Error 261 и 267»Совет. Не забывайте устанавливать софт при помощи использования прав от администратора и иметь на компьютере актуальные обновления для всех необходимых компонент Windows (DirectX, Microsoft Visual C++, .NET Framework и др.). Выполняя простые действия в Windows, вы сможете избежать не только появление вышеописанных ошибок, но и других проблем.
- 5
- 4
- 3
- 2
- 1
Решение проблемы «Запрошенная операция требует повышения»
Как правило, эта ошибка носит код 740 и появляется при попытке установки каких-либо программ или любых других, требующих для инсталляции одну из системных директорий Windows.
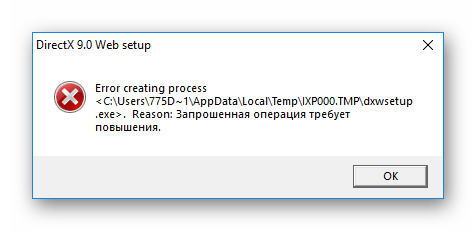
Она же может появиться и при попытке первого открытия уже установленной программы. Если учетной записи не хватает прав, чтобы самостоятельно провести установку/запустить ПО, пользователь без труда сможет выдать их. В редких ситуациях это происходит даже в учетной записи Администратора.
Способ 1: Ручной запуск установщика
Этот метод касается, как вы уже поняли, только скачанных файлов. Часто после загрузки мы открываем файл сразу из браузера, однако при появлении рассматриваемой ошибки советуем вручную зайти в то место, куда скачали его, и запустить инсталлятор оттуда самостоятельно.
Все дело в том, что запуск установщиков из браузера происходит с правами обычного пользователя даже несмотря на то, что учетка носит статус «Администратор». Возникновение окна с кодом 740 — достаточно редкая ситуация, ведь большинству программ достаточно прав обычного юзера, поэтому разобравшись с проблемным объектом можно снова продолжить открывать инсталляторы через браузер.
Способ 2: Запуск с правами администратора
Чаще всего этот вопрос легко урегулировать, выдав установщику или уже установленному EXE-файлу права администратора. Для этого просто кликните по файлу правой кнопкой мыши и выберите пункт «Запуск от имени администратора».
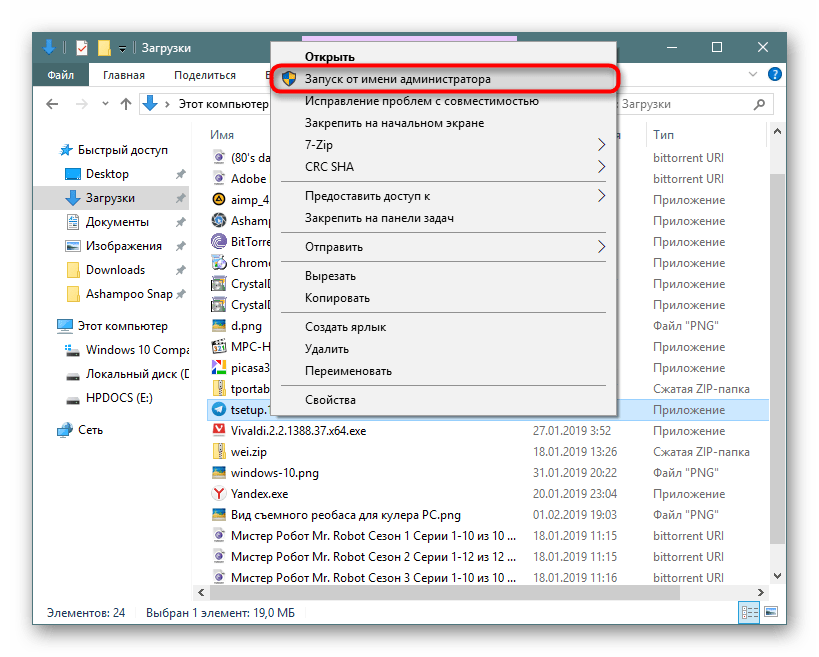
Этот вариант помогает запустить работу установочного файла. Если же инсталляция уже была произведена, но программа не стартует или же окно с ошибкой появляется более одного раза, выдаем ей постоянный приоритет на запуск. Для этого открываем свойства EXE-файла или его ярлыка:
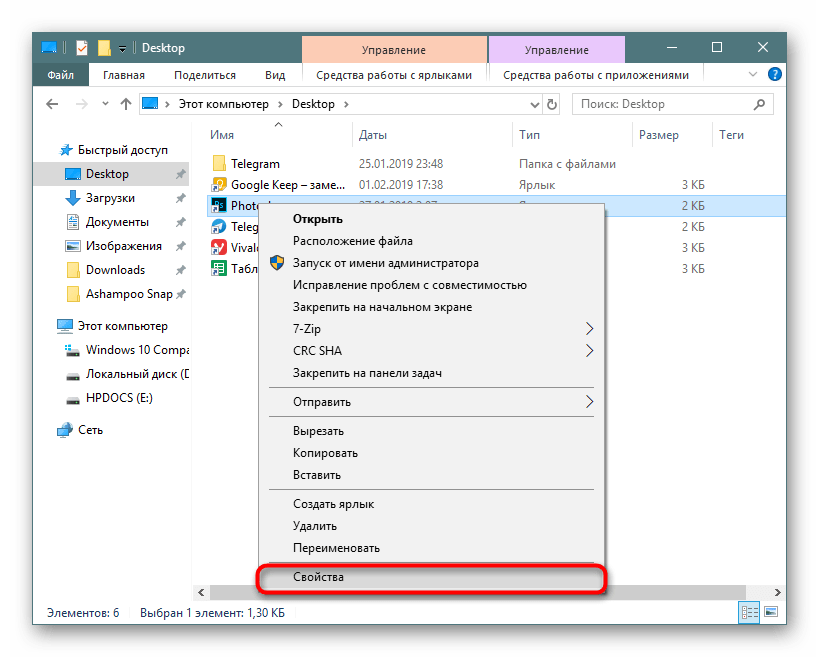
Переключаемся на вкладку «Совместимость» где ставим галочку рядом с пунктом «Запускать эту программу от имени администратора». Сохраняем на «ОК» и пробуем открыть ее.
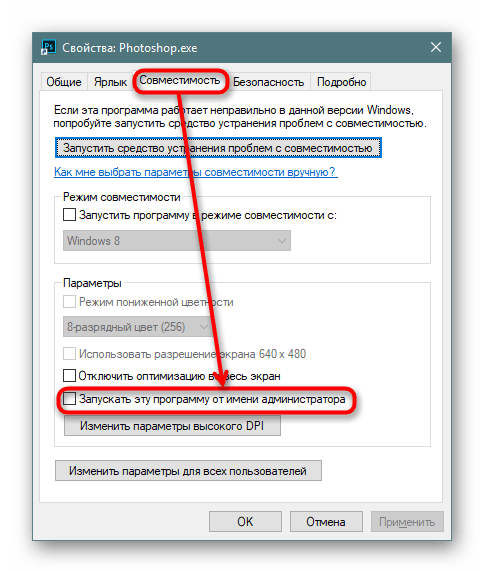
Возможен и обратный ход, когда эту самую галочку нужно не установить, а снять, чтоб программа смогла открыться.
Другие способы решения проблемы
В некоторых случаях не удается запустить программу, требующую повышенных прав, если та открывается через другую программу, не имеющую их. Проще говоря, конечная программа запускается через лаунчер с отсутствием администраторских прав. Такая ситуация также не представляет особой сложности в решении, но она может быть не единственной. Поэтому в дополнение к ней мы разберем и другие возможные варианты:
- Когда программа хочет запустить установку других компонентов и из-за этого всплывает рассматриваемая ошибка, оставьте лаунчер в покое, зайдите в папку с проблемным ПО, найдите там установщик компонента и начните его установку вручную. Например, лаунчер не может начать инсталляцию DirectX — перейдите в папку, откуда он пытается его установить, и запустите EXE-файл ДиректИкс вручную. То же самое будет касаться любого другого компонента, название которого фигурирует в сообщении об ошибке.
- При попытке старта работы установщика через BAT-файл ошибка также возможна. В этом случае его можно без проблем отредактировать «Блокнотом» или специальным редактором, кликнув по файлу ПКМ и выбрав его через меню «Открыть с помощью…». В батнике найдите строчку с адресом программы, и вместо прямого пути к ней используйте команду:
cmd /c start ПУТЬ_ДО_ПРОГРАММЫ
Если неполадка возникает в результате работы ПО, одной из функций которой является сохранение файла любого формата в защищенную папку Windows, измените путь в ее настройках. Например, программа делает log-report или редактор фото/видео/аудио пытается сохранить вашу работу в корневую либо другую защищенную папку диска С. Дальнейшие действия будут понятны — откройте ее с правами администратора или поменяйте путь сохранения на другое место.
Иногда помогает отключение UAC. Метод крайне нежелателен, но если очень нужно поработать в какой-то программе, может пригодиться.
Подробнее: Как отключить UAC в Windows 7 / Windows 10
Как можно все-таки запустить установку?
Ответ
Появление на экране компьютера с ОС Windows 10 сообщения об ошибке “Запрошенная операция требует повышения” с кодом 740 при попытке установки или запуске программ, связано с пользовательскими правами, под которыми запускается процесс запускаемого файла. Причём, что интересно, проблема может появиться как у пользователей, работающих под ограниченной учетной записью, так и администраторов.
В английской версии Windows ошибка выглядит так:
Сама по себе данная ошибка вызывается механизмом контроля учетных записей пользователя (User Account Control). Рассмотрим, как это обойти, не трогая настройки UAC (ползунок или политики).