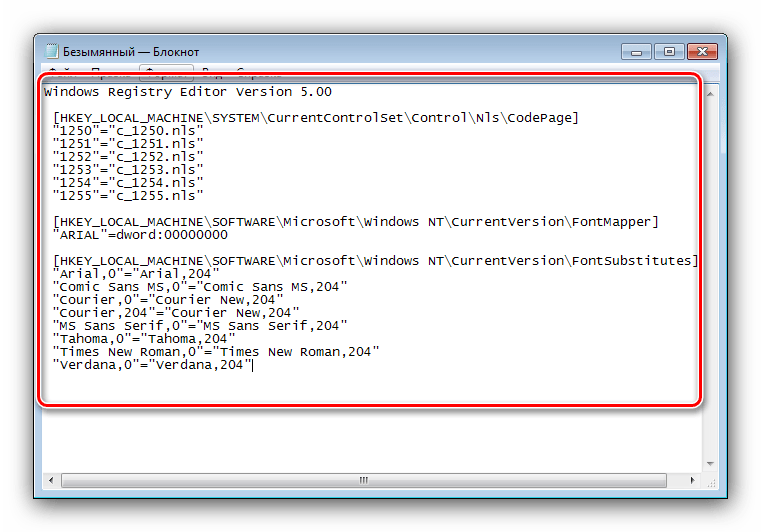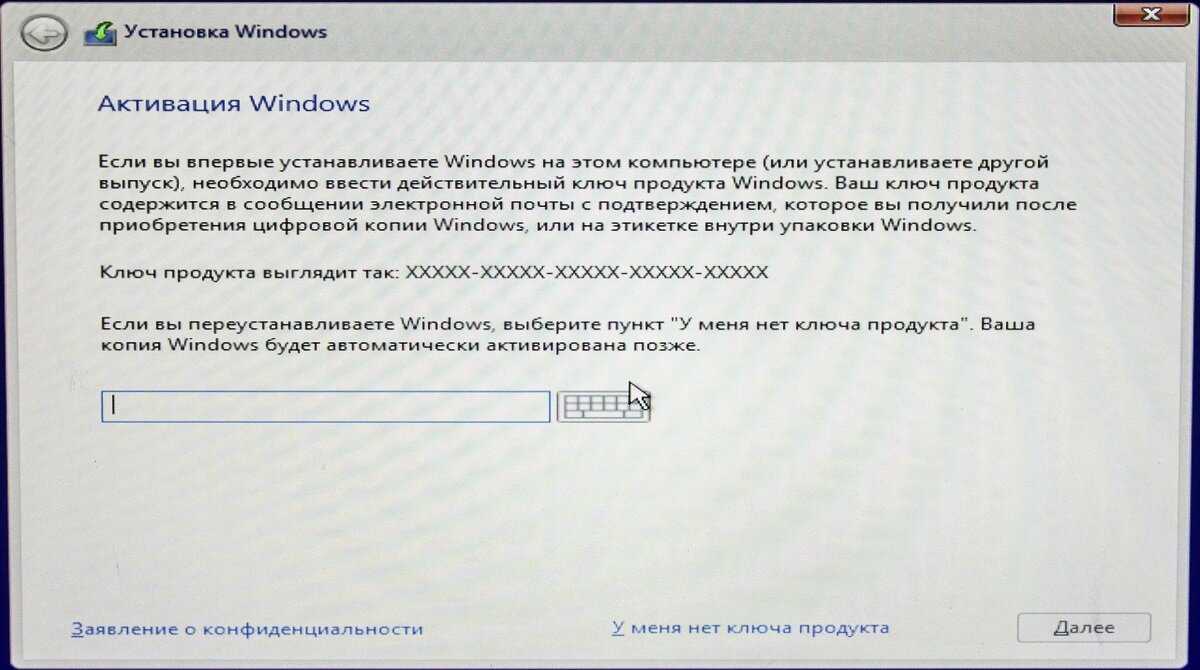Как исправить отображение кириллицы или кракозябры в Windows 10
Одна из возможных проблем, с которыми можно столкнуться после установки Windows 10 — кракозябры вместо русских букв в интерфейсе программ, а также в документах. Чаще неправильное отображение кириллицы встречается в изначально англоязычных и не совсем лицензионных версиях системы, но бывают и исключения.
В этой инструкции — о том, как исправить «кракозябры» (или иероглифы), а точнее — отображение кириллицы в Windows 10 несколькими способами. Возможно, также будет полезным: Как установить и включить русский язык интерфейса в Windows 10 (для систем на английском и других языках).
Изменение кодовых страниц для исправления иероглифов Виндовс 10
Кодовые страницы являются таблицами, в которых определенные символы сопоставляются определенным байтам, а отображение кириллицы в качестве кракозябров в Windows 10 связано с установкой по умолчанию не той кодовой страницы. Это исправляется различными способами, которые будут полезными, когда нужно в параметрах не изменять системный язык.
Редактор реестра
К первому способу относится использование редактора реестра. Это будет наиболее щадящим методом для системы, тем не менее, лучше создать точку восстановления перед началом работы.
- Нажимаем клавиши «Win+R», затем следует ввести regedit и подтвердить Enter. Будет открыт реестровый редактор.
- Переходим к меню HKEY_LOCAL_MACHINESYSTEMCurrentControlSetControlNlsCodePage, а в правой части нужно пролистать значения до конца данного раздела.
Теперь кликаем дважды по параметру ACP, где устанавливаем значение 1251 (для кириллицы это кодовая страницы), нажимаем «Ок» и закрываем реестровый редактор.
Перезагружаем компьютер (нужна именно перезагрузка, а не простое завершение работы). Для Виндовс 10 это имеет значение.
Зачастую это обеспечивает исправление проблемы с неправильным отображением букв на русском языке. Вариация способа с использованием реестрового редактора (менее предпочтительная) – узнать текущее значение ACP параметра (часто – 1252 для изначально установленной англоязычной системы). Потом в данном разделе нужно отыскать значение параметра 1252 и заменить его с c_1252.nls на такое c_1251.nls.
Изменение на c_1251.nls файла кодовой страницы
Данный способ подойдет для тех пользователей, кто считает вариант с правкой реестра достаточно опасным или сложным. Здесь необходимо осуществить подмену файла кодовой страниц по пути C:WindowsSystem32. В данном случае предполагается, что используется кодовая страница западно-европейской версии – 1252. Узнать, какая текущая кодовая страницы, можно с помощью параметра ACP в реестре, аналогично предыдущему способу.
- Переходим по пути C:WindowsSystem32, где следует найти файл c_1252.NLS. По нему нужно кликнуть правой кнопкой мыши, чтобы выбрать меню «Свойства» и открыть вкладку «Безопасность». Там нужно нажать на «Дополнительно».
В разделе «Владелец» кликаем на «Изменить».
Теперь будет открыт раздел «Безопасность» в меню свойства файла. Кликаем по кнопке «Изменить».
Выбираем раздел «Administrators» (Администраторы) и включаем для них полный доступ. Щелкаем на «Ок» и подтверждаем осуществленные изменения разрешений. Кликаем по «Ок» в свойствах файла.
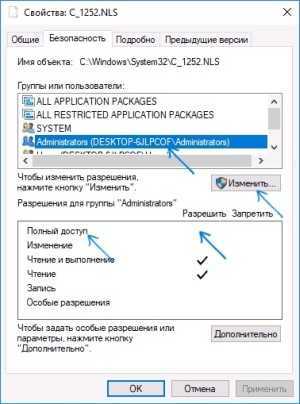
Теперь задача переименовать файл c_1252.NLS. Изменить расширение можно на .bak, чтобы файл не был потерян.
Путем удержания клавиши Ctrl, нужно перетащить файл c_1251.NLS (для кириллицы кодовая страница) располагающийся в C:WindowsSystem32 в иное место данного окна проводника, чтобы была создана копия файла.
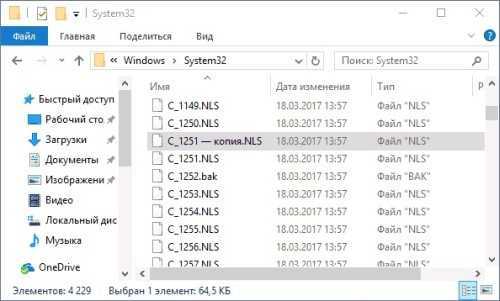
Переименовываем сделанную копию c_1251.NLS в новую c_1252.NLS.
Перезагружаем компьютер.
После выполнения перезагрузки компьютера, в Windows 10 кириллица будет отображаться не как кракозяблы, а в виде русских букв.
Как исправить отображение кириллицы или кракозябры в Windows 10
19.07.2017 windows
Одна из возможных проблем, с которыми можно столкнуться после установки Windows 10 — кракозябры вместо русских букв в интерфейсе программ, а также в документах. Чаще неправильное отображение кириллицы встречается в изначально англоязычных и не совсем лицензионных версиях системы, но бывают и исключения.
В этой инструкции — о том, как исправить «кракозябры» (или иероглифы), а точнее — отображение кириллицы в Windows 10 несколькими способами. Возможно, также будет полезным: Как установить и включить русский язык интерфейса в Windows 10 (для систем на английском и других языках).
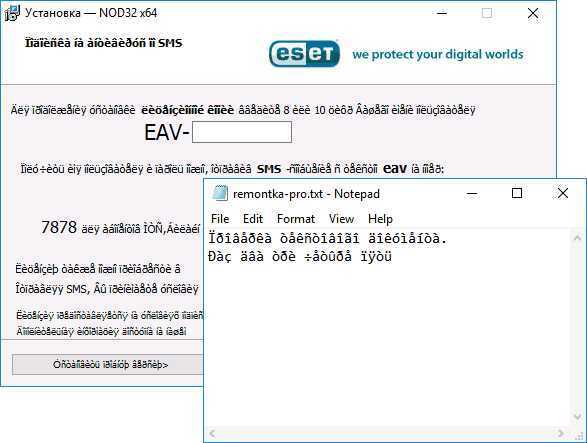
Самый простой и чаще всего работающий способ убрать кракозябры и вернуть русские буквы в Windows 10 — исправить некоторые неправильные настройки в параметрах системы.
Для этого потребуется выполнить следующие шаги (примечание: привожу также названия нужных пунктов на английском, так как иногда необходимость исправить кириллицу возникает в англоязычных версиях системы без нужды менять язык интерфейса).
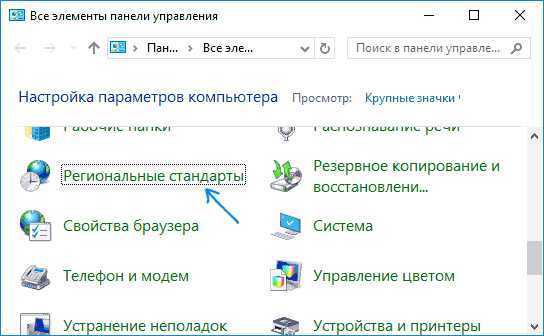
После перезагрузки проверьте, была ли решена проблема с отображением русских букв в интерфейсе программ и (или) документах — обычно, кракозябры бывают исправлены после этих простых действий.

Как исправить иероглифы Windows 10 путем изменения кодовых страниц
Кодовые страницы представляют собой таблицы, в которых определенным байтам сопоставляются определенные символы, а отображение кириллицы в виде иероглифов в Windows 10 связано обычно с тем, что по умолчанию задана не та кодовая страница и это можно исправить несколькими способами, которые могут быть полезны, когда требуется не изменять язык системы в параметрах.
С помощью редактора реестра
Первый способ — использовать редактор реестра. На мой взгляд, это самый щадящий для системы метод, тем не менее, рекомендую создать точку восстановления прежде чем начинать. Совет про точки восстановления относится и ко всем последующим способам в этом руководстве.
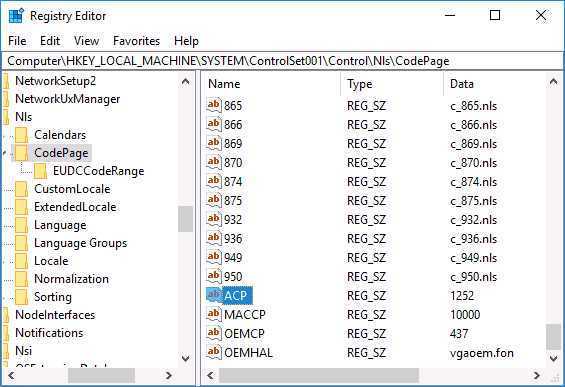
Обычно, это исправляет проблему с отображением русских букв. Вариация способа с помощью редактора реестра (но менее предпочтительная) — посмотреть на текущее значение параметра ACP (обычно — 1252 для изначально англоязычных систем), затем в том же разделе реестра найти параметр с именем 1252 и изменить его значение с c_1252.nls на c_1251.nls.
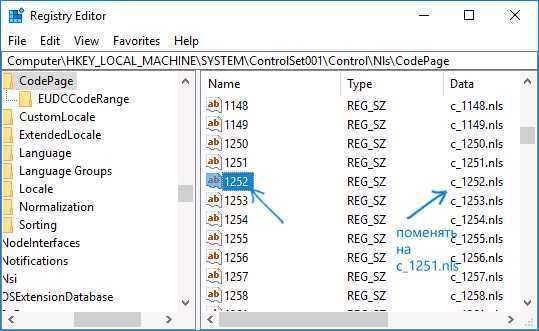
Путем подмена файла кодовой страницы на c_1251.nls
Второй, не рекомендуемый мной способ, но иногда выбираемый теми, кто считает, что правка реестра — это слишком сложно или опасно: подмена файла кодовой страницы в C:\ Windows\ System32 (предполагается, что у вас установлена западно-европейская кодовая страница — 1252, обычно это так. Посмотреть текущую кодовую страницу можно в параметре ACP в реестре, как было описано в предыдущем способе).
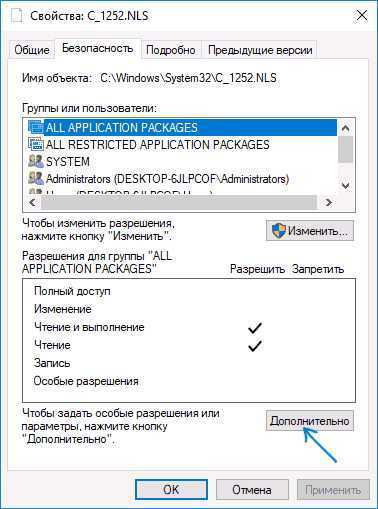
После перезагрузки Windows 10 кириллица должна будет отображаться не в виде иероглифов, а как обычные русские буквы.
А вдруг и это будет интересно:
trafictop.top
Метод 2 Применяем системный реестр
Страницы кодовые осуществляют действие сравнения знаков и байтов. Есть довольно много видов подобных таблиц. Все они взаимодействуют с конкретным языком. Поэтому, частенько кракозябры появляются именно из-за того, что такая страница у вас выбрана неверно. Давайте рассмотрим, как исправить эту величину используя реестр.
До начала действий в системном реестре, я бы порекомендовал создать точку восстановления системы. Затем:
-
Кликнем по клавишам Win+R для запуска утилиты «Выполнить». В ней нам нужно вписать выражение: regedit и нажимаем ОК;
- В реестре нужно пройти по адресу: HKEY_LOCAL_MACHINE\SYSTEM\CurrentControlSet\Control\Nls\ CodePage
- В правом окошке нам нужно прокрутить страницу до самого низа. Нам нужен файл «ACP». В столбике «Значение» над данным файлом должны быть 4 цифры: 1251;
- Как видим, у меня стоят цифры: 65001. Именно из-за этого и могут появляться кракозябры. А кракозябры у меня были в одном из файлов Word. Поэтому, в этом случае нужно кликнуть ЛКМ по слову ACP 2 раза.
- У нас открывается окошко изменений строкового параметра. Цифру нужно поменять на 1251 и нажать ОК. Затем, нам нужно перезагрузить компьютер и проверить, исчезла ошибка, или нет.
Но, если данная цифра 1251, итак, у вас стоит на месте, то нужно применить чуть-чуть иные действия:
- В этом каталоге «CodePage» нужно подняться вверх и найти строку, которая называется 1252. В столбце «Значение» она выглядит как с_1252.nls. Нам нужно поменять его значение на с_1251.nls;
- Для этого, два раза кликнем по нему ЛКМ и поставим 1 на место цифры 2 в появившемся окошке, нажимаем ОК:
Проделав данные действия, нужно перезагрузить компьютер, чтобы изменения начали действовать.
Как исправить иероглифы Windows 10 путем изменения кодовых страниц
Кодовые страницы представляют собой таблицы, в которых определенным байтам сопоставляются определенные символы, а отображение кириллицы в виде иероглифов в Windows 10 связано обычно с тем, что по умолчанию задана не та кодовая страница и это можно исправить несколькими способами, которые могут быть полезны, когда требуется не изменять язык системы в параметрах.
С помощью редактора реестра
Первый способ — использовать редактор реестра. На мой взгляд, это самый щадящий для системы метод, тем не менее, рекомендую создать точку восстановления прежде чем начинать. Совет про точки восстановления относится и ко всем последующим способам в этом руководстве.
- Нажмите клавиши Win+R на клавиатуре, введите regedit и нажмите Enter, откроется редактор реестра.
- Перейдите к разделу реестра HKEY_LOCAL_MACHINE SYSTEM CurrentControlSetControl Nls CodePage и в правой части пролистайте значения этого раздела до конца.
- Дважды нажмите по параметру ACP, установите значение 1251 (кодовая страница для кириллицы), нажмите Ок и закройте редактор реестра.
- Перезагрузите компьютер (именно перезагрузка, а не завершение работы и включение, в Windows 10 это может иметь значение).
Обычно, это исправляет проблему с отображением русских букв. Вариация способа с помощью редактора реестра (но менее предпочтительная) — посмотреть на текущее значение параметра ACP (обычно — 1252 для изначально англоязычных систем), затем в том же разделе реестра найти параметр с именем 1252 и изменить его значение с c_1252.nls на c_1251.nls.
Путем подмена файла кодовой страницы на c_1251.nls
Второй, не рекомендуемый мной способ, но иногда выбираемый теми, кто считает, что правка реестра — это слишком сложно или опасно: подмена файла кодовой страницы в C: Windows System32 (предполагается, что у вас установлена западно-европейская кодовая страница — 1252, обычно это так. Посмотреть текущую кодовую страницу можно в параметре ACP в реестре, как было описано в предыдущем способе).
- Зайдите в папку C: Windows System32 и найдите файл c_1252.NLS, нажмите по нему правой кнопкой мыши, выберите пункт «Свойства» и откройте вкладку «Безопасность». На ней нажмите кнопку «Дополнительно».
- В поле «Владелец» нажмите «Изменить».
- В поле «Введите имена выбираемых объектов» укажите ваше имя пользователя (с правами администратора). Если в Windows 10 используется учетная запись Майкрософт, вместо имени пользователя укажите адрес электронной почты. Нажмите «Ок» в окне, где указывали пользователя и в следующем (Дополнительные параметры безопасности) окне.
- Вы снова окажетесь на вкладке «Безопасность» в свойствах файла. Нажмите кнопку «Изменить».
- Выберите пункт «Администраторы» (Administrators) и включите полный доступ для них. Нажмите «Ок» и подтвердите изменение разрешений. Нажмите «Ок» в окне свойств файла.
- Переименуйте файл c_1252.NLS (например, измените расширение на .bak, чтобы не потерять этот файл).
- Удерживая клавишу Ctrl, перетащите находящийся там же в C: Windows System32 файл c_1251.NLS (кодовая страница для кириллицы) в другое место этого же окна проводника, чтобы создать копию файла.
- Переименуйте копию файла c_1251.NLS в c_1252.NLS.
- Перезагрузите компьютер.
После перезагрузки Windows 10 кириллица должна будет отображаться не в виде иероглифов, а как обычные русские буквы.

В большинстве случаев проблемы с отображением кириллицы во всей операционной системе Windows 10 или в отдельных программах появляются сразу после ее установки на компьютер. Связана неполадка с неправильно заданными параметрами либо с некорректной работой кодовой страницы. Давайте приступим к рассмотрению двух действенных методов для исправления возникшей ситуации.
Кракозябры вместо русских букв на сайте — 6 проблем и их решения
Когда я только начинал изучать тему разработки сайтов, кракозябры были одной из моих постоянных проблем. Создал HTML-страницу — в браузере кракозябры, установил денвер и попробовал создать сайт на PHP — снова вместо букв кракозябры. Скачал иностранную тему, подключился к базе данных — та же проблема.
На своих сайтах я обычно использую UTF-8 (это такая кодировка текста, она ещё называется юникод), соответственно она будет присутствовать во всех примерах в этой статье.
Начнём с самой простой проблемы. Вы создали какой-то HTML-файл, открыли его в браузере и получили:
Проблема актуальна в основном для пользователей Windows, на маке я с таким ни разу не сталкивался.
Решение проблемы зависит в основном от того, каким редактором вы пользуетесь. Для пользователей Windows я рекомендую бесплатный офигительный Notepad++.
Значит, открываем файл в Notepad++ и переходим в Кодировки > Преобразовать в UTF-8 без BOM. Вопрос — почему без BOM? Потому что с BOM у вас будут постоянно вставляться пустые символы (на самом деле они не пустые, у них тоже есть своя функция, но нам она в данном случае не нужна) куда не надо, а для PHP это уже критично.
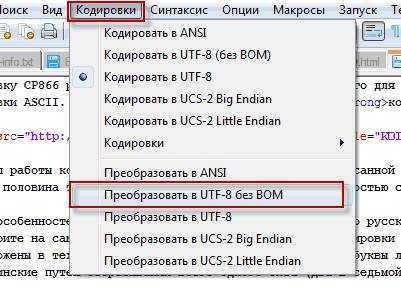
Если вы сделали то, что я описывал в предыдущем шаге и ваша проблема не разрешилась, тогда самое время испробовать второй метод устранения кракозябров.
Всё, что нам требуется, это вставить следующий код между тегами сайта. Прежде всего проверьте, возможно этот метатег у вас уже присутствует. Если да, то посмотрите какое у него стоит значение параметра charset.
В темах WordPress обычно этот тег уже имеется по умолчанию и выглядит следующим образом:
Если русские буквы до сих пор отображаются кракозябрами, тогда открываем ваш .htaccess , который лежит в корне сайта и вставляем туда с новой строки это:
Ещё один способ определения кодировки. На этот раз через PHP. На WordPress никогда не приходилось им пользоваться.
Важно! Этот код должен вставляться до того, как будет что-либо выведено на странице сайта, иначе — ошибка
Иероглифы в браузере
Иногда при открытии страницы в браузере Вы видите текст в кодировке. Это квадратики вместо букв в Опере, непонятные символы в Хроме и т.п. Причина — нарушение кодировки в браузере. Сбои происходят редко и виноваты в них разработчики. Но устранить сбой можно самостоятельно.
Если у Вас Хром, то пройдите по пути Настройки — Инструменты — Кодировки. Наведите на него указатель, откроется меню с кодировками. Если установлен параметр «Автоматически», измените на «Windows 1251». Если установлен другой параметр, замените на Windows 1251. Если он не помог открыть, установите «Автоматически» или перепробуйте кодировки по очереди.
В Опере нужно пройдите в главное меню в верху окна и оттуда – в Настройки. Нажмите на Веб – сайты и найдите раздел Отображение. Кликайте по Настройке шрифтов и внизу открывшегося окна находите чек – бокс. В нем выбирайте Windows 1251. Это универсальный параметр отображении русских шрифтов, какой бы браузер не использовался.
В Firefox пройдите по пути Главное меню браузера — Настройки — Содержимое — Дополнительно. Как и для Оперы, в чек — боксе внизу открывшегося окна, выбирайте нужную кодировку.
Теперь вы знаете, что делать, если вместо текста иероглифы.
Виды кодировок текста
А их, в общем-то, хватает.
ASCII
Одной из самых “древних” считается американская кодировочная таблица (ASCII, читается как “аски”), принятая национальным институтом стандартов. Для кодировки она использовала 7 битов, в первых 128 значениях размещался английский алфавит (в нижнем и верхнем регистрах), а также знаки, цифры и символы. Она больше подходила для англоязычных пользователей и не была универсальной.
Кириллица
Отечественный вариант кодировки, для которого стали использовать вторую часть кодовой таблицы – символы с 129 по 256. Заточена под русскоязычную аудиторию.
Кодировки семейства MS Windows: Windows 1250-1258.
8-битные кодировки, появились как следствие разработки самой популярной операционной системы, Windows. Номера с 1250 по 1258 указывают на язык, под который они заточены, например, 1250 – для языков центральной Европы; 1251 – кириллический алфавит.
Код обмена информацией 8 бит – КОИ8
KOI8-R, KOI8-U, KOI-7 – стандарт для русской кириллицы в юникс-подобных операционных системах.
Юникод (Unicode)
Универсальный стандарт кодирования символов, позволяющий описать знаки практически всех письменных языков. Обозначение “U+xxxx” (хххх – 16-ричные цифры). Самые распространенные семейства кодировок UTF (Unicode Transformation Format): UTF-8, 16, 32.
В настоящее время, как говорится, “рулит” UTF-8 – именно она обеспечивают наилучшую совместимость со старыми ОС, которые использовали 8-битные символы. В UTF-8 кодировке находятся большинство сайтов в сети Интернет и именно этот стандарт является универсальным (поддержка кириллицы и латиницы).
Разумеется, я привел не все виды кодировок, а только наиболее ходовые. Если же Вы хотите для общего развития знать их все, то полный список можно отыскать в самом браузере. Для этого достаточно пройти в нем на вкладку “Вид-Кодировка-Выбрать список” и ознакомиться со всевозможными их вариантами (см. изображение).
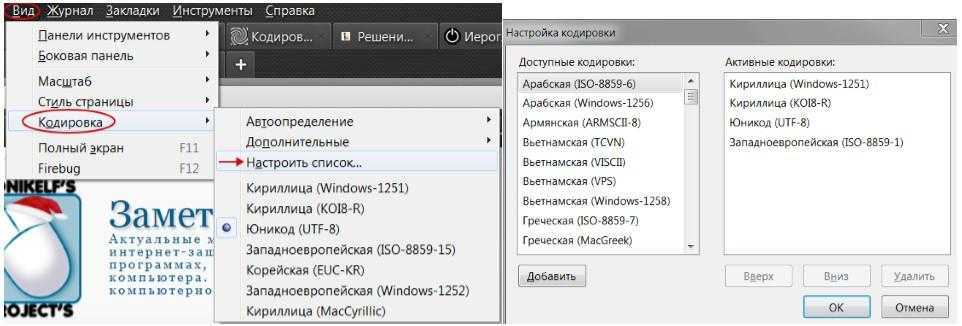
Думаю возник резонный вопрос: “Какого лешего столько кодировок?”. Их изобилие и причины возникновения можно сравнить с таким явлением, как кроссбраузерность/кроссплатформенность. Это когда один и тот же сайт сайт отображается по-разному в различных интернет-обозревателях и на различных гаджет-устройствах. Кстати у сайта «Заметки Сис.Админа» с этим, как Вы заметили всё в порядке :).
Все эти кодировки – рабочие варианты, созданные разработчиками “под себя” и решение своих задач. Когда же их количество перевалило за все разумные пределы, а в поисковиках стали плодиться запросы типа: “Как убрать кракозябры в браузере?” — разработчики стали ломать голову над приведением всей этой каши к единому стандарту, чтобы, так сказать, всем было хорошо. И кодировка Unicode, в общем-то, это “хорошо” и сделала. Теперь если такие проблемы и возникают, то они носят локальный характер, и не знают как их исправить только совсем непросвещенные пользователи (впрочем, часто беда с кодировкой и отображением сайтов появляется из-за того, что веб-мастер указал на стороне сервера некорректный формат, и приходится переключать кодировку в браузере).
Ну вот, собственно, пока вся «базово необходимая» теория, которая позволит Вам “не плавать” в кодировочных вопросах, теперь переходим к практической части статьи.
Нравится? Поделись с друзьями в социальных сетях, нажми поделиться
Решение с проблемой кодировки Windows 10
Заходим в Панель управления
Далее в новом открывшемся окне выбираем «Язык и региональные стандарты» и открывшемся следующем окне выбираем вкладку «Дополнительно»
На вкладке «Дополнительно» идём в раздел : » Язык программ, не поддерживающих Юникод», теперь меняем с Русского языка на Английский и нажимаем кнопку ОК. После перезагружаем компьютер.
После перезагрузки снова проходим по предыдущему маршруту : панель управленияЯзык и региональные стандарты Дополнительно и меняем обратно с Английского на Русский и перезагружаем компьютер. Перезагрузка компьютера важна! Когда вы перезагружаете компьютер, система принимает внесённые изменения внесённые вами и у вас будет Windows с родным языком, в моём случае это Русский язык.
В Windows 10 есть много различных языковых и региональных параметров, которые пользователь может настраивать соответственно своим предпочтениям. Часто бывает так, что владельцы компьютеров сталкиваются с некорректным отображением кириллических (русский, украинский и другие языки) шрифтов. Вместо нормальных знаков и русских букв почему-то отображаются крякозябры в Windows 10, делающие работу с операционной системой фактически невозможной. При этом сам язык системы может отображаться нормально, но попытка открыть текстовый файл или запустить приложение, в котором используется кириллический текст, приведет к весьма унылому результату:
Что такое кодировка текста и с чем ее едят?
Начать хотелось бы с того, что этой статьи могло бы и не быть, т.к. компьютерно-юзательная жизнь автора этих строк протекала вполне себе спокойно и достойно. Но вот в один прекрасный день, шляясь по просторам сети Интернет не со своего ПК, я столкнулся с непонятными явлениями на некоторых сайтах. Заходя на интернет-ресурсы, я видел не привычный нам русский алфавит и красивый понятный текст, а какую-то ересь в виде непонятной последовательности символов. Выглядела она примерно вот так (см. изображение).
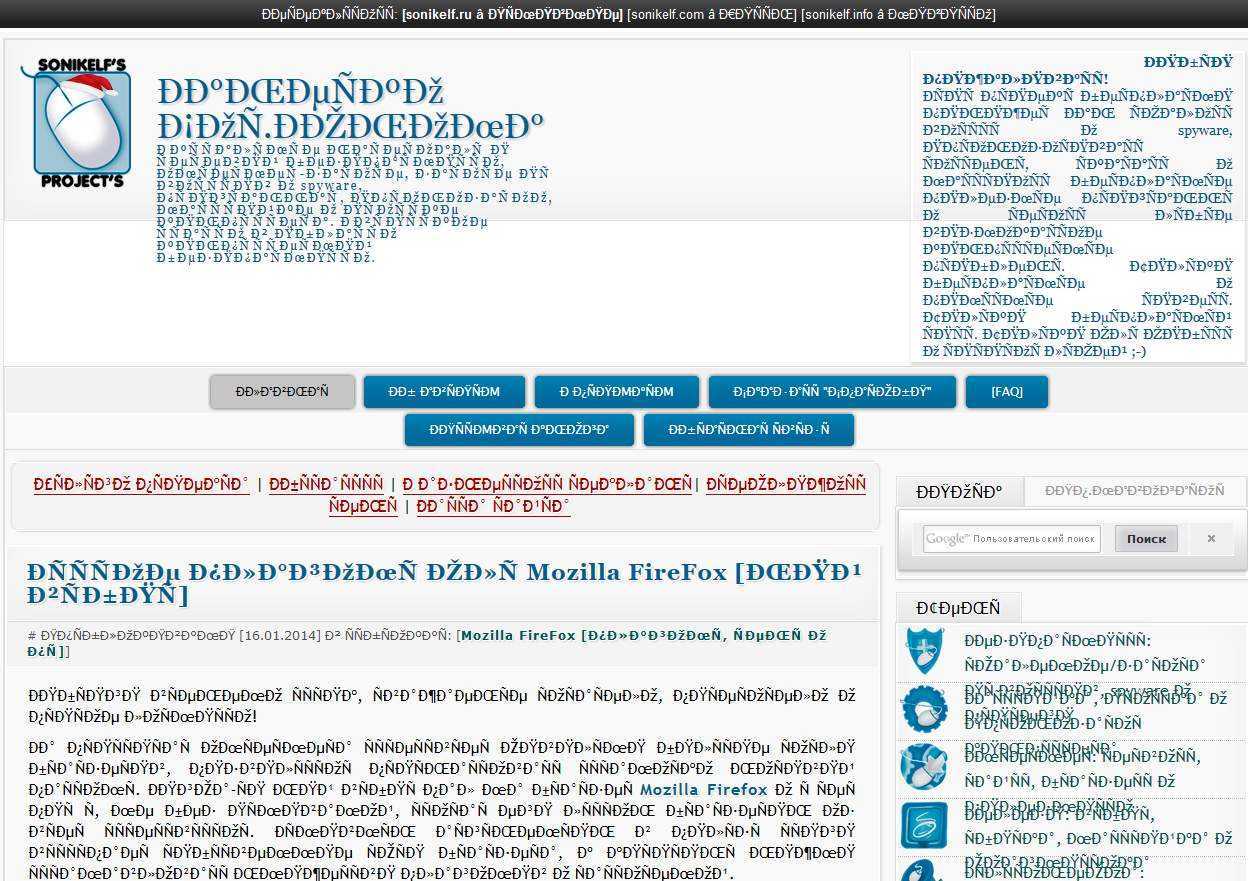
Сначала я подумал, что моя любимая Мозилка (браузер Firefox) перегрелась и ей пора вызывать неотложку, но потом начал понимать, что проблема, скорее всего, на стороне ресурса сети и кроется она в неправильно настроенной кодировке. Это действительно оказалось так, и пошаманив немного с бубном, проблемка была оперативно решена. Результатом же всех моих любовных похождений и стал сегодняшний материал. Собственно, поехали разбираться в деталях.
Всю информацию, представленную в цифровом виде и находящуюся в глобальной паутине, нужно рассматривать с двух сторон: первая — со стороны пользователя (красивый и ухоженный текст на экране монитора) и вторая – со стороны поисковой машины (некий программный код, состоящий из различных тегов/метатегов, таблицы символов и прочее).
Если Вы хоть немного знакомы с языком разметки гипертекста (HTML), то должны быть в курсе, что сайт глазами поисковых машин (Google, Яндекс) видится не как обычный текст, а как структурированный документ, состоящий из последовательностей различного рода тегов. Чтобы было понятней, о чем я говорю, давайте взглянем на всеми нами любимый сайт Заметки Сис.Админа” проекта , но не глазами обычного пользователя, а «глазами» поисковика. Для этого нажимаем сочетание клавиш Сtrl+U (для браузеров Firefox и Chrome) и видим следующую картину (см. изображение):
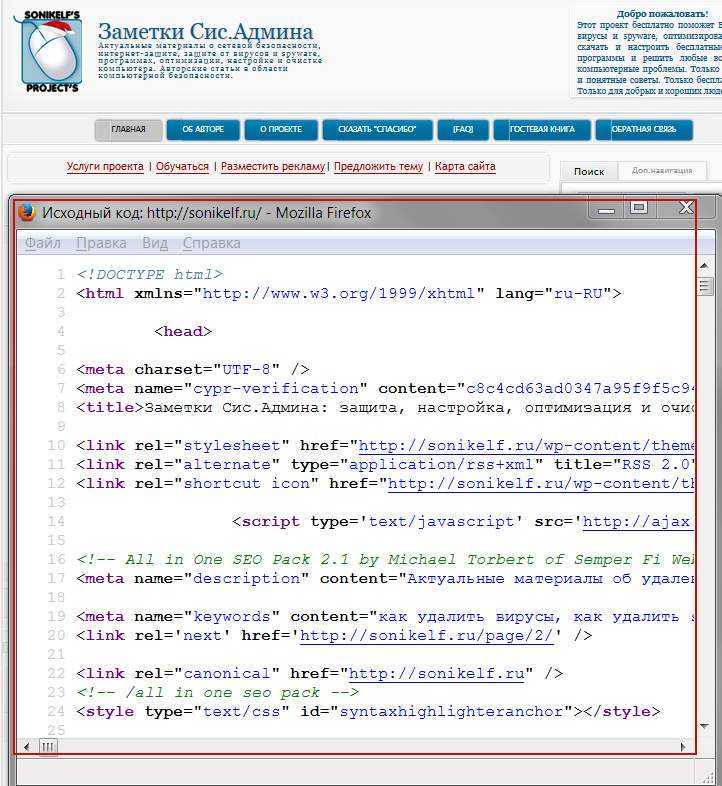
Перед нами машинный вариант sonikelf.ru, вот в таком вот непрезентабельном виде он подается поисковым системам и именно в таком виде они его и кушают. Если бы мы просто взяли и “засандалили” варианты статей из блокнота или Word обычным текстом, машины бы им не то что подавились, они бы даже и есть его не стали. Итак, перед нами главная страница проекта в HTML-виде
Обратите внимание на строку с надписью UTF-8, это не что иное, как пресловутая кодировка текста страницы, именно она и отвечает за формат вывода информации в презентабельном виде, в результате чего через браузер мы видим нормальный текст
Теперь давайте разберемся, почему же происходит так, что порой на экране монитора мы видим кракозябры. Все очень просто, проблема кроется в открытии файла в неверной кодировке. Если перевести на бытовой язык, то допустим Вас послали в магазин за молоком, а Вы притарабанили хлеб, вроде бы тоже съестное, но совсем другой формат продукта.
Итак, теперь давайте разбираться с теорией и для этого введем некоторые определения.
- Кодировка (или “Charset”) – соответствие набора символов набору числовых значений. Нужна для “сливания” информации в интернет, т.е. текстовая информация преобразуется в биты данных;
- Кодовая страница (“Codepage”) – 1 байтовая (8 бит) кодировка;
- Количество значений, принимаемое 1 байтом – 256 (два в восьмой).
Соответствие “символ-изображение” задается с помощью специальных кодовых таблиц, где каждому символу уже присвоен свой конкретный числовой код. Таких таблиц существует достаточно много, и в разных таблицах один и тот же символ может идентифицироваться по-разному (ему могут соответствовать разные числовые коды).
Все кодировки различаются количеством байт и набором специальных знаков, в которые преобразуется каждый символ исходного текста.
Примечание:Декодирование – операция, в результате которой происходит преобразование кода символа в изображение. В результате этой операции информация выводится на экран монитора пользователя.
В общем.. С определениями разобрались, а теперь давайте узнаем, какие же (кодировки) бывают.
Как решить проблему
Важно понимать, что как правило проблемы возникают именно с русским языком. Т.е
с английским и другими языками на латинице проблем не возникает. Дело в том, что русский язык – это кириллица. Поэтому решать проблему будем с кириллицей, а не столько с русскими буками. Учтите, что далеко не все утилиты поддерживают этот язык, и дело как раз в кодировке. Однако, если утилита официальная, популярная и современная, то любые трудности с отображением текста – это явная проблема, с которой нужно бороться.
Первым делом нужно проверить настройки компьютера. Для этого зайдите в «Панель управления». Для этого правым кликом мышки на Пуск вызовите диалоговое меню, в котором будет соответствующий пункт.
После этого откроется окно, в котором вам нужно изменить ражим «Просмотр» на «Категория», и дальше выбрать пункт «Часы, язык, регион».
Откроется новое окно, где нужно выбрать «Региональные стандарты».
Не смотрите на то, что здесь настраиваются часы и время, вам нужно перейти в раздел «Дополнительно», где вы сможете найти необходимый пункт про отображение необходимой локали отображения символов в операционной системе. Это именно то, что вам нужно.
В новом окне найдите пункт «Язык программ, не поддерживающих Юникод». На этой странице вам нужно найти пункт «Изменить язык системы».
Кликаем на пункт выше, и в новом окне выбираем вариант «Русский (Россия)».
Не пугайтесь, сразу после выбора или смены вы увидите оповещение о том, что ваш ПК будет перезагружен. Единственное, что вы можете сделать – отменить изменения, вернуться к ним позже или перезагрузить устройство прямо сейчас. Выбирайте опцию, которая более комфортна вам по душе.
После того, как ваш компьютер был перезагружен, попробуйте запустить тот софт, который ранее выдавал проблему. Скорее всего, ситуация изменится кардинальным образом. И вы увидите уже русские буквы, на крайний случай английские. Например вот так:
Это самый простой метод, пусть он таковым и не выглядит. Учтите, что система может потребовать от вас внести некоторые изменения в реестр в ручном режиме. Вы можете это сделать даже без специальных знаний в компьютерах. Поэтому попробуйте проделать следующие шаги, описанные ниже.
Откройте любой бесплатный текстовый редактор. Подойдет даже Блокнот, а вот Word – не самый удачный выбор, так как этот редактор зачастую меняет структуру кода, и в результате ниже описанный метод либо вовсе не будет работать, либо сработает но не так.
Далее в текстовом редакторе создайте пустой файл, которому выдадите разрешение .reg. Это разрешение соответствует разрешению реестра Windows 10. Сам файл далее дополним следующей информацией:
Windows Registry Editor Version 5.00
«ARIAL»=dword:00000000
«Arial,0″=»Arial,204»
«Comic Sans MS,0″=»Comic Sans MS,204»
«Courier,0″=»Courier New,204»
«Courier,204″=»Courier New,204»
«MS Sans Serif,0″=»MS Sans Serif,204»
«Tahoma,0″=»Tahoma,204»
«Times New Roman,0″=»Times New Roman,204»
«Verdana,0″=»Verdana,204»
Сохраняемся
У файла может быть любое имя, важно, чтобы у него было указанное выше разрешение. Далее, после того как внутри файла оказалась приведенная выше информация, вам нужно внести изменения в реестр
Для этого используйте простую методику – кликните по файлу таким образом, как будто хотите его открыть. Но не в текстовом редакторе, а именно запустить. Для этого потребуется отменить «Программу по умолчанию» в виде редактора, если вы выбрали редактор.
ОС уточнит у вас, если вы хотите внести изменения в реестр своего компьютера. Соглашайтесь. Конечно, тем, кто переживает больше обычного, можем порекомендовать сделать резервную копию реестра. Для этого опять же не потребуется никаких специальных знаний. Можете использовать CCleaner, чтобы создать копию или резервный файл.
Надеемся, теперь кракозябры и иероглифы на Windows 10 вместо букв если и не перестанут появляться, то вы теперь хотя бы знаете, как с ними бороться. Учтите, что в некоторых случаях виноват все же разработчик утилиты, и даже если вы проделаете все, что описано выше, то все равно не придете к нужному результату. В этом случае, вам лучше скачать другой дистрибутив, возможно не на русском, а на английском. Также можете попробовать запуститься в безопасном режиме, и проверить если там ПО работает как надо. Если да, то тогда у вас есть все шансы исправить ситуацию и в нормальном обычном режиме.
Метод 3 Изменяем кодовую страницу
Часть пользователей не желают что-то менять в реестре по своим соображениям, или просто боятся в нём что-то сделать неверно. Этому методу есть альтернатива, можно кодовую страницу изменить через «Проводник»:
- Входим в «Проводник» через ярлык «Компьютер» и на диске С проходим по адресу: C:\Windows\System32
- В данной папочке нам нужно найти элемент С_1252.NLS
- После этого, нужно кликнуть по нему ПКМ и в открывшемся ниспадающем меню выбрать вкладку «Свойства»;
- В открывшемся окошке нам нужно выбрать меню «Безопасность» и нажать по кнопочке «Дополнительно»;
- Итак, нам необходимо узнать, кто является владельцем этой учётной записи. После этого, кликнем по кнопочке «Изменить»;
- В пустое поле нужно вписать имя учётной записи, у которой права администратора. Затем, нужно нажать ОК;
- Мы вновь попадаем в окошко «Безопасности». Тут нам нужно отредактировать настройку доступа администраторов;
- Выбираем строчку, где есть слово «Администраторы». Затем, предоставляем Администраторам полный доступ, поставив флажок над нужной командой. Далее, нажимаем «Применить» и ОК;
- Возвращаемся в проводник и теперь нам нужно переименовать тот элемент, который мы отредактировали. А именно, поменять его расширение с NLS на TXT. После этого, зажимаем CTRL и потянем данный файл вверх, чтобы создать его копию;
- Кликнем по созданному клону файла ПКМ и изменим его имя на NLS.
Мы проделали нужные действия в проводнике, чтобы подменить кодовые страницы. Теперь нам нужна перезагрузка компьютера. После неё, нужно проверить, что наш способ сработал!