LOCKit
Разработчики бесплатного приложения для передачи файлов SHAREit для мобильных устройств запустили новое приложение LOCKit. В отличие от других приложений для Android, LOCKit действует на устройствах, работающих на ОС Android 2.2 и выше. Это лёгкий инструмент с большим количеством пользователей. Размер файла APK для Android составляет менее 3 мегабайт. Как сделать файлы и данные защищёнными? При установке и запуске LOCKit приложение предложит вам установить шаблон разблокировки. Ниже блокировки рисунка есть возможность переключиться на защиту на основе PIN-кода. После определения метода блокировки или установки PIN-кода приложение LOCKit попросит вас выбрать секретный вопрос. Он также отображает текстовое поле, в котором вы должны ввести ответ на выбранный вами вопрос. Это необходимо в том случае, если вы забудете код.
Приложение позволит вам сбросить блокировку PIN-кода, если вы предоставите правильный ответ на вопрос. Во всяком случае, приложение LOCKit будет идентифицировать приложения с проблемами конфиденциальности. Приложение LOCKit для Android требует разрешения отображать всплывающие окна. Вы должны предоставить его, иначе приложение не будет работать. Дальше вы увидите красивый пользовательский интерфейс с вкладками. Интерфейс имеет три вкладки:
- Приложения. Здесь вы найдёте список установленных и системных приложений. Справа от имени приложения будет иконка открытого замка. Нажмите на значки рядом с приложениями, которые вы хотите заблокировать. Если вы это сделаете, LOCKit заблокирует пользователей от доступа к приложениям.
- Фотографии. В этом интерфейсе приложение LOCKit отображает возможность добавления изображений, которые вы хотите заблокировать. Вы можете заблокировать столько фотографий, сколько хотите. Приложение поддерживает фотографии, сохранённые на внутренней памяти или на карте MicroSD.
- Видео. Эта функция похожа на описанную выше. Она позволяет вам запретить доступ к личным видео.
Другие важные функции приложения LOCKit для Android:
- Очистка уведомлений. Если панель уведомлений заполнена множеством сообщений, этот параметр позволит вам привести их в порядок.
- Нарушитель. Если кто-то неправильно вводит PIN-код или блокировку рисунка более 3 раз, LOCKit будет делать фотографию с передней камеры.
- Маскировка. Когда эта функция активна, приложение покажет фальшивое изображение, чтобы предотвратить вторжение злоумышленника.
- Экран зарядки. Когда вы включаете этот модуль, LOCKit очищает системную память, убивая неактивные приложения для уменьшения времени зарядки аккумулятора. Вы можете настроить эту функцию для отображения или блокировки уведомлений и напоминаний.
- Junk cleaner. Чтобы удалить ненужные папки, файлы, ярлыки или APK из системы и освободить память, запустите эту утилиту.
- Настройки. Вы можете включить/выключить следующие функции LOCKit через этот интерфейс: показывать или скрывать уведомления, измените режим блокировки (PIN-код или рисунок), отобразить/скрыть пароль, изменить пароль или секретный вопрос, включить или отключить режим энергосбережения, автоматически блокировать новые приложения, запретить пользователям удалять приложение LOCKit.
Если вы постоянно делитесь своим мобильным телефоном с членами семьи, вам обязательно нужно использовать утилиту LOCKit. Приложение от SHAREit работает быстро и предлагает множество функций безопасности.
Источники
- https://appsetter.ru/kak-sozdat-papku-na-android-telefonah-i-planshetah.html
- https://SetPhone.ru/rukovodstva/kak-sozdat-papku-na-android/
- https://devicefaq.ru/sozdanie-papki-na-rabochem-stole.html
- https://mifan.ru/smartfony-xiaomi/sozdat-papku/
- https://tarifam.ru/kak-sozdat-papku-na-android/
- http://v-androide.com/instruktsii/rabota/kak-sozdat-papku-na-android-i-zaparolit-ee.html
- https://hololenses.ru/kompjutery/kak-podpisat-papku-v-telefone.html
- https://protabletpc.ru/advice/kak-zaparolit-papku-na-androide.html
Как скрыть папку на Андроиде через файловый менеджер
Операционная система Андроид скрывает файлы, названия которых начинаются с точки. Поэтому чтобы спрятать какую-либо папку, нужно переименовать её через файловый менеджер.
Для этого:
- Откройте менеджер.
- Перейдите к каталогу, который вы хотите спрятать.
- В меню выберите пункт «Переименовать», затем добавьте к названию файла точку. Например, если ваша папка называлась Download, переименуйте её в «.Download» (без кавычек).
- Затем в настройках файлового менеджера найдите пункт «Показывать скрытые файлы и папки» и снимите галку, если она была установлена. После выполнения этого действия все папки, имеющие точку в начале названия, будут спрятаны. Отобразить их можно будет, выполнив обратное действие (вернув галочку в настройках отображения).
Снимите галку в пункте «Показывать скрытые файлы», чтобы спрятать нужные папки
Важно отметить, что процесс создания папок на всех устройствах с Android одинаков. Планшеты могут иметь несколько отличный вид окон и панели инструментов, так как на экране помещается больше функций
Изучив различные способы создания папок и операции с файловым менеджером, вы значительно упростите для себя работу с операционной системой Андроид и научитесь быстро находить оптимальный способ решения какой-либо прикладной задачи.
Сегодня мы решили рассказать вам о том, как создать папку на своем Android смартфоне или планшете. Зачем это нужно? Например, вы установили 100 игр и 100 приложений. Удобнее будет отсортировать ярлыки на рабочем столе, поместив игры в папку с играми , а программы в папку с программами . Без объединения приложений в папки навигация по рабочим столам смартфона сильно усложнится.
Этот лайфхак рассчитан на начинающего пользователя, ведь продвинутые пользователи, наверняка в курсе, как создавать папки в операционной системе Android.
Как переименовать папку на Андроиде?
Данная ОС позволяет пользователям создать отдельный раздел. Потом туда можно перенести файлы и дать соответствующее имя. Инструкция по решению этого вопроса отличается простотой, но зависит от марки имеющегося на руках телефона.
На Xiaomi
На телефонах этой марки можно найти три главные категории ПО и утилиты – системные, для приложений и ярлыки. Чтобы произвести с ними действия, потребуется позаботиться о наличии root-доступа.
Операция по смене названия или по присвоению имени осуществляется по такой инструкции:
- Нужно нажать на ярлык.
- В появившемся окне следует ввести новое слово.
- Перенести объект в нужное место на телефоне.
Если требуется решить вопрос, как переименовать папку на андроиде на рабочем столе, начинать следует с нажатия на пустой экран. После этого создается новый объект.
Скачанное на xiaomi можно объединить в одну тематическую категорию. Для этого требуется зажать один ярлык, перетащить его на иной. Чтобы избавиться от каталога, потребуется вынуть из поля значки обратно.
На Huawei
Имея в наличии смартфон huawei, нужно использовать альтернативные средства:
- Осуществляется вход в директорию;
- Зажимается кнопка Меню;
- Вместо закрытия выводится конкретный список, в котором выбирается Изменить.
В списке предложенных изменений будет представлена операция по созданию каталога.
На Honor
Если заданное имя по определенной причине не устраивает, можно переименовать. Осуществить данную операцию можно в любом менеджере для honor. Для получения положительного результата, стоит действовать через уже имеющийся каталог:
Если у Вас остались вопросы — сообщите нам Задать вопрос
- В менеджере нажимается выбранный объект;
- Нужно на нем подержать палец некоторое время;
- Объект становится выделенным, открывается меню;
- Здесь активируется опция Переименовать.
Благодаря данной операции скачанным приложениям можно дать функциональные имена. После этого на рабочем столе хонор создается порядок, можно оперативно найти нужное приложение.
Основные способы переименовать приложение на Андроиде
Существует множество способов проведения данной операции. Самый легкий заключается в нажатии на иконку и в удерживании пальца в течении пары секунд. Далее в меню следует выбрать опцию с редактированием. Вниманию будет представлено поле, где пишется новое название.
Второй вариант действия осуществляется по схеме, связанной с использованием xRenamer. Найти его можно в разделе с загрузками. Если не находится, нужно произвести такие действия:
- Модуль скачивается и устанавливается.
- Проводится активация нужного объекта.
- Смартфон перезагружается.
- Среди установленных появится модуль.
Третий вариант заключается в задействовании программы QuickShortcutMaker. Это универсальный метод для смены названий и имен контактов, который стоит изучить внимательно.
Как на андроиде переименовать папку в галереи. Использование файлового менеджера, чтобы создать папку на Андроид. Создание папки на карте памяти или в памяти гаджета
Практически во всех версиях операционной системы Android реализована возможность создания папки на рабочем столе. С помощью данной функции можно группировать ярлыки приложений по необходимым параметрам. Однако далеко не все знают как это сделать. Об этом и пойдет речь в данной статье.
Существует три основных варианта создания папки на Андроид: на главном экране, в меню приложений и на накопителе устройства. Каждый из них имеет индивидуальный алгоритм действий и подразумевает структурирование данных в разных областях смартфона.
Способ 1: Папка на рабочем столе
В целом ничего сложного в данном процессе нет. Создать папку можно буквально за пару секунд. Делается это следующим способом:
После проделывания вышеописанных действий у вас получится папка с нужными приложениями и названием. Ее можно перемещать по рабочему столу как обычный ярлык. Чтобы вынести какой-то элемент из папки обратно на рабочее пространство, необходимо открыть ее и перетащить приложение куда необходимо.
Способ 2: Папка в меню приложений
Помимо рабочего стола смартфона, создание папок реализовано и в меню приложений. Для открытия данного раздела необходимо нажать на центральную кнопку в нижней панели главного экрана телефона.
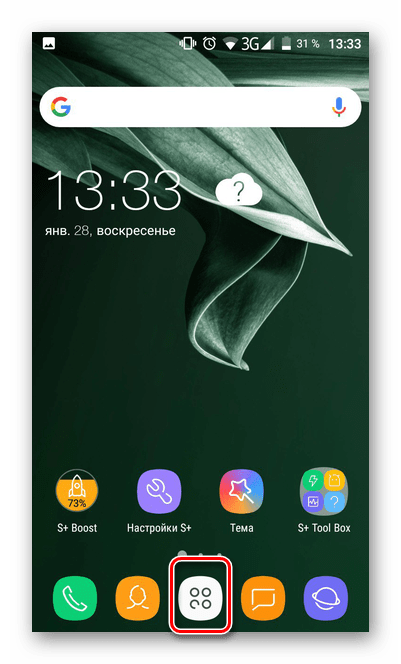
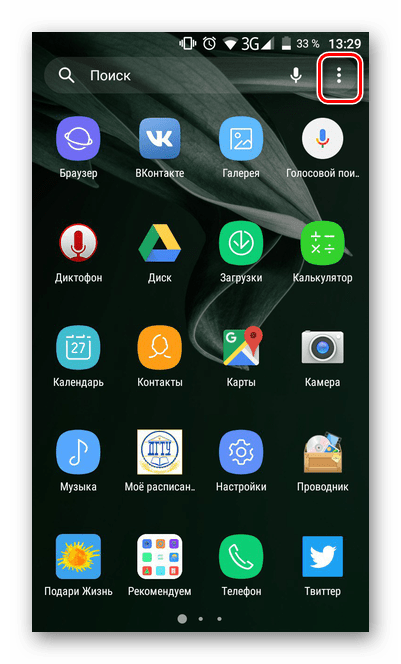
Как видите, создать папку в меню приложений довольно просто. Однако далеко не на всех современных смартфонах эта возможность имеется по умолчанию. Это связано с нестандартной предустановленной оболочкой операционной системы. Если ваше устройство подходит под данный критерий, можно воспользоваться одним из множества специальных лаунчеров, в которых эта возможность реализована.
Создание папки на накопителе
Помимо рабочего стола и лаунчера, у пользователя смартфона есть доступ к накопителю, на котором хранятся все данные устройства. Может возникнуть необходимость создания папки именно здесь. Как правило, на смартфонах установлен «родной» файловый менеджер и можно воспользоваться именно им. Однако иногда приходится устанавливать дополнительное ПО.
Практически во всех проводниках и файловых менеджерах процесс создания папки так или иначе идентичен. Рассмотрим его на примере программы Solid Explorer File Manager
:
Заключение
Как видите, существуют различные вариации для создания папки на Android. Выбору пользователя представляются способы, которые зависят от его потребностей. В любом случае создать папку как на рабочем столе и в меню приложений, так и на накопителе довольно легко. Данный процесс не требует больших усилий.
На Android можно создавать папки с разным содержимым: фотографиями, музыкой, ярлыками приложений. Размещаются каталоги как на рабочем столе, так и на карте памяти устройства. Создать папку на Android можно с помощью встроенных инструментов, файлового менеджера или .
Встроенные средства
Если необходимо собрать в папку ярлыки, которые занимают на экране слишком много места, то сделать это можно перетаскиванием значков друг на друга. Этот способ работает на чистом Android и на большинстве оболочек. Чтобы создать каталог на рабочем столе:
- Нажмите на один ярлык и держите палец, чтобы его выделить.
- Перетащите выделенную иконку (не отпуская палец) на другой ярлык.
Сначала может не получиться, потому что вторая иконка постоянно будет «убегать», но после небольшой тренировки вы сможете быстро формировать на телефоне или планшете каталоги с ярлыками, разгружая рабочий стол.
По умолчанию созданная папка не имеет названия. Но если вы откроете её и нажмете на подпись «Без названия», появится клавиатура, с помощью которой каталог можно переименовать. На телефонах Samsung с оболочкой TouchWiz директории на рабочем столе можно создавать тремя способами:
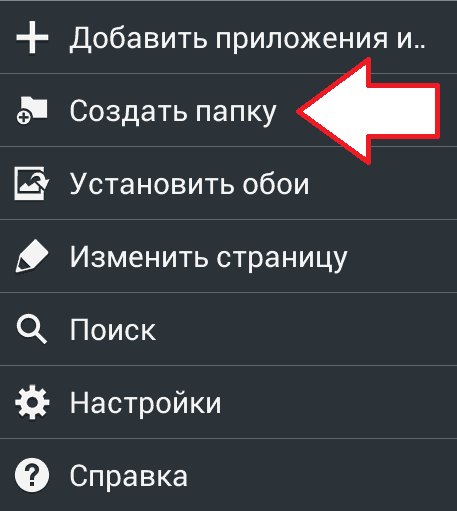
Как видите, способы могут различаться, но метод с простым перетягиванием ярлыков обычно работает на всех устройствах, с «чистым» Android или фирменной оболочкой от производителя.
Файловый менеджер
Если необходимо создать папку в памяти Андроида, то используйте для этого файловый менеджер. Подойдет любой – например, ES Проводник, Total Commander, File Manager и т.д. Процесс создания каталога реализован в них одинаково:
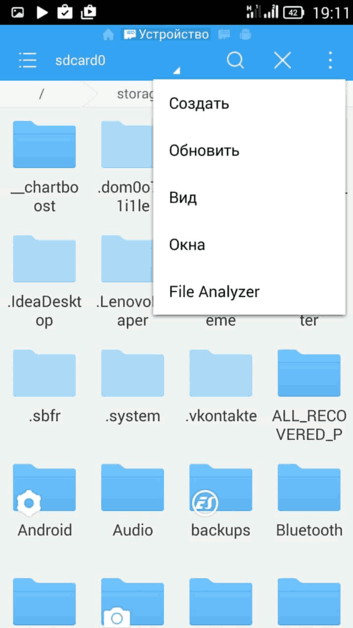
При создании директории в памяти планшета или телефона имеет значение местоположение. Например, если вам нужен системный каталог «obb» для хранения кэша игр, то его необходимо создавать внутри директории «Android». Порядок не сильно изменится:
Как создать папку на рабочем столе Хонор или Хуавей?
Если кто не в курсе, бренд Honor принадлежит компании Huawei, хотя сами смартфоны различаются, чего не скажешь о прошивках, поэтому создание папки происходит по одинаковому сценарию. Впрочем, это касается и большинства других смартфонов на базе Android.
Специально для вас мы подготовили пару иконок приложений — сейчас поймете, для чего они нужны.
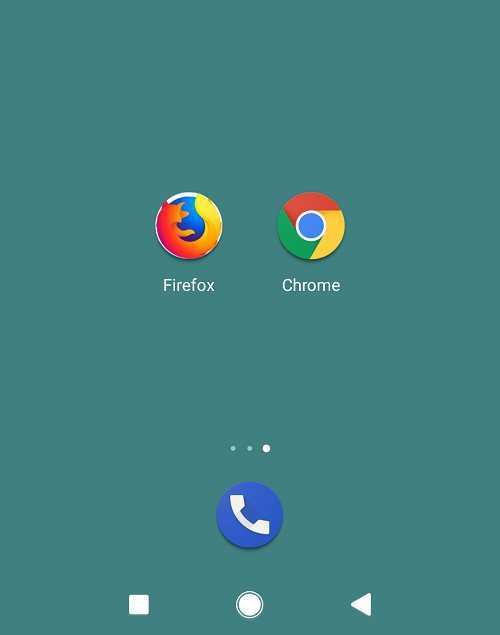
Нажимаем на любую из указанных иконок и держим палец. Как видите, эта иконка слегка увеличилась в размерах и ее можно перенести даже на другой рабочий стол.
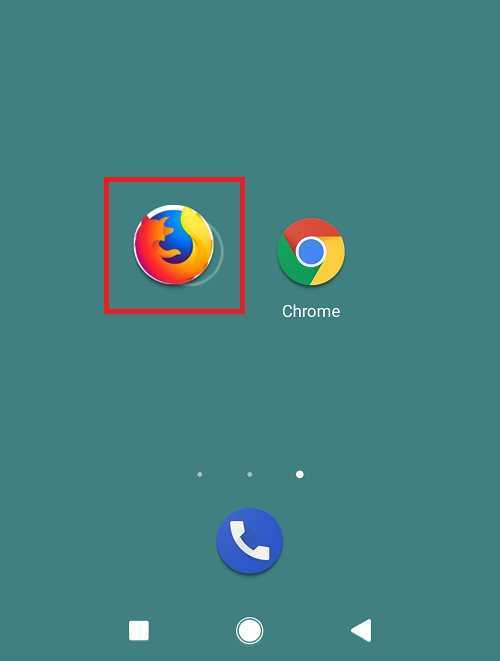
Перенесите эту иконку на вторую иконку, причем так, чтобы появился ореол папки, как на скриншоте ниже.
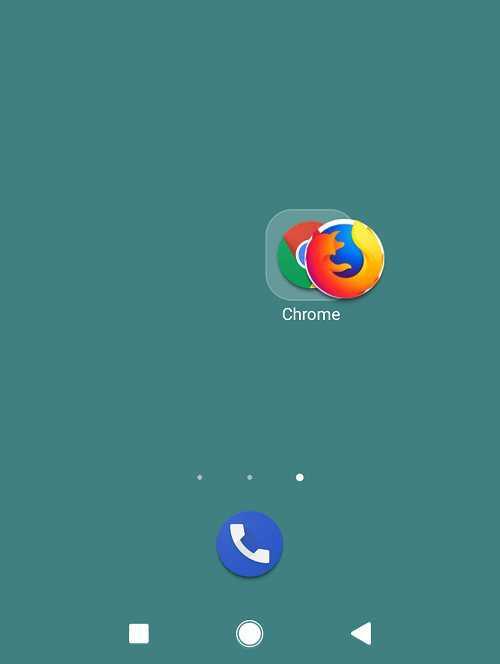
Теперь отпускаем палец и видим, что папка была создана.
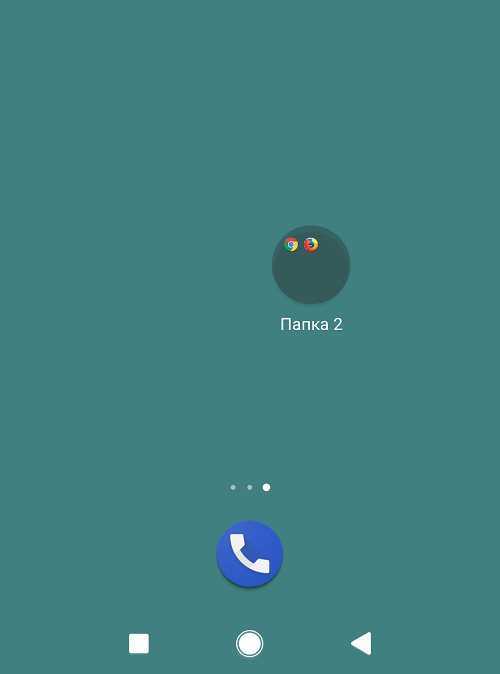
В принципе, на этом все, но давайте переименуем папку, а то ведь некрасиво получается. Нажимаем на папку и когда она откроется, тапаем на ее название.
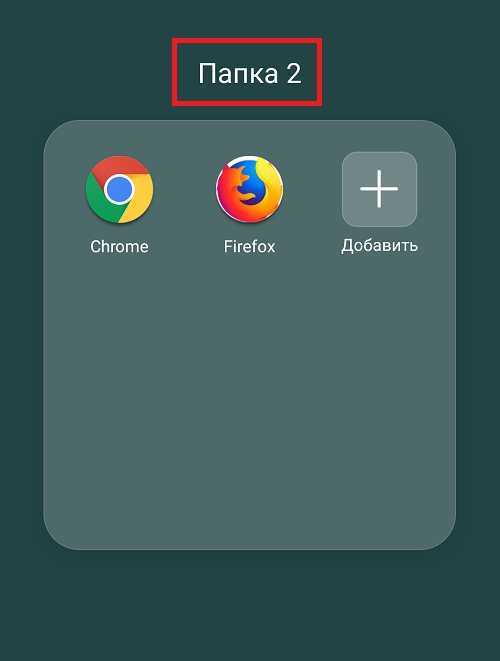
Указываем название папки и нажимаем «Ввод».
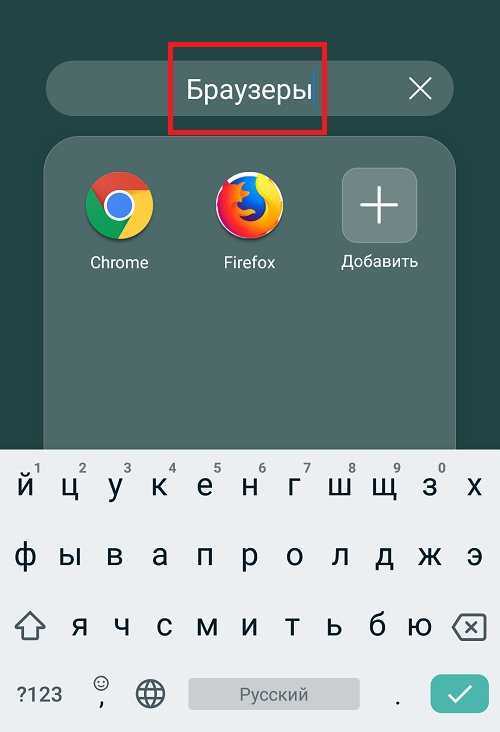
Вот так называется папка:
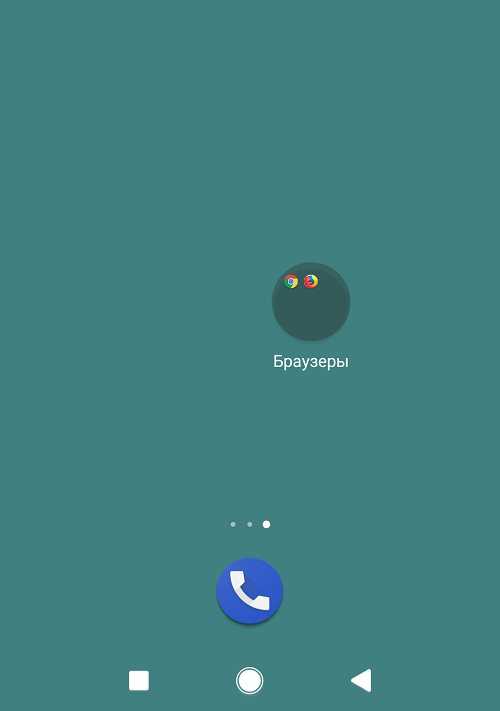
Как вывести ярлык сайта на рабочий стол
Мне задал вопрос посетитель сайта: «Как вывести ярлык сайта на рабочий стол?
«. Я сначала подумал, что в этом нет смысла, ведь ссылки можно поместить в Избранное. Но испытав такой вариант, убедился, что это метод открытия сайта имеет право на существование. После щелчка по ярлыку, запускается веб-браузер, и одновременно открывается сайт (два действия одновременно). Как же создать, на рабочем столе ярлык любимого сайта, который вы открываете ежедневно? Поскольку Internet Explorer установлен вместе с Windows на любом компьютере, создадим ярлык с его помощью.
Итак, открываете Internet Explorer, в нем открываете нужный сайт. Теперь в меню Файл ведете курсор до ссылки Отправить, потом вправо и нажимаете ссылку Ярлык на рабочий стол
. Всё, ярлык (иконка ) находится уже на рабочем столе. Можете проверять!
Статья от Анны Себовой , занимающейся вышивкой и программированием. И то и другое она совмещает в своём блоге, попутно рассказывая нам о разных интересных фишках.
У меня есть блог “Мадам Стороженко ” о рукоделии. Он совсем юный, и я часто захожу на него с мобильного, думаю, о чём бы написать, как его улучшить. При этом хранить его в открытых вкладках браузера на мобильном не очень удобно, закладки в мобильном браузере мне тоже не подходят. Поэтому я решила закрепить иконку-ссылку (ярлык) на блог на рабочем столе мобильного телефона.
Делается иконка сайта просто: в настройках мобильного нужно выбрать пункт “Добавить на главный экран
“. Но созданная иконка совсем не напоминала мне мой сайт, а вызывала недоумение. Только кликнув на ярлык или прочитав подпись, я понимала, что это вообще такое. Сами понимаете, это неудобно.
Тогда я нашла лёгкий способ сделать иконку (или ярлычок, кому как удобнее) более узнаваемой. Это очень просто, нужно выполнить буквально пару действий.
Действие первое
Взять исходное изображение логотипа сайта (или фавикон) и обрезать его до стандартных для разных устройств размеров. В моём случае логотип и фавикон – это одно и то же изображение. Я выбрала следующие удобные для мобильных и планшетов размеры:
– для iOS
два файла:apple-touch-icon.png иapple-touch-icon-precomposed.png – размером 57 на 57 пикселей:
– для Windows Phone
файлwindows-icon-70-70.png :
– Android
подхватывает одну из картинок и не требует дополнительных изображений и ссылок.
Действие второе
«apple-touch-icon-precomposed» sizes = «57×57» href = «/mobile-icons/apple-touch-icon-precomposed.png» / >
«msapplication-square70x70logo» content = «/mobile-icons/windows-icon-70-70.png» / >
Вывести ссылку на сайт на рабочий стол мобильного телефона. Для этого открыть в браузере нужный сайт:
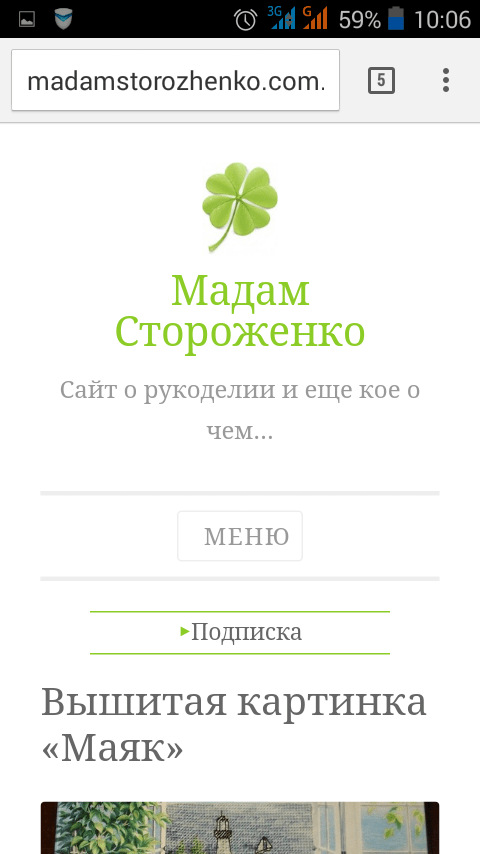
Потом открыть меню браузера (нажать на три вертикальные точки в правом верхнем углу браузера) и выбрать выделенный на скриншоте пункт:
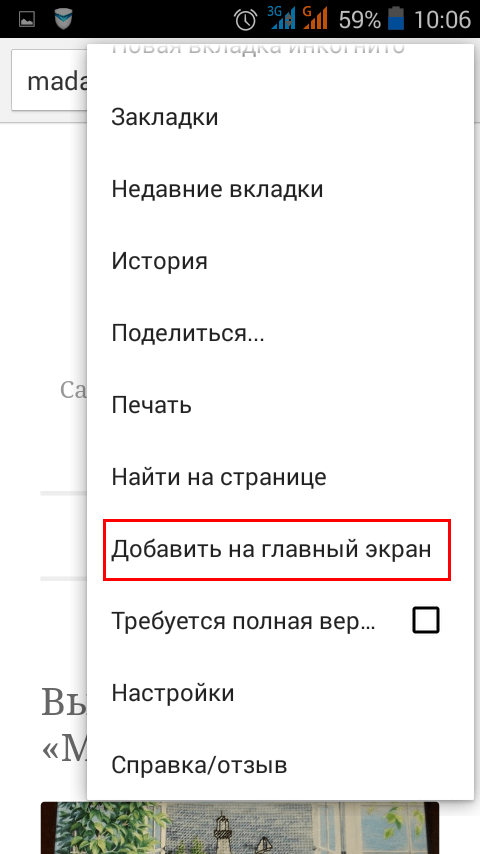
Появится такое окошко:
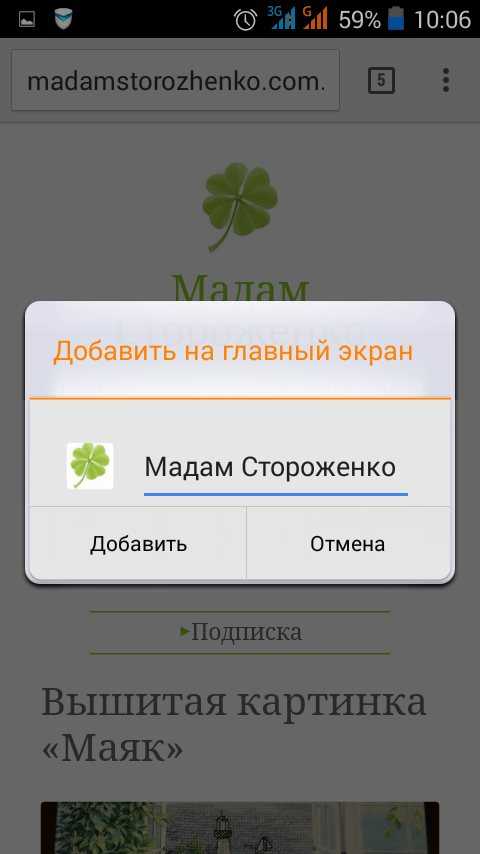
Выбрать пункт “Добавить
“.
Затем свернуть окно браузера и… вуаля! Сайт с красивой и узнаваемой иконкой находится на рабочем столе, да ещё и доступен в одно касание.
Удобнее не бывает.
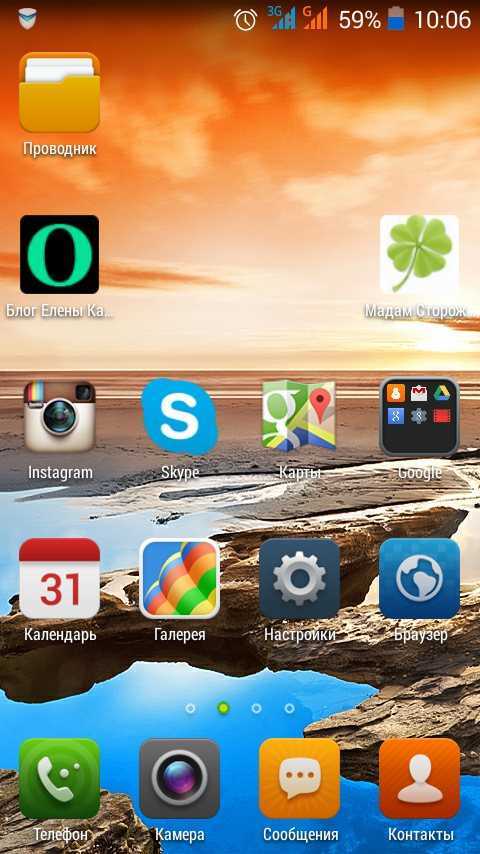
P.S. Статья от Анны Себовой о том, как вылечить .
В старых телефонах, можно было вывести контакт, на определенную клавишу. Тогда удерживая ее можно быстро сделать звонок.
На андроид самсунг и всех остальных так добавить не предусмотрено, но можно перенести ярлык на рабочий стол.
Да, установить контакт телефона на определенную кнопку возможности нет, но сделать «быстрый набор» можно даже на группу контактов.
Для этого можно применить программу, скачать которую можете в конце записи или воспользоваться инструментами смартфона.
С советами ниже вы сможете создать значок контакта и научитесь присоединять к выбранному контактному лицу на главном рабочем столе смартфона.
Эта операция очень проста и работает на одинаковых условиях в большинстве моделей телефонов.
Компьютер
Создавать директории на карте памяти или внутреннем накопителе Андроида можно и с помощью компьютера. Так, кстати, очень удобно сортировать музыку. Но можно и сделать системную папку «obb».
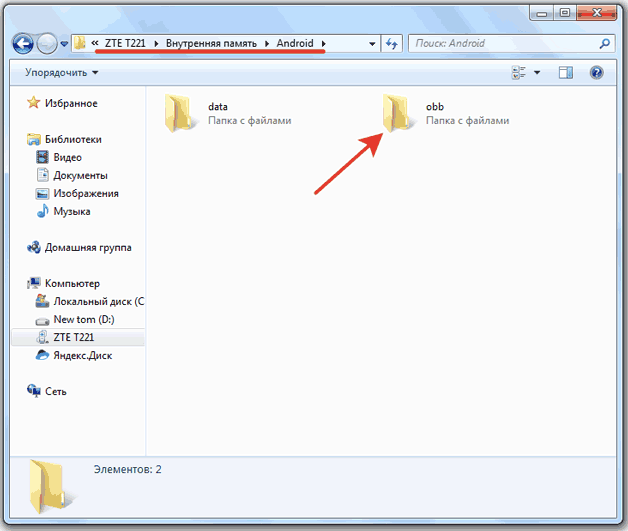
Точно так же можно создать каталог с музыкой. Закидывайте альбомы папками в каталог «Music» на карте памяти или внутреннем накопителе, чтобы в проигрывателе на Андроид песни были структурированы. Если встроенный проигрыватель структуру каталогов не отображает, скачайте в Play Market стороннее приложение для воспроизведения музыки.
Практически во всех версиях операционной системы Android реализована возможность создания папки на рабочем столе. С помощью данной функции можно группировать ярлыки приложений по необходимым параметрам. Однако далеко не все знают как это сделать. Об этом и пойдет речь в данной статье.
Существует три основных варианта создания папки на Андроид: на главном экране, в меню приложений и на накопителе устройства. Каждый из них имеет индивидуальный алгоритм действий и подразумевает структурирование данных в разных областях смартфона.
Способ 1: Папка на рабочем столе
В целом ничего сложного в данном процессе нет. Создать папку можно буквально за пару секунд. Делается это следующим способом:
После проделывания вышеописанных действий у вас получится папка с нужными приложениями и названием. Ее можно перемещать по рабочему столу как обычный ярлык. Чтобы вынести какой-то элемент из папки обратно на рабочее пространство, необходимо открыть ее и перетащить приложение куда необходимо.
Способ 2: Папка в меню приложений
Помимо рабочего стола смартфона, создание папок реализовано и в меню приложений. Для открытия данного раздела необходимо нажать на центральную кнопку в нижней панели главного экрана телефона.
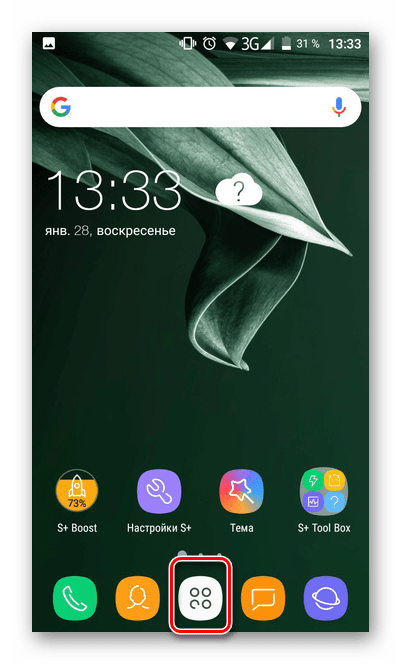
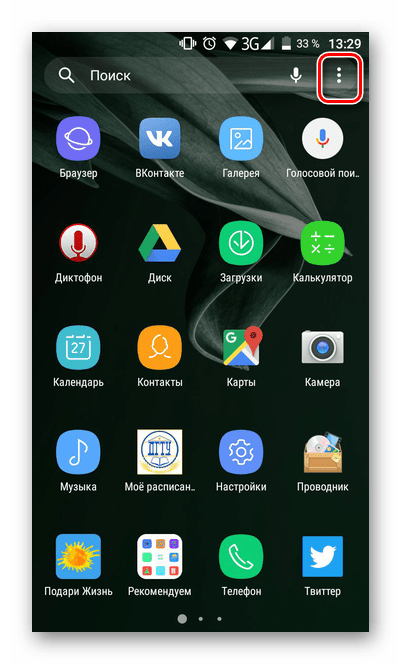
Как видите, создать папку в меню приложений довольно просто. Однако далеко не на всех современных смартфонах эта возможность имеется по умолчанию. Это связано с нестандартной предустановленной оболочкой операционной системы. Если ваше устройство подходит под данный критерий, можно воспользоваться одним из множества специальных лаунчеров, в которых эта возможность реализована.
Создание папки в памяти девайса
Внутренняя память смартфона Lenovoи его флэш-накопителя может достаточно быстро засориться различной информацией. Для того чтобы найти нужный файл придется тратить много времени на поиски. Поэтому если их сгруппировать в несколько папок, пользователю будет гораздо удобнее и быстрее найти нужные данные. Рассмотрим, как создать папку на андроидев памятисамого устройства.Самый распространенный способ — установить приложение под названием «ES- проводник». Оно бесплатное, пользоваться им просто и удобно. Скачать его можно через PlayMarket, который по умолчанию установлен на смартфоне. После того, как оно будет установлено, следует выполнить такие шаги:
Как только вы достигнете этого предела, вы должны подождать 24 часа, прежде чем отправлять больше приглашений. Чтобы сделать это, действуйте следующим образом. Выберите файл или папку, которые вы хотите переместить. Нажмите «Переместить». Выберите файл или папку, которую вы хотите переместить.
Как скрыть папку на Андроиде через файловый менеджер
Выберите здесь функцию «Переместить». Выберите файл или папку, которую вы хотите скопировать. В меню выберите значок плюс, чтобы выбрать дополнительные действия. Нажмите «Копировать». Выберите файл или папку, которую вы хотите переименовать. Откройте контекстное меню, щелкнув правой кнопкой мыши. Выберите «Переименовать» в контекстном меню. Нажмите новое имя и нажмите «Сохранить».
- Открыть его. На экране появятся разделы OS Android, где по желанию владельца устройства выбирается встроенная память или флэш-накопитель.
- Нужно найти строку «Создать папку» и назвать ее.
- Чтобы поместить в нее необходимые данные, используют перемещение файлов или их копирование.
Нажмите 3 точки Выберите функцию «Переименовать». Затем нажмите «Загрузить». Выберите файл или папку, которые вы хотите удалить. Нажмите значок «Корзина». Подтвердите удаление, нажав кнопку «Удалить». Выберите файл или папку, которую вы хотите удалить. Нажмите 3 точки выше. Выберите функцию «Удалить». Подтвердите удаление, нажав «Удалить».
Как добавить новые папки? В меню щелкните значок «Папка». Введите имя для новой папки. Выберите каталог, в который вы хотите добавить папку. Нажмите кнопку оранжевого действия для загрузки. Выберите «Новая папка» в меню «Добавить». Введите имя папки. В меню нажмите значок папки, чтобы добавить. Сначала определите, какие приложения вы хотите добавить в новую папку.
Также на смартфоне, можно создать так называемую скрытую папку или сделать на нее пароль
Такая предосторожность не даст возможность посторонним людям просматривать данные. Например, перед названием паки, в которой хранятся фотографии,ставят точку — «.Фото»
После этого заходят в опцию — «Настройки» и убираютнапротив строки — «Показывать скрытые файлы»галочку. Для установки пароля существуют специальные приложения. Их существует несколько, что дает возможность пользователю выбрать наиболее подходящее для себя.
Затем перетащите приложения в новую папку. Выберите опцию «Папки», а затем нажмите кнопку «Новая папка». Нажмите на значок папки, чтобы открыть его и переименовать. Нажмите и удерживайте имя папки и введите имя в текстовое поле. Закройте папку и перетащите все приложения в папку. Вы также можете группировать свои приложения и ярлыки на главном экране, создавая более одной папки для хранения ваших приложений на главном экране.
На рабочий стол
Переименуйте новую папку. Коснитесь имени, которое говорит «Папка», и нажимайте на него пальцем. На экране появится всплывающее окно. В разделе «Имя папки» введите имя для новой папки и нажмите кнопку «ОК». Введите свои имя пользователя и пароль в соответствующие поля и нажмите «Войти». Введите ключевые слова «организовать приложения» в поле поиска и коснитесь увеличительного стекла. Перейдите по списку организаторов и коснитесь опции «Установить», чтобы загрузить приложение, такое как «Организатор приложений», «Автоматический организатор приложений» и «Папка приложений».
Из вышесказанного видно, что владельцам устройств на android, создать папку на рабочем столе не придется прилагать много усилий, иметь специальные знания. Сделать это достаточно просто.
Как поменять ярлык приложения на Сяоми?
ее запуская, заходим в Настройки—Разрешения—Другие разрешения. Находим его в списке, нажимаем и даем разрешение на добавление ярлыков
на рабочий стол (да, в MIUI, сначала необходимо дать все необходимые разрешения для правильной работыприложений ).
Интересные материалы:
Какой ноутбук apple выбрать? Какой нужен пароль для apple id? Какой пароль можно создать для apple id? Какой пароль подходит для Apple ID? Какой пароль придумать для apple id? Какой планшет поддерживает Apple Pencil? Какой шрифт использует apple на сайте? Какой шрифт использует компания Apple? Какой шрифт у Apple? Какой шрифт в Apple Music?
































