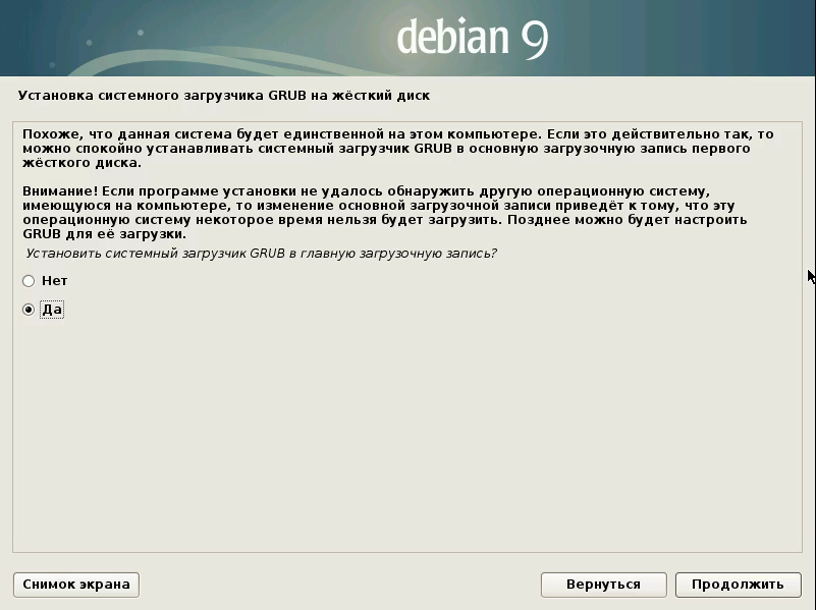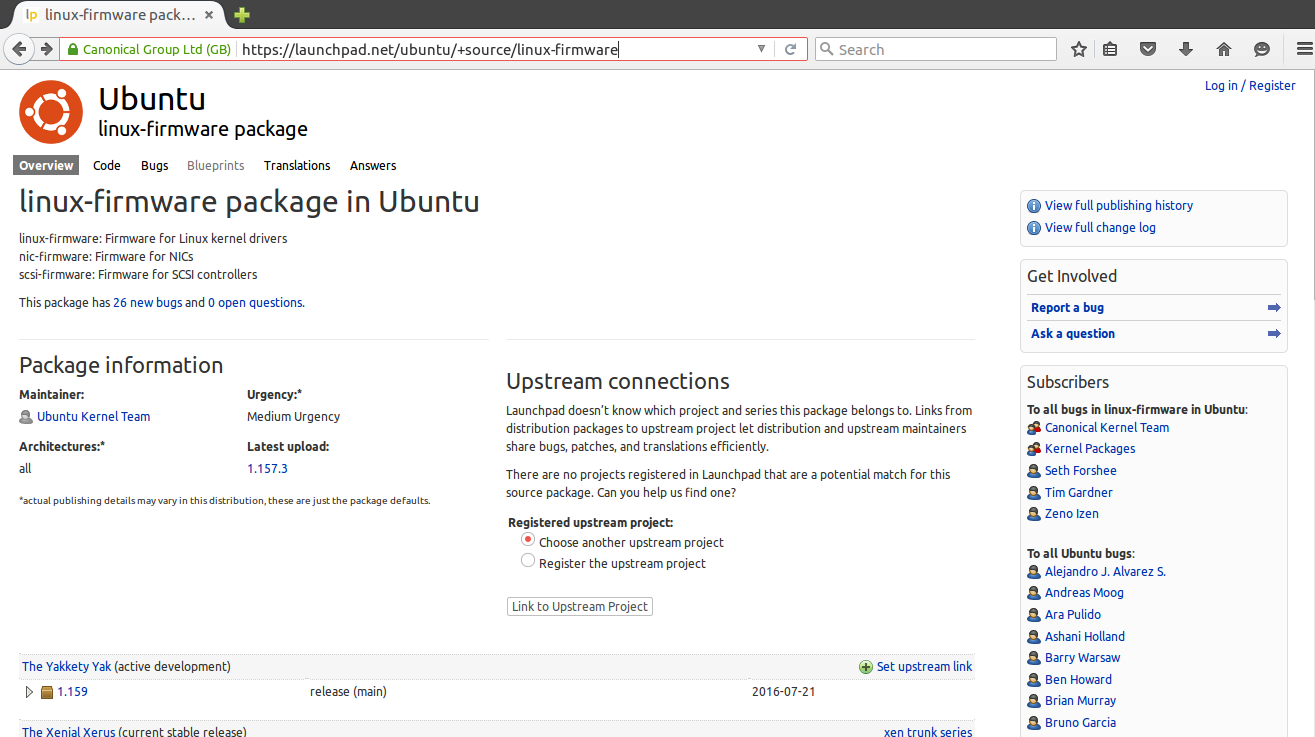Получение установочных образов Debian
Итак, получить установочные образы вы можете , при этом, можно выбрать либо CD (amd64), либо DVD (amd64):
Страница скачивания установочных образов Debian
Можете выбрать “CD / amd64“, а затем debian-11-1-0-amd64-netinst.iso – это самый лёгкий установщик, который во время установки всё скачает из интернета:
Выбор установщика Debian
Так как на рисунке выше вы видите и другие установочные дистрибутивы, давайте расскажу про них:
- Debian-edu – используется для организации компьютерных классов на базе бездисковых рабочих станций и тонких клиентов, потому здесь есть много предустановленных программ для образования.
- Debian-mac – это специальная версия образа, предназначенная только для старых 64-разрядных компьютеров Intel Macintosh.
После скачивания установочного образа, записываем его на диск, например используя программу rufus или другое ПО. Я же буду устанавливать систему Debian 11 на виртуальную машину KVM используя этот образ.
Установка полезных обычному пользователю программ:
Браузер iceweasel.
Предварительно советую прописать в
строку
Собственно сам браузер:
apt-get install iceweasel
ktorrent обычно в архиве .tar.bz2 , он распаковывается с помощью:
tar -xvjf
Когда имеем файл с расширением .deb
dpkg -i
apt-get install ktorrent
При установке может вылезти сообщение от разработчиков — нажимаем q
Ещё один момент, который является полной неожиданностью для новичков —
необходимость т.н. монтирования дисков.
В
Windows
обычно все диски видны сразу (ключевое слово — обычно).
Для того чтобы получить доступ ко всем
логическим дискам, за исключением системного нужно указать системе к
какой папке этот диск нужно прикрепить.
Т.е. написать (под root)
fdisk -l
Появится список ваших дисков и если вам понятно какой хотите использовать ввести нужно что-то похожее на
mount /dev/sda5 /mnt/w7free
Так я прикрепляю диск sda5 с файловой системой
NTFS
(напоминаю, что он шел под номером «3)» в списке выше)
Подробнее этот процесс описан
Чтобы обрабатывать изображения и делать скриншоты нужно установить программу
apt-get install the gimp
Ещё одна возможная проблема — неправильная установка времени. Поменять часовой пояс можно с помощью команды
dpkg-reconfigure tzdata
Установка Debian 10
1. Для установки Debian 10 необходимо скачать дистрибутив программы с сайта разработчика. Для установки операционной системы достаточно скачать один диск. Скачиваем отсюда или здесь – далее Debian.

2. Скаченный образ записываем на диск или создаём загрузочную флешку . Затем начинаем установку операционной системы, выбираем Graphical Install.
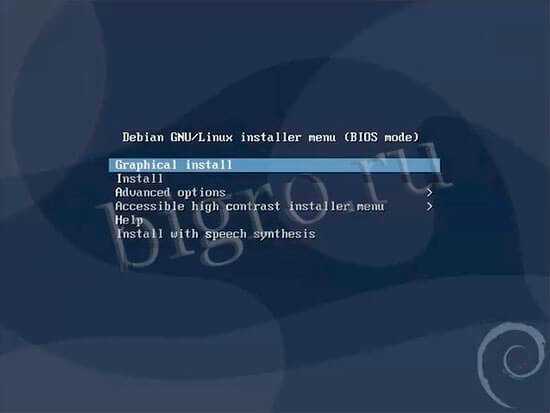
3. Выбираем язык, который будет использован при инсталляционном процессе и будет использован по умолчанию при использовании операционной системой.
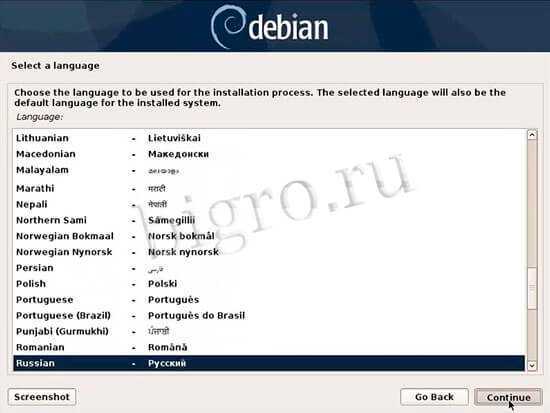
4. Выбираем местонахождение, которое будет учтено при настройке часового пояса.

5. В настройках клавиатуры выбираем свою страну.

6. Производим выбор переключения клавиатуры между национальной раскладкой и стандартной латинской раскладкой.

7. Указываем имя компьютера.

8. Указываем имя домена, если он есть. Если нет, то ничего указывать не надо.

9. Дважды набираем пароль для суперпользователя (root).
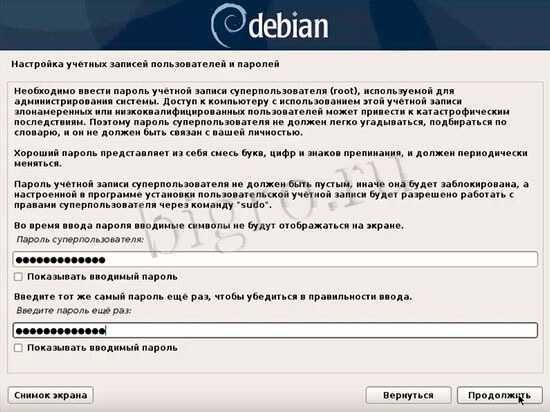
10. Создаём учётную запись пользователя, под которой будем работать в системе вместо суперпользователя (root). Можно ввести полное имя пользователя.
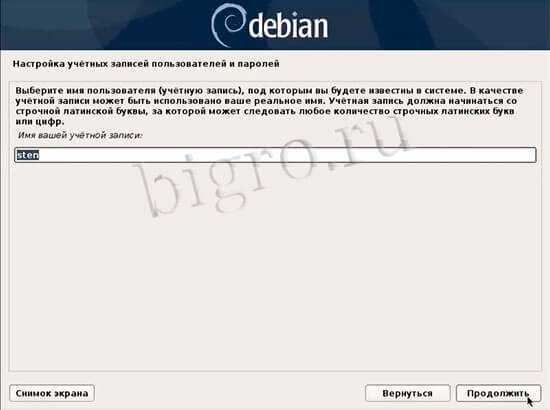
11. Вводим имя пользователя, под которым вы будете известны в системе, далее дважды вводим пароль для нового пользователя.

12. Выбираем часовой пояс из списка.
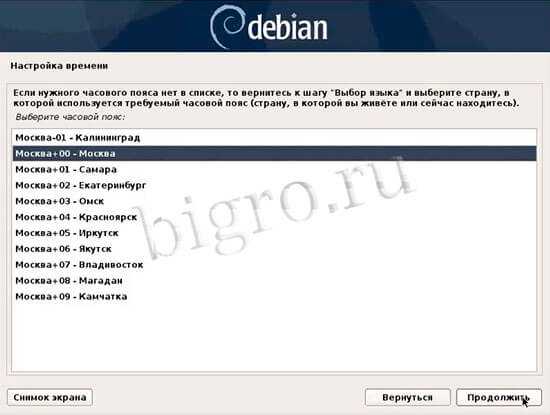
13. Далее начинается процесс разбивки диска, который можно произвести в автоматическом или ручном режиме. Выбираем “Авто – использовать весь диск и настроить LVM“.

14. Выбираем диск, который будем разбивать. Учтите, что все данные на выбранном диске будут стёрты.

15. Производим разметку диска путем выбора из списка или производим разметку диска вручную. Выбираем “Все файлы в одном разделе (рекомендуется новичкам)“.

16. Выбираем “Да” для того, чтобы записать изменения на диск в соответствии с выбранной схемой.

17. Проверяем разметку диска, если все устраивает, то выбираем “Да” для записи изменений на диск.

18. Отвечаем “Нет” на вопросы “Просканировать другой CD или DVD диск?” и “Использовать зеркало архива из сети?“. Отвечаем “Нет” на вопрос “Участвовать в опросе популярности пакетов?“. Выбор программного обеспечения оставляем по умолчанию. Можно будет все установить и настроить после окончательной установки системы.

19. Далее придётся немного подождать, произойдёт выбор и установка программного обеспечения. Затем ставим чекбокс “Да” для установки системного загрузчика GRUB на жёсткий диск.

20. Выбираем жесткий диск, на который будет установлен системный загрузчик.
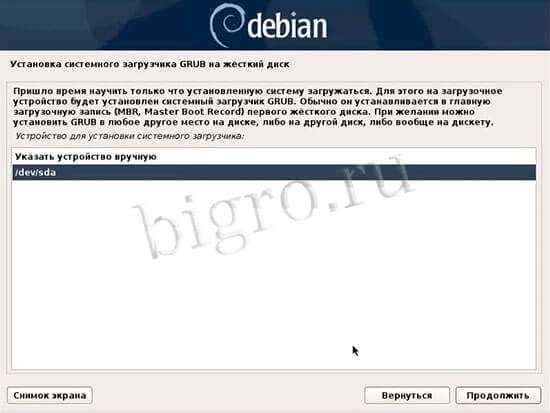
21. На этом все этапы установки операционной системы Debian 10 пройдены, после того как нажмете “Продолжить“, система будет перезагружены и полностью готова к работе.

Wi-fi
Сперва можно попробовать
apt-get install wireless-tools
Для xfce4 подходит wicd
apt-get install wicd
После того, как Wicd установился он должен появиться среди пунктов меню
«Интернет». Если не появляется — нужно перезапустить иксы. Возможно придется
делать reboot
В углу экрана должны появиться значок подключения. Если значков несколько,
значит установлено ещё что-то, например network-manager-gnome.
На всякий случай можно сделать.
apt-get remove network-manager-gnome
И потом
reboot
Один из значков должен пропасть. Навожу курсор на второй
выбираю «Подключиться». — Беспроводные сети не найдены —
По совету с lor я прописал в поле
Wireless interface значение wlan0. Сети должны появиться.
wicd apt-get remove wicd
apt-get autoremoveapt-get remove network-manager
apt-get autoremovereboot
Затем переустановить нужное.
Установка полезных обычному пользователю программ:
Браузер iceweasel.
Предварительно советую прописать в
строку
Собственно сам браузер:
apt-get install iceweasel
ktorrent обычно в архиве .tar.bz2 , он распаковывается с помощью:
tar -xvjf
Когда имеем файл с расширением .deb
dpkg -i
apt-get install ktorrent
При установке может вылезти сообщение от разработчиков — нажимаем q
Ещё один момент, который является полной неожиданностью для новичков —
необходимость т.н. монтирования дисков.
В
Windows
обычно все диски видны сразу (ключевое слово — обычно).
Для того чтобы получить доступ ко всем
логическим дискам, за исключением системного нужно указать системе к
какой папке этот диск нужно прикрепить.
Т.е. написать (под root)
fdisk -l
Появится список ваших дисков и если вам понятно какой хотите использовать ввести нужно что-то похожее на
mount /dev/sda5 /mnt/w7free
Так я прикрепляю диск sda5 с файловой системой
NTFS
(напоминаю, что он шел под номером «3)» в списке выше)
Подробнее этот процесс описан
Чтобы обрабатывать изображения и делать скриншоты нужно установить программу
apt-get install the gimp
Ещё одна возможная проблема — неправильная установка времени. Поменять часовой пояс можно с помощью команды
dpkg-reconfigure tzdata
Установка и настройка screen
Я привык в своей работе пользоваться консольной утилитой screen. Изначально она задумывалась как инструмент, который позволяет запустить что-то удаленно в консоли, отключиться от сервера и при этом все, что выполняется в консоли продолжит свою работу. Вы сможете спокойно вернуться в ту же сессию и продолжить работу.
Первое время я именно так и использовал эту утилиту. Редко ее запускал, если не забывал, когда выполнялся какой-то длительный процесс, который жалко было прервать из-за случайного обрыва связи или необходимости отключить ноутбук от сети и куда-то переместиться.
Позже я решил подробнее ознакомиться с этим инструментом и обнаружил, что там есть несколько удобных моментов, которые можно использовать в ежедневной работе. Вот как использую утилиту screen я. При подключении к серверу у меня запускается screen с тремя окнами 1, 2, 3. Первое окно автоматически переходит в каталог /, второе в /etc, третье в /var/log. Я осмысленно назвал эти окна: Main, etc, logs соответственно. Внизу находится строка состояния, в которой отображен список всех открытых окон и подсвечено активное окно.
С помощью горячих клавиш я очень быстро переключаюсь между окнами в случае необходимости. Вот как выглядит мое рабочее окно ssh подключения:
Переключаюсь между окнами с помощью стандартных горячих клавиш screen: ctrl+a 1, ctrl+a 2, ctrl+a 3. Я специально изменил нумерацию, чтобы она начиналась не с 0 по-дефолту, а с 1. Так удобнее на клавиатуре переключать окна. Кнопка 0 находится слишком далеко от 1 и 2.
Чтобы настроить такую же работу screen, как у меня, достаточно выполнить несколько простых действий. Сначала устанавливаем screen:
# apt install screen
Создаем в каталоге /root конфигурационный файл .screenrc следующего содержания:
# mcedit /root/.screenrc
#Выводим строку состояния
hardstatus alwayslastline "%-Lw%{= BW}%50>%n%f* %t%{-}%+Lw%<"
# Добавляем некоторые настройки
startup_message off
defscrollback 1000
defutf8 on
shell -$SHELL
# Создаем несколько окон
chdir
screen -t Main 1
chdir /etc
screen -t etc 2
chdir /var/log
screen -t logs 3
# Активное первое окно после запуска
select 1
Для знакомства с настройками, горячими клавишами и вариантами применения утилиты screen можно по адресу http://itman.in/ssh-screen/ Мне помог этот материал. Написано кратко, по делу и доходчиво.
Установка Debian
Предположим, что ваша ОС до установки Debian это
Windows
Перед установкой Debian нужно предварительно
.
Существует несколько программ, которые легко сделают это из-под винды:
частично бесплатная
, платные, но более известные Acronis Disk Director или Partition Magic.
Они могут создавать разделы видимые как из-под Windows, так и из-под Linux.
Для начала нужно создать логический диск
в дополнение к тому, на котором установлена Windows.
Указанные выше программы в состоянии отделить кусок
незанятого пространства с Вашего системного диска. Например, если у вас изначально есть
только Диск C: — нужно создать Диск D:
Далее считаю, что чистый диск нужного размера у вас уже создан.
На этом диске создаем три раздела:
|
Номер № раздела |
Условное название | Размер |
|---|---|---|
| Цель создания | Файловая система | |
| 1 | ||
|
Вторичное хранилище для хранения неактивных фрагментов из ОЗУ |
||
| 2 | Debian | Гигов 10-20. Не мелочитесь |
|
Раздел непосредственно в котором и будет установлена Debian |
||
| 3 | Общий раздел | Всё оставшееся место на диске |
| Раздел для хранения информации которая будет доступна и из-под Windows из-под Debian | Файловая система FAT32. Будет видна из обеих ОС изначально. или NTFS. Возможно потребуется установить для неё драйвер. |
После того как разделы готовы, нужен дистрибутив Debian
Важно сразу же правильно выбрать архитектуру:
- amd64 — для 64-х разрядной система
- i386 — для 32-х разрядной
Отключаем звук системного динамика
По неизвестной мне причине в Debian оставили включенным модуль ядра “pcspkr”, который отвечает за срабатывания системного динамика. Таким образом, при включении или выключении компьютера, а так же в некоторых других случаях из системного блока доносится неприятный писк.
Дабы избавится от данной мелочи нужно просто отключить модуль pcspkr, а точнее – занести его в “черный список” (файл “fbdev-blacklist.conf“), который можно найти по пути /etc/modprobe.d/.
- Открываем файл:
sudo gedit /etc/modprobe.d/fbdev-blacklist.conf
- В его конец дописываем:
blacklist pcspkr
- Сохраняем изменения.
Установим VirtualBox 6.1
Я уже описывал установку и настройку VirtualBox. Список статей можно посмотреть на странице поиска по ключевому слову — virtual. Вот пример — здесь.
А в этой статье опишу установку применительно к версии 6.1.
Добавляем в sources.list репозиторий VirtualBox
1. Открываем sources.list для редактирования
sudo nano /etc/apt/sources.list
2. Вставляем в конец файла строку
deb https://download.virtualbox.org/virtualbox/debian buster contrib
Далее в терминале выполняем комплексную команду:
wget -q https://www.virtualbox.org/download/oracle_vbox_2016.asc -O- | sudo apt-key add - && wget -q https://www.virtualbox.org/download/oracle_vbox.asc -O- | sudo apt-key add - && sudo apt update && sudo apt install virtualbox-6.1
VirtualBox 6.1 установлен.
Можно настроить пользователя, скачать VirtualBox Extension Pack и установить.
Установка KDE
В этом руководстве мы собираемся установить только необходимые пакеты, чтобы KDE отображается правильно, и вы сможете им пользоваться. Мы также установим некоторые необходимые пакеты, которые не включены по умолчанию. Как только мы войдем в систему как root, у нас будет полнофункциональная среда, установив следующие пакеты:
Этого достаточно, чтобы после его завершения и перезапуска мы могли войти на наш новый рабочий стол. Если вы посмотрите в конце, я добавил LightDM и я объясняю почему. Когда мы устанавливаем пакет kde-плазма-рабочий стол, это устанавливает нас KDM который для меня очень тяжелый, поэтому я заменяю его на LightDM. Как только мы дадим Enter, мастер спросит нас, какой из них мы хотим использовать, вы выбираете тот, который хотите.
LightDM он также установит пакеты для графического сервера. Поскольку я использую интеллект, я просто добавляю: xserver-xorg-видео-Intel, будучи таким образом:
Этого достаточно, но при желании мы можем установить, как только он будет завершен, или вместе с ними следующие пакеты:
Это пакеты, с помощью которых мы будем улучшать приложения. ГТК которые мы используем, и некоторые значки, которые мы добавляем. Если вы не используете кошелек KDE для управления паролями вы можете удалить kwalletmanager.
Wi-fi
Сперва можно попробовать
apt-get install wireless-tools
Для xfce4 подходит wicd
apt-get install wicd
После того, как Wicd установился он должен появиться среди пунктов меню
«Интернет». Если не появляется — нужно перезапустить иксы. Возможно придется
делать reboot
В углу экрана должны появиться значок подключения. Если значков несколько,
значит установлено ещё что-то, например network-manager-gnome.
На всякий случай можно сделать.
apt-get remove network-manager-gnome
И потом
reboot
Один из значков должен пропасть. Навожу курсор на второй
выбираю «Подключиться». — Беспроводные сети не найдены —
По совету с lor я прописал в поле
Wireless interface значение wlan0. Сети должны появиться.
wicd apt-get remove wicd
apt-get autoremoveapt-get remove network-manager
apt-get autoremovereboot
Затем переустановить нужное.
Last File Manager
Last File Manager (Lfm — написан на Python) — еще один простой в использовании консольный командер с одно- и двухпанельным видом. Сильными особенностями являются vfs для сжатых файлов (таким образом, вы сможете просматривать архивы как обычные каталоги, так же как и MC, но не умеет обрабатывать .deb и .rpm файлы), диалоги для сравнения файлов, закладок, истории, представление файлов в разных цветах в зависимости от расширения и вкладки.
Естественно это только небольшой перечень особенностей. Установите данный командер и оцените весь функционал программы:
sudo apt-get install lfm
How to install MC(midnight commander tool) on Debian 8.3
Midnight commander is a free cross platform file manager that is developed as a console application with a text user interface. It includes the ability to view the contents of the RPM package files and to function as an FTP and FISH client. This tutorial covers the installation procedure of Midnight commander on Debian.
Installation procedure
To start the installation procedure, first add the repository in the target system using the nano command.
:~# nano /etc/apt/sources.list
A source.list file opens, add these lines in the file and save and exit from the file.
deb http://ftp.debian.org/debian/ stable main contrib non-free deb http://ftp.de.debian.org/debian jessie main
Next update the target system using the apt-get update command and execute it.
:~# apt-get update Hit http://ftp.debian.org jessie-updates InRelease Ign http://ftp.de.debian.org jessie InRelease Ign http://ftp.debian.org stable InRelease Hit http://ftp.de.debian.org jessie Release.gpg Hit http://ftp.debian.org jessie-updates/main Sources Hit http://ftp.de.debian.org jessie Release Hit http://ftp.debian.org jessie-updates/contrib Sources Get:1 http://ftp.debian.org jessie-updates/main amd64 Packages/DiffIndex Hit http://ftp.de.debian.org jessie/main amd64 Packages Hit http://ftp.debian.org jessie-updates/contrib amd64 Packages Hit http://ftp.de.debian.org jessie/main Translation-en Hit http://ftp.debian.org jessie-updates/contrib Translation-en Get:2 http://ftp.debian.org jessie-updates/main Translation-en/DiffIndex Hit http://ftp.debian.org stable Release.gpg Hit http://ftp.debian.org stable Release Hit http://ftp.debian.org stable/main amd64 Packages Hit http://ftp.debian.org stable/contrib amd64 Packages Hit http://ftp.debian.org stable/non-free amd64 Packages Hit http://ftp.debian.org stable/contrib Translation-en Hit http://ftp.debian.org stable/main Translation-en Hit http://ftp.debian.org stable/non-free Translation-en Fetched 10.1 kB in 3s (3,233 B/s) Reading package lists... Done
The updation process is done successfully. Now install the midnight commander tool by running the following command.
:~# apt-get install mc Reading package lists... Done Building dependency tree Reading state information... Done The following extra packages will be installed: mc-data Suggested packages arj catdvi texlive-binaries dbview djvulibre-bin gv odt2txt python-boto python-tz zip The following NEW packages will be installed: mc mc-data 0 upgraded, 2 newly installed, 0 to remove and 2 not upgraded. Need to get 1,717 kB of archives. After this operation, 7,006 kB of additional disk space will be used. Do you want to continue? [Y/n] y Get:1 http://ftp.debian.org/debian/ stable/main mc-data all 3:4.8.13-3 Get:2 http://ftp.debian.org/debian/ stable/main mc amd64 3:4.8.13-3 Fetched 1,717 kB in 12s (140 kB/s) Selecting previously unselected package mc-data. (Reading database ... 181362 files and directories currently installed.) Preparing to unpack .../mc-data_3%3a4.8.13-3_all.deb ... Unpacking mc-data (3:4.8.13-3) ... Selecting previously unselected package mc. Preparing to unpack .../mc_3%3a4.8.13-3_amd64.deb ... Unpacking mc (3:4.8.13-3) ... Processing triggers for hicolor-icon-theme (0.13-1) ... Processing triggers for man-db (2.7.0.2-5) ... Processing triggers for desktop-file-utils (0.22-1) ... Processing triggers for gnome-menus (3.13.3-6) ... Processing triggers for mime-support (3.58) ... Setting up mc-data (3:4.8.13-3) ... Setting up mc (3:4.8.13-3) ... update-alternatives: using /usr/bin/mcview to provide /usr/bin/view (view) in auto mode
The installation process is completed. Type “ mc” on your terminal, or click the activities window and type “ midnight commander” and click the icon to open the application. 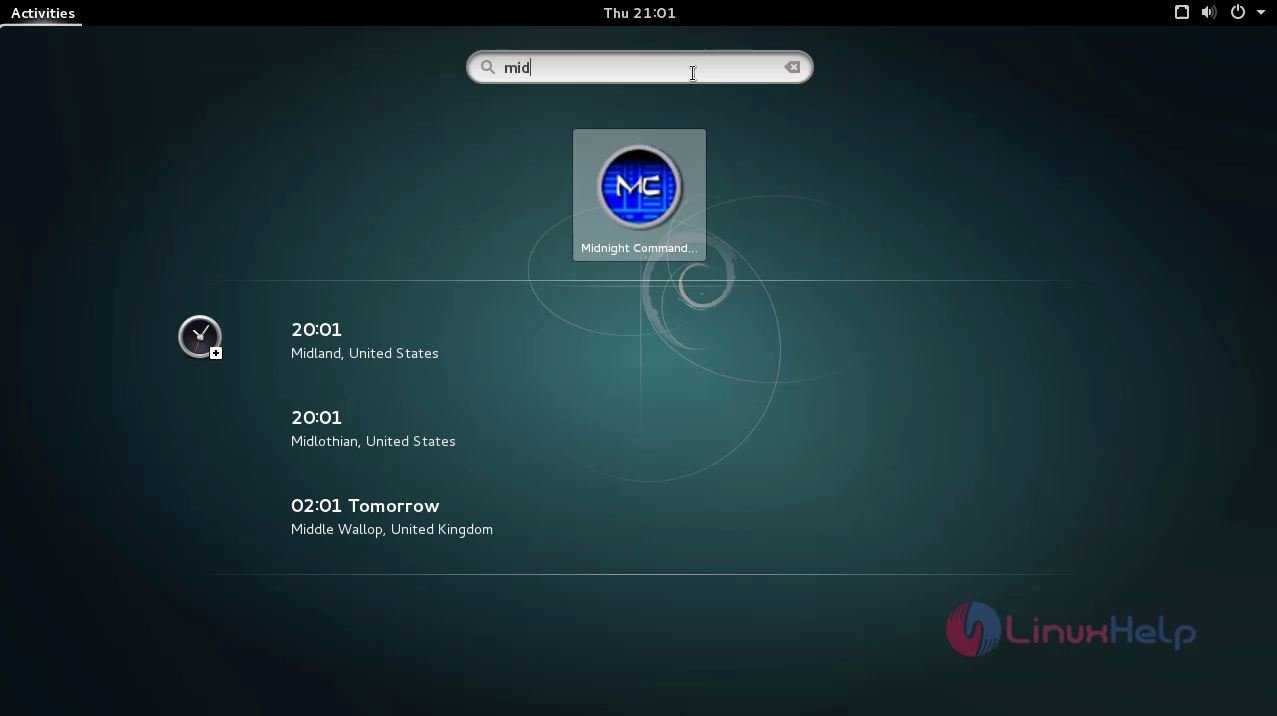
The midnight commander tool is running successfully. 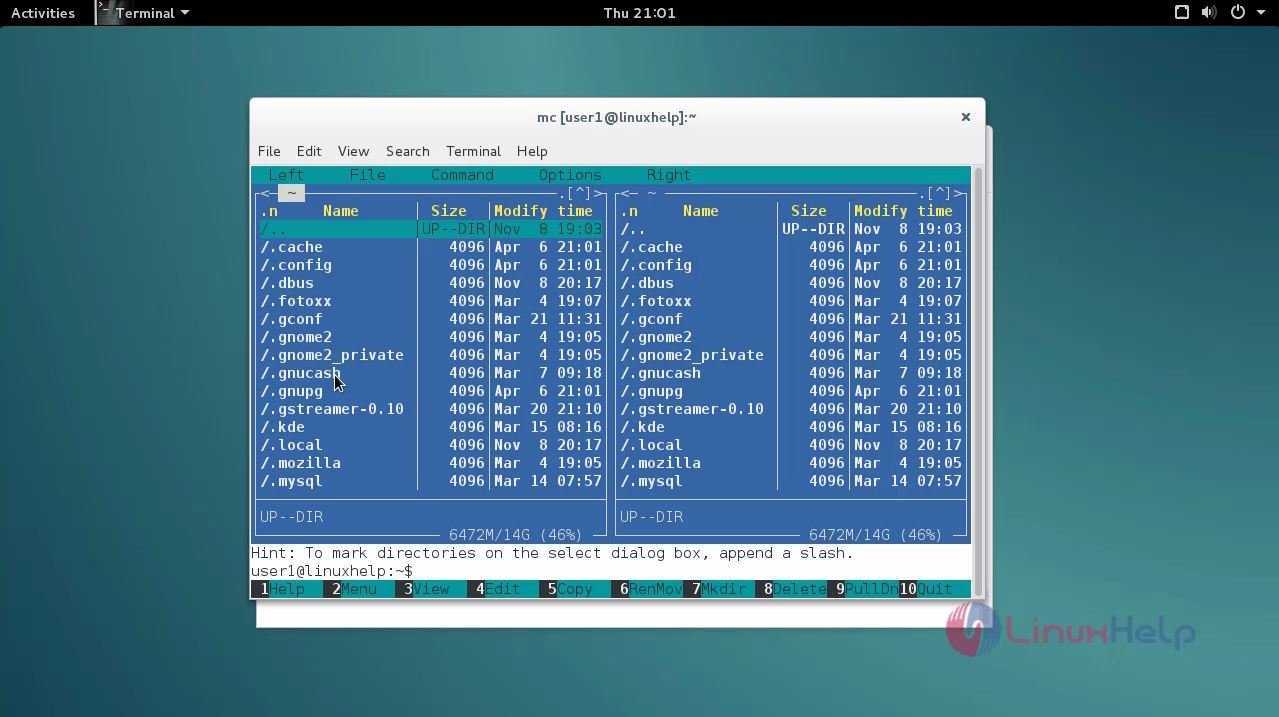
Wasn’ t that an easy installation process? Midnight commander tool can also rename groups of files unlike other file manager which can rename only one file at a time.
Установка и настройка sudo
Если вы хоть в какой-то степени знакомы с Linux, вы наверняка знаете, что в нем довольно строгая система разграничения прав пользователей. Так, для большинства действий связанных с установкой/удалением ПО, настройкой ОС и т.д вам нужно обладать правами суперпользователя. В предыдущем шаге, чтобы обновить систему мы заходили под учетную запись рута, но это не самый лучший и безопасный вариант. Обычному пользователю будет гораздо удобнее воспользоваться утилитой sudo, которая позволяет выполнять действия, требующие прав администратора обычному пользователю.
В Debian по-умолчанию sudo не всегда есть, поэтому устанавливаем его (снова залогинившись под рутом):
Но это еще не все. Чтобы пользоваться sudo, вам нужно дать себе права на это. Для этого необходимо либо вносить изменения в файл «sudoers» либо, что проще, добавить себя в группу sudo:
После пререзайдите в систему.
С этого момента, если вам, например, нужно установить какую-либо программу или выполнить обновление системы, не нужно заходить в учетную запись рута, просто перед нужной командой добавьте sudo, например: apt-get update под рутом, будет sudo apt-get update под обычным пользователем.
Монтирование дисков
Подготовка
Нужно создать папку к которой примонтируется диск. Например, для диска
/mnt/w7free
mkdir /mnt/w7free
Или для флешки
mkdir /mnt/flashcard
Шаг 1.
Перед тем как монтировать диск нужо сначала понять какие диски подключены к компьютеру.
Есть несколько способов сделать это: lsblk, ls/dev/sd*, fdisk -l и другие
Получить список всех устройств, включая не примонтированные
lsblk | grep sd
sda 8:0 0 465.8G 0 disk
├─sda1 8:1 0 512M 0 part /boot/efi
├─sda2 8:2 0 461.4G 0 part /
└─sda3 8:3 0 3.9G 0 part
sdb 8:0 0 100.0G 0 disk
└─sdb1 8:1 0 512M 0 part /home
Существуют также диски
NVM (Non-Volatile Memory)
которые начинаются на nvm.
Их придётся смотреть другой командой — либо воспльзуйтесь
lsblk | grep nvm
nvme0n1 259:0 0 477G 0 disk
├─nvme0n1p1 259:1 0 512M 0 part /boot/efi
├─nvme0n1p2 259:2 0 976.6M 0 part /boot
└─nvme0n1p3 259:3 0 475.5G 0 part
└─nvme0n1p3_crypt 253:0 0 475.5G 0 crypt /
Реальные физические диски получают буквы a,
b и так далее. То есть sda это первый диск, sdb — второй и так далее.
Виртуальные разделы получают цифры. Диск sda поделен на три части а sdb состоит целиком из sdb1
Следующие два способа я делал на другом компьютере.
Второй способ — ls/dev/sd* и ls /dev/nvm*
ls /dev/sd*
/dev/sda /dev/sda2 /dev/sda5 /dev/sdb1 /dev/sdb5 /dev/sdb7
/dev/sda1 /dev/sda3 /dev/sdb /dev/sdb2 /dev/sdb6 /dev/sdb8
И для NVM дисков
ls /dev/nvm*
/dev/nvme0 /dev/nvme0n1 /dev/nvme0n1p1 /dev/nvme0n1p2 /dev/nvme0n1p3
Третий способ — fdisk -l, возможно нужно ввести sudo fdisk -l
debian:/home/andrey# fdisk -l
Disk /dev/sda: 1000.2 GB, 1000204886016 bytes
255 heads, 63 sectors/track, 121601 cylinders, total 1953525168 sectors
Units = sectors of 1 * 512 = 512 bytes
Sector size (logical/physical): 512 bytes / 512 bytes
I/O size (minimum/optimal): 512 bytes / 512 bytes
Disk identifier: 0x63e54f64
Device Boot Start End Blocks Id System
/dev/sda1 * 2048 206847 102400 7 HPFS/NTFS/exFAT
/dev/sda2 206848 100558847 50176000 7 HPFS/NTFS/exFAT
/dev/sda3 100558848 1953521663 926481408 f W95 Ext’d (LBA)
/dev/sda5 100560896 1953521663 926480384 7 HPFS/NTFS/exFAT
Disk /dev/sdb: 500.1 GB, 500107862016 bytes
255 heads, 63 sectors/track, 60801 cylinders, total 976773168 sectors
Units = sectors of 1 * 512 = 512 bytes
Sector size (logical/physical): 512 bytes / 512 bytes
I/O size (minimum/optimal): 512 bytes / 512 bytes
Disk identifier: 0xbbc1fe9a
Device Boot Start End Blocks Id System
/dev/sdb1 * 63 41785064 20892501 83 Linux
/dev/sdb2 41785126 976768064 467491469+ f W95 Ext’d (LBA)
/dev/sdb5 41785128 54283634 6249253+ 82 Linux swap / Solaris
/dev/sdb6 54283698 521887589 233801946 83 Linux
/dev/sdb7 521887653 585826289 31969318+ b W95 FAT32
/dev/sdb8 585826353 976768064 195470856 7 HPFS/NTFS/exFAT
Из этих данных можно сделать вывод о том, что физически жестких дисков видно два: sda и sdb, один из них на 1 Тб а другой
на 500 Гб. Предположим, что примонтировать нужно диск sda5 — можно
Шаг 3 (для флэш карты)
Снова используем команду
ls /dev/sd*
или
fdisk -l
Все новое по сравнению с предыдущим разом и есть ваша флешка. Причем, если появилось, например,
sdb и sdb1, то sdb — это флешка в целом (не знаю как это понять), а sdb1
— обычно и есть раздел, который нужно будет монтировать.
Шаг 4
Монтирование образа.
Само слово «монтирование» может смутить начинающего пользователя. Смысл всей манипуляции —
показать системе как связать какой-то из видимых дисков с какой-то папкой.
mount /dev/sda5 /mnt/w7free
Для флэшкарты
Предположим, что новый диск который мы нашли в Шаге 3. называется
sdс1
mount /dev/sdс1 /mnt/flashcard
Если нужно указать файловую систему, то пишем, например
mount -t vfat /dev/sdb /mnt/flashcard
где vfat — это указание файловой системы (fat),
-t это от слова type тип.
Пользователи
Чтобы создать пользователя user1 нужно ввести команду
adduser user1
Если Вы получили сообщение
прочитайте решение
Если этот пользователь вам надоест его можно удалить командой
deluser user1
Если вы забудете пароль пользователя, то из-под root его можно будет поменять командой
passwd user1
Список пользователей лежит в файле /etc/passwd чтобы его открыть вводим
cat /etc/passwd
Узнать в каких группах состоит пользователь user1
groups user1
Добавить пользователя user1 в группу group1
usermod -G group1 user1
Добавить пользователя sinij и в группу group1 и в группу bks_fans
usermod -G group1,bks_fans sinij
Изменить основную группу пользователя user1 на group2
(по умолчанию обычно группа называется так же как пользователь)
usermod -g group2 user1
Узнать список всех групп
cat /etc/group
Чтобы получить не весь список, а только обычные пользовательские группы
cat /etc/group | grep 1
chgrp -R users /home/movies