Как записать образ диска Windows 10 на флешку через программу Rufus?
Rufus — еще одна популярная бесплатная программа для создания загрузочной флешки Windows 10. Хотя она более сложна в настройке и менее подходит для новичков. У нее есть и портативная версия, для которой не требуется установка в системе.
Для работы также потребуется уже готовый образ диска (ISO), который сохранен на компьютере. Запускаем приложение и выставляем настройки.
Выбираем устройство для записи — то есть, нашу флеш-карту
Выбираем файл образа Windows 10 с расширением «.ISO» на компьютере
Выставляем схему загрузочного раздела:
- MBR — для устаревших систем BIOS с загрузкой Legacy/CSM (это когда в БИОСе синий экран)
- GPT — для современный систем UEFI (когда BIOS цветной)
Наконец, на последнем шаге даем название своему диску (метка тома), которое будет отображаться при запуске установки Windows и назначаем файловую систему. Лучше использовать FAT32, которая стоит по умолчанию. И жмем на кнопку «Старт»
После окончания работы программы Rufus получим полноценную загрузочную флешку с Windows 10.
С помощью других бесплатных программ
Существует множество других программ для записи дисков, почти все из них (а может и вообще все) имеют функции записи диска из образа и подойдут для создания дистрибутива Windows 10 на DVD.
Например, Ashampoo Burning Studio Free, один из лучших (на мой взгляд) представителей такого рода программ. В ней также достаточно лишь выбрать «Образ диска» — «Записать образ», после чего запустится простой и удобный мастер записи ISO на диск. С другими примерами таких утилит вы можете познакомиться в обзоре Лучшие бесплатные программы для записи дисков.
Я постарался сделать эту инструкцию максимально понятной для начинающего пользователя, однако, если у вас остались вопросы или что-то не получается — пишите комментарии с описанием проблемы, а я постараюсь помочь.
Запись образа Windows 10 на диск или флешку станет настоящим спасением в случае краха операционной системы на компьютере или ноутбуке. Создать установочный носитель с Windows 10 довольно просто.
Загрузочный диск от Microsoft
Первый и самый лёгкий вариант. Разработчики уже позаботились о том, чтобы доступ к их продуктам был у всех пользователей в любое время.
Скачать полноценный образ Windows можно прямо на сайте Microsoft. Для этого:
После того, как программа создаст и сохранит образ, её можно закрыть, и перейти к следующему шагу.
Нажимаем «Готово»
Установка образа системы на носитель
-
Предварительно подключите ваш носитель к компьютеру, и отформатируйте его.
-
Откройте папку с сохранённым образом, далее следует выделить необходимый файл и нажать на него правой клавишей, открыв контекстное меню. Выберите «Записать образ диска».
-
Система откроет окно ПО, записывающего образы для дисков Windows. Выберите необходимый носитель, и нажмите «Записать». Начнётся запись Вашего диска. Её продолжительность зависит от типа носителя, на который вы хотите записать.
Средством записи образов дисков можно также записывать и другие образы, не только скачанные с официального сайта Microsoft, однако, в случае с индивидуальными сборками ОС, при таком виде записи возможны проблемы и ошибки. Поэтому, ниже рассмотрим дополнительные виды записи.
Windows 10 Installation Media Creation Tool
Media Creation Tool – это официальное средство создания установочного носителя с Windows 10.
Загрузить утилиту можно с официального сайта, кликнув на кнопку «Скачать средство сейчас». Приложение полностью бесплатное.
Microsoft сделал свою простую утилиту для создания загрузочного USB накопителя, но записать здесь можно только десятую версию Windows, что для многих пользователей будет минусом. Разумеется, работать утилита будет только с официальными образами, про пиратские сборки речи идти не может.
После завершения установки утилита предоставит выбор – обновить систему или создать загрузочный накопитель с Win 10.
Краткая инструкция создания загрузочной флешки
- Выбрать в настройках мы сможем только язык и архитектуру – бывает 64 или 32. При необходимости можно указать оба варианта;
- Далее выбираем ISO файл, поставив галочку на соответствующем пункте;
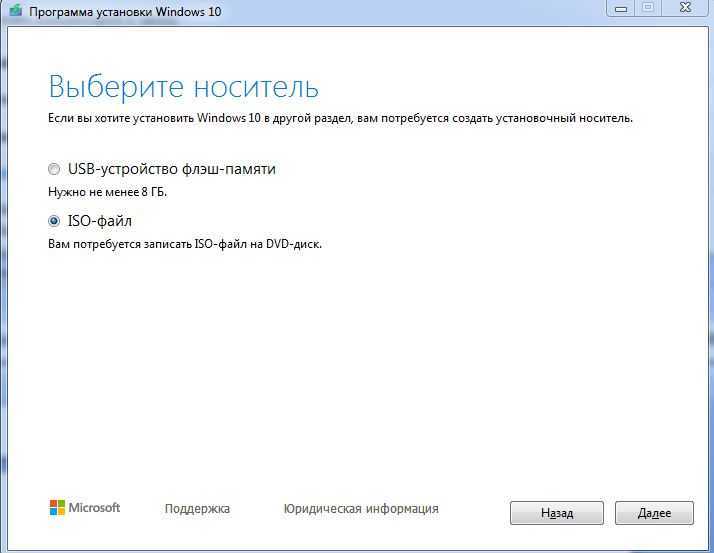
- Затем указываем путь к флешке, и можно нажимать на старт.
Более подробная инструкция представлена в отдельном материале.
Никаких параметров, дополнительных функций – это и есть главное преимущество утилиты, особенно для начинающих пользователей.
На сегодня это все, пока!
Нравится6Не нравится2
Исправление ошибки на накопителе с важными данными
Невозможность создания нового системного раздела на диске, который ранее служил для хранения пользовательских данных, требует правильного разбиения на разделы – системный должен иметь объём, достаточный для успешной инсталляции Windows. Новичкам мы рекомендуем воспользоваться для этого утилитами от сторонних разработчиков, где процесс подготовки диска практически полностью автоматизирован, поэтому шансы что-то напутать минимальны. Более подготовленные пользователи могут воспользоваться штатными средствами Виндовс. Главное – понимать, что вы делаете. Рассмотрим вкратце оба способа.
Использование команды ОС diskpart
Утилита Windows diskpart – штатное средство операционной системы для подготовки разделов накопителя. Поможет она и при появлении предупреждающего сообщения «Не удалось создать новый системный раздел или найти существующий». Итак, у вас есть диск, потеря данных на котором для вас крайне нежелательна. Вы можете использовать diskpart, чтобы решить проблему, хотя порядок расположения разделов при этом будет нестандартным, однако вполне рабочим. Если когда-нибудь вам понадобится переустановка системы, придётся учитывать нетипичную текущую конфигурацию Windows. Итак, предлагаем вашему вниманию пошаговую инструкцию:
- запускаем инсталлятор ОС, после загрузки вызываем командную строку для запуска diskpart (комбинация клавиш Shift+F10, на некоторых компьютерах – Shift+Fn+F10);
- запускаем разметчик дисков (команда diskpart + «Enter»);
- следующая команда – «list volume», высветится количество томов в системе, нам нужно запомнить старшую цифру (если размеченных томов несколько);
- набираем в командной строке «select volume №_тома», необходимое условие – чтобы на указанном томе было не менее 700 МБ свободного пространства;
- выходим из командной строки (команда exit);
- в окне установки Windows выбираем том, на который будет инсталлироваться операционная система, ошибка при этом появляться не должна, а процесс установки продолжится.
Но при этом все файлы BCD вместе с каталогами Boot и Recovery, а также менеджером загрузки Windows (файлом bootmgr) окажутся размещёнными на последнем томе. При стандартной установке все эти компоненты размещаются на диске 0.
Использование стороннего ПО
Для создания системного раздела лучше использовать не встроенную утилиту, а специализированные программы, которые не являются универсальными (в отличие от diskpart), но зато делают свою работу очень хорошо. Они избавят вас от неудобств, связанных с нестандартным размещением системных файлов, при этом вам не придётся ничего переназначать. Для примера рассмотрим утилиту Minitool Partition Wizard (имеющую bootable версию) – она считается одной из лучших в своём классе. Если загрузчику не удаётся найти/создать новый системный раздел, она сделает всё без необходимости набора каких-либо команд. Утилита доступна для скачивания в формате образа ISO, и если вы хотите использовать для её запуска съёмный носитель типа флешки, вам придётся воспользоваться для этого соответствующей программой, указав MBR для BIOS или GPT для UEFI, а в качестве типа файловой системы – FAT32. Неплохой утилитой для создания загрузочной флешки считается Rufus.
Итак, последовательность действий:
- запускаем образ утилиты, подтверждаем нажатием «Enter;
- выбираем том, расположенный в списке первым (если их несколько), жмём «Move/Resize» для задания размера раздела;
- указываем в поле «Unlocate Space Before» значение 700 МБ – для нужд загрузчика этого объёма будет достаточно;
- подтверждаем операцию в этом, а затем в главном окне утилиты.
Всё, теперь можно запускать процедуру установки Виндовс по новой – ошибка появиться не должна. Главное – снова не напутать на этапе указания раздела для установки ОС, иначе опять ничего не получится.
Способ решения проблемы
Раз причина проблемы кроется в фрагментации файлов, очевидно, следует провести дефрагментацию системы. Можно, конечно, заняться её переустановкой, но это слишком долгий и неприятный процесс.
Итак, нужно выполнить всего несколько простых шагов:
Найти загрузочный образ утилиты для дефрагментации (я использовал iDefrag). Почем загрузочный? Потому что ни одно приложение не сможет сделать дефрагментацию работающей системы по причине блокировки многих файлов.
Записать образ на диск. Для этого можно воспользоваться, к примеру, Дисковой утилитой или специальным приложением
Имейте в виду, что писать требуется именно образ (DMG/ISO — не суть важно), а не файлы, которые в нем находятся, иначе с такого диска система просто не загрузится.
Отправить компьютер в перезагрузку, после характерного звука нажать на клавишу Alt (Option) и в появившемся меню выбрать записанный диск.
В iDefrag я решил выбрать полную дефрагментацию (Full) и оставить компьютер на ночь. К утру процесс был закончен, все файлы расположились в начале диска, а свободное место, так необходимое для Boot Camp, — в конце
Заодно проверил диск на ошибки (для этого есть специальный пункт меню).
После перезагрузки Ассистент Boot Camp без проблем справился со своей работой.
Теперь вечером останется поставить Windows.
Расширение набора инструментов восстановления
У меня флэшка восстановления – это установочный диск Windows, на который добавлена папка Portable Soft с различными диагностическими утилитами. Не забывайте и о том, что в Windows PE можно запускать многие программы и утилиты, находящиеся на жестком диске, в первую очередь – системные.
Буквально на днях в форуме был задан вопрос o захвате и применении WIM-образов при загрузке в Windows PE. Я предложил свою инструкцию по созданию диска с PowerShell, после чего участник раскрыл карты. Он загружался с установочного диска, и запущенная в командной строке PE утилита не обладала нужными функциями.
В Windows 8, чтобы получить полный набор возможностей DISM, нужно заранее добавить всю папку утилиты на диск восстановления. Но можно перейти в консоли в папку system32 установленной системы и запустить утилиту оттуда!
Записываем Windows 10 на диск
Теперь, когда у нас есть официальный образ Windows 10, мы можем записать его на наш диск. Делается это так:
- Устанавливаем программу и запускаем ее от имени администратора (правый клик мышью и выбор нужного пункта из контекстного меню).
- Открываем наш образ при помощи меню «Файл».
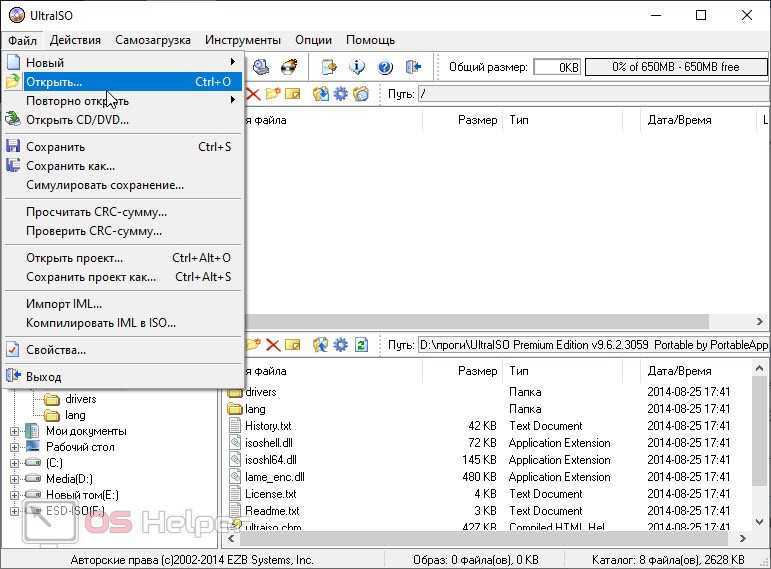
- Далее в меню «Автозагрузка» выбираем пункт «Записать образ жесткого диска».
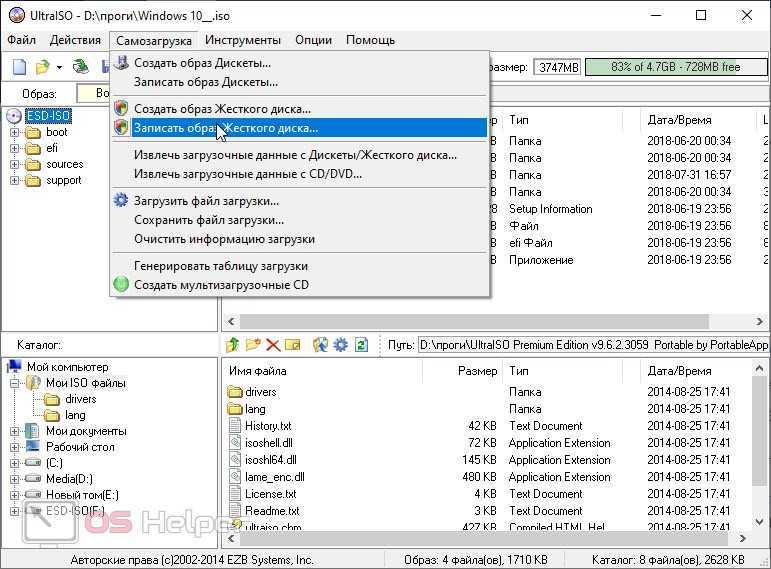
- В новом окошке убеждаемся, в том что выбран именно наш DVD-диск и жмем кнопку начала записи.
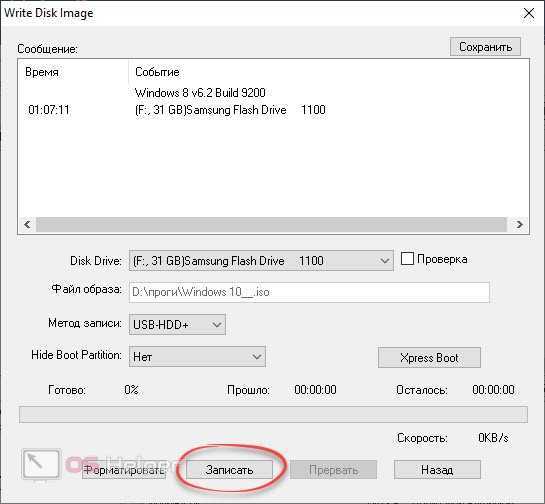
- Дожидаемся завершения процесса, ход которого отображается при помощи имеющегося в программе прогрессбара.
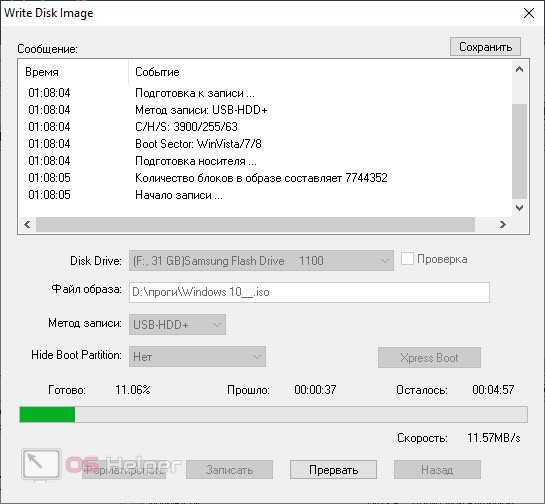
Теперь, когда наша запись будет завершена, мы получим загрузочный диск с Windows 10. С его помощью можно очень легко установить операционную систему. В следующем разделе мы вкратце поговорим, как это делается.
Скачиваем образ системы
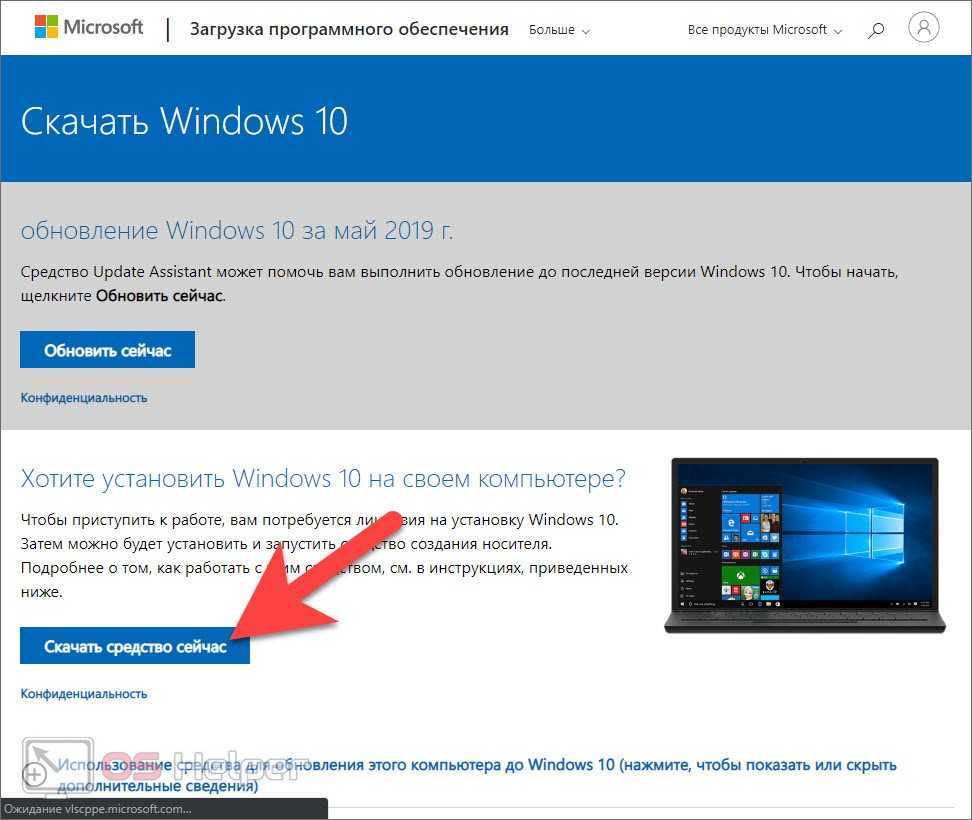
Теперь, когда утилита скачана, мы можем переходить непосредственно к записи Windows 10 на диск.
Мнение эксперта
Дарья Ступникова
Специалист по WEB-программированию и компьютерным системам. Редактор PHP/HTML/CSS сайта os-helper.ru.
Прежде чем мы продолжим подготовьте саму болванку. Это должен быть DVD-диск емкость от 4.7 Гб, и, соответственно, пишущий DVD-привод.
Давайте создадим наш загрузочный диск с Windows 10. Для этого предпринимаем несколько простых шагов:
- Устанавливаем диск в DVD-привод и запускаем приложение, которое только что скачали. Сначала дожидаемся завершения подготовки.
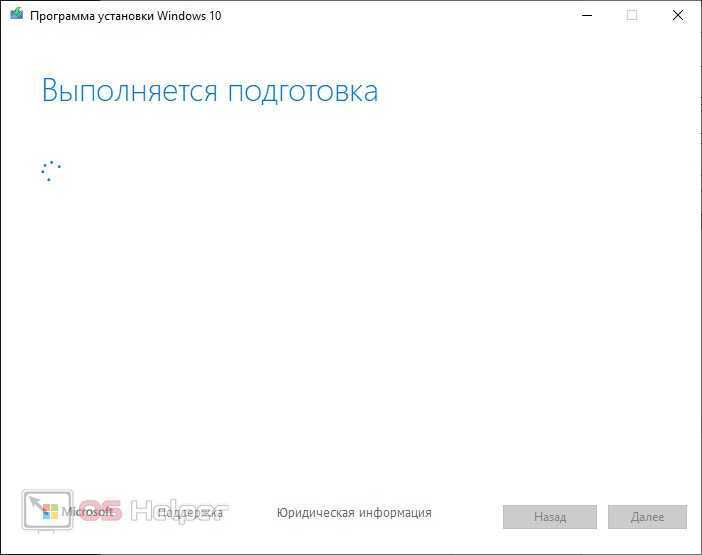
- На следующем этапе принимаем лицензионное соглашение, нажав кнопку, обозначенную на скриншоте.
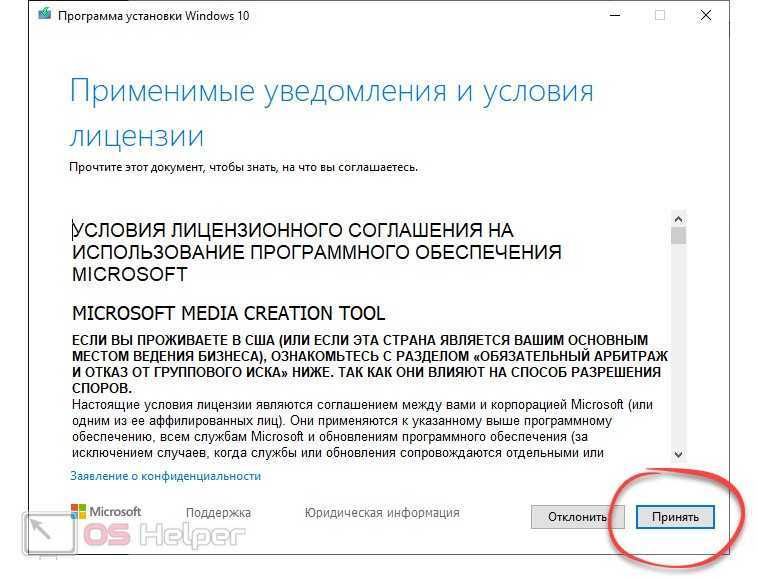
- Снова дожидаемся завершения подготовки и выбираем один из предложенных вариантов:
- Мы можем обновить данный компьютер до Windows 10.
- Либо создать установочный носитель с этой операционной системой.
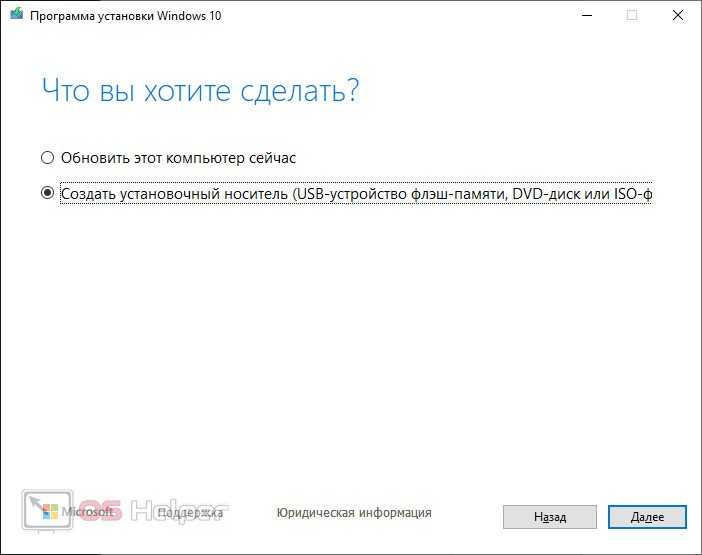
- Выбираем язык и архитектуру нашей системы. В нашем случае это русский и x64 B
Для того чтобы определить разрядность вашего компьютера необходимо воспользоваться сочетанием горячих клавиш Win+PauseBreak на клавиатуре.
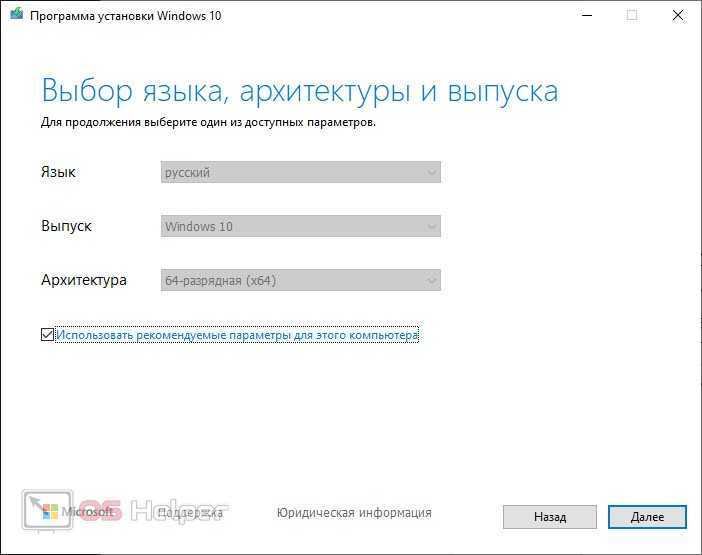
- На следующем шаге нам предложат выбрать запись Windows 10 непосредственно на USB-накопитель либо в ISO-образ. Выбираем 2 вариант и жмем «Далее».
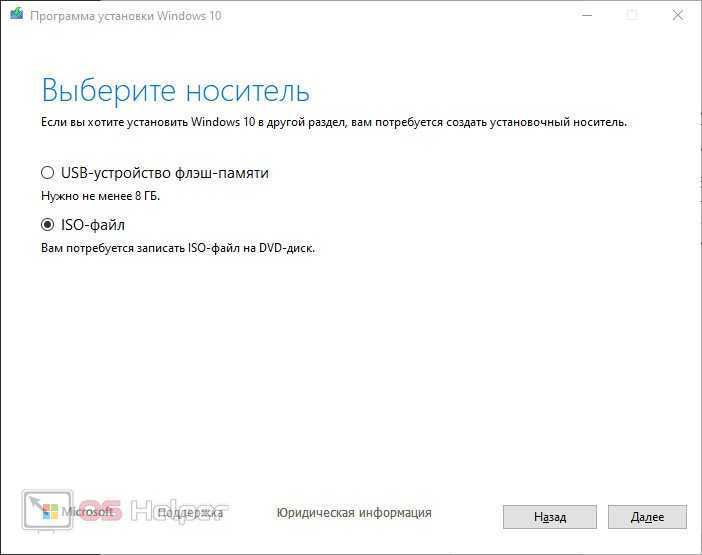
- После этого нам нужно:
- Выбрать каталог, в котором будет храниться готовый образ.
- Дождаться завершения скачивания операционной системы с ее официального сайта.
- Подождать завершения записи файла в образ.
Запись
Теперь нужно записать ОС Windows 10 или 7 на флешку. Для этого надо установить специализированное программное обеспечение. Существует множество программ для создания загрузочной флешки. Рассмотрим же самые популярные из них.
USB Download Tool для Windows 7
Софт от компании Майкрософт. Работать с прогой очень просто, поскольку она обладает простым интерфейсом. В названии программы обозначена только 7 версия Виндовс, однако не стоит впадать в заблуждение. Используя этот софт можно записать на флешку Windows 10 и 8. Если говорить о недостатках проги, то она не русифицирована. Из-за этого могут возникнуть определенные трудности. Для записи ISO на флешку надо руководствоваться инструкцией:
- Вставьте флеш-накопитель в соответствующий порт ПК. Затем запустите софт.
- Определите путь к ISO образу. Кликните на Browse и отыщите файл загрузки с ОС.
- Затем нужно определить устройство, на которое будет записываться ISO образ. Если к ПК подключена одна флешка, то никаких манипуляций производить не надо. Если к ПК подсоединено несколько накопителей, необходимо открыть выпадающий список и выбрать нужное устройство. Для установки ОС на накопитель кликните на Begin copying.
UltraISO
Главное достоинство данной программы – многофункциональность. Утилита универсальна и способна взаимодействовать не только с ISO, но и другими форматами (MDS, CCD, NRG и пр.). Также UltraISO позволяет редактировать образы без распаковки. Очередное достоинство – локализация. Программа доступна не только на английском, но и на русском. Чтобы создать через UltraISO загрузочную флешку Windows, сделайте следующее:
- Подключите флешку к свободному порту компьютера, после чего запустите утилиту UltraISO.
- Откройте образ, который надо записать, в главном диалоге проги. Чтобы сделать это нажмите на клавиатуре Ctrl + O. Затем в открывшемся диалоге укажите путь к образу ОС.
- На верхней панели программы нажмите на «Самозагрузка». В появившемся списке выберите «Записать образ диска».
- Программа автоматически выберет флешку для записи. Если вы желаете поменять устройство, то воспользуйтесь соответствующим пунктом. Определившись с накопителем, нажмите на кнопку «Запись».
WinSetupFromUSB
Небольшая и простенькая программа записи образа ОС на флешку. Примечательно то, что данную утилиту можно использовать не только для создания загрузочной флешки Windows. WinSetupFromUSB позволяет записывать на накопители образы других операционных системы (например, Линукс и пр.). Среди минусов – отсутствие русскоязычной локализации. Также программа не подходит для записи ОС Виндовс 10. Итак, чтобы сделать установочную флешку:
- Вставьте в ПК накопитель, на который будет записан образ ОС. После этого запустите утилиту WinSetupFromUSB.
- Откроется диалог, в котором указаны параметры записи. Укажите программе путь к образу и накопителю. Затем нажмите на кнопку GO.
Daemon Tools Ultra
Эта программа для создания установочной флешки Windows 10 рассчитана на профессионалов. Софт обладает обширным функционалом. Прога позволяет взаимодействовать с различными форматами образов. Если говорить о минусах, то DTU является платной утилитой. Благо, на официальном сайте разработчика имеется пробная версия утилиты на 20 дней. Установить ее на свой ПК можно совершенно бесплатно. Итак, чтобы создать загрузочный накопитель необходимо:
- Подключить флеш-накопитель к своему ПК и запустить программу для работы с образами.
- В главном меню нажмите на пункт «Инструменты», после чего выберите пункт, который отвечает за запись образа (можно воспользоваться горячей комбинацией Ctrl + B).
- Запустится диалог с параметрами записи. В нем надо определить путь к образу, выбрать устройство, поставить галочку около параметра MBR и нажать на «Старт».
Rufus
Одна из самых простых программ, которая позволяет сделать загрузочную флешку ОС Windows 10. Среди достоинств данной утилиты стоит выделить высокую скорость записи, простой и понятный интерфейс, русскую локализацию. Чтобы записать образ на диск, необходимо всего лишь:
- Воткнуть флеш-накопитель в порт вашего компьютера. Сделав это, запустите программу Rufus.
- Софт представлен в виде обычного диалога, в котором расположены различные параметры записи. Укажите программе путь к накопителю и образу операционной системы. Сделав это, нажмите на кнопочку «Старт».
Нам не удалось создать новый или найти существующий раздел – как исправить ошибку
Итак, как исправить ошибку «не удалось создать новый раздел»? Рекомендую выполнить следующее:
Отключите все внешние устройства. Если вы столкнулись с указанным выше сообщением, тогда вполне возможно, что к вашему ПК подключены внешние устройства (внешний HDD, флеш-накопитель ЮСБ или SD-карта). Просто отключите (изымите) все внешние устройства и попробуйте продолжить установку (или продолжить последнюю уже после перезагрузки компьютера). Некоторые пользователи, к примеру, рекомендуют поступить так, как в размещённом ниже ролике:
- Установите в БИОС приоритет загрузки на ваш жёсткий диск (HDD) вместо флеш-накопителя;
- Используйте возможности командного интерпретатора diskpart. При этом сразу предупреждаю, что обычным пользователям, не знакомых функционалом данной команды, будет проще использовать специальные программы, которые облегчают подобную работу (например, EaseUS Partition Master), а функционал diskpart оставить в сторонке.
Невозможно установить Windows на этот диск
Один мой приятель купил новый ноутбук с жёстким диском объёмом 500 Гб, но без операционной системы и попытался на него установить Windows. После нескольких неудачных попыток он обратился ко мне за помощью.
Недолго думая, я загрузил ноутбук с загрузочной флешки с Win 10 и в программе установки системы дошёл до последнего окна, в котором была такая картина. Незанятое пространство на Диске 0 всего 0.0 Мб (Общий размер — 0 мб. Свободно- 0 мб), при этом кнопка «
Далее
» была неактивна и в нижней части окна выводилось предупреждение
«Невозможно установить Windows на этот диск
»,
а затем
«Слишком маленький раздел. Увеличьте размер раздела…»
Создать раздел тоже не получилось,
выходили ошибки «
Максимальный требуемый размер — 0 Мб» или
«
Нам не удалось создать новый раздел. Ошибка: 0x80042925
»
Я нашёл это очень занятным! Ведь на жёстком диске объёмом 500 Гб не может быть 0 Мб.
Видимо это ошибка, подумал я, и решил,
что если установщик Windows видит диск, то это уже хорошо и стоит попробовать очистить диск при помощи diskpart.
Клавишами shift+f10 я открыл командную строку и ввёл команды:
diskpart
lis dis
(единственный накопитель информации на ноутбуке, это Диск 0)
sel dis 0
(выбираем Диск 0)
clean
(производим очистку диска и надеемся, что это приведёт к исправлению ошибок на HDD)
Если команда clean не поможет, попробуйте , данная команда принудительно запишет во все сектора жёсткого диска нули. Это полностью удалит все данные на HDD и избавит его от ошибок
После этого закрываем командную строку и в окне установщика OS жмём на кнопку «Обновить».
Но к сожалению это не помогает и всё остаётся на прежних местах, что говорит о неисправности жёсткого диска.
Развитие компьютерных технологий подразумевает не только рост вычислительных мощностей, наряду с повышением производительности имеют место усовершенствования, касающиеся стабильности, безопасности и удобства современных компьютеров. Одним из наиболее значимых изменений, произошедших за последние годы, стала замена старого BIOS более совершенным UEFI, а также переход со стиля разметки дисков MBR на GPT.
Преимущества последнего стиля очевидны. В отличие от MBR, разметка GPT позволяет создавать практически неограниченное количество разделов, присваивать им уникальные идентификаторы, имена и атрибуты. Также GPT поддерживает дублирование загрузочного кода и таблицы разделов, работу без каких-либо ограничений с носителями объёмом более 2,2 Тб. Впрочем, есть у стиля разделов GPT и свои недостатки, среди которых самым значительным является отсутствие поддержки этой технологии на компьютерах со старым BIOS.
Кроме того, у начинающих пользователей могут возникнуть трудности с установкой Windows на GPT-диск. Так, вследствие несовместимости программного обеспечения BIOS или отдельных его настроек с современными накопителями, при попытке установить систему на диск с новым стилем разметки на начальном этапе может возникнуть ошибка «Установка Windows на данный диск невозможна. Выбранный диск имеет стиль GPT».
Неискушённым в компьютерных тонкостях пользователям ошибка может показаться серьёзной, в действительности здесь нет ничего такого, что могло бы воспрепятствовать установке системы.
Появление сообщения «Установка Виндовс невозможна, выбранный диск имеет стиль разделов GPT» обычно имеет место на новых моделях компьютеров с объёмными дисками или, напротив, на старых ПК после замены дисков более новыми моделями накопителей. При этом версия операционной системы не играет особой роли, ошибка может возникнуть при установке и Windows 7, и Windows 10, хотя, по многочисленным свидетельствам, с ошибкой чаще приходится сталкиваться при установке «семёрки». В настоящее время существует два основных решения этой проблемы – изменение соответствующих настроек в BIOS UEFI и преобразование стиля GPT в MBR.
Rufus — лучшее стороннее решение для загрузочных носителей
Настало время моего любимого способа для создания загрузочной флешки для установки Windows 10. Данный софт способен на большее, но сейчас мы рассматриваем его в контексте создания установочного комплекта «десятки».
Если вам не подошел предыдущий способ или у вас есть свой, уже готовый ISO образ с дистрибутивом нужной вам операционной системы, то нет ничего проще чем записать его на флешку.
В пункте «Устройство» выбираем вашу флешку, в самом низу окна с программой находим «Создать загрузочный диск» и, кликнув по изображению компакт диска, выбираем расположение нашего ISO образа с Windows 10.
Жмем «Старт» и дожидаемся окончания записи образа на флешку.
Обратите внимание на пункт «Схема раздела и тип системного интерфейса» — по умолчания Rufus сам подбирает оптимальный вариант. Если вы не понимаете эти обозначения, то в случае неудачной установки системы, просто попробуйте другой вариант — должно помочь
P.S. Если вас заинтересовала данная замечательная утилита, а так же ищете где ее можно скачать — у меня есть подробный обзор в статье «Как пользоваться программой Rufus»
3. Создание EFI-раздела в конце Windows
Итак, имеем, к примеру, вторую Windows, лишившуюся EFI-загрузчика после поломки диска с первой системой.
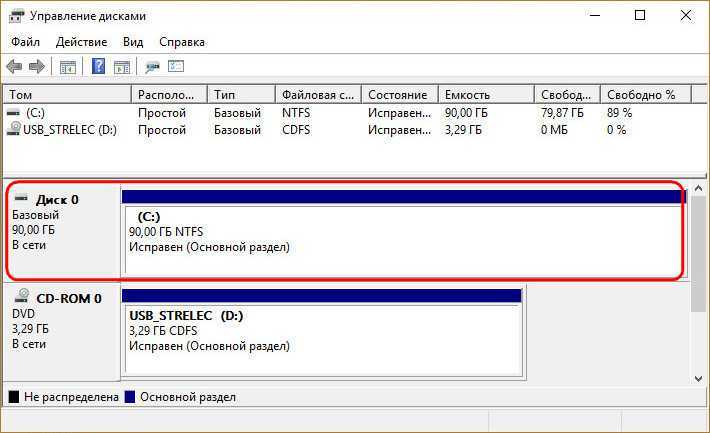
Как её запустить? Самый простой и быстрый способ – создать EFI-раздел в конце системного раздела и пересоздать загрузчик. Для этого не понадобится ничего более командной строки. Загружаемся с установочного носителя Windows, сразу же нажимаем Shift + F10. Эта комбинация запустит командную строку. Если используем LiveDisk Стрельца, запускаемся, соответственно, с него.
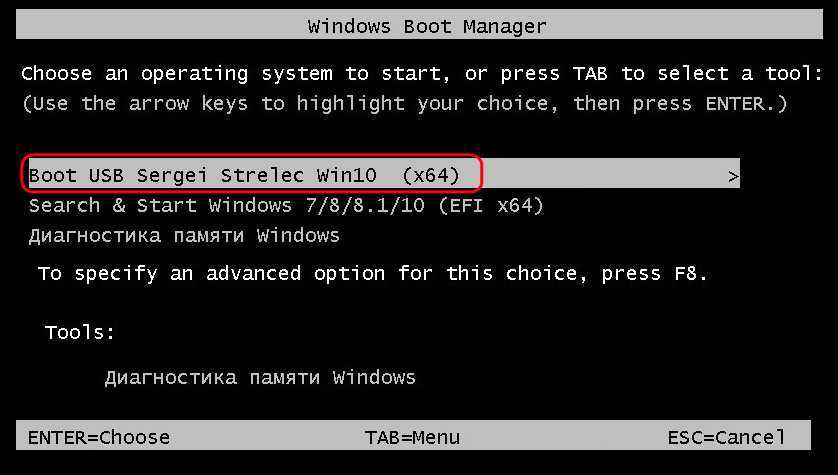
И уже на его борту задействуем командную строку.
В ней вводим:
diskpart lis vol sel vol 1 (вместо 1 указываете тот номер, под которым выше значится ваш раздел с системой) shrink desired=100 creat par efi format fs=FAT32
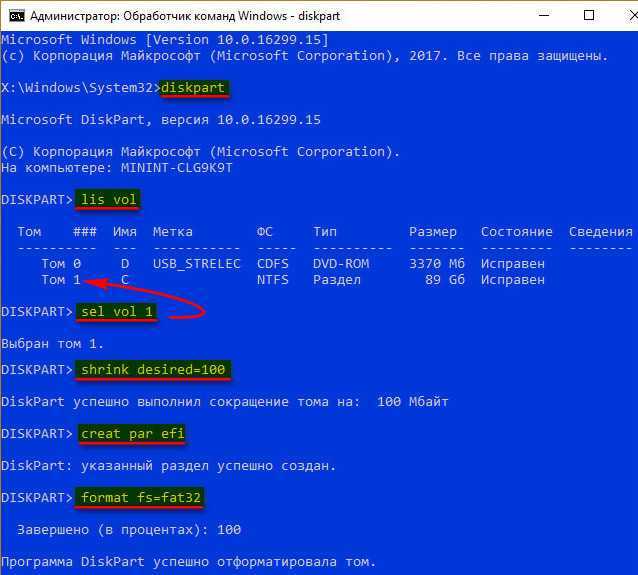
Вот указанный раздел сжался на 100 Мб и на освободившемся месте создался EFI-раздел.
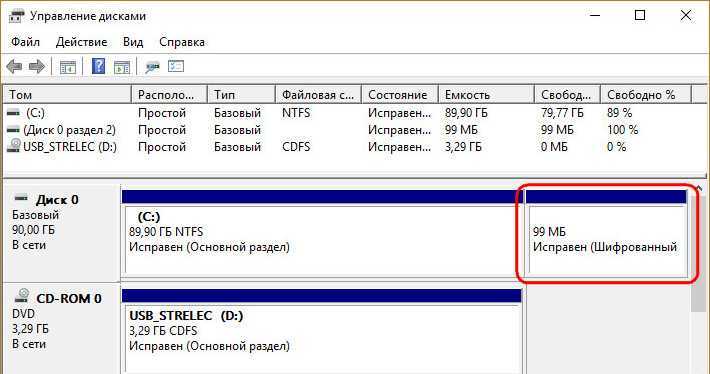
Теперь можем пересоздавать загрузчик.
В командной строке выходим из diskpart:
exit
Далее смотрим, под какой буквой значится системный раздел (смотрим карту разделов после ввода lis vol). И подставляем её вместо нашей буквы С:
bcdboot c:\windows
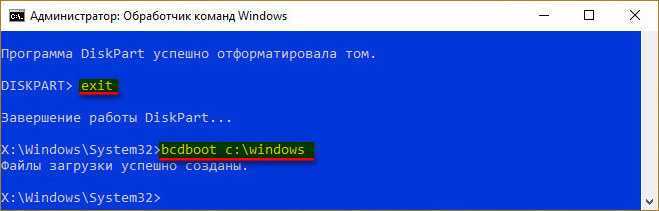
Всё – работоспособность Windows восстановлена.
Способ 2: скачать ISO и создать загрузочный USB
У вас также есть возможность загрузить файл образа Windows 10 ISO на свой компьютер, а затем вручную создать загрузочный диск с помощью другой программы.
Если вы используете Windows, вы должны использовать Media Creation Tool для загрузки ISO. Если вы используете другую операционную систему, такую как macOS или Linux, Microsoft предлагает прямую загрузку.
- Windows: загрузите ISO с помощью Media Creation Tool.
- macOS, Linux: загрузите ISO напрямую.
Windows: загрузите ISO с помощью Media Creation Tool
Если вы используете Windows, выполните следующие действия, чтобы загрузить Windows 10 ISO с помощью Media Creation Tool. (Шаги 1–4 такие же, как в методе 1.)
-
- Откройте веб-браузер и перейдите на страницу загрузки Microsoft Windows 10. Нажмите Загрузить инструмент сейчас .
- Запустите установщик. В приглашении UAC нажмите Да. Прочитайте условия лицензии и нажмите Принять .
- Выберите «Создать установочный носитель для другого компьютера» и нажмите «Далее».
- В разделе Выбор языка, архитектуры и редакции ничего не меняйте, если вы создаете установщик для этого компьютера. Нажмите Далее.
- На пункте Выберите, какой носитель использовать, выберите файл ISO и нажмите Далее.
-
- Выберите место на вашем компьютере для загрузки файла ISO, например папку «Загрузки». Убедитесь, что у вас достаточно места для загрузки файла (он большой — от 3 до 5 гигабайт , в зависимости от версии).
- После завершения загрузки Media Creation Tool предлагает записать ISO-образ на DVD-диск и отобразить полный путь и имя файла ISO на вашем компьютере.
Необязательно: если вы хотите проверить местоположение файла, щелкните имя файла, чтобы открыть папку, в которую он был загружен.
Необязательно: если вы хотите записать DVD с ISO сейчас, нажмите «Открыть DVD Burner». Откроется программа записи образов дисков Windows. Вставьте пустой диск DVD-R в привод DVD и следуйте инструкциям.
- Нажмите кнопку «Готово», чтобы закрыть инструмент создания мультимедиа.
Теперь вы можете перейти к шагу Создание загрузочного USB с Rufus.
MacOS X, Linux: загрузите ISO напрямую
Если вы используете операционную систему, отличную от Windows, следуйте этим инструкциям, чтобы загрузить Windows 10 ISO.
-
- Откройте веб-браузер и перейдите на сайт загрузки Windows 10 ISO. Microsoft обнаружит вашу операционную систему и перенаправит вас на страницу прямой загрузки.
- Под Выбрать издание выберите Windows 10 и нажмите Подтвердить .
- Под Выбор языка продукта, выберите язык ( английский язык , например), и нажмите Подтвердить.
-
- В разделе «Загрузки» у вас будет возможность загрузить 32-разрядную или 64-разрядную версию Windows. Если ваш компьютер имеет 64-битный процессор, выберите 64-битную версию . Если вы не уверены, посмотрите, как определить, есть ли у вас 64-битный или 32-битный процессор.
- Загрузка начнется в вашем браузере. Убедитесь, что на диске достаточно места для загрузки файла (он большой — от 3 до 5 гигабайт, в зависимости от версии).
Как проверить, что загрузочная флешка работает
Достоверный способ – подключить загрузочный носитель в USB, перезагрузить компьютер или ноутбук, зайти в Boot Menu. Сделав все правильно, вы увидите съемный загрузочный носитель в списке. Его можно будет выбрать и начать установку системы.
Другой метод – самый популярный – это воспользоваться утилитой WinSetupFromUSB. Она не только записывает образы, но еще тестирует носитель.
Для этого нужно:
- Подключить флешку к USB.
- Скачать, установить, запустить WinSetupFromUSB.
- Выбираем наше устройство, отмечаем «Test in QEMU».
- Жмем «Go».
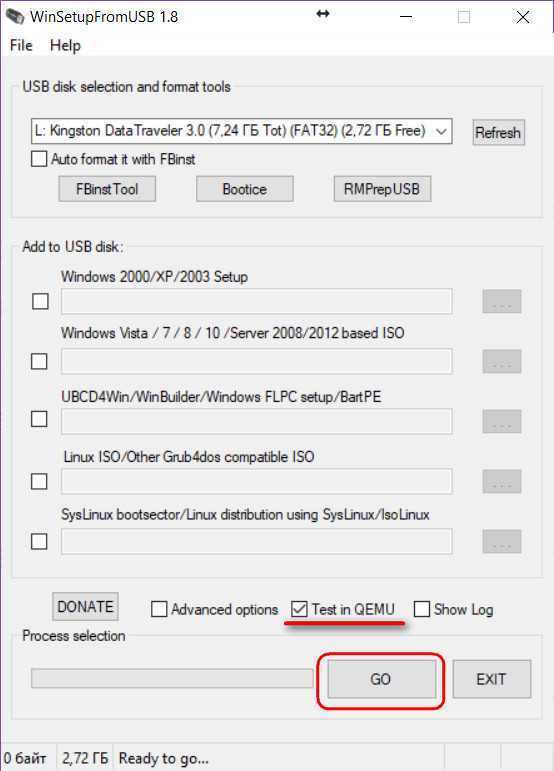
Программ протестирует накопитель, если образ с него загружается, то появится логотип Windows.
Расширение раздела Boot Camp
Отдельным пунктом может возникнуть вопрос о расширении существующего раздела Boot Camp с уже установленной системой. Вот цитата из официального «Руководства по установке и настройке» (PDF):
Поэтому лучше заранее подумать, что будет требоваться от установленной системы и сколько свободного места для этого может понадобиться. В этом случае вспоминается русская пословица «семь раз отмерь, а один отрежь».
А теперь, внимание, вопрос: дефрагментация файлов на Mac — это хорошо или плохо? И что лучше: заниматься форматированием (и дальнейшим восстановлением системы из резервной копии) или дефрагментация?
Способ 2. Создание ISO-образа Windows 10 из существующей установки с помощью Windows Media Creation Tool
В Инструмент создания Windows Media специально разработан для создания установочного носителя или обновления системы до Windows 10. Что касается установочного носителя, вы можете использовать его для установки Windows 10 на другой компьютер, новой копии, чистой установки или просто переустановки.
Перед началом вам потребуется лицензия на установку Windows 10 с носителем Windows, который вы собираетесь создать. Тогда вы можете сначала скачать Windows Media Creation Tool на твоем компьютере.
Шаг 1. Нажмите на скачанный MediaCreationTool20H2.exe файл для его запуска.
Шаг 2. Выбирать Принимать согласиться с применимыми уведомлениями и условиями лицензии, чтобы продолжить.
Шаг 3. Выберите Создайте установочный носитель (USB-накопитель, DVD или файл ISO) для другого ПК. на экране «Что вы хотите сделать».
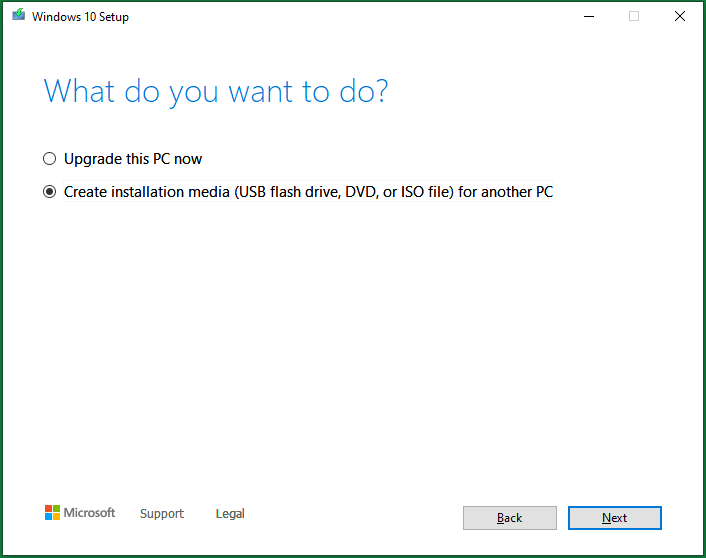
Шаг 4. Выберите язык, архитектуру и издание для Windows media. Он определит ваши текущие настройки и выберет их по умолчанию для вас. Если вы хотите изменить эти параметры, просто снимите флажок Используйте рекомендуемые параметры для этого ПК и укажите новые настройки для Windows media.
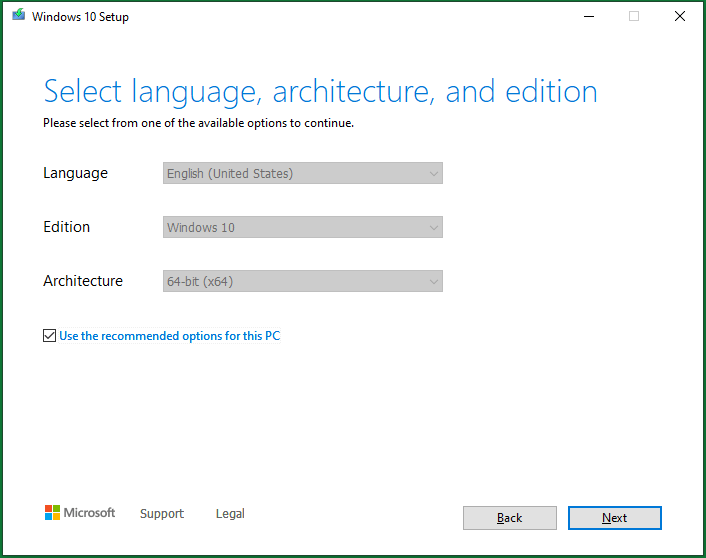
Шаг 5. Выбирать ISO файл на экране «Выбор носителя для использования». Затем щелкните Следующий , чтобы выбрать место на локальном компьютере для сохранения ISO-образа Windows 10.
Вам нужно будет записать ISO-файл на DVD позже, прежде чем использовать его для установки системы.
Шаг 6. Дождитесь завершения создания образа системы. Это займет определенный период времени в зависимости от различных версий Windows 10. Для меня выполнение задачи стоит около 35 минут. Тем не менее, вы можете работать над другим бизнесом во время выполнения задачи только с более низкая производительность компьютера .
Когда он закончится, вы можете продолжить использовать этот инструмент для записи созданного файла ISO на DVD. Подробное руководство будет описано ниже.
































