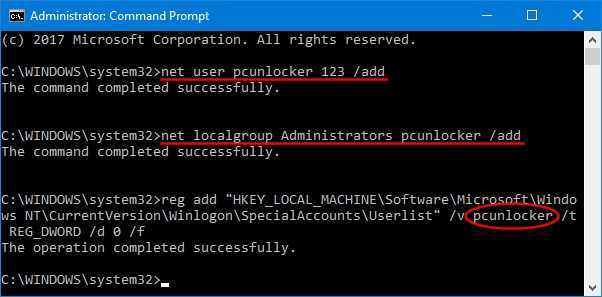Если смартфон греется в играх
Если при обычном пользовании температура устройства не меняется, но при запуске игр становится значительно выше, значит, проблема в нехватке оперативной памяти. Для того, чтобы избежать тотального перегрева, необходимо сделать следующее:
- Закройте все открытые программы.
- Очистите физическую память с помощью программ для оптимизации. Лишний кэш может мешать нормальной работе приложений.
- Освободите оперативную память любым из представленных способов.
- Отключайте GPS, Wi-Fi и мобильные данные.
Короче говоря, запустив игру, все остальные приложения надо отключить. ОС на базе Android сделана таким образом, чтобы пользователь мог сам управлять практически всеми процессами. Поэтому процедуру оптимизации необходимо проводить обязательно, хотя бы раз в пару месяцев. Не избегайте этой процедуры, даже если телефон или планшет работают без тормозов и перегрева.
Надеюсь, описанные мною способы оптимизации позволят вам увеличить скорость работы и производительность устройства. Спасибо, что вы с нами.
Аппаратная часть
Если сам телефон или планшет неисправен, то ему не поможет ни оптимизация, ни полный сброс всех настроек. Устройство и дальше продолжит тормозить при работе и греться. Возможно, всему виной является аккумулятор. Если у вас уже были на экране сообщения типа «батарея перегрелась, извлеките ее”, то пора ее не только извлечь, но и купить новую
Обратите внимание на батарею, когда будете ее доставать, возможно она уже вздулась. Аккумулятор лучше самому не покупать
Обратитесь в сервисный центр. Но, проблема с батареей в современных устройствах — очень редкий случай. Дело в том, что новейшие технологии интеграции процессоров и охлаждающего оборудования позволяют разработчикам сделать их устройства практически невосприимчивыми к температурным изменениям.
Как исправить высокую загрузку процессора audiodg.exe?
Служба Windows Audio Graph Isolation часто может показывать чрезвычайно высокую загрузку системы. Это вызвано тем, что обработка звука требует больше ресурсов, чем может сэкономить ваш компьютер, что влияет на производительность.
Чтобы решить эту проблему, попробуйте отключить все навороты в настройках звука на вашем компьютере. Сюда входят улучшения звука, регулировка громкости или высокая частота дискретизации. Если это не сработает, попробуйте обновить драйверы вашей звуковой карты. Убедитесь, что вы загрузили последние оптимизированные драйверы с веб-сайта производителя, чтобы обеспечить максимальную производительность.
Дефрагментация и свободное место на диске
Если вы никогда не слышали что это такое или долго не делали дефрагментацию, то это первое что надо будет сделать для увеличения быстродействия компьютера. Дефрагментация собирает по кусочкам информацию на жёстком диске в одно целое, благодаря чему уменьшается количество перемещений считывающей головки и увеличивается производительность.
Отстутствие хотя бы 1 Гб свободного места на системной диске (там где установлена операционная система) также может послужить причиной снижения общей производительности. Следите за свободным местом на своих дисках. Кстати, для процесса дефрагментации желательно иметь хотя бы 30% свободного места.
Постскриптум
Если один из описанных эффектов ускорения случился и с вами, убедитесь, что не обманываете себя. Проведите слепое тестирование, зафиксируйте появление и исчезновение подтормаживаний в играх любой утилитой измерения fps, измерьте одно- и многопоточную производительность ЦП в CPU-Z.
С момента написания статьи в марте 2016 года никто так и не привёл доказательств, основанных на результатах бенчмарков, ограничиваясь общими фразами в духе «автор врёт, я поставил галку и теперь игры летают!». На уровне ощущений показаться может что угодно, но это нельзя считать фактами, поэтому я чищу ветки комментариев от таких сообщений.
Предисловие
Заблуждений, касающихся работы компьютера, предостаточно. Какие-то очень популярны, какие-то широко известны в узком кругу. Я выбрал парочку особо живучих, поддерживаемых верой тех, кто любит заниматься оптимизацией компьютера. Их опровержение не требует долгих объяснений нюансов работы операционной системы, программ и процессора. Достаточно использовать логику.
Прежде чем приступлю к описанию мифов, напишу несколько тезисов, на которые буду опираться в дальнейшем. Если вы не согласны со мной — подумайте дважды, почему. Может быть, мы с вами живём в параллельных вселенных?
Итак, вот тезисы, которые для меня являются истиной, подкреплённой фактами и знаниями. Надеюсь, после внимательного прочтения вы поймёте, к чему я веду.
2. Возможности софта ограничены возможностями операционной системы (в том числе драйверами). У прикладных программ и игр, которые мы видим на экране, нет прямого доступа к железу компьютера, они работают через посредника — Windows. Если система (и драйвера) чего-то не умеют, то программы до этого «чего-то» не доберутся. Например, для звуковой карты моего старого ноутбука Acer 5920G есть несколько версий драйверов. Так получилось, что в одном драйвере можно регулировать усиление звука микрофона, а в другом такой регулировки нет, зато можно включить улучшение звука технологией Dolby Surround. Поэтому, если я хотел слушать музыку с комфортом, приходилось ставить драйвер с Dolby Surround. Когда записывал видеоурок, ставил другой, где микрофон работает заметно лучше. Увы, ни одна программа не может обойти эти ограничения и дать доступ ко всему сразу, потому что нет драйвера, где есть обе упомянутые функции. Поэтому нет такой программы, которая при одном драйвере вернула бы возможности, доступные при другом драйвере. Это правило соблюдается всегда, в том числе для игр. У них нет прямого доступа к железу, только через посредника
Например, графика часто создаётся с помощью команд DirectX, но в контексте данной статьи это не важно
3. Создатели операционных систем не стремятся намеренно ограничивать производительность компьютера. Иначе будет а-та-та и много исков. Например, Apple наказали штрафом на 5 000 000 евро, когда выяснилось, что ОС старых моделей айфонов снижает производительность со временем. И ещё на 5 миллионов евро за то, что функция замедления работала тайно, без уведомления владельцев устройств. То есть нужно понимать, что если бы в Windows была какая-то функция, без явного уведомления пользователей как-то снижающая скорость вычислений ЦП, отключающая ядра процессора или ограничивающая возможности железа, то об этом бы писали во всех технических (и не только) СМИ. Были бы иски и репутационные потери. Но этого нет и не будет, потому что семейство Windows исследовано вдоль и поперёк. Баги и не оптимальные алгоритмы в системе были, есть и будут, но это случается с каждым сложным программным продуктом. Намеренное замедление не выгодно.
Надеюсь, вы прочли написанное выше. Мифы оптимизации компьютера, связанные с отключением и включением ядер, о которых я расскажу ниже, как раз построены на неверии в правдивость этих тезисов. Почему-то многие верят в то, что Microsoft не даёт «раскрыться» компьютеру без ковыряния в настройках.
Что такое BIOS?
Давайте разберёмся с тем, что представляет собой биос. Под этим несложным термином принято понимать систему ввода-вывода или совокупность микропрограмм, которые позволяют специальным образом настроить комплектующие системного блока, а также загрузку ОС. Если говорить проще, то BIOS отвечает за проверку работоспособности всех систем компьютера (видеоадаптера, процессора, материнской платы и пр.) и обеспечивает их оптимальную работу.
В зависимости от завода-производителя биос делится на 3 вида:
Сама микросхема BIOS выглядит как небольшой чип. Многие даже путают её с батарейкой, которая отвечает за сохранность данных при выключении ноутбука.
Компьютер не включается
Вероятно, это проблема № 1, с которой сталкиваются многие из нас. Чтобы понять эту проблему, вы можете сравнить ее с нашим человеческим телом.
Когда мы болеем, у нас часто поднимается температура. Это механизм организма для борьбы с инфекцией. Точно так же, когда компьютер сталкивается с какой-либо проблемой, он обычно не включается, пока вы не исправите это.
Существуют сотни причин, по которым ПК не загружается. Проблемы могут варьироваться от сбоя питания до заражения вирусом. Обычно, следуя инструкциям, приведенным ниже, ваш компьютер должен запускаться.
Решения:
1. Проверьте блок питания
Если это ноутбук , потеря энергии может произойти из-за полностью разряженной батареи. Итак, первое, что нужно сделать, это подключить его и оставить заряжаться на несколько часов. Если это не сработает, это может означать, что зарядное устройство неисправно, поэтому, если вы можете попробовать другое зарядное устройство. Если у зарядного устройства есть индикатор питания, проверьте, загорается ли он при подключении.
Если ваш ПК является настольным компьютером и не запускается, убедитесь, что это не штепсельная розетка по ошибке, подключив его к другой розетке. Если это не сработает, возможно, произошел сбой блока питания вашего компьютера.
2. Убедитесь, что монитор или дисплей работает
Если вы видите, что на вашем ПК есть питание, потому что вентиляторы запускаются или загораются индикаторы питания, но больше ничего не происходит, есть пара возможных неисправностей.
Если у вас есть настольный ПК, подключенный к внешнему монитору, это может быть неисправный дисплей. Проверьте подключение питания монитора и убедитесь, что он правильно подключен к компьютеру. Попробуйте отключить его и снова подключить. Если это не помогает, попробуйте подключить другой монитор, если это возможно. Таким образом, вы сможете либо определить причину ошибки монитора, либо исключить ее.
Если у вас есть ноутбук или вы исключили внешний дисплей, возможно, ваш компьютер находится в спящем режиме и у него возникают проблемы с пробуждением. Чтобы проверить это, выключите его полностью и перезапустите с холода. Для этого нажмите и удерживайте кнопку питания в течение 5 секунд, а затем нажмите ее еще раз, чтобы запустить компьютер.
3. Устраните проблемы с внешним оборудованием
Если ни один из вышеперечисленных шагов не сработает, виновником могут быть периферийные устройства. Это может произойти либо из-за проблем с электричеством, либо из-за внешних аппаратных сбоев.
После этого попробуйте перезапустить систему еще раз, чтобы увидеть, работает она или нет. Если это не так, переходите к следующему заключительному шагу.
4. Переустановите систему
Если ни один из шагов не работает, последнее, что вам нужно сделать, это переустановить Windows. Потому что до этого момента вы можете быть уверены, что это проблема программного, а не аппаратного обеспечения.
Поскольку вы не можете включить компьютер, нет доступа к вашему файлу. Тем не менее, есть способы для резервного копирования ваших файлов с жесткого диска. Чистая установка поможет восстановить все до нормального состояния, если ваша система заражена или повреждена.
Параметры BIOS материнской платы
BIOS хранит в себе самые основные настройки компьютера. В него можно войти во время включения компьютера с помощью клавиш Delete, F2, F10 или какой-нибудь другой (написано на экране во время включения компьютера). Сильное снижение производительности может быть только из-за критических косяков в настройках. Обычно он настроен нормально и вмешиваться туда не нужно и даже вредно.
Самый простой путь исправить настройки на оптимальные это зайти в BIOS и выбрать опцию типа «Load Optimal Settings» (написание может отличаться в зависимости от BIOS’а), сохранить настройки и перезагрузиться.
Packard Bell EN TE11HC Drivers Download
Upgrading your system BIOS incorrectly could harm your Packard Bell Product. Please proceed with caution.
Application for Windows 8.1 (64-bit)
| Category | Vendor | Description | |
| LaunchManager | Acer | LaunchManager Application | Download |
Application for Windows 8 (64-bit)
| Category | Vendor | Description | |
| Device Fast-Lane | PackardBell | Device Fast-Lane Application | Download |
| LaunchManager | Dritek | LaunchManager Application | Download |
| Live Updater | PackardBell | Live Updater Application | Download |
| ePower | PackardBell | ePower Management Application | Download |
Application for Windows 8 (32-bit)
| Category | Vendor | Description | |
| LaunchManager | Dritek | LaunchManager Application | Download |
Application for Windows 7 (64-bit)
| Category | Vendor | Description | |
| Camera | Cyberlink | WebCam Application | Download |
| LaunchManager | Dritek | LaunchManager Application | Download |
| Turbo Boost | Intel | Turbo Boost Application | Download |
| ePower | PackardBell | ePower Management Application | Download |
Application for Windows 7 (32-bit)
| Category | Vendor | Description | |
| Camera | Cyberlink | WebCam Application | Download |
| LaunchManager | Dritek | LaunchManager Application | Download |
| Turbo Boost | Intel | Turbo Boost Application | Download |
| ePower | PackardBell | ePower Management Application | Download |
Drivers and Software for Packard Bell EN TE11HC Notebook. This is a driver that will provide full functionality for your selected model.
Additional Information. If you do not know how to connect an additional device to your computer, and you need instructions on how to connect it correctly, you can use the search bar on this website (located in the upper right part of any page) or write to us.
To use any computer device, software (driver) is required. It is recommended to use the original software that came with your computer device.
If you do not have the software, and you cannot find it on the website of the manufacturer of the computer device, then we will help you. Tell us the model of your printer, scanner, monitor or other computer device, as well as the version of the operating system (for example: Windows 10, Windows 8, etc.).
Find operating system info in Windows 10
![]()
Find operating system info in Windows 7, Windows 8, Windows 8.1. Read more.
Find out which macOS your Mac is using (Use About This Mac to see the version of Mac operating system installed on your Mac, and find out whether it’s the latest version).
From the Apple menu in the corner of your screen, choose About This Mac. You should see the macOS name, such as macOS Mojave, followed by its version number. If you need to know the build number as well, click the version number to see it.
Post navigation
| How to install a driver if there is no setup.exe file. How to Manually Install a Driver Using an .INF File. A driver package you downloaded doesn’t include an installer application (like setup.exe or install.msi). In these cases, you can use the Setup Information file (.INF) to manually install the driver. |
| The most necessary software for any computer — If you bought a new computer or reinstalled the operating system, then on this page of the site you will find all the necessary software and instructions for installing it. |
| SSD Hardware Installation for Notebooks and Desktops. Transferring data. A step-by-step walkthrough showing how to install your Kingston SSD into a Desktop or Notebook system with the included Acronis software. |
Driver is a computer program that operates or controls a particular type of device that is attached to a computer.
Connection, repair and maintenance of computer devices
If you do not know how to connect an additional device to your computer, and you need instructions on how to connect it correctly, you can use the search bar on this website (located in the upper right part of any page) or write to us.
The site provides information on the use of computer hardware and software. Also on the site you can find answers to complex questions that arise when using printers, scanners, monitors, laptops and other computer devices.
Computer hardware drivers
A driver provides a software interface to hardware devices, enabling operating systems (Windows, Linux, Mac, etc.) and other computer programs to access hardware functions without needing to know precise details about the hardware being used.
Copyright 2021 DriverNew. Assistance in connecting computer devices. Solving problems associated with the use of a PC. Contact form
Что делать при нагреве и зависаниях устройства?
Когда телефон или планшет сильно греется при работе, это уже серьезный повод задуматься о проведении оптимизации устройства. Любой перегрев говорит о том, что есть сбои в работе, и речь идет не только о телефонах и планшетах.
Дело в том, что точную причину перегрева сразу выяснить невозможно. Более того, не понятно, проблема в аппаратной или программной части.
Если ваше Андроид устройство греется и при этом аккумулятор быстро садится, значит проблема в программной части. Все способы по оптимизации системы, о которых я вам уже рассказал, будут полезны в этом случае. Перегрев происходит из-за того, что процессор и оперативная память сильно нагружены. После того, как вы оптимизируете систему, проблема должна пропасть. Если этого не произошло, читаем статью дальше.
Проверка на вирусы + удаление антивируса
Очень существенно на производительность компьютера влияют вирусы и антивирусы. Причем, вторые даже больше первых… Поэтому в рамках этого подраздела статьи (а мы выжимаем максимальную производительность из компьютера) я буду рекомендовать удалить антивирус и не использовать его.
И все же, от антивируса полностью избавляться не нужно. Гораздо полезнее соблюдать ряд не хитрых правил:
- проверять регулярно компьютер на вирусы при помощи портативных версий (онлайн проверка; DrWEB Cureit) (портативные версии — программы не нуждающиеся в установке, запустили, проверили компьютер и закрыли их);
- вновь скачанные файлы перед запуском в обязательном порядке проверять на вирусы (это касается всего, кроме музыки, фильмов и картинок);
- регулярно проверять и обновлять ОС Windows (особенно это касается критических заплаток и обновлений);
- отключить автозапуск вставленных дисков и флешек (для этого можно воспользоваться скрытыми настройками ОС, вот пример таких настроек: https://pcpro100.info/skryityie-nastroyki-windows-7/);
- при установке программ, патчей, дополнений — всегда внимательно следите за галочками и никогда не соглашайтесь на установку по умолчанию не знакомой программы. Чаще всего, вместе с программой устанавливаются различные рекламные модули;
- делать резервные копии важных документов, файлов.
Каждый сам выбирает баланс: либо скорость компьютера — либо его безопасность и защищенность. Одновременно добиться максимума и в том и в другом — нереально… Кстати, ни один антивирус — не дает никаких гарантий, тем более, что сейчас больше всего неприятностей наносят различные рекламные Adware, встраиваемые во многие браузеры и дополнения к ним. Антивирусы, их, кстати не видят.
Что делать, если игры тормозят на мощном ПК
Совсем другое дело, если компьютер мощный, но игры все равно тормозят. В этом случае проблема может быть непосредственно в работе оборудования. Для начала установите мониторинг MSI Afterburner, чтобы можно было отследить рабочие параметры железа. Подробнее об этом написано в нашем гайде. После этого нужно посмотреть на температуры, процент загрузки комплектующих и рабочие частоты.
Почему у меня тормозит компьютер?Почему у меня тормозит компьютер?
Одна из частых причин — перегрев. Если процессор перегревается, он начинает троттлить (то есть ограничивать производительность) для снижения нагрева. В таком случае могут наблюдаться просадки фреймрейта. Причем для перегрева характерно, когда производительность падает через некоторое время после запуска игры.
Причина может быть в чрезмерном разгоне, слабой системе охлаждения, высохшей термопасте или пыли, которая забила радиатор охлаждения. Кроме того, у вашего корпуса может быть плохая продуваемость. Подробнее о перегреве процессора мы писали в отдельной статье.
Перегрев может коснуться не только процессора, но и видеокарты. Результат будет такой же, однако исправить проблемы с охлаждением видеокарты не так просто. Во-первых, снять саму систему охлаждение сложнее. Во-вторых, в случае замены придется искать совместимый комплект.
Нельзя исключать и проблемы с другими комплектующими. Также проблемы в играх могут вызывать и другие компоненты системы. Это происходит реже, так как обычно неисправности блока питания или материнской платы просто не дадут запустить компьютер.
Проблемы с накопителем. Одна из распространенных причин — фрагментированный жесткий диск. В отличие от SSD стандартные жесткие диски нужно регулярно дефрагментировать. Кликните правой кнопкой мыши на жестком диске в проводнике и выберите «Свойства». Перейдите на вкладку «Сервис», затем в раздел «Оптимизация и дефрагментация диска». Также можно воспользоваться сторонней программой, например, Disk Defrag.
Файл подкачки и оперативная память. Если на ПК не хватает оперативной памяти, то игры могут подтормаживать. Это происходит потому, что система обращается к файлу подкачки, который расположен на более медленном, чем ОЗУ, накопителе. Именно из-за этого и происходят просадки производительности. Решение тут простое — увеличить объем оперативной памяти. Также можно попробовать увеличить объем файла подкачки и перенести его на SSD. В поиске Windows введите «Настройка представления и производительности системы». Вам нужна вкладка «Дополнительно», далее «Виртуальная память». Нажмите кнопку «Изменить».
Медленная оперативная память. Производительность памяти довольно тяжело определить на глаз. Такие важные характеристики, как частота работы и тайминги не лежат на поверхности. Чтобы узнать, что за память у вас установлена, скачайте программу CPU-Z. Для игрового ПК память обязательно должна работать в двухканальном режиме (то есть должно быть установлено минимум два модуля). Кроме того, нужно проверить тайминги и частоту работы (параметр DRAM Frequency нужно умножить на 2). Для DDR4 частоты менее 2400 МГц и тайминги выше CL19 можно считать плохими (однако для частот выше 3600 МГц это нормально).
Медленный интернет
Ничто не может быть более расстроено, чем медленное интернет-соединение. Я знаю, вы не можете наслаждаться этим знаменитым шоу Netflix или оставаться на связи в Facebook.
Но с этой проблемой обычно довольно легко справиться. Проблема заключается в двух областях: внутренняя проблема (проблемы, связанные с вашим интернет-устройством) и внешняя (проблема вашего интернет-провайдера)
Решения:
1. Перезагрузите модем
Иногда колебание мощности или чрезмерное использование интернет-модема может привести к его перегрузке.
Чтобы восстановить все до нормального состояния, просто выключите модем, подождите несколько минут и включите его снова. Этот способ срабатывает в большинстве случаев.
2. Исправьте ваш сигнал Wi-Fi
Говоря о Wi-Fi, вы можете обнаружить, что ваш маршрутизатор и интернет в порядке, но ваш беспроводной сигнал слабый. Это может привести к замедлению — или, как минимум, к заполнению задержки при просмотре. В этом случае вам может потребоваться изменить положение, произвести перенастройку маршрутизатора.
3. Убить любое нежелательное фоновое программное обеспечение
Иногда фоновые процессы, такие как обновления программного обеспечения или любые другие программы, для которых требуется интернет, могут вызывать ваши данные, что замедляет скорость вашего интернета.
Просто проверьте ваш диспетчер задач, вы можете увидеть список этого программного обеспечения и можете убить их. Отключите все автоматические обновления в настройках, и это должно помочь.
4. Свяжитесь с вашим провайдером
Если ничего из вышеперечисленного не помогло, возможно, ваша проблема связана с внешней проблемой, например, у вашего интернет-провайдера.
Это может быть что-то вроде обновления сети, плохой погоды, исправления проводов и т. Д. Определенно, они оценят ваш интернет-сигнал и сообщат вам о необходимых действиях.
Исправление 3 — Установите процессор в максимальное состояние
Вы должны настроить свой процессор на работу в максимальном состоянии.
1. Сначала нажмите одновременно клавиши Windows + R.
2. Затем введите этот код и нажмите Enter.
control.exe powercfg.cpl,,3
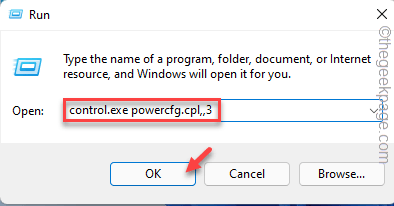
3. Когда откроется окно «Электропитание», разверните настройки «Управление питанием процессора».
4. Затем нажмите «Максимальное состояние процессора».
5. Затем установите для параметра «Настройка:» значение «100».
[If you are using a laptop, you will notice two options. Set “On battery:” and “Plugged in:” both settings to “100“.
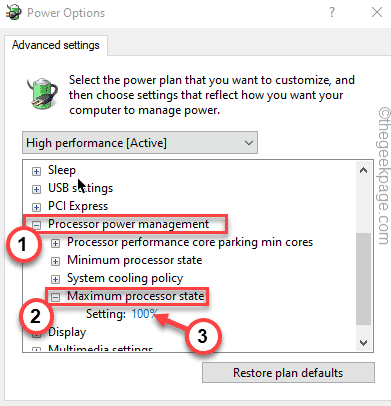
6. Now, expand the “System cooling policy” settings.
7. Set it to “Active” settings.
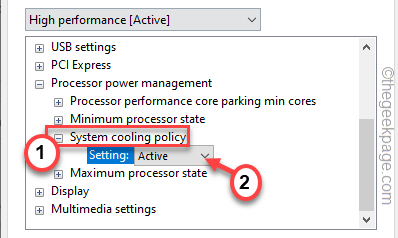
8. По завершении нажмите «Применить» и «ОК», чтобы применить и сохранить это изменение.
Когда вы закончите, закройте окно Power Options. Затем проверьте производительность ЦП в диспетчере задач.
Исправление 6 — Чистая загрузка системы
Чистая загрузка системы изолирует все сторонние приложения и службы.
1. Сначала нажмите одновременно клавиши Windows + R.
2. Затем введите эту команду и нажмите клавишу Enter.
msconfig
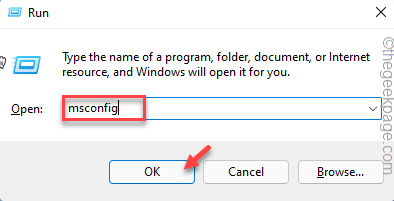
3. В окне «Конфигурация системы» перейдите на вкладку «Общие».
4. Здесь нажмите на опцию «Выборочный запуск», а затем отметьте опции «Загрузить системные службы» и «Загрузить элементы автозагрузки».
5. После этого нажмите на раздел «Услуги».
6. Здесь вы должны поставить отметку в поле «Скрыть все службы Microsoft».
7. Затем нажмите на «Отключить все», чтобы отключить все сторонние приложения.
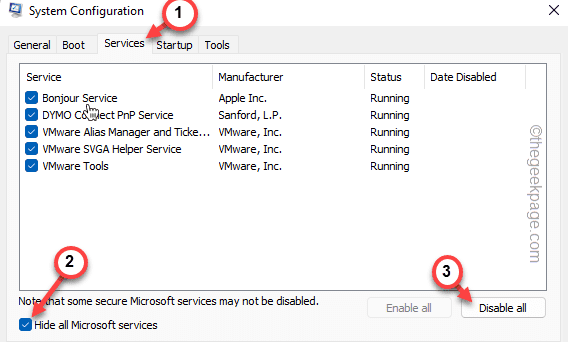
Вы только что удалили все сторонние приложения, чтобы они не мешали.
8. Наконец, нажмите «Применить», а затем «ОК».
Вы заметите, что появилось приглашение перезагрузить компьютер.
9. Просто нажмите «Перезагрузить», чтобы немедленно перезагрузить систему.
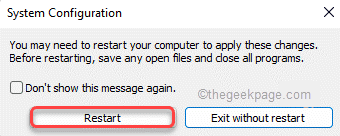
Это перезапустит систему, и все сторонние приложения не будут работать в фоновом режиме.
Попробуйте запустить стресс-тест процессора в Интернете и проверьте, обеспечивает ли он высокую производительность.
Полноценный откат к заводским настройкам
Полноценный откат можно провернуть без посторонней помощи. Подобное восстановление системы паккард белл к заводскому состоянию необходимо, когда даже безопасный режим не помогает достучаться до сердца ноута.
Итак, приступаем. Первым делом, открываем BIOS и ищем функцию восстановления (D2D Recovery). Путь к сей настройке показан на следующем скрине.
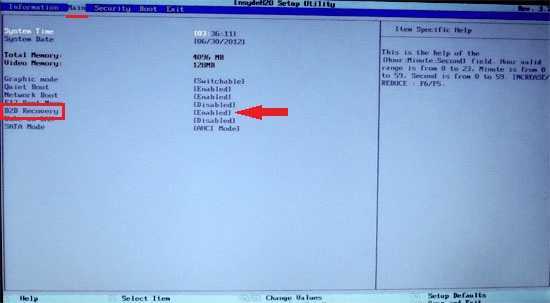
Включаем D2D Recovery, сохраняем изменения и перезагружаемся. Сразу после перезагрузки клацаем по клавише F8, чтобы вызвать следующее меню
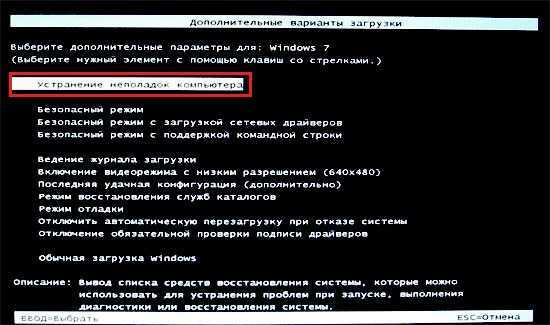
Выбираем самый первый пунктик, как отмечено на данном примере. После этого начнется загрузка специальных файлов и подготовка к ответственной процедуре.
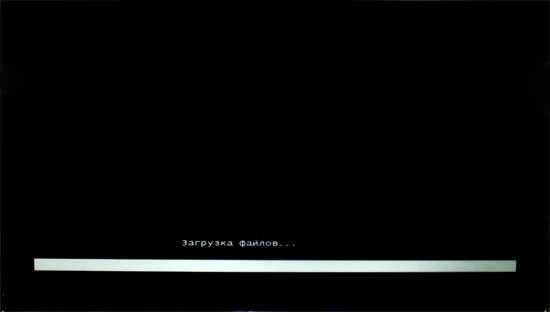
Далее нам потребуется ввести языковые параметры и имя пользователя.


В очередном меню «реабилитации ноутбука Packard Bell выбираем последнюю функцию Recovery.

Далее начнется основная стадия нашей «лабораторной работы». Выбираем параметр с заводскими настройками.

Само собой, программа предупредит нас о том, что вся инфа сотрется и бла, бла, бла…

Затем откроется окошко с данными о разделе жесткого диска. Проверяем и идем вперед.
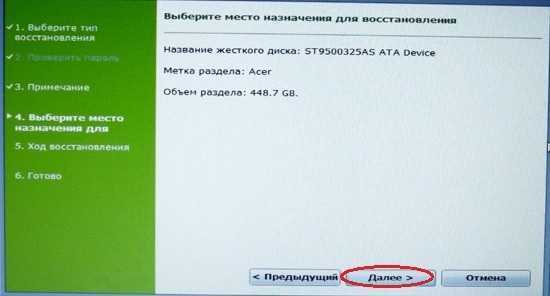
Затем может выскочить еще одно предупреждение, жмем ОК и наблюдаем за тем, как ноутбук возвращается к своему исходному состоянию
В процессе работы, ноут будет перезагружаться несколько раз, не обращаем на это внимание и ничего не нажимаем! Так, на всякий случай

Как только система выдаст сообщение об успешном завершении, жмем ОК.
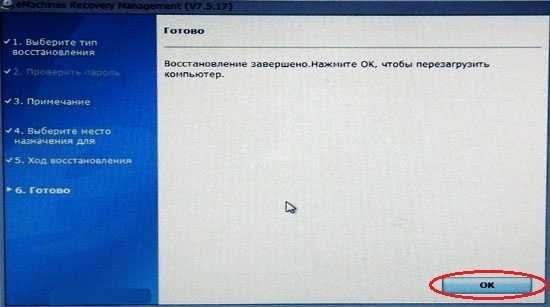
Последнее, с чем придется поработать – это традиционные настройки Windows. После этого, ноутбук вновь станет рабочим.

Вот, собственно, и все!
Поздравляю!
Восстановление системы на ноутбуке Packard Bell прошло, как надо! Отчетливо видно, что этот процесс несложный, справиться с ним смогут даже школьники. Не спешите полностью сносить Windows, попробуйте описанные выше методы «реабилитации»! Удачной работы и удачного восстановления!
(Visited 3 510 times, 14 visits today)
Настройка драйверов видеокарт AMD/NVIDIA + обновление драйверов
Большое влияние на компьютерные игры оказывают драйвера на видеокарту (NVIDIA или AMD (Radeon)). Порой, если сменить драйвер на более старую/новую версию — производительность может вырасти на 10-15%! С современными видеокартами такого не замечал, но вот на компьютерах 7-10 летней «давности» — такое довольно частое явление…
В любом случае, перед тем, как настраивать драйвера видеокарты, нужно их обновить. Вообще, рекомендую обновлять драйвера с официального сайта производителя. Но, частенько, они перестают обновлять более старые модели компьютеров/ноутбуков, а иногда и вообще бросают поддержку моделей старше 2-3 лет. Поэтому, рекомендую воспользоваться одной из утилит для обновления драйверов: https://pcpro100.info/obnovleniya-drayverov/
Лично я предпочитаю Slim Drivers: утилитам сама просканирует компьютер, затем предложит ссылки, по которым можно скачать обновления. Работает очень быстро!
Slim Drivers — обновление драйверов за 2 клика!
Теперь, что касается настроек драйверов, чтобы выжать максимум производительности в играх.
1) Зайдите в панель управления драйвером (щелкните правой кнопкой мышки по рабочему столу, и выберите соответствующую вкладку из меню).
2) Далее в настройках графики, задайте следующие настройки:
NVIDIA
- Анизотропная фильтрация. Прямым образом влияет на качество текстур в играх. Поэтому рекомендуется выключить.
- V-Sync (вертикальная синхронизация). Параметр влияющий очень сильно на производительность видеокарты. Для увеличения fps рекомендуется этот параметр выключить.
- Включить масштабируемые текстуры. Ставим пункт нет.
- Ограничение расширения. Нужно выключить.
- Сглаживание. Выключить.
- Тройная буферизация. Необходимо выключить.
- Фильтрация текстур (анизотропная оптимизация). Эта опция позволяет увеличить производительность при помощи билинейной фильтрации. Нужно включить.
- Фильтрация текстур (качество). Здесь ставите параметр «наивысшая производительность«.
- Фильтрация текстур(отрицательное отклонение УД). Включить.
- Фильтрация текстур(три-линейная оптимизация). Включаем.
AMD
- СГЛАЖИВАНИЕРежим сглаживания: Переопределить настройки приложения Сглаживание выборки: 2x Фильтр: Standart Метод сглаживания: Множественная выборка Морфологическая фильтрация: Выкл.
- ТЕКСТУРНАЯ ФИЛЬТРАЦИЯРежим анизотропной фильтрации: Переопределить настройки приложения Уровень анизотропной фильтрации: 2x Качество фильтрации текстур: Производительность Оптимизация формата поверхности: Вкл.
- УПРАВЛЕНИЕ ЧАСТОТОЙ КАДРОВЖдать вертикального обновления: Всегда выкл. OpenLG Тройная буферизация: Выкл.
- ТЕССЕЛЯЦИЯРежим тесселяции: Оптимизировано AMD Максимальный уровень тесселяции: Оптимизировано AMD
Более подробно о настройках видеокарт, см. в статьях:
Замена комплектующих
Самый очевидный способ – это заменить компьютер на что-нибудь помощней, его мы рассматривать не будем А вот заменить какую-нибудь запчасть (комплектующую) вполне возможно. Надо только разобраться что можно заменить потратив меньше денег, и получив максимум увеличения быстродействия компьютера.
А. Процессор заменять стоит в случае если новый будет как минимум на 30% быстрее установленного. Иначе заметного прироста в производительности не будет, а средств потребуется немало.
Экстремалы могут попробовать разогнать свой процессор. Способ не для всех, но тем не менее позволяет отложить модернизацию процессора ещё на годик другой, если позволяет разгонный потенциал материнской платы и процессора. Заключается в увеличении штатных частот работы центрального процессора, видеокарты и/или оперативной памяти. Осложнено индивидуальными особенностями конкретной конфигурации и возможностью преждевременного выхода его из строя.
B. Оперативная память. Однозначно надо добавить, если во время работы вся память загружена. Смотрим через «Диспетчер задач», если в пик работы (когда открыто всё что может быть открыто) загружено до 80% оперативной памяти, то лучше её увеличить на 50-100%. Благо она сейчас копейки стоит.
C. Жёсткий диск. Дело не в размере диска, а в его скорости. Если у вас медленный жёсткий диск из экономной серии со скоростью вращения шпинделя 5400 оборотов в минуту, то его замена на более дорогой со скоростью 7200 оборотов и более высокой плотностью записи добавит производительности. Во всех случаях замена на SSD-накопитель очень улыбает пользователей Быстродействие до и после совсем другая.
D. Видеокарта. Тут понятно, для игр меняем на более производительную, но не забываем что процессор должен быть «под стать» мощной видеокарте. Тут подробно описано какая видеокарта лучше.
Примерно можно определить узкое место в конфигурации компьютера с помощью стандартного средства оценки производительности Windows 7. Для этого заходим в «Панель управления -> Система» и жмём «Оценить производительность» или «Обновить». Общая производительность определяется наименьшим показателем, таким образом можно определить слабое звено. Например, если оценка жёсткого диска намного меньше чем оценка процессора и оперативной памяти, то надо задуматься о его замене на более производительный.