Введение
Ядро Linux по умолчанию активирует режим энергосбережения, представленный модулем ядра cpufreq, даже при работе устройства от электрической сети, что приводит к значительному снижению производительности при определённых вычислительных нагрузках, например в качестве сервера виртуализации или запуске компьютерных игр.
Несколько лет назад мы публиковали похожую статью, в которой устанавливали конфигурацию максимальной производительности при помощи скриптов автоматического запуска. Переключаться между профилями было нельзя.
Сейчас пользователям доступен мощный системный сервис Tuned, разработанный и поддерживаемый компанией Red Hat, предназначенный для управления профилями производительности в GNU/Linux буквально на лету.
Вычисление средней загрузки
Средняя загрузка (Load Average, LA) — усредненная мера использования ресурсов компьютера запущенными процессами. Величина LA пропорциональна числу процессоров в системе и на ненагруженной системе колеблется от нуля до значения, равного числу процессоров. Высокие значения LA (10*число ядер и более) говорят о чрезмерной нагрузке на систему и потенциальных проблемах с производительностью.
В классическом Unix LA имеет смысл среднего количества процессов в очереди на исполнение + количества выполняемых процессов за единицу времени. Т.е. LA == 1 означает, что в системе считается один процесс, LA > 1 определяет сколько процессов не смогли стартовать, поскольку им не хватило кванта времени, а LA < 1 означает, что в системе есть незагруженные ядра.
В Linux к к количеству процессов добавили ещё и процессы, ожидающих ресурсы. Теперь на рост LA значительно влияют проблемы ввода/вывода, такие как недостаточная пропускная способность сети или медленные диски.
LA усредняется по следующей формуле LAt+1=(LAcur+LAt)/2. Где LAt+1 — отображаемое значение в момент t+1, LAcur — текущее измеренное значение, LAt — значение отображавшееся в момент t. Таким образом сглаживаются пики и после резкого падения нагрузки значение LA будет медленно снижаться, а кратковременный пик нагрузки будет отображен половинной величиной LA.
Способ 1: стандартная комбинация клавиш
В Linux, как и во всех операционных системах, имеется ряд горячих клавиш, отвечающих за быстрый вызов определенных опций. Сюда входит и запуск установленной по умолчанию консоли. Однако некоторые пользователи могут столкнуться с тем, что стандартные комбинации по какой-то причине не работают или сбились. Тогда мы сначала советуем произвести следующие действия:
- Откройте главное меню на панели задач и перейдите в раздел «Настройки».
Здесь вас интересует категория «Клавиатура», которая находится в списке на левой панели.
Опуститесь вниз в группу «Запуск приложений» и отыщите там строку «Открыть терминал». По умолчанию комбинация должна иметь вид Ctrl Alt T. Если она не настроена или вы хотите изменить ее, просто дважды кликните левой кнопкой мыши по данной строке.
Вы будете уведомлены о надобности введения новой комбинации для изменения параметра «Открыть терминал». Если вы передумали вводить клавиши, просто нажмите на Esc.
Сбросьте параметры, если хотите вернуть все значения по умолчанию.
Осталось только зажать соответствующую комбинацию, чтобы проверить действенность варианта.
Теперь вы знаете о том, как с помощью всего лишь одной комбинации запустить консоль. При этом будьте внимательны во время переназначения сочетаний, ведь некоторые сочетания уже заняты, о чем вы будете уведомлены. Таким способом вы можете открыть неограниченное количество новых окон классического «Терминала».
Панели
Терминал Windows поддерживает панель для профилей. Вы можете открыть новую панель профиля, удерживая
и щелкнув профиль в раскрывающемся списке, или используя следующие сочетания клавиш:
- Автоматическое разделение панели текущего профиля:
- Горизонтальное разделение панели профиля по умолчанию:
- Вертикальное разделение панели профиля по умолчанию:
Вы также можете перемещать фокус по панелям, удерживая
и используя клавиши со стрелками. Наконец, вы можете изменить размер панелей, удерживая
и используя клавиши со стрелками. Дополнительную информацию о
можно найти на нашем сайте документации.
sed: синтаксический анализ и преобразование текста
sed — это специальный потоковый редактор, который ищет шаблон в тексте и применяет к нему необходимые изменения.
Данный редактор может быть в том числе пакетным или неинтерактивным редактором. Его функции заключаются в том, что он считывает из файла или из (при наличии каналов) по одной строке за раз. При этом исходный входной файл остается неизменным (так как sed также является фильтром), после чего результаты преобразуются в стандартные выходные данные.
Анатомия типичной sed-команды Linux-терминала
Опции sed:
- адрес — может быть номером строки, диапазоном или совпадением. Может быть оставлен по умолчанию, либо являться файлом целиком;
- команда — :substitute (замена), :print (печать), :delete (удалить), :append (добавить), :insert (вставить), :quit (завершить);
- regex — регулярные выражения;
- знак-разграничитель — в данном случае необязательно использовать «», можно также применять «» или «» или любой другой символ;
- модификатор — его роль может выполнять число , которое применяет команду к N-му вхождению, применяет ко всей строке в целом;
- общие признаки состояния sed — (без печати), (несколько операций), (чтение sed из файла), (на месте редактирования).
Полезные примеры sed:
- — печать строк с 5 по 9;
- — влияет на 1-е вхождение в стр. 20–30;
- — печать последней строки;
- — удалить первые 3 строки;
- — удалить все пустые строки;
- — заменить всё, кроме York;
- .
В следующей части разберём основные инструменты терминала Linux.
Ксения Широкова
Перевод материала «Linux Terminal Tools»
Отслеживание активных процессов
Существует несколько различных инструментов для просмотра/перечисления запущенных в системе процессов. Двумя традиционными и хорошо известными из них являются команды ps и top:
Команда ps
Отображает информацию об активных процессах в системе, как показано на следующем скриншоте:
Для получения дополнительной информации о процессах, запущенных текущим пользователем, применяется опция :
Столбцы, присутствующие в выводе команды , имеют следующие значения:
UID — идентификатор пользователя, которому принадлежит процесс (тот, от чьего имени происходит выполнение).
PID — идентификатор процесса.
PPID — идентификатор родительского процесса.
C — загрузка CPU процессом.
STIME — время начала выполнения процесса.
TTY — тип терминала, связанного с процессом.
TIME — количество процессорного времени, потраченного на выполнение процесса.
CMD — команда, запустившая этот процесс.
Также можно отобразить информацию по конкретному процессу, используя команду , например:
Есть и другие опции, которые можно использовать вместе с командой :
— показывает информацию о процессах по всем пользователям;
— показывает информацию о процессах без терминалов;
— показывает дополнительную информацию о процессе по заданному UID или имени пользователя;
— отображение расширенной информации.
Если вы хотите вывести вообще всю информацию по всем процессам системы, то используйте команду :
Обратите внимание на выделенный заголовок. Команда поддерживает функцию сортировки процессов по соответствующим столбцам
Например, чтобы отсортировать список процессов по потреблению ресурсов процессора (в порядке возрастания), введите команду:
Результат:
Если вы ходите выполнить сортировку по потреблению памяти (в порядке убывания), то добавьте к имени интересующего столбца знак минуса:
Результат:
Еще один очень популярный пример использования команды — это объединение её и для поиска заданного процесса по его имени:
Результат:
Команда top
Команда top отображает информацию о запущенных процессах в режиме реального времени:
Рассмотрим детально:
PID — идентификатор процесса.
USER — пользователь, которому принадлежит процесс.
PR — приоритет процесса на уровне ядра.
NI — приоритет выполнения процесса от до .
VIRT — общий объем (в килобайтах) виртуальной памяти (физическая память самого процесса; загруженные с диска файлы библиотек; память, совместно используемая с другими процессами и т.п.), используемой задачей в данный момент.
RES — текущий объем (в килобайтах) физической памяти процесса.
SHR — объем совместно используемой с другими процессами памяти.
S (сокр. от «STATUS») — состояние процесса:
S (сокр. от «Sleeping») — прерываемое ожидание. Процесс ждет наступления события.
I (сокр. от «Idle») — процесс бездействует.
R (сокр. от «Running») — процесс выполняется (или поставлен в очередь на выполнение).
Z (сокр. от «Zombie») — зомби-процесс.
%CPU — процент используемых ресурсов процессора.
%MEM — процент используемой памяти.
TIME+ — количество процессорного времени, потраченного на выполнение процесса.
COMMAND — имя процесса (команды).
Также в сочетании с основными символами состояния процесса (S от «STATUS») вы можете встретить и дополнительные:
— процесс с высоким приоритетом;
— процесс с низким приоритетом;
— многопоточный процесс;
— фоновый процесс;
— лидер сессии.
Примечание: Все процессы объединены в сессии. Процессы, принадлежащие к одной сессии, определяются общим идентификатором сессии — идентификатором процесса, который создал эту сессию. Лидер сессии — это процесс, идентификатор сессии которого совпадает с его идентификаторами процесса и группы процессов.
Команда glances
Команда glances — это относительно новый инструмент мониторинга системы с расширенными функциями:
Примечание: Если в вашей системе отсутствует данная утилита, то установить её можно с помощью следующих команд:
RHEL/CentOS/Fedora
Debian/Ubuntu/Linux Mint
Работа с процессами
Для начала создайте список процессов по имени, идентификационного номеру процесса и т. д. (обычно используемый признак состояния ).
Учитывайте особенности реализации программных потоков: POSIX, GNU и BSD, а также то, что они отличаются в работе и применении. Вышеуказанные реализации отличаются различными опциями: POSIX (-), GNU (—), BSD (без тире).
Индикаторы процесса в данной системе: , , .
Интенсив «Python с нуля: пишем парсер данных за 3 дня»
24–26 февраля, Онлайн, Беcплатно
tproger.ru
События и курсы на tproger.ru
Понижайте приоритет процесса, используя . Например, следующим образом:
Чтобы аннулировать процесс, введите . Данная команда используется для завершения процессов-зомби или прекращения зависших сеансов.
Далее идут команды терминала Linux, которые спасут положение в затруднительных ситуациях:
- — данная команда обеспечивает доступ к организованным по разделам справочным страницам. Итого на каждый раздел — одна страница. Например: ;
- — весьма удобная команда, которая позволит быстро получить справку по синтаксису;
- — позволяет получить информацию о команде (в данном случае о );
- — используйте в браузере. В случае проблемы, не забывайте, что обычно файлы README содержат информацию и примеры команд. Просмотр осуществляется с помощью браузера.
18.Linux для Начинающих — Скачивание и Установка программ
118842
1947
234
00:13:37
26.11.2016
18.Linux для Начинающих — Скачивание и Установка программ
wget — скачать файл из интернета
Ubuntu/Debian/Kali/Mint Linux:
~~~~~~~~~~~~~~~~~~~~~
apt-get install — скачать и установить программу
apt-get remove — удалить программу
dpkg –i — установить программу из файла .deb
dpkg –r — удалить программу
RedHat/CentOS/Amazon Linux:
~~~~~~~~~~~~~~
yum install — скачать и установить программу
yum remove — удалить программу
rpm –i — установить программу из файла .rpm
rpm –e — удалить программу
Файл .deb из урока
🤍
Файл .rpm из урока
🤍
Буду рад паре баксов, можно даже Канадских ![]() 🤍
🤍
Как использовать Termux
Прежде чем погрузиться в игру, поймите, что Termux — это прежде всего среда командной строки. Здесь нет необычного пользовательского интерфейса с блестящими кнопками. Это касается не только базового пакета Termux, но и его приложений. Вы не получите самую последнюю версию LibreOffice с этим методом.
Что наиболее важно, вы должны быть знакомы с командной строкой, чтобы установить и использовать эти программы в Termux. Чтобы развить знакомство, ознакомьтесь с нашим списком наиболее часто используемых команд терминала Linux
Когда вы будете готовы, возьмите свой телефон или планшет и установите Termux.
Скачать: Termux (бесплатно)
Создание процессов fork()
Новые процессы создаются вызовом , который создаёт точную копию вызвавшего его процесса. Пара процессов называются «родительский» и «дочерний» и отличаются друг от друга тремя значениями:
- уникальный идентификатор процесса PID
- идентификатор родительского процесса PPID
- значение, возвращаемое вызовом . В родительском это PID дочернего процесса или ошибка (-1), в дочернем всегда возвращает 0.
После создания, дочерний процесс может загрузить в свою память новую программу (код и данные) из исполняемого файла вызовом
Дочерний процесс связан с родительским значением PPID. В случае завершения родительского процесса PPID меняется на особое значение 1 — PID процесса init.
Способ 6: строка «избранное»
Пользователи Windows предпочитают закреплять важные приложения на панели задач, чтобы в необходимый момент быстро их запускать. В графических оболочках Linux эта функция тоже реализована, но сама строка называется «Избранное». Если «Терминал» изначально там отсутствует, предлагаем добавить его следующим образом:
- Откройте главное меню и отыщите там консоль. Кликните по ней правой кнопкой мыши.
В появившемся контекстном меню используйте строку «Добавить в избранное».
После этого вы увидите, что консоль была добавлена на соответствующую панель. При необходимости можно поместить туда сразу несколько значков.
Это были все возможные методы запуска стандартной консоли в Linux. Ознакомьтесь с инструкциями, чтобы подобрать оптимальный для себя вариант. Учтите, что если вы задействуете пользовательский терминал, установленный отдельно, метод открытия может быть другим. Обязательно читайте эту информацию в официальной документации.
Команды Linux, для работы с файлами
Эти команды используются для обработки файлов и каталогов.
33. ls
Очень простая, но мощная команда, используемая для отображения файлов и каталогов. По умолчанию команда ls отобразит содержимое текущего каталога.
34. pwd
Linux pwd — это команда для показывает имя текущего рабочего каталога. Когда мы теряемся в каталогах, мы всегда можем показать, где мы находимся.
Пример ример ниже:
35. mkdir
В Linux мы можем использовать команду mkdir для создания каталога.
По умолчанию, запустив mkdir без какой-либо опции, он создаст каталог в текущем каталоге.
36. cat
Мы используем команду cat в основном для просмотра содержимого, объединения и перенаправления выходных файлов. Самый простой способ использовать cat— это просто ввести » имя_файла cat’.
В следующих примерах команды cat отобразится имя дистрибутива Linux и версия, которая в настоящее время установлена на сервере.
37. rm
Когда файл больше не нужен, мы можем удалить его, чтобы сэкономить место. В системе Linux мы можем использовать для этого команду rm.
38. cp
Команда Cp используется в Linux для создания копий файлов и каталогов.
Следующая команда скопирует файл ‘myfile.txt» из текущего каталога в «/home/linkedin/office«.
39. mv
Когда вы хотите переместить файлы из одного места в другое и не хотите их дублировать, требуется использовать команду mv. Подробнее можно прочитать ЗДЕСЬ.
40.cd
Команда Cd используется для изменения текущего рабочего каталога пользователя в Linux и других Unix-подобных операционных системах.
41. Ln
Символическая ссылка или программная ссылка — это особый тип файла, который содержит ссылку, указывающую на другой файл или каталог. Команда ln используется для создания символических ссылок.
Команда Ln использует следующий синтаксис:
42. touch
Команда Touch используется в Linux для изменения времени доступа к файлам и их модификации. Мы можем использовать команду touch для создания пустого файла.
44. head
Команда head используется для печати первых нескольких строк текстового файла. По умолчанию команда head выводит первые 10 строк каждого файла.
45. tail
Как вы, возможно, знаете, команда cat используется для отображения всего содержимого файла с помощью стандартного ввода. Но в некоторых случаях нам приходится отображать часть файла. По умолчанию команда tail отображает последние десять строк.
46. gpg
GPG — это инструмент, используемый в Linux для безопасной связи. Он использует комбинацию двух ключей (криптография с симметричным ключом и открытым ключом) для шифрования файлов.
50. uniq
Uniq — это инструмент командной строки, используемый для создания отчетов и фильтрации повторяющихся строк из файла.
53. tee
Команда Linux tee используется для связывания и перенаправления задач, вы можете перенаправить вывод и/или ошибки в файл, и он не будет отображаться в терминале.
54. tr
Команда tr (translate) используется в Linux в основном для перевода и удаления символов. Его можно использовать для преобразования прописных букв в строчные, сжатия повторяющихся символов и удаления символов.
Работа с файлами
Следующие команды потребуются вам при работе с файлами разного типа и объёма:
- — для относительно коротких файлов:;
- — считывает текст не полностью, а небольшими фрагментами:;
- — для длинных файлов;
- — используется для просмотра растущего файла в окне интерактивного запуска кода.
Что вы можете сделать с двоичными файлами? На самом деле, вариантов не очень много:
- — команда выведет готовые к печати строки файла;
- — позволит вам напечатать файл в восьмеричном формате;
- — даёт возможность побайтно сравнивать файлы.
Если вам требуется сравнить текстовые файлы друг с другом, введите следующие команды:
- — отсортированные файлы будут строка за строкой;
- — позволяет построчно выявить различия. Эта команда используется наиболее часто в силу богатого набора опций.
Способ 2: утилита «выполнить»
Способность применить этот метод зависит от установленного окружения. Практически во всех привычных графических оболочках он функционирует корректно, поэтому его обязательно следует попробовать. Принцип заключается в вызове утилиты «Выполнить», что производится зажатием комбинации Alt F2.
В появившейся строке достаточно будет вписать gnome-terminal или konsole, что зависит от типа используемой оболочки.
После этого вы увидите, как сразу же отобразится новое окно «Терминала».
Недостаток этого метода заключается в том, что вам придется запоминать специальную команду или каждый раз копировать ее для вызова. Однако, как видите, ничего сложного в этом нет, поэтому уже буквально через пару вводов вы легко запомните необходимую фразу.
Выключение компьютера в Linux
1. shutdown
Самая простая и самая часто используемая команда выключения компьютера linux, отключит компьютер немедленно:
Как видите, используется обычное выключение, и константа времени now, тоесть сейчас.
Теперь попробуем запланировать выключение компьютера linux через пять минут:
Мы запланировали вывод сообщения перед выключением. Чтобы отменить команду shutdown выполните:
Точно так же мы можем указать точное время выключения, например в девять вечера:
Как я уже говорил, не только команда shutdown linux умеет выключать компьютер, есть еще несколько утилит способных на это. Рассмотрим их тоже.
2. reboot
Команда reboot обычно используется для перезагрузки системы, но она также умеет выключать компьютер. Мы не будем ее подробно рассматривать, потому, что она еще проще команды shutdown. Для выключения нужно задать опцию -p:
3. halt
Эта команда тоже выключает компьютер. Только делает она это очень по-своему. Она не выполняет никаких подготовительных действий перед выключением, а просто отключает питание:
Использование halt может повредить систему
5. SysRQ
Помните, в начале статьи, я говорил о сочетании клавиш для включения компьютера? Рассмотрим этот вопрос подробнее.
SysRQ — это подсистема, реализованная на уровне ядра. Ядро обрабатывает все нажатия клавиш, а с помощью этой подсистемы, оно может принимать от пользователя команды, даже когда система полностью зависла. Основное предназначение этой подсистемы — работа с компьютером в проблемных ситуациях, например, если вы думаете что ваш компьютер заразил вирус, или компьютер завис и его нужно выключить. Для доступа к SysRq используются сочетания клавиш Alt+PrtScr+номер
Самое интересное, что мы можем выполнить безопасное выключение компьютера linux. Для этого зажмите клавиши Alt + PrtScr и поочередно нажимайте:
- R — разблокировать клавиатуру;
- E — послать всем процессам сигнал SIGTERM;
- I — послать всем процессам сигнал SIGKILL;
- S — перенести все данные из кеша файловых систем на диск;
- U — перемонтировать файловые системы только для чтения;
- B — перезагрузить.
Также вместо всего этого можно воспользоваться сочетанием клавиш Alt+PrtScr+O, в таком случае, вся процедура будет выполнена автоматически, эта команда поддерживается не всеми ядрами.
6. Графический интерфейс
Выключить компьютер в графическом интерфейсе ещё проще. Для этого кликните по иконке выключения в правом верхнем углу, а затем выберите Выключить/Завершить сеанс, затем Выключение… и снова Выключить:
Папки: содержимое, смена директорий
Команда ls – она же listing (выдача списком) – отвечает за отображение содержимого папки. Если вы откроете любую папку Кали и в открытом окне терминала наберёте ls, терминал покажет всё, что в папке находится. Терминал выдаст список в алфавитном порядке, выделяя отдельные папки и директории. Показанные имена файлов и папок можно выделять и копировать мышью.
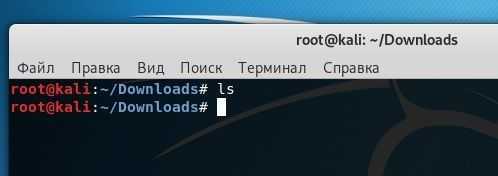
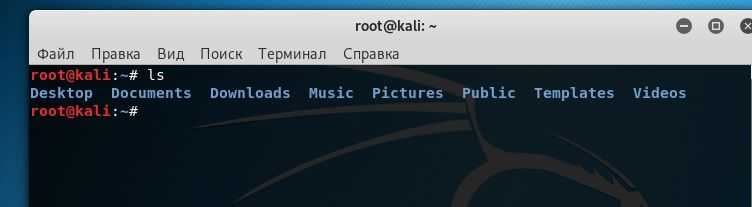
Команда cd – change directory (сменить директорию) – позволяет перейти в другую директориюпапку. Причём, в отличие от GUI-проводника, в терминале можно переходить из одного каталога в любой другой без всякой последовательности. Нужно только знать точный адрес требуемой папки: путь придётся вводить, начиная с корневой вот в таком формате:
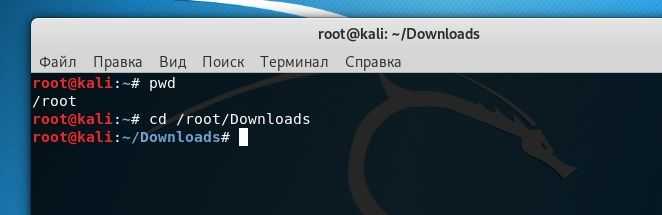
Гуляя по директориям Кали Линукс, легко потеряться. Если вам нужно узнать, в какой папке вы сейчас находитесь (а она уже появилась на предыдущем рисунке), наберите

Чтобы, например, быстренько вернуться в предыдущую директорию, нам снова поможет команда cd:

Т.е. изначально будучи в папке А и перейдя в папку Б, этой командой мы из папки Б вернулись обратно в А.
PID
Каждый процесс имеет уникальный на данный момент времени идентификатор PID. Поменять PID процесса невозможно.
Значения PID 0 и 1 зарезервированы. Процесс с PID==0 не используется, PID==1 — принадлежит программе .
Максимальное значение PID в Linux равняется PID_MAX-1. Текущее значение PID_MAX можно посмотреть командой:
По умолчанию это 2^16 (32768) однако в 64-разрядных Linux его можно увеличить до 2^22 (4194304):
назначаются последовательно. При создании нового процесса вызовом ищется , больший по значению, чем тот, который был возвращён предыдущим вызовом . Если при поиске достигнуто значение , то поиск продолжается с PID=2. Такое поведение выбрано потому, что некоторые программы могут проверять завершение процесса по существованию его PID. В этой ситуации желательно, чтобы PID не использовался некоторое время после завершения процесса.
Использование памяти
Раздел «память» показывает информацию об использовании памяти системой. Строки, помеченные «Mem» и «Swap», показывают информацию об оперативной памяти и пространстве подкачки соответственно. Проще говоря, пространство подкачки является частью жесткого диска, который используется как ОЗУ. Когда использование ОЗУ становится почти полным, нечасто используемые области ОЗУ записываются в пространство подкачки и готовы для последующего извлечения при необходимости. Однако из-за медленного доступа к дискам слишком сильная зависимость от подкачки может снизить производительность системы.
Как и следовало ожидать, значения «total», «free» и «used» имеют свои обычные значения. Значение «util mem» — это объем памяти, который может быть выделен процессам без дополнительной замены.
Ядро Linux также пытается сократить время доступа к диску различными способами. Он поддерживает «дисковый кэш» в ОЗУ, где хранятся часто используемые области диска. Кроме того, записи на диск сохраняются в «дисковый буфер», и ядро в конечном итоге записывает их на диск. Общая потребляемая ими память является значением «buff / cache». Это может звучать плохо, но на самом деле это не так — память, используемая кешем, будет выделяться процессам при необходимости.
Тип установки
Calculate Linux можно установить на весь жёсткий диск, используя встроенную в установщик программу разбиения, либо установить в свободные разделы диска. В случае установки Calculate Linux на диск совместно с другой системой или в случае использования собственного способа разметки диска вы можете установить дистрибутив на существующие разделы без разбиения диска. Для этого используйте параметр .
Пример установки системы на один раздел /dev/sda2:
cl-install -d /dev/sda2
Параметр может использовать несколько значений, разделённых двоеточием: раздел, точка монтирования, файловая система и форматирование.
Пример установки системы с использованием раздела подкачки и раздела для данных:
cl-install -d /dev/sda1:swap -d /dev/sda2::btrfs -d /dev/sda5:/var/calculate -d /var/calculate/home:/home
В примере раздел /dev/sda1 будет использоваться для подкачки, /dev/sda2 для системы. Системный раздел будет отформатирован в файловую систему btrfs. Раздел /dev/sda5 будет использоваться под данные (в Calculate Linux они собраны в директории /var/calculate). Последняя опция смонтирует директорию /home в /var/calculate/home. Записи -d /dev/sda2::btrfs и -d /dev/sda2:/:btrfs эквивалентны, т.к. по умолчанию используется корневой раздел.
Предупреждение
Во время установки системный раздел форматируется всегда, пусть даже параметр не указан.
При явном указании файловой системы раздел будет отформатирован в том случае, если она не совпадает с файловой системой раздела.
По умолчанию установщик использует файловую систему . Поддерживаются также: , , , , и . При указании параметра будет использоваться файловая система btrfs с включенным сжатием zstd.
Копируем и переносим
Итак, вы знаете, в какой папке находитесь и можете посмотреть содержимое директории. Копируем нужный файл командой cp (copy). Но копирование означает последующую вставку. Сразу рассмотрим такую команду на примере. Допустим, скачали некий файл ClearOS.iso. Тот автоматически оказывается в папке Загрузки. Захламлять ту не стоит – время от времени мы будем заглядывать сюда для очистки. Так что скопируем файл ClearOS.iso отсюда, скажем, в папку Документы. Вот самый простой вариант исполнения обычного копирования:

Обратите внимание: я, уже находясь в папке Загрузки (об этом пишет терминал) просматриваю его содержимое, копирую наш файл в папку Документы, просматриваю содержимое не покидая Загрузок. Перед слэшем папки я ставлю знак “тильда”, чтобы не писать адрес корневого каталога /root
Затем уже перехожу в Документы и оттуда снова смотрю состав папки Документы. Умея таким образом оперировать командами навигации и копи-паста (от copy-paste – скопировал-вставил), вы сможете работать в терминале тогда, когда GUI-интерфейса доступно не будет.
Очередная полезная команда терминала mv (от move – перемещать). С её помощью можно перемещать файлы из одной папки в другую. В известном смысле она аналогична команде “вырезать” в Windows. То есть файл после переноса с помощью mv в папке, откуда был перенесён, затирается.
КСТАТИ
Терминал заполнен запросами и выдачей к ним? Набранное и выводимое выше уже не актуально? Нет надобности закрывать и заново открывать окно терминала. Просто введите команду “очистить”:
При первом запуске
При первой установке Windows Terminal вы будете поприветствованы строкой Windows PowerShell. Терминал Windows по умолчанию поставляется с профилями Windows PowerShell, командной строки и Azure Cloud Shell.
В дополнение к этим профилям, если у вас установлены какие-либо дистрибутивы Подсистемы Windows для Linux (WSL), терминал также автоматически создаст профили для этих дистрибутивов. Если вы хотите установить дополнительные дистрибутивы WSL на свой компьютер, вы можете сделать это после установки терминала и при следующем запуске терминала профили для этих дистрибутивов должны появиться автоматически.
Эти профили будут иметь значок Tux, однако вы можете изменить значок дистрибутива в своих настройках, чтобы он соответствовал любому дистрибутиву, который у вас есть. Вы можете найти дополнительную информацию о WSL на сайте с документацией WSL.
Примечание. Вам нужно будет загрузить значки дистрибутивов, поскольку они не поставляются внутри терминала.
Как запустить программу через терминал Ubuntu
Принцип запуска программ через терминал Ubuntu довольно прост, но имеет свой подвох. Шаблонная запись команды выглядит следующим образом:
Часто путь к программе указывается не полностью. Объясняется это тем, что все основные программы хранятся в определенных каталогах, например: /bin, /usr/sbin и других. Поэтому для автоматизации процесса была введена переменная PATH, которая хранит все эти пути. Полный список директорий можно узнать, выполнив:
Когда в консоль пишут имя программы, система сканирует все папки из PATH на ее наличие. При неудачном поиске появится сообщение – command not found. Например, ввод ls запустит утилиту, которая выведет содержимое папки.
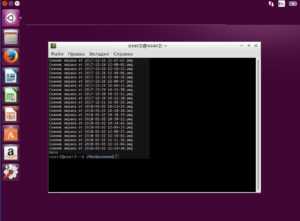
Если расположение программы иное, необходимо писать полный путь. Даже если открыта папка с этой программой, недостаточно просто написать ее имя. Указать, что требуется открыть утилиту из данного каталога, можно с помощью «»:
./program
Иногда возникает потребность определить утилиту, которая будет использоваться для открытия определенных файлов по умолчанию. В этом случае применяют переменную EDITOR:
EDITOR=gedit
Настройка Nano (nanorc)
Когда nano запущен, он считывает свои параметры конфигурации из общесистемного файла конфигурации и из пользовательских файлов и если файлы присутствуют.
Параметры, указанные в пользовательских файлах, имеют приоритет над глобальными параметрами.
Подсветка синтаксиса
Nano поставляется с правилами подсветки синтаксиса для большинства популярных типов файлов. В большинстве систем Linux файлы синтаксиса хранятся в каталоге и по умолчанию включены в файл конфигурации .
/etc/nanorc
Самый простой способ включить выделение для нового типа файла — скопировать файл, содержащий правила выделения синтаксиса, в каталог .
СРАЗУ ЗАПОМНИТЬ
Почти все мы “родом” из Windows. А значит некоторые вещи нам нужно срочно заучить. Именно:
обратите внимание на значок “косая” (она же слэш), использующийся для обозначения или отделения директорий. Вот привычный вам путь в Windows, в котором косая разделяет букву диска и имя папки:
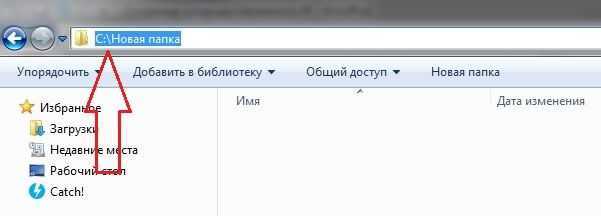
в Windows для разграничения директорий применяется обратная косая (она же обратный слэш или бэкслэш). В Линукс директории разделяет прямой слэш / :
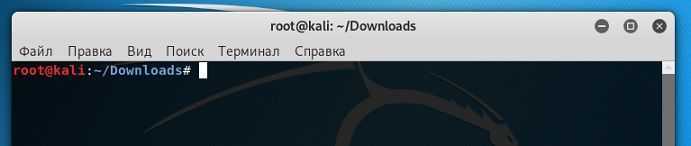
Помните об этой особенности, гуляя по директориям обеих систем.
- Команды часто умеют выполнять не только простейшие действия. Нередко они разбавляются некими фильтрами, которые могут исполнять дополнительные действия. Чаще всего они именуются флагами. Флаги конкретизируют, исключают что-то из запроса. Часто флагу предшествует дефис ” – “. Это вы увидите, читая статью далее.
- вы можете повторно набирать ранее набранные команды. Причём “память” терминала сохранит предыдущие команды даже после его закрытия. За последовательный перебор ранее набранных и выполненных команд отвечают стрелки навигации “вверх” и “вниз” – “ ↑ ” и “ ↓ “.


































