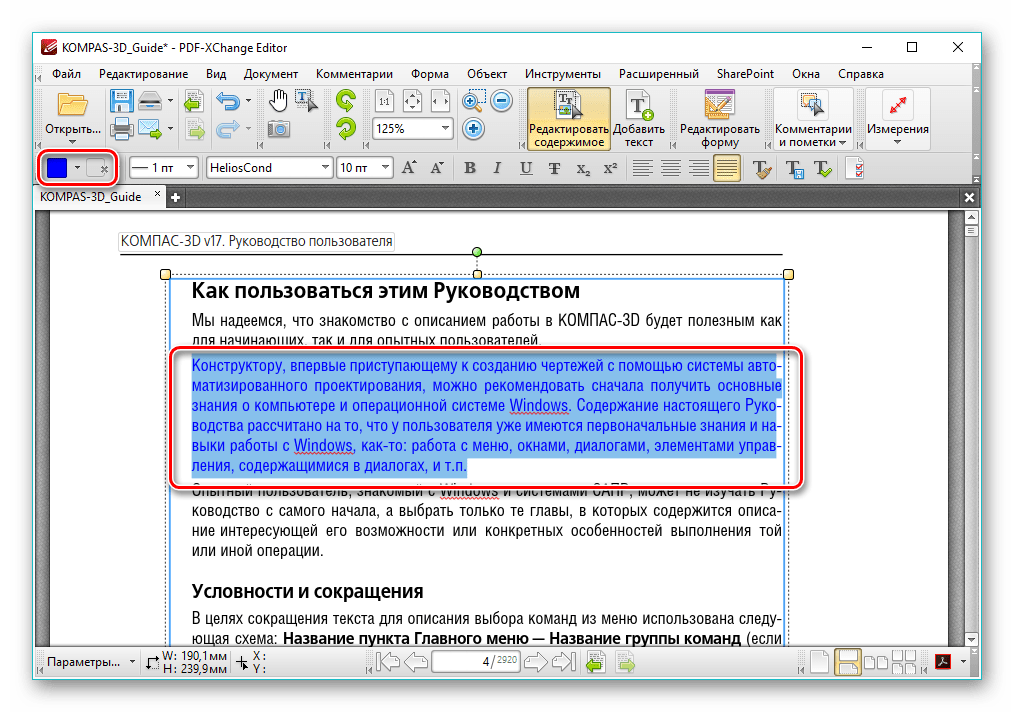Другие решения для редактирования PDF-файлов бесплатно
1. Использование Google Docs
Еще один бесплатный способ редактирования PDF-файлов — использование Google Docs. Независимо от того, есть ли у вас PDF-файл, созданный на основе изображений или текста, вы можете загрузить его в Документы Google. Откройте его как документ Google для редактирования. Вставьте, исправьте или удалите необходимый текст. Данный способ позволяет редактировать PDF-файлы бесплатно. После редактирования файла PDF перейдите в «Файл»> «Загрузить как»> «PDF». Данный инструмент очень прост в использовании. При редактировании PDF-файла с помощью Документов Google создается впечатление, что вы редактируете текст в текстовом редакторе. Единственным недостатком является то, что после загрузки обновленного PDF-файла все оригинальные изображения иногда теряются.
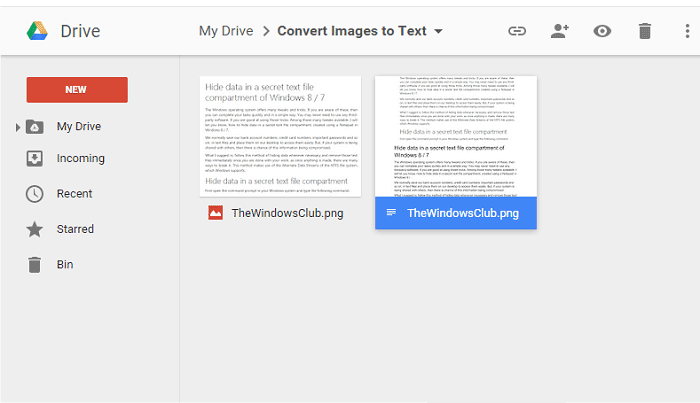
2. С помощью Adobe Reader
Иногда бывает необходимо работать в команде для редактирования PDF-документов. В этом случае вам может понадобиться добавление комментариев к PDF-файлу или тексту разметки. Adobe Reader — отличный выбор для решения данной задачи. Для большинства задач редактирования PDF-файлов можно найти бесплатные инструменты. На панели инструментов вы найдете инструменты для добавления комментариев, такие как вставка заметок и инструменты выделения текста. Выберите инструмент, который хотите использовать, затем щелкните на необходимой области PDF-файла для добавления заметки или выделения текста. Все очень просто!
Однако Adobe Acrobat XI и Adobe Reader XI уже прекратили свою поддержку. Это означает отсутствие дальнейших обновлений безопасности от Adobe, и соответственно ухудшение уровня безопасности ваших PDF-файлов и содержащихся в них данных. Именно поэтому, если вы ищите решение для редактирования PDF-файлов, мы советуем вам ознакомиться с лучшими альтернативами Adobe Acrobat.
Текстовый процессор
Формат PDF представляет собой документ. Он не зависит от аппаратного обеспечения, операционной системы и прикладного программного обеспечения, используемого для создания оригинального файла PDF. Он был разработан для создания переносимых документов, которые можно размещать на нескольких компьютерных платформах. Кроссплатформенная приемлемость — это основная причина, по которой PDF-формат документа выбирается для использования по сети, интернету и для редактирования pdf онлайн. Преимущества PDF:
- Графическая целостность отображает то же содержимое, что и макет, независимо от того, какую операционную систему, устройство или программное приложение использует.
- Файлы легко создавать, читать и применять.
- Повышенная секретность. Предлагает варианты настройки различных уровней доступа для защиты содержимого и всего документа, например, водяных знаков, паролей или цифровых подписей.
- Компактность. Хотя они теоретически могут содержать неограниченное количество информации, их можно сжать в файл, сохраняя при этом полный контроль над уровнем качества изображения.
- Многомерный формат позволяет интегрировать различные типы контента текста, изображения и векторную графику, видео, анимацию, аудиофайлы, 3D-модели, интерактивные поля, гиперссылки и кнопки.
При редактировании этих файлов используется специальная опция, называемая полями. Например, файл содержит несколько полей формы для ввода имени, адреса и другой информации пользователя. Эта функция не поддерживается во всех веб-браузерах, поэтому потребуется загрузить соответствующий редактор. А также могут появляться моменты, когда нужно внести небольшие изменения в файлы PDF, например, добавить комментарий или выделить текст.
Недостатки заключаются в следующем:
- Ограниченность редактирования. Этот тип файлов был разработан как обменный формат для документов. Первоначальная цель состояла в том, чтобы сохранить и защитить контент и макет документа независимо от того, на какой платформе или компьютерной программе он будет просматриваться. Вот почему PDF-файлы трудно редактировать и извлечение информации из них является проблемой.
- Различные типы PDF-файлов требуют разных способов работы с ними, например, при поиске или извлечении информации.
Установка PDFCreator
После загрузки установочного файла программы, программу следует установить на компьютер. Установщик программы выбирает для процесса установки русский язык.
В окне «Выбор компонентов я вам рекомендую снять флажок напротив пункта «PDFArchitect», чтобы не устанавливать эту программу на свой компьютер. Программа PDFArchitect платная, а бесплатный вариант программы обладает минимальным функционалом, и поэтому эту программу будет лучше не устанавливать на свой компьютер.
Программа PDF Creator установлена на компьютер. Теперь перейдем к ответу на такие вопросы — как пользоваться PDF Creator, как сделать PDF, как установить пароль на PDF.
Программа уже настроена по умолчанию. Попасть в настройки PDFCreator можно из меню «Принтер» => «Настройки (Ctrl + O)».
Откроется окно «Настройки» с основными настройками программы. Во вкладках «Основные настройки 1» и «Основные настройки 2» вы можете сделать необходимые изменения в настройках программы.
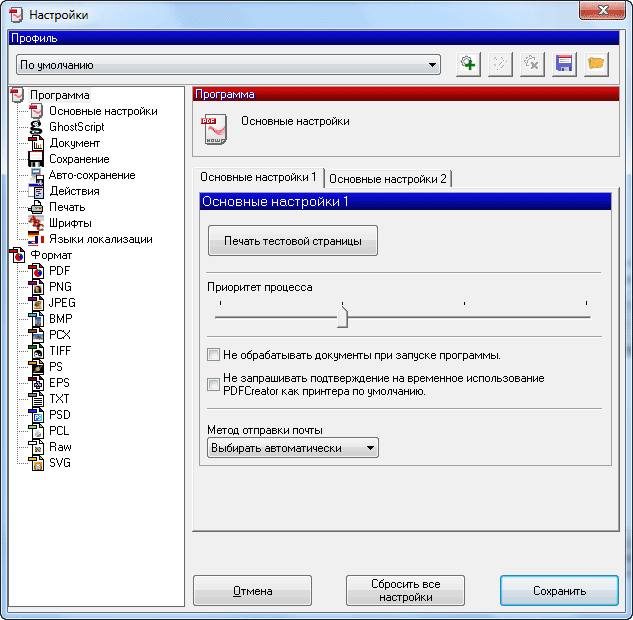
После изменения настроек программы потребуется нажать на кнопку «Сохранить».
Сделать PDF файл можно двумя способами: из окна запущенной программы PDFCreator, а также из окна программы, поддерживающей печать документов.
Скачать
Скачать 9.0.0
Скачать 9.2.2
Скачать 10.0.11
Ключевые возможности креатора:
- несколько режимов визуализации и редактирования документов;
- виртуальный принтер;
- поворот страниц с шагом в 90°;
- извлечение текстовых данных из документа;
- удаление, вставка, копирование страниц;
- объединение документов в один проект;
- сохранение файла в выбранном качестве согласно спецификации PDF;
- конвертация в сторонние форматы;
- отправка отдельных страниц или полного проекта по Email и факсу посредством местного интерфейса.
Программа PDF24 Creator грамотно и в полном объёме переведена на русский язык. Для смены последнего следует перейти в «Настройки» (Settings) и в разделе «Основное» (General) выбрать необходимую страну.
Используем виртуальный принтер
Еще один вариант выполнения такого задания – использование виртуального принтера, который необходимо предварительно установить. Далее придерживайтесь такого алгоритма:
- Файл, что должен быть сохранен в PDF, открывается в любой программе, в которой имеется поддержка вывода данных на печать;
- Из меню приложения «Печать» отправляется на виртуальный принтер открытый документ;
- В открывшемся окне настроек печати из списка доступных принтеров выбирается виртуальный, к примеру, «PDFCreator»;
- После нажатия кнопки «ОК» открывается окно виртуального принтера. При необходимости в нем задаются нужные настройки или же оставляются значения по умолчанию;
- После выбора папки, в которой должен находиться создаваемый документ, вводится его имя;
- Последний пункт – кнопка «Сохранить».
Таким способом можно сохранять не только данные с жесткого диска, но и целые веб-страницы из окна браузера.
Как пакетно конвертировать несколько документов Word в файлы PDF?
Вы можете легко преобразовать документ Word в файл PDF с помощью функции «Сохранить как» в Word. Но если вы хотите преобразовать все документы Word в папке в отдельные файлы PDF одновременно, как вы можете этого добиться? В этой статье будет показан код VBA для пакетного преобразования нескольких документов Word в файлы PDF в Word.
Пакетное преобразование нескольких документов Word в файлы PDF с помощью VBA
Следующий код VBA помогает быстро преобразовать все документы Word в папке в файлы PDF сразу. Пожалуйста, сделайте следующее.
1. В Word нажмите другой + F11 , чтобы открыть Microsoft Visual Basic для приложений окно.
2. в Microsoft Visual Basic для приложений окна, нажмите Вставить > Модули, затем скопируйте ниже код VBA в окно модуля.
Код VBA: пакетное преобразование нескольких документов Word в файлы PDF в Word
3. нажмите F5 ключ для запуска кода.
4. Появится диалоговое окно «Обзор», выберите папку, содержащую документы Word, которые вы хотите преобразовать в файлы PDF, и щелкните значок OK кнопку.
Затем все документы Word в выбранной папке сразу конвертируются в отдельные файлы pdf. Смотрите скриншот:
Пакетное преобразование нескольких документов Word в файлы PDF с помощью Kutools for Word
Если код VBA трудно обрабатывать, вы можете попробовать Конвертировать документы полезности Kutools for Word решить проблему.
Kutools for Word : С более чем 100 удобными надстройками Word, бесплатно без ограничений в течение 60 дней.
1. Нажмите Кутулс Плюс > Doc / Docx. Смотрите скриншот:
2. в Конвертер форматов документов окно нужно сделать так:
2.1) Выберите папку, содержащую документы, которые вы конвертируете в pdf в Папка с исходным файлом раздел;
2.2 Выбрать Конвертировать docx в pdf из Формат Конвертировать раскрывающийся список;
2.3) По умолчанию Путь назначения такой же, как у источника флажок установлен. Если вы хотите поместить все преобразованные файлы PDF в одну папку, просто оставьте этот параметр выбранным;
Если вы хотите разделить файлы pdf и исходные документы, вам необходимо снять флажок Путь назначения такой же, как у источника поле и выберите новую папку для сохранения файлов PDF в Сохранить коробка;
2.4) Нажмите Start кнопка. Смотрите скриншот:
3. Затем появится диалоговое окно, в котором указано, сколько документов было успешно преобразовано, щелкните значок OK кнопку и закройте Конвертер форматов документов окно.
Теперь все документы формата .docx преобразованы в файлы pdf.
Рекомендуемые инструменты для повышения производительности Word
Kutools For Word — Более 100 расширенных функций для Word, сэкономьте 50% времени
- Сложные и повторяющиеся операции можно производить разово за секунды.
- Вставляйте сразу несколько изображений из папок в документ Word.
- Объединяйте и объединяйте несколько файлов Word из папок в одну в желаемом порядке.
- Разделите текущий документ на отдельные документы в соответствии с заголовком, разрывом раздела или другими критериями.
- Преобразование файлов между Doc и Docx, Docx и PDF, набор инструментов для общих преобразований и выбора и т. Д.
Читать далее Загрузить сейчас покупка
Сейда
Ну, я сохранил это для людей, которые ищут полезный редактор PDF без необходимости обанкротить банк. Да, вы все правильно поняли! Сейда это веб-приложение и отлично работает для базового редактирования PDF. Несмотря на то, что он онлайн-редактор PDF, у него есть некоторые действительно полезные инструменты аннотации чтобы вычеркнуть, подчеркнуть, выделить и даже нарисовать. Кроме того, вы также можете включить свою цифровую подпись и использовать формы, чтобы придать вашему документу впечатляющий вид. Кнопка быстрой отмены гарантирует, что вы можете избавиться от нежелательных изменений без какой-либо боли.
Цены: Свободно
Посещение: Интернет сайт
Используем Microsoft Office для создания PDF
Самый простой способ создания файла в формате PDF – использование пакета программ Microsoft Office, начиная с 2007 версии и выше.
Рассмотрим создание такого типа документов на примере самой известной программы из этого пакета – Microsoft Word 2016. Для создания документов такого типа следует придерживаться следующей последовательности действий:
- Открываем данные, что в будущем должны превратиться в PDF;
- Выбираем пункт меню «Файл», далее – «Сохранить как»;
- В открывшемся окне проводника выбираем папку, где должен быть сохранен PDF-документ;
- Открываем выпадающее меню из строки «Тип файла», выбираем пункт PDF;
- Последний этап – пункт «Сохранить».
Точно таким же образом можно сохранять файлы Portable Document Format с использованием и других «офисных» программ – PowerPoint, Excel, OneNote, Visio.
В некоторых случаях в ваших программах Microsoft Office в строке «Тип файла» может отсутствовать пункт с данным форматом. Подобную проблему легко исправить путем установки дополнительной надстройки, которую можно загрузить с официального сайта разработчика. Хотя в большинстве случаев подобное свойство присутствует в Microsof Office по умолчанию.
Так в чем же тут проблема?
Думаете в криворукости автора документа? Отнюдь, автор может и криворук, но дело совсем в другом. На самом деле, даже разные версии MS Word могут несколько по-разному смотреть на документы, не говоря уже о каких-то других программах для работы с электронной документацией. Так что же делать, чтобы другие люди могли увидеть Ваш документ именно в таком виде, в котором Вы его задумывали?
Здесь есть несколько способов:
- Вы можете его распечатать, но это не самое удобное решение, особенно если люди находятся на другом конце синего шарика;
- Вы можете его отправить по факсу, вот только этого факса на том конце может не быть;
- Вы можете его сохранить в специальном формате. Тут-то и приходит на помощь PDF .
Вот о последнем, собственно, мы и поговорим.
Как создать PDF файл из нескольких таких же
Для этого есть множество софтов и онлайн сервисов, их список я выложу ниже, но сейчас мы остановимся на программе Adobe Acrobat DC. В первую очередь, скачайте и установите его.
1. Зайдите в меню «Файл» верхнего меню и далее наведите курсор на пункт создать, там вы увидите пункт «Объединить файлы в один в один документ PDF…» — кликните по нему.
2. По середине окна появится большая кнопка «Добавить» — щелкните по ней и выберите нужные вам документы для объединения.
3. Они появятся в окне, останется лишь нажать на кнопку «Объединить» и сохранить готовый документ в удобном для вас месте.
Другой софт, который позволит это сделать:
- PDF Combine
- Платная версия Foxit
- PDFBinder
- и др.
Точно также, вы можете создать ПДФ из нескольких картинок jpg. Абсолютно по той же схеме. Также, существует множество онлайн сервисов для данных действий, но мы посвятим этому отдельную статью.
В заключение
Сделать ПДФ легко, для этого есть множество вариантов, надеюсь, какой-то из них станет для вас любимым. Мы и дальше будем продолжать тему этого формата, так что оставайтесь с нами! В следующий раз мы разберем, как редактировать такие документы.
Конвертер PDF-XChange
В редакторе PDF-XChange есть некоторые действительно великолепные функции редактирования, но не все они могут свободно использоваться. Если пользователь применяет бесплатную опцию, ПДФ будет сохраняться с водяным знаком на каждой странице. Однако, если ему нужны только бесплатные функции редактирования, он все равно может сделать изменения в файле и сохранить их на своём ПК. Преимущество бесплатного пакета:
- Использует OCR для идентификации текста в файле.
- Может импортировать разные формы и изображения.
- Поддержка добавления QR- кодов в файл.
- Есть мобильная версия.
Для многих функций требуется лицензия, программа работает с Windows. Файлы PDF можно загружать с личного компьютера, URL-адреса, SharePoint, Google Диска или Dropbox. Отредактированный PDF можно сохранить на своём компьютере или в любую из этих служб хранения файлов. Редактор PDF-XChange Editor имеет такое множество функций, что может показаться сложным. Тем не менее все опции и инструменты просты в понимании и классифицируются в разделы для упрощения управления.
Одна приятная функция — это возможность выделить все поля формы, чтобы было легче узнать, где нужно заполнить информацию. Это действительно полезно, если редактируется PDF с большим количеством форм. Хотя она создает водяной знак в бесплатной версии, эта программа позволяет редактировать существующий текст, добавлять свой текст в PDF или удалять страницы из документа.
Можно загрузить эту программу в мобильном режиме для использования на флеш-накопителе или в качестве обычного установщика. Многие функций бесплатны. Если пользователь использует функцию, которая не покрывается бесплатной версией, сохранённый файл PDF будет иметь водяной знак, прикреплённый к углам каждой страницы.
Руководство по быстрому выбору (ссылки на скачивание бесплатных программ для создания PDF документов)
Bullzip PDF Printer
| Большой набор опций. Очень стабильное приложение. | ||
| Созданный PDF-файл не всегда нормально индексируется для поиска, требуется GhostScript 8.64+ | ||
| ————- | ||
| 7,6 MB 10.1.0.1871 Unrestricted freeware Windows 2000 — 8 | ||
| Поддержка 64-разрядной ОС |
PDF24
| Может объединять PDF документы. Поддерживает получение файла со сканера. Приятный интерфейс. Цифровая подпись. Разные уровни качества документа. | ||
| ———— | ||
| 15,6 MB 6.7.0 Unrestricted freeware Windows XP/Vista/7/8 | ||
| Поддержка 64-разрядной ОС |
PDFCreator
| Можно установить как общедоступный принтер. Цифровая подпись. Шифрование. | ||
| ———— | ||
| 26,6 MB 1.7.3 Unrestricted freeware Windows 98/2000/XP/Vista/7 | ||
| Поддержка 64-разрядной ОС |
doPDF
| Маленькая и простая. Поддерживает настройки уровня качества PDF | ||
| ————- | ||
| 43,6 MB 8.0 Build 915 Unrestricted Freeware 2000 — 8 | ||
| Поддержка 64-разрядной ОС |
Рубрики:
- документ
- принтер
- файл
- Лучшие бесплатные программы для чтения PDF (читалки)
- Лучшие бесплатные программы для смены обоев на рабочем столе
PDFescape
PDFescape – ещё одна утилита для редактирования PDF-файлов в ОС Windows, завершающая наш рейтинг. Обладает большим числом различных функций, таких как редактирование, причём работать можно как с самим текстом, так и с изображениями. Также доступны объединение файлов, печать и т. д.
Конечно, это лишь часть из существующих программ для ОС Windows, которые дают возможность редактирования и работы в целом с PDF файлами. Многие пользователи вовсе предпочитают не искать какую-то программу, а пользоваться для таких целей своим браузером. Ведь есть специальная программа, уже встроенная в нём. Также в том же браузере можно сохранять файлы, или вносить правки относительно его размера, масштаба и т. д.
Функциональные преобразователи 2018
 Профессиональные редакторы ПДФ — дорогие, но есть бесплатные альтернативные программы. Бесплатное редактирование PDF, как правило, не позволяет изменять текст. То, что они предлагают, это возможность корректировать текст или «вычеркнуть» и частично заменить его новым текстом. Согласование шрифта, размера и цвета, но это все, что пользователь сможет сделать без исходного файла.
Профессиональные редакторы ПДФ — дорогие, но есть бесплатные альтернативные программы. Бесплатное редактирование PDF, как правило, не позволяет изменять текст. То, что они предлагают, это возможность корректировать текст или «вычеркнуть» и частично заменить его новым текстом. Согласование шрифта, размера и цвета, но это все, что пользователь сможет сделать без исходного файла.
Некоторые бесплатные редакторы PDF позволяют вставлять комментарии в файлы, добавлять или удалять страницы. Исходный контент не может быть изменён полностью, но можно вставлять заметки и комментарии, использовать ручку подсветки, зачёркивать, удалять, заполнять формы и прочее. Вот некоторые из вариантов:
- AbleWord — это единственный бесплатный PDF-редактор, который способен импортировать документы и редактировать PDF онлайн. Лучше всего импортировать файлы, созданные в Ворде, но он попытается реплицировать и другие. Конечный результат не будет похож на оригинал, но будет близок к нему.
- Foxit Reader — альтернатива Adobe. Это больше, чем просто чтение текста в формате PDF. Его нельзя корректировать, но текст может быть изменён с помощью строки и заменён всплывающей записью.
- PDF-XChange Viewer — сходный набор функций для Foxit Reader, он полезен для аннотирования аналогичным образом. Пока требования к изменениям не слишком сложные, XChange может быть самым быстрым решением. Перед тем как вносить изменения в файл он может конвертировать PDF в другие форматы, вращать их, разделять, защищать и добавлять водяные знаки. Этот новый онлайн-сервис имеет только одно ограничение: любой загружаемый файл должен быть не более 10 МБ. Зато в программе нет рекламы или каких-либо других ограничений.
- LibreOffice, бесплатная альтернатива Office. Он загружает файлы и может справляться с очень большими документами с сотнями страниц. Единственное препятствие состоит в том, что каждая строка документа является текстовым полем, затрудняется редактирование больших объёмов текста.
- PDF Pro — это редактор PDF онлайн, который бесплатно загружает три документа в месяц. Последнее обновление включает в себя средство конвертирования в Word (.doc).
- FormSwift — это ещё один онлайн-редактор PDF. Пользователь просто перетаскивает файлы для загрузки, а затем может изменять их в своём браузере перед отправкой и печатью или совместном использовании. Можно редактировать текст, удаляя и заменяя его, добавляя изображения или подписи. Он относительно простой, бесплатный и требует только подключения к интернету.
- PDF в Word делает конвертацию. Пользователь со своего ПК выставляет файл на сайт, и получает документ Word через минуту или две. Отличие заключается в том, что можно применить Word или иной процессор для редакции и сохранения его в виде ПДФ.
Adware противоречия панелей инструментов
Начиная с версии 0.9.7 (февраль 2009 г.), PDFCreator включал рекламную панель инструментов. Лицензионное соглашение с конечным пользователем для Панели инструментов PDFForge Spigot, Inc. (в версиях до 0.9.7 есть разные, дополнительная панель инструментов называется «PDFCreator Toolbar»), заявляет, что программное обеспечение будет:
«… Изменять ваш Microsoft Internet Explorer и / или настройки браузера Mozilla Firefox для поисковой системы по умолчанию, адресную строку поиска, страницу «Ошибка DNS», страницу «ошибки 404″, и закладки, для облегчения более информативных ответов, как определено Панель инструментов»
PDFForge, который создал PDFCreator, написал FAQ относительно панели инструментов, что заявил:
«Эта программа-шпион тогда? Я думаю, что основное различие в том, что если это сделано добровольно и сумма сделки не разглашается… Кроме того, компания сотрудничает с главным Анти-рекламными и анти-шпионскими компаниями, чтобы гарантировать прозрачность и безвредность для пользователя. К ним относятся: Microsoft Windows, Anti-Spyware Webroot SpySweeper, Computer Associates Pest Patrol, PC Tools Spyware Doctor, Aluria Spyware Scanner and Spyware Eliminator.»
В ноябре 2011 года PDFCreator еще устанавливает панель инструментов, если пользователь не отказался от него. SourceForge, от куда происходит загрузка PDFForge, допустил большинство компонентов PDFCreator, но не панель инструментов. PDFCreator во время установки загружает панель инструментов с другого сайта, если пользователь не убрал галочку.
В марте 2012 года компания объявила, что панель инструментов была убрана с версии 1.3.0, компания заявила:
«Мы удалили панель инструментов, так как это вызвало некоторую путаницу среди пользователей. Сейчас мы рассматриваем другого рекламного партнера. Это должно уменьшить проблемы пользователей с панелью инструментов, так как они чувствовали, что она была установлена без их ведома.»
По состоянию на 23 марта 2012 PDFCreator включал панель инструментов MyStart Incredibar.
13 июня 2012 в Виртуальный принтер PDFCreator еще раз включил другой спорный связанный пакет программ, который считается программой-шпионом, под названием SweetIM.
В июле 2012 года на странице проекта SourceForge отключены отзывы и рейтинги.
30 августа 2012 года, был выпущен PDFCreator версии 1.5.0, которая включала в себя установку «AVG Security Toolbar». Был вариант отключить установку AVG Security Toolbar, но он не был четко определен. Кроме того, установка PDFCreator требовала принятие AVG EULA, даже если установка» AVG Security Toolbar» была отключена.
23 октября 2012 года, был выпущен PDFCreator версии 1.5.1, которая включает в себя установку iClaro Search adware/spyware. По сравнению с предыдущими версиями выбор рекламного ПО, iClaro не может быть удален с помощью опции «Add / Remove Programs».
14 января 2013 года, был выпущен PDFCreator версии 1.6.2, который включает в себя установку Entrusted Toolbar. Экран установки доверительной панели инструментов имеет один параметр черным шрифтом. Описание для Express (recommended) гласит:
«Установить Entrusted Toolbar, установить поиск по умолчанию & новые вкладки на Entrusted Search и установить домашнюю страницу на моих браузерах Entrusted Search»
Как от 23 октября 2013 года, PDFCreator украдкой устанавливает больше вредоносных программ, в том числе панели инструментов Амазонки Internet Explorer, без уведомления пользователя.
Возможные рекламные программы
Внимание!!! Во время установки программа может демонстрировать рекламу и предлагать установить стороннее программное обеспечение, в таких окнах, как правило, будет отображена кнопка «Skip», которая означает «Пропустить», её и надо нажать, чтобы не устанавливать рекламное ПО. Из-за включения в установщик динамического веб-установщика для предложения пользователю установки рекламного ПО, некоторые антивирусы могут ругаться во время установки, и называть это потенциально опасными действиями
Просто не устанавливайте лишнее ПО, которое предлагается во время установки. Антивирусы считают потенциально опасным именно сам динамический веб-установщик, а не то, что он пытается подгрузить.
Adobe Acrobat
Программа, которую знают даже новички. Это Adobe Acrobat, платное приложение от компании Adobe Systems, которое имеет множество различных альтернативных вариантов, за которые не нужно платить.
Adobe Acrobat – это программа, которая распространяется только в формате платного режима, с отличной технической поддержкой. В мобильной её версии есть опция интеллектуального сканирования, что помогает при необходимости перенести бумажный вариант текста в электронный вид. Также ещё одним преимуществом является безопасность настроек, которая здесь на высоком уровне. Есть несколько редакций этой утилиты, к примеру, версия 10: Acrobat X Standard, Acrobat X Pro и Acrobat X Suite.
С этой программой возможна конвертация файлов в самые популярные форматы, а для безопасности всегда лучше установить пароль на вход.
Чтобы установить эту утилиту, не потребуется много времени, ведь она не требовательна к системе, а также имеет маленький вес.
Adobe Acrobat Reader – это бесплатная версия программы с удобным кроссплатформенным просмотрщиком документов, а ещё с различными полезными функциями. С этой утилитой возможно выделять нужный текст, вставлять заметки. Также в платной версии можно вносить изменения, конвертировать или выбирать другие форматы, объединять документы в один файл и т. д.
SodaPDF
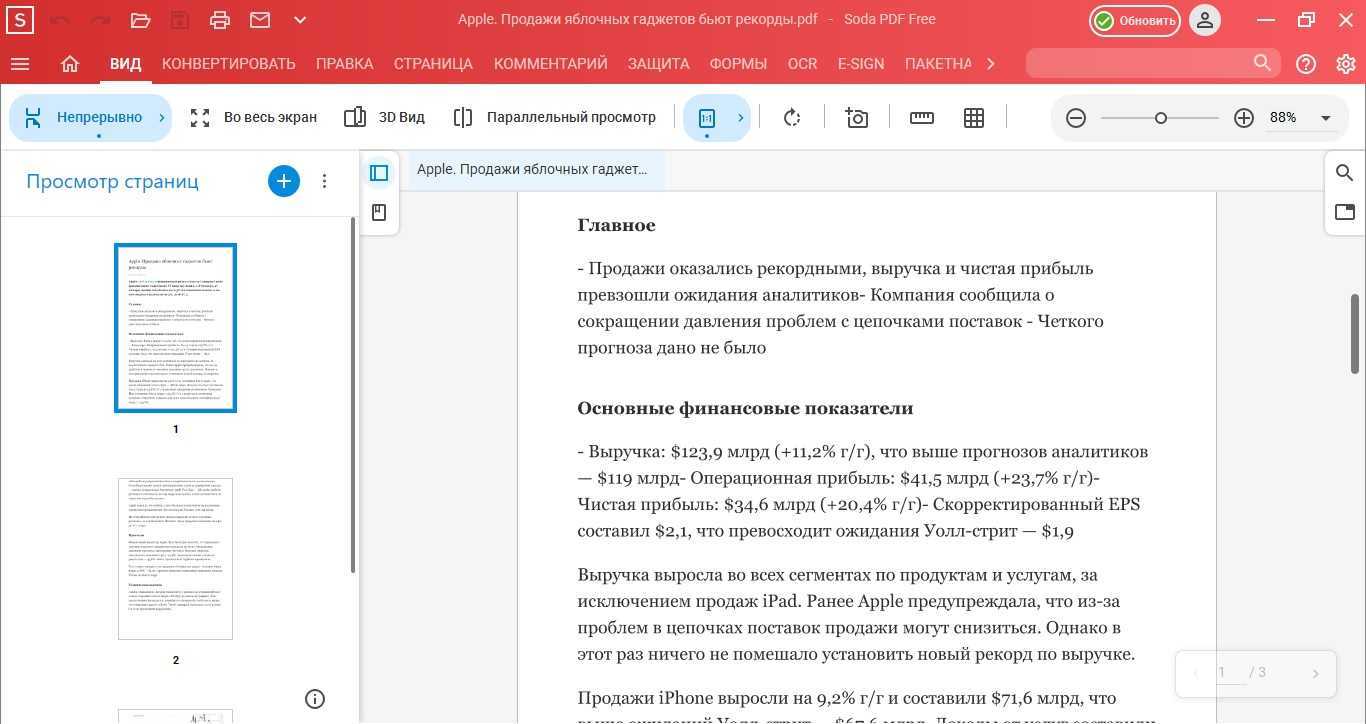
SodaPDF подойдет тем, кому нужно провести базовые правки: вставить текст или фотографии, изменить формат, добавить или удалить страницы и т.д. Однако у редактора есть отличительная особенность: он позволяет обрабатывать несколько файлов одновременно. Также это хороший вариант для пользователей, которые работают с двумя документами сразу, – например, переводчиков: софт позволяет включать параллельный просмотр.
Ключевые функции:
- чтение ПДФ-файлов в разных режимах: стандартный, 3D, параллельный просмотр;
- преобразование PDF в RTF, Word, Excel, PowerPoint;
- добавление комментариев, вложений, штампов, геометрических фигур;
- ограничение прав доступа к открытию или чтению;
- встраивание интерактивных форм и кнопок;
- модуль OCR для распознавания текста на сканах и фото.
Без оплаты лицензии пользователь может использовать софт только для открытия и чтения документов. Для разблокировки опций редактора требуется оплатить лицензию. Цены начинаются от 507 рублей в месяц и зависят от версии программы.
Как создать PDF файл
1. Способ — с помощью печати
Это самый легкий и доступный метод, конечно у него есть свои недостатки, но и его может хватить для простых задач.
1. В любой программе, да будь это тот же Paint или Блокнот, напишите текст или нарисуйте, что-нибудь. После того, как вы закончили, нажмите на кнопку «Файл» в верхней левой части программы, далее выберите «Печать».
2. Откроется окно с выбором принтеров, выберите — «Microsoft Print to PDF» или с похожим названием, и нажимаете на кнопку «Печать».
3. Введите нужное название, сохраните его, все. на этом ваш ПДФ готов!
Вообще данный метод подходит для любого материала, который можно распечатать, хоть картинка, хоть просто текст, результат всегда будет один.
2. Способ — с помощью Microsoft Word
Тут тоже нет ничего сложного. Но версия Ворда должна быть не менее 2007.
1. Создаете документ, редактируете его, как вам надо, пишите текст, вставляете картинки и т.д. Если надо рисуете графики.
2. После того, как закончили редактуру, также нажмите на «Файл» (находится на верхней панели слева), далее по «Сохранить как» и тип документа выберите «PDF».
Все, вы создали ПДФ. Этот метод работает и в других продуктах данной компании, например, в Excel, OneNote.
3. Способ — с помощью Foxit Reader
Абсолютно бесплатная программа, которая позволяет, как создавать, так и просматривать ПДФ документы. Можете скачать foxit reader бесплатно на нашем сайте. Кстати и другой софт такого рода вполне может справится с этой задачей, например, тот же Adobe Reader DC.
1. Сделайте пустой ПДФ документ в программе, можете даже напечатать там что-нибудь (бесплатная версия это позволяет).
2. Далее, как обычно — «Файл» -> «Сохранить», ввести название.
На этом все готово! Как видите, все довольно легко. Кстати, вы можете просто в окно Foxit Reader перетащить какой-нибудь word документ или просто картинку и сохранить это потом в соответствующем формате.
4. Способ — сохранить страницу из интернета в формате PDF
Некоторые браузеры, например, Opera позволяют сохранять странички сайтов в формате ПДФ.
Просто кликните по свободному месту страницы правой кнопкой мыши и выберите пункт — «Сохранить как PDF…», и страничка сохранится в данном формате.
5. Способ — Adobe Photoshop
Чаще всего я пользуюсь именно этим методом, т.к. можно сделать прекрасный дизайн и преобразовать все это потом в ПДФ формате. Также подойдут и другие программы такого типа, например, GIMP.
Как объединить PDF в PDFCreator
Если необходимо объединить несколько файлов в один PDF файл, то программа PDFCreator может легко справиться с этой задачей.
Перед объединением, в файлах, если в них имеются изображения, необходимо заранее оптимизировать размер изображений под размер страницы будущего документа (по умолчанию A4).
Сначала необходимо добавить файл в окно программы PDFCreator, и подтвердить временную установку программы PDFCreator принтером по умолчанию.
В окне «PDFCreator» необходимо нажать на кнопку «Подождать — Собрать».
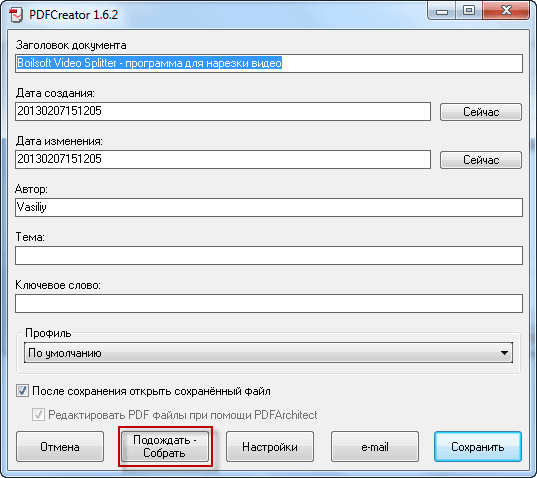
Затем следует добавить новый файл. Документ можно просто перетащить в окно программы, или добавить его через кнопку «Добавить», которая расположена на верхней панели окна программы.
После добавление файлов необходимо нажать на кнопку «Объединить все», расположенную на панели окна программы.
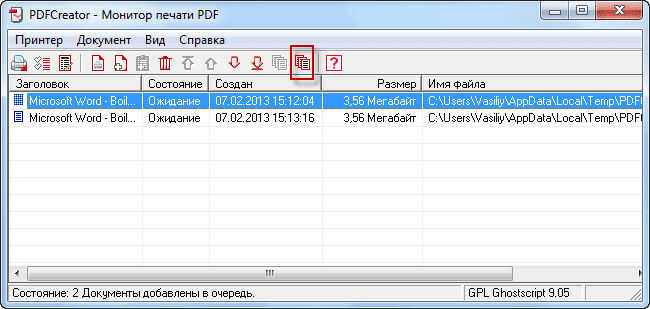
После этого следует нажать на меню «Документ» => «Печать». Снова открывается окно «PDFCreator», в котором можно сделать окончательные настройки документа. Если необходимо, то можно также поставить пароль на PDF.
Далее нужно нажать на кнопку «Сохранить», а в окне Проводника выбрать место сохранения документа в формате PDF. После сохранения, файл в формате PDF будет открыт в программе для просмотра файлов этого формата.
Обращаю ваше внимание, что ссылки закрытые анкором, программа PDFCreator не распознает, как и другие бесплатные виртуальные принтеры
Wondershare PDFelement
Если бы я должен был выбрать универсальный редактор PDF что может удовлетворить спрос как профессионалов, так и обычных пользователей, я бы пошел на Wondershare PDFelement. То, что дает этому программному обеспечению преимущество над многими другими аналогами, является гибкостью. Для всех упакованных с инструментами высокого класса, это не требует обширной кривой обученияВ отличие от многих других конкурентов. С точки зрения редактирования файлов PDF, программное обеспечение делает все просто. Кроме того, он обладает, вероятно, самой передовой технологией OCR, которая легко превращает отсканированные изображения в полностью редактируемые документы на более чем 25 языках.
Еще одна особенность, которая делает его прекрасным инструментом — это способность конвертировать PDF-файлы во многие другие типы файлов, такие как Microsoft Word, Excel, PowerPoint, HTML, изображения и многое другое. Помимо быстрого преобразования PDF-файлов, он также гарантирует, что их макеты остаются неизменными. На всякий случай, если вы хотите защитить свои файлы от посторонних глаз, вы можете использовать функцию защиты паролем для зашифровать ваши документы прежде чем делиться ими. Короче говоря, дайте возможность Wondershare PDF element, если вы ищете гибкость и простоту использования.
Цены: Бесплатная пробная версия, $ 69 / $ 79
Поддерживаемые платформы: Windows и macOS
Посещение: Интернет сайт
STDU Viewer
4.6
Юзабилити
5
Понятный интерфейс
4
Функциональность
5
Установка
5
Оригинальность
4
Отличительной особенностью программы является поддержка огромного количества форматов, как текстовых, так и графических и многих других. Возможности программы: закладки, быстрый и расширенный поиск, печать документов, просмотр одного и того же документа в двух местах одновременно и другие.
Преимущества
- малотребовательна к ресурсам;
- поддерживает практически все форматы;
- удобна в использовании;
- много функций;
- быстродействие.
Недостатки
- не все шрифты отображаются правильно;
- мало дополнительных опций;
- устаревший интерфейс.
Доступна бесплатно только в том случае, если используется не для коммерческих целей.
Характеристики
| Операционная система | Windows, XP |
|---|---|
| Язык интерфейса | английский, русский |
| Поддерживаемые форматы | FB2, DjVu, PDF, Comic Book Archive (CBR или CBZ), PDB, MOBI, AZW, EPub, XPS, TCR, многостраничные TIFF, TXT, DCX, WWF, PCX, JBIG2, EMF, WMF, BMP, GIF, JPG, JPEG, PNG, PSD. |