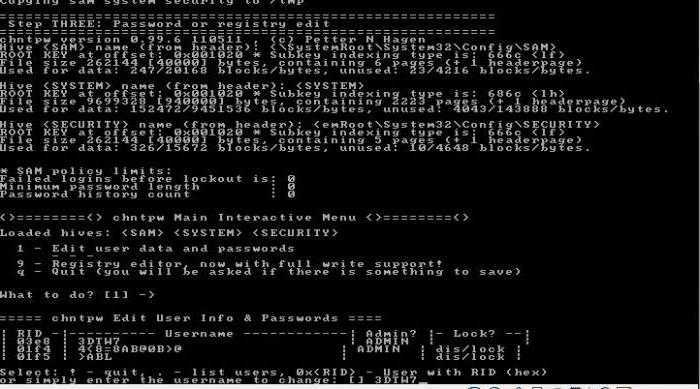Разрешаем обычным пользователям устанавливать драйвера устройств указанных типов
Параметр групповой политики с именем “Allow installation of devices using drivers that match these device setup classes” (находится в ветке Configuration Administrative Templates System Device Installation Device Installation Restrictions IT Administrators) позволяет разрешить обычным пользователям загружать и устанавливать драйвера устройств указанных классов. Это означает, что если IT департамент не в состоянии уследить за пакетами драйверов для принтеров, которые используют пользователи компании, можно разрешить установку драйверов принтеров всем пользователям сети, установку драйвером для других классов устройств же можно запретить.
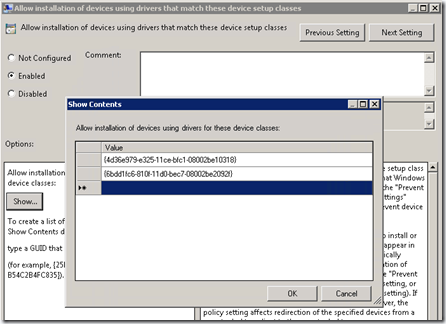
Универсальные способы для любых версий «десятки»
Существуют способы обхода блокировки, которые действуют для всех версий «Виндовс» 10: отключение контроля учётных записей, удаление цифровой подписи с помощью специальной утилиты и деактивация проверки через загрузку ПК в безопасном режиме.
Деактивация контроля учётных записей
Данный способ — самый быстрый, но не всегда эффективный. Всего в несколько кликов вы можете избавиться от появления красно-серого окошка:
- В поисковой строке Windows 10 введите запрос «Изменение параметров контроля…». Кликните по единственному пункту в результатах.
Начните писать запрос «Изменение параметров контроля…»
- В открывшемся окне вы увидите ползунок, перемещение которого изменяет уровень вмешательства службы UAC в деятельность потенциально опасных программ. Перетащите ползунок в нижнее положение «Никогда не уведомлять».
Отключите уведомления в окне
- Сохраните изменения кнопкой ОК.
Примените и сохраните внесённые изменения
- Подтвердите действие от имени администратора кнопкой «Да». Теперь защита отключена, а пользователь никогда не получит уведомление от ОС с предупреждением. После отключения UAC вы можете заняться установкой интересующего вас приложения. Установив программу, включите контроль тем же способом. При этом UAC не начнёт проверку уже установленного ПО.
Удаление цифровой подписи запускаемого файла
Вы можете использовать стороннее приложение, которое удаляет сертификат у подозрительного файла, если вдруг ни один из вышеописанных способов не помог. Например, это может быть утилита FileUnsigner от компании-разработчика FluxBytes:
Использовать скачанную утилиту можно и немного другим способом:
- Сохраняем файл приложения FileUnsigner и заблокированный документ на системном локальном диске (на котором установлена «операционка»).
- Вызываем чёрный редактор через панель «Поиск» либо «Выполнить» (запускаем с правами администратора). В консоли пишем код cd до тех пор, пока в окне редактора не попадёте в каталог системного локального диска (будет написана просто английская буква c).
- После этого набираем FileUnsigner.exe /f, а следом и название запрещённого файла. Жмём на «Энтер» и дожидаемся той же надписи об успешном завершении операции.
Введите FileUnsigner.exe /f, а затем название файла, запуск которого блокируется
Отключение проверки через загрузку в безопасном режиме
Открыть запрещённую утилиту можно, если загрузить ПК в безопасном режиме:
- Откройте меню «Пуск», нажмите на кнопку питания и, зажав Shift на клавиатуре, кликните по кнопке «Перезагрузка».
Нажмите одновременно на опцию «Перезагрузка» и на Shift
- Второй вариант — запуск через окно «Конфигурация системы». Откройте системную утилиту «Выполнить» и введите команду msconfig.
Вставьте в окно «Выполнить» команду msconfig
- Далее во вкладке «Загрузка» отметьте галочкой пункт «Безопасный режим» и примените изменения.
Выберите «Безопасный режим» и кликните по «Применить»
- В меню безопасной загрузки кликните по пункту «Поиск и устранение неисправностей».
Откройте раздел «Поиск и устранение неполадок»
- В следующем списке нажмите на «Дополнительные параметры».
Щёлкните по пункту «Дополнительные параметры»
- Теперь перейдите в подраздел «Параметры загрузки».
Выберите плитку «Параметры загрузки»
- Отмеченная строка говорит о том, что после перезагрузки система проверки подписей будет отключена. Нажмите на «Перезагрузить».
Кликните по «Перезагрузить»
Как получить права администратора в Windows 10 посредством CMD
- Зажмите кнопку Win + R и введите “cmd”
- Введите команду: net user administrator/active: yes
Пользователь может столкнуться с проблемой. Если на экране появляется уведомление о том, что учётная запись с указанным именем не обнаружена, значит при установке системы кто-то задал другое имя. Используйте команду net user, чтобы получить доступ ко всему перечню учётных записей.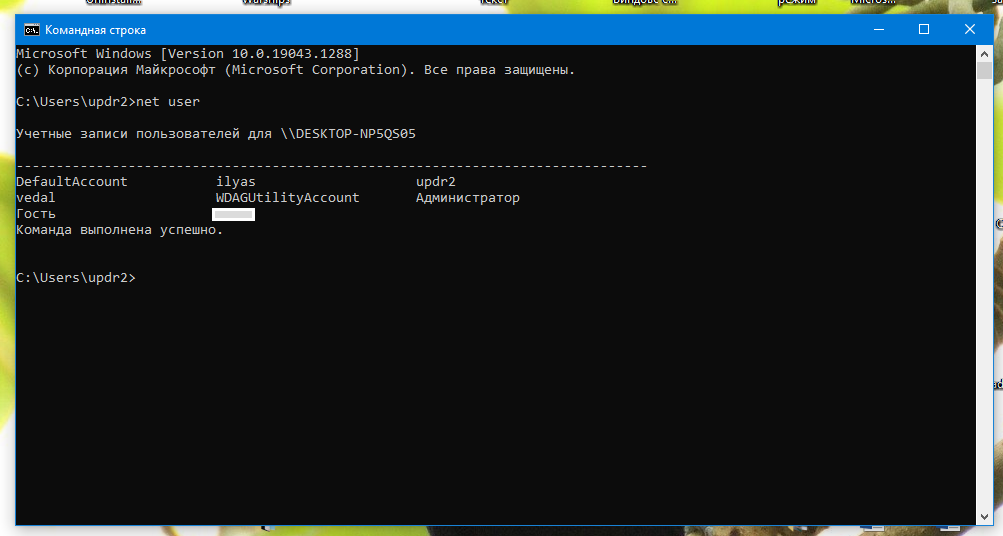
Предположим, что учётная запись с правами администратора называется abc. В этом случае применяем уже использованную ранее команду, но теперь меняем имя. Выглядит это следующим образом:net user abc/active:yes
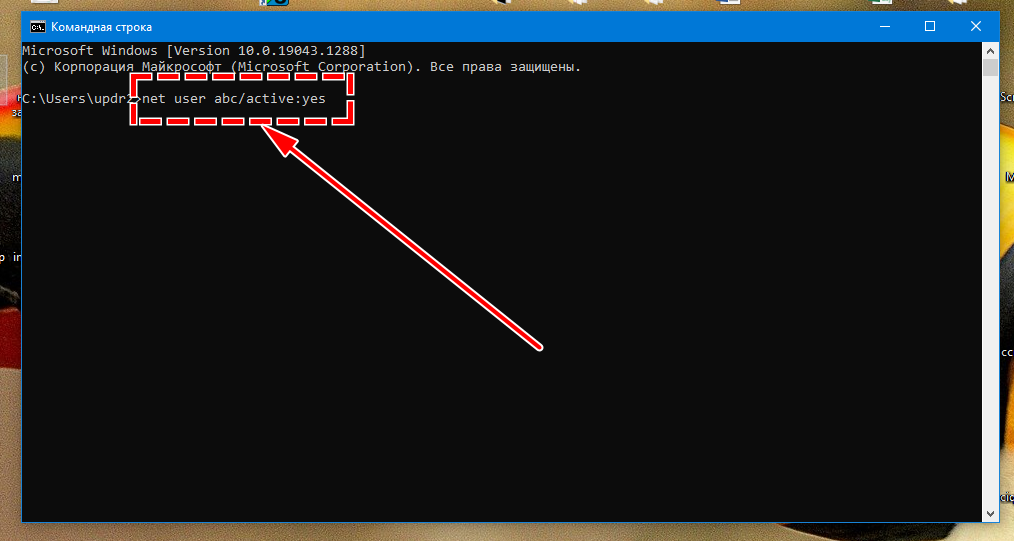
Готово. По умолчанию аккаунт будет без пароля. Дальше вы узнаете, как сделать пользователя администратором в Windows 10 другими методами.
Как установить программу без прав администратора
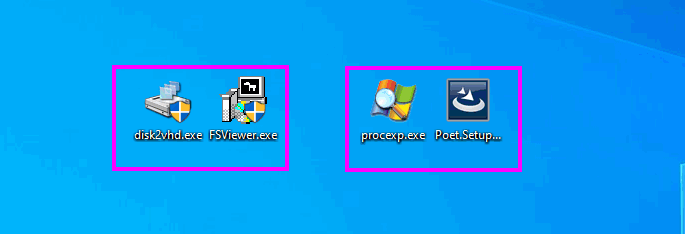 В действительности многие из таких программ прекрасно могут работать без прав администратора, если владельцем компьютера им предоставлены соответствующие разрешения на папку Program Files и используемые ими ветки реестра. Являясь же обычным пользователем, вы можете устанавливать и запускать только те программы, которые не используют системный каталог ProgramFiles, если же вы запустите установочный файл приложения, требующего повышенных прав, то, во-первых, автоматически сработает UAC (контроль учётных записей), во-вторых, на экране появится окно с запросом пароля администратора.
В действительности многие из таких программ прекрасно могут работать без прав администратора, если владельцем компьютера им предоставлены соответствующие разрешения на папку Program Files и используемые ими ветки реестра. Являясь же обычным пользователем, вы можете устанавливать и запускать только те программы, которые не используют системный каталог ProgramFiles, если же вы запустите установочный файл приложения, требующего повышенных прав, то, во-первых, автоматически сработает UAC (контроль учётных записей), во-вторых, на экране появится окно с запросом пароля администратора. 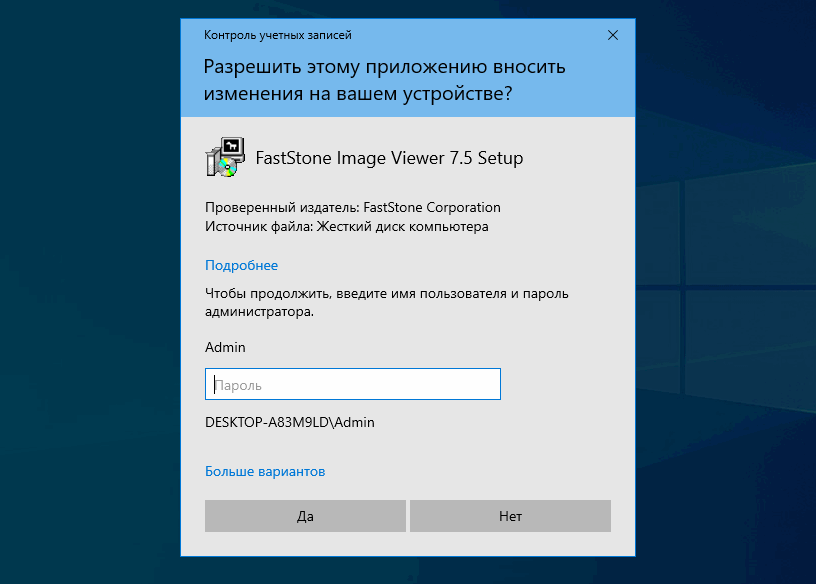 Отключение админом UAC не решает проблемы, поскольку устанавливаемая программа всё равно попросит вас ввести пароль администратора. Что можно предпринять в этой ситуации? Воспользоваться функцией, или правильнее сказать, уровнем прав текущего пользователя AsInvoker, подавляющим UAC и сообщающим программе, что она может запуститься с привилегиями родительского процесса, то есть буквально с теми правами, которые имеются на данный момент у пользователя. Но «может» ещё не означает, что она действительно запустится, ведь привилегии в системе AsInvoker не повышает.
Отключение админом UAC не решает проблемы, поскольку устанавливаемая программа всё равно попросит вас ввести пароль администратора. Что можно предпринять в этой ситуации? Воспользоваться функцией, или правильнее сказать, уровнем прав текущего пользователя AsInvoker, подавляющим UAC и сообщающим программе, что она может запуститься с привилегиями родительского процесса, то есть буквально с теми правами, которые имеются на данный момент у пользователя. Но «может» ещё не означает, что она действительно запустится, ведь привилегии в системе AsInvoker не повышает.
Если в файле манифеста программы чётко прописано, что запускаться/устанавливаться программа должна исключительно с правами администратора, то AsInvoker не поможет. Так, нам так и не удалось установить системный настройщик Winaero Tweaker, а если бы и удалось, мы бы всё равно не смогли им пользоваться. Теперь, когда вы приблизительно знаете, как это работает в теории, перейдём к решению поставленной задачи на практике. Всё очень просто. Создайте Блокнотом обычный текстовый файл и вставьте в него следующий код:
cmd /min /C «set __COMPAT_LAYER=RunAsInvoker && start «» «%1″»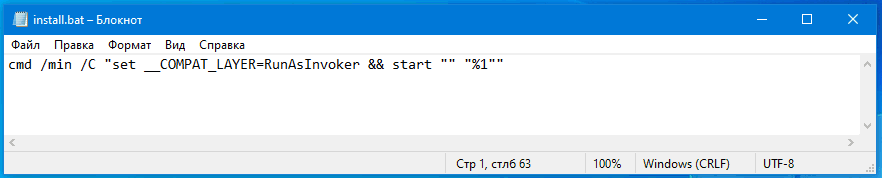 Сохраните файл как install.cmd (имя можно дать произвольное, главное, чтобы расширение было CMD или BAT), а затем перетащите на созданный скрипт установочный файл программы, которую хотите установить без прав администратора. На секунду на экране появится окно командной строки, а затем запустится мастер-установщик приложения. Когда вы дойдёте до шага «Папка установки», вам нужно будет заменить стандартный путь C:ProgramFilesназвание-программы другим путём, ведущим к какому-нибудь каталогу в профиле пользователя. Например, вы можете создать папку Programs в расположении %userprofile% и.
Сохраните файл как install.cmd (имя можно дать произвольное, главное, чтобы расширение было CMD или BAT), а затем перетащите на созданный скрипт установочный файл программы, которую хотите установить без прав администратора. На секунду на экране появится окно командной строки, а затем запустится мастер-установщик приложения. Когда вы дойдёте до шага «Папка установки», вам нужно будет заменить стандартный путь C:ProgramFilesназвание-программы другим путём, ведущим к какому-нибудь каталогу в профиле пользователя. Например, вы можете создать папку Programs в расположении %userprofile% и. 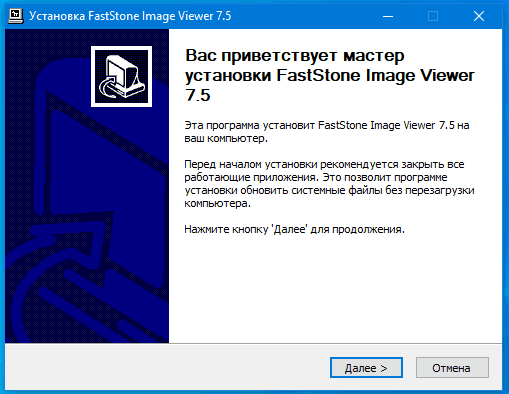
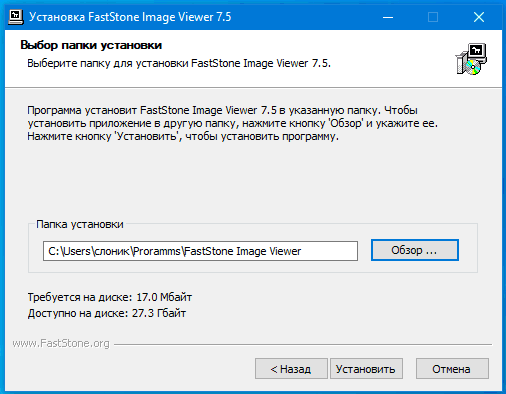 В неё то и нужно устанавливать программы, поскольку на стандартную папку ProgramFiles у вас всё равно нет прав. Ярлык установленной программы на рабочем столе и в меню создан, скорее всего, не будет, поэтому вам потребуется зайти в папку с инсталлированным приложением и создать его вручную.
В неё то и нужно устанавливать программы, поскольку на стандартную папку ProgramFiles у вас всё равно нет прав. Ярлык установленной программы на рабочем столе и в меню создан, скорее всего, не будет, поэтому вам потребуется зайти в папку с инсталлированным приложением и создать его вручную. 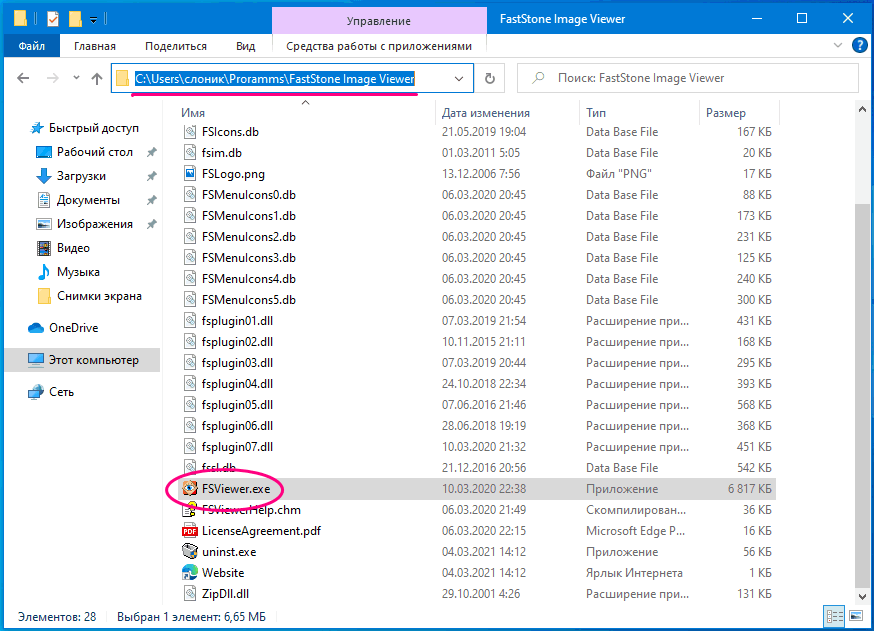 Теперь что касается минусов данного решения. Весьма вероятно, что установленные программы не смогут сохранять часть своих настроек, если по умолчанию они должны хранится в тех ключах реестра, которые обычный пользователь не может изменять по причине отсутствия у него прав администратора.
Теперь что касается минусов данного решения. Весьма вероятно, что установленные программы не смогут сохранять часть своих настроек, если по умолчанию они должны хранится в тех ключах реестра, которые обычный пользователь не может изменять по причине отсутствия у него прав администратора.
Использование AsInvoker в учётной записи администратора
И в завершении хотелось бы сказать пару слов о том, что AsInvoker даёт администратору. Когда вы работаете в учётной записи администратора, все программы запускаются с правами вашей учётной записи (не путайте это, пожалуйста, с запуском программ от имени администратора, то есть с повышением привилегий в рамках одной учётной записи).
А теперь предположим, что у вас есть программа, которой вы не хотите предоставлять права вашей учётной записи. Чтобы не создавать обычную учётную запись, вы можете воспользоваться функцией. Чтобы продемонстрировать разницу между запущенной обычным способом программой (в примере использовался штатный редактор реестра) и той же программой, запущенной через скрипт с прописанным в нём уровнем прав родительского процесса, мы добавили в Диспетчер задач дополнительную колонку «С повышенными правами». 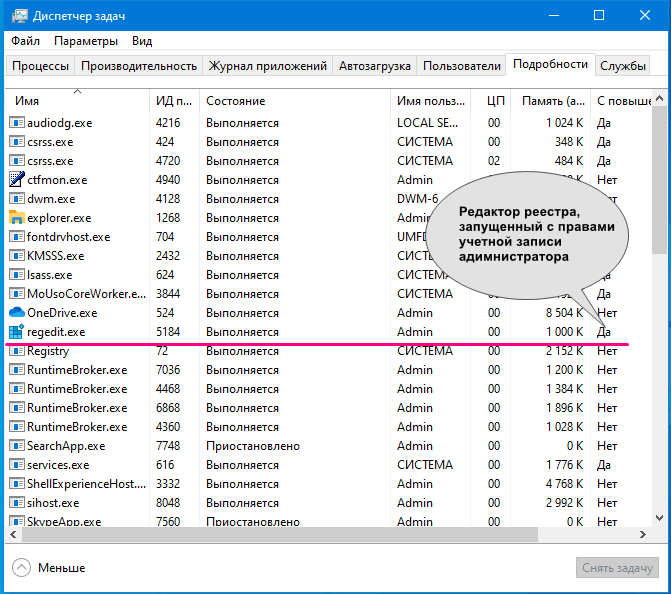
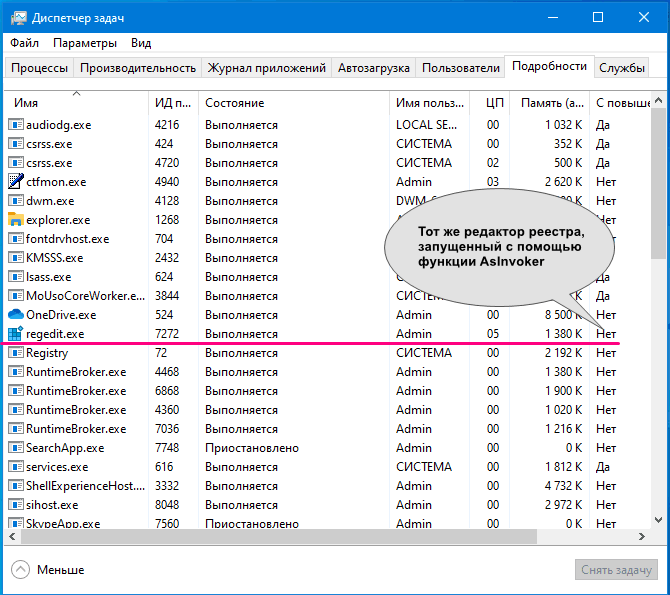 В первом случае напротив процесса в этой колонке указано «Да», а во втором — нет, то есть редактор реестра запустился с пониженными привилегиями. Поскольку запущенный в таком режиме regedit утрачивает часть своих полномочий, некоторые ключи реестра окажутся недоступными для редактирования. Это же касается любой другой программы. Не имея соответствующих прав, такая программа, если она окажется небезопасной, уже не сможет перезаписать важные системные файлы и ключи реестра.
В первом случае напротив процесса в этой колонке указано «Да», а во втором — нет, то есть редактор реестра запустился с пониженными привилегиями. Поскольку запущенный в таком режиме regedit утрачивает часть своих полномочий, некоторые ключи реестра окажутся недоступными для редактирования. Это же касается любой другой программы. Не имея соответствующих прав, такая программа, если она окажется небезопасной, уже не сможет перезаписать важные системные файлы и ключи реестра.
Устанавливаем программу без прав администратора
В сети интернет присутствует множество различного ПО, позволяющего обходить защиту и выполнять инсталляцию программы под видом обычного пользователя. Мы не рекомендуем их использовать особенно на рабочих компьютерах, так как это может нести за собой серьезные последствия. Мы же представим безопасные способы установки. Давайте рассмотрим их подробнее.
Способ 1: Выдача прав на папку с программой
Чаще всего права администратора софту требуются в том случае, когда будут проводиться действия с файлами в своей папке, например, на системном разделе жесткого диска. Владелец может предоставить полные права другим юзерам на определенные папки, что позволит выполнять дальнейшую установку под логином обычного пользователя. Делается это следующим образом:
Перейдите к папке, в которую в дальнейшем будут устанавливаться все программы. Нажмите на нее правой кнопкой мыши и выберите «Свойства».
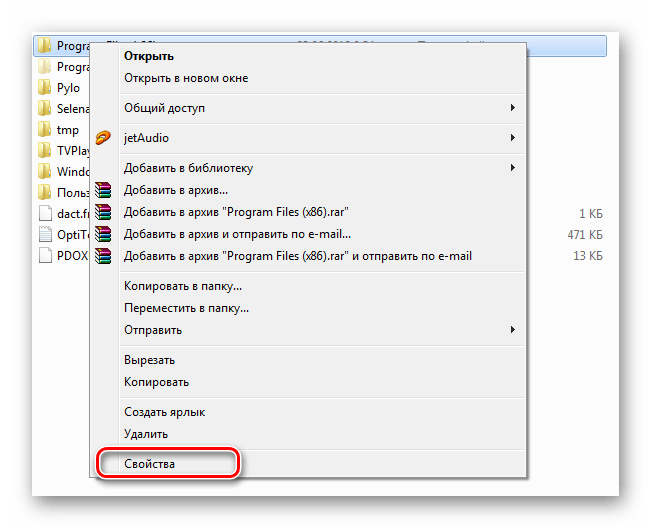
Откройте вкладку «Безопасность» и под списком нажмите на «Изменить».
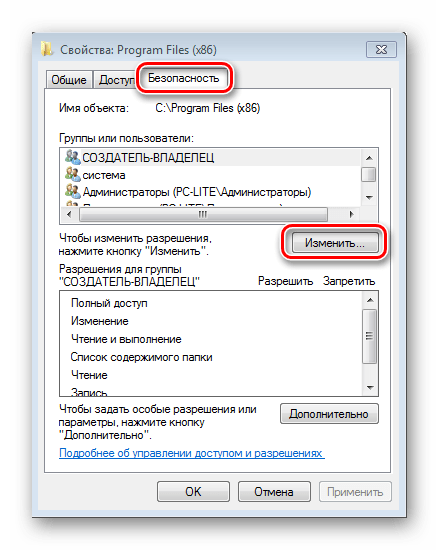
Теперь во время установки программы вам потребуется указать папку, к которой предоставили полный доступ, и весь процесс должен пройти успешно.
Способ 2: Запуск программы с учетной записи обычного пользователя
В тех случаях когда нет возможности попросить администратора предоставить права доступа, рекомендуем воспользоваться встроенным в Windows решением. С помощью утилиты через командную строку осуществляются все действия. От вас требуется только следовать инструкции:
- Откройте «Выполнить»нажатием горячей клавиши Win + R. Введите в строку поиска cmdи нажмите «ОК»
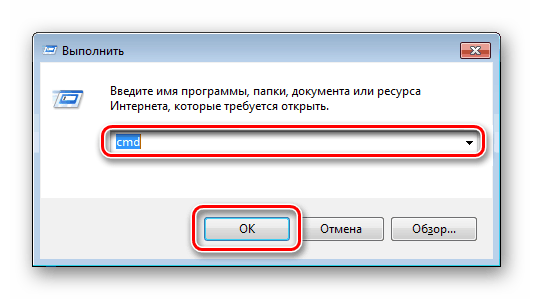
runas /user:User_Nameadministrator Program_Name.exe
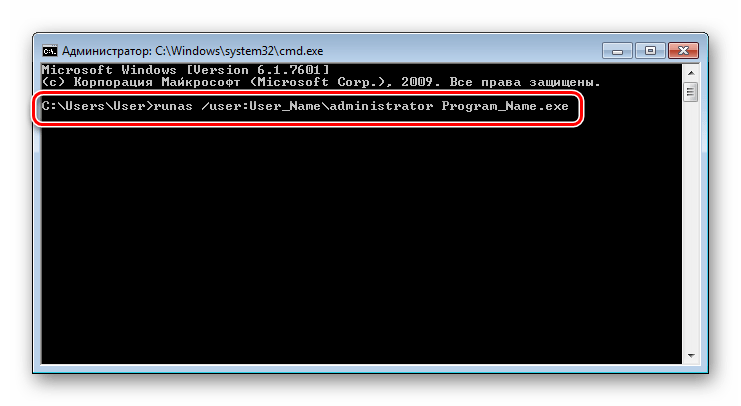
Иногда может потребоваться ввод пароля учетной записи. Напишите его и нажмите Enter, после чего останется только дождаться запуска файла и выполнить установку.
![]()
Откройте скачанный файл через папку загрузок или сразу из браузера.
![]()
Вы можете перекинуть файл софта на любое съемное устройство хранения информации и запускать его на разных компьютерах без прав администратора.
О чём нужно знать перед выбором инсталляции
Прежде чем приобретать подобную систему, необходимо узнать её основные недостатки:
- Такую конструкцию установить намного сложнее, чем обыкновенный унитаз.
- Все коммуникации будут спрятаны в стене, поэтому в случае поломки придётся разбирать стену (если коммуникации скрыты за ней).
- Инсталляция достаточно дорогое удовольствие: как правило, сразу же приобретается система хорошего качества, чтобы в будущем не тратить средства на её ремонт. Есть много достойных, проверенных временем европейских брендов: Laufen, Roca, Ifo, Geberit и Grohe.
Однако, у подвесной конструкции имеются и плюсы. Например:
- уборку осуществлять значительно проще;
- поскольку бачок находится за стеной, да ещё и под слоем утеплителя, который отлично поглощает все звуки, шум спускаемой воды еле различим;
- ванная комната выглядит намного привлекательнее.
Если сравнить обычный унитаз с сантехникой с инсталляцией по внешним параметрам, второй вариант однозначно выигрывает Перед покупкой инсталляции нужно отталкиваться от параметров унитаза, а именно:
- его материла (керамика, фаянс, стекло и т. п.).
- размеров и формы сиденья;
- цвета.
Также необходимо определиться с размерами будущей конструкции. Для этого нужно произвести измерения комнаты, где планируется её разместить. Необходимо также заранее озаботиться выводом труб канализации и водопровода.
Для разметки обычно используют простой карандаш и рулетку. Разметку начинают осуществлять от точки, через которую будет проходить центральная ось конструкции. Места крепления обозначают жирными точками.
Отключение режима Конфигуратор для пользователей 1С
Часто бывает так, что из-за специфики работы бухгалтера, ему нужно давать полные права. А это дает возможность залезать в Конфигуратор. Также при ошибке открытия или функционирования сторонних обработок программа предлагает посмотреть и исправить дело в Конфигураторе. Естественно, пользователи программ 1С не будут сами разбираться с возникшими проблемами, а вот полазить и пощелкать мышкой очень даже могут. Так как можно заблокировать им доступ в конфигуратор? Очень короткая статейка показывает самый быстрый, на мой взгляд, и , главное, эффективный способ блокировки входа в Конфигуратор на примере 1С 8.2.
Установка расширенных прав
В принципе, можно установить для себя расширенный набор прав для осуществления абсолютно всех действий, предусмотренных системой. Как удалить файлы с диска в таком случае?
Сначала в «Проводнике» в меню ПКМ вызывается окно свойств, на вкладке безопасности нажимается кнопка дополнительных параметров, после чего производится замена владельца на текущего пользователя.
Далее нужно перейти к разделу разрешений и отметить пункт полного доступа, а затем поставить флажки на пунктах добавления и замены разрешений. После сохранения изменений с неудаляемыми объектами можно будет производить любые действия.
СРАЗУ…
Проблема описанных здесь способов (как, впрочем, и любого) заключается в том, что, какие бы настройки на локальной машине не выставлялись, барьерыустанавливаются на недосягаемом для вас аппарате (свичеры, роутеры) или машине, доступа к которым у вас просто нет.
Успешно опробовав какой-либо способ обхода блокировки, помните, что применяя прокси-службы в любом виде (напрямую с прокси-сервера или через встроенный в браузер плагин) вы рискуете информацией, передаваемой через эти службы
Так что обратите внимание на посещение сайтов по защищённому протоколу https и выделите для работы с сайтами, где вводите пароли и логины (особенно связанные с оплатой) ОТДЕЛЬНЫЙ БРАУЗЕР, который не работает с прокси.. Некоторые из советов могут не сработать
Запрет запрету – рознь. Ресурс может быть заблокирован и надзорными органами. Для этого самый действенный из способов приведён в статье последним – это браузер Tor. Хотя при работе с браузером возникают проблемы при работе с ресурсами, использующими защищённое соединение. А это – почти все социальные сети. Админы тоже не спят, а потому пробуйте всё подряд
Некоторые из советов могут не сработать. Запрет запрету – рознь. Ресурс может быть заблокирован и надзорными органами. Для этого самый действенный из способов приведён в статье последним – это браузер Tor . Хотя при работе с браузером возникают проблемы при работе с ресурсами, использующими защищённое соединение. А это – почти все социальные сети. Админы тоже не спят, а потому пробуйте всё подряд.
Способ №7: Программа Dism++
Данная программа предназначена для работы с операционной системой. С ее помощью можно настраивать и чистить ОС. Предусмотрена и нужная нам функция — изменение кода для входа.
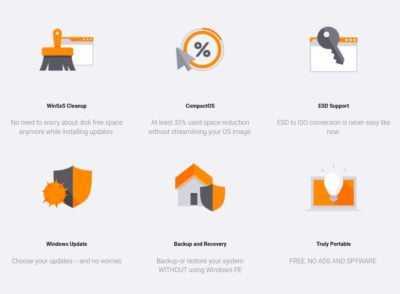
Нам понадобится еще один ПК. Здесь загружаем носитель с ОС и в нем распаковываем архив с файлами Dism++. Далее загружаем носитель на ПК, на котором необходим сброс пароля Windows 10. Вызываем командную строку и вводим адрес расположения программы Dism++. Он может выглядеть так F:\dism\dism++x64.exe. Буква в начале может быть другой. Ее можно посмотреть в списке томов. Как его открыть, говорилось выше.
Система потребует принять лицензионное соглашение. Принимаем. Запустится программа Dism++. В ней ищем пункт Windows. Выбираем пункт “Открыть сессию”. Кликаем по строке “Инструменты”. В открывшемся окне выбираем пункт “Дополнительно”. Кликаем по иконке “Учетные записи”.
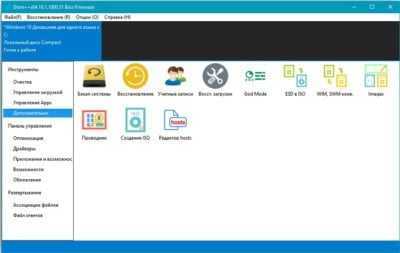
Ищем нужного пользователя и выбираем “Сброс пароля”, Windows отныне открыт для доступа.
Применяем Portable версию приложения
Для части приложений разработчики создали специальную версию Portable, преимущество которой в том, что для неё не требуется установка. Её можно запустить прямо с флешки. Что ещё мне нравится в таких программах, так это то, что они не захламляют систему и не нагружают лишний раз компьютер. При выборе обычной версии и портативной, лучше выбрать последнюю. Скачивать её желательно с официального сайта:
- Итак, заходим на сайт разработчика необходимого нам софта;
- Просматриваем страницу, ища надпись «Portable» и смотрим разрядность системы, если она нам нужна. Например, я решил скачать программу Q-Dir. Я выбираю версию Portable х64, так как у меня система 64 битная. Если у вас 32 битная, выбираем просто Portable;
- Затем нам нужно прямо из браузера открыть файл, который мы загрузили.
Данный элемент переносим на любой подходящий нам съёмный носитель и далее просто запускаем его. Инсталляция приложения и права админа тут не требуются.
С уважением Андрей Зимин 30.10.2021
Изменение атрибутов удаляемых объектов
Итак, как удалить файлы с диска, если они по каким-то причинам не удаляются? Первым делом необходимо в обычном «Проводнике» или в любом другом файловом менеджере войти в раздел свойств (меню ПКМ) и проверить включенные дополнительные атрибуты.
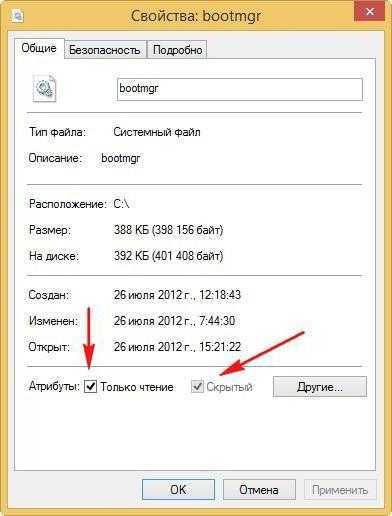
Очень часто бывает так, что там может быть установлен параметр «Только чтение», который открывать файл для просмотра позволяет, а вот удаление, перемещение, переименование или редактирование запрещает. Для удаления просто снимается флажок на соответствующем атрибуте, после чего изменения сохраняются, а файл становится доступным для удаления.
Как сбросить пароль администратора в системе Windows и получить привилегии для установки программ
Для сброса администраторского пароля нужно выполнить следующую последовательность действий.
- В BIOS или UEFI (в новых системных платах) компьютера устанавливается загрузка с флеш-накопителя (нужное устройства также можно выбрать, вызвав специальное меню клавишей F12).
- Далее пользователю нужно загрузиться со съемного накопителя. Обычно при этом никакие дополнительные опции использовать не нужно.
- После того как выполнен запуск программы, выбирается номер раздела, в который инсталлирована Windows. Здесь нужно ориентироваться по размеру. Если на данном этапе пользователь укажет что-либо неверно, ничего страшного не произойдет. При необходимости процедуру можно повторить с чистого листа.
- Далее программа просит задать путь к папке, в которой записаны файлы SAM. Вариантом по умолчанию является: «X:/Windows/System32/config». Данный путь сразу предлагает программа. Если нужно, его можно изменить.
- Выбирается пункт №1, помеченный как Password Reset (сброс пароля).
- Затем следует нажать на категорию «Edit user data and password». Она также проходит под номером один.
- Далее вписывается пользовательское имя либо идентификатор (RID). Его содержит первый столбец. RID нужен, когда пользовательское имя имеет некорректное отображение, либо не удается его задать (к примеру, если оно состоит из символов кириллицы).
- Еще один шаг для тех, кто пытается разобраться, как устанавливать программы без прав администратора в системе Windows, – выбирается пункт 1 (сбросить пароль) либо 2 (поменять пароль) для указанного администратора. Чтобы покинуть режим, позволяющий редактировать пароль, нужно ввести восклицательный знак и щелкнуть по кнопке Enter.
- Операция завершается вводом Q и подтверждением внесенных изменений. Теперь пароль сброшен. Можно загрузить Windows и проверить результат.
После выполнения процедуры можно будет не только инсталлировать любые приложения, но и изменить путь установки, работать с системными параметрами. Станут доступны любые настройки