В Discord Times черный экран, белый экран, цветной экран. Решение
Проблемы с экранами разных цветов можно условно разделить на 2 категории.
Во-первых, они часто связаны с использованием сразу двух видеокарт. Например, если ваша материнская плата имеет встроенную видеокарту, но играете вы на дискретной, то Discord Times может в первый раз запускаться на встроенной, при этом самой игры вы не увидите, ведь монитор подключен к дискретной видеокарте.
Во-вторых, цветные экраны бывают при проблемах с выводом изображения на экран. Это может происходить по разным причинам. Например, Discord Times не может наладить работу через устаревший драйвер или не поддерживает видеокарту. Также черный/белый экран может выводиться при работе на разрешениях, которые не поддерживаются игрой.
Проверить разрешения
Из-за проблем с конфиденциальностью вам может потребоваться проверить и обновить разрешения Discord, прежде чем вы включите совместное использование экрана. Если требуемые разрешения заблокированы, Discord не сможет записывать и транслировать ваш экран на любой платформе.
- Чтобы сделать это в Windows, вам необходимо запустить приложение Discord от имени администратора. Вы можете сделать это, открыв меню «Пуск» и найдя в списке приложение Discord. Щелкните запись правой кнопкой мыши и выберите «Дополнительно»> «Запуск от имени администратора».
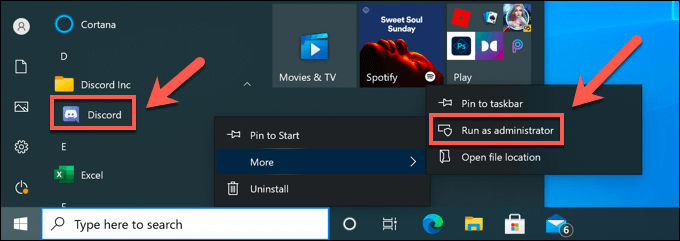
- Пользователям Mac нужно открыть меню «Системные настройки». Вы можете сделать это, открыв меню Apple в строке меню и выбрав Системные настройки.
- В меню «Системные настройки» выберите «Безопасность и конфиденциальность»> «Конфиденциальность»> «Запись экрана». Возможно, вам потребуется разблокировать доступ, выбрав опцию Щелкните замок, чтобы внести изменения ниже, а затем выполнить аутентификацию с помощью своего пароля или с Touch ID. После разблокировки обязательно установите флажок для Discord, чтобы он мог читать и записывать ваш экран, а затем перезапустите приложение Discord.
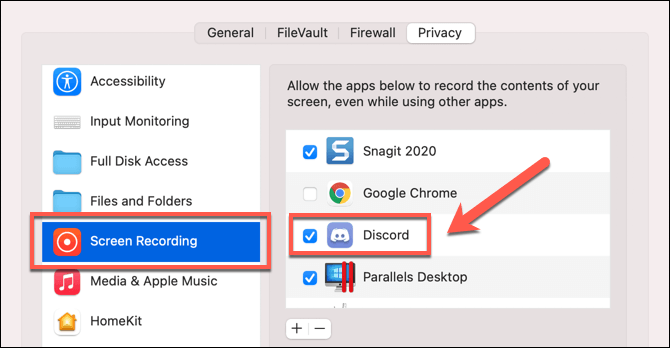
- Если вы используете веб-браузер (например, Google Chrome) для записи экрана, вам следует запрашивать разрешение на совместное использование экрана при каждом запуске потоковой передачи. Убедитесь, что вы выбрали правильный экран, окно приложения или вкладку Chrome для публикации, затем нажмите кнопку «Поделиться», чтобы начать.
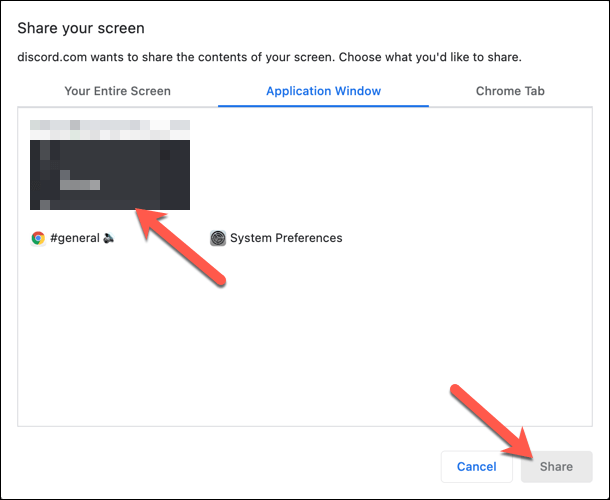
Как исправить отсутствие демонстрации экрана в Дискорде
Попробуйте сначала выполнить самые простые действия, которые используются юзерами в такой ситуации. Перезагрузите компьютер, да это самый банальный метод, но нередко он спасает ситуацию.
Обратите внимание! Исправить любые сбои в Дискорде нередко помогает перезагрузка и отключение всех сторонних запущенных программ на ПК. Закройте запущенные нежелательные программы
Это потребуется, чтобы освободить больше ресурсов системы, т.к. некоторые проги могут вступать в конфликт с мессенджером. Делается это через «Диспетчер задач»
Закройте запущенные нежелательные программы. Это потребуется, чтобы освободить больше ресурсов системы, т.к. некоторые проги могут вступать в конфликт с мессенджером. Делается это через «Диспетчер задач».
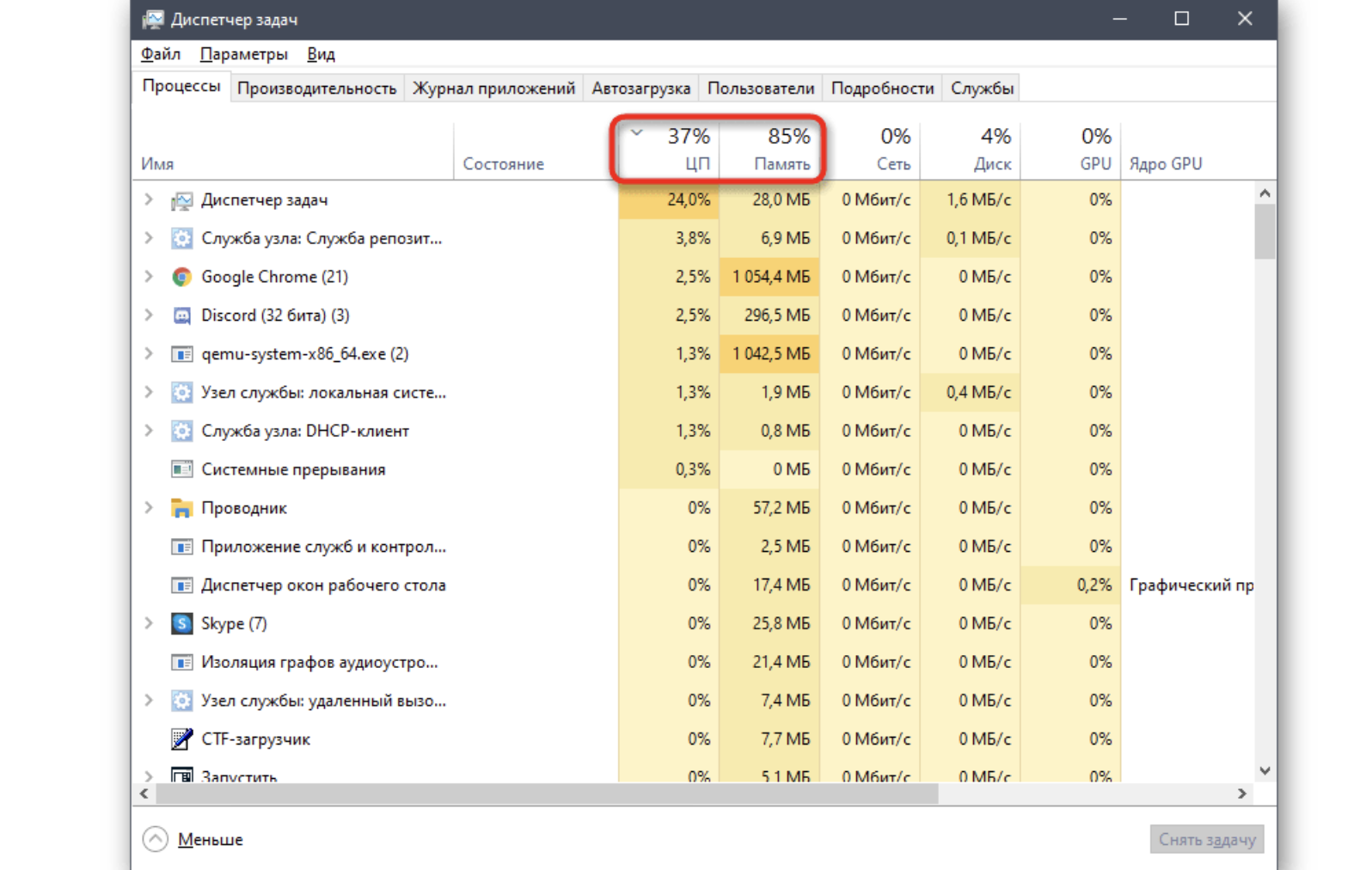
Теперь переходим к более серьезным методикам, которыми вы сможете воспользоваться, чтобы исправить ситуацию, когда Дискорд не делает демонстрацию экрана:
- Запуск приложения с правами администратора. Для этого тапните правой копкой мыши на символ мессенджера, и нажмите пункт «Запуск от имени администратора».
- Корректировка аппаратного ускорения в Discord. Открыв приложение, зайдите в пользовательские настройки, в меню прокрутите до пункта «Дополнительно». В меню справа измените положение бегунка аппаратного ускорения. После этих действий, перезапустите программу.
- Отключите опцию «Использование новейших технологий». По заверениям юзеров, такой метод часто помогает устранить проблему. В настройках войдите в меню «Голос и видео». Откроется страница с настройками этих параметров, вам следует прокрутить вниз до строки «Совместное использование экрана». Переведите ползунок в положение «Отключено» напротив пункта «Используйте новейшие технологии…».
- Активируйте функцию уменьшения движения. Для этого в пользовательских настройках выберите раздел «Доступность», снимите флажок напротив пункта «Синхронизировать с компьютером», активируйте опцию «Включить уменьшенное движение».
Выполняя любые из описанных действий, после их завершения – перезапустите приложение. Так созданные вами параметры вступят в силу, и вы сможете устранить проблему, связанную с невозможностью демонстрировать ваш экран.
Рассмотрим проблему с установкой софта
Если все попытки произвести инсталляцию оказались тщетными, то попробуйте следующий способ:
- Удостоверьтесь, что ваш компьютер соответствует минимальным требования ПО.
- Далее открываем диспетчер задач и прерываем все процессы, где упоминается название приложения.
- Комбинацией клавиш «R» + Win» вызываем окно «Выполнить» и прописываем там поочередно %LocalAppData%, а также %AppData%. В открывшихся каталогах находим папку Дискорд и удаляем её.
- Перезагрузите ПК.
- Переустановите программное обеспечение.
Если выполнение этих пунктов не помогло, то прежде чем запустить инсталлятор кликаем по нему правой кнопкой мыши, выбираем «Свойства», переходим во вкладку «Совместимость» и ставим галочку напротив надписи «От имени администратора». Здесь же включаем совместимость с вашей версией OS.
Подробности
Главная трудность заключается в том, что причин для такого поведения мессенджера может быть очень много. И выделить конкретную получается далеко не всегда. Поэтому и приходится перебирать все доступные варианты для исправления.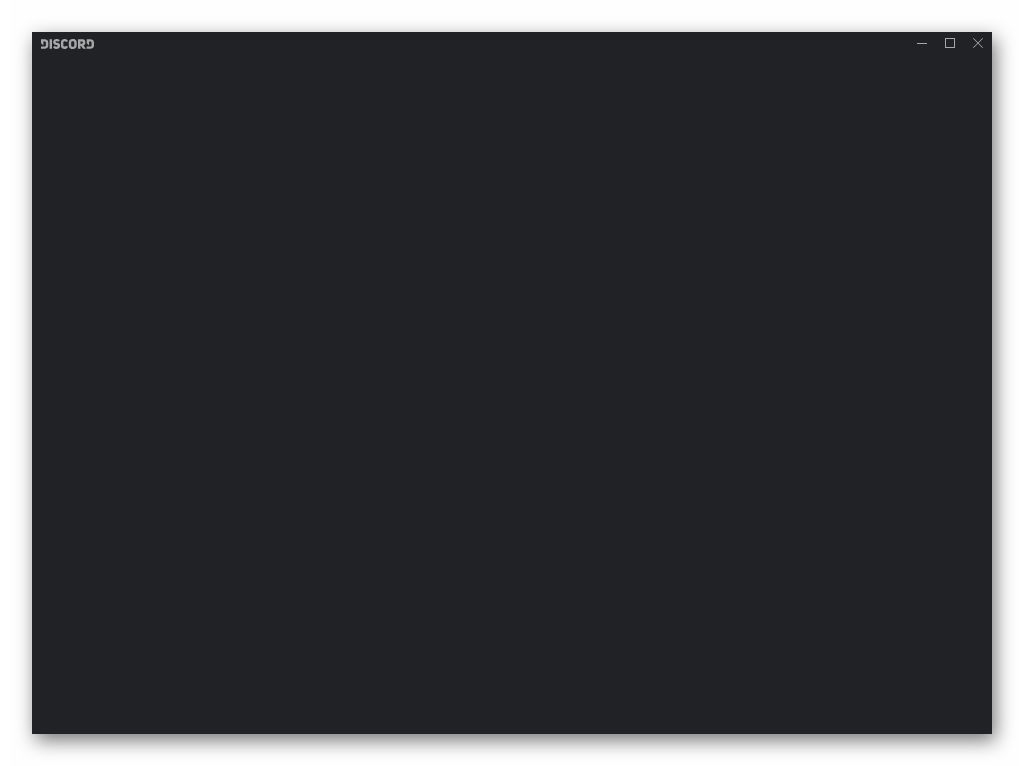
А на это, как правило, уходит очень много времени. Особенно в том случае, если первые (и самые простые) шаги не помогают. Поэтому многим проще переустановить Дискорд. Эту процедуру мы тоже рассмотрим, но только в самом конце статьи.
А пока что начнем с менее радикальных методов.
Вариант №1: Перезагрузка программы или компьютера
Это очень банальное, но в то же время действенное решение. Для перезагрузки программы сделайте следующее:
- Кликните ПКМ по нижней панели Windows, где расположена кнопка «Пуск».
- Далее, активируйте пункт «Диспетчер задач».
- Разверните окно в полный вид, если это требуется.
- Теперь перейдите во вкладку «Процесс».
- В общем перечне работающих программ выделите графу с названием Discord.
- Далее, кликните на кнопку «Снять задачу».
А теперь заново откройте программу и проверьте, появится ли вновь сбой или нет.
Оптимальный вариант запуска Дискорда для Виндовс таков:
- Откройте Проводник Windows.
- Вставьте в его адресную строку %localappdata%/Discord.
- Затем перейдите в каталог app-…».
- В нем кликните ПКМ по файлу Discord.exe.
- Выберите пункт «Свойства».
- Перейдите во вкладку «Совместимость».
- Активируйте галочкой опцию «Запускать программу в режиме совместимости».
- А в графе ниже укажите Windows 7.
- Также отметьте пункт «Запускать эту программу…».
- Далее, поочередно нажмите кнопки «Применить» и «ОК».
- Теперь двойным кликом откройте файл Discord.exe.
Вариант №2: Отключение защиты на компьютере
Установленный антивирус может конфликтовать даже с безвредным софтом, приводя к разным неприятным ситуациям, например, появлению серого экрана при запуске Дискорда. Так что имеет смысл попробовать на время деактивировать защиту и заново открыть программу. Как правило, сделать это получится из контекстного меню антивируса в трее Windows. Просто щелкните ПКМ по его иконке, выберите опцию отключения и подтвердите действие.
Вариант №3: Отключение кэша и обновление страницы
Иногда бывает такое, что приложение обращается ко временным файлам (кэшу), который был поврежден (или каким-либо образом нарушена его целостность. И если это остановить, то Discord должен заработать нормально.
Делается все таким способом:
- Разверните мессенджер на полный экран.
- Далее, кликните ЛКМ по центральной части его окна, чтобы активировать.
- Затем одновременно нажмите комбинацию клавиш Ctrl + Shift + I на клавиатуре. В результате на экране появится консоль управления.
- Перейдите во вкладку Network.
- Затем активируйте пункт Disablecache.
- Затем закройте консоль управления.
- Дождитесь обновления страницы, а лучше, выполните это вручную, нажав Ctrl + R .
Если эта операция не помогла, попробуйте сначала перезапустить программу. Еще может помочь отключение опции Disable cache и обновление страницы с помощью Ctrl + R .
Вариант №4: Переустановка Дискорда
Это наиболее радикальный шаг, к которому нужно прибегать только в самом крайнем случае. Кроме того, вам придется заново вводить регистрационные данные от аккаунта. Детальная инструкция по заданной теме изложена в отдельной статье. Начинайте ее чтение сразу же с раздела «Переустановка», чтобы понять, как именно действовать.
Если после установки программы Discord на ваше персональное устройство вы не можете запустить мессенджер, то не стоит сразу же психовать и переживать.
Как показывает практика, большинство проблем подобного плана можно разрешить буквально за считанные минуты. С чем могут быть связаны проблемы с запуском, и что делать если Дискорд не запускается? Давайте разбираться вместе!
Как в Дискорде включить демонстрацию экрана со звуком
То, что пользователи называют демонстрацией экрана отдельного приложения или всего мессенджера во время совершения видеозвонка, в Дискорде обозначается функцией Go Live. На сегодняшний момент демонстрации окон со звуком возможны на Windows10 или macOS 10.13 и более поздних версиях. На Linux такая функция недоступна.
Для ПК
Запустить демонстрацию экрана в Дискорде без предварительной подготовки не получится.
Выполняется она следующим образом:
- После запуска приложения переходим в его настройки, обозначенные на экране знаком шестеренки.
- В меню настроек находим вкладку «Режим стримера».
- Кликаем по ней и активируем появившийся тумблер «Включить режим стримера».
Discord — самый популярный среди геймеров и стримеров мессенджер. Обладающий широким функционалом, он довольно прост в настройках и эксплуатации
Важно помнить, что демонстрация экрана в Discord возможна только при активации данной функции. Далее необходимо запустить сеанс видеосвязи
Количество человек в такой группе должно быть не более десяти при достаточно широком интернет-канале. В противном случае картинка будет постоянно подвисать.
После установки видеосвязи выполняем следующие действия:
- Наводим курсор на область с окном, демонстрирующим вашего собеседника.
- В появившемся в нижней части экрана меню находим иконку с изображением монитора со стрелкой, повернутой вправо и подписанной Video/Screenshare Swap.
- Кликаем по иконке.
- В выпавшем меню выбираем режим, демонстрирующий экран вашего компьютера.
Существует два режима демонстрации экрана: полноэкранный или окно определенной области. В первом случае вы передаете собеседнику все изображение на мониторе, включая нижние и боковые панели, тогда как во втором – только окно конкретного приложения. Такой вариант экономит трафик и показывает собеседникам только то, что хочет показать пользователь.
Демонстрация экрана — одна из самых популярных опций в Discord, позволяющая вести онлайн-стриминги и комментировать прохождение игр
Для телефона Андроид и iОС
Прежде, чем начать демонстрацию экрана со смартфона, необходимо выполнить некоторые действия.
Речь идет о следующем пошаговом алгоритме:
- Прежде всего необходимо убедиться в том, что ваше Android или iOS-устройство работает под управлением самых свежих версий операционной платформы. В настоящее время передачу изображения и звука поддерживают Android 10 и более поздние версии ОС, тогда как iOS12 и iPad не имеют такой опции, хотя разработчики ищут поиски решения этой проблемы.
- Запросите роль с разрешением на «Видео» на сервере мессенджера.
- Перед демонстрацией экрана закройте ненужные приложения, отключите уведомления и переведите устройство в режим «Не беспокоить». Это необходимо по соображениям конфиденциальности, поскольку во время демонстрации экрана ваш собеседник увидит все, что попадает в объектив веб-камеры.
Запустить демонстрацию экрана можно во время голосового или видеозвонка. В первом случае, нужно провести по экрану устройства пальцем вверх и нажать на появившийся значок демонстрации.
Во время видеозвонка этот значок будет расположен на нижней панели инструментов управления. Если его не видно, следует провести пальцем вверх по экрану и «подтянуть» панель управления до тех пор, пока он не появится.
Демонстрация экрана запускается не только с десктопной, но и с мобильной версии мессенджера. Для этого достаточно просто провести по дисплею пальцем вверх, кликнув по соответствующему значку
После нажатия на значок демонстрации экрана всплывет диалоговое окно с вопросом о готовности к началу показа. Нажимаете «Start» и приложение запускает обратный отсчет до 3-х, после чего собеседники увидят экран вашего устройства, а вы получите уведомление о доступе.
Остановить трансляцию можно несколькими способами:
- нажать на значок «Остановить трансляцию» в окне чата;
- нажать на значок демонстрации экрана на панели управления;
- нажать кнопку «Остановить трансляцию» на панели уведомлений устройства.
Чтобы посмотреть демонстрацию экрана своего друга, достаточно выбрать команду «Присоединиться», как только вы увидите всплывающий значок просмотра его видео.
Как отключить показ того, во что играешь вовремя стрима
После того, как началась демонстрация экрана или запустилась функция Go Live, вы должны увидеть небольшое окно – «картинку в картинке». Если навести на нее курсор, то можно изменить настройки показа или полностью отключить его.
При загрузке Windows 10 появляется черный экран
Причин появления черного экрана вместо рабочего стола Windows может быть сразу несколько. Такое случается, если выбран неправильный монитор по умолчанию, неправильно установлены драйвера или обновления Windows, загрузке может препятствовать плохо настроенный антивирус, может быть поврежден файл explorer.exe или некорректно происходить его автозапуск. Проблему может породить и конфликт программ.
В зависимости от симптомов можно подобрать те или иные варианты решений.
Если черный экран появляется сразу при включении компьютера и на экране нет надписей BIOS или заставки Windows, то проблема не в операционной системе. Стоит проверить запуск самого компьютера и работоспособность его основных компонентов.
Если черный экран появляется после окна BIOS, но до загрузки Windows (при этом может мигать курсор-подчеркивание), то проблема кроется в загрузчике системы или в дисковом накопителе.
Если на черном фоне появляется меню с вариантами, то надо попробовать выбрать обычную загрузку Windows или последней удачной конфигурации.
Если же на черном (синем) фоне появляется сообщение с кодом ошибки, то надо поискать в Интернете, что именно вызывает эту конкретную проблему.
В этом материале подробно рассмотрим ситуацию, когда система загрузилась, но вместо рабочего стола появился пустой черный экран без каких-либо надписей или значков. При этом указатель курсора может и присутствовать
Обратите внимание, что в большинстве таких случаев имеется возможность получить доступ к меню системы путем ее загрузки
в Безопасном режиме или с помощью вызова «Диспетчера задач» и ввода с его помощью тех или иных команд
Ниже мы приводим различные варианты решения проблемы с черным экраном в Windows.
Как исправить ошибку ELDEN RING Easy Anti Cheat Failed To Initialize?
Многие игроки при запуске столкнулись с ошибкой Elden Ring Easy Anti-cheat Error Failed to Initialize Game Launcher. Разработчики пока никак это не исправили, но есть временный фикс, который позволяет запустить игру. Для этого необходимо:
- Скачать файлы связанные с античитом по этой ссылке.
- Переместить файлы (с заменой) в папку по пути: C:\Users\Ваше имя пользователя\AppData\Roaming\EasyAntiCheat\GameLauncher
- Запустить в Steam проверку файлов.
Для восстановления античита следует:
- Перейти в папку с игрой.
- Открыть папку Easy anti-cheat.
- Запустить файл с названием «easyanticheat_eos_setup.exe».
- Запустите игру с помощью start_protected_game.exe.
Если не заходит в игру, то попробуйте запустить от имени администратора из папки установки. Проверьте, отключен ли Steam Overlay.
Возможные причины, почему Discord не делает демонстрацию экрана
Вы готовились к трансляции, продумали тактику, отправили анонс с приглашением. И вот настал момент, когда вы в полной готовности запускаете свой экран для демонстрации, а в итоге видите черное поле. Возможными причинами подобного явления могут послужить различные факторы:
- Неверно выставленные разрешения.
- Применение новейших технологий мессенджера, активированных в его настройках.
- Не обновлен графический драйвер.
- Вы используете полноэкранный режим.
- Само приложение не обновляется
Команда мессенджера пока на странице Центра поддержки не привела официального предложения, как можно исправить появляющуюся проблему. Поэтому в нашем руководстве будем опираться на опыт других юзеров.
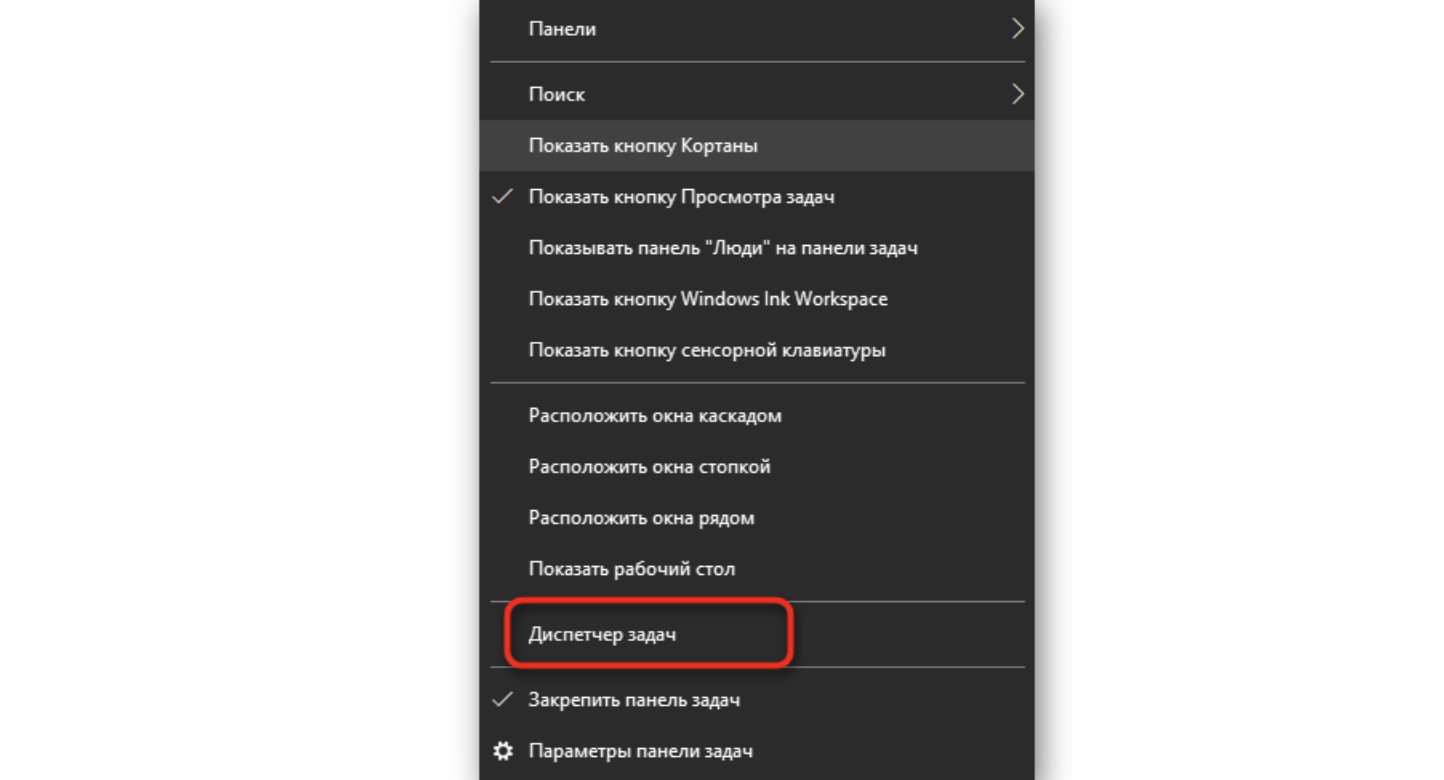
4: отключить фоновые программы
Влияние определенного фонового приложения на игру уже доказано. Дело в том, что мы можем с уверенностью сказать, какое именно приложение вызывает черный экран (или, по крайней мере, влияет на него в некоторой степени). Поэтому мы рекомендуем выполнить чистую загрузку, используя только системные ресурсы, работающие в фоновом режиме. Таким образом, мы можем устранить еще одну возможную причину появления черного экрана при запуске.
Выполните следующие действия, чтобы выполнить чистую загрузку в Windows 10:
- Нажмите Ctrl + Shift + Esc, чтобы открыть диспетчер задач .
- Отключите все приложения из списка, чтобы они не запускались в системе.
- Перезагрузите компьютер.
Кроме того, некоторые пользователи посоветовали удалить утилиту GeForce Experience.
Исправляем ошибку Kernel32.dll
Решение ошибки есть, и мы с Вами рассмотрим их по порядку. От простых до более сложных, если поможет легкий вариант, зачем углубляться дальше, правильно?! Постараемся исправить ошибку не прибегая к кардинальным методам, таким как переустановка виндовс. Хотя и такой метод иногда бывает полезен, когда ОС работает более 3-5 лет без переустановки и обслуживания.
ПРИМЕЧАНИЕ: Не пытайтесь искать в интернете о том, где и как скачать KERNEL32.dll, так как это ни к чему хорошему не приведет. Можете скачать не подходящий файл или под видом нужной библиотеки скачать вирус! Имейте ввиду, возникновение ошибки не означает отсутствие файла. Совет: Если Вы являетесь пользователем Windows XP SP1 или SP2, то Вам целесообразно будет начать со скачивания и обновления вашей ОС до SP3. Т.к. большинство программ отказываются работать на устаревших ОС. Или задумайтесь о переходе на Windows 10, более или менее стабильная операционная система. к оглавлению
Ошибка setdefaultdlldirectories (решение для Windows 7)
Вынес отдельным пунктом данное решение, и поднял в самое начало, т.к. скорее всего следует начать именно с этого
Если у Вас Windows 7, не важно какой разрядности, и вы столкнулись с ошибкой «setdefaultdlldirectories не найдена в библиотеке dll kernel32», то установите данное обновление на Вашу ОС
Отдельно хочу заметить пользователей софта от Sony PC Companion это обновление будет не как кстати, так как очень часто оно выдает такую ошибку.
Для тех у кого проблемы с загрузкой внешних библиотек, и текст ошибки звучит именно так:
- SetDefaultDllDirectories
- AddDllDirectory
- RemoveDllDirectory
Корпорация Майкрософт выпустила улучшения API для Windows, которые позволят правильно и безопасно загружать внешние библиотеки. Для этого необходимо скачать с официального сайта Майкрософт обновления для своей ОС:
для Windows 7 x86 (KB2533623): https://www.microsoft.com/ru-ru/download/details.aspx?id=26767
для Windows 7 x64 (KB2533623): https://www.microsoft.com/ru-ru/download/details.aspx?id=26764
Проблемы с трансляцией Discord в последних обновлениях
Доброго времени суток, пикабушники. Запустил я пару дней назад дискорд и хотел, как обычно, транслировать собеседнику игру. Но столкнулся с той проблемой, что трансляция просто. не загружалась. Закрыл игру, снова открыл окно запуска трансляций и что я вижу? Первого окна захвата всего экрана вообще нет, а кнопка «Поделиться», соответственно, недоступна.
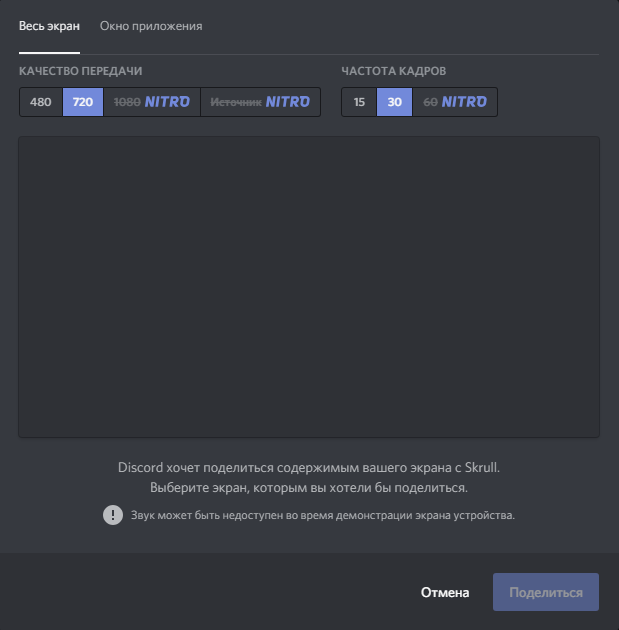
Во вкладке «Окно приложения» вижу надпись — Трансляция звука может быть недоступна в вашей версии Шиндовс. Обновитесь до последней версии Шиндовс 10. (У меня семёрка). Окно приложения выбрать можно, но ни одно не прогружает и собеседник ничего не видит. Всё время висит значок загрузки:
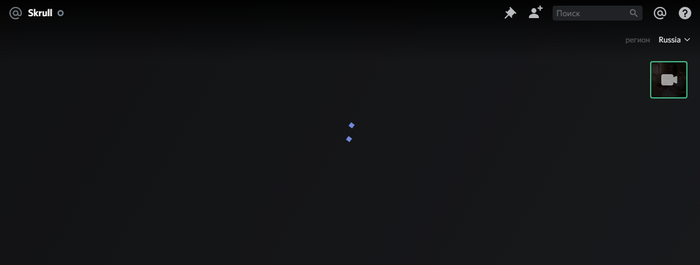
Забава в том, что у собеседника тоже Windows 7, как и у меня. Но у него всё работает и трансляции запускаются. Захват всего экрана также доступен. Не понимаю в чём проблема. Действительно ли у меня с виндой что-то не то и она просто не поддерживается больше? Или же проблема в другом? Кто что может подсказать, буду благодарен.
Просто запусти дискорд через другой графический процессор лол.
Попробуй запустить дискорд от имени администратора.
Тк если игра запущена от его имени, то у дискорда просто нет прав на захват игры
Ты сам знаешь ответ и это format c:)) я так понимаю дрова ты откатывал так что потрать 7 минут и поставь голую
Обновляются посты
@SupportTech, подскажите, пожалуйста, как так происходит, что когда я натыкаюсь на интересный пост и начинаю его читать, у меня обновляется содержимое страницы. Иногда бывает сползает на ±10 постов вверх или вниз, а иногда полностью загружает новое, и отыскать пост, который я читал, становиться невозможным. Может я что-то делаю неправильно, или это ваш баг и его можно починить?
Онлайн-трансляция по делу Владислава Рябухина. 27 августа.
Ребята, онлайн-трансляция с зала суда по делу Владислава Рябухина.
Я тоже за него переживаю как и все пикабушники.
Может кому будет интересно узнать решение суда первым.
Видео. Очкарик Влад Рябухин перед вынесением приговора 27 августа
Первые фото из суда. На приговор Владу приехала большая группа поддержки парня.

Олимпийский чемпион Егор Мехонцев, поддерживающий Влада Рябухина, комментирует его дело.
Бесплатное обновление до Windows 10
ВАЖНО: моя информация могла устареть. В марте еще была актуальной
Если кто проверит — отпишите в комментах плз.
Наткнулся на старенький пост
Вкратце: МС прикрыла возможность бесплатно обновлять винду, даже для пользователей с ограниченными возможностями.
Факт: со страницы https://www.microsoft.com/ru-ru/accessibility/windows10upgra. была просто убрана ссылка на загрузку программы-апдейтера.
Решение: используем машину времени.
Заходим на web.archive.org, скармливаем вышеуказанную ссылку, выбираем нужную дату, качаем файл. Запускаем, обновляемся. (этот способ выручал много раз, например, когда понадобились маны и дистрибутивы с ныне покойного citrix.pp.ru)
Наслаждаемся (?) десятой виндой.
Еще раз повторю: способ совершенно точно работал в марте этого года. Как дело обстоит сейчас — не знаю.
Надеюсь, кому-нибудь пригодится.
Ставлю тег «без рейтинга» и пару комментов для минусов (вдруг кому надо).
В Донецке и Макеевке пропал интернет
Стоит тег «Без рейтинга», на кармадрочерство не претендую, прошу поднять повыше, может, это убережет многих от гневных отзывов и волнений.
Уважаемые заказчики, у которых есть исполнители из Донецка и Макеевки. По неизвестным причинам на данный момент пропал интернет у всех провайдеров. Остался доступ только через местного CDMA оператора, но ним мало кто пользуется. Поэтому, по сути, интернета ни у кого нет. Сам по чистой случайности купил симку, сейчас есть хоть какая-то связь.
Прошу от имени всех исполнителей, проживающих в этих городах (а может и ближайших, радиус поражения «безинтернетовой болезнью» может быть больше), продлите сроки исполнения заказов. На данный момент неизвестно, чем вызвана проблема и когда она решится. Будем надеяться, что доступ восстановят быстро. Вас никто не игнорит, по факту просто нет возможности связаться.
Выполнение чистой загрузки Windows
В ходе стандартной загрузки Windows все службы системы и приложения стартуют и работают в фоновом режиме. Иногда какая-то программа может вызвать неполадки с выводом изображения. Чистая загрузка Windows позволяет запустить систему с минимальным числом драйверов и программ, что позволит избежать проблем с совместимостью.
Запустите панель
«Конфигурация системы» с помощью команды msconfig в меню Выполнить.
В разделе
«Службы» активируйте опцию «Не отображать службы Microsoft», а потом нажмите кнопку «Отключить все».
Перейдите на вкладку
«Автозагрузка» и нажмите «Открыть диспетчер задач».
Там на вкладке
«Автозагрузка» отключите все элементы.
Теперь перейдите в раздел
«Загрузка» окна «Конфигурация системы» и нажмите там ОК.
После запуска вы получите желанную чистую среду загрузки.
Перезагрузка компьютера
Одним из методов исправления ошибки, когда появляется чёрный экран при загрузке Windows 10, является перезагрузка компьютера. Осуществлять ее придется вслепую, но сложного в этом ничего нет.
Переключаем язык системы на тот, которым задавали пароль, зная, что по умолчанию используется русский.
Также на него можно переключиться при помощи комбинации клавиш «Win+Space».
- На всякий случай выполняем несколько кликов по «Backspace» для удаления возможных символов в форме для ввода пароля.
- Вводим свой пароль и жмем «Enter» для входа в систему.
- Ждем 10-20 секунд, пока Windows 10 подготовит рабочий стол к работе.
Время ожидания может быть и иным, в зависимости от быстродействия компьютера и количества автоматически запускаемого софта.
- Жмем «Win+R» для вызова окна «Выполнить».
- Переключаемся на английский язык, вводим «shutdown /r» и выполняем команду перезагрузки компьютера клавишей «Enter».
Исправление 4 — отключить аппаратное ускорение
Если ваш Discord использует аппаратное ускорение, вы должны отключить его.
1. Запустите приложение Discord на своем компьютере.
2. Затем в левом углу нажмите на шестеренку, чтобы открыть настройки Discord.
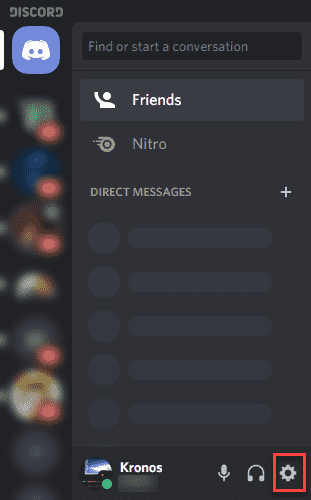
3. Когда откроется окно «Настройки», нажмите «Дополнительные» настройки на левой панели.
4. После этого просто переключите параметр «Аппаратное ускорение» на «Выкл.».
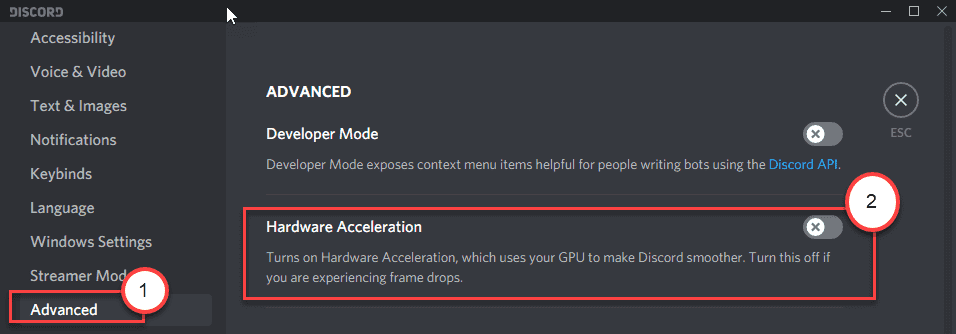
5. На экране появится приглашение, нажмите «ОК», чтобы изменить настройки аппаратного ускорения.
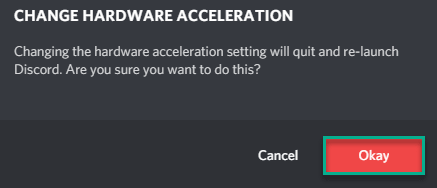
Приложение Discord закроется и снова запустится на вашем компьютере. Попробуйте поделиться экраном на своем компьютере.
В Discord Times не работает управление. Discord Times не видит мышь, клавиатуру или геймпад. Решение
Как играть, если невозможно управлять процессом? Проблемы поддержки специфических устройств тут неуместны, ведь речь идет о привычных девайсах — клавиатуре, мыши и контроллере.
Таким образом, ошибки в самой игре практически исключены, почти всегда проблема на стороне пользователя. Решить ее можно по-разному, но, так или иначе, придется обращаться к драйверу. Обычно при подключении нового устройства операционная система сразу же пытается задействовать один из стандартных драйверов, но некоторые модели клавиатур, мышей и геймпадов несовместимы с ними.
Таким образом, нужно узнать точную модель устройства и постараться найти именно ее драйвер. Часто с устройствами от известных геймерских брендов идут собственные комплекты ПО, так как стандартный драйвер Windows банально не может обеспечить правильную работу всех функций того или иного устройства.
Если искать драйверы для всех устройств по отдельности не хочется, то можно воспользоваться программой Driver Updater. Она предназначена для автоматического поиска драйверов, так что нужно будет только дождаться результатов сканирования и загрузить нужные драйвера в интерфейсе программы.
Нередко тормоза в Discord Times могут быть вызваны вирусами. В таком случае нет разницы, насколько мощная видеокарта стоит в системном блоке. Проверить компьютер и отчистить его от вирусов и другого нежелательного ПО можно с помощью специальных программ. Например NOD32. Антивирус зарекомендовал себя с наилучшей стороны и получили одобрение миллионов пользователей по всему миру.
ZoneAlarm подходит как для личного использования, так и для малого бизнеса, способен защитить компьютер с операционной системой Windows 10, Windows 8, Windows 7, Windows Vista и Windows XP от любых атак: фишинговых, вирусов, вредоносных программ, шпионских программ и других кибер угроз. Новым пользователям предоставляется 30-дневный бесплатный период.
Nod32 — анитивирус от компании ESET, которая была удостоена многих наград за вклад в развитие безопасности. На сайте разработчика доступны версии анивирусных программ как для ПК, так и для мобильных устройств, предоставляется 30-дневная пробная версия. Есть специальные условия для бизнеса.
Исправление 1 — Запустите Discord с правами администратора
Попробуйте запустить приложение Discord с правами администратора на своем компьютере.
1. Сначала введите «Discord» в поле поиска.
2. Затем щелкните правой кнопкой мыши «Discord» в результатах поиска и нажмите «Открыть расположение файла», чтобы открыть расположение папки Discord.
3. Теперь щелкните правой кнопкой мыши приложение «Discord» и выберите «Свойства», чтобы открыть его свойства.
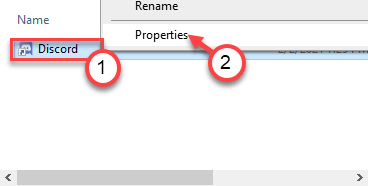
4. Затем перейдите на вкладку «Совместимость».
5. После этого установите флажок «Запуск от имени администратора».
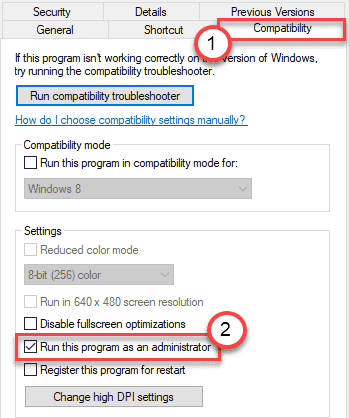
6. Наконец, нажмите «Применить» и «ОК», чтобы сохранить настройки.
Теперь откройте Дискорд. Он будет открыт с правами администратора. Попробуйте запустить трансляцию и поделиться чем-нибудь.


































