Быстрая оптимизация Windows 11 и 10!
13045
1298
160
00:29:18
08.03.2022
Для тех кто хочет подробно узнать о всех шагах из видео смотрите — 🤍
Канал Discord — 🤍
️Группа ВК — 🤍
Я в ВК — 🤍
Instagram — 🤍
Второй канал — 🤍
АРХИВ с необходимыми файлами:
Mega- 🤍
Мail — 🤍
МediaFire — 🤍
Прямая — 🤍
Прямая 2 — 🤍
Таблица Windows FULL — 🤍
Таблица Точные тесты — 🤍
Таблица Точность теста — 🤍
Таблица Тест схем электр. — 🤍
Поддержите мои старания донатом по этой ссылке — 🤍
️PATREON — 🤍
TRADE — 🤍
️Всех благодарю за поддержку!
Таймкоды:
0:00 Интро
2:39 Основная оптимизация
18:19 Углубленная оптимизация
26:47 Рекомендованные программы
Теги: Плавает мышь в играх как повысить фпс как отключить обновления windows 10 11 оптимизация доставки электропитание настройки электропитания, как отключить энергосбережение очистка ПК очистка windows, как отключить индексирование что такое индексирование Что такое HPET что такое высокоточный таймер событий как отключить высокоточный таймер событий как отключить HPET быстрая загрузка windows windows медленно запускается комп запускается медленно как отключить службы отключить ненужные службы настройка звука настройка микрофона, как настроить звук в windows настройка мыши для игр как настроить мышь лагает мышь отстает прицел твики и фишки с регистром что такое spectre и meltdown как выключить spectre и meltdown что такое MSI Mode как пользоваться MSI Mode Tool автозагрузка windows 10 spotify discord chrome как пользоваться Interrupt Affinity Tool как удалять защищенные файлы что такое андервольтинг ускорить работу ноутбук комп как улучшить пк что такое c1e, что такое технология ReadyBoost как отключить антивирус windows ios1ph оптимизация iosiph как увеличить фпс что такое гибернация как отключить гибернацию отключить троттлинг питания как отключить троттлинг PowerThrottlingOff Максимальная производительность схема как активировать какую термопатсу выбрать как обновить драйвер интернета, как настроить сетевой адаптер как настроить интернет как улучишить hit-reg не попадаю когда стреляю настроить звук,
#оптимизация #windows11 #жиес
Проблемы с установкой и обновлением
Сначала рассмотрим случаи, когда Дискорд не загружается после обновления или после установки. Нужно запомнить две вероятные причины – советуем сохранить правильное решение проблем в закладки!
Иногда ошибки входа появляются при дублированном запуске – если вы случайно дважды запустили мессенджер, процессы будут конфликтовать друг с другом, вот и ответ, почему не открывается Дискорд. В этом случае можно сделать следующее:
- Откройте диспетчер задач с помощью сочетания клавиш Ctrl+Alt+Delete;
- Щелкните по вкладке «Процессы» и поищите в списке строки, где есть название приложения;
- Если такие строчки будут найдены, кликайте правой кнопкой мыши и выбирайте пункт «Завершить»;
- Перезагрузите компьютер и попробуйте повторить действие!
Достаточно просто, не правда ли?
Иногда Дискорд не запускается из-за того, что не все файлы были удалены – эта проблема может возникнуть у пользователей, которые ранее пользовались мессенджером, но стерли его с устройства.
Эту ситуацию тоже можно поправить – наш совет таков:
- Одновременно нажмите на клавиши Win+R;
- Появится строка «Выполнить», куда надо вписать %appdata% и нажать на кнопку ввода;
- В открывшейся папке ищем документы с названием мессенджера и удаляем их;
- Теперь вновь вызываем строку «Выполнить», снова печатаем команду %appdata%;
- После нажатия на кнопку «ОК», откроется другой каталог, где также надо найти все файлы, содержащие название мессенджера и удалить их.
Поговорили о том, что делать, если Discord не запускается по определенным аппаратным причинам – но это не все, есть и другие возможные проблемы, которые тоже стоит рассмотреть!
Отсутствие обновления
Следующий ответ на вопрос, почему не заходит в Дискорд – отсутствие последней рабочей версии. Задумайтесь, вы давно не обновляли программу? Нужно поставить свеженький апдейт – это делается за несколько минут:
- Сначала закройте мессенджер, если он был открыт;
- Введите в проводник «%localappdata%/Discord» без кавычек;
- Откроется папка, где вы увидите документ под названием Update.exe;
- Дважды кликните по файлу правой кнопкой мыши, процесс обновления начнется автоматически!
Что делать, если Дискорд не запускается, хотя последнее обновление стоит? Рассмотрим следующую возможную причину, на которую не нужно закрывать глаза.
Низкая скорость интернета
Многие забывают о том, что скорость соединения с сетью значительно влияет на качество работы всех программ – именно поэтому иногда не запускается Discord на Windows 10. Просто проверьте скорость интернета через Speedtest или другой аналогичный сервис. Если показатели угрожающе низки, можно:
- Перезагрузить роутер;
- Переключиться на другую сеть;
- Сбросить роутер до заводских настроек;
- Обратиться в службу поддержки провайдера.
Иногда сигнал проходит плохо из-за внешних причин – особенности застройки, плохие погодные условия, радиопомехи. Придется немного подождать, работоспособность восстановится.
Блокировка антивирусом
Иногда у людей не заходит в Дискорд из-за блокировки программы антивирусом – такое случается, предугадать это невозможно. Трудности решаются элементарно, достаточно просто внести мессенджер в список исключений вашего антивируса.
Теперь вы понимаете, что делать, если Дискорд не открывается – несколько действенных инструкций помогут разобраться со сложной ситуацией! Не отказывайте себе в удовольствии общения через крутой мессенджер, вовремя исправляйте ошибки, это займет несколько минут. Напомним, в случае чего, можно обратиться в службу поддержки за полноценной консультацией специалистов.
Что сделать в первую очередь
- Скачайте и запустите всемирно известный CCleaner (скачать по прямой ссылке) — это программа, которая очистит ваш компьютер от ненужного мусора, в результате чего система станет работать быстрее после первой же перезагрузки;
- Обновите все драйверы в системе с помощью программы Driver Updater (скачать по прямой ссылке) — она просканирует ваш компьютер и обновит все драйверы до актуальной версии за 5 минут;
- Установите Advanced System Optimizer (скачать по прямой ссылке) и включите в ней игровой режим, который завершит бесполезные фоновые процессы во время запуска игр и повысит производительность в игре.
Что нужно делать, чтобы исправить ошибку?
Попробуйте скачать .exe-файл установщика с официального сайта еще раз. Иногда проблемы, связанные с невозможностью завершения установки, возникают при использовании «битого» файла, который был загружен со стороннего ресурса.
Кроме того, ошибки могут возникать при неправильных настройках или отсутствии подключения сети. Следует проверить настройки модема или роутера, а также дать установочной программе доступ к интернету через брандмауэр Windows.
На компьютерах не предусмотрен автоматический сброс настроек до заводских. Чтобы установка мессенджера Discord была успешной, придется сделать ряд действий с файлами вручную. В этом помогут стандартные утилиты операционной системы, такие как «Выполнить» и Диспетчер задач.
Остались незавершенные процессы
Если предыдущая установка не была завершена либо выдала ошибку, следующий запуск инсталлятора Дискорда будет работать неправильно: при таких условиях программа не может подключиться к серверу, и нужные системные файлы не скачиваются.
Для того чтобы следующая установка была успешной, следует «убить» процесс:
Нажмите сочетание «Ctrl+Shift+Esc».
В появившемся окне перейдите во вкладку «Процессы».
- Найдите надпись «Discord».
- Кликните по ней правой кнопкой мышки.
- В контекстном меню нажмите на пункт «Завершить дерево процессов».
После этих манипуляций программа-установщик будет закрыта. Однако не торопитесь заново запускать инсталляцию. Для успешной установки следует удалить все временные файлы. Сделать это можно в корневой директории программы.
Не все файлы были удалены
Для устранения проблем с установкой можно попробовать очистить папку программы. Доступ к папкам с системными данными возможен только при использовании учетной записи Администратора:
- Убедитесь, что программа не запущена.
- Откройте программу «Выполнить» через меню Пуск или сочетанием «Win+R».
Напишите в поле для ввода «%appdata%», нажмите «Enter».
Откроется окно «Проводника».
Далее следует найти папку с именем «Discord» и удалить ее горячими клавишами «Shift+Del». Все временные файлы от предыдущей версии сотрутся, и можно будет попробовать установить мессенджер заново. Также таким способом нужно пользоваться при переустановке клиента. Если появляется окно с надписью «Закройте программу, чтобы продолжить», воспользуйтесь Диспетчером задач, чтобы остановить все процессы, связанные с Дискордом.
Дублированный запуск приложения
Если одновременно открыто 2 и более инсталляторов, программа будет выдавать ошибку. Происходит это из-за того, что обе утилиты обращаются к одному адресу памяти. Если Дискорд не запускается сразу после установки, попробуйте закрыть все окна и запустить клиент еще раз.
Если компьютер завис, и окна не реагируют на нажатие «крестика», закрыть программы можно с помощью Диспетчера задач:
Открыть вкладку «Приложения».
Нажать на название мессенджера.
В меню выбрать пункт «Снять задачу».
Если этот метод не помог, перезагрузите компьютер или ноутбук. В некоторых случаях сразу после повторной загрузки клиент мессенджера успешно запустится.
Запуск установки Дискорда от имени Администратора
Некоторые учетные записи в системе не имеют доступа к файлам программ, поэтому установить приложение не получится. Следует переключиться на запись Администратора компьютера через пункт «Сменить пользователя» в Пуске.
Если при открытии установочного файла «DiscordSetup.exe» окно не появляется, следует запустить его от имени Администратора. Для этого нужно открыть контекстное меню правой кнопкой мыши и выбрать соответствующую опцию. Также этот способ понадобится, если Discord не обновляется и выдает ошибку «Update error. Retrying in 5 seconds». Запускать от имени Администратора можно только те файлы, которые были скачаны с официального сайта discord.com. В противном случае можно заразить компьютер вирусом или майнером.
Запуск установки Discord с параметрами совместимости
Этот способ актуален для владельцев Windows 10. Иногда программы, предназначенные для прошлых версий системы, работают неправильно или вовсе не запускаются. Исправить эту ситуацию можно с помощью выбора режима совместимости с предыдущими ОС. Он понадобится, если Дискорд работает с ошибками (отсутствует подключение, не работают микрофон и камера).
Задать параметры совместимости для любого приложения можно в свойствах .exe-файла:
- Перейти к вкладке «Совместимость».
- Поставить галочку «Запустить в режиме совместимости».
- Выбрать подходящую версию операционной системы из списка.
Применить изменения.
Причины проблем установки Discord и пути их решения
Как правило, в случае возникновения проблемы с установкой Discord, на экране появляется уведомление с текстом Discord installation has failed.
В первую очередь необходимо почистить Диспетчер задач от всех процессов, так или иначе связанных с работой мессенджера Discord.
А делается это следующим образом:
- Нажимаем на панель задач правой кнопкой мыши. Дальше переходим к вкладке Запустить диспетчер задач. Вызвать Диспетчер задач можно быстрее, нажав сочетание клавиш Ctrl+Alt+Delete.
- После этого кликаем по вкладке Процессы, находим все процессы, в названии которых присутствует слово Discord, и удаляем их.
Если проведенные манипуляции не помогли устранить неполадки в процессе установки Discord, то потребуются более радикальные меры для того, чтобы установить мессенджер:
- В первую очередь вызываем поисковое окно Выполнить. Это дается сочетанием клавиш Win+R.
- В поисковую строку по очереди вписываем команды %appdata% и %localappdata%. Это даст нам доступ к скрытым папкам.
- Найдя соответствующую директорию, чистим ее буквально от всех папок и файлов, в имени которых фигурирует название мессенджера –
- Перезапускаем компьютер и заново инсталлируем программу на персональное устройство.
В большинстве случаев, такие манипуляции помогают справиться с проблемой установки Discord.
Если же и после этих действий программа Discord не устанавливается, то рекомендуем поставить администраторские права и совместимость для вашей операционной системы Windows в папке LocalAppData/Discord/.
Только обязательно проверьте, чтобы все версии, это больше касается браузерной, были закрыты на момент проведения данных манипуляций.
Как скачать и установить Discord на Windows 7?
Утилита Дискорд для Виндовс 7 распространяется разработчиком абсолютно бесплатно, скачать ее можно через различные тематические сайты и официальную страницу. На выбор доступны версии 32 бит и 64 бит. Установка программы стандартная, занимает всего несколько минут.
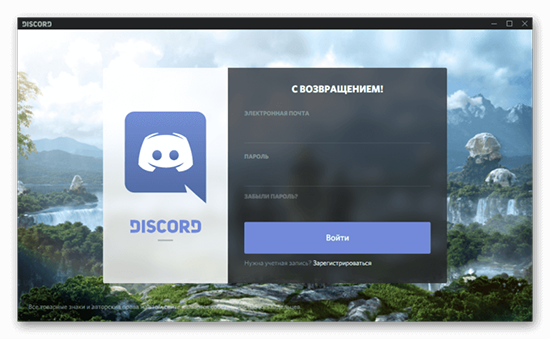
На момент первого запуска программы создается собственная учетная запись. Процедура проста:
- выбирается страничка регистрации;
- указывается почта, имя и пароль;
- после регистрации на почту приходит письмо подтверждения процедуры;
- создание собственного сервера;
- после создания нового сервера будет сгенерирована ссылка, при переходе по которой предоставляется доступ к чату;
- есть галочка, которая позволяет новым пользователям присоединиться к серверу в любое время.
Запустив сервер, управлять им можно при помощи специального экрана управления. Для разделения сервера есть возможность создавать дополнительные голосовые и текстовые каналы. В настройках выбирается режим демонстрации всего экрана или определенного приложения. После выборе объекта трансляции, его подтверждают и можно запустить стрим.
Скачать Discord для Windows 7
elementary OS
Elementary OS — это дистрибутив, основанный на Ubuntu. С его помощью вы получите красивую, индивидуальную рабочую среду, известную как Pantheon.
Помимо того, что среда рабочего стола данного дистрибутива как минимум эстетична, остаётся факт, что Elementary OS хорошо известна как мощная операционная система, которая может выполнить все, что вам нужно сделать с ноутбуком, а если у вас в шкафу есть ноутбук который уже давно покрыт пылью, велика вероятность того, что Elementary OS, может прекрасно работать и на нем.
Сообщество Elementary OS разработало ОС как можно более легкой и эффективной. Из-за этого он легко работает на большом ассортименте недорогих ноутбуков.
Он также поставляется с большинством драйверов необходимых для работы из коробки.
Утилита дисплея включает в себя функцию ночного освещения, когда вы используете свой ноутбук в таких условиях недостаточной освещенности.
Он также обеспечивает удобное масштабирование и возможность зеркально отображать экран, если вы используете ноутбук для презентации на большом экране.
Elementary OS считается одним из лучших альтернативных дистрибутивов Linux для всех, кто переходит с Windows, а если вы пользователь Mac, это особенно хорошо благодаря внешнему виду рабочего стола в стиле последнего.
Если у вас возникнут какие-либо проблемы, форум сообщества Elementary OS предоставит вам отличную помощь.
Скачать Elementary OS
Что делать если не устанавливается Дискорд
- В большой загруженности компьютера;
- В сбое работы диска с папкой, куда устанавливается Discord;
- В неправильном порядке инсталляции программы;
- В невозможности произвести установку без прав администратора.
Как разобраться с вышеперечисленными проблемами опишем далее.
Способ 1: Остановка процессов
Часто случается такое, что ранее запущенная программа мешает установке. В таком случае:
- Кликните правой кнопкой мыши по области панели «Пуск»;
- Нажмите на пункт «Диспетчер задач», далее – раздел «Процессы»;
- Завершите все процессы, в строке которых есть надпись «Discord».
После этого попробуйте снова установить или запустить приложение.
Способ 2: Полная переустановка мессенджера
Если предыдущий вариант вам не помог, необходимо переустановить Discord, удалив определенные файлы.
Но если вы не знаете точно, в какую папку установлен Дискорд:
- Зажмите одновременно сочетание клавиш «Win+R»;
- Введите в строке окошка, которое открылось, надпись «%appdata%»;
- Затем зайдите заново в то же окошко, но теперь введите «%localappdata%»;
- После этого очистите папки с соответствующим названием в обоих окнах;
- Перезапустите компьютер и скачайте программу заново.
Заключение
Любая программная разработка порой испытывает самые разные проблемы, которые не позволяют комфортабельно пользоваться всеми доступными возможностями. Порой ошибки лишают доступа, не дают возможность произвести установку или запустить программу. Даже инновационная разработка под названием Дискорд начала испытывать некоторые проблемы при установке на Windows 10 и иные современные операционные системы. Сразу возникает вопрос, а что делать, если Discord не устанавливается?
На самом деле проблема имеет не так много истоков, поэтому от нее просто избавиться. Но сразу отметим, что это наши инструкции предназначены исключительно для официальной версии программы. Если ошибки возникают часто, и вы не встречали специальных инструкций по их устранению, то скорее всего вы скачали продукт с помощью стороннего источника, что категорически не рекомендуется.
Ошибка установки Discord может возникать по разным причинам
Съешь этих мягких попок — СТРИМЕР — ПРЕДАТЕЛЬ • DECEIT
63386
4003
47
03:26:40
27.08.2020
Стрим на ВАСДе — 🤍
Сегодня мы с вами будем играть в интересную игру — Deceit!
Каждый из нас должен показать из себя топ вруна и маньяка!
Сомневаться надо во всех кто есть с тобой в голосовой!
Сообщение на стриме — 🤍
Сообщение для EU и NA — 🤍
Дезертод — 🤍
Блади — 🤍
Мозолька — 🤍
Соня — 🤍
Киндер — 🤍
Левша — 🤍
#DeSeRtod #Дезертод #deceit
Сообщение на DA — 🤍
Банк карта СберБ RUB — 4276-3000-4451-5818
Банк карта Приват UAH — 5168-7422-1854-2250
Магазин ДЕЗЕРТОВИИ — 🤍
Cтать спонсором YouTube — 🤍
Канал DISCORD — 🤍
Мой инстаграм — 🤍
Мой паблик в ВК — 🤍
Страница в ВК — 🤍
Анонсер стримов Chrome — 🤍
Способ 6: Проверка обновлений Windows
Поддержка Windows 7 была прекращена компанией Microsoft не так давно. Больше для нее не будет выпускаться обновлений, но это не значит, что с помощью стандартных средств нельзя получить вышедшие уже давно апдейты, например, если вы не устанавливали их некоторое время. Как раз отсутствие последних обновлений и может повлечь за собой проблемы с инсталляцией Discord.
- Откройте «Пуск» и перейдите в меню «Панель управления».
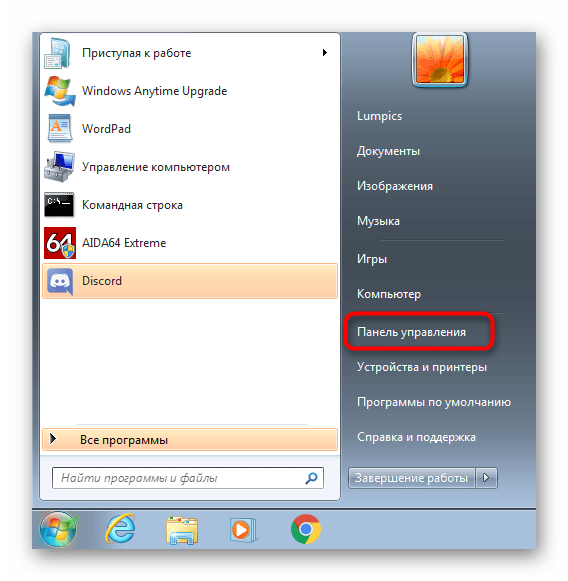
Там выберите пункт «Центр обновления Windows».
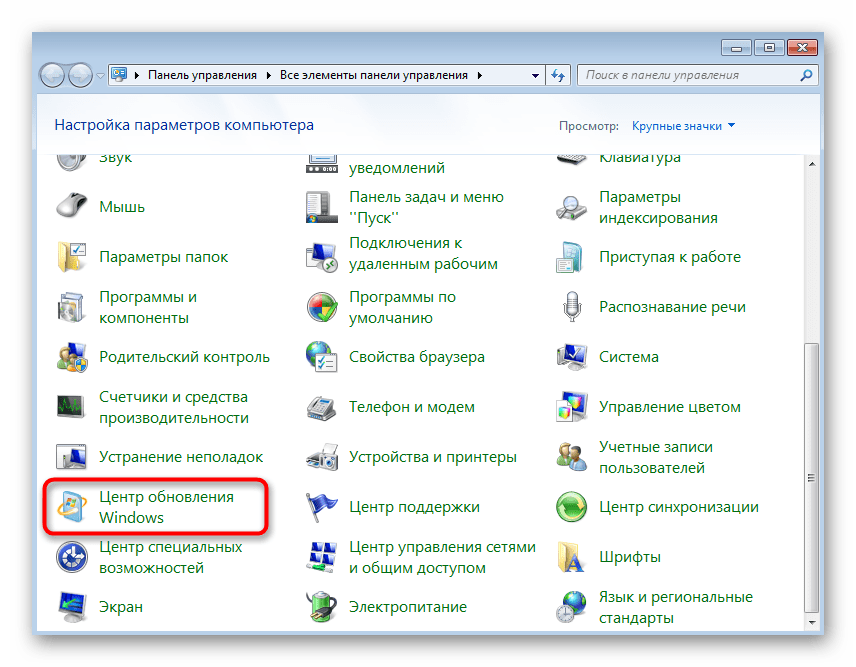
Дождитесь окончания поиска апдейтов и установите найденные обновления, если это потребуется.
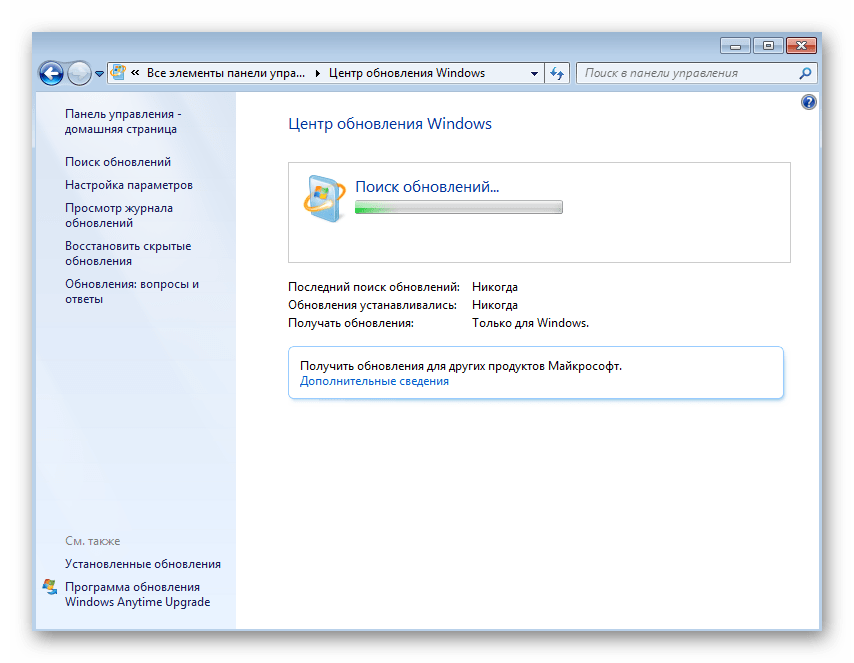
В обязательном порядке отправьте компьютер на перезагрузку, ведь только после этого все изменения вступят в силу. Если у вас возникли дополнительные вопросы об инсталляции обновлений в текущей версии операционной системы, по ссылкам ниже вы найдете развернутые инструкции на эту тему.
Подробнее:Обновления в операционной системе Windows 7Решение проблем с установкой обновления Windows 7Ручная установка обновлений в Windows 7
Почему появляется ошибка в Дискорд
Ошибка «Нет маршрута» в Discord (англ. «no route») проявляет себя во время голосового общения в Дискорд. Это происходит когда ваш ПК не может установить стабильное соединение с сервером для голосового общения между пользователями.
Причинами дисфункции могут выступать следующие факторы:
- Корректное соединение с сервером Дискорда блокирует брандмауэр;
- Наблюдаются сбои в работе вашего модема (роутера);
- Некорректно работает ваш VPN (необходим VPN с поддержкой UDP);
- Корректное соединение с сервером блокирует вирусное или антивирусное приложение;
- На вашем ПК используются устаревшие системные драйвера;
- Пользователем установлены неверные настройки оборудования в Дискорд;
- Ваш провайдер (ISP) блокирует голосовое общение (в частности, запрещена технология VoIP).
Дублированный запуск приложения
Если при установке дискорда на компьютер возникает ошибка, то пользователю не стоит переживать из самых распространенных причин трудностей с установкой программы является дублированный запуск. Из-за запуска одинаковых процессов возникает программный конфликт, ведущий к ошибке.
Чтобы установить программу на компьютер, пользователь должен:
- Открыть диспетчер задач, вызвав его с помощью комбинации клавиш Ctrl+Alt+Delite.
- Перейти в «Процесы».
- В «Процессах» пользователю потребуется найти все программы, связанные с дискордом.
- Затем нужно кликнуть правой кнопкой мыши по найденным программам, и выбрать команду «Завершить процесс».
- Проделать это со всеми файлами, имеющие «Discord» в своем названии. После нужно повторно запустить программу установки.
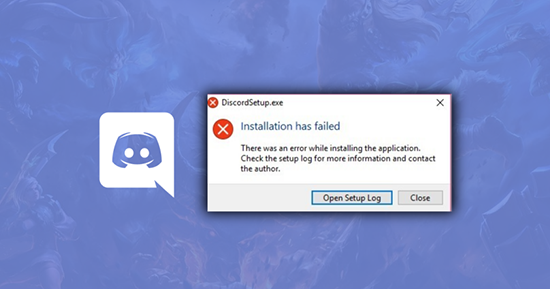
Удаление остаточных файлов
Если же завершение процессов через диспетчер задач не смогло исправить ситуацию с установкой программы, потребуется выполнить удаление остаточных файлов.
- Нажать на кнопки Win+R.
- Это комбинация вызовет функциональное меню. В его поле нужно ввести следующее: «%appdata%».
- Затем ввести следующую команду: «%localappdata%».
- Откроется папка. В списке хранящихся в ней файлов пользователь должен найти все файлы, имеющие Discord в названии и удалить их.
- Затем нужно перезагрузить компьютер.
- Следующим шагом будет повторное скачивание и установка Дискорда на компьютер.
Данный способ удаляет все ненужные файлы, которые могут приводить к ошибке в работе программы.

Точка входа в процедуру
В некоторых случаях при установке Дискорда может появиться надпись: «точка входа в процедуру не найдена».
Это означает, что в ОС не хватает файлов, которые участвуют в работу программы. Часто эту неисправность связывают с использованием устаревшей ОС или отсутствием обновлений. Для исправления этой ошибки пользователь должен поставить обновление KB2533623. Для этого ему нужно пройти процесс регистрации на официальном сайте Microsoft. После установки этого файла нужно перезагрузить компьютер и повторно установить дискорд. Обновление ПО поможет установить Дискорд.
Запуск установщика от имени администратора
На некоторых ПК причине сбоя в установке дискорда является отсутствие доступа к некоторым файлам. Чаще всего это связано с отсутствием у установщика прав администратора. Чтобы исправить это, достаточно кликнуть по программе и выбрать в открывшемся окне «Запуск от имени администратора». После этого нужно повторно установить программу.
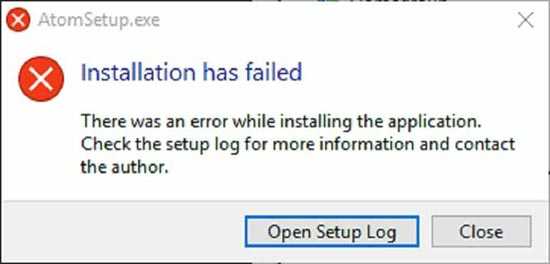
Если же разрешение от имени администратора не помогло, нужно убедиться, что используемая запись имеет права администратора и соответствующий уровень доступа. Если же разрешение на доступ от имени администратора не сработало, пользователь должен прибегнуть к другим методам исправления ошибки.
Активация параметров совместимости
Программа дискорд не может установиться на компьютер из –за того, что установщик не может найти необходимые параметры.
Чтобы это исправить, пользователю нужно выполнить следующие действия:
- Кликнуть по файлу установщика и выбрать графу «Свойства».
- Затем найти «Совместимость».
- Открыть ее и выбрать «Запустить программу в режиме совместимости с:», в поле же выбрать операционную систему, к примеру, виндовс 8.
- Применить внесенные изменения.
Данный способ включает режим совмещения параметров установщика с операционной системой.
Часть 2. Загрузка Discord на ПК, Mac, Android, iPhone
Как скачать и установить Discord на ПК с Windows 10:
- Открыть https://discord.com/ в вашем браузере.
- Нажмите Скачать для Windows кнопку, чтобы начать загрузку файла DiscordSetup.exe. Вы увидите, что файл DiscordSetup.exe появится в левом нижнем углу браузера, и вы увидите размер загружаемого файла и индикатор выполнения.
- После завершения процесса загрузки вы можете щелкнуть файл, чтобы открыть его. Нажмите «Выполнить», чтобы следовать инструкциям по установке Discord на свой компьютер.
Как скачать Discord на Mac:
Как скачать Discord на Android / iPhone:
- На Android вы можете открыть Google Play Store, чтобы найти Discord, чтобы загрузить и установить приложение Discord на свое устройство Android.
- На iPhone вы можете открыть App Store, найти приложение Discord, загрузить и установить его.
Вы можете загрузить приложение Discord на Windows 10, Mac или Android / iPhone, чтобы разговаривать и общаться с другими игроками во время игр. Если Discord не загружается, вы можете попробовать 5 решений, описанных в этом посте, чтобы решить эту проблему. Если вы не можете открыть Discord, вы можете узнать, как исправить проблему, когда Discord не открывается.
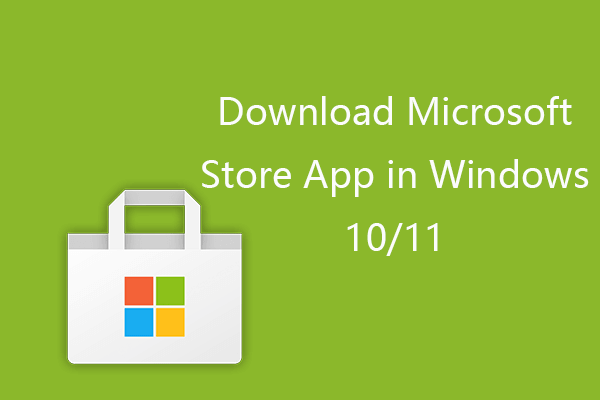 Как загрузить приложение Microsoft Store в Windows 10/11
Как загрузить приложение Microsoft Store в Windows 10/11
Вот пошаговое руководство по загрузке приложения Microsoft Store для ПК с Windows 10 или Windows 11. Также узнайте, как загружать приложения из Microsoft Store.
Прочитайте больше































![Видеоредактор quik: создавайте потрясающие видео [2022]](http://lpfile.ru/wp-content/uploads/c/c/0/cc046cd8408f02cbb08a0aaabc3c5b3f.png)
