Используйте Transwiz
Transwiz — это программное обеспечение, используемое для переноса профилей пользователей. Кроме того, программное обеспечение также можно использовать для передачи пользовательских данных и настроек. Более того, программа автоматически конвертирует профили Windows 7 в профили Windows 10. Transwiz упаковывает все настройки и данные в один zip-архив, поэтому вам не нужно управлять слишком большим количеством файлов и папок.
- Загрузите Transwiz отсюда ссылка на сайт.
- Запустите приложение и выберите вариант, который подходит для вашей работы, в данном случае я хочу передать данные на другой компьютер.Резервная копия пользовательских данных
- Эта опция позволяет вам сохранить zip-архив в любом месте по вашему выбору.
- При восстановлении данных выберите вариант «У меня есть данные, которые я хочу перенести на этот компьютер».Восстановить пользовательские данные
- Перейдите в папку, в которую вы сохранили ZIP-архив. Местоположение может быть на любом внешнем запоминающем устройстве, таком как USB-накопитель или внешний жесткий диск.
- Для получения дополнительной информации ознакомьтесь с Официальная документация Transwiz.
Перенос WIN 10 с одного на другой PC ,утилитой SYSPREP
Для переноса мы применим встроенную в Windows 10 утилиту «sysprep», разработанную специально для того, чтобы подготовить настроенный образ Windows вместе с установленными программами к переносу на другой компьютер (желательно с похожей архитектурой). Для тех кто хочет полностью перенести настроенную операционную систему на другой компьютер, тоже есть информация в этой статье.
Для примера, давайте перенесём Windows 7 с моего старенького рабочего компьютера на новый с четырёхядерным процессором. На моём старом и новом компьютере тоже разные материнские платы и разные процессоры. Перенесётся ли винда? Будем надеяться, в большинстве случаев данный способ срабатывает даже в том случае, если на компьютере, в который мы хотим перенести Windows 7, установлено совсем другое железо. В моей Windows 7 тоже имеются две учётные записи «Alex» (администратор) и «Andrey» (простая учётная запись) и они обе должны успешно функционировать после переноса системы на другой компьютер. Практически все установленные программы запустятся и будут работать.
Примечание: перед тем, как начать процесс переноса Windows 7, рекомендую вам перестраховаться и создать резервный образ вашей операционной системы, если что-то пойдёт не так, вы сможете восстановиться из этого образа. И ещё, если у вас установлены программы DAEMON Tools, Alcohol 120%, или UltraISO рекомендую удалить их, не лишним было бы удалить и антивирус, так как если этого не сделать, при переносе может возникнуть ошибка «Windows не удалось завершить настройку системы. Чтобы возобновить настройку, перезагрузите компьютер» В некоторых случаях стоит ещё раз (иногда несколько раз) перезагрузить компьютер и ошибка пропадёт.
Итак, запускаем командную строку от имени администратора и вводим команду slmgr /dlv,
возникает окно, в нём мы можем увидеть оставшееся количество переноса Windows на другие компьютеры.
Далее вводим команду C:\Windows\System32\Sysprep\Sysprep.exe и собственно говоря запускаем утилиту Sysprep, она подготовит нашу Windows 7 к переносу на другой компьютер.
Окно программы подготовки системы.
Выставляем всё так, как на скришноте и нажимаем ОК.
1. Перевод системы в режим OOBE — режим переноса операционной системы активируется при следующем запуске системы. 2. Подготовка к использованию— из системы будут удалены все данные, которые не должны копироваться вместе с образом (идентификаторы безопасности (SID), сведения об активации и так далее), но установленные программы должны перенестись без особых сложностей.
Windows 7 готовится к переносу на другой компьютер несколько минут, затем компьютер выключается.
Примечание: Если сейчас сделать бэкап «отвязанной» Windows 7 в программе Acronis True Image или Paragon и сохранить этот бэкап на DVD-дисках или переносном винчестере USB, то разворачивать этот бэкап можно с успехом на другие компьютеры, единственное что вам нужно будет сделать после установки, так это ввести лицензионный ключ системы или Windows проработает только 30 дней и будет просить активацию (всё честно). Демонтируем наш жёсткий диск из старого компьютера и подсоединяем его к новому компьютеру.
Включаем компьютер. Операционная система Windows 7 обновляет параметры конфигурации реестра,
запускает службы,
Иногда на этой стадии переноса Windows 7 может выйти ошибка «Windows не удалось завершить настройку системы. Чтобы возобновить настройку, перезагрузите компьютер» В некоторых случаях стоит ещё раз (иногда несколько раз) перезагрузить компьютер и ошибка пропадёт. Иногда эта ошибка появляется из-за установленного антивируса или программ DAEMON Tools, Alcohol 120%, UltraISO рекомендую удалить их перед переносом системы.
осуществляется привязку к новому оборудованию, устанавливаются устройства,
применяются параметры конфигурации системы
компьютер подготавлиается к первому использованию. Перезагрузка.
Проверяется производительность видео.
Можно сказать цель достигнута. Далее.
Важно: не вводите имя пользователя существующего в операционной системе (в моём случае Alex и Andrey), иначе обязательно возникнет конфликт. Создайте нового пользователя (например Sergey), данная учётная запись будет для вас временной, после успешного переноса системы её можно будет удалить
Если хотите, назначьте пароль.
Принимаем условия лицензии.
Отложить решение
Настраиваем время
Общественная сеть.
Как видим, у нас сохранилось два существующих профиля «Alex» и «Andrey», но есть ещё Sergey,
который мы можем удалить за ненадобностью, идём в Учётные записи пользователей
— Удаление учётной записей пользователя. Вот и всё.
Дополнительно
Как создать загрузочный USB-носитель с помощью Media Creation Tool
Вы можете использовать средство Microsoft Media Creation Tool для быстрого создания USB-носителя, который будет загружаться на устройстве с использованием UEFI.
-
Загрузите Media Creation Tool.
- Дважды щелкните файл MediaCreationTool.exe, чтобы запустить инструмент.
-
Нажмите «Принять».
-
Выберите «Создать установочный носитель» (USB-накопитель, DVD-диск или ISO-файл) для другого компьютера.
-
Выберите язык, выпуск и архитектуру Windows, затем нажмите «Далее».
-
Выберите «USB-устройство флеш-памяти».
-
Выберите USB-устройство, на которое хотите установить Windows и нажмите «Далее».
-
После завершения этих шагов запустится установка, длящаяся примерно 30 минут.
Поздравляем, загрузочный USB-носитель готов!
Первый старт системы на другом компьютере
Теперь предполагаем, что все предварительные операции завершены успешно. Теперь включаем компьютер с перенесенной системой и видим нечто похожее на первую установку Windows. В случае если активация была сохранена, принимаем лицензионное соглашение и вводим ключ. В принципе, этот шаг можно пропустить и выполнить активацию позже. Далее проходим несколько стандартных шагов и пропускаем создание учетной записи Microsoft. По завершении настроек, когда появится уже «Рабочий стол», выходим из созданной автоматически регистрации, после чего в окне выбора входа можно будет войти под старой «учеткой», а новую при необходимости удалить вовсе.
Список программ
Естественно, что необходимо иметь под рукой сам носитель, на который будет осуществлена операция переноса, а также одна из спецпрограмм, позволяющая осуществить задуманное. Следует отметить, что подобное ПО является достаточно узкоспецифическим. То есть, есть программы, работающие только с SSD. Например, AOMEI Backupper или Acronis True Image. А есть инструменты, предназначенные для стандартных винчестеров. Обычно они разрабатываются под конкретные торговые марки:
- Seagate DiscWizard;
- Samsung Data Migration.
В некоторых случаях человек вынужден будет приобретать лицензию, в других – имеет возможность осуществить задуманное абсолютно бесплатно.
Проблемы переноса
Системных ограничений для работы с SSD нет. Полную поддержку твердотельных накопителей «Майкрософт» обеспечил с выходом Win 7. Тем не менее переход может быть осложнен для пользователей ноутбуков. Производители неохотно разрешают внесение изменений в заводскую конфигурацию.
В результате некоторые топовые модели MSI и ASUS не позволяют заменить HDD. Пользователь не сможет установить в него клонированный SSD, поскольку ноутбук отказывается с ним работать. Единственным выходом является обращение в техподдержку производителя, чтобы заранее выяснить возможность апгрейда и поддерживаемые модели накопителей.
Как использовать средство устранения неполадок для повторной активации Windows 10
После связывания вашей учетной записи Microsoft с цифровой лицензией вы можете использовать новый инструмент устранения неполадок при активации для повторной активации Windows, после внесения изменений на вашем компьютере.
- Используйте комбинацию клавиш вашей клавиатуры Windows+I, чтобы открыть приложение «Настройки».
-
Нажмите «Обновления и Безопасность».
-
Нажмите «Активация».
-
Если вы видите сообщение о статусе активации: Windows не активирована, вы можете нажать «Устранение неполадок» для продолжения. (Для завершения этого процесса у вашей учетной записи должны иметься права администратора).
-
Нажмите «Я изменил оборудование на этом устройстве недавно».
-
Введите данные учетной записи Microsoft и нажмите «Sign in».
- Вам потребуется ввести пароль локальной учетной записи, если учетная запись Microsoft не добавлена на ваш компьютер. Нажмите «Далее», чтобы продолжить.
-
Будет запущен список устройств, связанных с вашей учетной записью Microsoft. Выберите устройство, которое вы хотите повторно активировать.
-
Установите флажок «Это устройство, которое я использую сейчас», и нажмите кнопку «Активировать».
Дополнительные шаги по устранению неполадок
В случае, если ваше устройство не отображается в списке, нижеуказанные советы помогут вам.
Во-первых, убедитесь, что вы вошли в систему с учетной записью Microsoft, которую вы ранее связали с цифровой лицензией Windows 10.
Если вы используете правильную учетную запись Microsoft, вам придется исследовать причину, по которой вы не можете активировать.
Проблемы при активации Windows 10
Вот список возможных проблем:
- Windows 10 никогда не активировалась на вашем компьютере;
- на вашем компьютере не установлена подлинная версия операционной системы;
- издание Windows 10 не соответствует выпуску операционной системы, связанной с вашей цифровой лицензией;
- устройство, которое вы пытаетесь активировать, не соответствует типу устройства, которое вы связали с вашей цифровой лицензией;
- существует определенное количество раз, которое вы можете повторно активировать копию Windows. Если вы достигнете этого предела, вы не сможете активировать Windows 10;
- версия операционной системы, установленной на вашем компьютере, не Windows 10 Pro или Windows 10 Home;
-
ваш компьютер является управляемым устройством вашей организации, и в этом случае инструмент повторной активации недоступен. Если это ваш случай, вам нужно связаться с вашим системным администратором.
Активация Windows 10 по телефону.
Нажмите клавиши Win+R, чтобы открыть «Выполнить», затем введите: SLUI 4, затем нажмите OK
Обратите внимание, что между SLUI и 4 есть пробел.
Выберите страну или регион, затем нажмите «Далее».
Внимательно прочитайте инструкцию! Позвоните по выбранному вами номеру телефона, чтобы попасть в Центр активации Microsoft. Сначала вы пройдете через автоматическое меню, где вы должны ответить на несколько вопросов о том, какой продукт вы пытаетесь активировать (Windows 10), независимо от того, активировали ли вы его ранее (нет), и есть ли у вас ключ продукта (да).
Теперь автоматизированная система описывает процесс активации через Интернет
В конце система спросит вас, нужна ли вам помощь. Нажмите клавишу в тоновом наборе отвечающую «Да» и вас переведут на оператора (обычно это робот).
Оператор спросит, какой продукт вы пытаетесь активировать (Windows 10), и затем он спросит вас, есть ли у вас идентификатор установки. Затем оператор попросит вас ввести Installation ID с помощью тонового набора на вашем телефоне.
После этого оператор вернет вас в автоматизированную телефонную систему, которая после нескольких кратких инструкций прочитает ваш идентификатор подтверждения.
После того, как вы ввели код подтверждения, вы можете нажать «Активировать Windows», и, если ваш ключ продукта действителен и цифры введены правильно, активация будет завершена.
Необходимо перенести операционную систему с одного компьютера на другой
Вы знаете, компьютер может работать все медленнее и медленнее после нескольких лет работы. Затем вы можете приобрести новый компьютер взамен старого. Если вы привыкли использовать системные настройки, программы и все остальное на старом компьютере, что вы будете делать?
Многие из вас могут перенести операционную систему на новый компьютер вместо того, чтобы тратить время на установку Windows и приложений, а затем на копирование файлов. Выбрав этот способ, вы можете сохранить все точно так же, как на старом компьютере.
Вы можете подумать, что перенести жесткий диск на новый компьютер легко, не переустанавливая Windows 10/8/7. Однако это не так
Вы должны принять во внимание проблему совместимости оборудования и проблему активации Windows
Можно ли перенести Windows с одного компьютера на другой? Конечно, да. В следующей статье мы покажем вам, как перенести полную операционную систему с одного компьютера на другой, получив в итоге одну и ту же систему Windows и файлы на обоих компьютерах.
Список программ
Естественно, что необходимо иметь под рукой сам носитель, на который будет осуществлена операция переноса, а также одна из спецпрограмм, позволяющая осуществить задуманное. Следует отметить, что подобное ПО является достаточно узкоспецифическим. То есть, есть программы, работающие только с SSD. Например, AOMEI Backupper или Acronis True Image. А есть инструменты, предназначенные для стандартных винчестеров. Обычно они разрабатываются под конкретные торговые марки:
- Seagate DiscWizard;
- Samsung Data Migration.
В некоторых случаях человек вынужден будет приобретать лицензию, в других – имеет возможность осуществить задуманное абсолютно бесплатно.
Easy Transfer используется, чтобы сделать вещи проще
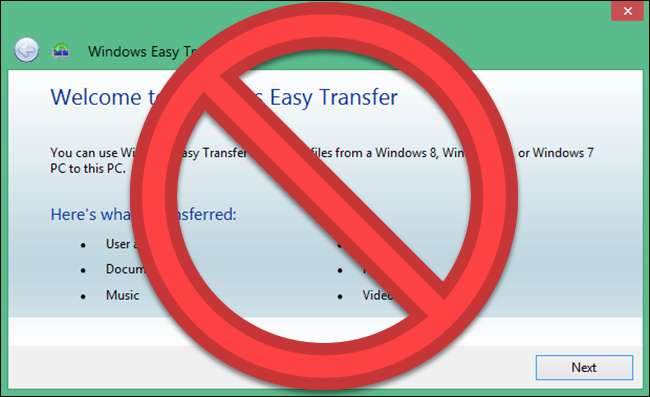
Microsoft представила Windows Easy Transfer с Windows Vista и поддерживала ее в Windows 7, 8 и 8.1. Это была отличная бесплатная возможность перенести ваши настройки и локальные профили пользователей со старого компьютера на новый. Начиная с Windows 8, вы можете войти в систему с учетной записью Microsoft. Вход с использованием той же учетной записи на любом устройстве перенесет многие ваши настройки.
Когда Microsoft выпустила Windows 10, она не представила Easy Transfer. Вместо этого Microsoft решила сотрудничать с Laplink и на короткий срок предложила бесплатный доступ к своему программному обеспечению PCmover. К сожалению, это бесплатное предложение больше не доступно. Если вы хотите использовать PCmover, вам нужно потратить как минимум $ 30 сейчас.
Какие данные сохраняются автоматически
Microsoft предусмотрела автоматическое сохранение всех ваших настроек и данных, а также хранящихся в профиле файлов.
Стандартные библиотеки. Если в эти библиотеки входят папки, расположенные вне системного раздела, они тоже сохраняются.
Все настройки пользовательской среды, включая параметры проводника, вид папок, рабочего стола, панели задач и меню «Пуск», в том числе все закрепленные в них значки.
Кроме того, под пунктом «Параметры Windows» в миграционный файл включаются следующие данные :
- сохраненные пароли, которым управляет диспетчер учетных данных
- параметры сетевых подключений
- все личные данные из Internet Explorer (включая журнал, пароли, cookies и т.д.), а также ленты RSS
- параметры Windows Media Player, почты и распознавания речи
- сохраненные темы оформления
Файлы и документы, не входящие в стандартные библиотеки, а именно:
- все прочие библиотеки с их содержимым
- рабочий стол, загрузки и контакты
- папки, созданные вами в корне профиля
- избранное Internet Explorer
Наряду с общими данными из папки %public% автоматически сохраняются все папки, расположенные в корне всех внутренних дисков. Исключения составляют:
- Windows и Program Files
- резервные копии в папке WindowsImageBackup
- скрытые и системные папки
Итак, список сохраняемых данных выглядит внушительно, и можно не беспокоиться о том, что все ваши настройки перенесутся. Но есть один важный момент, незнание которого может смазать впечатление от этого замечательного средства.
Для чего это может понадобиться?
В процессе использования десятой версии операционной системы корпорации Microsoft может возникнуть несколько ситуаций, при которых требуется перенос определенных папок на внешний носитель – HDD или SSD.
Основные причины копирования данных:
- недостаточный объем памяти одного из доступных жестких дисков, при переносе файлов освободится носитель с меньшим пространством;
- в некоторых случаях скорость работы персонального устройства снижена из-за несоответствия параметров действующего носителя системным требованиям операционки Windows
Внимание! Соответствие определенным параметрам необходимо при постоянном обновлении операционной системы. Минимальные характеристики не позволяют осуществлять своевременную перезапись данных, кроме того, влияют на срок службы носителя
Для исправления неполадок пользуются несколькими средствами – клонированием программного обеспечения на новый носитель, утилитами AOMEI Partition Assistant Standart Edition, MiniTool Partition Wizard, Macrium Reflect и другими.
Перенос Windows на ssd с помощью стандартных средств Windows
Перенести Windows 10 с HDD на SSD нажатием одной кнопки, используя стандартный функционал операционной системы, нельзя.
Перенос осуществляется в три этапа:
- Подготовить твёрдотельный носитель.
- Создать копию системы.
- Перенести резервную копию ОС на нужный диск.
Подготовка твёрдотельного накопителя
Перенос Windows 10 начинается с подготовки:
- Выключите устройство.
- Вставьте накопитель SSD в ПК.
- Запустите ПК.
- Нажмите комбинацию клавиш «Win+X».
- Выберите пункт «Управление дисками».
- Среди представленных дисков найдите свой накопитель, он выделен чёрным цветом и надписью «Не распределена».
- Нажмите на нераспределенный твердотельный диск.
- В появившемся меню найдите команду «Создать простой том».
- Настройте данный раздел и нажмите «Готово».
Резервное копирование
Следующий шаг – создание резервной копии (бэкапа):
- Нажмите на «Лупу» и введите «Панель управления»
- Найдите вкладку «Система и Безопасность», далее перейдите в раздел “Сохранение резервных копий”
- Находим строку «История файлов» и создаём резервную копию, нажимая на соответствующую кнопку в нижнем левом углу.
- Укажите носитель, на который хотите осуществить перенос Windows.
- Нажмите “Архивировать”
- Бэкап почти создан и сохранён. Последним действием откажитесь от выпуска образа для срочного восстановления.
Установка
Третьим шагом переноса Windows является загрузка резервной копии на новый диск (SSD):
- Выключите ПК.
- Отключите накопитель HDD с загруженной ОС от ПК.
- Проверьте, вставлен ли накопитель с бэкапом в компьютер.
- Включите девайс и зайдите в BIOS/UEFI.(Как войти в биос на всех ПК – я описал здесь)
- Первым диском для обработки укажите тот, где находится резервная копия операционной системы.
- Сохраните изменения BIOS/UEFI кнопкой “F10” и перезагрузите устройство.
- Укажите в настройках, чтобы устройство функционировало на русском языке.
- Зайдите во вкладку «Восстановление»
- Далее нажмите на строку «Поиск неисправностей».
- Находим раздел для восстановления образа системы
- Выбирайте ОС, которую вы перенесли с hdd на ssd
- Выбирайте “Использовать последний доступный образ”
На этом всё.
Процесс восстановления запустится с накопителя, на который вы ранее перенесли Windows с hdd на ssd
Топовый способ34Не оч((( Пойду ниже посмотрю ещё20
Вопросы переноса лицензии
Как уже понятно, срок лицензии Windows 10, действовавший в старой системе, будет сохранен автоматически. Однако это касается только коробочных версий системы, которые были куплены в розницу. Если Windows изначально являлась предустановленной ОС, как это можно наблюдать практически на всех новых моделях ноутбуков, регистрировать ее придется заново. Самая основная проблема даже при наличии действительного ключа продукта заключается в том, что ОЕМ-модификации и их копии могут активировать только по одной. Иными словами, сначала нужно удалить лицензию из исходной ОС, а затем активировать ее в целевой. Для удаления ключа еще на предварительной стадии можно воспользоваться пометкой пункта подготовки к использованию в утилите Sysprep или в командной консоли командой slmgr.vbs /upk.
Перенос ключа Windows 10 на другой компьютер выполняется командой slmgr.vbs /ipk, после которой через пробел вписывается 25-значный код имеющейся лицензии.
Восстановление системы на другом терминале
После подключения носителя к целевому терминалу, включаем компьютер и выставляем загрузочную флешку или диск первым для загрузки в настройках BIOS.
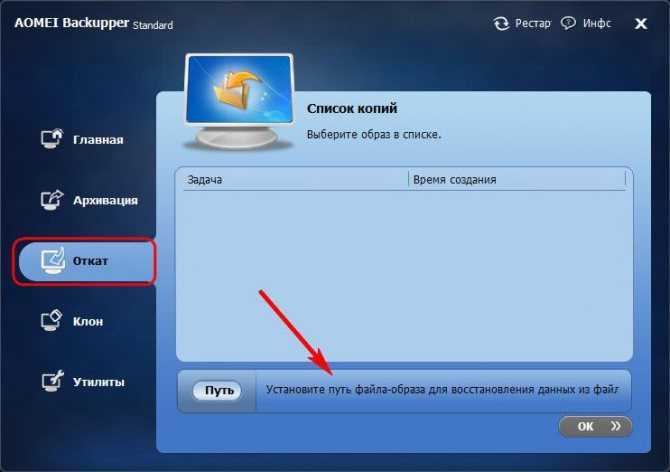
После перезагрузки и старта утилиты Backupper выбираем раздел отката и указываем путь к сохраненному файлу образа на том же носителе. На следующей стадии отмечаем пункт восстановления в другое место и указываем именно жесткий диск целевого ПК, который будет помечен как «Диск 0» (если на нем присутствует неразмеченное пространство, ничего страшного)
Далее обращаем внимание на размер исходного и целевого разделов
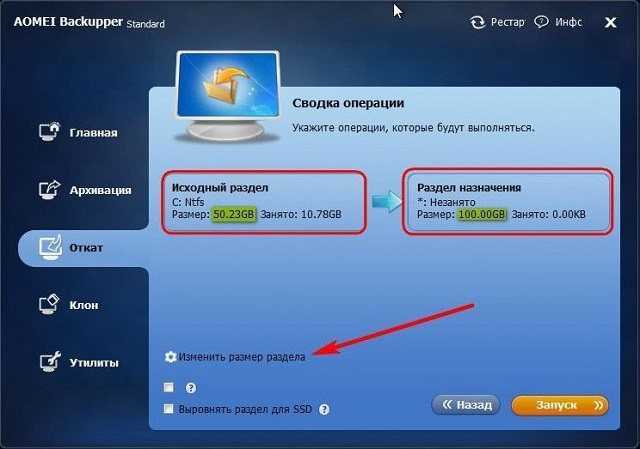
Если исходный по объему меньше, целевой тоже можно уменьшить, воспользовавшись соответствующими настройками. Далее просто подтверждаем старт операции, а затем, как и в предыдущих случаях, отмечаем выключение компьютера по окончании выполнения требуемых операций.
Как деактивировать лицензию на старом компьютере
Прежде чем начать, убедитесь, что ваш ключ Windows сохранен где-то. Если у вас есть коробка с товаром или цифровая квитанция, возьмите ее оттуда. В противном случае есть несколько способов восстановить ключ продукта со старого компьютера , в том числе с помощью Produkey от Nirsoft.
Чтобы отключить старый компьютер, вам нужно открыть командную строку с повышенными правами. Наличие учетной записи администратора недостаточно. Вам нужно будет нажать кнопку «Пуск» и ввести «cmd» (без кавычек) в поле поиска. Затем нажмите «Запуск от имени администратора» справа.
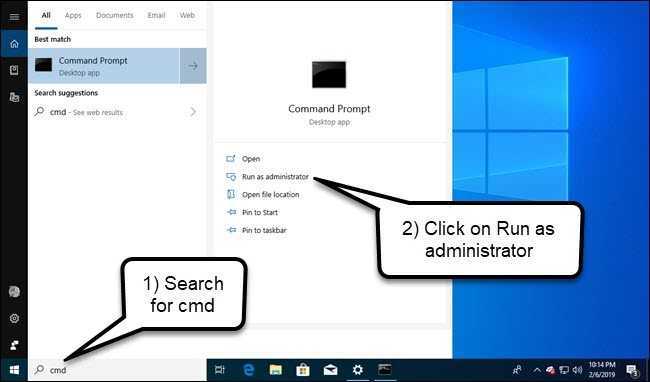
В появившейся командной строке выполните следующую команду и перезагрузите компьютер:
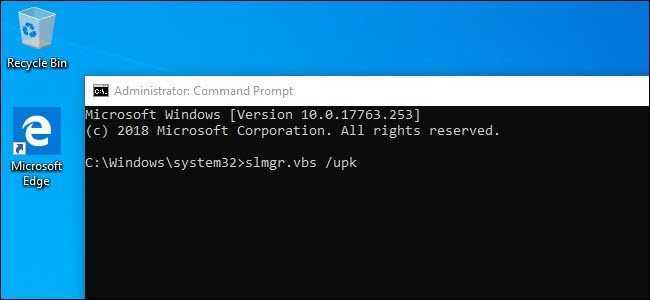
Если вы планируете продать компьютер или отдать его, вы также можете удалить ключ из реестра. Не обязательно деактивировать, но это хорошая идея для защиты вашего ключа.
Введите в командной строке следующее:
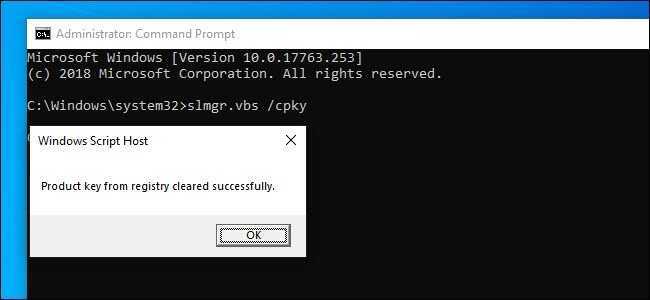
Если команды выполнены успешно, ваш старый компьютер будет деактивирован. Вы по-прежнему можете использовать Windows, но она не будет рассматриваться как подлинная копия Windows, и некоторые функции не будут работать, например, персонализация рабочего стола. Вы будете в том же состоянии, что и установка Windows без ключа продукта. Если вы хотите активировать Windows, вы можете приобрести новый ключ и ввести его или купить в Магазине Windows.
Что можно перенести?
Кроме того, совершенно очевидно, что в этой ситуации вы сможете перенести только свои пользовательские файлы, некоторые (но далеко не все) установленные программы, а также настройки системы, сети, некоторых приложений и т. д. Естественно, все системные библиотеки, даже находящиеся вне системных каталогов и разделов, тоже будут скопированы автоматически.
Однако, если подходить ко всему процессу переноса данных из «десятки» в «десятку» объективно, откровенно говоря, куда проще создать цельный образ всего жесткого диска вместе с установленной на нем ОС, использовать только перенос данных пользователя в Windows 10 совершенно нецелесообразно. Но, раз уж вы выбрали такой тернистый путь, давайте пройдем его вместе до конца.
Примечание: имейте в виду, что осуществить миграцию данных из 64-битной ОС в 32-битную будет невозможно в принципе. Наоборот — без проблем.
Установка windows 7, 8, 10
К появлению Windows 7 разработчики учли все недостатки и особенности предыдущих версий. Это позволило им не только существенно повысить уровень самой операционной системы, но и значительно облегчить ее установку для обычных пользователей. В следующих версиях Виндовс после XP появился более понятный и удобный интерфейс процесса.
Сам процесс запуска BIOS и выставления приоритета загрузки не отличается от предыдущего раздела. Однако здесь можно более расширенно настроить будущую операционную систему. Пользователь может изменить разделы жесткого диска, создать новый или удалить старые. Можно полностью удалить все данные с жесткого диска.
Виндовс 7 устанавливается примерно столько же по времени, сколько и предыдущая.
Дальнейшие версии Windows имели только незначительные изменения в интерфейсе установки. Сама процедура ничем не отличается от предыдущих.




























