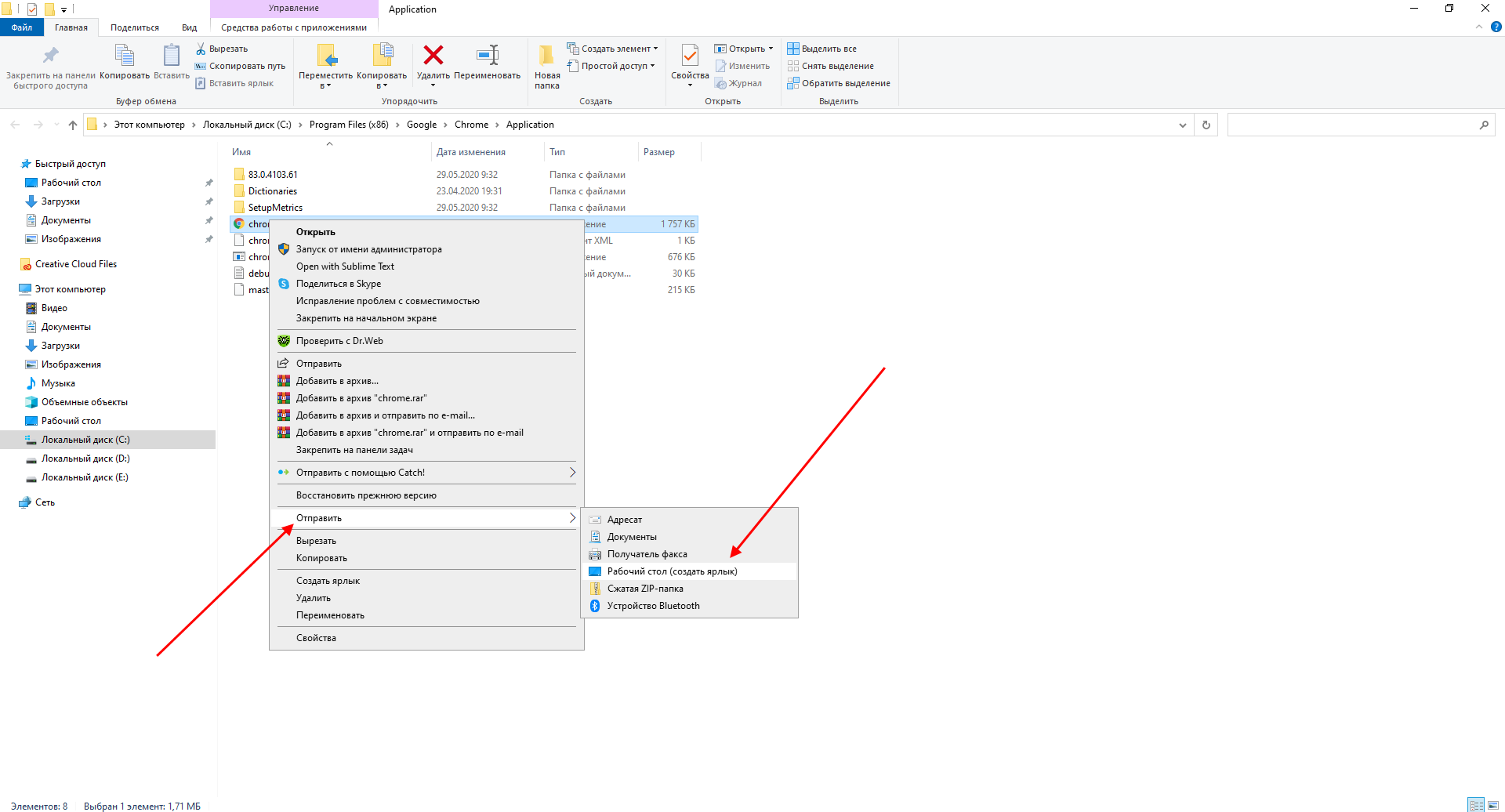Управление удалёнными ПК при помощи RAdmin
RAdmin является одной из многих и, наверное, лучшей программой для удалённого управления несколькими компьютерами с ОС Windows. Кроме администрирования удалённых ПК через их рабочий стол, она предоставляет возможности обмена файлами, функции Telnet, и многое другое. Функционально, эта программа имеет два компонента – Server (серверная часть) и Viewer (клиентская часть). Первый из них должен устанавливаться на те компьютеры, которые нужно администрировать.
Настройка серверной части RAdmin
После того как этот компонент установлен, в области уведомлений панели задач появится ярлык RAdmin. Настройка удалённого доступа производится щелчком по этому ярлыку, что приводит к появлению диалога по настройкам. На следующем рисунке показана последовательность необходимых действий (1 – 9) по настройке серверного компонента RAdmin:
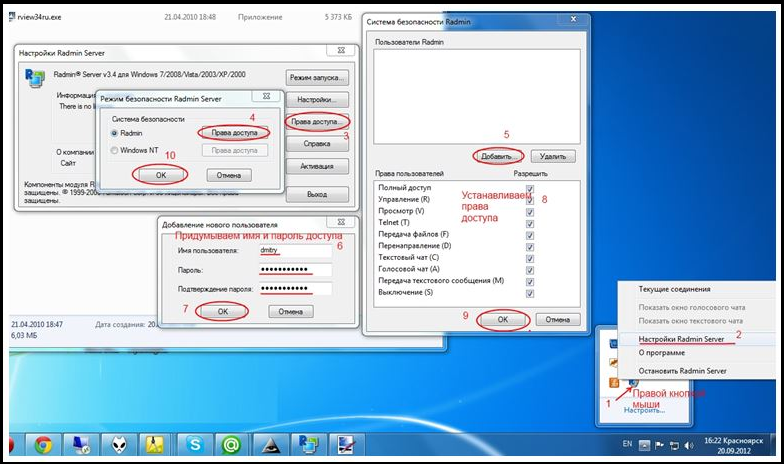
RAdmin Server обладает такими возможностями, как:
- Автозапуск при старте Windows.
- Проверка прав доступа пользователя при подключении.
- Защита передаваемых данных по протоколу AES.
- Воспроизведение действий удалённого пользователя на экране монитора.
- Работа в режиме сервера для обеспечения функций чата (текстового и голосового).
- Обеспечение точности изображения, в том числе формы и перемещения курсора, с нескольких удалённых мониторов.
- И многое другое.
Настройка клиентской части RAdmin
Второй компонент – Viewer – должен быть установлен на ПК, с которого производится управление. Как правило, это ПК системного администратора, но это необязательно. После запуска Viewer необходимо создать новое подключение, указать режим соединения, задать IP-адрес управляемого компьютера, имя и пароль, которые указаны на серверной стороне RAdmin. Последовательность этих действий для случая локальной сети приведена на следующем рисунке:
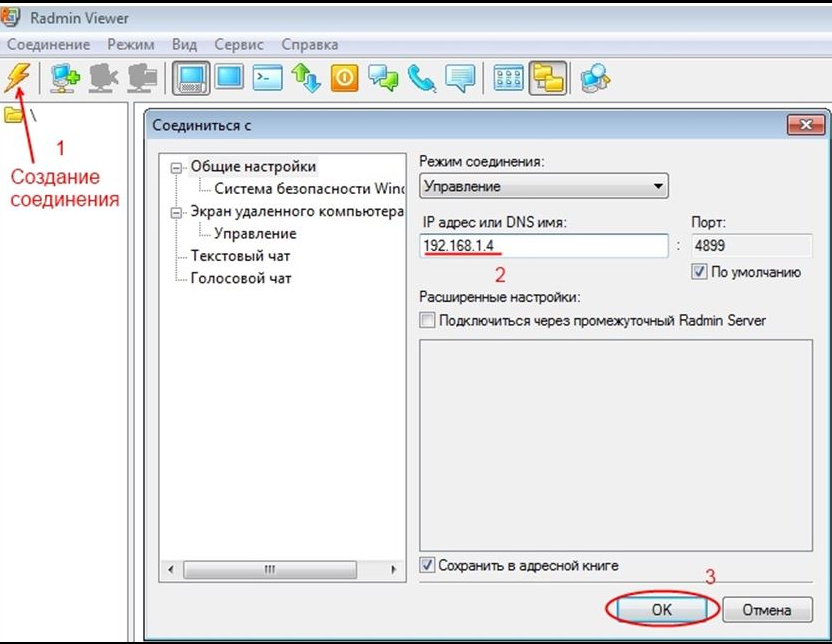
После соединения с управляемым компьютером администратор имеет в своём распоряжении рабочий стол пользователя и возможность работать с ним, как со своим. Причем, все, что он будет делать, отображается на подключённом ПК в режиме онлайн.
Решение 10 — Измените ваше соединение с публичного на частное
Чтобы защитить ваш компьютер, удаленные подключения отключены, если вы используете общедоступное подключение. Однако вы можете легко переключиться на частное соединение, выполнив следующие действия:
- Нажмите значок сети в правом нижнем углу панели задач и выберите сетевое подключение. В нашем случае имя сетевого подключения — « Сеть» , но оно может отличаться на вашем ПК.
- Нажмите на название вашего сетевого подключения.
- Выберите Private в качестве профиля вашей сети.
После этого проблема с удаленным рабочим столом должна быть полностью решена.
Вот и все, я надеюсь, что по крайней мере некоторые из этих решений помогли вам с проблемами подключения к удаленному рабочему столу в Windows 10.
Если у вас есть какие-либо комментарии или вопросы, просто зайдите в раздел комментариев ниже, и мы постараемся помочь вам в дальнейшем.
Примечание редактора : этот пост был первоначально опубликован в ноябре 2015 года и с тех пор был полностью переработан и обновлен для обеспечения свежести, точности и полноты.
- Windows 10 Creators Update отключает подключение к удаленному рабочему столу для некоторых пользователей
- Мы отвечаем: что такое подключение к удаленному рабочему столу в Windows 10 и как его использовать?
- Исправлено: удаленный сеанс был отключен, клиентские лицензии на удаленный рабочий стол не доступны
- Исправлено: Удаленный рабочий стол перестает работать в Windows 8.1, Windows 10
- Исправлено: «Удаленное подключение было отказано» в Windows 10
Настройка удаленного рабочего стола Windows
Если у вас соблюдаются из эти условия, то приступим. Начнем с создания подключения к рабочему столу, для чего кликаем правой кнопкой мыши по разделу «Компьютер» в меню «Пуск» и заходим в «Свойства». Здесь находим в левом столбце пункт «Дополнительные параметры системы».
В новом окошке открываем вкладку «Удаленный доступ» и устанавливаем галочки, как на скриншоте ниже — на «Разрешить подключение удаленного помощника к этому компьютеру» и «Разрешать подключения от компьютеров с любой версией рабочего стола». Тем самым вы автоматически добавите исключения во встроенный брандмауэр на подключение к данному компу с других.
Также можно нажать на кнопку «Дополнительно» и разрешить управление компьютером (иначе при удаленном подключении к рабочему столу вы сможете только виджеть картинку, но не управлять им) и настроить время, которое будет отведено для каждого сеанса.
Здесь можно запретить подключение с компьютеров под управлением Windows.
После этого необходимо добавить нового пользователя в систему, из-под которого мы будем подключаться к удаленному компьютеру. «Пуск — Панель управления — Учетные записи пользователей — Добавление и удаление учетных записей».
Создаем нового пользователя и даем ему роль Администратора для возможности полного доступа к компьютеру.
Это делается уже после создания нового пользователя. В списке юзеров кликаем по иконке нашего нового и выбираем в меню «Создание пароля».
После этого возвращаемся к вкладке с настройкой «Удаленного доступа». Жмем кнопки «Выбрать пользователя — Добавить — Дополнительно — Поиск» и находим логин нашего созданного нового админа системы. Выбираем его и жмем «ОК».
И далее в каждом окошке видим появившегося добавленного пользователя и жмем везде «ОК».
Поскольку использовать данную учетную запись мы планируем только для подключения к компьютеру, то в целях безопасности имеет смысл скрыть нашего нового пользователя, чтобы при загрузке Windows он не отображался в меню выбора, под какой учетной записью заходить.
Для этого идем в меню «Пуск» и в строке поиска пишем «regedit» для вызова редактора реестра.
Здесь проходим по длинному пути во внутреннюю папку:
То, что я выделил жирным, имеется только в XP — как правило, в Windows 10, 8 и 7 данные папки отсутствуют, как у меня, поэтому необходимо создать их самостоятельно. Для этого кликаем правой кнопкой мыши по папке «Winlogon», далее «Создать — Раздел» и создаем новую папку «SpecialAccounts»
Ваше мнение — WiFi вреден?
Да
22.93%
Нет
77.07%
Проголосовало: 36245
И внутри этой папки аналогично создаем еще одну — «UserList».
Теперь входим в нее, кликаем правой кнопкой мыши по правой части таблицы, где должно быть содержимое, и выбираем «Создать — параметр DWORD 32-бита».
В качестве названия файла пишем имя пользователя, которого хотим скрыть. Далее кликаем по нему и в поле «Значение» вводим «0» — это сделает данную учетную запись скрытой и при запуске операционной системы его не будет в списке (если все же захотим в него зайти, то в меню выбора пользователя надо будет нажать сочетание клавиш «Ctrl + Alt + Del»).
Остался последний штрих к первому этапу создания удаленного доступа к рабочему столу Windows. Как я говорил, если все делать по инструкции, то встроенный брандмауэр Windows автоматически разрешит подключения к вашему ПК. Однако установленный сторонний антивирус или файрвол могут блокировать попытки соединения. Для того, чтобы этого не было, необходимо разрешить подключения к вашему компьютеру на порт «3389» — именно с ним работает служба удаленного рабочего стола.
Сохраняем все настройки и выходим из-под учетной записи с данного компа.
Подключаемся с различных систем через протокол RDP к компьютеру с ОС Windows XP
Для нашего примера мы взяли компьютер на базе операционной системы Windows XP. Подключаться к нему мы будем по протоколу RDP с компьютеров на ОС Windows 7, 10 и Ubuntu. В этих примерах все соединения по RDP будут локальными, то есть внутри локальной сети. Первым мы рассмотрим пример подключения на Windows 10. Для этого откроем само приложение в Windows 10 «Подключение к удаленному рабочему столу».

На вкладке «Общие», чтобы получить доступ к компьютеру XP в графе «Компьютер», необходимо ввести адрес удаленного ПК. В нашем случае адрес имеет значение «192.168.0.183». Далее введем имя пользователя «User» и пароль пользователя. Адрес удаленного компьютера с XP можно узнать в настройках сетевого подключения.
Также стоит добавить, что прежде чем подключаться к удаленному ПК, в свойствах компьютера в Windows XP включите галочку в блоке «Дистанционное управление рабочим столом», как показано ниже. Это необходимо для того, чтобы разрешить к нему подключаться.
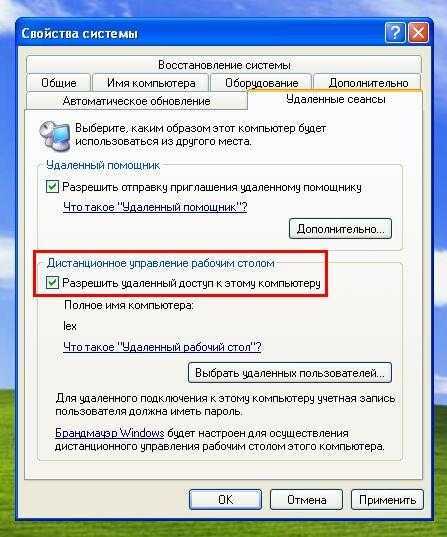
Вводимые нами данные в RDP клиенте в Windows 10 будут выглядеть таким образом:

Если все данные правильно введены, можно подключаться с помощью кнопки Подключить. Нажав эту кнопку RDP клиент перекинет нас в окно ввода пароля для дальнейшего доступа в Windows XP.
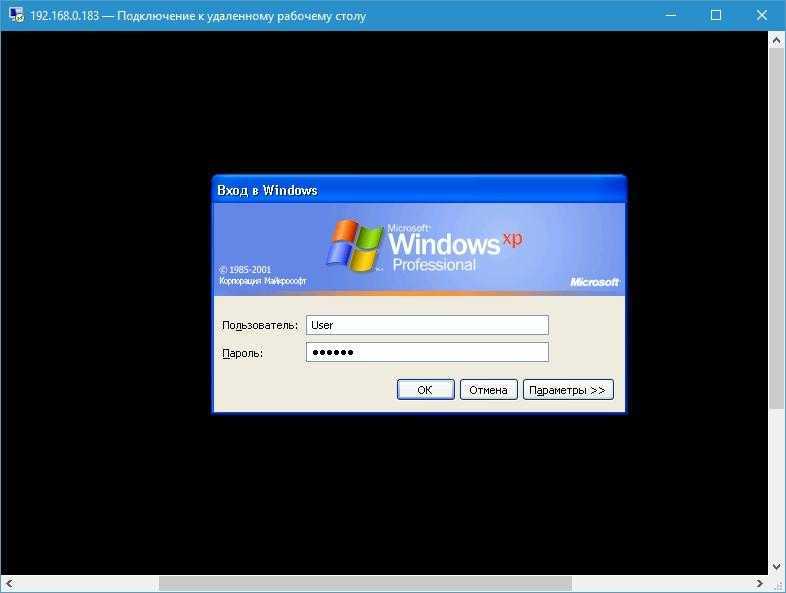
После успешного ввода пароля система Windows XP разрешит нам войти.
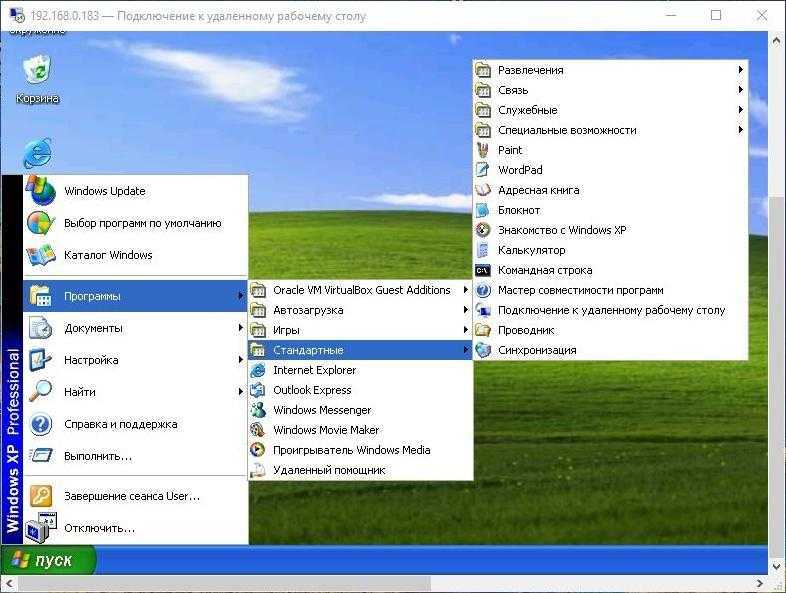
Еще раз вернемся к RDP клиенту в Windows 10. На первой вкладке мы выяснили, что в ней вводятся данные для удаленной машины. Во второй вкладке «Экран» мы можем редактировать значения разрешения экрана на удаленной машине.

Следующая вкладка «Локальные ресурсы» позволяет подключать ресурсы, которые относятся к вашему ПК (с которого выполняется подключение). Например, вы можете подключить локальный диск, DVD-ROM, принтер и другие устройства.

Вкладка «Взаимодействие» обеспечивает доступ к настройкам качества графики, отображаемой в окне клиента RDP.
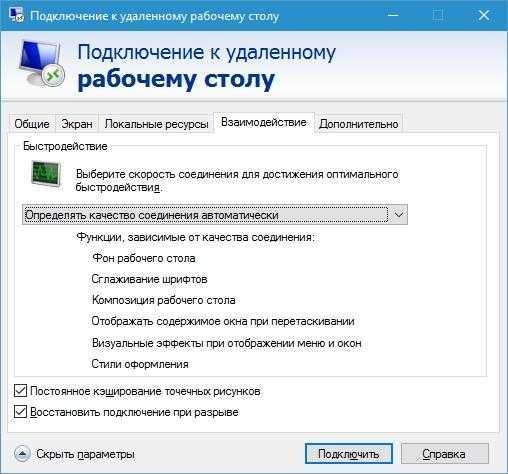
Во вкладке «Дополнительно» у пользователя есть возможность включить и настроить защиту удаленного соединения RDP.

Если сравнивать клиенты на Windows 10 и 7, то вы практически не обнаружите разницы, так как они имеют одинаковые настройки. Единственным мелким отличием является слегка улучшенный дизайн в Windows 10. Ниже изображен удаленный рабочий стол Windows 7.

Поэтому, если вы будете использовать RDP на ПК с Windows 10 или 7, вы практически не заметите разницы.
Теперь перейдем к использованию удаленного рабочего стола на компьютере с операционной системой Ubuntu. Для примера будем использовать последнюю версию Ubuntu с порядковым номером 16.04. В операционной системе Ubuntu 16.04 клиент RDP называется Remmina. Ниже изображено окно с открытой программой. Чтобы получить доступ к удаленному ПК, в Ubuntu необходимо в верхней панели Remmina нажать кнопку Создать.
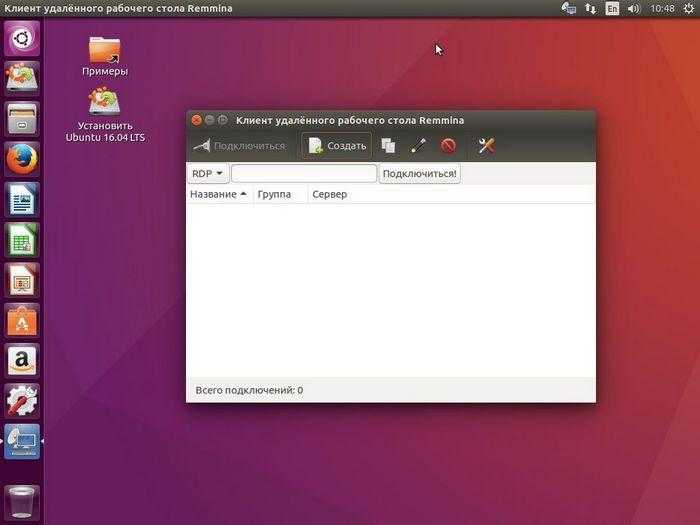 После этого действия появится окно, в котором нужно ввести настройки удаленной машины c XP.
После этого действия появится окно, в котором нужно ввести настройки удаленной машины c XP.
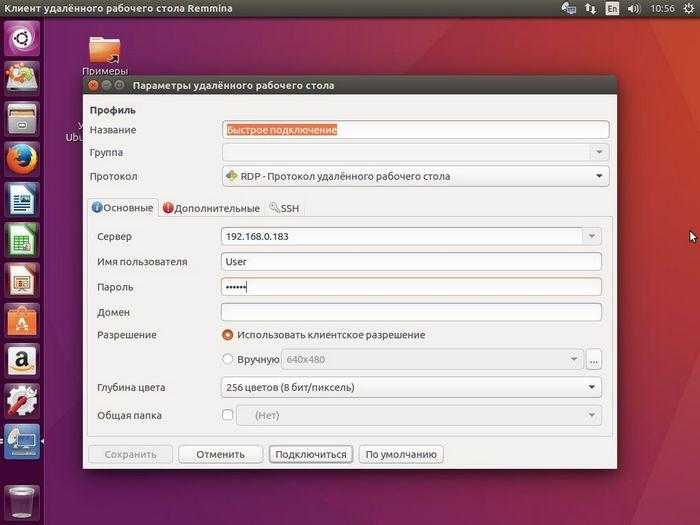
На изображении выше показано, как введены настройки по аналогии с RDP от Microsoft. После ввода этих настроек мы сразу можем получить доступ к Windows XP, нажав кнопку Подключиться, что мы и сделаем.
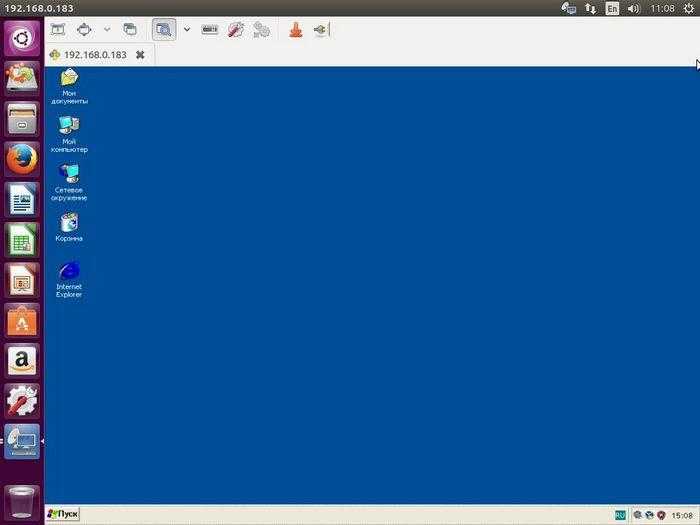
На изображении выше видно Рабочий стол подключенной машины. Если мы выйдем из этого сеанса, то в окне Remmina мы увидим, что настройки доступа к нашему ПК сохранились в программе.
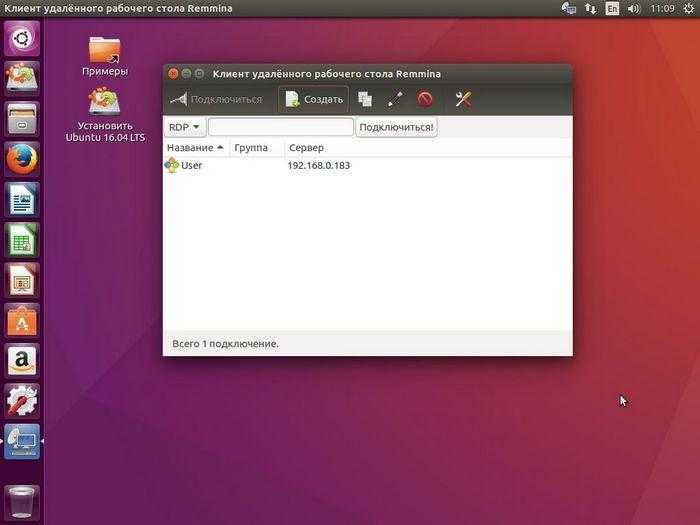
Из рассмотренного примера видно, как просто можно в ПК с ОС Ubuntu получить доступ к удаленному ПК с Windows XP
Обратите внимание на то, что при сравнении стандартного клиента от Microsoft и Remmina в Ubuntu, то можно заметить, что у последней намного больше настроек и возможностей
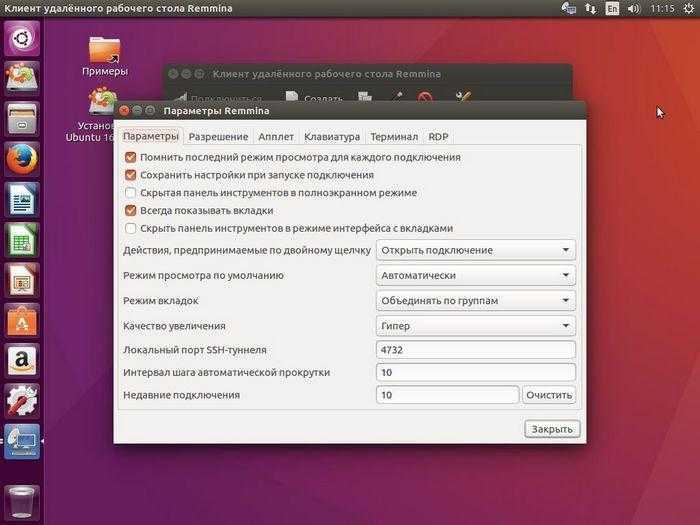
Благодаря таким возможностям Remmina операционная система Ubuntu завоевала большую популярность среди пользователей терминальных серверов. Например, во многих организациях используются в качестве клиентов для терминального сервера компьютеры с ОС Ubuntu. Это и неудивительно, ведь Ubuntu является бесплатной операционной системой. Особенной популярностью Ubuntu-клиенты пользуются при работе с серверными решениями, где установлены программные продукты фирмы 1C. Используя такую схему, многие фирмы экономят десятки тысяч долларов.
Несколько одновременных RDP сессий пользователей в Windows 10
Удаленные пользователи могут подключаться к своим компьютерам Windows 10 через службу удаленных рабочих столов (RDP) в редакциях Pro и Enterprise (но не в Home/Single Language). Но есть ограничение на количество одновременных RDP сессии – допускается одновременная работа только одного удаленного пользователя. Если вы попробуете открыть вторую RDP сессию, появится предупреждение с запросом отключить сеанс первого пользователя.
В английской версии предупреждение такое:
Рассмотрим основные ограничения на использование службы удаленного рабочего стола в Windows 10 (и всех предыдущих десктопных версиях Windows):
- Вы можете удаленно подключиться через RDP только к старшим редакциям Windows (Professional и выше). В домашних редакциях (Home) RDP доступ заблокирован.
- Поддерживается только одно одновременное RDP подключение. При попытке запустить вторую RDP-сессию, пользователю предлагается завершить существующее подключение.
- Если пользователь работает за консолью компьютера (локально), то при удаленном подключении по RDP, его локальный сеанс будет отключен (заблокирован). Правильно и обратное утверждение: удаленный RDP сеанс принудительно завершается, если пользователь авторизуется на консоле системы.
По сути, ограничение на количество одновременных RDP подключений является не техническим, а скорее лицензионным. Таким образом Microsoft запрещает создавать терминальный RDP сервер на базе рабочей станции для одновременной работы нескольких пользователей. Логика Microsoft проста: если вам нужен терминальный сервер — купите лицензию Windows Server, лицензии RDS CAL, установите и настройте роль Remote Desktop Session Host (RDSH).
Хотя с технической точки зрения любая редакция Windows при наличии достаточного количества оперативной памяти может обслуживать одновременную работу нескольких десятков удаленных пользователей. В среднем на одну RDP сессию пользователя без учета запускаемых приложений требуется 150-200 Мб памяти. Т.е. максимальное количество одновременных RDP сессий в теории ограничивается только ресурсами компьютера.
Мы рассмотрим два способа отключить ограничение на количество одновременных RDP подключений к Windows 10: с помощью приложения RDP Wrapper и с помощью правки файла termsrv.dll.
В результате приходится каждый раз редактировать этот файл Hex редактором, что довольно утомительно. Поэтому в качестве основного способа организации бесплатного терминального сервера на клиентской Windows 10 стоит считать утилиту RDP Wrapper Library.
Загрузка и установка драйверов принтера
Следующий шаг – загрузка и установка драйверов принтера. Скачайте архив с драйвером принтера, не инсталлятор, а именно архив. Драйвер должен быть для Windows Server 2016/2019 или хотя бы для Windows 10.
Рис. 8. Загрузка драйвера принтера
После загрузки архива распакуйте его в любой из каталогов. Далее откройте оснастку Управление печатью (ее можно запустить через меню Пуск, воспользовавшись поиском), перейдите в раздел Драйверы и выберите команду Добавить драйвер.
Рис. 9. Управление печатью
Выберите процессор x64, а на следующей странице Мастера установки драйверов принтера нажмите кнопку Установить с диска.
Рис. 10. Выбор типа процессора
Рис. 11. Нажмите кнопку Установить с диска
В появившемся окне нужно выбрать inf-файл драйвера. Затем нужно выбрать вашу модель принтера (если драйвер поставляется для нескольких моделей) и нажать Далее.
Рис. 12. Выбор файла драйвера
Рис. 13. Нажмите Далее
В появившемся окне нажмите кнопку Готово. Проконтролируйте, чтобы добавленный только что драйвер появился в разделе Драйверы (рис. 15).
Рис. 14. Драйвер установлен
Рис. 15. Управление печатью: драйвер добавлен
Шаг 5: настройка правила брандмауэра
В большинстве случаев установленные по умолчанию правила встроенного межсетевого экрана операционной системы не подразумевают блокировку удаленных подключений, однако если такие параметры все же присутствуют, на экране появится ошибка 3389. Во избежание этого лучше сразу проверить конфигурацию брандмауэра, тем более, что это делается очень быстро и легко.
- Зайдите в «Панель управления» через «Пуск» или запустите это меню другим удобным для вас методом.
Переместитесь в раздел «Брандмауэр Windows».
Здесь щелкните по «Разрешить запуск программы или компонента через брандмауэр Windows».
Опуститесь вниз по появившемуся списку и убедитесь в том, что пункт «Удаленный рабочий стол» отмечен галочкой. В противном случае надо поставить ее, а затем применить изменения и перезагрузить компьютер.
Как решить ошибку с подключением на Windows XP
Иногда, если пользователь с ПК, на котором установлена ОС WinXP, пытается получить доступ к машине с более современной версией программного обеспечения, может выскакивать ошибка, указывающая на то, что удаленный компьютер не может пройти проверку подлинности на уровне сети. Чтобы решить эту проблему, вам нужно:
- Зайти в «Панель управления», раздел «Система» и далее «Настройка удаленного доступа»;
- Убрать флажок напротив пункта «Разрешить подключения только с компьютеров, на которых работает удаленный рабочий стол с проверкой подлинности на уровне сети (рекомендуется)».
Когда все манипуляции закончатся, рекомендуем вернуть данный параметр на место для обеспечения более качественной защиты от проникновения в систему сторонних лиц.
Надеемся, что наш гайд помог вам решить все вопросы, связанные с подключением и настройкой рабочего стола через удаленный доступ.
- Microsoft изменила в Windows 11 функцию, которая существовала со времён Windows 95. Вот что там произошло
- Переход с Windows 7 и 8.1 на Windows 11 возможен, но пользователей ждёт неприятный сюрприз
- Microsoft готовит сразу 7 версий Windows 11. В том числе одну с расчётом на будущее
Как удаленно включить RDP
И так начну с более интересного метода. Предположим, что у вас есть сервер или компьютер, от которого у вас есть учетные данные для входа, но не активен вход через удаленный рабочий стол. И вам хотели бы его активировать. Делается все это просто. Тут мы воспользуемся удаленным доступом через консоль. Откройте окно выполнить (Сочетание клавиш WIN и R одновременно) и в открывшемся окне введите:
Далее щелкаете по корню «Управление компьютера (локальным)» правым кликом и в открывшемся окне выберите пункт «Подключиться к другому компьютеру»
В окне выбора компьютера, вам необходимо нажать кнопку «Обзор», которое откроет второе окошко, где нужно выбрать необходимый компьютер, так как у меня доменная сеть, то мне еще проще. В моем примере это будет компьютер с операционной системой Windows 10 под DNS-именем W10-CL01. Нажимаем ок.
У вас будет произведено подключение к данному компьютеру. Если у вас выскочит ошибка:
В данном случае, нужно проверить две вещи:
- Доступен ли компьютер по сети, для этого проведите элементарный ping компьютера.
- Это нужно на этом компьютере в брандмауэре Windows разрешить «Удаленное управление журналом событий»
В моем примере я подключился к удаленным службам, через управление компьютером.
Если этого не сделать, то подключиться к реестру не получиться, и вы не сможете включить RDP по сети. Переходим в свойства данной службы и в типе запуска выставите вручную, после чего нажмите применить. После этого у вас станет активной кнопка запуска, нажимаем ее и проверяем, что сервис стартанул. После этого переходим к редактированию реестра по локальной сети.
В окне выполнить введите regedit и у вас откроется реестр Windows .
В самом верху есть меню файл, открыв его вам необходимо найти пункт «Подключить сетевой реестр».
У вас откроется окно поиска, где вам необходимо найти нужный вам сетевой компьютер или сервер, после чего нажать ок.
В итоге у вас в окне редактора реестра Windows появится еще один куст. Именно через данный реестр вы включите RDP службу на удаленной системе.
Теперь выбираем корень сетевого реестра Windows и нажимаем кнопку CTRL+F, у вас откроется форма поиска по нему. Тут вам необходимо найти ключ fDenyTSConnections.
Он также по сути должен лежать по пути:
Где ключу fDenyTSConnections вам необходимо изменить значение с 1 на 0, чтобы включить RDP доступ к удаленному компьютеру.
Пробуем произвести подключение, для этого откройте клиента подключения к удаленному рабочему столу (mstsc) и смотрим результат.
Если у вас будут закрыты порты, то вы увидите вот такую картину. При попытке подключиться у вас будет висеть инициализация удаленного подключения.
После чего вы увидите ошибку:
- Удаленному рабочему столу не удается подключиться к удаленному компьютеру по одной из следующих причин: Не включен удаленный доступ к серверу
- Удаленный компьютер выключен
- Удаленный компьютер не подключен к сети
Удостоверьтесь, что удаленный компьютер включен, подключен к сети и удаленный доступ к нему включен
Напоминаю, что вы можете проверить доступность порта , через утилиту Telnet. Проверять нам нужно порт 3389. Вероятнее всего он не ответит. Как я и писал выше откроем порты и создадим правило в брандмауэре. Для этого мы воспользуемся утилитой PSTools.
На выходе у вас будет архив с утилитами, который нужно будет распаковать через архиватор. Когда вы распакуйте его, зажмите клавишу Shift и кликните правым кликом по папке PSTools. Из контекстного меню выберите пункт «Открыть окно команд«.
Введите вот такую команду:
Мой пример: PsExec.exe \w10-cl01 -u rootАдминистратор -p пароль cmd
В итоге у вас будет произведено подключение к удаленному компьютеру, вы увидите в заголовке \dns-имя: cmd. Это означает, что вы успешно подключены.
Далее вступает утилита командной строки netsh, благодаря ей мы создадим правило разрешающее входящие подключения по RDP.
Если вы до этого не включали через реестр доступ к удаленному рабочему столу, то так же это можно выполнить в PsExec.exe:
По идее все должно работать сразу и без перезагрузки, но если она требуется, то выполните команду:
Решение 2 — Изменить настройки брандмауэра
Брандмауэр Windows также является одной из наиболее распространенных причин проблем с удаленным рабочим столом. Если удаленный рабочий стол заблокирован брандмауэром, вы не сможете подключить его к другому устройству.
Чтобы проверить, заблокирован ли брандмауэр Windows удаленный рабочий стол, выполните следующие действия:
-
Перейдите в Поиск, введите брандмауэр и откройте брандмауэр Защитника Windows .
-
Перейдите в раздел «Разрешить приложение или функцию через брандмауэр Windows» .
- Нажмите на Изменить настройки .
-
Найдите удаленный рабочий стол, проверьте его и нажмите OK, чтобы сохранить изменения.
Теперь попробуйте подключить свои компьютеры через удаленный рабочий стол, и он должен работать.
Удаленный рабочий стол не включен в брандмауэре по умолчанию, поэтому, если вы запускаете удаленный рабочий стол в первый раз, необходимо разрешить его через брандмауэр Windows.
Помимо брандмауэра, важно проверить, не блокирует ли антивирус функцию удаленного рабочего стола. Иногда антивирус может мешать работе вашей системы и препятствовать нормальной работе этой функции
В некоторых случаях вам может потребоваться удалить антивирус, чтобы решить эту проблему. Если вы ищете новый антивирус, совместимый с удаленным рабочим столом, мы рекомендуем вам рассмотреть Bitdefender .
Этот антивирус в настоящее время занимает первое место в мире и предлагает отличную защиту и множество функций, поэтому мы настоятельно рекомендуем вам защитить его с помощью ПК.
Он также отлично работает с Windows 10, поэтому он не будет мешать другим процессам и приложениям, создавая проблемы.
Получите сейчас Bitdefender 2019 (специальная скидка 35%)
Как подключить с компьютера под Windows 7 или 10
Специалисты предпочитают пользоваться определенными приложениями для установления связи между оборудованием. Чтобы не задаваться вопросом, как можно подключиться к удаленному рабочему столу Windows 10, достаточно скачать одну из популярных и легко настраиваемых утилит. В список программ входят перечисленные ниже разработки.
«AnyDesk»
Приложение функционирует на многих ОС, отличается простотой в управлении. По утверждению разработчика, используемая в нем технология TLS 1.2 гарантирует максимальную безопасность при проведении дистанционных процедур. Утилита показывает высокую скорость передачи информации, она способна работать без установки — достаточно ее скачать и запустить.
Работа с приложением не вызывает затруднений даже у новичков:
- После скачки программы с официального сайта разработчика, она запускается в тестовом режиме. Если дистанционный доступ нужен постоянно, то лучше провести установку.
- В открытом приложении в строчке «адрес в AnyDesk» появится идентификатор, который вводится с другого оборудования в графу «другое рабочее место». После нажатия «соединиться» система отправит запрос, подтверждающийся кнопкой «принять».
Программа AnyDesk
Teamviewer
Утилита считается удобной в использовании, помогает обходить:
- недоступные порты;
- межсетевой экран Виндовс;
- NAT-маршрутизацию.
Помогает обмениваться файлами, канал передачи защищен при помощи шифрования AES. Программа есть в бесплатной и платной версии, существует вариант и для Андроида. Она может функционировать и без установки на аппаратуру.
Отладка приложения проходит стандартно:
- После закачки с официального ресурса ее активизируют и загружают в систему.
- Приложение выведет на экран окно с ID и ключом — они нужны для входа в компьютер.
- Информация вводится в идентификатор партнера, затем нужно кликнуть по блоку «подключить» и в появившемся окне ввести пароль.
Нажатие на значок «вход в систему» позволит перейти на рабочий стол второго аппарата. Приложение позволяет создать личный шифр, помогающий избавиться от необходимости постоянного его ввода. Процедура требует входа в «дополнительно», перемещения из «опций» в «безопасность». В последнем пункте вводятся данные о «личном пароле».
Ammyy Admin
Компактная, небольшая по размеру программа, позволяет работать с посторонним оборудованием на расстоянии. Утилита весит около 754 Кб, не требует полноценной установки, обладает файловым менеджером и голосовым чатом.
После загрузки программы ее нужно запустить, на экране возникнет ключ и идентификатор. Полученная информация водится в подразделе «оператор, создание сеанса». На втором устройстве система выведет запрос на подключение, действие подтверждается клавишей «разрешить».
Ammyy Admin
LiteManager
В утилите существует легкая и продвинутая версия (бесплатный и платный вариант), первой достаточно для домашнего использования, вторая — подходит для офисных нужд.
Скачанное приложение обязательно устанавливается, оно не требует от владельца компьютера прав администратора.
После закачки архива с официальной страницы разработчика, его нужно распаковать и провести установку на компьютер. В процессе появится графа, в которую вносятся сведения о клиентском модуле. Удаленный вход требует знаний о шифр-ключе и идентификаторе, в противном случае формирование привязки не состоится.
Подготавливаем интернет
В предыдущем разделе мы говорили о том, что для обеспечения возможности удалённого доступа по протоколу RDP нам необходим внешний IP-адрес. Этот сервис может обеспечить провайдер, поэтому звоним или пишем, или заходим в личный кабинет и организовываем предоставление этого адреса. В идеале он должен быть статический, но и с динамическим, в принципе, можно жить.
Если кому-то не понятна терминология, то статический адрес – это постоянный, а динамический – время от времени меняется. Для того, чтобы полноценно работать с динамическими IP-адресами придумали различные сервисы, которые обеспечивают привязку динамического домена. Что и как, скоро будет статья на эту тему.
Шаг 4: добавление проверенных пользователей
Только что вы узнали, как самостоятельно разрешить удаленное соединение через окно свойств системы. Однако подключиться к ПК смогут только те юзеры, кому был предоставлен доступ. Именно об этом процессе мы и хотим поговорить сейчас.
- Находясь все в том же окне «Свойства системы», кликните по специально отведенной кнопке «Выбрать пользователей».
Сейчас ни один из юзеров не добавлен в проверенный список, поэтому требуется перейти к созданию нового перечня.
Вручную в соответствующее поле начните вводить имена выбираемых объектов. Можете просмотреть имеющиеся примеры, если затрудняетесь правильно составить имя ПК. Обязательно разделяйте каждое имя пробелом, избегая знаков препинания.
Проверьте имена с помощью системного алгоритма, чтобы убедиться в корректности ввода и отображения в сети.
Если какое-то имя не будет найдено, откроется дополнительная форма, где используются вспомогательные средства для решения этой проблемы.
Существует более простой метод добавления пользователей для тех ситуаций, когда надо указать большое число имен. Осуществляется поставленная задача через встроенную функцию поиска по локальной сети. Соответственно, если вы хотите добавить учетную запись, не входящую в группу, этот вариант вам не подойдет.
- Сейчас вы находитесь в окне «Выбор: «Пользователи»». Здесь щелкните по расположенной в левом углу кнопке «Дополнительно».
Справа вы увидите возможные действия. Нажмите на «Поиск» для начала сканирования.
Отыщите необходимый профиль и выделите его левой кнопкой мыши.
Он будет добавлен в список, о котором мы говорили ранее. По окончании его создания кликните на «ОК».
Теперь в окне «Пользователи удаленного рабочего стола» вы увидите список юзеров, входящих в разрешенный список.
Если вдруг вы столкнулись с трудностями в определении полного имени компьютера, давайте вкратце разберем, как это сделать меньше, чем за минуту:
- Откройте меню «Пуск», щелкните ПКМ по строке «Компьютер» и выберите пункт «Свойства».
Здесь обратите внимание на «Полное имя». Его и нужно использовать при добавлении, указывая перед именем юзера.
Сейчас вы ознакомились с двумя принципами разрешения доступа юзерам для подключения к удаленному десктопу
На этом можно закончить конфигурацию и сразу переходить к соединению, однако важно учитывать еще некоторые моменты, на которые мы тоже хотим обратить внимание в рамках сегодняшнего материла
Очистка bitmap кэша rdp
В клиенте Remote Desktop Connection есть функционал кэширования изображений (persistent bitmap caching). Клиент RDP при подключении сохраняет редко изменяющиеся куски удаленого экрана в виде кэша растровых изображений. Благодаря этому клиент mstsc.exe загружает из локального кэша части экрана, которые не изменились с момента последней прорисовки. Этот механизм кэширования RDP уменьшает количество данных, передаваемых по сети.
RDP кэш представляет собой два типа файлов в каталоге %LOCALAPPDATA%MicrosoftTerminal Server ClientCache:
В этих файлах хранятся сырые растровые изображения RDP экрана в виде плиток 64×64 пикселя. С помощью простых PowerShell или Python скриптов (легко ищутся по запросу RDP Cached Bitmap Extractor) можно получить PNG файлы с кусками экрана рабочего стола и использовать их для получения конфиденциальной информации. Размер плиток мал, но достаточен для получения полезной информации для изучающего RDP кэш.
Вы можете запретить RDP клиенту сохранять изображение экрана в кэш, отключив опцию Persistent bitmap caching (Постоянное кэширование точечных рисунков) на вкладке Advanced.
Настройка rdp для windows 7
Remote Desktop Protocol или попросту RDP предоставляет возможность пользователю получить доступ к удаленному компьютеру без непосредственного контакта с ним. Это означает, что любой желающий может видеть все файлы на десктопе, запускать их, работать с ними так, будто сидит прямо за компьютером. Единственный нюанс – работа через данный протокол всегда будет ограничена скоростью интернета. Перед работой с данной технологией необходимо заранее активировать ее на том устройстве, через которое вы будете заходить в удаленный лэптоп.

Настройка доступа к удаленному рабочему столу
Как настроить rdp для windows 7? Нет ничего проще! Зайдите в меню «Пуск» — «Панель управления». Далее выбирайте «Система и безопасность» — «Система». После этого вы увидите пункт «Настройка удаленного доступа», жмите на него. Следом появится окошко, в котором необходимо будет поставить галочку напротив «Разрешать подключения от компьютеров с любой версией удаленного рабочего стола». Для удобства вашей работы за компьютером не забудьте предварительно правильно настроить рабочий стол.
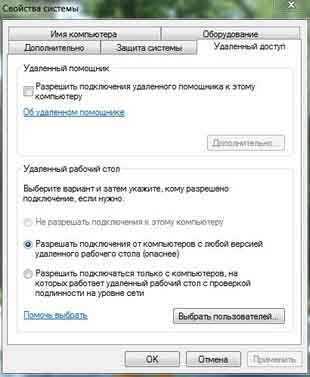
Настройка клиента для протокола RDP
Прежде всего, давайте разберемся, что такое клиент. Клиент – это такой компонент системы, который посылает запросы серверу. Отмечу, что клиенты для RPD существуют практически в каждой ОС, разумеется, в windows 7 тоже. Кстати, для данной операционной системы используется встроенное приложение MsTsc.exe.
Итак, чтобы настроить клиент, выполняем следующие несложные шаги. Заходим в «Пуск» — «Выполнить», появляется окно, в котором вводим mstsc и нажимаем «Далее». Чтобы настроить обычный доступ без заданных настроек, вводим в соответствующем поле IP того компьютера, к которому нужен доступ. Далее вы увидите настройки, в которых можно изменить различные параметры, например, звук. Нажимаем «Enter», и всё, настройка закончена!
Дополнительные параметры

К ним относится возможность настроить экран, удаленные звуки, настроить подключение и т.д. Например, возможности экрана редактируются во вкладке «Настройка отображения». Там же можно выбрать разрешение удаленного рабочего стола, его фон, глубину цвета. А как настроить яркость экрана непосредственно на том компьютере за которым вы на данный момент работаете описано в этой статье. В разделе «Удаленный звук» настраивается музыкальное сопровождение каких-либо действий и т.д.
Как видите, настроить rdp для windows 7 проще простого. Спустя несколько минут вы сможете работать с удаленным компьютером, выполняя на нем различные действия и команды, а также работать с файлами, документами, приложениями и т.д.