Возможные проблемы
Во время установки могут возникнуть ряд проблем, например, маршрутизатор или виртуальный роутер Wi-Fi не запустится, или выйдет сообщение о том, что такой тип сети не поддерживается. В этом случае следует обновить драйвера адаптера. При попытке подключить телефон или другое устройство к созданной точке может оказаться, что по каким-либо причинам отсутствует подключение к интернету. Обычно такая ситуация возникает из-за того, что антивирусная программа или брандмауэр перекрывает доступ к интернету. Для решения этой проблемы следует снять все ограничения в антивирусе и брандмауэре.
Originally posted 2018-04-30 04:56:21.
А если наоборот?
Чаще всего происходит наоборот – когда нужно подключить ноутбук к компьютеру, но при этом, кроме предоставленного вашим сотовым оператором на смартфоне, нет никакого другого варианта подключения.
И как и в ситуации, когда мы раздаем сеть с ноутбука, есть несколько способов сделать это, используя:
- Wi-Fi;
- Bluetooth;
- USB-кабель.
Что касается Android, то здесь нужно:
- Войти в настройки смартфона.
- Найти «Беспроводные сети» («Сеть») и пункт «Режим модема» («Модем и точка доступа»).
- Выбрать нужный вариант (Wi-Fi, Bluetooth или USB-кабель) и настроить его в соответствии с пользовательскими потребностями (например, для раздачи по воздуху дать сети имя и установить пароль).
Раздать интернет со смартфона на ноутбук еще проще. Сделать это можно несколькими способами — через Wi-Fi, Bluetooth и напрямую с помощью USB-кабеля
На iPhone:
- Заходим в настройки iPhone.
- Выбираем пункт «Режим модема», активируем ползунок.
- Вводим желаемый пароль, и следуем инструкциям, описанным для каждого типа подключения ниже.
Как говорится, все гениальное просто. Попробуйте на досуге заинтересовавшие вас из всех перечисленных методов и вы, чтобы в случае необходимости быстро справиться с сетевым подключением непривычными для многих методами.
MyPublicWiFi
Еще одна небольшая бесплатная программа с хорошим функционалом. Как и предыдущий пример, она проста в использовании, не требует длительной настройки и актуальна для любой версии Windows.
- Установите программку, следуя указаниям Install Wizard.
- Перезагрузите компьютер и запустите утилиту от имени администратора.
- Во вкладке «Settings» укажите имя создаваемого подключения (SSID), пароль (password) и нажмите кнопку «Set Up and Start».
Возможности этого софта несколько шире, чем у предыдущего: с его помощью вы можете ознакомиться со списком присоединившихся к серверу клиентов или наложить ограничения на отдаваемую c ноутбука скорость.
Как осуществить раздачу вай-фай с ноутбука под ОС Windows 7, все способы
Сейчас рассмотрим три самых распространенных способа. Применив один из них вы сможете организовать раздачу WiFi с вашего ноута. Подробное описание смотрите ниже.
Вариант No 1: создаем сеть ПК – ПК
Для реализации первого варианта нажимаем правой клавишей мыши на значок «Сеть». Он расположен в нижнем правом углу, возле даты и времени. Выбираем вторую строчку сверху «Центр управления сетями….».
Выскочит новое окно, теперь в нем жмем на строку «Настройка нового подключения…», «Настройка беспроводной сети…».
Далее вводим параметры будущей вай фай сети. Имя сети — вписываете любое название. Тип безопасности – можно поставить «WPA2 — Personal». Ключ безопасности — вбиваем пароль и запоминаем его, он понадобиться во время подключения к вашему ноутбуку. Не забываем в самом низу отметить галочкой «Сохранить все параметры». Жмем «Далее». Появиться еще одно окно, где требуется клацнуть на пункте «Включить общий доступ к ….».
Заново входим «Центр управления сетями…», с левой стороны нажимаем «Изменить дополнительные параметры….». Здесь везде ставим точки «Включить».
Готово. Мы подробно расписали первый вариант, благодаря которому вам удастся раздать wifi с ноутбука в Windows 7
Вариант No 2: Создаем раздачу вай-фай на ноутбуке благодаря командной строке
Данный способ многие считают более надежный и легко настраиваемый. Поэтому чтобы узнать, как можно раздать wifi на Windows 7 благодаря командной строке, смотрите внимательно дальше в статье и делайте все также.
Внимание! Этот вариант можно воспользоваться при условии если драйвер вашего модуля совместим с функцией «Virtual Router». Хорошо, что почти все компьютеры на ОС Windows 7 поддерживают данную функцию
Единственное возможное препятствие, которое может возникнуть, это устаревший драйвер. Поэтому рекомендуем обновить его, до последней версии.
- Для открытия командной строчки зажмите одновременно кнопки «Win и R». Появится небольшое окошко вбиваем туда «cmd», жмем «Enter».
- В появившейся командной строке вбиваем «netsh wlan set hostednetwork mode=allow ssid=Home wi-fi key=13131313 keyUsage=persistent». Не забудьте изменить с этой команде: Первое вместо «Home wi-fi» вбейте своё название вай-фай сети. Второе измените «13131313», здесь впишите придуманный вами пароль. Жмите «Enter».
Проверяем диспетчер задач, в нем должен создаться новый модуль «Адаптер мини – порта виртуального….».
Удостоверившись, что новый модуль появился, переходим к его настройки. Заходим «Центр управления сетями….», с левой стороны «Изменения параметров адаптера». Вы должны увидеть еще один адаптер «Беспроводное сетевое соединение — 2».
Клацаем на новом адаптере ПКМ и выбираем «Свойства». Переходим в пункт «Доступ». Здесь расставляем везде галочки, выбираем новый модуль. Нажимаем клавишу «ОК». Смотрите ниже на картинке.
Далее в разделе «Изменить дополнительные параметры…» поставьте точку «Включить сетевое обнаружение». По желанию можете активировать возможность предоставления доступа к вашим файлам и устройствам.
Последнее действие, которое следует выполнить, это активировать сделанную Wi-Fi сеть. Повторно вызовите командную строчку и вставьте туда «netsh wlan start hostednetwork» , после чего клацните «Enter». На этом все, можно пробовать подключаться. На Windows 8 раздать так wifi, тоже получиться.
Имейте в виду: после любой перезагрузки ноутбука, раздача будет отключена, поэтому необходимо заново выполнить последний пункт для включения.
Вариант No 3: Включаем раздачу WiFi на своем ноутбуке, используя различные приложения
Ну что, давайте рассмотрим последний способ, как раздать wifi с компьютера на Windows 7 прибегнув к различным программам.
Таких утилит найти, на просторах всемирной паутины можно очень много. Принцип настройки у них очень похож. Поэтому мы можем выделить некоторые из них, которые бесплатные и легко настраиваются.
MyPublicWiFi – хорошее приложение, простой интерфейс, на настройку потратите немного времени. После установки обязательно перезагрузите ПК.
Connectify Hotspot – популярная утилита. Есть версия на русском языке, поэтому с настройкой не должно возникнуть проблем.
mHotSpot – удобный интерфейс и легкая настройка для раздачи . Для использования данной программы нужно, чтобы всемирная сеть была подведена к компьютеру кабелем. Так как mHotSpot не умеет одновременно принимать Интернет и сразу же раздавать по wifi его .
На этом пожалуй все, три варианта, как раздать легко интернет по wifi с ноутбука на Виндовс 7 мы показали. Выбор за вами. Прочтите эту публикацию, если вы не знаете как посмотреть ip адрес компьютера.
Раздаем Wi-Fi через утилиту My Public Wifi
Этим способом все будет намного легче. Для этого мы воспользуемся специальной утилитой MyPublicWifi. В принципе, можно использовать и другие подобные программы, Virtual Router Plus, или Connectify. Разницы тут большой нет, они очень похожи.
Скачать эту программку Вы можете по прямой ссылке.
После того, как скачаете утилиту, ее нужно установить. Сама установка стандартная и похожа на установку других подобных программ, поэтому тут все должно получится и без инструкции. После установки обязательно выполните перезагрузку компьютера.
Не удается выполнить запуск программы, и постоянно выскакивает ошибка? Попробуйте выполнить запуск через учетную запись администратора.

После запуска включите Automatic HotSpot configuration. Там, где будет Network Name (SSID), записываем название сети. Дальше придумываем пароль, у него должно быть не меньше восьми знаков. Затем его нужно вписать к Network Key. Дальше установите чекбокс где будет Enable Internet Sharing и найдите через выпадающий список интерфейс, при помощи которого у данного ПК осуществляется соединение с интернетом.
После всех этих настроек, в самом низу, нужно нажать на кнопочку Set up and Start Hotspot.
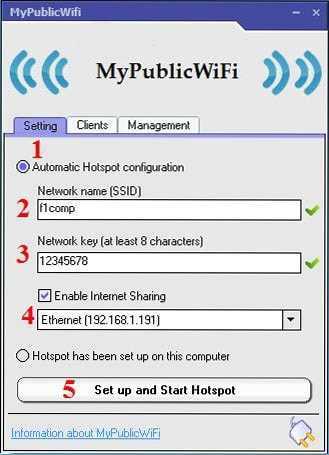
Теперь можно пользоваться сетью, заходя в него с других устройств, через созданную точку Wi-Fi. Если появляются какие-нибудь ошибки, или успешно удалось выполнить подключение, но при этом не получается попасть ни на один из сайтов, то проверяем параметры для открытого доступа к данной сети, как это описывалось выше. Не забываем и про антивирус, от тоже может блокировать соединение. В этом случае, сеть нужно добавить к исключениям антивирусных программ.
Если в описываемой программе перейти к разделу Clients, то можно узнать какие устройства подключены к сети, в текущий момент.
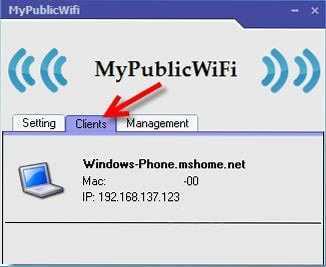
Раздел Management позволяет выполнить дополнительные настройки. К примеру, тут можете заблокировать работу таких способов обмена файлами как торренты, активировав «Enable Firewall».
Тут можете включить автозагрузку, при каждом включении ПК, поставив флажок напротив «MyPublicWifi Will be launched on every system start». Это будет по удобнее, чем способ с ручной установкой сети.

Теперь можно подключаться к своему Wi-Fi и использовать все его возможности!
Вопросы безопасности при раздаче вай фай без роутера
Так как в результате организации виртуальной точки доступа создаётся учётная запись с стандартными параметрами, именем admin, то любой человек, который хоть как-то знаком с сетью, может легко к ней подключиться.
Чтобы этого не случилось, важно знать некоторые моменты. Действия, которые необходимы, чтобы обезопасить себя и сеть от вторжения опрошенных гостей
Окно 192.168.0.1.
В адресной строке браузера (любого) вводим 192.168.0.1. На экране загрузится окно, в котором нужно будет ввести имя админа и пароль. Переходом на вкладку Maintenance в раздел, который называется Administrator. В поле New Password вписываем новый, сложный пароль. Его необходимо запомнить. Он потребуется во время подключения других устройств к сети. Клинком на Confirm Password мы подтверждлаем то, что сохраняем написанный пароль. По этому же принципу изменяем Login Name. В конце каждого проделанного действия нажимаем Save Settings. Это означает: сохранить настройки.
Таким образом, мы защитили учётную запись. С ещё помощью возможно изменять все настройки сети. Включая подключение и отключение аппаратов, а также блокировку гаджетов для того чтобы они не могли подключаться к этой сети.
Переходим к непосредственно защите точки доступа. В уже открытой вкладке в браузере находим пункт под названием Setup, то есть Настройки. В нем выбираем раздел Wireless Settings. Будет открыто новое окно. В нем требуется выбрать функцию, которая называется Manual Wireless Connection Setup. В разделе установок, который находится в Wireless Network Settings, задаем новое имя сети (SSID). Оно должно быть достаточно сложным.
Если вы хотите, чтобы настраиваемую сеть не видели пользователи других гаджетов, то в поле Enable Hidden Wireless стоит поставить галочку.
Шаг первый
Нужно проверить:
а) Соединение с Интернет работает.
б) Запущена ли служба «Служба автонастройки WLAN». Обычно режим ее запуска «Вручную», а значит она может
быть остановлена. Если вы планируете использовать создаваемую точку доступа
постоянно, то лучше перевести эту службу в режим запуска «Автоматически».
в) Чтобы у службы «Общий доступ к подключению к Интернет
(ICS)» тоже был режим запуска «Автоматически».
г) Чтобы у службы «Маршрутизация и удаленный доступ» тоже был режим запуска «Автоматически».
И чтобы эта служба работала. Возможны ситуации когда тип запуска этой службы
установлен в авто, но при запуске Windows 7 она
останавливается и соответственно другие в этом случае не будут получать
Интернет. Подробнее об этом в другой статье — «Cлужба
маршрутизация и удаленный доступ Windows 7
останавливается».
Эти
проверки делаются через «Панель управления — Администрирование — Службы».
Метод 1: Панель управления
Это встроенный системный метод, как включить раздачу WiFi на ноутбуке Windows 7. Его можно выполнить при помощи самой Виндовс:
Разверните «Пуск». Нажмите «Панель управления» Виндовс.
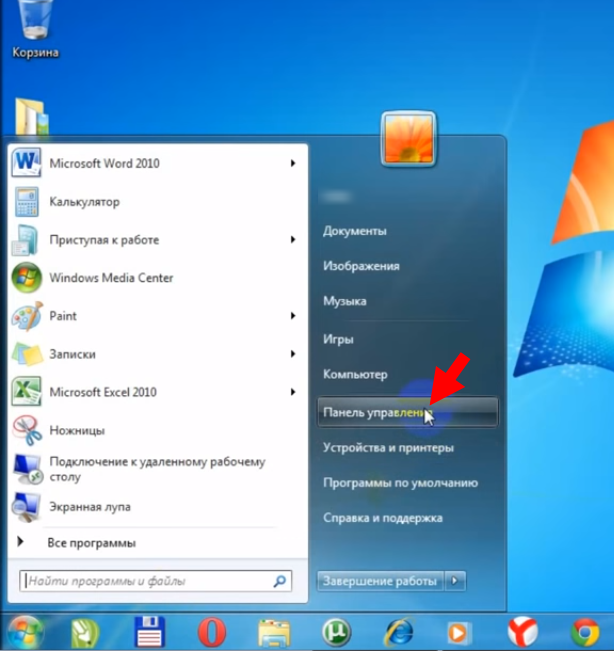
Щёлкните «Сеть и Интернет».
![]()
А там — Центр управления.
![]()
Перейдите на настройку подключения.
![]()
Появится окно со списком. Отметьте «компьютер-компьютер».
![]()
- Щёлкните по клавише «Далее» в этом и следующем окне.
- Вы увидите окно с вводом имени и ключа. Напишите свои варианты. Желательно употребить английские буквы и цифры, чтобы подключение корректно увидели все гаджеты.
- Поставьте галочку «Сохранить параметры» и затем «Далее».
![]()
Когда настройка закончится, вы увидите окно с оповещением, что Вай Фай готов к использованию.
![]()
Дополнительно может понадобиться внести изменения в параметры общего доступа. Нажмите на последний пункт на панели слева.
![]()
В новом окне отметьте все разрешения, кроме «Общего доступа с парольной защитой». В нём отметьте «Отключить».
![]()
Теперь подключите передачу интернета. Инструкция этого, описана ниже, после методов настройки раздачи WiFi с ноутбука Windows 7.
Всё сделано, и ваш ноутбук с Виндовс 7 может раздать Вай Фай и интернет. Любой девайс может подсоединиться к сети. Однако у этого способа есть несколько недостатков:
- много действий, которые нужно выполнить;
- из-за массы этапов у вас меньше контроля: если что-то пойдёт не так, то сложнее будет узнать, что именно;
- сеть выключается, если остаётся без пользователей.
Как с телефона на телефон раздать интернет
Есть 3 способа раздачи интернета с телефона
на телефон: через точку доступа Wi-Fi, через Bluetooth-передатчик или по USB-кабелю. Транслировать интернет можно с телефонов даже прошлых поколений,
если на телефоне есть СИМ-карта с настроенным мобильным интернетом (например: 2G, 3G, 4G). Остановимся
на приведенных выше способах более подробно:
- через точку доступа по технологии Wi-Fi. Этот способ самый современный и встречается чаще всего. Телефон выполняет функции беспроводной точки доступа для трансляции мобильного интернета другим устройствам. Такая функция обычно называется «Режим модема» и доступна на всех современных мобильных операционных системах, например: Android, iOS, Windows Phone. Отметим, что Windows Phone – менее популярная ОС и ее поддержка со стороны производителя на данный момент окончательно прекращена. Подобным образом организуется виртуальная беспроводная сеть Wi-Fi между двумя аппаратами;
- через Bluetooth-передатчик. Перед раздачей требуется выполнить настройки и сопряжение по протоколу Bluetooth между телефоном, с которого будет транслироваться мобильный интернет, и телефоном, который будет являться интернет-приемником, по инструкциям к обоим аппаратам. Затем в меню «Режим модема» нужно выбрать строку, по которой телефон-транслятор интернета будет использоваться в качестве Bluetooth-модема. Таким образом и обеспечивается беспроводная связь Bluetooth между двумя гаджетами;
- через USB-кабель. Отличие от предыдущих пунктов заключается в том, что нужно в меню «Режим модема» выбрать подключение через USB-модем.
Как раздать с телефона iPhone
Многие люди сталкиваются со следующей
проблемой: как раздать Wi-Fi-интернет со смартфона iPhone под управлением iOS на другие цифровые устройства: компьютер, ноутбук, телефон, планшет, плеер
и другие гаджеты. И такая функция в ОС iOS существует и называется «Режим модема». Достаточно включить этот режим, и
телефон iPhone становится виртуальной беспроводной точкой
доступа, способной выполнять часть функций Wi-Fi-маршрутизатора.
Алгоритм действий по настройке смартфона iPhone для работы в качестве точки доступа Wi-Fi выглядит следующим образом:
- необходимо, чтобы в iPhone была вставлена SIM-карта с современным мобильным интернетом по выбранному тарифному плану (например, 3G или LTE). Желательно, чтобы интернет по тарифу был безлимитным;
- далее открываем меню «Настройки» и заходим в раздел «Сотовая связь». Активировать передачу сотовых данных;
- далее активируем «режим модема» в ОС iOS, и смартфон начинает работать как точка доступа Wi-Fi, к которой могут подключаться компьютеры, ноутбуки и разнообразные гаджеты. Если Wi-Fi отключен, то iPhone попросит его задействовать;
- в окне с настройками режима модема необходимо установить пароль для подключения к сети Wi-Fi. Интерфейс iOS также предложит пароль по умолчанию, который довольно сложен для набора при подключении к сети нового устройства. Также при желании можно поменять имя Wi-Fi-сети;
- компьютеры, ноутбуки, смартфоны, планшеты и другие гаджеты могут подключиться к нашей беспроводной сети Wi-Fi, если пользователь знает имя и пароль точки доступа.
Отметим, что таким же образом iPhone может транслировать интернет по беспроводной сети Bluetooth (более медленный способ, чем Wi-Fi) или по специальному кабелю (подходит для передачи данных на компьютер, не имеющий Wi-Fi-адаптера).
Как сделать раздачу с iPad
Поскольку планшеты iPad, как и смартфоны iPhone, выпускаются одним
производителем (американской компанией Apple) и функционируют на базе операционной системы iOS, настройка трансляции мобильного интернета с iPad аналогична iPhone. Данную информацию
читатель может легко найти в прошлом пункте 5.
Проверка наличия Wi-Fi-адаптера и актуальности драйвера
Прежде чем заниматься поиском способов раздачи вайфая, убедитесь, может ли конкретно ваш ноутбук раздавать Wi-Fi. Для этого необходимо проверить присутствие беспроводного адаптера в конструкции и драйверов (специального ПО для корректной работы комплектующих). Сначала рекомендуем заглянуть в спецификацию. В разделе «беспроводная связь» должна быть надпись Wi-Fi, что говорит о наличии компонента.
Другой вариант – найти свою модель в онлайн-магазине. Перейдите на вкладку характеристики, а затем поищите аналогичный раздел, описывающий средства связи лэптопа с внешним миром. Набирайте модель четко со всеми буквами и цифрами. У отдельных продуктов есть разные комплектации, отличающиеся всего несколькими параметрами.
Если документация утеряна, а в Интернете найти информацию не удалось, используйте диспетчер устройств:
Второй важный пункт – наличие драйверов. При беспроблемном подключении к точкам вайфай можно не обновлять драйвер. Если возникли проблемы, советуем поставить последнюю версию от производителя. Сделать это можно двумя способами:
в диспетчере устройств кликните ПКМ по адаптеру «Обновить драйверы»;
самостоятельно зайдите на сайт производителя, укажите свою модель и тип ОС, загрузите инсталлятор, а затем запустите его.
После установки требуется перезагрузить переносной компьютер. Проверьте работоспособность вайфай, подключитесь к точке беспроводным путем. После всех описанных настроек можно раздавать через ноутбук Интернет.
Запуск точки доступа через системные команды
В состав Виндовс 7 входят различные системные утилиты, и одна из них – netsh – позволяет создать виртуальную беспроводную Вай-Фай сеть через командную строку и раздать интернет. Большой плюс этого метода в том, что не нужны посторонние приложения, все действия выполняются средствами операционной системы. Кроме того, включается он очень быстро, особенно если вы уже работали с командной строкой.
Для применения всех возможностей командной строки нужно запустить ее с администраторскими правами. Для этого введите команду для консоли CMD в поле поиска Пуска. По найденному результату кликните правой кнопкой, в меню найдите нужный пункт.
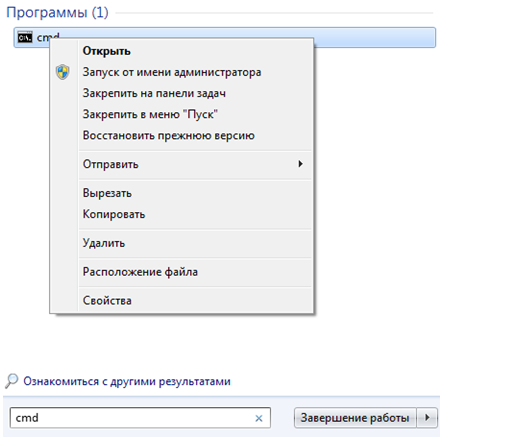
Появится готовое к работе окно консоли Windows 7.
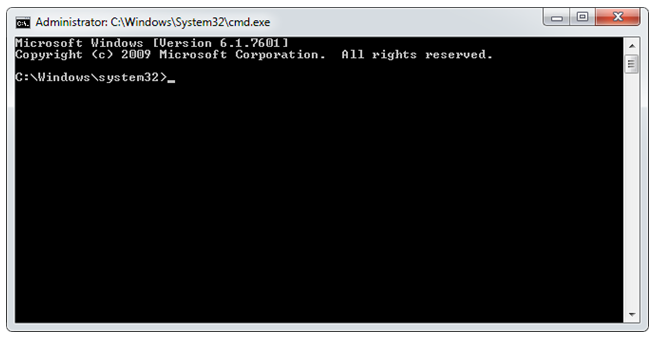
Проверьте, можно ли раздать Вай-Фай с ноутбука. В строке приглашения введите netsh, затем через пробел следующие аргументы:
- wlan – переключает утилиту на работу с беспроводными подключениями (будет использоваться во всех командах);
- show drivers – выводит данные об установленных адаптерах.
В норме должна появиться детальная информация, а также строчка, указывающая на поддержку размещения сети.

В случае отсутствия возможности для запуска будет показано соответствующее сообщение. Например, такое.
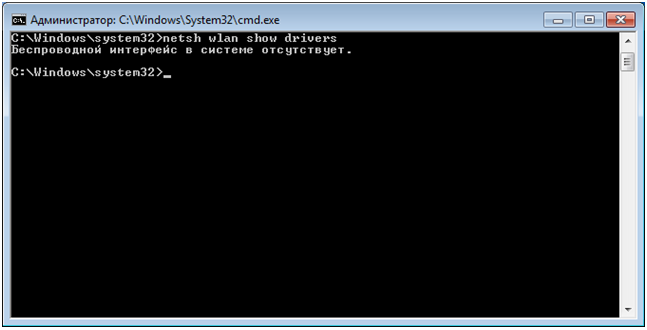
Очевидно, в таком случае раздать Вай-Фай «по воздуху» не получится.
Если все хорошо, создаем виртуальную сеть. Опять вызовем netsh wlan, но пропишем другие аргументы:
- set hostednetwork – создает запись для программного Вай-Фай;
- mode=allow – разрешит использовать его;
- ssid=«WiFi» — установит имя точки доступа;
- key=»key_pass» – защитит связь паролем (надо указать как минимум 8 знаков).
Разумеется, необходимо прописать свои варианты пароля и названия.
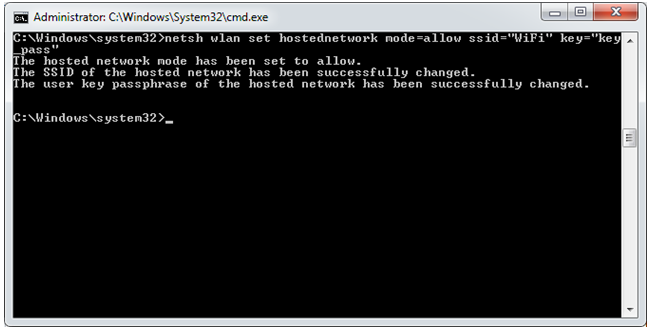
Имейте в виду, что без использования кавычек можно получить ошибку о некорректном значении параметра.
Повторный запуск с таким списком аргументов используется для изменения названия и пароля.
Остается перевести точку в рабочий режим. Для этого вновь используется netsh wlan, но с добавлением start hostednetwork.
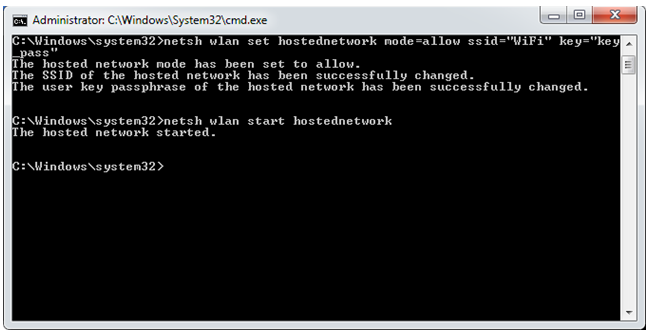
Если теперь перейти в Центр управления сетевыми подключениями, то можно увидеть ее в общем списке.
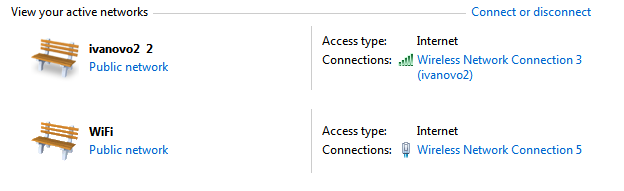
Теперь осталось понять, как раздать через него Вай-Фай интернет. В том же Центре управления на ноутбуке слева кликните по изменению параметров. Виндовс 7 перейдет на страницу настроек, где необходимо открыть свойства вашего соединения с интернетом. Переключитесь на вторую вкладку, где указываются параметры доступа.
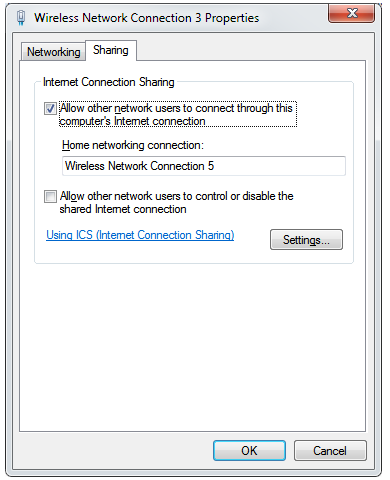
За раздачу отвечает первая галочка, так что обязательно отметьте ее. Прямо под ней находится выпадающий список. В нем необходимо выделить пункт, соответствующий виртуальному роутеру – обычно у него максимальная цифра в названии. Затем подтвердите внесение изменений.
Теперь можно подключаться с тем же значением пароля, который был указан в командной строке ранее.
Обратите внимание, что программный роутер на Виндовс 7 будет работать на ноутбуке только до перезагрузки системы. После перезапуска потребуется вновь выполнять от имени администратора команду запуска с параметром start hostednetwork
Чтобы не делать это каждый раз руками, сохраните ее в файле с расширением BAT, а сам файл переместите в папку автозагрузки. И не забудьте, что выполнять его потребуется в администраторском режиме – в свойствах файла отметьте соответствующую галочку на вкладке совместимости.
Использование хот-спота
В 10-й версии ОС внедрили режим хот-спота, который настраивается в параметрах системы. К сожалению, в Виндовс 7 нет штатного аналога для этого удобного инструмента.
Настройка раздачи вайфай через командную строку
Подключить мобильный гаджет к глобальной «паутине» через лэптоп поможет командная строка. Для новичков этот способ покажется трудным и непонятным, однако при соблюдении приведенной инструкции вся процедура выполняется за 2-3 минуты. Давайте выясним, как раздать вайфай этим методом:
- На Windows 10 правой клавишей мыши попросту кликните по «Пуск», далее «Командная строка (администратор)». На более старых ОС введите в поиск слово cmd и нажмите enter.
- Введите после system32> данные, показанные на изображении. Параметр TestShare указывает название, а после слова key размещается пароль (минимум, восемь символов). Если вы все ввели правильно, система выдаст сообщение об успешном создании WLAN.
- Включение осуществляет команда wlan start hostednetwork.
- После использования вайфай не забудьте деактивировать сеть командой wlan stop hosted network.
Раздать Wi-Fi с ноутбука подобным методом можно на Windows 7 и новее. Здесь нужно только правильно вводить команды, при этом не допускать ошибки. Если способ не помогает, обязательно выполните настройку общего доступа. Сделать это позволяет следующая инструкция:
- Зайдите в список сетевых подключений.
- Выберите подключение, через которое работает Интернет. Во вкладке доступ поставьте галочку в первом пункте, а из выпадающего списка вам понадобится название вашей созданной точки, как это показано на изображении.
- Подтвердите свои действия кнопкой OK.
Теперь пробуйте подключиться к WLAN через мобильный или планшет.


































