Как исправить 0x80300024
Ниже я расскажу какие методы вы можете применить, чтобы устранить данную проблему и спокойно проинсталлировать нужную вам систему.
Обновление BIOS
Как бы банально это не звучало, но всегда старайтесь иметь свежую версию биоса, так как именно от него зависит правильное восприятие ноутбуком различного железа, напоминаю в моем случае это VivoBook Asus N580V
Самое интересное, что у меня даже иногда пропадал SSD в биосе, до прошивки. Прошивать вы можете двумя методами:
- Скачать на сайте производителя и через сам BIOS произвести обновление VivoBook Asus N580V
- Если для вас это сложно, то можете установить на жесткий диск ОС и с помощью утилиты asus update utility произвести обновление в удобном интерфейсе, либо же можете сделать то же самое и через Live CD и Portable версию данной утилиты.
Отключение HDD на время установки Windows 10 Fall Creators Update
Мне данный метод помог на 100% и я не получил 0x80300024 при установке windows 10, его смысл в том, что на момент установки, вы должны отключить ваш второй HDD и оставить SSD. Как разбирать ваш ноутбук, вам объяснит youtube с огромным количеством видео, там все просто. В моем случае это выглядит вот так. Вот мой отключенный HDD.
И оставленный SSD диск.
В итоге вы получите в BIOS вот такую картину.
В итоге я исправил свою ошибку 0x80300024 с установкой, в ряде случаев с очень редкими SSD вы можете увидеть картину, что ваша ссд не буде видится в мастере установки
Исправляем ошибку с помощью Diskpart
На экране выбора диска, нажмите сочетание клавиш Shift и F10. В результате этих действий вы откроете командную строку для последующей настройки. Суть данного метода в том, что при удалении разделов с помощью графического мастера, могут удалиться не все разделы с нужного вам диска, но мастер покажет что все отлично. Мы в ручную все зачистим. В командной строке пишем
- В консоли прописываем по очередности следующие команды. Первая – diskpart (для вызова утилиты).
- Прописываем list disk для вывода на экран всех подключенных к ПК дисков.
- После sel disk 0 (передача прав 0 диску, тому, у которого 88 Мб).
- Вводим clean или del disk.
Первая команда очистит диск, а вторая – удалит содержание. Поэтому будьте предельно внимательными при выборе команда, а то восстановление данных вам обеспечено.
Дополнительные способы
- Перейти в BIOS и поменять IDE на ACHI.
- Проверить работоспособность SSD на другом компьютере, видел случаи, что людям доставался просто брак.
- Вы скачали кривой образ Windows или не правильно сделали загрузочную флешку.
Способ 1: Отключение жесткого диска
Если у вас установлено несколько накопителей на компьютере, то это вполне может вызвать проблему при установке операционной системы. Дело в том, что Windows 10 по каким-то причинам иногда испытывает сложности при установке ОС с несколькими жесткими дисками. Поэтому, если возникает рассматриваемая ошибка, можно попробовать отключить все накопители кроме того, на который будет происходить установка.
Некоторые пользователи в Интернете рекомендуют отключать HDD или SSD диски через БИОС, но я не вижу в этом никакого смысла. Тем более, сделать это можно далеко не в каждой версии, и если вы используете ноутбук, то, скорее всего, у вас установлен только один накопитель. Поэтому лучше всего разобрать компьютерный корпус и отключить там жесткий диск. Для этого открутите все болты, скрепляющие корпус, и найдите разъем SATA, который обычно располагается в нижней части материнской платы. Далее аккуратно открепите от него все подключенные жесткие диски, которые не нужны для установки ОС.
Вид провода жесткого диска может отличаться
Таким образом, отключаем все ненужные накопители и включаем компьютер. Затем запускаем загрузочную флешку и проверяем наличие ошибки 0x80300024. Если она продолжает возникать, то выключаем компьютер и возвращаем все провода на свои места.
Ошибка 0x80070057: как исправить при инсталляции с оптического диска
Первым делом рассмотрим оптические диски, как наиболее распространенные носители для записи установочных образов.
К сожалению, большинство программ для прожига CD/DVD самостоятельно определяют скорость записи, указанную на самом носителе, после чего осуществляют ее именно на максимальной скорости. Не исключен вариант, что и пользователи, которые не хотят терять время, максимум скорости прожига тоже устанавливают самостоятельно.
А вот этого делать не рекомендуется категорически. Запомните: чем ниже скорость записи, тем лучше результат. Если диск или привод поддерживают прожиг на 1x или 2x, выставлять нужно именно такие параметры. На худой конец – 4x (это поддерживается всеми дисками).
В обязательном порядке по окончании прожига должна производиться так называемая верификация (проверка) данных. Только после этого можно говорить о каком-то результате.
Установка Windows на данный диск невозможна (решение)
03.06.2016 windows
В этой инструкции подробно о том, что делать, если при установке Windows вам сообщают, что невозможно установить Windows в раздел диска, а в подробностях — «Установка Windows на данный диск невозможна. Возможно, оборудование компьютера не поддерживает загрузку с данного диска.
Убедитесь, что контроллер данного диска включен в меню BIOS компьютера».
Похожие ошибки и способы их исправить: Установка на диск невозможна, выбранный диск имеет стиль разделов GPT, Установка на данный диск невозможна, на выбранном диске находится таблица MBR-разделов, Нам не удалось создать новый или найти существующий раздел при установке Windows 10.
Если же все-таки выбрать этот раздел и нажать «Далее» в программе установки, вы увидите ошибку сообщающую, что нам не удалось создать новый или найти существующий раздел с предложением просмотреть дополнительные сведения в файлах журнала программы установки. Ниже будут описаны способы исправить такую ошибку (которая может возникать в программах установки Windows 10 — Windows 7).
По мере того, как все чаще на компьютерах и ноутбуках пользователей встречается разнообразие в таблицах разделов на дисках (GPT и MBR), режимов работы HDD (AHCI и IDE) и типов загрузки (EFI и Legacy), учащаются и ошибки при установке Windows 10, 8 или Windows 7, вызванные этими параметрами. Описываемый случай — как раз одна из таких ошибок.
Примечание: если сообщение о том, что установка на диск невозможна сопровождается информацией об ошибке 0x80300002 или текстом «Возможно, этот диск скоро выйдет из строя» — это может быть вызвано плохим подключением диска или кабелей SATA, а также повреждениями самого накопителя или кабелей. Данный случай не рассматривается в текущем материале.
Исправление ошибки «Установка на данный диск невозможна» с помощью настроек БИОС (UEFI)
Чаще всего указанная ошибка происходит при установке Windows 7 на старых компьютерах с БИОС и Legacy загрузкой, в тех случаях, когда в БИОС в параметрах работы SATA устройств (т.е. жесткого диска) включен режим AHCI (или какие-либо режимы RAID, SCSI).
Решение в данном конкретном случае — зайти в параметры БИОС и изменить режим работы жесткого диска на IDE. Как правило, это делается где-то в разделе Integrated Peripherals — SATA Mode настроек БИОС (несколько примеров на скриншоте).
Но даже если у вас не «старый» компьютер или ноутбук, этот вариант также может сработать. Если же вы устанавливаете Windows 10 или 8, то вместо включения IDE режима, рекомендую:
- Включить EFI-загрузку в UEFI (если она поддерживается).
- Загрузиться с установочного накопителя (флешки) и попробовать установку.
Правда в этом варианте вам может встретиться другой тип ошибки, в тексте которой будет сообщаться, что на выбранном диске находится таблица MBR-разделов (инструкция по исправлению упомянута в начале этой статьи).
Почему такое происходит я и сам не до конца понял (ведь драйвера AHCI включены в образы Windows 7 и выше). Более того, воспроизвести ошибку я смог и для установки Windows 10 (скриншоты как раз оттуда) — просто изменив контроллер диска с IDE на SCSI для виртуальной машины Hyper-V «первого поколения» (т.е. с БИОС).
Будет ли появляться указанная ошибка при EFI-загрузке и установке на диск, работающий в IDE-режиме, проверить не смог, но допускаю подобное (в этом случае пробуем включить AHCI для SATA дисков в UEFI).
Также в контексте описываемой ситуации может оказаться полезным материал: Как включить режим AHCI после установки Windows 10 (для предыдущих ОС все аналогично).
Сторонние драйвера контроллера дисков AHCI, SCSI, RAID
В некоторых случаях проблема вызвана специфичностью оборудования пользователя. Наиболее распространенный вариант — наличие кэширующих SSD на ноутбуке, многодисковые конфигурации, RAID-массивы и SCSI карты.
Если есть — загружаем, распаковываем файлы на флешку (там обычно присутствуют inf и sys файлы драйвера), а в окне выбора раздела для установки Windows нажимаем «Загрузить драйвер» и указываем путь к файлу драйвера. А уже после его установки, становится возможной и установка системы на выбранный жесткий диск.
Если предложенные решения не помогают, пишите комментарии, будем пробовать разобраться (только упоминайте модель ноутбука или материнской платы, а также какую ОС и с какого накопителя устанавливаете).
А вдруг и это будет интересно:
Отключение гибридной графики
Ошибка также может возникнуть из-за функции графического процессора в интегрированных видеокартах AMD. В этом случае нужно отключить функцию гибридной графики в настройках BIOS.
Включите компьютер и при отображении первого экрана нажмите на клавишу для входа в настройки BIOS, которая отображается в строке «Press _ to enter Setup».
В настройках BIOS используйте меню навигации для доступа к расширенному меню. Выберите меню конфигурации устройства и убедитесь, что графическое устройство настроено на дискретную графику вместо гибридной.
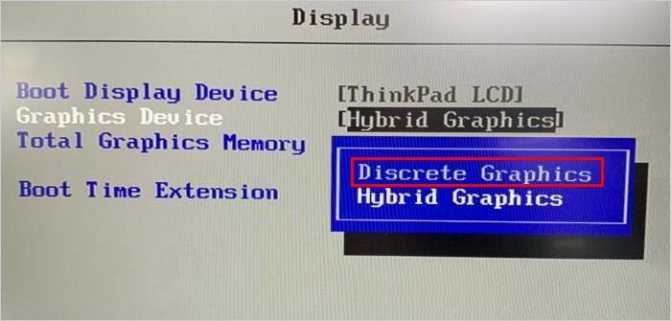
После сохраните изменения и выйдите из BIOS. После загрузки системы запустите то действие, которое вызывало ошибку 0xc0000017.
Что делать пользователю, если система при установке windows 7 выдает Ошибку 0x8030002f?
Такая ошибка 0x8030002f появляется при установке Windows 7, если на жестком диске нет места.
При повторной инсталляции программного обеспечения с диска покажет повторно данную ошибку. Делаете следующее.
При возникновении кода 0x8030002f ни в коем случае, не форматируйте диск С. Зайдите в BIOS.
Чтобы туда зайти нужно заново перезагрузить компьютер, в начале появления синего окна с командами.
Можно сразу вывести данное окно, нажав несколько раз кнопку Delete до появления BIOS. Изменения параметров руководствуйтесь клавиатурой:
- Enter для команды;
- Esc для отмены действия;
- стрелки для перехода на экране.
В стандартной BIOS Windows 7 в третьей строке будет раздел «Advanced BIOS features».
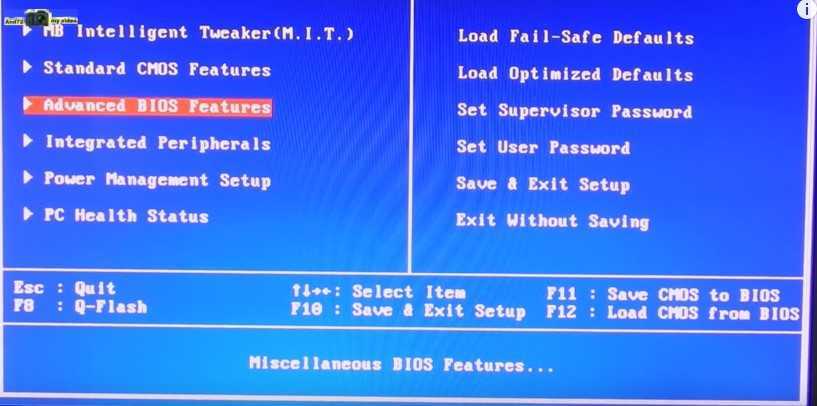
Нажмите Enter. Дальше для пользования нам понадобятся разделы Hard Disk, CD-ROM, USB-FDD.
Выберите Hard Disk/ CDROM.
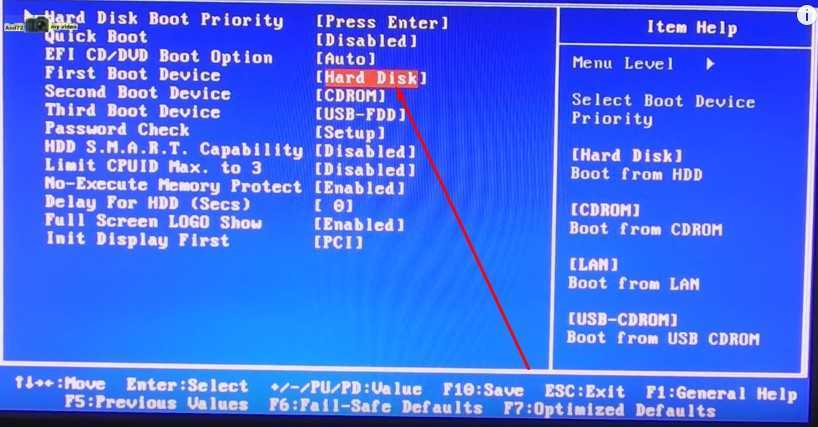

Если загружается ПО с флешки, то выберите USB-ZIP
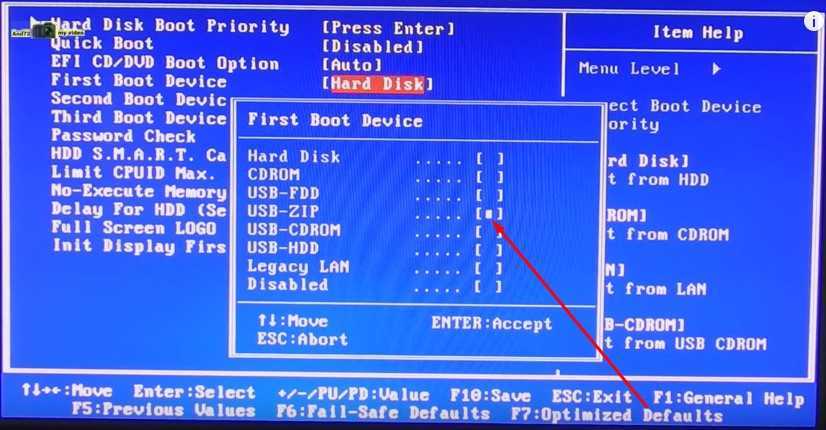
Дальше нажмите кнопку F10 на клавиатуре. Так вы сохраните изменения, после чего начнется перезагрузка. В начале переустановки нажмите F9, появится экран с командными строками.
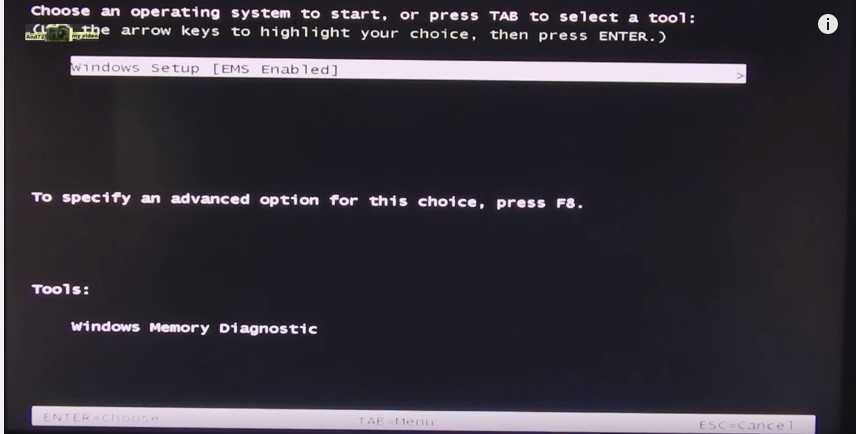
Начинается снова загрузка файлов. Появления параметров начинается формирование Windows 7. При использовании лицензионной версии ПО введите ключ.
Если версия нелицензионная, то пропускаете пункт активации.
Что такое код 0x8007025D?
Согласно поддержке Windows, 0x8007025D = ERROR_BAD_COMPRESSION_BUFFER = указанный буфер содержит неверно сформированные данные. Для связи с системой USB 3.0 использует режим прерывания сообщения (MSI). USB 2.0 задействует гораздо более старую систему запросов на прерывание (IRQ). Одной из особенностей нового режима MSI, используемого устройствами USB 3.0, является асинхронная обработка передачи данных между оборудованием и системой. Для этого требуется буфер, через который данные переносятся с высокой скоростью передачи («SuperSpeed»), а затем декодируются системой. Если вы получаете сообщение об ошибке 0x8007025D, то, вероятно, устройства PNY отправляют в буферы плохие или поврежденные данные, буферы вашего оборудования забиты или оно не может правильно декодировать файлы. Вот причины, по которым вы можете получить эту ошибку.
Устройства PNY отправляют в буферы плохие или поврежденные данные, буферы вашего оборудования забиты или оно не может правильно декодировать файлы
Поврежденные файлы на USB-накопителе нельзя правильно декодировать, что приводит к прерыванию установки.
- возможно, для создания загрузочной флешки вы использовали неисправный образ ISO. Если файл, который должен быть скопирован, отсутствует или поврежден, вы получите эту ошибку;
- виновником проблемы может быть плохой накопитель. В итоге система не сможет прочитать данные в определенном разделе. Отправленные в буфер данные приведут к возникновению ошибки, если подключить новое USB-устройство, которое считывается как другой диск.
Что вызывает ошибку установщика Windows 0x80300002?
Неопознанная ошибка 0x80240017 при установке visual c++. как исправить?
Ошибки установщика Windows возникают не каждый день, но, как правило, это происходит из-за —
- Поврежден установочный носитель Windows. Если носитель, который вы используете для установки Windows в вашей системе, поврежден, это может привести к появлению ошибки.
- Неверный раздел. Если вы выбрали неправильный раздел для установки Windows, он может подсказать вам эту ошибку.
- Изменения сделанные ранее. Если вы внесли изменения в более старую версию Windows до установки Windows, это также может привести к появлению ошибки.
С учетом сказанного используйте следующие решения для решения вашей проблемы:
Решение 1. Отключите любое внешнее оборудование
Ошибка иногда может быть вызвана внешним оборудованием, подключенным к вашей системе. Несколько пользователей сообщили, что их ошибка произошла из-за внешнего оборудования, которое было подключено к их системе и было устранено после отключения оборудования. Поэтому для начала убедитесь, что к вашей системе не подключено дополнительное оборудование, кроме установочного носителя.
Решение 2: Восстановление системы
Если вы сделали какие-либо изменения до установки Windows снова, ошибка может быть вызвана из-за этого. В таком случае вам придется использовать восстановление системы. Это функция Windows, которая позволяет пользователям восстановить свою систему до точки, предшествующей возникновению ошибки. Поэтому используйте восстановление системы, а затем попробуйте установить Windows. Вот как можно восстановить вашу систему:
- Откройте меню «Пуск» и перейдите к Панель управления.
- Введите восстановление в поиске и нажмите его. Панель управления — Восстановление
- Там выберите ‘Восстановление открытой системы». Восстановление системы — Панель управления
- Выберите точку назад и затем нажмите следующий.
- Выполните шаги для восстановления вашей системы.
- Попробуйте установить Windows снова.
Решение 3. Удаление разделов
Прежде чем приступить к реализации этого решения, убедитесь, что вы создали резервную копию важной информации, хранящейся в вашей системе. Иногда ошибка может быть вызвана плохими разделами, в этом случае вам придется удалить разделы, а затем установить Windows. Вот как можно удалить ваши разделы:
Вот как можно удалить ваши разделы:
- Перейдите в меню «Пуск» и введите ‘Управление диском».
- В разделе «Лучшее совпадение» будут показаны «Создание и форматирование разделов жесткого диска», откройте его.
- Это откроет Управление дисками Windows. Управление дисками Windows
- Там вы увидите свои дисководы. Щелкните правой кнопкой мыши по разделам и выберите «Удалить том». Удаление разделов для установки Windows
- Теперь вставьте свой Установочный носитель Windows, и следуйте инструкциям на экране.
- Когда вас попросят выбрать раздел, на который вы хотите установить Windows, выберите Параметры диска.
- Используя нераспределенное пространство, создать новый раздел.
- Вы можете сделать 2 раздела, один для вашего Windows (системный раздел) а другой как Основной раздел.
- Завершите установку.
Решение 4. Подключите жесткий диск к другому ПК
Еще одна вещь, которую вы можете сделать, чтобы решить эту проблему — отключить жесткий диск от вашей системы и подключить его к другому компьютеру. Помимо ошибки, это то, что вам следует делать, если вы не видите никаких разделов при запросе на системный раздел. После подключения к другой системе настройте раздел NTFS с помощью установщика Windows, а затем выполните процесс установки.
Решение 5. Неисправное оборудование
Наконец, если вышеупомянутые решения не сработали для вас, есть только одна возможная причина для этого. Что-то на вашем компьютере повреждено или обжарено. В таком случае вам придется заменить оборудование, а затем попытаться установить Windows.
Почему возникает ошибка 0x80300024
При установке ОС Windows эта ошибка возникает на момент создания логических дисков компьютера. Когда пользователь указывает том для установки системы, ниже возникает сообщение. В нем говорится, что установка не может производиться в это место. При делении и форматировании жесткого диска в окне установки есть блок, в котором указаны типы дисков. Разделы бывают расширенными, логическими, дополнительными и основными. Проблема возникает, когда пользователь указывает для установки ОС раздел, которые не является основным.
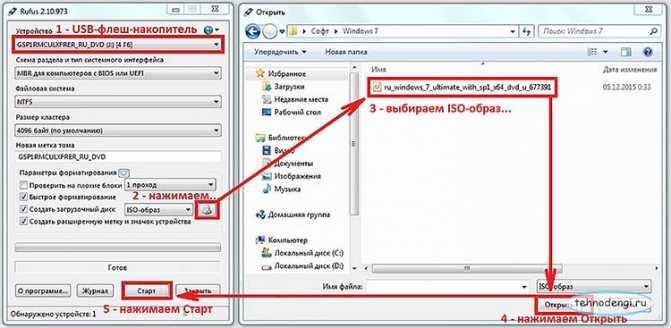
Есть еще и другие случаи, в которых можно встретить данную ошибку. Она возникает, когда пользователь неверно записал образ на диск или флешку. Для этих нужд категорически не рекомендуется использовать встроенный инструмент Windows. Флешку (или гибкий диск) нужно записывать специальными программами, вроде Rufus, Windows 7 USB/DVD Download Tool. Как известно, жесткие диски бывают разные по количеству свободного пространства. Поэтому ошибка еще может возникать при недостаточном количестве места для установки ОС.
Исправление проблемы при установке Windows 10 с флешки
Поскольку причиной возникновения неполадок могут быть самые разные события, решить проблему одним нажатием не получится. В то же время точное определение «вредителя» позволяет рассчитывать на сокращение времени, требующегося для выполнения операции.
Извлечение внешних накопителей
Ошибка 0x8007045d, возникающая при установке Виндовс 10 на компьютер, может быть разовым явлением. В таком случае следует извлечь флешку с образом системы, через несколько минут вставить ее обратно и повторить операцию.
Параллельно с этим рекомендуется отключить всю периферию. Это касается других внешних накопителей и прочих гаджетов, использующих разъемы USB. Также не лишним будет временно отказаться от интернета, если для его работы задействуется порт Ethernet. Все это должно положительным образом сказаться на повторной установке операционки.
Уменьшение размера пространства на жестком диске и его форматирование
Если исправить ошибку путем извлечения внешних накопителей не удалось, стоит глубже погрузиться в предмет проблемы. Возможно, неполадки с установкой операционной системы связаны с недостаточным количеством свободного пространства на жестком диске. Для Windows 10 в стандартной конфигурации требуется минимум 20 Гб памяти. Если текущий объем меньше, пространство следует освободить.
Совет. Рекомендуется устанавливать ОС на «чистый» жесткий диск, то есть без файлов и приложений.
В случае, когда нет возможности получить доступ к Рабочему столу, выполнить очистку SSD или HDD можно следующим образом:
При выборе способа установки ОС кликните по опции «Выборочная».
Выберете раздел жесткого диска, на который планируется накатить операционку.
Нажмите кнопку «Отформатировать».
Процесс форматирования полностью удалит данные, хранящиеся на компьютере. Это позволит минимизировать риски, благодаря чему установка пройдет без ошибок.
Загрузка нового образа ISO
Нередко владельцы компьютеров используют пиратские версии операционной системы. Подобный выбор легко объяснить попыткой сэкономить на официальном ПО, но, в то же время, следует осознавать все возможные риски. Не исключено, что выбранный образ Windows 10 неисправен сам по себе.
Рекомендуется перекачать ISO, предварительно ознакомившись с отзывами других людей
Также важно корректно скопировать образ на флешку. Если при копировании возникнет сбой, файл будет записан не в полном объеме
Разумеется, это станет причиной возникновения проблемы.
Запись образа на другой USB-накопитель
Для установки операционной системы Виндовс 10 используются внешние накопители, которые принято называть флешками. К сожалению, это далеко не самые долговечные гаджеты. Флешка вполне может оказаться бракованной изначально. Также не исключено возникновение неполадок в процессе использования.
Рекомендуется воспользоваться альтернативным накопителем, объем которого позволяет в полном объеме загрузить Windows 10. Также следует осуществить запись образа через программу UltralISO по инструкции:
Подключите внешний накопитель к другому компьютеру.
- Загрузите операционную систему на ПК.
- Запустите UltralISO.
- Наведите курсор мыши на «Файл» и нажмите кнопку «Открыть».
Выберете образ ОС формата ISO.
Наведите мышку на «Самозагрузку» и нажмите «Записать образ жесткого диска».
- Укажите параметры записи и выберете загрузочную флешку.
- Нажмите кнопку «Записать».
Дождитесь окончания операции.
Важно. Перед записью образа следует отформатировать флеш-накопитель
В этом поможет та же самая программа – UltralISO.
Как только ISO будет записан, флешку можно смело подключать к ПК и снова пробовать накатить операционку. Если операция выполнялась в строгом соответствии с требованиями инструкции, проблем возникнуть не должно.
Запуск диагностики оперативной памяти и замена плохой RAM-карты
Запись ОС Виндовс 10 – сложная операция. Особенно, если операционка устанавливается на слабый компьютер. За обработку процессов отвечает оперативная память, которая может быть неисправна. Для ее диагностики нужно обратиться к меню BIOS:
Перезагрузите ПК.
- Во время следующего включения несколько раз нажмите клавишу «F2», «F8» или «F10» (зависит от модели материнской платы).
- Перейдите в раздел «Diagnostic».
Нажмите «Memory Test».
Дождитесь завершения проверки.
Тест RAM покажет, есть ли ошибки в работе оперативной памяти. Если неполадки будут найдены, BIOS попробует самостоятельно их устранить. Но в случае, если это не поможет, придется заменить планку оперативной памяти.
Ошибка 0x80300001 при установке Windows 10
Проблемы с установкой операционной системы случаются не только у новичков, но бывают и у профессионалов. Например, при установке Windows 10 может появится коварная ошибка 0x80300001, сообщающая о том, что установщик не может выполнить действия так как компьютер не поддерживает необходимый режим загрузки. Как исправить эту ошибку? Как правило, решение заключается в необходимости перенастройки системы BIOS UEFI, после чего установка идёт «как по маслу».
Всё дело в используемых разметках. Например, Windows 10 x32 можно установить как на обычный MBR, так и на GPT, а вот 64-битную версию системы можно поставить только на GPT. А для корректной работы этой разметки необходимо правильно настроить BIOS. В противном случае как раз при установке и возникает ошибка 0x80300001.
Порядок действий:
1. Сначала Вам необходимо зайти в BIOS UEFI при запуске компьютера.
2. Далее находим указанные ниже настройки и выставляем им вот такие параметры:
— Включение режима совместимости. На самых новых материнских платах со свежим ПО он называется Windows 10 Features и в нём надо выбрать вариант Windows 10. На более старых версиях BIOS параметр называется Windows 8 Features и соответственно надо ставить значение Windows 8 .
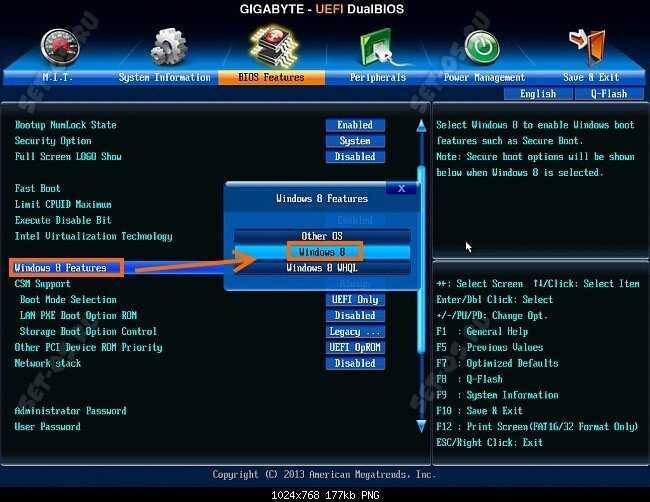
— Изменение режима загрузки. Находим и выставляем вот такие параметры:
Этим Вы указываете оборудованию, что необходимо использовать только режим UEFI.
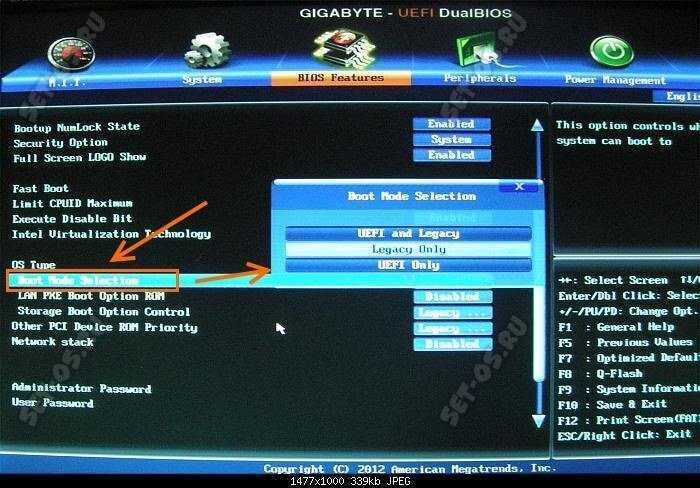
— Отключение поддержки CSM. Этот модуль поддержки совместимости используется для загрузки старых операционных систем, а стало быть нам не нужен. Находим параметр CSM Support и ставим значение Disabled (На некоторых материнских платах — Never ).
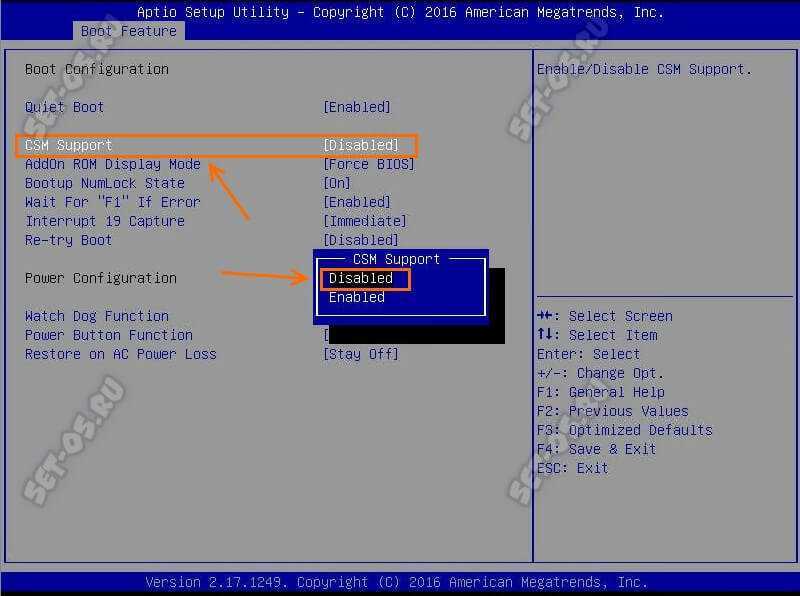
— Включаем защищённую загрузку. Это специальный модуль защиты, предотвращающий запуск неподписанного кода в целях защиты от подмены загрузчика. Очень часто он отключен пользователем ранее или вообще деактивирован изначально. Включаем его. Для этого найдите параметр Secure Boot и поставьте ему значение Enabled .
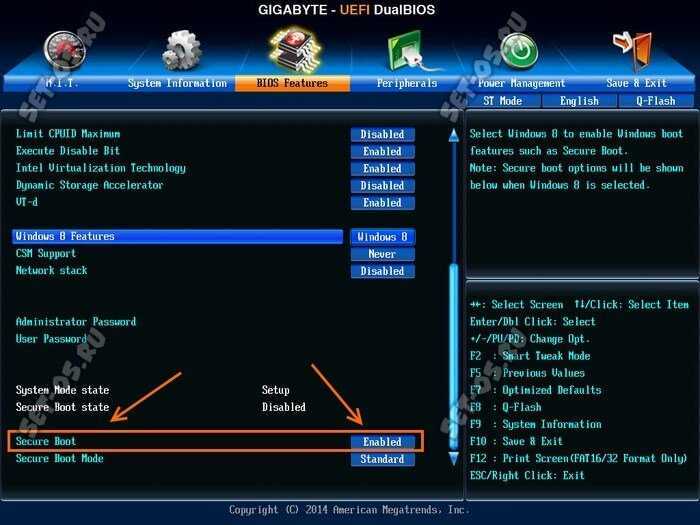
3. После всех этих манипуляций обязательно сохраните настройки UEFI BIOS и перезагрузитесь. Обычно после этого ошибка 0x80300001 при установке Windows 10 пропадает и дальше ОС отлично устанавливается.
Примечание: Если ошибка 0x80300001 возникает при установке Windows 7 после того, как на ПК была установлена «десятка», то в этом случае необходимо выполнить все действия с точностью до наоборот.
Способ 4: Использование другой загрузочной флешки
В том случае, если ни один из вышерассмотренных способов не помог, то проблема может быть в некорректно установленной на загрузочную флешку ОС. Таким образом, если вы загружали пиратскую или любительскую версию сборки, то возможно, что автор этой ОС допустил ошибку. Решить эту проблему можно несколькими путями:
- Установите на флешку чистый образ ОС (официальный), либо максимально приближенный к нему.
- Воспользуйтесь другой флешкой для установки ОС.
А вообще, я не рекомендую устанавливать любительские сборки, потому как в них часто бывает много ненужного мусора, который впоследствии может сильно влиять на работоспособность системы.
Как исправить 0x80300024
Ниже я расскажу какие методы вы можете применить, чтобы устранить данную проблему и спокойно проинсталлировать нужную вам систему.
Обновление BIOS
Как бы банально это не звучало, но всегда старайтесь иметь свежую версию биоса, так как именно от него зависит правильное восприятие ноутбуком различного железа, напоминаю в моем случае это VivoBook Asus N580V
Самое интересное, что у меня даже иногда пропадал SSD в биосе, до прошивки. Прошивать вы можете двумя методами:
- Скачать на сайте производителя и через сам BIOS произвести обновление VivoBook Asus N580V
- Если для вас это сложно, то можете установить на жесткий диск ОС и с помощью утилиты asus update utility произвести обновление в удобном интерфейсе, либо же можете сделать то же самое и через Live CD и Portable версию данной утилиты.
Отключение HDD на время установки Windows 10 Fall Creators Update
Мне данный метод помог на 100% и я не получил 0x80300024 при установке windows 10, его смысл в том, что на момент установки, вы должны отключить ваш второй HDD и оставить SSD. Как разбирать ваш ноутбук, вам объяснит youtube с огромным количеством видео, там все просто. В моем случае это выглядит вот так. Вот мой отключенный HDD.
И оставленный SSD диск.
В итоге вы получите в BIOS вот такую картину.
В итоге я исправил свою ошибку 0x80300024 с установкой, в ряде случаев с очень редкими SSD вы можете увидеть картину, что ваша ссд не буде видится в мастере установки
Нам не удалось найти драйвера. Чтобы получить драйвер запоминающего устройства, нажмите кнопку «Загрузить драйвер», я вам показывал что делать в этой ситуации, в статье как интегрировать драйвера в ISO с Windows 10
Исправляем ошибку с помощью Diskpart
Данный метод подойдет для тех у кого на диске для установки до этого были разделы и данные
На экране выбора диска, нажмите сочетание клавиш Shift и F10. В результате этих действий вы откроете командную строку для последующей настройки. Суть данного метода в том, что при удалении разделов с помощью графического мастера, могут удалиться не все разделы с нужного вам диска, но мастер покажет что все отлично. Мы в ручную все зачистим. В командной строке пишем
- В консоли прописываем по очередности следующие команды. Первая – diskpart (для вызова утилиты).
- Прописываем list disk для вывода на экран всех подключенных к ПК дисков.
- После sel disk 0 (передача прав 0 диску, тому, у которого 88 Мб).
- Вводим clean или del disk.
Первая команда очистит диск, а вторая – удалит содержание. Поэтому будьте предельно внимательными при выборе команда, а то восстановление данных вам обеспечено.
Дополнительные способы
- Перейти в BIOS и поменять IDE на ACHI.
- Проверить работоспособность SSD на другом компьютере, видел случаи, что людям доставался просто брак.
- Вы скачали кривой образ Windows или не правильно сделали загрузочную флешку.
Подведение итогов
Ошибка с кодом 0X8030002F, появляющаяся при установке Windows свидетельствует о невозможности завершения начатой инсталляции, причём причины могут быть механическими или техническими, накопителя или разъёмов, через которые подключается диск или флешка.
Первоочерёдными методами решениями проблемы является замена нерабочих элементов на исправные, и только потом, если проблема не устранилась, приступать к программным методам исправления ошибки проверкой дистрибутива и вмешательства в настройки ПК. Описанные в статье методы помогут решить проблему, установить операционную систему и восстановить пользовательские возможности.






























