Способы исправить черный экран при включении компьютера
Существует множество способов для корректировки сбоев при включении компьютера. Черный экран может возникнуть из-за манипуляций, произведенных в процессе работы:
- подключение сторонних устройств к разъему видеокарты;
- неправильная установка драйверов;
- активность вредоносного программного обеспечения (ПО), вследствие отсутствия антивируса;
- сбой в работающих приложениях.
Необходимо последовательно выполнить рекомендации для устранения ошибок:
- деактивация быстрого запуска;
- загрузка в безопасном режиме;
- проверка проблем с подключением;
- расширенный запуск с помощью загрузочного носителя.
Деактивация быстрого запуска
Проблема может быть связана с включенным быстрым запуском. Функция не является обязательной для правильной работы системы, поэтому рекомендуется деактивация, если возникают сбои в ОС. Чтобы убрать встроенную возможность Windows, нужно:
- Перейти в «Панель управления», выполнив системный поиск.
- В разделе «Система и безопасность» найти «Настройку функций кнопок питания» под вкладкой «Электропитание», открыть.
- Нажать на пункт «Изменение параметров, которые сейчас недоступны».
- Убрать галочку слева от надписи «Включить быстрый запуск (рекомендуется)», сохранить все изменения.
- Выполнить перезагрузку.
После установки новых параметров компьютер при включении запустит рабочий стол и «Проводник». В противном случае необходимо исправить системные сбои.
Загрузка в безопасном режиме
Если при обычном запуске система не грузится, можно воспользоваться безопасным режимом. Нужно:
- Зажать клавишу при выполнении входа.
- Выбрать наиболее подходящий вариант, нажав в диапазоне от 4 до 6.
Будет выполнена автоматическая перезагрузка со входом в безопасный режим.
Проверка проблем с подключением
Возможно, черный экран возник из-за некорректного подключения кабеля монитора к разъему видеокарты
Рекомендуется обращать внимание на требования производителя при покупке видеоадаптера или дисплея — формат может не подходить
Перезапустить видеодрайвер можно сочетанием клавиш + + + .
Расширенный запуск с помощью загрузочного носителя
Если система не загружается, можно воспользоваться функцией расширенного запуска с помощью загрузочного носителя. Нужно:
- Вставить накопитель в компьютер.
- Выполнить перезагрузку, нажав на ключевую клавишу вызова BIOS, обычно или .
- Во вкладке Boot поставить на первое место в списке приоритетных носителей инсталляционную флешку.
- Повторно перезапустить ПК или ноутбук, дождаться окна параметров.
- Кликнуть «Восстановление компьютера».
- Следовать рекомендациям загрузчика.
Avast
Если «семерка» защищена комплексным антивирусным решением от Avast, приложение и может стать виновником того, что проводник не загружается. Удалять антивирус не выход, а вот добавить файл, с которым возникает проблема, в исключения – нужно.
- Открываем Диспетчер задач.
- Запускаем процесс «AvastUI.exe», как и в предыдущем случае отыскав исполняемый файл в папке с установленным антивирусом (в Program Files).
- В меню приложения щелкаем «Безопасность».
- Затем идём в подраздел «Антивирус», где щелкаем по вкладке «Экран поведения».
![]()
- Щелкаем «Обзор» или вводим путь к надёжному процессу вручную – как отображено на скриншоте.
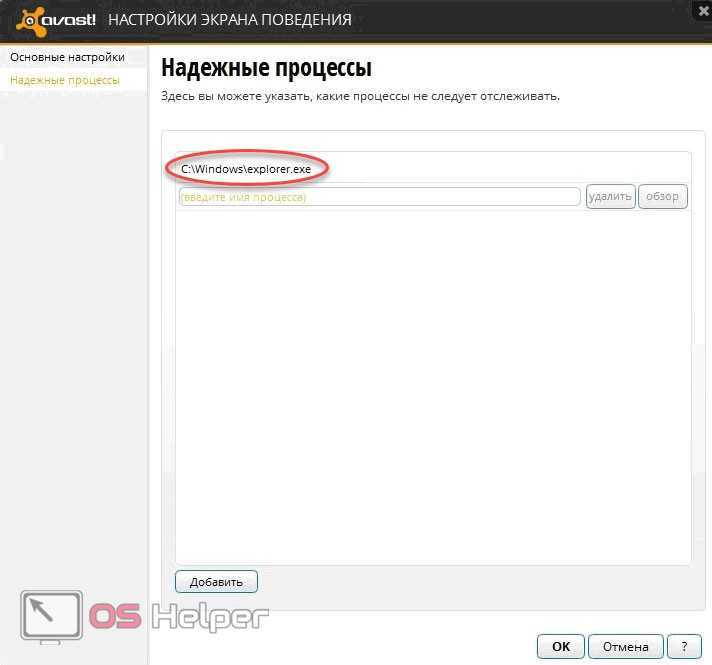
- Кликаем «ОК» и перезапускаемся.
Опять появился мигающий курсор на чёрном фоне? Переходим далее.
Черный экран при проблемах подключения
Когда вы сталкиваетесь с черным экраном, тому может быть много причин, в том числе проблемы с оборудованием, программным обеспечением или их сочетание.
В приведенных ниже инструкциях вы найдёте шаги по устранению неполадок, которые помогут вам решить эту проблему.
Проверка проблем с подключением
Если на вашем устройстве появляется черный экран ещё до того, как вы сможете войти в свою учетную запись, это может быть проблемой соединения между дисплеем и вашим компьютером.
В этой ситуации повторно проверьте подключение и убедитесь, что оба конца сигнального кабеля подключены правильно, монитор получает питание и использует правильный вход. (Вы можете проверить веб-сайт поддержки производителя для получения более подробной информации.)
Если у вас есть несколько видеовыходов, попробуйте переключить соединение на другой порт. Часто обновление драйвера может включать изменения, которые – по неизвестным причинам – могут отправлять видеосигнал на неправильный порт (DisplayPort, HDMI, DVI, Thunderbolt, VGA).
Кроме того, если вы работаете с системой, которая включает в себя дискретную и интегрированную видеокарту, вы можете переключиться на встроенный видеопроцессор, чтобы убедиться, что проблема связана с дискретной картой.
Ещё один шаг по устранению неполадок, который вы можете попробовать, включает подключение монитора к другому компьютеру, чтобы увидеть, не имеете ли вы дело с неисправным дисплеем.
Обнаружение дисплея
Во многих случаях вы увидите черный экран на вашем устройстве, потому что Windows 10 потеряла связь с дисплеем. Когда это происходит, вы можете использовать сочетание клавиш Win + Ctrl + Shift + B, которое перезапускает видеодрайвер и обновляет соединение с монитором.
На планшетах (таких как Surface Pro или Surface Go) вы можете перезагрузить экран, нажав кнопки увеличения и уменьшения громкости одновременно три раза.
Кроме того, вы можете использовать сочетание клавиш Win + P для вызова меню «Проецировать», затем нажать клавишу P и клавишу Enter, чтобы переключаться между различными режимами отображения, и проверить, исчезнет ли черный экран. Повторите шаги четыре раза, чтобы прокрутить все настройки.
Отключение ненужных устройств
Периферийные устройства, подключенные к вашему компьютеру, могут быть причиной появления черного рабочего стола или черного экрана с вращающимися точками во время запуска.
Если вы столкнулись с чем-то похожим, отключите все периферийные устройства (например, принтеры, камеры, съемные диски, Bluetooth и другие USB-устройства) от компьютера.
Запустите компьютер ещё раз, и если всё работает нормально, у вас проблема с одним из ваших периферийных устройств. Вы можете узнать, какое из них вызывает проблему, подключая по одному периферийному устройству за раз, пока не наткнётесь на то, которое вызывает конфликт.
Как только вы узнаете устройство, вызывающее проблему, отключите его, перезагрузите компьютер, а затем выполните поиск в Интернете, чтобы выяснить, есть ли исправление, или обратитесь к производителю вашего устройства за помощью.
Причина
Причина
Если вы встретились с подобной ситуацией – не стоит паниковать. Первое, что нужно сказать – с комплектующими все в порядке.
Проблема заключается в том, что не работает файл «Explorer.exe», который как раз и отвечает за отображение содержимого «Рабочего стола». В большей части случаев нарушение работы этого элемента связано с активностью определенного вируса. А потому если у вас проявляются вышеописанные симптомы – вспоминайте, какие программы или дополнения вы могли установить в последнее время. Это может быть даже расширение для браузера. Попробуйте скачать бесплатный антивирус, например Comodo Internet Security и просканировать систему на вирусы.

Иногда встречается и работа модифицированного ПО, в результате чего при нажатии «Ctrl+Alt+Del» даже не запускается диспетчер задач
Но не столь важно, какая именно версия вируса попала к вам на компьютер – алгоритм действий будет одинаковым
При загрузке Виндовс 8 черный экран и курсор
У некоторых пользователей операционной системы часто возникает следующая ситуация: система начинает загружаться в обычном режиме, затем требует от пользователя ввода пароля, а далее черный экран и курсор.
Фото: черный экран при загрузке
Далее будет подробно рассмотрено, при каких ситуациях возникает черный экран и способы решения проблемы.
После обновления
Многие пользователи столкнулись с проблемой черного экрана при входе в учетную запись, после обновления операционной системы до версии 8.1.
Решение данной проблемы следующие:
-
для начала необходимо нажать искомую комбинацию клавиш «Ctrl+Alt+Delete», тем самым вызвать диспетчер задач;
-
затем необходимо запустить новую задачу. Для этого в верхнем левом углу диспетчера задач кликнуть на вкладку «Файл», затем в выпадающем списке выбрать «Запустить новую задачу»;
- затем появится окно «Создать задачу»;
-
в пустой строке необходимо прописать «explorer.exe»;
-
далее необходимо произвести настройку отображения скрытых папок и системных файлов. Для этого необходимо зайти в проводник Windows (Этот компьютер) и перейти во вкладку «Вид», затем необходимо поставить галочку на пункте «Скрытые элементы»;
- затем необходимо найти папку «WindowsActivationTechnologies» на системном диске и произвести ее удаление;
-
затем необходимо выполнить процедуру «sfc /scannow» с powershell. Запустить можно через диспетчер задач. «Файл» -> «Запустить новую задачу» и в пустой строке вписать команду «powershell»;
-
затем в окне «powershell» запустить команду «sfc /scannow», и далее начнется сканирование системы, что займет несколько минут;
- после сканирования необходимо выполнить перезагрузку системы прямо с окна «powershell». Для этого необходимо запустить команду «shutdown -r».
Когда установлен Avast
Проблема черного экрана также наблюдается и у тех пользователей, которые пользуются антивирусом Avast
Решить проблему можно следующим образом:
- при старте ОС и входе в учетную запись появился черный экран. После этого необходимо вызвать диспетчер задач, комбинацией клавиш «Ctrl+Alt+Delete»;
- затем необходимо перейти во вкладку «Процессы», найти процесс «Avast», кликнуть по нему правой кнопочкой мыши и выбрать «Открыть расположение файла»;
- затем необходимо запустить «AvastUI»;
-
далее откроется окно программы и необходимо перейти во вкладку «Безопасность»;
- затем в левом столбце необходимо выбрать пункт «Антивирус» и выпадающем меню необходимо выбрать «Экран поведения»;
-
затем в открывшимся окне выбрать вкладку «Настройки» и далее «Надежные процессы»;
- и затем необходимо добавить процессы «explorer.exe» и «SystemSettings.exe», после чего нажимаем на «ОК»;
- затем необходимо выполнить перезагрузку компьютера.
Возможен вирус
Одной из проблем черного экрана в ОС Виндовс 8 могут стать вирусы, которые меняют значения файла «explorer.exe».
Если ОС атакована вирусом и при входе возникает черный экран, можно выполнить следующие действия:
- первое, что необходимо выполнить, нажать на клавиатуре комбинацию из трех клавиш «Ctrl+Alt+Delete». При нажатии данных клавиш можно попасть в экран входа в систему и выполнить вход в диспетчер задач;
- после того как выполнен вход в диспетчер задач, необходимо запустить редактор реестра. Для начала необходимо в верхнем левом углу выбрать вкладку «Файл» -> «Запустить новую задачу»;
- после этого на экране появится окно «Создать задачу»;
-
в пустой строке необходимо вписать команду «regedit» и нажать на вкладку «ОК»;
- после этого появится окно «Редактор реестра».
Редактирование реестра:
-
в появившимся окне редактора реестра необходимо в левом столбце выбрать раздел «HKEY_LOCAL_MACHINE»;
-
затем необходимо перейти в раздел «SOFTWARE»;
-
далее найти и выбрать раздел «Microsoft»;
-
затем выбираем раздел «WindowsNT»;
-
после этого переходим в раздел «Current Version», а далее в раздел «Winlogon»;
-
затем в левом столбце «Имя» необходимо отыскать параметр «Shell» напротив которого находиться процесс «explorer.exe»;
- если вместо параметра «explorer.exe» будет выставлено иное значение, необходимо его изменить. Для этого необходимо кликнуть на строку «Shell» и в появившимся окне «Изменение строкового параметра» вписать необходимое значение;
Фото: параметр «Userinit»
Черный экран при загрузке Windows 10, 8, 7 на компьютере или ноутбуке. Что делать?
Читайте, как исправить проблему чёрного экрана Windows 10. Возможные причины и способы решения. Если вы столкнулись с проблемой черного экрана в Windows 10, 8 или 7, то существует 2 разных сценария, которые помогут определить причину ошибки и исправить проблему.
В первом случае вы можете зайти в свой компьютер, но не получаете никакого изображения на экран после логина в систему. Во втором случае вы не можете даже войти в компьютер. Статья расскажет, как исправить ошибку черного экрана после входа в Windows, загрузки системы. Мы рассмотрим варианты как с использованием курсора мышки, так и без него.
Отключение внешних устройств
Для решения проблемы отключите все внешние устройства и перезагрузите компьютер. В первую очередь это касается таких устройств, как второй монитор, проектор или телевизор. Если компьютер или ноутбук отобразит процесс загрузки, значит одно из внешних устройств вызывало проблему. Если ошибка исчезла, то подключайте внешние устройства по одному, пока вы снова не получите черный экран. После этого удалите последнее устройство, которое вы подключили и снова убедитесь в том, что монитор работает.
Не используйте проблемное устройство, пока не получите ответ по текущей проблеме от производителя.
Черный экран после входа в компьютер с Windows (нет подключенного экрана)
Первый сценарий, о котором пойдет речь – это черный экран, который возникает после входа в систему.
Переход в Безопасный режим
Если удаление внешних устройств не помогло устранить проблему, перейдите в безопасный режим.
- Перезагрузите компьютер.
- На экране блокировки, нажмите на значок питания к нижней левой части экрана.
- Удерживая SHIFT, нажмите на Перезагрузка.
- После перезагрузки вы получите дополнительные варианты загрузки – выберите Безопасный режим с поддержкой командной строки.
Возможно вместо перезагрузки, вам будет представлен экран с 3 вариантами продолжения:
- Продолжить загрузку Windows 10;
- Поиск и устранение неисправностей;
- Завершения работы.
Тогда нажмите на Поиск и устранение неисправностей, затем на Дополнительно. Затем нажмите на Параметры запуска и затем перезагрузите в безопасном режиме с поддержкой командной строки.
После загрузки в безопасном режиме:
- Проверьте, возможно дисплей настроен на другое устройство.
Нажмите Windows + P для запуска панели с вариантами проецирования.
Справа появится Боковая панель со списком дисплеев, подключенных к компьютеру.Выберите вариант вывода на текущий монитор компьютера
Переустановите драйвер монитора. Откройте Диспетчер устройств и удалите драйвера дисплея:
- Кликните правой кнопкой по кнопке Пуск, затем левой по Диспетчер устройств.
- В окне диспетчера устройств найдите и разверните Мониторы.
- Щелкните правой кнопкой мыши на монитор, выберите Удалить.
- Перезагрузитесь для повторной установки драйвера.
Черный экран при включении компьютера (без возможности входа в систему)
Если черный экран появляется до окна входа в систему, вы не сможете загрузиться в безопасном режиме описанным выше способом. Для входа в систему вам понадобится загрузочный DVD диск или USB флешка c дистрибутивом Windows. Вы также можете создать Диск восстановления на другом рабочем компьютере с Windows 10.
- Подключите загрузочный носитель к компьютеру;
- Выставьте приоритет загрузки с нужного носителя в BIOS;
- Загрузите компьютер.
После загрузки вы можете попробовать провести загрузку в безопасном режиме и провести все те же действия, которые мы рассматривали в предыдущем пункте. Для выберите Поиск и исправление неисправностей, затем Дополнительные параметры, затем Параметры загрузки и затем перезагрузите в безопасном режиме с поддержкой командной строки.
В случае если проблему решить не удалось, вы можете попробовать сбросить Windows к исходному состоянию и провести чистую установку системы.
Восстановление explorer.exe
Если при попытке запуска «explorer.exe» появляется сообщение что такой файл не найден, то придётся его восстанавливать. Это можно сделать тремя способами.
Первый способ: введите команду в окно «Новая задача» диспетчера задач:
Sfc /scannow
Скорее всего программа попросит вставить установочный диск с Windows. Если его нет, то вам может подойти второй способ. Программа восстанавливает повреждённые и заменённые файлы на оригинальные. По окончанию работы программы перезагрузитесь. Кстати, этот способ может помочь если рабочий стол зависает, а предыдущие советы не помогли.
Второй способ: перепишите файл «C:\Windows\explorer.exe» с рабочей машины с такой же операционной системой, либо скачайте и распакуйте мои версии:
Чтобы положить правильные файлы в папку Windows без проводника введите команду в окно «Новая задача»:
copy С:\Downloads\explorer.exe c:\windows
где C:\Downloads – это путь к файлу, а C:\Windows – путь установки ОС.
Перед этим возможно придётся завершить процесс «explorer.exe» как описано выше.
Третий способ также требует наличия установочного диска, только доставать оттуда нужный файл будем вручную. Если привод имеет букву «E:», а папка операционной системы «C:\Windows», то порядок действий следующий:
- Устанавливаем диск в лоток
- В уже известном поле ввода пишем:
E:\i386\expand.exe E:\i386\explorer.ex_ C:\windows\explorer.exe
Перезагружаемся!
В качестве ещё одного способа можно использовать твики в программе по оптимизации системы Kerish Doctor.
После решения проблемы можете приукрасить свой рабочий стол.
На видео вы можете посмотреть как перезапустить рабочий стол. Правда, там не видно как я запускаю диспетчер задач с помощью «Ctrl + Alt + Delete», потому что Windows блокирует запись видео в этом режиме, но думаю и так всё понятно.
 Посмотреть это видео на YouTube
Посмотреть это видео на YouTube
Вариант № 3
Данный вариант показался для меня самым бредовым, но вы не поверите, он сработал на некоторых ноутбуках у нас на работе. Все очень просто. Достаточно просто закрыть и открыть крышку ноутбука и черный экран пропадает и можно переходить к устранению причин его появления.
ВАЖНО: если ни один из представленных способов не принёс успеха, категорически не рекомендую производить загрузку персонального компьютера при помощи принудительного выключения системы. Следует помнить, что такие необдуманные действия могут привести к повреждению самою операционной системы Виндовс 10
Не стоит забывать и о главном – если способ «Перезагрузка системы» не дал никаких результатов, то проблему нужно искать только в одном – в ошибочной работе драйверов устройства.
Напоследок очень хочу описать один отличный способ решения проблемы – как убрать чёрный экран после удаление вируса с вашего компьютера.
Причины ошибок загрузки
Перечислим основные проблемы загрузки:
- Сбой в жестком диске или электропитании.
- Ошибка при загрузке операционной системы (или нескольких, если она не одна на вашем ПК).
- Ошибки в использовании дефрагментаторов.
- Битые (некорректные) архиваторы.
- Windows установлен в одном разделе с загрузчиком.
Нужно выяснить причину сбоя и устранить ее. А чтобы проблемы больше не возникали снова – не повторяйте эти ошибки.
Это очень важно для дальнейшей корректной работы системы, иначе вам придется снова и снова переустанавливать программное обеспечение и операционку, что приведет к износу жесткого диска

Что мешает загрузке Windows?
Способы решения проблемы
Разработчики компании Microsoft предусмотрели несколько вариантов решения проблемы. В первую очередь, рекомендуют попробовать следующее:
- принудительно отключить персональный компьютер с помощью кнопки на корпусе устройства;
- удалить загрузочные файлы приложения, которое было запущено перед появлением неисправности (если это возможно, а программа не считается основополагающей);
- запустить антивирусный софт, убрать вредоносные утилиты с ПК.
Если указанные методы не помогли, необходимо переходить к другим техникам устранения ошибки с Рабочим столом ПК.
Реестр
Редактор реестра – это встроенный софт, который позволяет изменять настройки блоков, которые не реагируют на стандартные запросы. Если не отвечает и не загружается Рабочий стол, выполняют следующие шаги:
нажать одновременно горячие клавиши «Win» и «R»;
в пустой строке нового окна ввести команду regedit, кликнуть «ОК»;
появится редактор, в правой части которого необходимо найти папку Winlogon (путь – hkey_local_machine, software, Microsoft, Windows NT, current version);
появится перечень доступных к редактированию файлов, открывают Shell со строкой explorer.exe;
кликнуть по пункту userinit, значение которого изображается как C:\Windows\system32\userinit.exe.
Отсутствие нужных пунктов означает наличие ошибки. Чтобы восстановить работоспособность блока, вызывают контекстное меню файла и выбирают пункт «Изменить». В новом окне вводят значения Shell (explorer.exe) и Userinit (C:\Windows\system32\userinit.exe), нажимают «ОК» и выходят из редактора. Все работы с софтом проводят через профиль Администратора.
Внимание! Работать с редактором следует крайне аккуратно. Устранить неисправности, внесенные случайно, достаточно сложно
Может потребоваться полная переустановка операционной системы.
Восстановление системы
Восстановление данных ОС позволяет исправить ошибки разных назначений. Инструкция, к которой прибегают, если не грузятся различные утилиты персонального устройства:
- одновременно нажать клавиши «Ctrl+Alt+Delete»;
- в блоке Диспетчера задач выбрать вкладку «Процессы»;
выделить запущенный процесс «Проводник»;
вызвать контекстное меню строки, затем пункт «Перезапустить».
Если процесс «Проводник» сопровождается комментарием «Не отвечает», значит, проблема с запуском пользовательского стола обнаружена. Устройство перезагружают принудительно.
Sfc/scannow
Если после ввода пароля не запускается привычная рабочая поверхность ПК, нужно проверить целостность и работоспособность внутренних файлов операционки. Этапы действий:
открыть консоль «Выполнить», нажав одновременно клавиши «Win» и «R»;
в пустой строке ввести команду cmd, подтвердить запрос;
после наименования system32 напечатать sfc/scannow, нажать «Enter».
Запустится процесс проверки файлов на ПК. Если будут обнаружены неисправности, программа их отредактирует или устранит.
Перезапуск
Операционную систему перезагружают принудительно, если на рабочей поверхности ПК не нажимаются или не отображаются нужные папки и документы. ПК выключают с кнопки корпуса, через несколько минут включают стандартным образом. Мастера рекомендуют использовать данную технику первой.
Появление неисправностей – обычное дело при эксплуатации персонального компьютера. Некоторые можно устранить самостоятельно, используя доступные инструкции и команды. Активировать нужный функционал можно с помощью перезапуска, восстановления данных и другими методами. Желательно регулярно использовать антивирусные приложения – запускать сканер поврежденных файлов и удалять ненужные документы.
Как запустить дополнительные параметры?
Так как черный экран не дает возможности видеть, что происходит, мы не сможем никуда зайти и ничего запустить. Попав в дополнительные параметры, вы сможете загрузиться в безопасный режим, запустить командную строку, сделать автоматический ремонт при загрузке. У вас есть два пути: спровоцировать дополнительные параметры или загрузиться в них через установочную флешку с Windows 10.
- Выключите компьютер или ноутбук и включите его обратно. Когда пройдет примерно секунд 20, выключите его, и повторите такую процедуру 4-5 раз, чтобы спровоцировать загрузку дополнительных параметров. Это приоритетный метод, чем ниже.
- Если ничего у вас не получается выше методом, то создайте на рабочем ПК установочную флешку с Windows 10. Дойдя до пункта установки, нажмите снизу на «Восстановление системы» и вас перебросит в дополнительные параметры.
1. Черный экран после обновления Windows 10
Перейдите «Поиск и устранение неисправностей» > «Дополнительные параметры» > «Восстановление при загрузке». Если не помогло, то нажмите «Удалить обновления». В новом окне выберите «Удалить последнее исправление», если не помогло, то «Удалить последнее обновление компонентов».
2. Неисправный драйвер, вирус или ПО
Черный экран в Windows 10 обычно вызывает драйвер от видеокарты, вирус в системе, который повредил системные файлы или сторонне несовместимое программное обеспечение.
Перейдите в дополнительных параметрах «Поиск и устранение неисправностей» > «Дополнительные параметры» > «Параметры загрузки» и нажмите «Перезагрузить». Далее нажмите F6, чтобы «Включить безопасный режим с загрузкой сетевых драйверов».
1. Когда загрузились на рабочий стол, то скачайте антивирусный сканер как Zemana или DrWeb и просканируйте систему на вирусы.
2. Вспомните, может вы установили какую-либо программу и черный экран начал появляться. Удалите программу, перейдя в «Параметры» > «Приложения» > «Приложения и возможности» и справа будет список программ. Для удобства, отсортируйте по дате установке.
3. Если у вас в Windows 10 установлен сторонний антивирус, то удалите его.
4. Нажмите Win+X и выберите «Диспетчер устройств». Удалите правильно драйвер видеокарты при помощи DDU (начните с пункта 4) и установите последнюю версию с сайта производителя.
5. Если при выключении ноутбука он не выключается, а вместо этого показывает черный экран, то отключите энерго режим Intel Management Engine interface в «Диспетчер устройств». Это набор драйверов от Intel для встроенной видеокарты, звуковой и других компонентов.
3. Восстановление системных файлов
Если можете попасть на рабочий стол через безопасный режим (способ 2), то запустите командную строку от имени администратора. В другом случае, командную строку можно запустить в дополнительных параметрах (смотрите картинку в способе 1). В командную строку вводим команды по очереди, дожидаясь окончание процесса после каждой.
- sfc /scannow
- DISM /ONLINE /CLEANUP-IMAGE /RESTOREHEALTH
4. Восстановление
В дополнительных параметрах перейдите «Поиск и устранение неисправностей» > «Дополнительные параметры» > «Восстановление системы» и откатите систему назад на пару дней, когда черный экран не появлялся в Windows 10. Выберите нужную дату и начните процедуру отката. Вы должны понимать, к примеру, все созданные файлы в Word сегодня, будут утеряны, если вы откатите систему вчерашним днем.
Смотрите еще:















![[решено] не включается ноутбук - черный экран. все способы решения.](http://lpfile.ru/wp-content/uploads/d/b/7/db7d1d9489bb6630b609d0c4fca05123.jpeg)














