Почему сбивается расположение ярлыков?
Если вы столкнулись с проблемой перемещения ярлыков на рабочем столе, то в первую очередь нажмите правой кнопкой мышки в любом свободном месте рабочего стола, наведите курсор на пункт Вид и справа в раскрывающемся меню проверьте не установлена ли галочка в пункт Упорядочить значки по умолчанию. Если установлена, то снимите её.В моём случае расположение ярлыков сбивалось после перезагрузки компьютера из-за того, что разрешение монитора заново инициализировалось при каждом перезапуске системы. Связано это было с тем, что драйвер монитора был установлен не совсем правильный. Дело в том, что Windows 10 при обновлении на новую версию установило свой универсальный драйвер для мониторов. В диспетчере устройств монитор определялся как Универсальный монитор PnP. Отсюда следовало, что нужно обновить драйвер для монитора.
Сбиваются ярлыки? Обновите драйвер монитора
Как это сделать? Расскажу на своём примере. У меня монитор от компании Samsung.
- Для скачивания драйвера переходим на официальную страницу поддержки .
- В меню сайта нажимаем на пункт Мониторы и далее либо пункт ЖК-мониторы, либо справа вверху на ссылку ВВЕСТИ НОМЕР МОДЕЛИ. Рекомендую выбрать вариант с вводом номера модели, так как он легче.
- Если выбрали первый вариант то, вы должны знать модель монитора и искать его по названию. Если же выбрали второй вариант, то нужно знать номер модели. Номер модели можно найти на задней стороне монитора. Вот как все это выглядит.
- Вводим номер модели на сайте и получаем ссылку на страницу монитора.На этой странице по ссылкам можно скачать .exe файл драйвера и даже инструкции по использованию монитора
- Устанавливаем драйвер и перезагружаем компьютер
Мне это помогло. Если вам не помог данный способ, то приведу парочку других, которые могут помочь.
Не сохраняется расположение ярлыков? Правим системный реестр.
Это решение связано с правкой системного реестра. Я вообще не рекомендую редактировать реестр без бэкапа реестра, а ещё лучше без образа системы, с помощью которого можно вернуть систему в исходное положение.
- Открываем редактор системного реестра и находим ветку . В этой ветке удаляем все параметры. Потом расставляем ярлыки на рабочем столе по щучьему велению по своему хотению своему усмотрению, жмём кнопку Обновить (правой кнопкой по свободному месту рабочего стола и выбор пункта Обновить) и перезагружаем компьютер.
- Если предыдущий способ не помог, воспользуйтесь этим. Тут будем редактировать следующие ветки в системном реестре:
- Сначала узнайте имя своего профиля (учетной записи). Для этого запускаем cmd и вводим команду systeminfo. Нужное нам имя будет напротив пункта Зарегистрированный владелец.
- Теперь запустите редактор системного реестра и найдите две ветки (в 32-х разрядных системах будет только одна ветка), которые я указывал выше. С обоими ветками нужно проделать одинаковые процедуры. А какие узнаете ниже.
- В первую очередь, нам нужно дать необходимые права пользователю для редактирования значения параметра по умолчанию. Для этого нажмите правой кнопкой мыши по InProcServer32 => Разрешения
- Нажмите кнопку Добавить и введите имя пользователя, которое мы с вами узнали выше. Далее нажмите на Проверить имена => ОК
- Нажмите кнопку Дополнительно, далее в самом верху окна в пункте Владелец: СИСТЕМА нажмите на ссылку Изменить. Далее также как и в предыдущем пункте Добавить => Ввести имя пользователя => Проверить имена => OK
- Установите галочки в опции «Заменить владельца подконтейнеров и объектов» и «Заменить все записи разрешений дочернего объекта наследуемыми от этого объекта». Нажмите Применить => Да.
- Теперь, когда у нас есть права на изменение значений параметров указанных веток, осталось изменить значение с на , то есть вместо shell32.dll в конце пишем windows.storage.dll
- После внесения изменений в значения обязательно возвращаем владельца ветки, то есть как на шагах 3-5, но в качестве пользователя указываем СИСТЕМА. Своё имя пользователя удаляем нажав кнопку Удалить => ОК.
Чтобы изменения проделанные в системном реестре вступили в силу, необходимо перезагрузить компьютер.
Итоги:Настоятельно рекомендую сначала воспользоваться первым способом и только потом и только при наличии образа (бэкапа) для восстановления системы лезть в системный реестр.На этом все! До новых встреч на страницах нашего проекта.
Четвертый метод: добавление чекбокса для активации сценария
Чекбоксы можно добавлять для активации разнообразных сценариев. Подробная инструкция выглядит так:
- Реализуем создание чекбокса при помощи вышеприведенной инструкции.
- Вызываем контекстное меню и жмем по элементу «Формат объекта…».
![]() 15
15
- В возникшем окошке передвигаемся в подраздел «Элемент управления». Ставим отметку около надписи «установлен». Кликаем ЛКМ на иконку, находящуюся рядом с надписью «Связь с ячейкой».
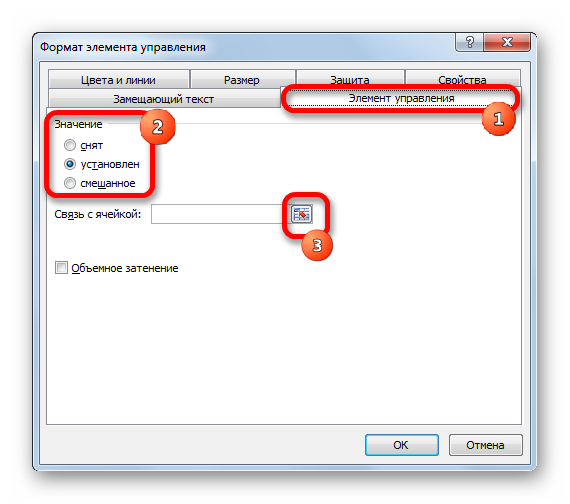 16
16
- Выделяем ту ячейку на рабочем листе, с которой мы планируем осуществить связку чекбокса с галкой. После реализации выбора щелкаем на кнопку в виде пиктограммы.
![]() 17
17
- В возникшем окошке кликаем на элемент «ОК».
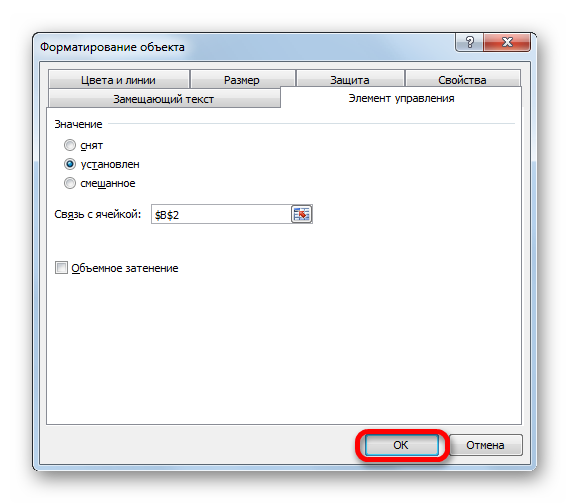 18
18
- Готово! Если стоит галочка в чекбоксе, то в связанной ячейке выводится значение «ИСТИНА». Если галочку убрать, то в ячейке выведется значение «ЛОЖЬ».
![]() 19
19
Как удалить ярлыки удаленных приложений
Уберите автосохранение ярлыка!
Выше было сказано, что после установки приложения, иконки появляются на кране в автоматическом режиме. Можно сделать так, чтобы ярлыки не появлялись автоматически, а перемещались на рабочий стол только с вашего позволения.
Для этого проделаем пару действий!
Зайдите в «Плей маркет
», там найдите пункт «Настройки
». В этом меню будет пункт под названием «Добавлять значки
» возле которого просто нужно убрать галочку.
С самого первого дня покупки нового смартфона пользователь постоянно скачивает и устанавливает новые приложения и добавляет виджеты. В итоге растет количество рабочих столов и от количества ярлыков начинает рябить в глазах. Нагромождение иконок влечет за собой довольно неприятные последствия:
- Теряется эстетический вид рабочего стола
- Сложно быстро найти нужное приложение
- Некоторые программы работают в фоновом режиме и нагружают процессор и аккумулятор.
В нашей статье мы подскажем, как можно упорядочить хаос ярлыков на рабочем столе, удалив лишние иконки, виджеты и дополнительные рабочие экраны.
Представим, что перед нами смартфон на ОС Android 6.0, у которого несколько экранов битком набиты различными ярлыками приложений и виджетами, половина из которых давно не используется. Начнем генеральную уборку!
Шаг 1. Как удалить ярлык или виджет с рабочего стола Андроид
Самый простой способ удалить ненужную иконку с рабочего стола – отправить ее в системную корзину:
- Выберете программу, от которой хотите избавиться
- На несколько секунд задержите палец на ярлыке
- Появится меню с выбором: убрать или удалить
- Перенесите ярлык к нужной команде
Команда «Убрать» лишь сотрет ярлык с рабочего стола. Само же приложение останется в меню смартфона. Соответственно, команда «Удалить» не только уберет иконку в корзину, но и деинсталлирует саму программу.
Обычно приложение удаляется не полностью. После деинсталляции в памяти смартфона может остаться программный кэш, который забивает память гаджета и тормозит процессор. Если вы решили удалить ярлык вместе с его приложением, рекомендуем просканировать смартфон с помощью специальных приложений для очистки от мусора. Например, программой Clean Master
.
- Скачайте бесплатное приложение Clean Master
- Разрешите утилите доступ к вашим файлам
- Выберете пункт «Мусор
« - Нажмите «Удалить
«
Как удалить виджет с рабочего стола Андроид? Точно так же, как и иконку. Просто зажимаете палец на виджете, ждете пока вверху экрана не появится команда «Убрать
» и тянете лишний виджет к ней. Ненужный элемент интерфейса останется в своем системном меню, а на рабочем столе сразу появится немало свободного места.
Шаг 2. Как упорядочить приложения
Возможна ситуация, когда на одном рабочем столе необходимо держать несколько ярлыков от одного производителя, или программ со схожими функциями. Например, на экране скапливаются утилиты от Google: Карты, Фильмы, Диск, Gmail и так далее. Для таких приложений сделайте системную папку прямо на рабочем столе:
- Нажмите на несколько секунд на иконку приложения
- Перетащите ее на другой ярлык – появится папка
- В созданную папку перетащите остальные иконки
Если вам понадобится создать несколько таких папок, их можно выделить цветом и указать название.
Шаг 3. Удалить рабочий стол на Андроиде
После того, как вы убрали лишние ярлыки и виджеты, главный экран смартфона превратится в вереницу пустых рабочих столов. Их тоже следует убрать, чтобы не занимали лишнее место.
- Зажмите пальцем свободное место на экране – так вы попадете в меню персонализации
- В данное меню можно попасть через ярлык системного приложения в настройках
- Выберете пункт «Рабочие столы»
- Появится каруселька всех экранов смартфона
- Выберете пустой рабочий стол и зажмите его пальцем
- Когда вверху экрана появится значок удаления, перенесите на него экран
- Если случайно выбрали не тот экран, у вас будет несколько секунд на то, чтобы отменить удаление.
Итак, вы тщательно прибрались на рабочем столе своего смартфона. Вот только через несколько дней вы наверняка накачаете новые программы, которые опять забьют своими ярлыками все свободное место. Чтобы каждый раз не вычищать лишние иконки, проще всего сразу предотвратить их появление. Для этого воспользуйтесь настройками магазина Google Play
:
- Откройте магазин
- Зайдите в меню приложений
- Найдите пункт настроек
- В строке «Добавлять значки
» снимите галочку
После этого все новые приложения будут помещаться только в основном меню Андроид. Теперь вы узнали, как удалить иконку с рабочего стола Андроид.
Как скрыть статус
Некоторые пользователи не желают показывать собеседнику данные о прочтении отправленного текста. Создатели Viber сделали возможным отключение уведомления. Чтобы скрыть информацию, нужно последовательно выполнить такие действия:
- открыть приложение Viber. Клацнуть по кнопке «Еще» (она имеет вид горизонтальных полос, находится внизу экрана);
- найти закладку «Настройки», нажать ее;
- выбрать пункт «Конфиденциальность». Среди пунктов представленного списка найти строку «Просмотрено»;
- клацнуть по переключателю, расположенному напротив надписи – при отключении функции он станет белым;
- после выполнения описанной последовательности действий отправитель не будет получать отчет о прочтении своего послания.
Детальная инструкция видна на видео:
Дубликаты не найдены
Синхронизация контента с серверами Microsoft успешно завершена.С Вами свяжутся сотрудники правоохранительных органов для обсуждения дальнейших действий.
Эти галочки – знак того, что прошла синхронизация файлов(OneDrive). Чтоб от них избавиться, нужно,соответственно, удалить/отключить OneDrive (Параметры>Система>Хранилище>Убрать OneDrive>Применить)
Нажми F5 на рабочем столе и Все.
Подпишусь, аналогичная фигня, гугл ничего понятного не выдал. Иногда вместо галок стоят крестики, лечится по Ф5 (обновить).
ну хоть не я один такой.
Разобрался, в чем дело?) Перешел на десятку пару дней назад, такая же ерунда появилась. Поисковики по прежнему не помогают.
КНОПКУ F5 нажми и всё! написали ж
Может поздно уже, но все таки это OneDrive. После его отключения все стало нормально.
Точнее даже так: я отвязал учетку майкрософта от компа. Соотвественно вырубился OneDrive.
Поздно, но спасибо и на этом)
В десятке такие галочки зеленые в папке OneDrive, при успешном сохранении в облаке чего- либо.
Чёрные квадраты на ярлыках рабочего стола
Кроме интернет-страниц появляются чёрные квадратики и на ярлыках рабочего стола, вреда они не несут, однако, изрядно портят его внешний вид. Причиной для появления чёрных квадратов на ярлыках обычно становится неправильно установленная кастомизация или тема для ОС. Чтобы избавиться от них вам придётся очистить кэш иконок. Если вы в курсе, как это делается, то считайте, что проблема уже решена, если же вы впервые слышите об этом, то вот вам три способа как очистить кэш иконок.
Первый способ: В отличие от чёрных квадратов на интернет-страницах данная проблема совсем не нова, а потому в интернете вы можете найти множество различных утилит, помогающих справиться с ней. Наиболее популярной среди пользователей является Icon Cache Cleaner, на примере которой и будет представлен данный способ. Стоит заметить, что данный способ является наиболее простым решением, как избавиться от чёрных квадратов и по возможности лучше использовать его.
После скачивания запустите программу от имени администратора (нажмите правой кнопкой мыши и выберите соответствующий пункт в меню).
Дождитесь окончания сканирования, выберите все необходимые файлы и нажмите “Удалить”
Если вы не знаете, какие именно файлы вам нужно удалить, то выбирайте все, не волнуйтесь, ничего важного вы не удалите.
После этого перезагрузите ПК и вновь наслаждайтесь видом вашего рабочего стола.. Второй способ: Если по каким либо причинам вы не можете воспользоваться утилитой, то всегда можно проделать данную операцию вручную
Второй способ: Если по каким либо причинам вы не можете воспользоваться утилитой, то всегда можно проделать данную операцию вручную.
- Зайдите в “Мой компьютер” и запустите диск, на котором у вас установлена ОС.
- Выберите папку с именем вашей учётной записи.
- Далее запустите папку “AppData”, а затем “Local”.
- Здесь найдите файл IconCache.db и просто удалите его, после чего перезагрузите компьютер.
Третий способ: Есть ещё один способ очистить кэш в ручную, но не через компьютер, а через диспетчер задач.
- Нажмите клавиши “Alt+Ctrl+Del” — у вас откроется диспетчер задач, либо (на Windows 10) диалоговое окно, где вам нужно будет выбрать вариант “Диспетчер задач”.
- Откройте вкладку “Процессы” и найдите “Проводник”. Если у вас нет вкладок, то в левом нижнем углу окна нажмите кнопку “Подробнее”.
- Нажмите на него правой кнопкой и выберите вариант “Снять задачу”.
- Затем во вкладке “Файл” в левом верхнем углу выберите “Запустить новую задачу”, если компьютер запросит у вас права администратора, то соглашайтесь.
- В появившемся окне введите “del /a %userprofile%/AppData/Local/IconCache.db”и нажмите “ОК” (не забудьте перезагрузить ПК).
Один из этих способов обязательно поможет вам решить проблему.
Другие интересные вопросы и ответы
Denis Poleshkin5
Проблема только одна. После 29 июля вам нужно будет его купить.
Microsoft предлагает всем пользователям (лицензионного) Windows 7 и 8 обновиться до Windows 10 бесплатно. Это предложение действовало 1 год. 29 июля этот год истекает.
Одно время в интернете циркулировали слухи, что пиратские версии тоже можно обновить бесплатно. Это не так. Если у вас нет лицензионного ключа, после обновления вы, фактически, получите пробную версию (обычно срок «пробования» составляет 1 месяц), которую вам будет предложено купить.
1. Я не вижу никаких минусов в Windows 10 по сравнению с Windows 7.
2. Иные версии Windows уже никогда не выйдут. Поэтому бессмысленно пытаться перепрыгнуть через 1 версию ОС, как это бывало раньше.
3. Майкрософт будет планомерно улучшать Windows 10 (вместо выпуска новой Windows, как это было раньше, изменения будут встраиваться в текущий). Windows 7, естественно, не получит такого же внимания.
Конечно, стоит обновиться. В любом случае вам когда-нибудь придётся это сделать (где-то около 2020, когда истечёт время поддержки Windows 7).
Если не обновляться до Windows 10, то альтернативой остаётся только вообще уйти с Windows на другую ОС. На мой взгляд, гораздо лучше остаться с Windows.
Alexander Ovcharenko18
Как убрать стрелку на ярлыках в windows7?
непсих1
Есть несколько способов, как удалить стрелку с ярлыков, но почти все они связаны с «ковырянием» в реестре, что может быть чревато последствиями.
Но есть одна маленькая программа, называется Aero Tweak, с помощью которой можно убрать стрелки в два клика. Программа не требует установки, легко понятна, есть русский язык.
Есть в этой программе и другие интересные функции.
КлимУшкин2
Проблема с ярлыками на рабочем столе, Windows 10 pro
Всем Привет, столкнулся буквально пару дней назад с проблемой ярлыков на рабочем столе, выставляю их как надо мне, перезагружаю комп, они в разброс, не просто в кучу с левой стороны, а именно некоторые игрыпрограммы и всегда в одном и том же месте, как будто раб стол просто несохраняется!Guest2
После перестановки, нажми ПКМ и обновить
Гость7
Как убрать пароль Windows 10?
Гость2
Нажмите Win + R и введите netplwiz. Во кладке «Пользователи», уберите галочку Требовать ввод имени пользователя и пароля.
Если не понятно, то есть видеоиснтрукцуия https://mywebpc.ru/windows/kak-ubrat-parol-i-login-pri-vxode-v-windows-10/
myWEBpc7
Если вы входите используя учетную запись майкрософт, то убрать пароль не выйдет. Упростить вход можно установив пин-код или использовать Windows Hello, если ваше устройство поддерживает.Влад Носков1
Отключаем синхронизацию папки «Рабочий стол» в приложении «OneDrive»
Для отключения синхронизации папки «Рабочий стол» с облачным хранилищем, нам потребуется попасть в настройки программы «OneDrive». См. также: как отключить OneDrive в Windows 10.
- Для этого кликаем значок облака в правой части панели задач (если эта иконка не видна, следует щелкнуть на стрелку), далее нажимаем на кнопку с тремя точками «Другое», а затем выбираем команду «Параметры».
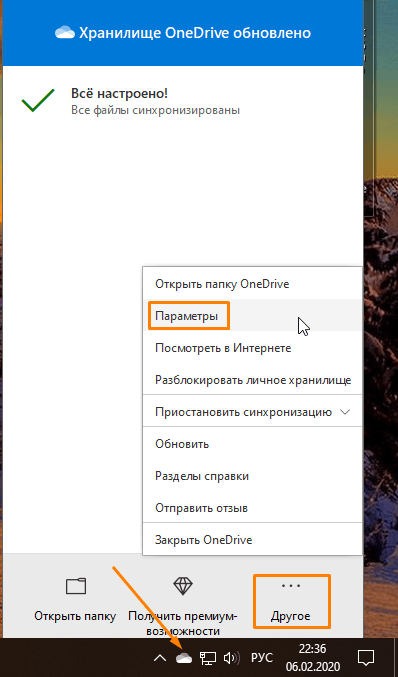
Кликаем на облако и открываем параметры «OneDrive»
- В открывшемся окне «Microsoft OneDrive» переходим на вкладку «Учетная запись» и нажимаем кнопку «Выбрать папки».
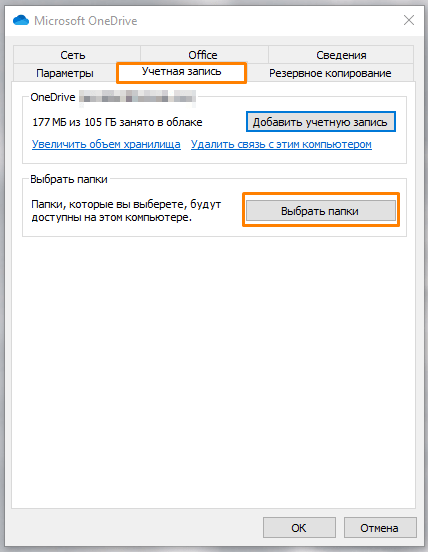
Кликаем кнопку «Выбрать папки» на вкладке «Учетная запись»
- Появится окно со списком папок. Рядом с папками, данные которых синхронизуются с облаком, будут стоять галочки. Находим папку «Рабочий стол» и снимаем галочку щелчком левой кнопки мыши.
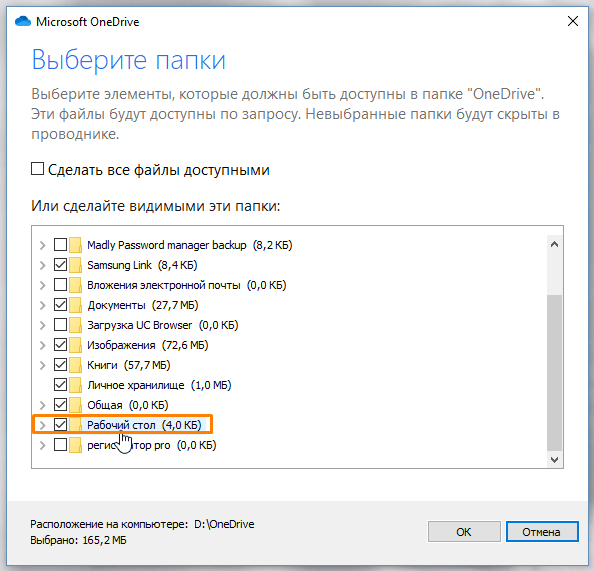
Снимаем галочку напротив папки «Рабочий стол»
- Если бы мы отключали синхронизацию обычной папки, этим бы все и закончилось. Однако папка «Рабочий стол» является системной папкой Windows 10, поэтому для изменения настроек ее синхронизации программа предложит открыть параметры резервного копирования. Для этого жмем на кнопку «Открыть параметры» в окне предупреждения «Синхронизация папки не может быть остановлена».
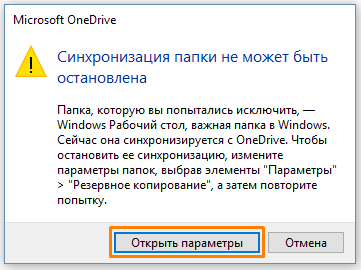
Открываем параметры резервного копирования
- Откроется новое окно «Управление резервным копированием папок». Нам нужно кликнуть на ссылку «Остановить резервное копирование» под первым значком «Рабочий стол».
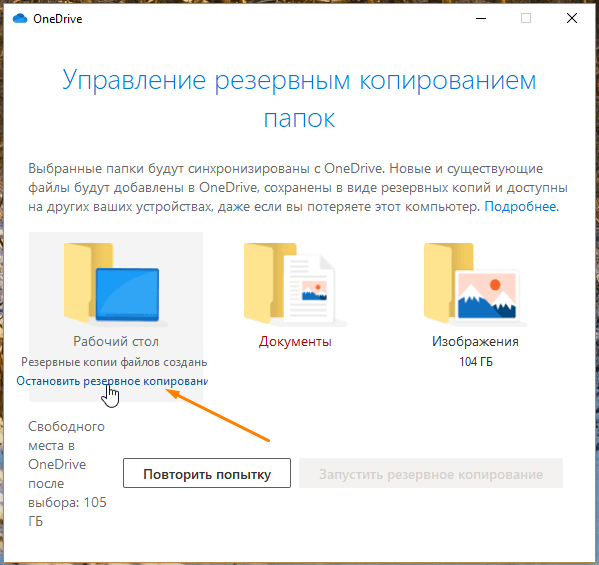
Нажимаем на ссылку «Остановить резервное копирование»
- В новом окне подтверждаем наше намерение, нажав кнопку «Остановить резервное копирование».
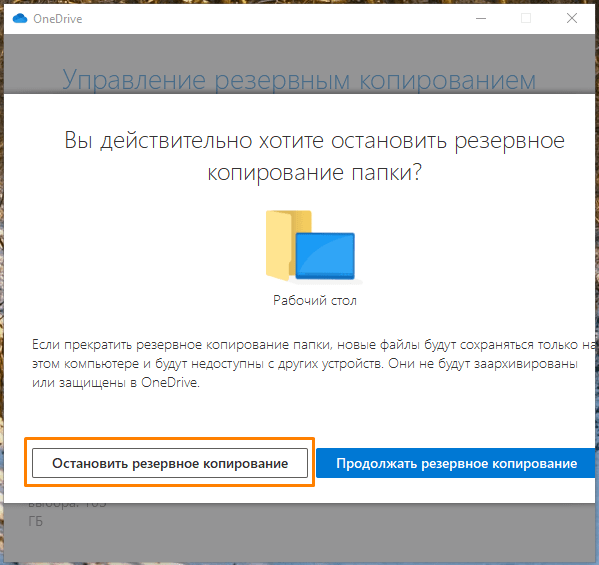
Подтверждаем, что мы действительно хотим остановить резервное копирование этой папки
- Появится окно с сообщением, что резервное копирование этой папки больше не выполняется. Нажимаем кнопку «Закрыть».
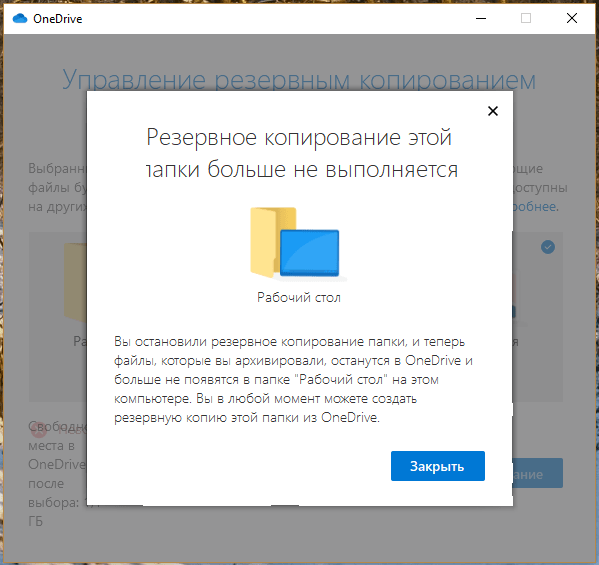
Резервное копирование папки «Рабочий стол» отключено
Вы заметите, что все ярлыки программ, папки и документы, хранящиеся ранее на рабочем столе, исчезли
Но не нужно паниковать! Они находятся в облачном хранилище, и сейчас мы расскажем, как вернуть их назад.
Обратите внимание, что на рабочем столе появился ярлык в виде синего облачка с говорящим названием «Где находятся мои файлы». Если дважды щелкнуть по нему, мы попадем в папку «Рабочий стол» в облачном хранилище «OneDrive».
Дважды кликаем по ярлыку «Где находятся мои файлы»
- Чтобы вернуть содержимое папки на прежнее место, выделяем все объекты в ней и перетаскиваем на рабочий стол.
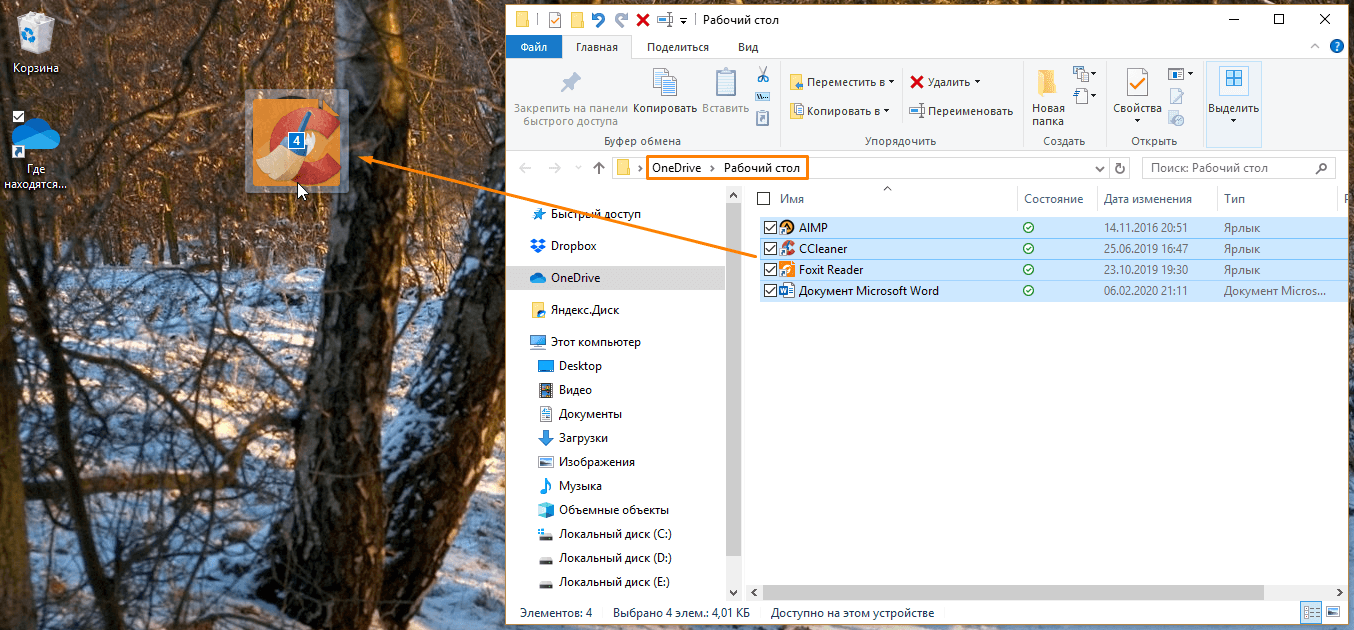
Возвращаем ярлыки на рабочий стол
- Теперь эти объекты будут храниться только на вашем компьютере, и никаких зеленых галочек на них отображаться не будет, а папку «Рабочий стол» из «OneDrive» вы можете удалить.
Способ №2. Изменение реестра с помощью файлов REG
Второй метод подразумевает работу с реестром Windows, но напрямую взаимодействовать пользователю не придется. Есть специальный файл с расширением reg, в котором записаны команды для удаления стрелки. Файл создан опытным программистом, поэтому дополнительных манипуляций с ним не потребуется. Нужно лишь заменить оригинальную иконку Windows и запустить файл.
Пошаговая инструкция:
- Скачать файл в ZIP-архиве с сайта.
- Распаковать содержимое в любое удобное место.
- Копировать файл Blank.ico в системную папку с Windows, а при необходимости заменить старый файл.
- Запустить второй элемент архива RemoveArrow.reg.
- Подтвердить действие в окне предупреждения системы.
Как уменьшить значки на рабочем столе
Комфортно оборудованное рабочее место – залог продуктивной и приятной работы. Данное требование относится не только к окружающим предметам, но и к рабочему столу вашего компьютера или ноутбука.
Пиктограммы на рабочем столе – ярлыки всевозможных программ и приложений, которыми человек чаще или реже пользуется. Если размер данных значков не устраивает – иконки кажутся большими – ухудшается их восприятие, что в свою очередь отрицательно сказывается на всем рабочем процессе. Значит, необходимо их уменьшить.
1
Как уменьшить значки на рабочем столе – комфорт пользователя превыше всего
В каких случаях может возникнуть необходимость уменьшения пиктограмм на рабочем столе?
- Одним из главных преимуществ ярлыков небольшого размера является их компактное размещение на рабочем столе, поэтому вы сможете расположить большее количество иконок.
- Кроме того, маленькие ярлыки многие пользователи находят визуально более привлекательными.
- Но главная причина – желание вернуть привычный размер значков, который изменился вследствие тех или иных манипуляций с техникой.
2
Как уменьшить значки на рабочем столе
Приведем несколько методов, каждый из которых поможет сделать ваши ярлыки желаемого размера.
Величина иконок и разрешение монитора
Изменение разрешения экрана нередко влечет за собой также изменение величины пиктограмм, которые на нем расположены. Кроме того, ярлыки могут стать более крупными и при поражении техники вирусами. Если полученный результат вас не устраивает – исправьте его.
- Рекомендуется начать с полной проверки вашего устройства на наличие вредоносных скриптов. (Данный этап можно пропустить, если вы наверняка знаете, что вероятность заражения отсутствует).
- Наведите курсор мыши на свободное место рабочего стола.
- Кликните по нему правой клавишей мыши.
- В выпадающем списке выберите пункт «Разрешение экрана».
- Появится окошко, в котором в поле «Разрешение» установите данные с пометкой «рекомендуется».
- Нажмите клавишу «Применить», а далее «Ок».
Либо пройдите путь «Пуск» – «Панель управления» – «Экран» – «Настройка разрешения экрана». Если в перечне вы не увидите необходимого разрешения – обновите (или установите) соответствующие своей версии Windows драйвера видеокарты.
- В любом свободном месте рабочего стола кликаете правой клавишей мыши.
- Перед вами появится список, в котором выбираете пункт «Вид». Кликаете по нему левой кнопкой мыши.
- В выпадающем перечне вы увидите предложение установить один из 3-х размеров пиктограмм – «Крупные значки», «Мелкие значки» и «Обычные значки».
- Рекомендуется установить «Обычные значки».
- Если их размер покажется вам большим, проделайте аналогичные действия и установите «Мелкие значки».
Ручная настройка размера пиктограмм
Если приведенные методы не увенчались успехом или вас не устраивает результат – используйте следующий метод настройки.
- Установите курсор в незанятой части рабочего стола.
- Кликните 1 раз левой клавишей мыши.
- Зажмите клавишу «Ctrl» на клавиатуре и прокручивайте колесико мыши.
- Вы увидите, как меняется размер значков (как в сторону уменьшения – при прокручивании назад, так и увеличения – при прокручивании вперед).
- Останавливаетесь на необходимом варианте.
Используйте меню «Пуск»
- Кликаете меню «Пуск».
- Нажатием правой кнопки на его поле выбираете «Свойства».
- Появится окошко с тремя вкладками. Выбираете вкладку «Панель задач».
- В приведенном перечне отмечаете «галочкой» пункт «Использовать маленькие значки».
- Далее кликаете клавишу «Применить» и кнопку «Ок».
Точная настройка параметров
- Пройдите путь «Пуск» – «Панель управления» – «Экран».
- В нижней части левой панели выбираете «Персонализация».
- В появившемся окне кликаете «Цвет окна».
- В новом окошке выбираете «Дополнительные параметры оформления».
- Перед вами появится таблица, в которой вы и устанавливаете необходимый размер иконок (числовое значение указываете напротив элемента «Значок»), а также при желании корректируете стиль и размер шрифта.
Как видите, способов уменьшить размер иконок на рабочем столе достаточно много. Выбирайте наиболее удобный и настраивайте технику с учетом ваших индивидуальных потребностей.
Третий метод: добавление галки в чекбоксе
Для запуска определенных сценариев в табличном документе при помощи галочки используются более сложные процедуры. Первоначально необходимо осуществить установку чекбокса. Для добавления этого объекта необходимо активировать меню разработчика. Подробная инструкция выглядит так:
- Передвигаемся в объект «Файл». Жмем на элемент «Параметры», расположенный в нижней левой стороне окошка.
![]() 7
7
- На дисплее возникло окошко, имеющее наименование «Параметр Excel». Перемещаемся в подраздел «Настройка ленты» В правой стороне окошка ставим отметку рядом с надписью «Разработчик». После проведения всех процедур жмем левой клавишей мышки на «ОК».
- Готово! На ленте инструментов активировался раздел под наименованием «Разработчик».
![]() 8
8
- Передвигаемся в появившийся раздел «Разработчик». В блоке команд «Элементы управления» находим кнопку «Вставить» и жмем по ней левой клавишей мышки. Раскрылся небольшой перечень из иконок. Находим блок «Элементы управления формы» и производим выбор объекта под названием «Флажок».
![]() 9
9
- Наш указатель принял форму небольшого плюсика темного оттенка. Жмем этим плюсиком по тому месту рабочего листа, в котором мы хотим осуществить добавку формы.
![]() 10
10
- На рабочей области возник незаполненный чекбокс.
![]() 11
11
- Для того чтобы установить галочку внутри чекбокса, необходимо просто нажать левой клавишей мышки по этому объекту.
![]() 12
12
- Бывает так, что пользователю необходимо удалить надпись, находящуюся около чекбокса. По умолчанию эта надпись имеет вид: «Флажок_номер флажка». Для реализации удаления щелкаем левой клавишей мышки по объекту, выбираем ненужную надпись, а затем щелкаем «Delete». Вместо удаленной надписи можно добавить какую-нибудь другую или же оставить это место пустым.
![]() 13
13
- Случаются моменты, когда при работе с табличным документом необходимо осуществить добавление множества чекбоксов. Не нужно добавлять для каждой строчки свой чекбокс самостоятельно. Оптимальный вариант – копирование готового чекбокса. Производим выделение готового чекбокса, а затем при помощи левой клавиши мышки осуществляем перетягивание элемента вниз до нужного поля. Не отпуская клавишу мышки, зажимаем «Ctrl», а затем отпускаем мышку. Такую же процедуру реализуем с остальными ячейками, в которые желаем добавить галку.
![]() 14
14
Решаем проблему с зелеными галочками на ярлыках в Windows 10
Самая очевидная причина появления зеленых галочек на отдельных файлах — активный режим синхронизации, который функционирует через штатное средство OneDrive в Виндовс. Этот инструмент практически всегда активируется пользователем вручную, например, после завершения установки операционной системы, и отвечает за синхронизацию объектов с облачным хранилищем и другими подключенными компьютерами. На приведенном ниже изображении вы видите небольшие сноски, которыми OneDrive помечает синхронизируемые файлы.
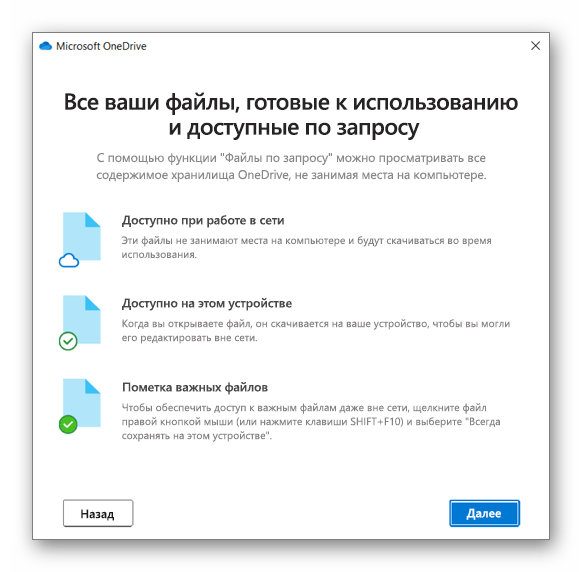
Решить эту ситуацию можно двумя способами — путем отключения отображения галочек и деактивацией синхронизации. Каждый пользователь сам определяет, какой из методов выбрать, а мы детально разберем их, представив соответствующие инструкции. Однако сначала остановимся на отдаленном методе, который относится к обладателям известного антивируса.
Способ 1: Отключение Norton Online Backup
Если у вас на компьютере установлено решение от Norton, вероятнее всего, сейчас активна функция Online Backup. Она отвечает за создание резервных копий определенных файлов с последующей возможностью их восстановления. Все те объекты, копии которых уже были созданы, помечаются зелеными галочками. Решить эту ситуацию можно только отключением самой функции, если она вам не нужна. Детальнее об этом читайте в официальной инструкции, перейдя по расположенной далее ссылке.
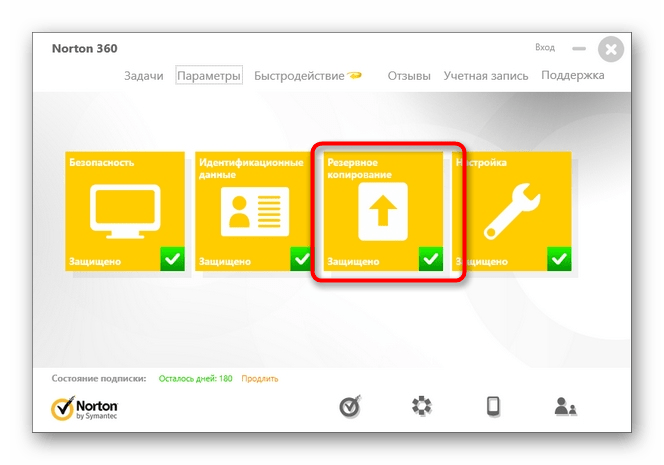
Способ 2: Отключение отображения зеленых галочек
Этот метод подойдет всем тем пользователям, кто не хочет отключать синхронизацию, но желает избавиться от зеленых галочек, которые время от времени появляются возле ярлыков на рабочем столе. В такой ситуации придется вручную выставить несколько важных параметров персонализации, что происходит так:
- Откройте «Пуск» и перейдите в «Параметры».
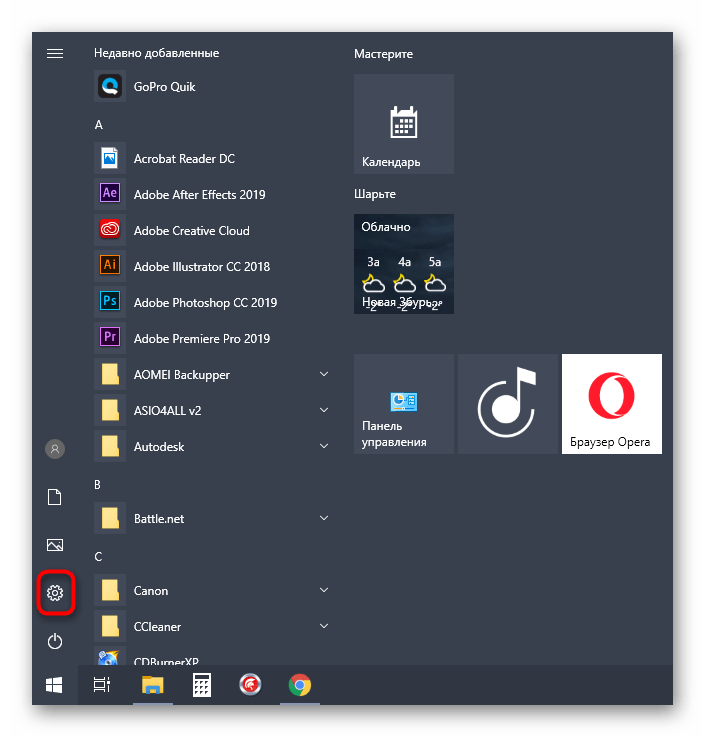
Здесь выберите раздел «Персонализация».
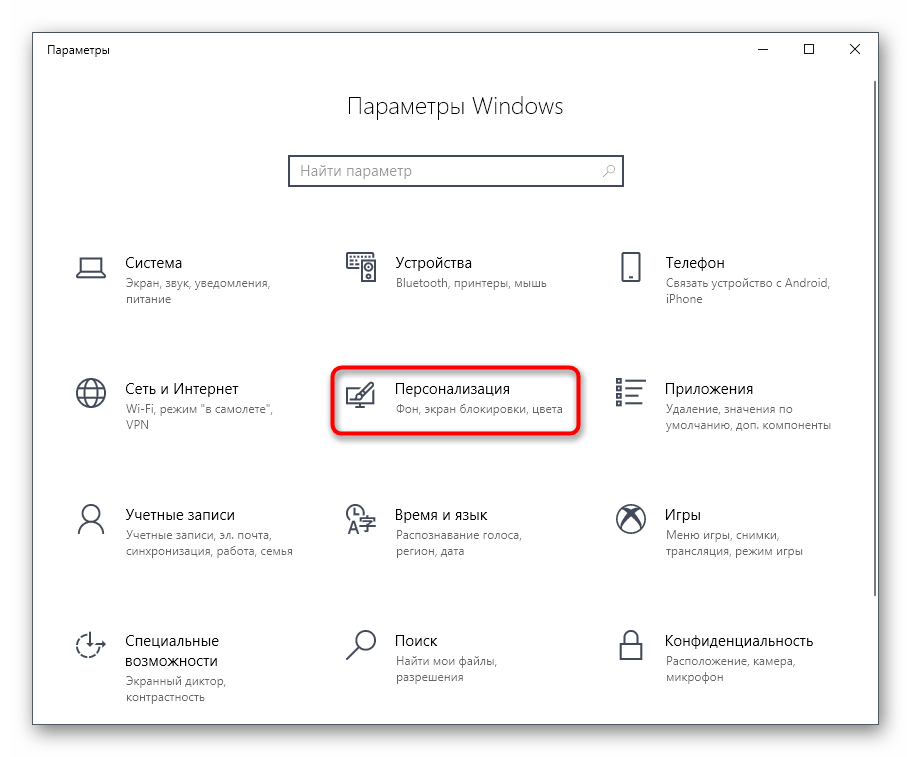
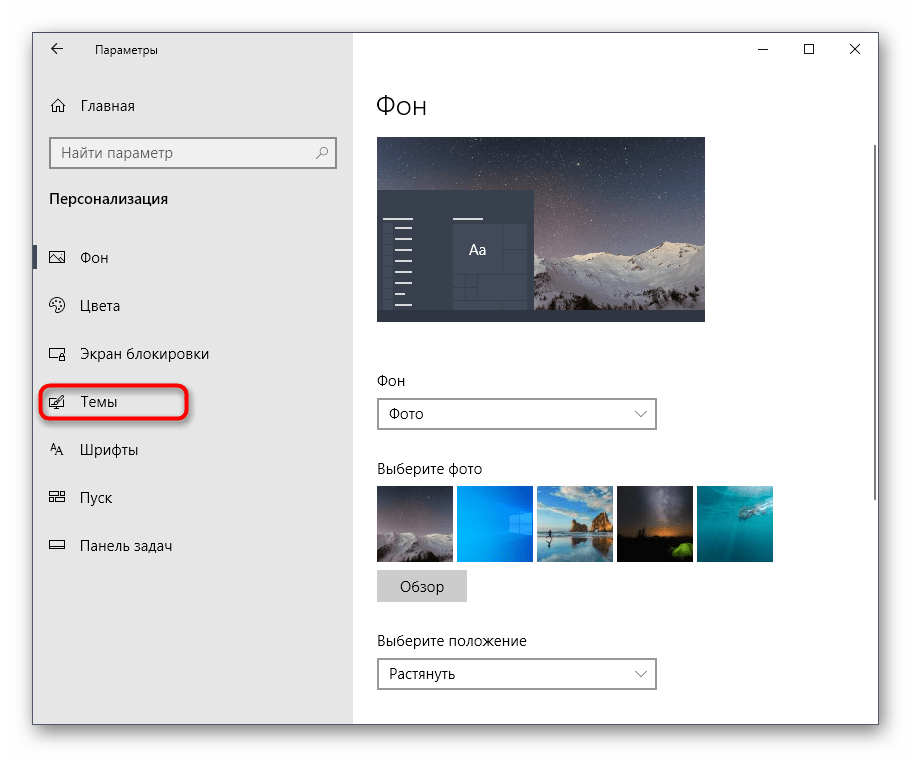
В разделе «Сопутствующие параметры» кликните по надписи «Параметры значков рабочего стола».
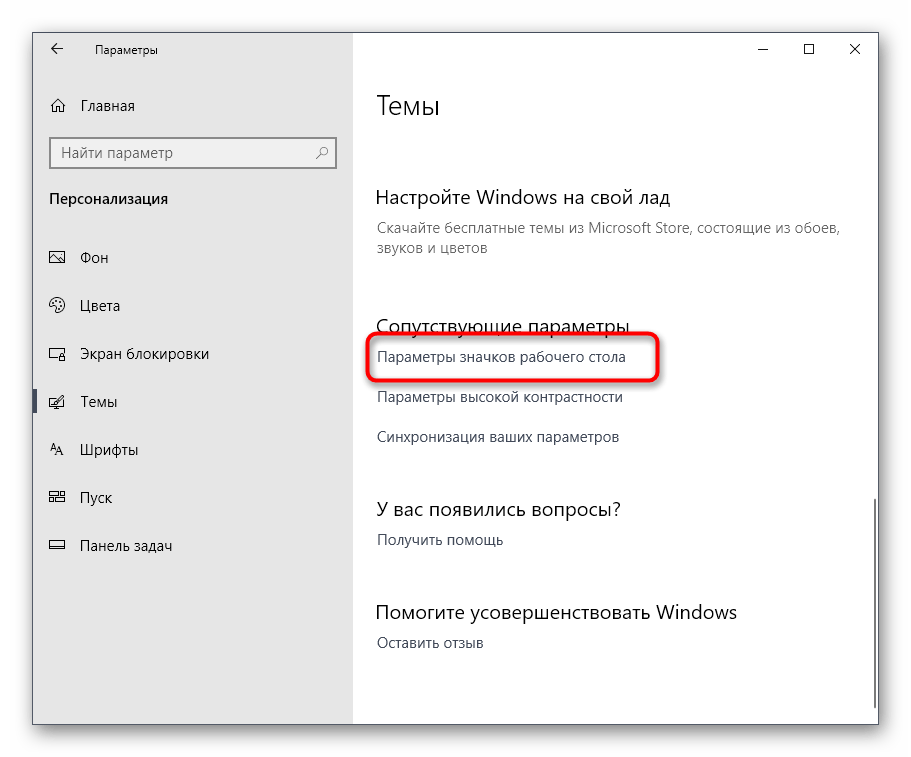
В отобразившемся окне снимите галочку с пункта «Разрешить темам изменять значки на рабочем столе» и примените изменения.
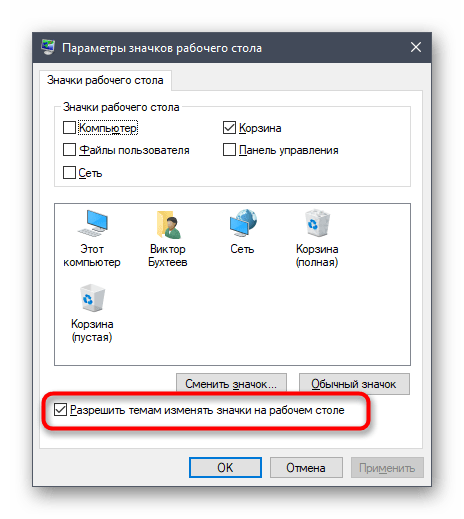
После этого закройте текущее окно и через «Пуск» отыщите приложение «Панель управления».
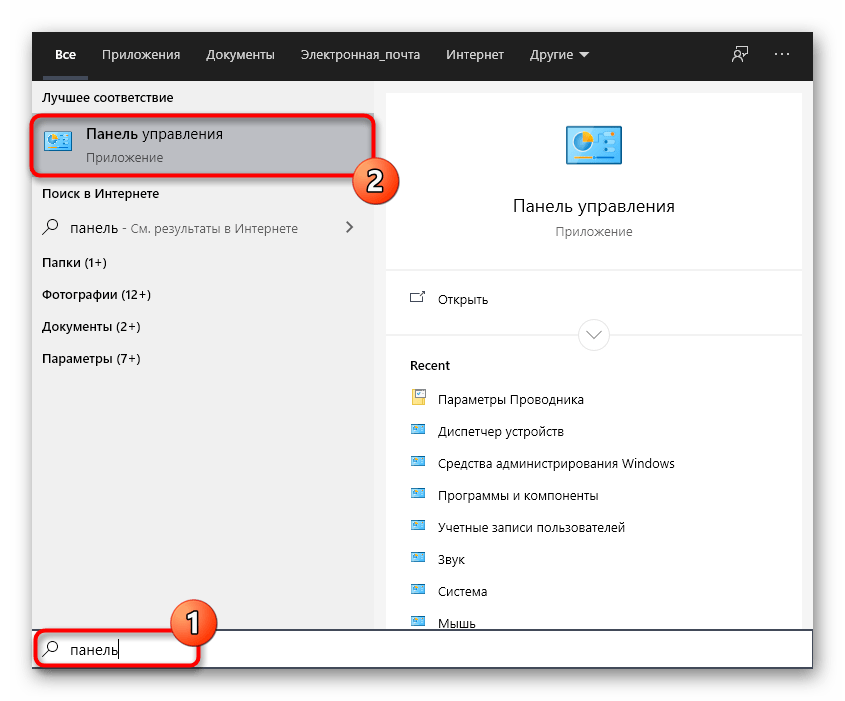
Перейдите к разделу «Параметры проводника».
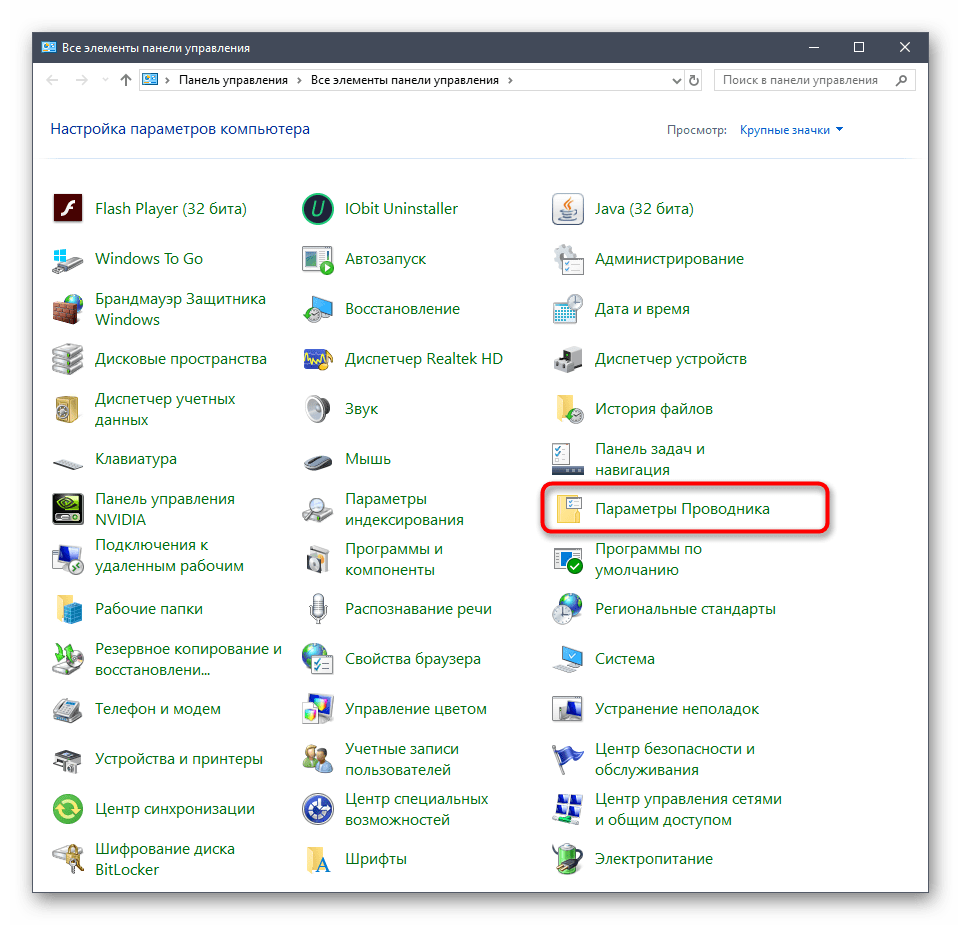
Переместитесь на вкладку «Вид».
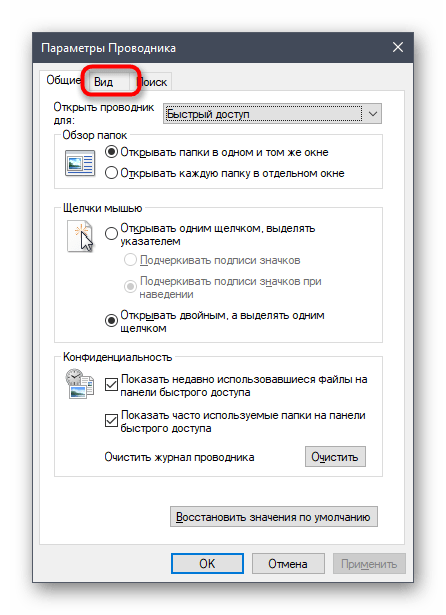
Опуститесь вниз по списку, где снимите галочку с пункта «Показать уведомления поставщика синхронизации», а затем щелкните на «Применить».
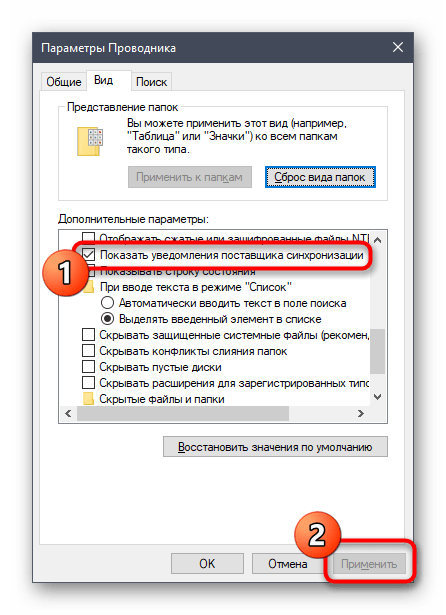
Закройте окно и щелкните ПКМ по пустому месту на панели задач. В появившемся контекстном меню выберите «Диспетчер задач».
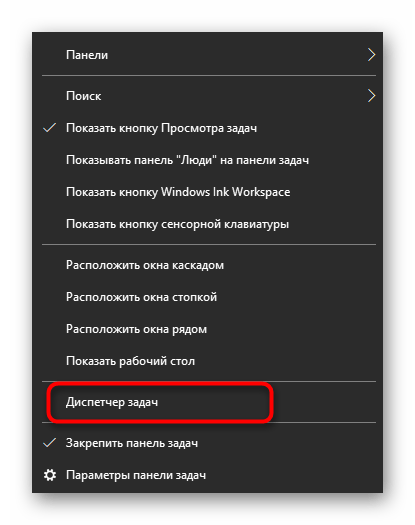
Отыщите «Проводник», нажмите по данной строке правой кнопкой мыши и перезапустите этот процесс, чтобы произошло обновление рабочего стола.
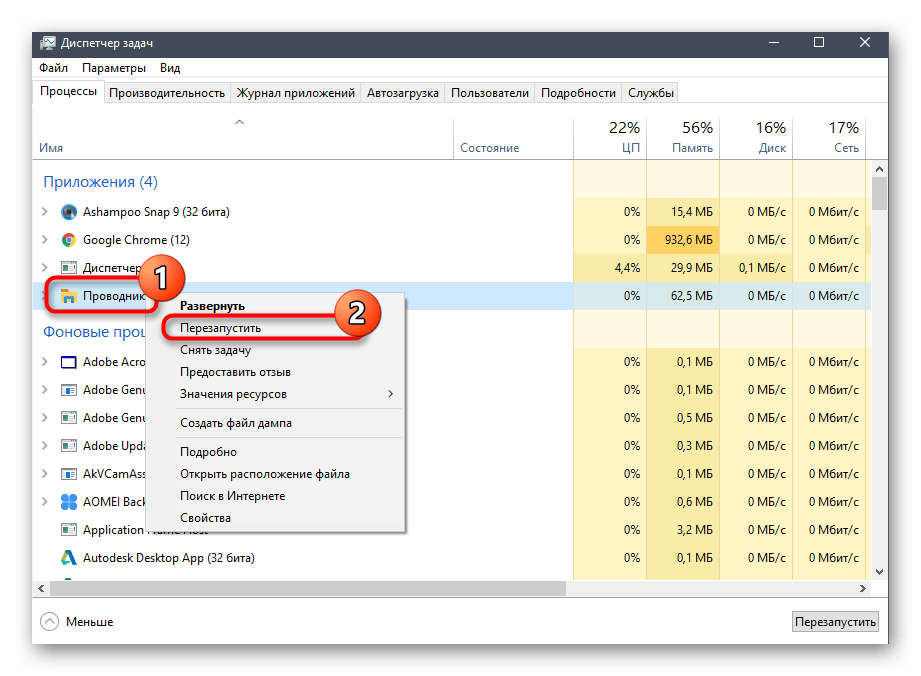
Теперь синхронизация через OneDrive все еще будет активна, но при этом уведомляющие рисунки на значках и папках перестанут появляться. Если перезапуск «Проводника» не помог, создайте новую сессию операционной системы, перезагрузив компьютер. Так все изменения точно вступят в силу.
Способ 3: Отключение синхронизации в OneDrive
Последний метод нашей сегодняшней статьи подойдет тем пользователям, кто заинтересован в полном отключении синхронизации в OneDrive. Соответственно, после этой процедуры зеленые галочки возле файлов автоматически исчезнут.
- Найдите на панели задач иконку OneDrive и кликните по ней правой кнопкой мыши.
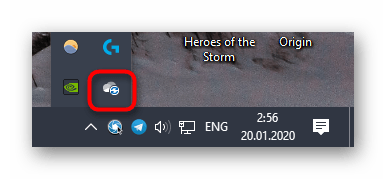
В появившемся контекстном меню выберите пункт «Параметры».
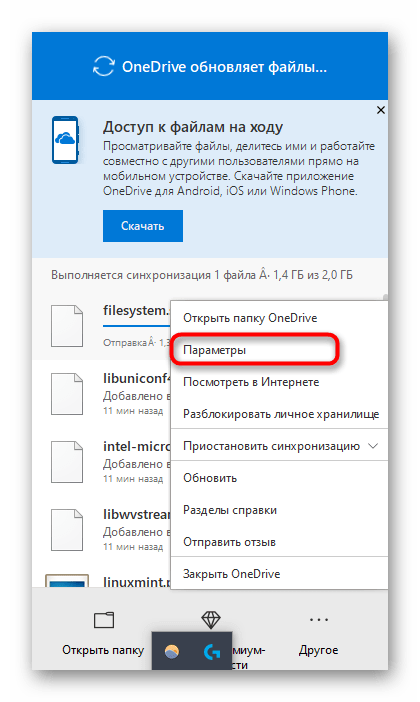
Зайдите на вкладку «Учетная запись».
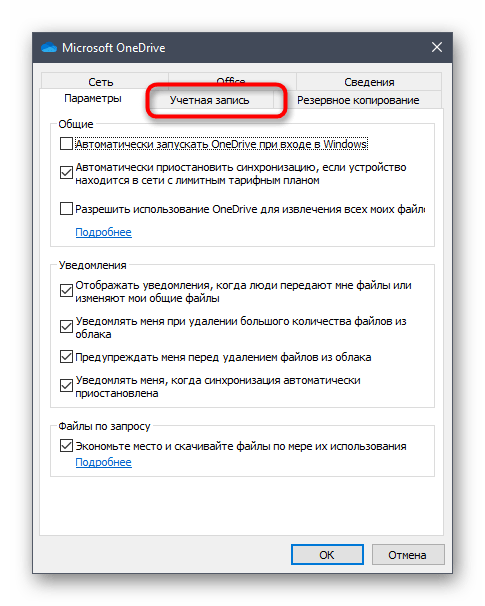
Нажмите по кнопке «Выбрать папки».
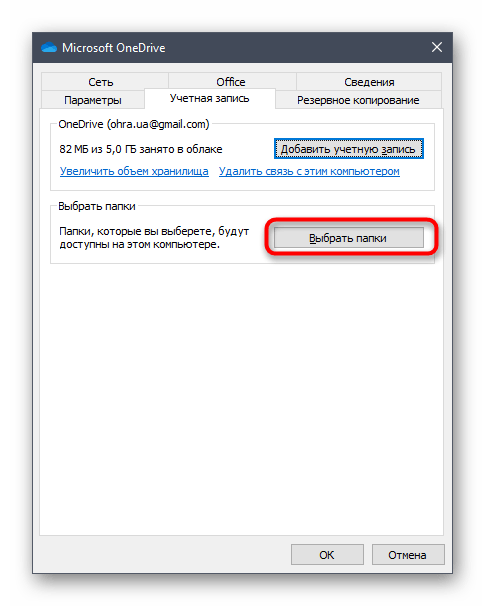
Снимите галочку с пункта «Рабочий стол» и других расположений, где хотите отключить синхронизацию.
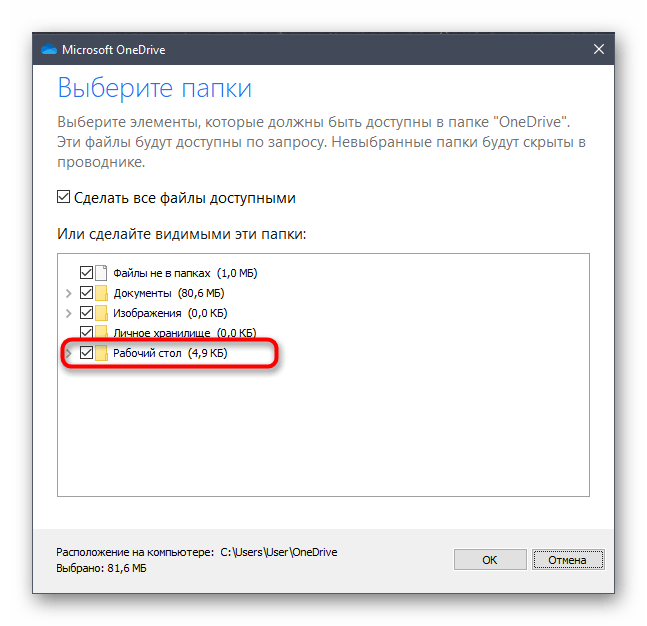
Теперь рекомендуется перезагрузить компьютер или «Проводник» так, как это было показано в предыдущем методе.
Сегодня мы разобрались с появлением зеленых галочек возле значков на рабочем столе в Windows 10. Вы были ознакомлены с тремя методами, позволяющими избавиться от этих пиктограмм. Используйте подходящую инструкцию, чтобы справиться с поставленной задачей.
Как убрать зеленые галочки на ярлыках рабочего стола Windows 10
Зеленые галочки на ярлыках, файлах и папках, размещенных на рабочем столе Windows 10, обозначают, что эти данные синхронизированы. Обычно это происходит, когда пользователь включил синхронизацию рабочего стола в облачной программе OneDrive от Microsoft. Также, вы должны понимать, что имеются и сторонние программы как Norton антивирус, который предлагает резервное копирование данных в свое облако.
Лайфхак: как незаметно читать сообщения в телеграм
Краткое содержание
Телеграм разработал интересную фичу для людей, которые пользуются приложением со смартфона. Она позволяет пользователям прочитать последние сообщения от собеседника так, чтобы он не узнал, что вы это сделали.
Две зеленые птички в Телеграм у него не отобразятся, если вы будете следовать несложной инструкции:
- Зайдите в Телеграм со смартфона.
- Найдите нужный вам чат среди ваших диалогов в Телеграм.
- Нажмите на чат и не отпускайте кнопку или сенсорный экран (если вы зашли со смартфона), пока не прочитаете сообщения, которые появятся во всплывающем окне.
- Как только дочитаете до конца, отпускайте нажатие.
В итоге вы увидите последние непрочитанные сообщения, а собеседник так и не узнает, что вы их видели ровно до тех пор, пока не откроете диалог.
Теперь вы знаете лайфхак, который поможет вам незаметно читать новые сообщения.
Возможно вас заинтересует: А вы уже читали вот эту статью? В ней мы рассказали, куда Telegram сохраняет файлы на любом гаджете.
Способ №1. С помощью программы
Самый простой метод убрать стрелочки с иконок – использовать приложения. После их запуска останется выбрать, указывать значок ярлыка или нет.
Утилита Windows 7 Manager
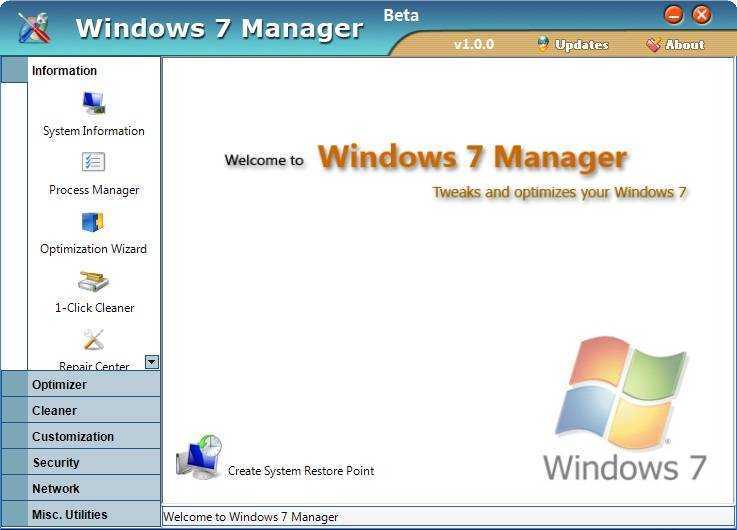
Эта программа помогает в несколько кликов удалить синюю стрелку в Виндовс 7. Кстати, есть приложение для десятой версии — Windows 10 Manager. Оба выпускаются одним и тем же разработчиком и являются платными. Благодаря демоверсии на 20 дней, программу можно не покупать.
Как отключить стрелку:
- Загрузить Windows 7 Manager (или Windows 10 Manager).
- Перейти во вкладку «Настройка».
- Нажать на кнопку «Настройка системы».
- Перейти в раздел «Рабочий стол».
- Установить флажок напротив пункта «Удалить стрелочку с общих ярлыков» и «Сохранить».
Убрать стрелки с ярлыков программой Aero Tweak
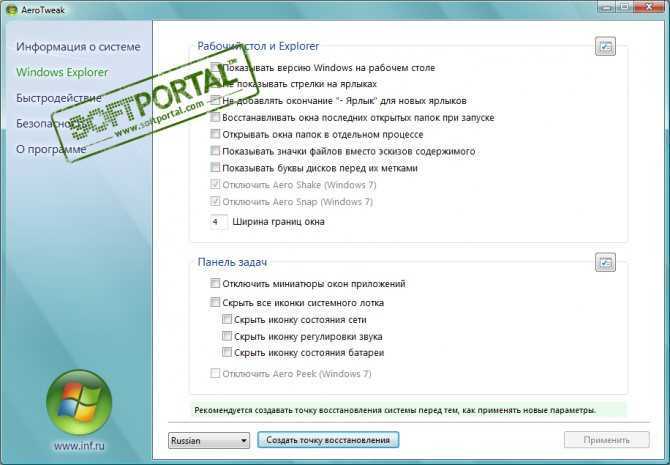
Это популярное приложение, которое есть в бесплатном доступе. Его распространяют многочисленные сайты в интернете, но официальная страница находится здесь. Второй плюс, помимо бесплатного распространения – утилита не нуждается в установке.
Две синие стрелочки на ярлыке, рабочий стол
Инструкция:
- Загрузить программу с официального сайта и запустить ее.
- Выбрать в меню слева пункт «Windows Explorer».
- Среди отобразившегося списка действий активировать опцию «Не показывать стрелки на ярлыках».
- Сохранить изменения и выйти из приложения.
- Перезагрузить компьютер.
Использовать программу Windows Shortcut Arrow Editor
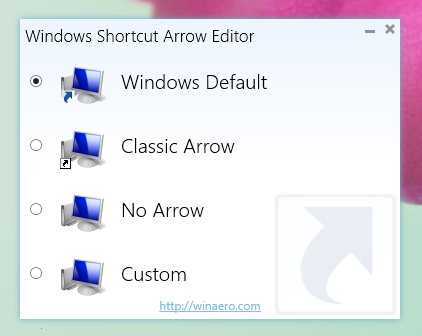
Это специализированное приложение для удаления стрелки. Второе его предназначение – возможность замены стандартной иконки ярлыка на собственную. Больше утилита ничего не умеет, но необходимый минимум она выполняет быстро и без лишних трудностей.
Алгоритм действий:
Чтобы установить свой значок, нужно выбрать последний пункт «Custom» и указать путь к файлу с изображением.

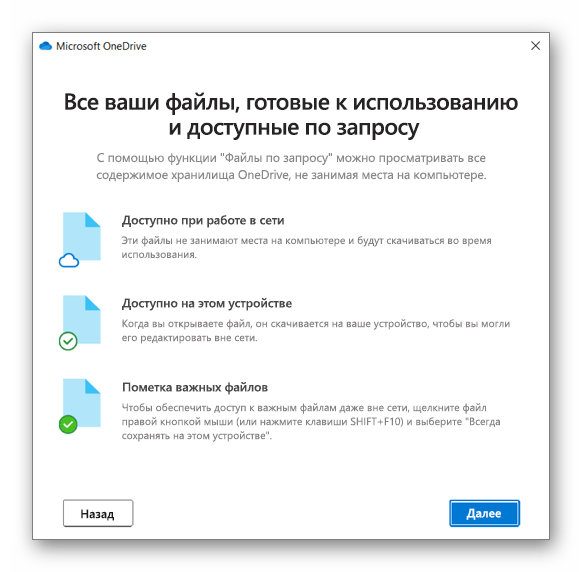
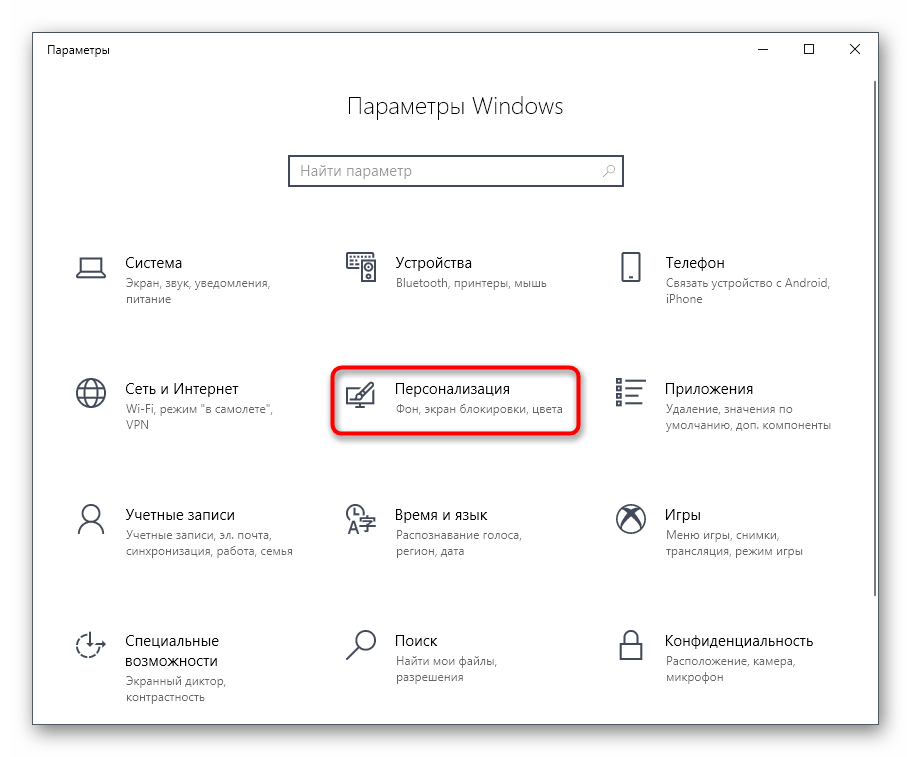
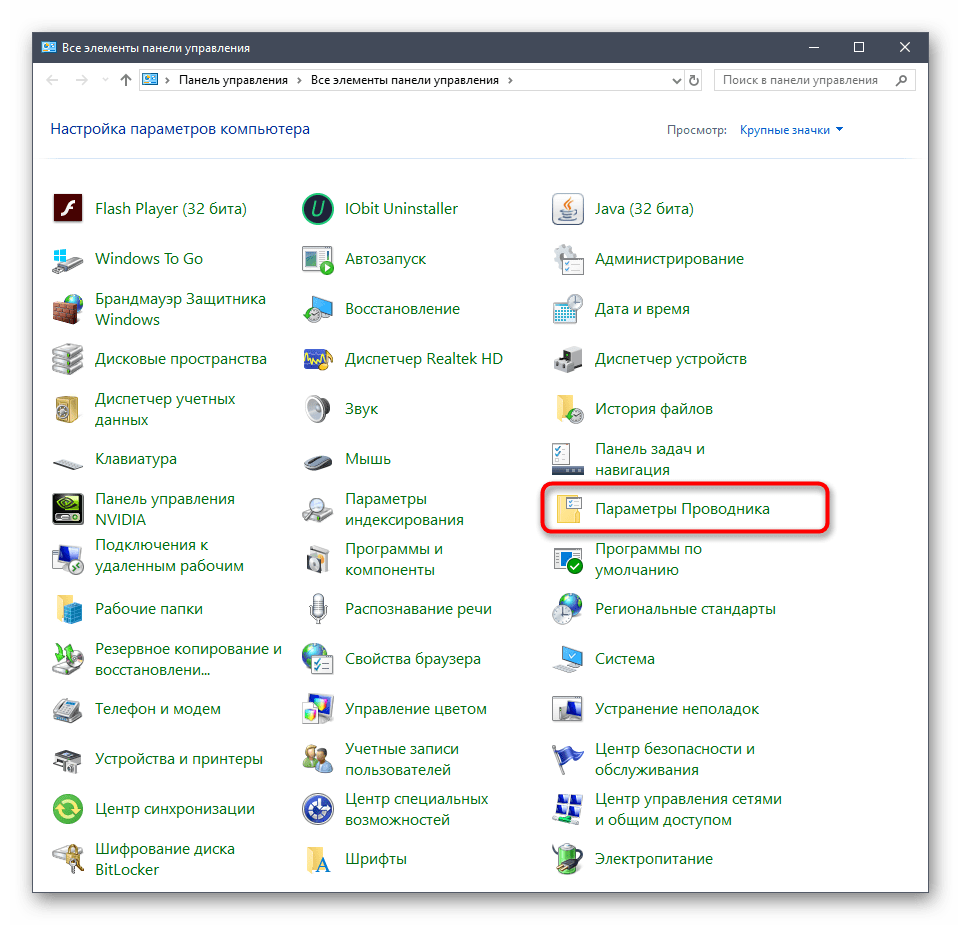
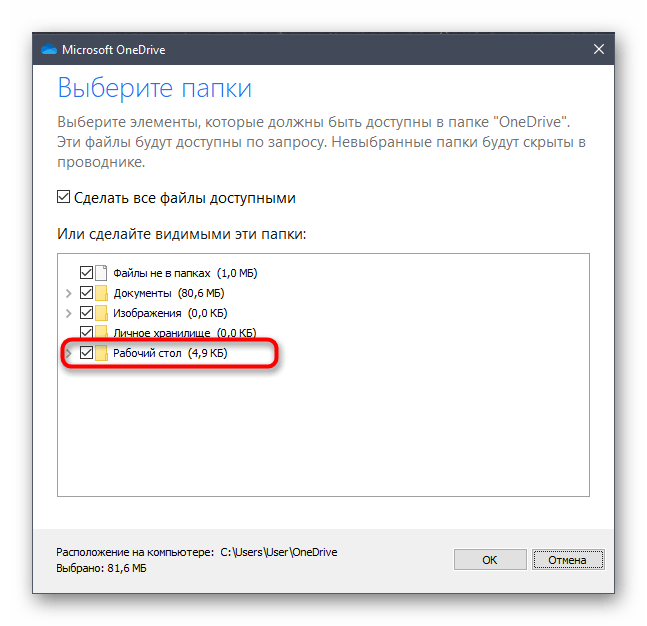










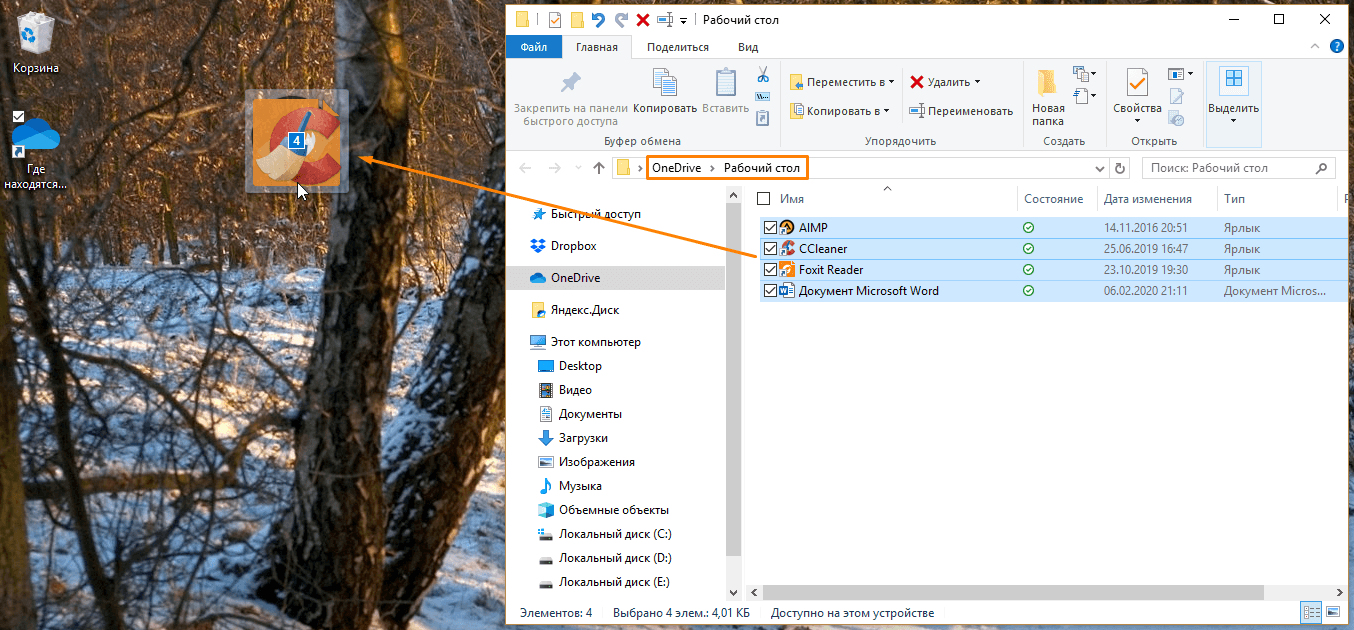






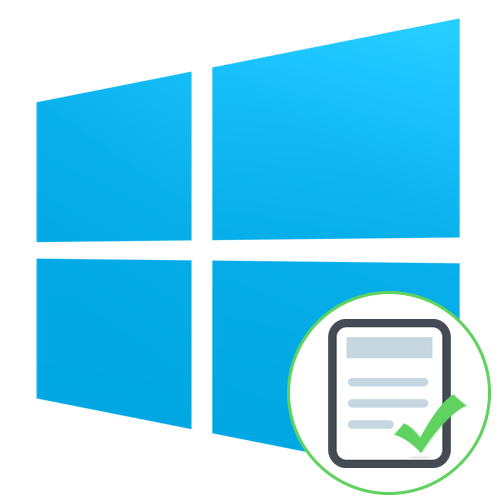
![Сбивается расположение ярлыков windows 10 — [pc-assistent.ru]](http://lpfile.ru/wp-content/uploads/4/7/5/475db153598482e03dfd168dfcb09fe5.png)








