Форматирование не системного жесткого диска или его раздела в Windows
Для того, чтобы отформатировать диск или его логический раздел в Windows 7, 8 или Windows 10 (условно говоря, диск D), достаточно открыть проводник (или «Мой компьютер»), кликнуть правой кнопкой мыши по диску и выбрать пункт «Форматировать».
После этого, просто укажите, при желании метку тома, файловую систему (хотя тут лучше оставить NTFS) и способ форматирования (имеет смысл оставить «Быстрое форматирование»). Нажмите «Начать» и дождитесь, когда диск полностью будет отформатирован. Иногда, если жесткий диск достаточно велик, это может занять продолжительное время и вы даже можете решить, что компьютер завис. С вероятностью 95% это не так, просто подождите.
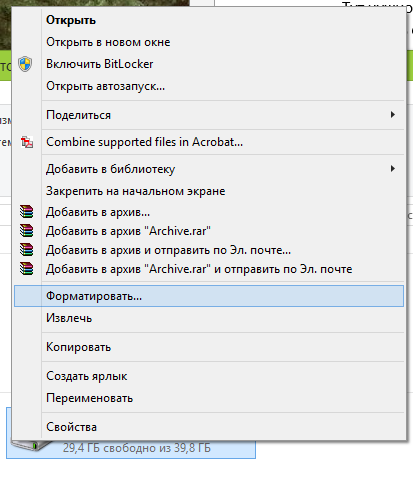
Еще один способ отформатировать жесткий диск, не являющийся системным — сделать это с помощью команды format в командной строке, запущенной от имени администратора. В общем виде, команда, производящая быстрое форматирование диска в NTFS будет выглядеть так:
Где D: — это буква форматируемого диска.

Определяем оптимальную версию Виндовс 7 для игр
Для того чтобы определить, какая из версий «семёрки» будет лучше подходить для компьютерных игр, сравним доступные релизы операционной системы. Важными факторами для выбора игровой ОС будут являться следующие показатели:
- неограниченная ОЗУ;
- поддержка графических эффектов;
- возможность установки (поддержка) мощного центрального процессора.
Теперь проведем сравнительный анализ разных дистрибутивов ОС по необходимым параметрам и разберемся, какая версия будет актуальной для игр, оценивая каждую из них от 1-го до 5-ти баллов за показатель.
1. Графические возможности
Начальная (Starter) и Домашняя базовая (Home Basic) версии Виндовс 7 не поддерживают полный спектр графических эффектов, что является значительным минусом для геймерского дистрибутива ОС. В домашней расширенной (Home Premium) и Профессиональной (Professional) графические эффекты поддерживаются в полном объёме, что, несомненно, является плюсом для игровой системы. Максимальный (Ultimate) релиз ОС способен на обработку сложных элементов графики, но данный выпуск стоит на порядок дороже, чем описанные выше релизы.
Результаты:
Windows Starter (Начальная) – 1 балл
Windows Home Basic (Домашняя базовая) – 2 балла
Windows Home Premium (Домашняя расширенная) – 4 балла
Windows Professional (Профессиональная) – 5 баллов
Windows Ultimate (Максимальная) – 5 баллов
2. Поддержка 64-битных приложений
В Начальной версии Windows 7 отсутствует поддержка 64-битных программных решений, а в остальных версиях данная возможность доступна, что является положительным аспектом при выборе релиза Виндовс 7 для игр.
Результаты:
Windows Starter (Начальная) – 1 балл
Windows Home Basic (Домашняя базовая) – 2 балла
Windows Home Premium (Домашняя расширенная) – 4 балла
Windows Professional (Профессиональная) – 5 баллов
Windows Ultimate (Максимальная) – 5 баллов
3. RAM-память
Начальная версия может поддерживать объём памяти в 2 Гб, что катастрофически мало для современных игр. В Домашней базовой данный лимит увеличен до 8 Гигабайт (64-битная версия) и 4 Гигабайта (32-битная версия). Домашняя расширенная работает с объёмом памяти до 16 Гб. Максимальная и Профессиональная версии Виндовс 7 не имеют лимита на объём RAM-памяти.
Результаты:
- Windows Starter (Начальная) – 1 балл
- Windows Home Basic (Домашняя базовая) – 2 балла
- Windows Home Premium (Домашняя расширенная) – 4 балла
- Windows Professional (Профессиональная) – 5 баллов
- Windows Ultimate (Максимальная) – 5 баллов
4. Центральный процессор
Мощность процессора в Начальной версии Windows 7 будет ограничена , так как она не поддерживает правильную работу нескольких ядер CPU. В остальных версиях (поддерживающих 64-битную архитектуру) таких ограничений не существует.
Результаты:
- Windows Starter (Начальная) – 1 балл
- Windows Home Basic (Домашняя базовая) – 3 балла
- Windows Home Premium (Домашняя расширенная) – 4 балла
- Windows Professional (Профессиональная) – 5 баллов
- Windows Ultimate (Максимальная) – 5 баллов
5. Поддержка старых приложений
Поддержка старых игр (приложений) реализована только в Профессиональной версии (без установки дополнительного ПО). Вы сможете поиграть в игры, которые поддерживались на более ранних версиях Windows, также здесь присутствует функция эмуляции среды Windows XP.
Результаты:
- Windows Starter (Начальная) – 1 балл
- Windows Home Basic (Домашняя базовая) – 2 балла
- Windows Home Premium (Домашняя расширенная) – 4 балла
- Windows Professional (Профессиональная) – 5 баллов
- Windows Ultimate (Максимальная) – 4 балла
Итоговые результаты
- Windows Professional (Профессиональная) — 25 баллов
- Windows Ultimate (Максимальная) — 24 балла
- Windows Home Premium (Домашняя расширенная) — 20 баллов
- Windows Home Basic (Домашняя базовая) — 11 баллов
- Windows Starter (Начальная) — 5 баллов
Итак, общий вывод – оптимальными решениями геймерской версии Виндовс будут Профессиональная версия (более бюджетный вариант, если вы не готовы заплатить больше за ОС) и Максимальная версия (данный вариант будет дороже, но и функций больше). Желаем Вам успехов в любимых играх!
Опишите, что у вас не получилось.
Наши специалисты постараются ответить максимально быстро.
Использвоание сторонних программ
Существует множество сенрвисных утилит, как платных, так и бесплатных, с помощью которых можно также выполнить форматирование. Среди лучших разработок стоит отметить:
- Acronis Disc Director;
- Paragon Partition Manager;
- EASEUS Partition Master;
- Aomei Partition Assistant;
- MiniTool Partition Wizard.
Все эти программы умеют создавать и изменять размеры логических разделов без форматирования, то есть с сохранением всех данных пользователя. Использовать их только для форматирования нерационально — с такой задачей прекрасно справляются и инструменты из базового набора Windows.
Форматировать диск в командной строке
1. Откройте командную строку от имени администратора: один из способов — нажмите на меню «Пуск» правой клавишей мыши и выберите «Командная строка (администратор)».
2. Введите команду Diskpart и нажмите клавишу Enter => введите команду list volume и нажмите клавишу Enter
Обратите внимание на номер тома, который вы хотите отформатировать. К примеру, нам нужно форматировать диск F, после ввода команды list volume мы увидели, что это «Том 4»
3. Введите команду select volume № и нажмите клавишу Enter (№ нужно заменить на номер тома, который вы хотите форматировать). В нашем примере номер тома 4, значит команда будет выглядеть так select volume 4
4. Для быстрого форматирования нужно использовать команду format fs= label=»» quick Для полного форматирования нужно использовать команду format fs= label=»»
К примеру, мы хотим запустить быстрое форматирование выбранного тома, выбираем файловую систему «ntfs» и название «Test Disk», команда будет выглядеть так format fs=ntfs label=»Test Disk» quick После ввода команды нажмите «ОК».
В процесе форматирования показывается процент выполнения и по завершению процесса вы увидите надпись «Программа DiskPart успешно отформатировала том».
Новый магазин с интеграцией сервисов Xbox
Многие коллеги отмечают обновленный магазин приложений, встроенный в Windows 11. Я, к сожалению, каких-то серьезных изменений не заметил.
Тем не менее, полную интеграцию Windows и сервисов Xbox нельзя не упомянуть: кроме того, что игры можно приобретать через соответствующий ярлык, на ПК доступна полная коллекция.
Владельцы Xbox Pass соответствующей версии и вовсе могут обойтись без дискретной видеокарты, воспользовавшись облачным сервисом Microsoft прямо из оболочки системы.
Для этого придётся провести ряд несложных манипуляций, описанных в нашем материале. Работает как часы, а подписка на пару лет стоит всего 3 тысячи.
Создание загрузочного накопителя
Загрузите ее с сайта Microsoft. Созданный с помощью утилиты установочный накопитель может использоваться даже при отсутствии доступа к интернету. Для загрузки утилиты и системы соединение с Сетью необходимо.
Запустите программу. Для продолжения потребуется согласиться с условиями использования.
Выберите пункт «Создать установочный носитель (USB-устройство флэш-памяти, DVD-диск или ISO-файл)». Щелкните мышью по кнопке «Далее».
Выберите язык системы и ее архитектуру: 32- или 64-битную. При объеме оперативной памяти 4 Гб и более, выбирайте x64, при меньшем объеме – x32. «Далее».
Следующий экран предлагает вам сразу создать загрузочный USB-носитель или образ ISO. Его вы сможете записать на DVD или флэшку.
В первом варианте вам будет предложено выбрать подключенный к компьютеру накопитель, емкость которого должна быть не менее восьми гигабайт. Во втором — указать место на жестком диске или твердотельном накопителе, где станет располагаться ISO-файл.
Далее экран показывает вам ход процесса загрузки системы. И это может продлиться довольно долго, поскольку объем Windows 10 — более четырех гигабайт.
Следующим шагом стартует создание носителя. В ходе выполнения этого действия данные размещаются на флэшке или формируется ISO-образ.
Windows 11 — Новый взгляд
Windows 11 является последней версией операционной системы Windows NT и преемницей Windows 10. В конструкцию и функции Microsoft внесены несколько изменений, направленных на улучшение взаимодействия с пользователем и повышение производительности. Однако большинство приложений Windows 10 будут совместимы с новой версией ОС. Некоторые из изменений в новой ОС включают переработанное меню «Пуск», новую функцию виджетов, обновленный проводник для лучшего управления файлами и обновленный Microsoft Store. Как правило, Microsoft исправляет проблемы, обнаруженные в Windows 10, удаляя некоторые из входящих в комплект функций, добавляя новые и изменяя другие для повышения производительности и удобства работы пользователя в целом. Новый дизайн выглядит стильно и свежо.

Если вы в восторге, вот пошаговое руководство по обновлению с вашего ПК с Windows 10 до версии Windows 11.
Проверьте системные требования Windows 11
Одно из основных различий между Windows 10 и 11 — системные требования. Для запуска Windows 11 ваша система должна соответствовать следующим минимальным требованиям:
- Процессор — 1 ГГц или быстрее с как минимум 2 ядрами на 64-битном процессоре или SoC
- 4 ГБ или больше ОЗУ
- Не менее 64 ГБ на жестком диске
- Графическая карта, совместимая с DirectX 12
- Дисплей с диагональю 9 дюймов или более (по диагонали) с разрешением не менее 720p HD
- Системная прошивка — UEFI / возможность безопасной загрузки
- Доверенный платформенный модуль (TPM) 2.0
- Другое — учетная запись Microsoft и подключение к Интернету.
Вы можете вручную проверить, может ли ваш компьютер работать с новой серией Windows, чтобы обеспечить плавный переход. Для этого:
- Введите «Информация о системе» в строке поиска и откройте «Информация о системе» в результате.
- Это откроет окно сводки системы, и вы можете прокрутить вниз, чтобы убедиться, что ваш компьютер готов к работе с Windows 11.
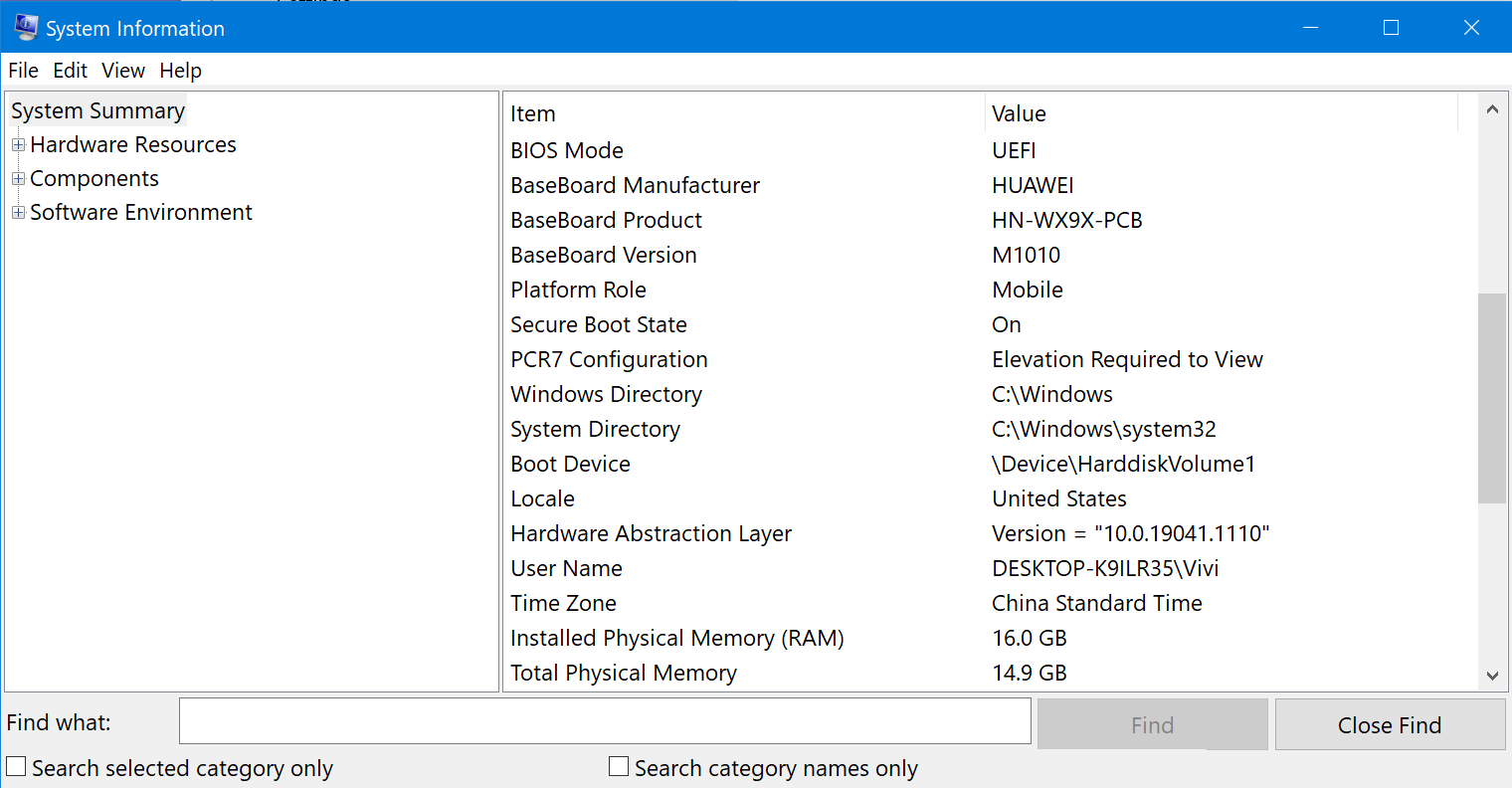
Проверить информацию о системе
Для требования TPM нажмите клавиши Win + R и введите tpm.msc. TPM — это просто микрочип, интегрированный с материнской платой компьютера, который может хранить шифрование для обеспечения функций безопасности оборудования
Обратите внимание, что вам может потребоваться активировать TPM в BIOS
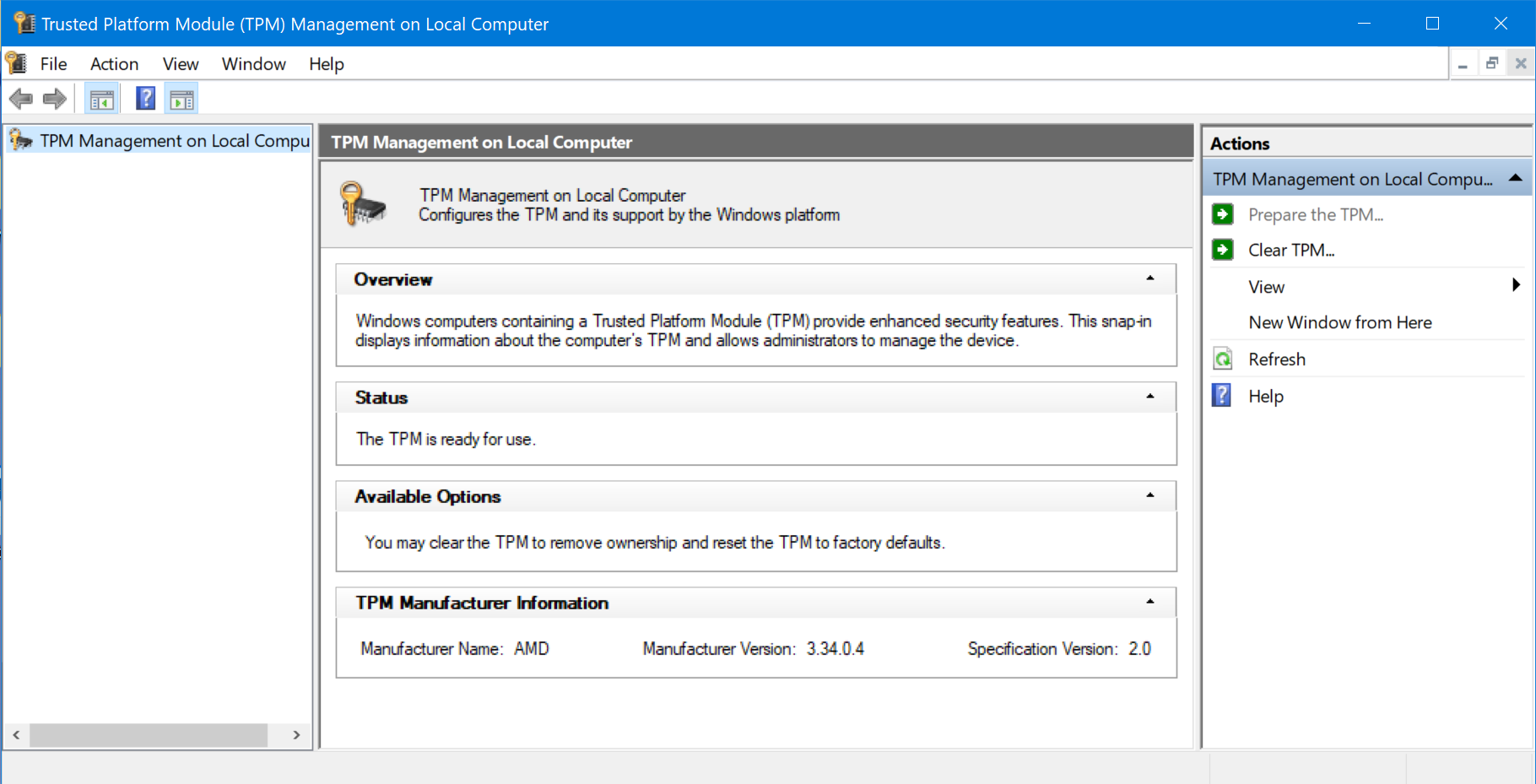
Проверьте TPM в Windows
Кроме того, вы можете скачать инструмент для проверки здоровья от Microsoft и проверьте, соответствует ли ваш компьютер требованиям для Windows 11.
Форматирование жесткого диска на ноутбуке — что это такое и чем оно поможет
Форматированием называется программная разметка накопителя перед его первым или повторным использованием. Применяется к HDD, твердотельным накопителям, флешкам, RAID массивам, а также оптическим дискам и дискетам. При этом создается таблица данных, куда вносится информация о местоположении каждого файла на диске.
При поверхностном форматировании удаляются только маршруты из таблицы, а файлы остаются на винчестере и стираются только тогда, когда поверх них записывается новая информация. В этом случае данные еще можно восстановить с помощью специальных утилит — например, Recuva, Puran File Recivery или Hasleo Data Recivery.
Форматирование требуется при замене жесткого диска на новый или при установке дополнительной детали. «Из коробки» новый винчестер или SSD даже не распознается как логический раздел. Сначала нужно создать новый том, затем подвергнуть его разметке.
Форматирование бывает трех типов:
-
Низкоуровневое.
Базовая разметка области, где хранятся данные. Проводится на заводе-изготовителе перед отправкой девайса в продажу. При этом на носителе создаются треки, то есть дорожки, куда впоследствии буте записываться информация. В большинстве случаев такая разметка остается неизменной, так как у рядового пользователя не возникает причин менять ее. -
Разбиение на разделы.
Один физический накопитель можно разделить на 2 логических том (например, диски C: и D:, что рекомендуется при использовании Windows). Форматирование ноутбука полностью эти разделы не удаляет. Чтобы потом объединить их обратно или поменять размеры без потери данных, нужна специальная утилита — например, Acronis Disc Director. -
Высокоуровневое.
В процессе формируются логические структуры, которые отвечают за корректное сохранение данных, а также файловые таблицы и в некоторых случаях загрузочные сектора. При повторном форматировании битые сектора помечаются как нерабочие области и больше не используются.
Тип форматирования необходимо выбирать, отталкиваясь от ситуации.
Создание образа системы
Эта функция имеет ряд ограничений, которые полезно знать, чтобы потом не было мучительно больно.
- В образ можно включить только диски, отформатированные в NTFS.
- Oбраз можно сохранить только на диске, отформатированном в файловую систему NTFS.
- В образ нельзя включить диск или раздел, на который сохраняется образ.
- Все системные и загрузочные диски или разделы (см. оснастку «Управление дисками») принудительно включаются в образ.
- Образ можно сохранить в сетевое расположение только в Windows 7 Профессиональная, Максимальная и Корпортативная.
- Невозможно восстановить образ 64-разрядной Windows на 32-разрядную систему.
- Разрядность диска восстановления или установочного диска должна совпадать с разрядностью Windows в резервном образе. Невозможно восстановить образ 64-разрядной Windows, используя установочный диск или диск восстановления 32-разрядой Windows, и наоборот.
- Образ, сохраненный на ПК с UEFI, невозможно восстановить на ПК с BIOS.
- При восстановлении образа системы с динамического диска, невозможно восстановить конфигурацию дисков и разделов, сохраненную в образе. Поэтому образ нужно сохранять на базовом диске.
- Образ невозможно восстановить на раздел меньшего размера, чем был на исходном диске.
- Образ сохраняется в корне целевого диска в папке WindowsImageBackup. Если папка перемещенa из корня диска или переименована, образ невозможно восстановить.
- Хранение образа системы на другом разделе диска не является резервным копировнием. В случае выхода диска из строя вы потеряете все.
Первый системный образ представляет собой полный снимок раздела, а последующие являются инкрементными, т. е. включают в себя лишь изменения по сравнению с предыдущим образом. Эта возможность, позволяющая сэкономить дисковое пространство, реализована с помощью теневых копий. Такой принцип создания образов применяется при их сохранении на внутренних, внешних и оптических дисках.
Для внутренних и внешних дисков этот принцип действует до тех пор, пока на диске имеется достаточно места. Когда место заканчивается, создается полный образ, а все предыдущие удаляются. Что же касается сетевых дисков, то на них всегда создается полный образ, а старый образ при этом перезаписывается новым.
Давайте рассмотрим создание первого образа.
- В Windows 7 в левой панели элемента панели управления Архивация и восстановление нажмите ссылку Создание образа системы.
- В Windows 10 в левой панели элемента панели управления История файлов внизу нажмите ссылку Резервная копия образа системы, затем Создание образа системы.
Откроется окно с вариантами размещения образа.
На следующем шаге вы сможете выбрать разделы для архивации.
Если в системе имеются другие разделы, вы сможете выбрать их на этом шаге. Определившись с выбором разделов, нажмите кнопку Архивировать, чтобы начать процесс создания резервной копии.
Все следующие образы создаются точно так же. Как я уже сказал выше, они содержат только изменившиеся блоки. Для того чтобы снова создать полный образ системы, вам необходимо удалить существующие образы или перенести их на другой раздел.
Вы также можете переместить их из корня диска во вложенные папки, однако примите к сведению, что в этом случае их не увидит программа восстановления системы из образа. О расположении и содержимом резервных копий и пойдет речь дальше.
Можно ли написать операционную систему на Rust
Я думаю, что на Rust можно смело писать операционные системы. Подобный язык мы ждали последние 30 лет.
Первая попытка, о которой я знаю, — система Weenix. Её создал студент Захари Эспириту для своей дипломной работы. Он подробно описывает проблемы, с которыми столкнулся в процессе.
С 2015 года небольшие операционные системы на Rust появлялись одна за другой: вышли Redox, Tock, IntermezzOS, BlogOS, QuiltOS, Rux и другие. IntermezzOS и BlogOS — учебные проекты, а Tock создана для интернета вещей.
К сожалению, у этих ОС нет бинарной совместимости с Linux, а значит, на них не запускается большая часть линуксовых программ. Поэтому я думаю, что гибридные подходы — самый правильный способ написать ОС на Rust:
MBR или GPT – что выбрать для нового диска
Стандарт, в котором создается структура диска, определяет, среди прочего, способ создания разделов, их максимальный размер.
В настоящее время применяются два способа определения структуры носителей – MBR (Master Boot Record) и GPT (GUID Partition Table).
MBR означает расположенная в начале каждого диска главного загрузочного сектора. Он содержит код для инициализации загрузки операционной системы, а также информацию о структуре раздела. Повреждение этого кода делает невозможным корректный запуск Windows или Linux.
Этот стандарт применяется с восьмидесятых годов прошлого века и имеет значительные ограничения. Не позволяет, например, запускать систему с разделов больше 2 ТБ. Также ограничивает количество создаваемых основных разделов – четыре – больше можно получить только на основе создания логических дисков.
Как отформатировать жесткий диск перед установкой Windows
Чтобы отформатировать жесткий диск перед установкой Windows, необходимо выбрать полную установку, дождаться появления меню выбора раздела для установки, кликнуть по нужному диску и нажать внизу клавишу «Форматировать». Система самостоятельно определит оптимальный метод форматирования, тип ФС и размер кластера. Весь процесс занимает менее минуты.
Перед тем, как отформатировать жесткий диск — установке windows может понадобиться создание дополнительных системных разделов для загрузки ОС. На скриншоте ниже видно, что такой раздел занимает 100 Мб. На нем хранится часть системного загрузчика.
Недостаток форматирования таким образом заключается в том, что нельзя вручную работать с параметрами. Рядовым пользователям это и не требуется, но иногда нужно, чтобы вместо стандартной системы NTFS была та же FAT32. Например, такая потребность возникает на планшетах с процессорами Intel и двумя установленными ОС (Windows + Android), как десятидюймовый Chuwi Hi10. Чтобы из-под Андроида можно было видеть раздел для Windows, он должен быть отформатирован в совместимой ФС. Работать с NTFS без специальных плагинов и сторонних программ «зеленый робот» не умеет.
Как форматировать диск с Windows 7: 3 способа
Всем привет! Сегодня мы поговорим про то – как отформатировать жесткий диск на Windows 7. Мы разберем два момента: форматирование обычного раздела и раздела с самой системой – чаще всего это диск С.
Проблема в том, что через установленную систему вы можете форматнуть только те разделы, на которых не установлена текущая ОС. Если вам нужно отформатировать системный раздел с ОС или даже полностью весь компьютер, то у вас есть несколько вариантов:
- Просто действовать инструкциям первой главы – мы создадим загрузочную флешку или диск, а потом при установке все нужное и отформатируем.
- Попробовать сделать это через средства «Восстановление» – это уже вторая глава.
- Подключить жесткий диск к другому компьютеру и отформатировать разделы стандартными средствами. Эти же инструкции подходят и для очистки обычного раздела (без системы) в уже установленной винде.
Как отформатировать диск C в Windows 7, 8 и Windows 10
Есть пара способов, с помощью которых можно отформатировать системный диск в «Семерке», «Восьмерке» или «Десятке». Чтобы воспользоваться ими, вы должны иметь права администратора, иначе операционная система не даст это сделать. Алгоритм одинаковый независимо от версии Windows.
Способ 1:
- Нажать кнопку «пуск» и перейти на Панель управления.
- Выбрать пункт «Администрирование».
- Перейти в раздел «Управление компьютером».
- В открывшемся окне выделить вкладку «Управление дисками» в левой части интерфейса.
- В списке выбрать необходимый диск и кликнуть по нему правой кнопкой мышки.
- Из предложенных опций выбрать «Форматирование».
- Выбрать размер нового логического тома, файловую систему, размер кластера, установить метку и при необходимости галочку «Быстрое форматирование».
- Нажать кнопку «Начать» и дождаться окончания процедуры.
После этого все данные с выбранного диска будут удалены. Если это был системный раздел, на которых записана Виндовс, компьютер перезагрузится и предложит загрузиться с носителя, на котором есть операционная система. Чтобы он работал нормально, потребуется повторно установить Windows.
Способ 2:
- Нажать кнопку «Пуск» и в строке поиска ввести cmd.
- Запустить от имени администратора найденный файл cmd.exe.
- В командной строке ввести команду format c: / FS:NTFS и нажать кнопку Enter.
Произойдет то же самое ,что описано в параграфе выше.
Сохранение пользовательских данных
Любой пользователь заинтересован в том, чтобы при восстановлении его компьютера все его файлы остались на месте. Для этого тоже предусмотрена возможность.
 Откат Windows 8 к заводским настройкам
Откат Windows 8 к заводским настройкам
Имейте это в виду перед выполнением операции: рекомендуем запастись «бекапами» нужных программ или удостовериться, что у вас есть установщики. К чести системы, после выполнения отката на рабочем столе вы найдете файлик с аккуратным списком всего удаленного софта. Чтобы не забыть.
-
Для начала нужно перейти в консоль изменения параметров компьютера. Для этого воспользуйтесь боковой панелью, выбрав «Параметры».
-
Далее активируйте левым щелчком мыши «Изменение параметров…».
-
В левой части открывшегося окна выберите пункт «Обновление и восстановление».
-
Итак, нам на выбор дано три варианта. Выбираем последний, «Восстановление».
-
Теперь компьютер спрашивает нас, в каком режиме мы хотим произвести операцию. Мы хотим сохранить файлы, поэтому выбираем первый пункт, нажав на кнопку «Начать».
-
Система предупредит нас о том, что нас ждет и что будет сделано. Если со всем согласны — идем дальше.
-
После проверки компьютера средство восстановления уведомит нас о том, какие программы будут удалены. Как было написано выше, этот список будет продублирован в файле на Рабочем столе после завершения операции.
-
Соглашаемся в последний раз, приступаем к восстановлению.
Завершение операции произойдет в автоматическом режиме. Дождитесь окончания череды перезагрузок, и продолжайте использование компьютера.
Командная строка
Отформатировать компьютер можно и через командную строку. Для этого в Windows 10 в поисковой строке введите cmd и откройте ее с правами админа. Далее:
- Введите команду: «diskpart» для активации необходимой программы.
- Следующая команда: «list volume» – выводит каталог всех разделов, физических и логических томов, которые присутствуют в системе.
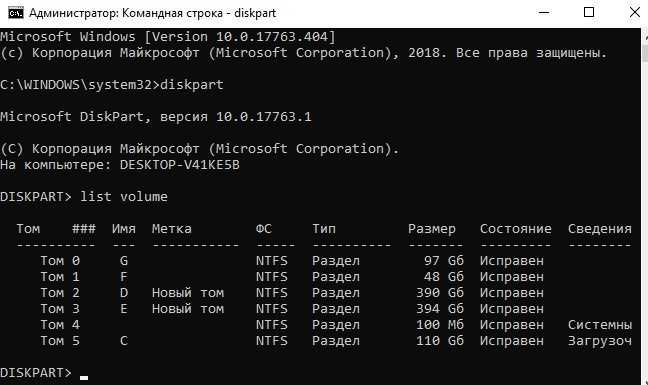
- С помощью команды: «select volume 0» – выберите нужный вам том. Вместо ноль (0) подставьте тот номер тома, который необходимо отформатировать вам.
- Команда стирания данных вводится так:
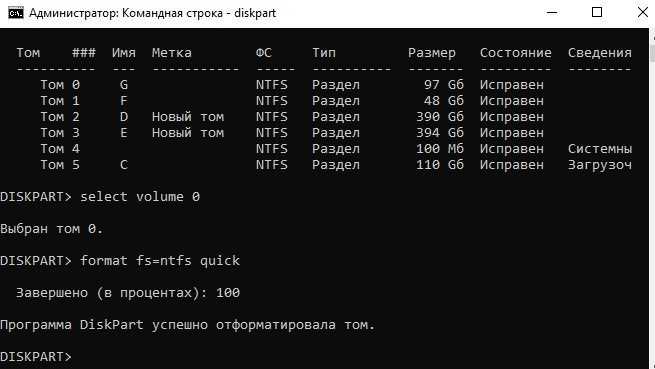
Если нужно полное удаление данных, просто уберите из команды: «quick» – опцию удаления оглавлений. Вместо файловой системы NTFS, можно указать FAT32. По завершению, просто закройте CMD. Перезагружать ПК не нужно.
Другие варианты
Форматирование системного раздела
Способ поможет в том случае, если вы решили переустановить ОС — если Windows повреждена или заражена.
Важно! Процесс уничтожит текущую установленную операционную систему и все файлы. 1
Скачайте «Media Creation Tool» с официального сайта Microsoft:
1. Скачайте «Media Creation Tool» с официального сайта Microsoft:
- Для Windows 10
- Для Windows 7
Потребуется 10 Гб свободного места и скоростной интернет для скачивания программы.
2. Создайте загрузочную флешку. Подробнее об этом я рассказывал в уроке Как сделать загрузочную флешку. Вот как это происходит в программе Media Creation Tool:
3. При запуске компьютера нажмите клавишу F8 или F12 для выбора способа загрузки. Из списка выберите USB носитель.
Способ 1: из меню установки системы
В окне установщика нажмите «Далее».
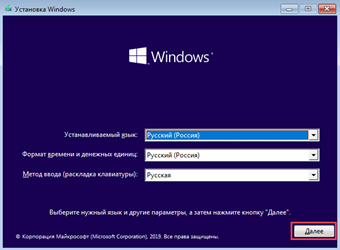
Затем «Установить» и укажите редакцию системы. Тип установки — «Выборочная».
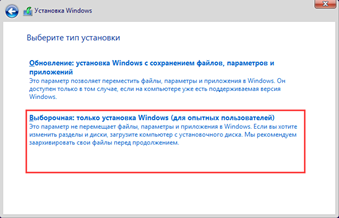
Щелкните по системному разделу и нажмите на «Форматировать».
На заметку. Начиная с редакции Windows 7, ОС создает раздел «Зарезервировано системой» — его можно не трогать. Если собираетесь переустанавливать систему, тогда лучше удалить оба диска и заново создать разделы.
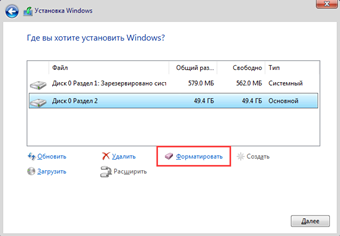
По окончанию процесса можете продолжить установку или закрыть окно.
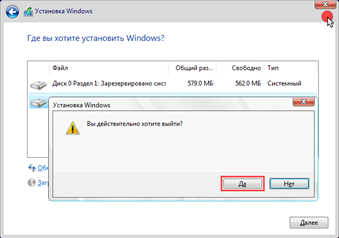
Способ 2: с помощью командной строки
Покажу одну хитрость, как открыть папку «Компьютер» и выполнить все действия в визуальном режиме.
1. На этапе установки выберите пункт «Восстановление системы».
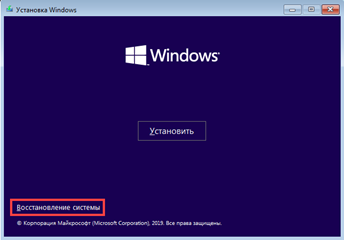
2. Нажмите на кнопку «Поиск и устранение неисправностей».
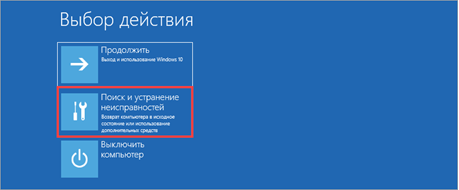
3. Выберите «Командная строка».

4. Напечатайте notepad для запуска Блокнота.
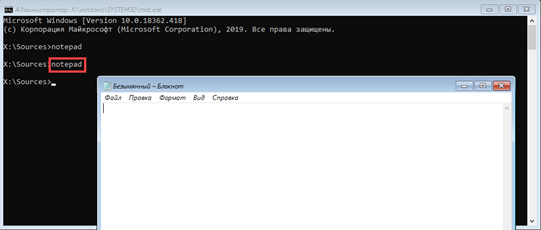
5. В меню «Файл» выберите пункт «Открыть».
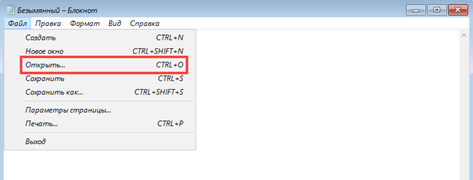
6. Откроется меню проводника. Переместитесь в папку «Компьютер» — там будут показаны подключенные диски.
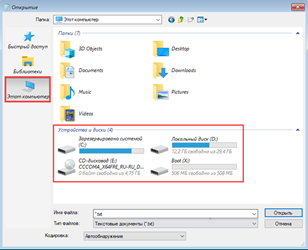
7. Щелкните правой кнопкой мышки по нужному и выберите «Форматировать».
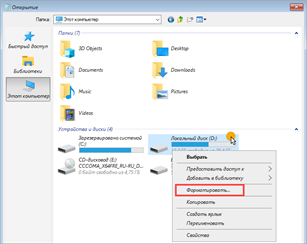
Форматирование в другую файловую систему
В некоторых случаях необходимо отформатировать диск в отличную от Windows файловую систему. Например, если диск будет подключен к видеорегистратору или другому устройству.
2. В окне программы кликните правой кнопкой мыши по разделу и выберите пункт «Форматирование раздела».
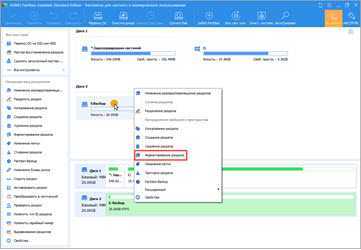
3. Выберите из списка файловую систему.
На заметку. Ext 2,3,4 применимы для ОС Linux.
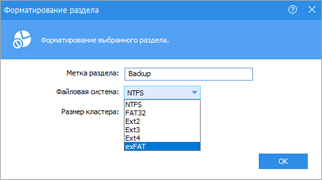
4. Нажмите кнопку «Применить» вверху для выполнения операции.
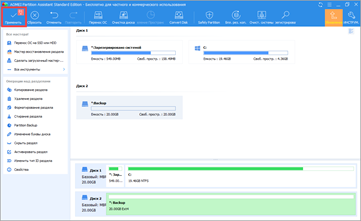
5. Подтвердите действие, нажав на «Да».
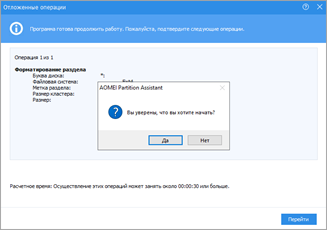
Низкоуровневое форматирование
Данная процедура может вылечить битые сектора, а также уничтожить всю информацию без возможности её восстановления. Для этой цели хорошо себя зарекомендовала утилита HDD LLF, которой мы и воспользуемся.
Имейте в виду, что процесс очень долгий: в зависимости от объема может потребоваться от нескольких часов до нескольких суток.
2. Выберите физический диск и нажмите «Continue».
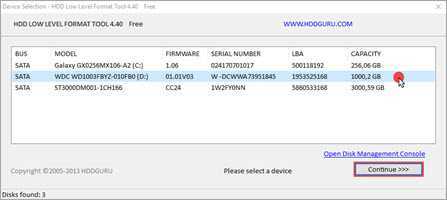
3. Перейдите на вкладку «LOW-LEVEL FORMAT» и щелкните по «FORMAT THIS DEVICE».
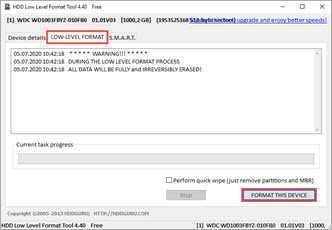
4. Подтвердите действие кнопкой «Да».
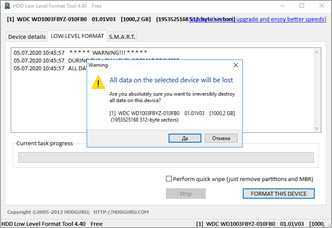
Как отформатировать жесткий диск
» Инструкции windows » Как отформатировать жесткий диск
Windows 10 предлагает несколько способов форматирования раздела или жесткого диска. Вы можете сделать эту операцию либо из Проводника, управления дисками или командной строки через БИОС. В этой статье решил собрать все 3 способа вместе.
Важно: Форматирование диска или раздела приведет к удалению всех данных, сохраненных на этом диске или разделе. Поэтому, перед форматированием диска или раздела обязательно сохраните нужные Вам данные на другом диске или внешнем USB-накопителе.
Отформатируйте жесткий диск из проводника Windows
Шаг 1. Откройте «Этот компьютер», выберите нужный локальный диск, который Вы хотите отформатировать и нажмите на нем правой кнопкой мыши, далее из меню выберите «Форматировать«.
Шаг 2. Выберите файловую систему для диска из раскрывающегося списка «Файловая система», убедитесь, что способ выбран «Быстрое», а затем нажмите кнопку «Начать».
Форматирование диска или раздела с помощью управления дисками
Шаг 1. Откройте встроенный инструмент управления дисками, щелкнув правой кнопкой мыши на кнопке «Пуск» и выбрав опцию «Управление дисками». Или просто нажмите сочетание кнопок Win + X и выберите из меню.
Шаг 2. Щелкните правой кнопкой мыши на диск или раздел, который вы хотите отформатировать, и нажмите кнопку «Форматировать«.
Шаг 3. Откроется новое диалоговое окно в котором выберите файловую систему (рекомендую NTFS) и поставьте галочку «Быстрое форматирование».
Форматирование диска и раздела через БИОС с помощью CMD
Если Вы не можете отформатировать через проводник, управления дисками или просто хотите отформатировать жесткий диск при загрузке системы через БИОС с помощью командной строки, то разберем такой способ. При загрузке системы вам нужно попасть в «дополнительные параметры» загрузки. Есть два способа: через рабочий стол и при загрузке ПК.
Через рабочий стол.
Откройте «Параметры» > «Обновление и безопасность» > «Восстановление» > и выберите справа в графе «Особые варианты загрузки» перезагрузить сейчас. Далее вы попадете в «Дополнительные параметры Windows 10», где вам нужно запустить cmd (смотрите шаг 1).
При загрузки ПК.
- Нажмите много раз подряд кнопку перезагрузки на самом компьютере, чтобы спровоцировать ошибку и вызвать меню диагностики процесса.
- Включите компьютер, дождитесь пока он загрузиться максимально до ошибки. Далее нажмите и удерживайте кнопку питания на компе для полного выключения. Повторите процедуру 3 раза, на 4 раз у вас должно появится меню восстановления.
Шаг 1. Как только вы попали в дополнительные параметры загрузки, перейдите по настройкам «Поиск и устранение неисправностей» > «Дополнительные параметры» > «Командная строка».
1) Форматирование раздела. Теперь отформатируем определенный раздел диска, а ниже покажу, как форматнуть полностью диск, если на компе их много. Вводим команды по порядку в черное окно командной строки и нажимаем после каждой Enter.
- Diskpart — Запуск инструмента для работы с дисками.
- List Volume — Список разделов на жестком диске. Вы должны знать, какой вам нужно форматировать и запомните его букву, в моем случае G.
- Select Volume G — Выбираем раздел, который нужно отформатировать.
- Format fs=ntfs Quick — Команда форматирует выбранный раздел, и преобразует файловую систему NTFS, если Вам нужно FAT32, то просто замените.
2) Форматирование диска. Если у вас на компе более двух жестких дисков и Вам нужно отформатировать целиком жесткий диск, то вводите команды по порядку, нажимая Enter после каждой.
- diskpart — запуск инструмента для работы с дисками.
- list disk — список жестких дисков подключенных к компьютеру.
- Найдите диск, который хотите отформатировать и запомните номер. В моем случае номер диска цифра «1«.
- select disk 1 — выбора диска. Не забудьте заменить «1» на ваш фактический номер диска.
- clean — очистка выбранного диска.
- create partition primary — сделать диск основным.
- format fs=ntfs quick — форматирования диска с файловой системой NTFS.
- Вот и все, введите exit для выхода утилиты diskpart из командной строки.
Смотрите еще:
by HyperComments Политика конфиденциальности
Что такое форматирование
Отформатировать жесткий диск — значит сформировать на нем новую файловую систему, что подразумевает под собой очистку главной таблицы размещения фалов MFT. MFT – это база данных хранящихся на диске файлов, выполненная в виде таблицы, строки в которой представлены именами файлов, а столбцы – их атрибутами. Атрибуты – метаданные, описывающие файл. В их число входят дата и время создания/изменения файла, каталог его хранения, права доступа.
Кто еще не понял, когда специальная программа или Windows начинают форматировать винчестер, они удаляют главную файловую таблицу. Ввиду этого доступ ко всем файлам стандартным методом становится невозможным, а место, занимаемое ими, помечается как свободное. Если попытаться форматировать компьютер из-под Windows, то операционная система выдаст представленное ниже информационное сообщение, ведь используемые ею файлы находятся на первом разделе этого диска.


































