Удаление приложения через стандартный деинсталлятор
Если решили удалить антивирусное приложение из компьютера, выполните предложенные ниже действия.
- Вызываем контекстное меню иконки программы, расположенной в трее.
- Кликаем «Выход» и подтверждаем завершение функционирования защиты компьютера.
Заходим в апплет панели управления под названием «Программы и компоненты».
- В списке установленного на Windows 7 программного обеспечения находим антивирусную программу Касперского и вызываем команду «Удалить/Изменить» через контекстное меню или при помощи одноименной кнопки панели инструментов.
- Вследствие этого запустится деинсталлятор приложения, в диалоговом окне которого необходимо подтвердить намерение удалить программный продукт.
Жмем «Удалить» для запуска процесса остановки служб, удаления всей файлов антивируса и касающихся его записей реестра Windows 7.
Соглашаемся на перезагрузку компьютера, если хотите завершить удаление прямо сейчас, или жмем «Нет», дабы отсрочить завершающий этап деинсталляции.
Описание главного окна программы
Главное окно Антивируса Касперского
можно условно разделить на две области:
-
Верхняя область окна
: содержит информацию о состоянии защиты вашего компьютера и включает следующие компоненты.-
Индикатор состояния защиты
. -
Угрозы
— информация о наличии активных угроз, обнаруженных Антивирусом Касперского
. -
Компоненты защиты
— информация о работе компонентов защиты (например, выключен Файловый Антивирус
). -
Базы
— информация о состоянии антивирусных баз. -
Лицензия
— информация о количестве дней, оставшихся до истечения срока действия лицензии. -
Рекомендации
— информация о наличии рекомендаций по устранению угроз и оптимальной настройке параметров программы (например, если отключено автоматическое обновление
, в главном окне появится строка Рекомендации: Включите автоматическое обновление
).
-
Индикатор состояния защиты
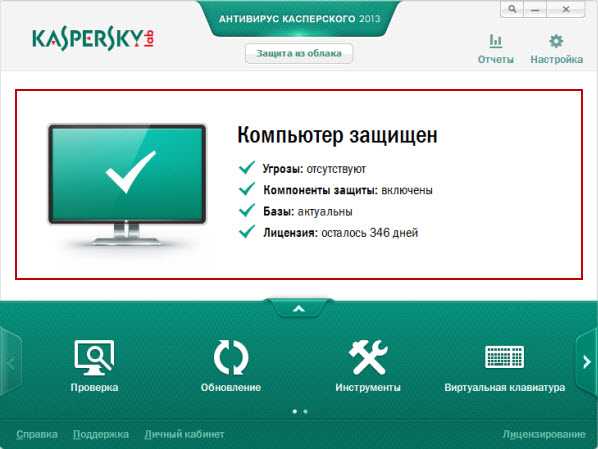
-
Нижняя область окна
Используя кнопки «стрелка вверх
«, «стрелка вправо
«, «стрелка влево
«, вы можете просмотреть весь список компонентов, доступных из главного окна:: позволяет быстро перейти к работе с основными функциями программы (например, к запуску проверки на вирусы).

При выборе одного из разделов открывается окно соответствующей функции программы. Вы можете вернуться к выбору компонента защиты, нажав на кнопку Назад
в верхнем левом углу окна.
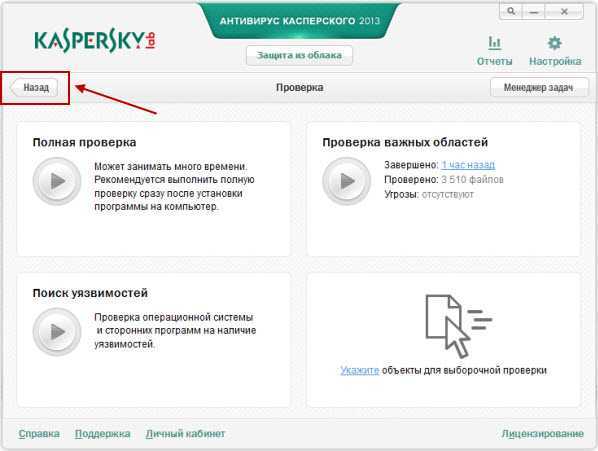
Кроме того, в главном окне Антивируса Касперского
вы можете воспользоваться следующими кнопками и ссылками:
-
Защита из облака
— позволяет перейти в окно с описанием сервисов Kaspersky Security Netwrok
. -
Отчеты
— позволяет перейти к отчетам о работе программы. -
Настройка
— позволяет перейти в окно настройки параметров программы. -
Новости
— позволяет перейти к просмотру новостей в окне новостного агента. Ссылка отображается после получения новости. -
Купить
— переход на веб-страницу
Если у вас не устанавливается «Касперский», возможно, дело не в системе. Этот антивирус совместим почти со всем семейством Windows: он работает на 7, 8, 10, Vista и даже на XP . Да и ресурсы компьютера не влияют на процесс закачки. От них зависит, как утилита будет работать.
Причины сбоя при установке Kaspersky могут быть самые разные
Узнать, почему Kaspersky не загружается, не так просто. Ведь причины сбоя могут быть разные.
Не стоит ставить на компьютер несколько разных антивирусов. Если в системе два сетевых экрана, это не значит, что защита будет в два раза лучше. Наоборот, большое количество таких программ приведёт к сбоям, ошибкам и тормозам. Лучше выбрать один Antivirus и пользоваться только им.
Чтобы установить «Касперский» на Windows 7, 8 или 10, избавьтесь от других антивирусов. Иначе они будут конфликтовать между собой. Можете оставить только портативные приложения (например, утилиту от DrWeb).
Если переместить Antivirus в корзину или удалить его напрямую, используя клавишу Delete, ничего не получится. Надо пользоваться собственным деинсталлятором утилиты или встроенными средствами Windows.
- Зайдите в «Панель управления».
- Откройте меню «Удаление программ» (или «Программы и компоненты», если у вас включен просмотр значков).
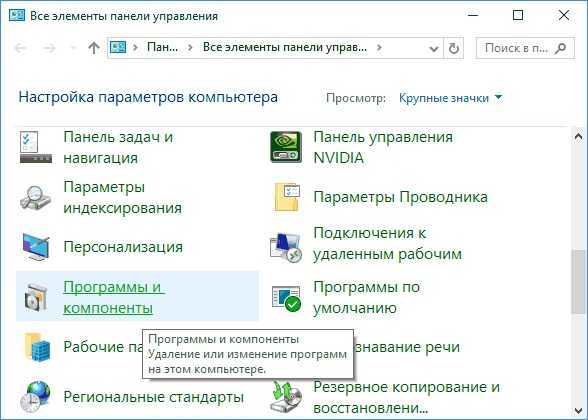
- В открывшемся списке найдите ваш антивирус.
- Кликните по нему правой кнопкой мыши и выберите «Удалить».
- Следуйте дальнейшим инструкциям мастера установки/удаления.
- Перезагрузите компьютер.
Для некоторых защитников сделаны специальные «чистилки». Они не только убирают программу, но и стирают все её следы: ярлыки, временные файлы, конфигурации, сохранённые библиотеки, записи в реестре. Такие деинсталляторы можно скачать на официальном сайте компании-разработчика ПО.
Если удаление всех защитников не помогло, и нужный антивирус по-прежнему не устанавливается, значит, причина в другом.
Описание главного окна программы
Главное окно Антивируса Касперского
можно условно разделить на две области:
-
Верхняя область окна
: содержит информацию о состоянии защиты вашего компьютера и включает следующие компоненты.-
Индикатор состояния защиты
. -
Угрозы
— информация о наличии активных угроз, обнаруженных Антивирусом Касперского
. -
Компоненты защиты
— информация о работе компонентов защиты (например, выключен Файловый Антивирус
). -
Базы
— информация о состоянии антивирусных баз. -
Лицензия
— информация о количестве дней, оставшихся до истечения срока действия лицензии. -
Рекомендации
— информация о наличии рекомендаций по устранению угроз и оптимальной настройке параметров программы (например, если отключено автоматическое обновление
, в главном окне появится строка Рекомендации: Включите автоматическое обновление
).
-
Индикатор состояния защиты
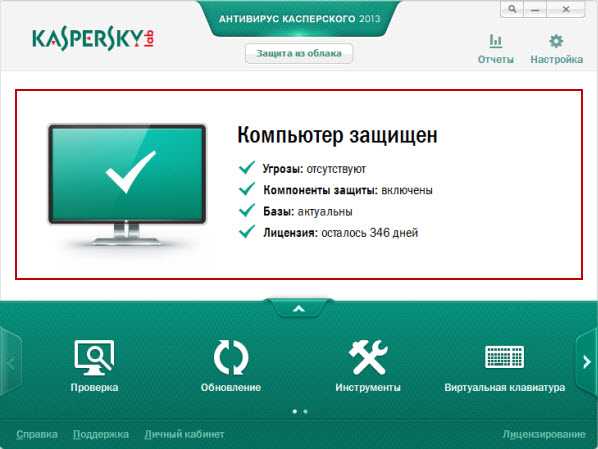
-
Нижняя область окна
Используя кнопки «стрелка вверх
«, «стрелка вправо
«, «стрелка влево
«, вы можете просмотреть весь список компонентов, доступных из главного окна:: позволяет быстро перейти к работе с основными функциями программы (например, к запуску проверки на вирусы).

При выборе одного из разделов открывается окно соответствующей функции программы. Вы можете вернуться к выбору компонента защиты, нажав на кнопку Назад
в верхнем левом углу окна.
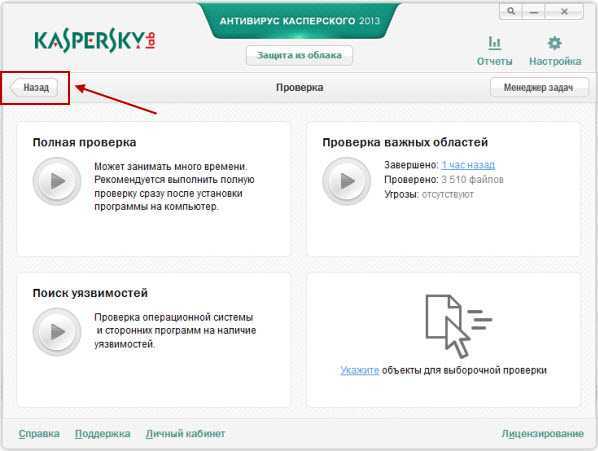
Кроме того, в главном окне Антивируса Касперского
вы можете воспользоваться следующими кнопками и ссылками:
-
Защита из облака
— позволяет перейти в окно с описанием сервисов Kaspersky Security Netwrok
. -
Отчеты
— позволяет перейти к отчетам о работе программы. -
Настройка
— позволяет перейти в окно настройки параметров программы. -
Новости
— позволяет перейти к просмотру новостей в окне новостного агента. Ссылка отображается после получения новости. -
Купить
— переход на веб-страницу
Если у вас не устанавливается «Касперский», возможно, дело не в системе. Этот антивирус совместим почти со всем семейством Windows: он работает на 7, 8, 10, Vista и даже на XP . Да и ресурсы компьютера не влияют на процесс закачки. От них зависит, как утилита будет работать.
Причины сбоя при установке Kaspersky могут быть самые разные
Узнать, почему Kaspersky не загружается, не так просто. Ведь причины сбоя могут быть разные.
Не стоит ставить на компьютер несколько разных антивирусов. Если в системе два сетевых экрана, это не значит, что защита будет в два раза лучше. Наоборот, большое количество таких программ приведёт к сбоям, ошибкам и тормозам. Лучше выбрать один Antivirus и пользоваться только им.
Чтобы установить «Касперский» на Windows 7, 8 или 10, избавьтесь от других антивирусов . Иначе они будут конфликтовать между собой. Можете оставить только портативные приложения (например, утилиту от DrWeb).
Если переместить Antivirus в корзину или удалить его напрямую, используя клавишу Delete, ничего не получится. Надо пользоваться собственным деинсталлятором утилиты или встроенными средствами Windows.
- Зайдите в «Панель управления».
- Откройте меню «Удаление программ» (или «Программы и компоненты», если у вас включен просмотр значков).
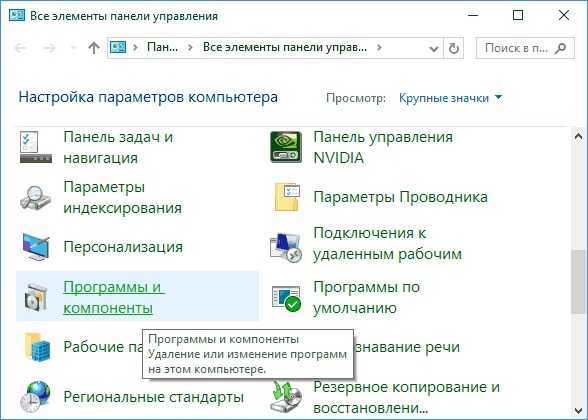
- В открывшемся списке найдите ваш антивирус.
- Кликните по нему правой кнопкой мыши и выберите «Удалить».
- Следуйте дальнейшим инструкциям мастера установки/удаления.
- Перезагрузите компьютер.
Для некоторых защитников сделаны специальные «чистилки». Они не только убирают программу, но и стирают все её следы: ярлыки, временные файлы, конфигурации, сохранённые библиотеки, записи в реестре. Такие деинсталляторы можно скачать на официальном сайте компании-разработчика ПО.
Если удаление всех защитников не помогло, и нужный антивирус по-прежнему не устанавливается, значит, причина в другом.
Обновление
Современные продукты «Майкрософт» очень любят предлагать пользователям свои обновления. Особенно это касается операционных систем. Так, к примеру, если у вас Windows 7, то «Центр обновлений» может предложить вам обновиться до «восьмёрки». Либо сделать это в . И как раз после такого шага можно заметить, что «Касперский»не запускается. Порой не только это программное обеспечение попадает под раздачу.
Как быть в таком случае? Если вы заметили, что софт отказывается работать после обновления операционной системы , можете переустановить программу. Это вполне действенный способ, который решает множество проблем без особой мороки. Так что, не упускайте его.
Другие причины
Если Kaspersky не устанавливается на Win 7, 8 или 10, значит:
- Ему не хватает места на жёстком диске. Удалите ненужные программы и данные, чтобы «Касперский» мог спокойно работать.
- Есть какие-то несовместимые данные. Попробуйте создать другую учётную запись Windows. И уже в ней поставьте Antivirus.
- Вы не перезагрузили компьютер после того, как удалили другой антивирус.
- В реестре остались записи от старого защитника. Используйте приложение для чистки и исправления ключей и ссылок. Например, CCleaner или Registry Fix.
- Не подходят системные требования . Попробуйте поставить старую версию утилиты.
- Вы ошиблись при вводе лицензионного ключа.
Kaspersky — это надёжная защита от вредоносного ПО. Он подходит и для больших организаций, и для обычных пользователей. И обидно, когда «Касперский» не устанавливается на Windows 10, 8 или 7. Но причину, по которой защитник не загружается на компьютер, можно устранить. Тогда вы сможете воспользоваться антивирусом.
В Антивирусе Касперского
существенно изменен интерфейс главного окна программы. Современный анимированный дизайн облегчает восприятие информации и позволяет упростить процесс работы с программой. В главном окне программы можно увидеть всю необходимую информацию о статусе защиты компьютера, активности компонентов защиты, актуальности антивирусных баз и сроке действия лицензии. Кроме того, вы можете просмотреть рекомендации по настройке параметров компонентов или другим действиям, а также проверить эффективность работы «облачных» технологий (Kaspersky Security Network
).
Другие причины
Если Kaspersky не устанавливается на Win 7, 8 или 10, значит:
- Ему не хватает места на жёстком диске. Удалите ненужные программы и данные, чтобы «Касперский» мог спокойно работать.
- Есть какие-то несовместимые данные. Попробуйте создать другую учётную запись Windows. И уже в ней поставьте Antivirus.
- Вы не перезагрузили компьютер после того, как удалили другой антивирус.
- В реестре остались записи от старого защитника. Используйте приложение для чистки и исправления ключей и ссылок. Например, CCleaner или Registry Fix.
- Не подходят системные требования. Попробуйте поставить старую версию утилиты.
- Вы ошиблись при вводе лицензионного ключа.
Kaspersky — это надёжная защита от вредоносного ПО . Он подходит и для больших организаций, и для обычных пользователей. И обидно, когда «Касперский» не устанавливается на Windows 10, 8 или 7. Но причину, по которой защитник не загружается на компьютер, можно устранить. Тогда вы сможете воспользоваться антивирусом.
Ни для кого не секрет, что одним из самых популярных антивирусов сегодня — является антивирус Касперского. Кстати, я уже отмечал об этом, когда поместил его в список лучших .
Очень часто задают вопросы, почему Касперский не устанавливается, возникают ошибки, из-за которых приходится выбирать другой антивирус. В статье хотел бы пройти по основным причинам и их решению…
1) Неправильно удален предыдущий антивирус Касперского
Это самая распространенная ошибка. Некоторые вообще не удаляют предыдущий антивирус, пытаясь установить новый. В результате программа вылетает с ошибкой. Но, кстати, в этом случае всегда обычно в ошибке сообщается, что вы не удалили предыдущий антивирус. Рекомендую для начала зайти в панель управления, а затем открыть вкладку по удалению программ. Отсортируйте по алфавиту и просмотрите, нет ли установленных антивирусов, и Касперского среди них в частности. Кстати, проверить нужно не только русское название, но и английское.
Если среди установленных программ нет, а Касперский все равно не устанавливается — возможно в вашем реестре ошибочные данные. Чтобы полностью удалить их — вам нужно скачать специальную утилиту для удаления антивируса полностью с вашего ПК. Для этого перейдите вот по этой ссылке .
Далее запустите утилиту, по умолчанию, она автоматически определит какая версия антивируса у вас была установлена ранее — вам останется только нажать кнопку удалить (ввод нескольких символов считать не буду*).
Кстати, возможно утилиту нужно будет запускать в , если в обычном она откажется работать или не сможет произвести очистку системы.
2) В системе уже есть антивирус
Это вторая возможная причина. Создатели антивирусов намерено запрещают пользователям устанавливать два антивируса — т.к. в этом случае не избежать ошибок и лагов. Если это все же сделать — компьютер начнет сильно тормозить, причем не исключено даже появление .
Чтобы исправить эту ошибку — просто удалите все другие антивирусы + защитные программы, которые так же можно отнести к этой категории программ.
3) Забыли перезагрузить…
Если вы забыли перезагрузить компьютер после очистки и работы утилиты по удалению антивируса — то не удивительно что он не устанавливается.
Решение здесь простое — нажать на кнопку Reset на системном блоке.
4) Ошибка в инсталляторе (файле-установщике).
Бывает и такое. Возможно что вы файл скачали с неизвестного источника, а значит неизвестно, рабочий ли он. Возможно он испорчен вирусами.
5) Несовместимость с системой.
Такая ошибка возникает, если вы устанавливаете слишком новый антивирус на слишком старую систему, или наоборот — слишком старый антивирус на новую систему. Внимательно смотрите на системные требования файла установщика, чтобы избежать конфликта.
6) Еще один способ решения.
Сводка «Error Code 0X0007 Kaspersky
«Error Code 0X0007 Kaspersky» обычно называется формой «ошибки времени выполнения». Разработчики программного обеспечения пытаются обеспечить, чтобы программное обеспечение было свободным от этих сбоев, пока оно не будет публично выпущено. К сожалению, такие проблемы, как ошибка 0x0007, могут не быть исправлены на этом заключительном этапе.
Ошибка 0x0007 также отображается как «Error Code 0X0007 Kaspersky». Это распространенная ошибка, которая может возникнуть после установки программного обеспечения. После возникновения ошибки 0x0007 пользователь программного обеспечения имеет возможность сообщить разработчику об этой проблеме. Затем они исправляют дефектные области кода и сделают обновление доступным для загрузки. Чтобы исправить такие ошибки 0x0007 ошибки, устанавливаемое обновление программного обеспечения будет выпущено от поставщика программного обеспечения.
Процесс очистки системы в Kaspersky Cleaner
После выбора настроек, нажмите на кнопку «Начать проверку». Kaspersky Cleaner проверит операционную систему и установленные программы на наличие проблем, согласно ранее сделанным настройкам.
После завершения проверки, в окне Kaspersky Cleaner отобразится информация об обнаруженных проблемах. Перед удалением данных с компьютера, или перед изменением настроек системы, вы можете ознакомиться с информацией об имеющихся проблемах, которые были обнаружены на данном компьютере. Для этого кликните по соответствующей области, окрашенной в красный цвет.
В соответствующем разделе, вы увидите, что выявленные проблемы выделены красным цветом
Вы можете подробно ознакомиться с теми параметрами, которые будут исправлены, со степенью важности проблемы
Для проведения очистки и оптимизации системы, в главном окне Kaspersky Cleaner нажмите на кнопку «Исправить».
После завершения процесса исправления, в окне программы Kaspersky Cleaner вы увидите надпись «Готово», и информацию о количестве проблем, которые были успешно устранены.
Для вступления в силу изменений, необходимо перезагрузить компьютер. Для этого нажмите на кнопку «Перезагрузить сейчас». Если, по каким-либо причинам, перезагрузка в данный момент нежелательна, нажмите на кнопку «Перезагрузить позже».
Обратите внимание на то, что многие проблемы будут снова появляться при каждом запуске программы, так как при текущей работе компьютера, в системе постоянно появляются временные файлы, данные служб и приложений и т. п
Несовместимость
В последнее время пользователи начинают жаловаться на то, что у них «Касперский» не запускается. Причём отношение эта проблема имеет к одной категории людей: тем, кто рискнул поставить себе Windows 10. Удивляться подобному явлению не стоит. Это нормально для нового продукта от «Майкрософт».
Почему так получается? Всё дело в том, что причиной отказа «Касперского» от работы на Windows 10 является банальная несовместимость системы с софтом. Это давно известный факт, который вынуждает многих отказываться от «десятки». Никак восстановить работу антивируса (да и других программ) не получится. Необходимо либо полностью менять операционную систему либо смириться с несовместимостью и ждать, пока «Майкрософт» выпустит какой-нибудь патч, исправляющий подобный сбой.
Поврежденные базы
Если при обновлении баз вы выключили ПК или же прервали интернет-соединение, то там могла возникнуть ошибка, которая теперь и приводит к появлению новых проблем. Теперь мы должны заново загрузить все базы, чтобы такой ошибки больше не возникало. Для этого мы должны вручную удалить все существующие базы из папки. Делаем все в соответствии с последовательной инструкцией.
Кликаем правой кнопкой мыши по иконке антивируса в трее, выбираем “Настройка”:
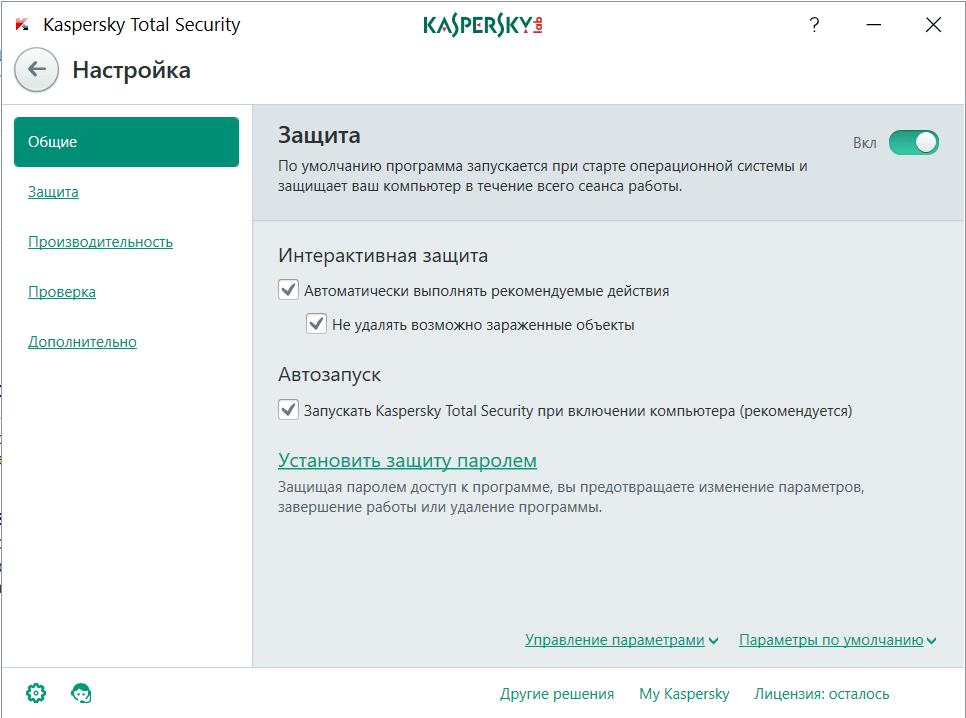
Переходим во вкладку “Дополнительно”, находим “Самозащита”, кликаем и отключаем ее.
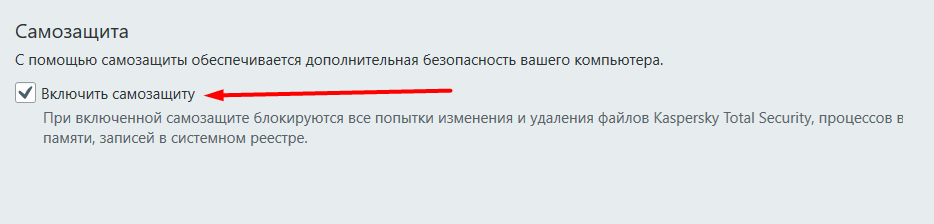
Теперь закрываем настройки, снова идем в трей, кликаем правой кнопкой по иконке – Выход. Программа должна быть закрыта, иначе система не даст нам удалить нужный поврежденный каталог. Как только самозащита и антивирус отключены – переходим к следующему шагу.
Идем по следующему пути: C:ProgramDataKaspersky LabAVPX.X.X (иксы – версия, могут быть любые цифры). Находим папку Bases и просто удаляем ее:
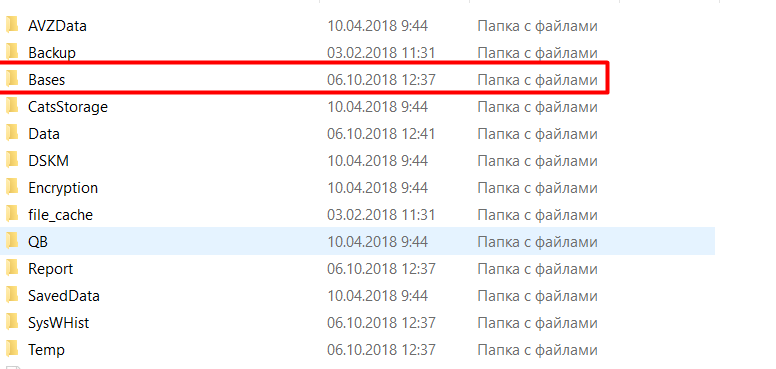
Теперь мы должны заново запустить антивирус Касперского, воспользовавшись ярлыком на рабочем столе или exe-шником в папке. После запуска программа сама начнет обновлять базы и восстановит свое актуальное состояние. Все. На этом исправление проблем завершено.
Научите Kaspersky автоматически загружать обновления
Это очень важно. С настройками по умолчанию продукты Kaspersky регулярно подключаются к серверу и автоматически загружают доступные обновления
Но если вы изменили этот параметр по умолчанию, вам нужно установить его для автоматической загрузки обновлений, следуя приведенным ниже инструкциям:
- Запустите Kaspersky . Для этого дважды щелкните значок «Kaspersky» на панели задач или в области уведомлений.
- Нажмите на маленький параметр Настройки , расположенный в нижнем правом углу, чтобы открыть настройки Касперского.
- В левой панели нажмите «Дополнительно », чтобы просмотреть различные варианты с правой стороны. Теперь нажмите «Обновить параметры» справа, чтобы перейти на страницу «Параметры обновления».
- здесь убедитесь, что выбран первый вариант Загрузк а и установка обновлений автоматически, а если нет, выберите то же самое, чтобы автоматически загружать и устанавливать обновления.
- Затем нажмите «Настроить режим запуска обновлений », установите его Автоматически и нажмите кнопку «Сохранить». Готово!
Другие причины
Если Kaspersky не устанавливается на Win 7, 8 или 10, значит:
- Ему не хватает места на жёстком диске. Удалите ненужные программы и данные, чтобы «Касперский» мог спокойно работать.
- Есть какие-то несовместимые данные. Попробуйте создать другую учётную запись Windows. И уже в ней поставьте Antivirus.
- Вы не перезагрузили компьютер после того, как удалили другой антивирус.
- В реестре остались записи от старого защитника. Используйте приложение для чистки и исправления ключей и ссылок. Например, CCleaner или Registry Fix.
- Не подходят системные требования. Попробуйте поставить старую версию утилиты.
- Вы ошиблись при вводе лицензионного ключа.
Kaspersky — это надёжная защита от вредоносного ПО . Он подходит и для больших организаций, и для обычных пользователей. И обидно, когда «Касперский» не устанавливается на Windows 10, 8 или 7. Но причину, по которой защитник не загружается на компьютер, можно устранить. Тогда вы сможете воспользоваться антивирусом.
Всем здравствуйте. Как вы помните в одной из предыдущих статей () мы удалили антивирус Avast. Удалили полностью, избавились от ненужных файлов. Сегодня взамен удаленному Avast, мы с вами установим бесплатную версию антивируса Касперского. Раньше была доступна только пробная версия на 30 дней. После чего вам нужно будет оплатить лицензию. Сегодня мы установим Антивирус Касперский Free и проведем проверку нашего компьютера на наличие вирусов.
После этого мы попадаем на страницу, где представлены все бесплатные сервисы Касперского.
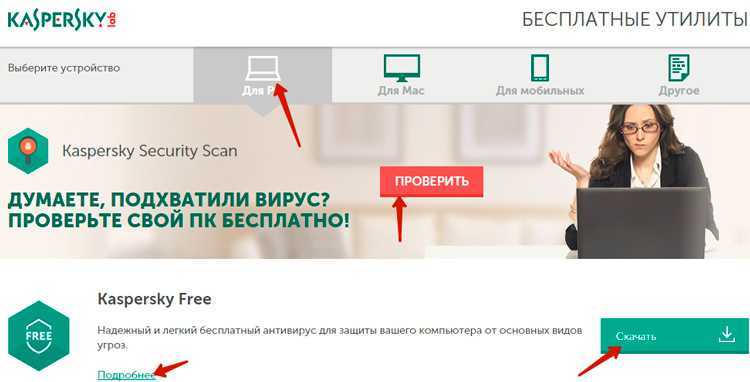
Здесь нам предлагают провести бесплатную онлайн проверку нашего компьютера на вирусы. Для этого просто достаточно нажать на кнопку «Проверить
».
Произойдет скачивания инсталлятора данной программы. Запускаем его, дважды кликаем по нему.
Установка Kaspersky Free
Запуститься стандартная процедура установки программы Kaspersky Free
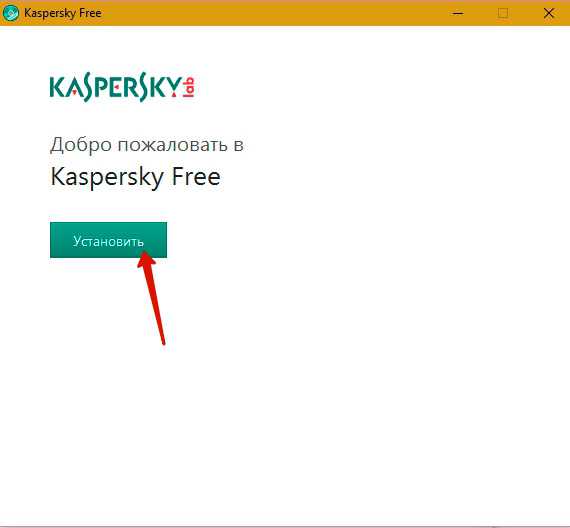
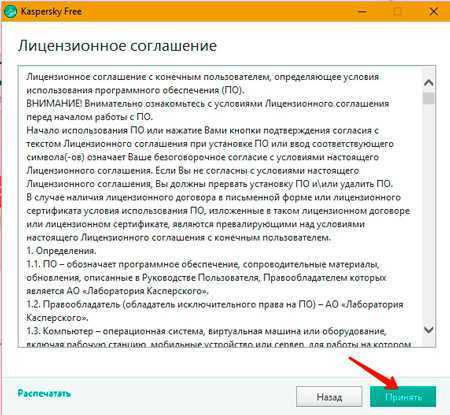
Принимаем лицензионное соглашение
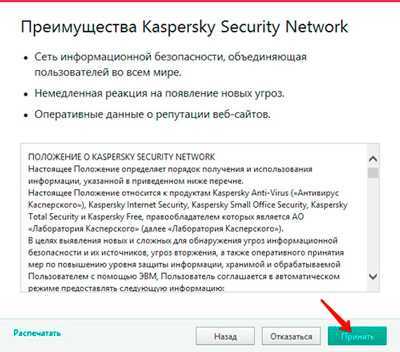
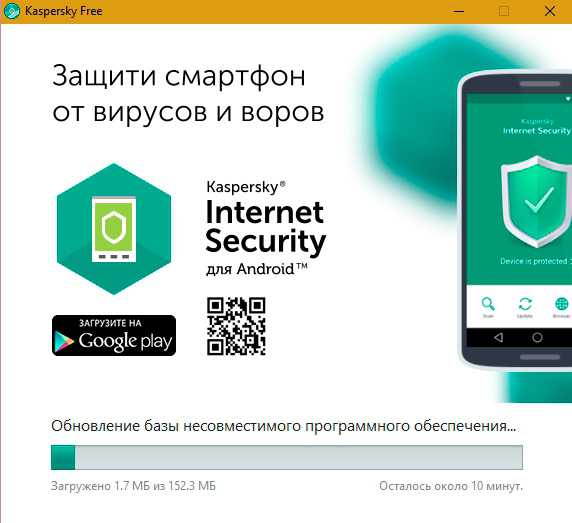
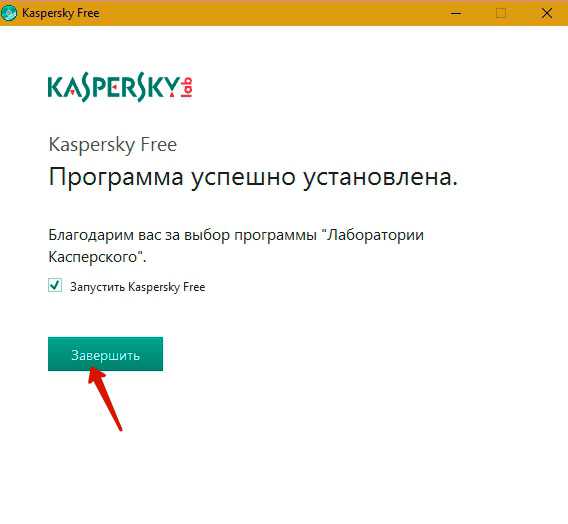
Все, программа успешно установлена. Проверьте наличие галочки Запустить Kaspersky Free
и нажимаем Завершить
.
Регистрация учетной записи
После того, как мы завершили установку антивирусной программы, нам предложат создать учетную запись для удобства использования продуктов Касперского.

Бесплатная версия дает вам право использовать эту версию 1 год (365 дней).
Для создания учетной записи, нажимаем на соответствующую кнопочку.
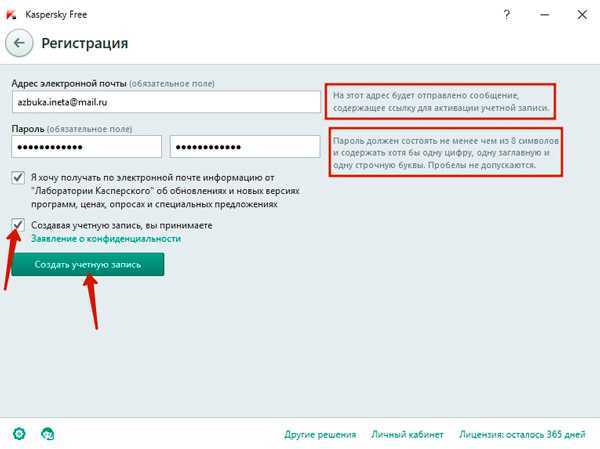
Далее указываем реальный адрес, куда в дальнейшем поступить письмо с указанием ссылки для активации учетной записи
Особое внимание уделите паролю: он должен быть не менее 8 символов, содержащий цифры и буквы разного регистра. Отмечаем галочкой пункт о том, что вы принимаете Заявление о конфиденциальности
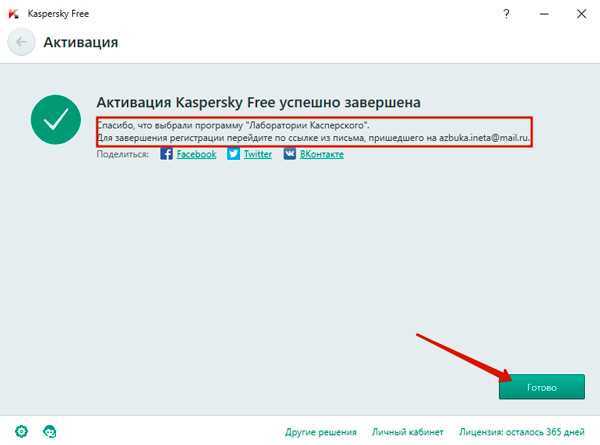
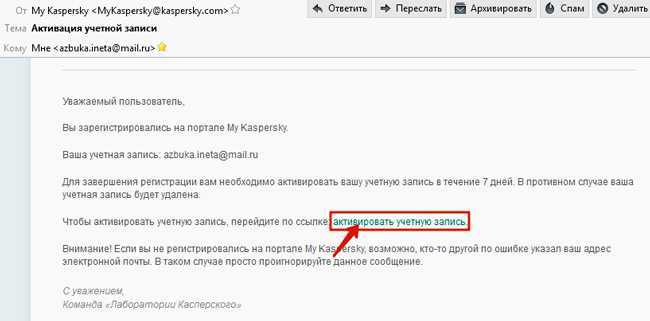
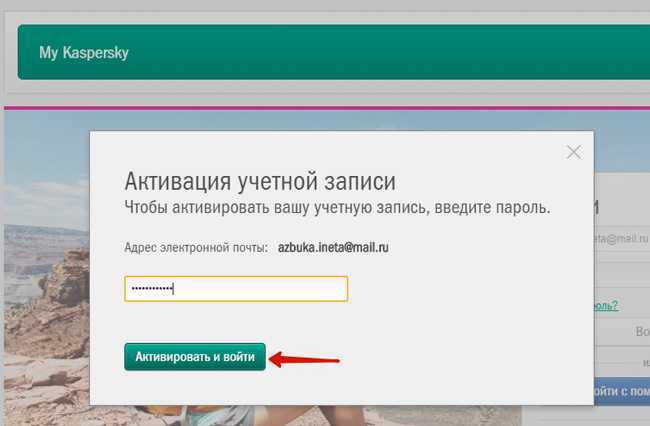
Нас переведут на страницу активации где попросят ввести пароль. Вводим его и входим в личный кабинет.
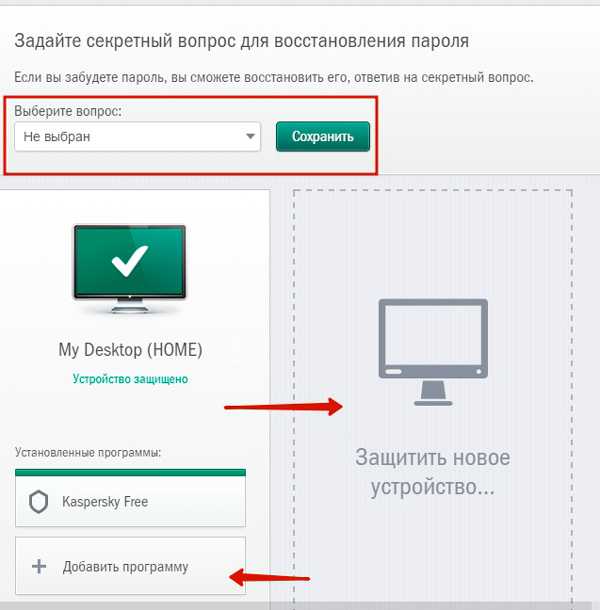
Здесь можно задать контрольный вопрос для восстановления пароль, если вы забудете пароль. А также подключить новое устройство для защиты и добавить программу.
После установки антивирус автоматически запустить проверку ваших данных.
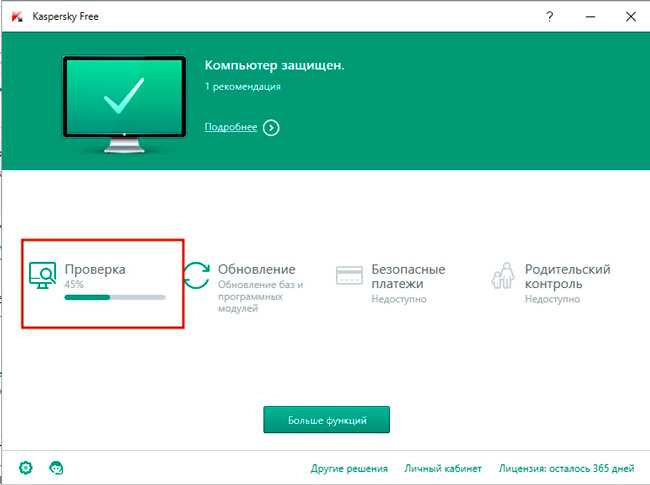
Настройки антивируса Kaspersky Free
Мы с вами установили, создали учетную запись, теперь остановимся на некоторых параметрах программы.
Для перехода к настройкам, в нижней части окна кликните по шестеренке.
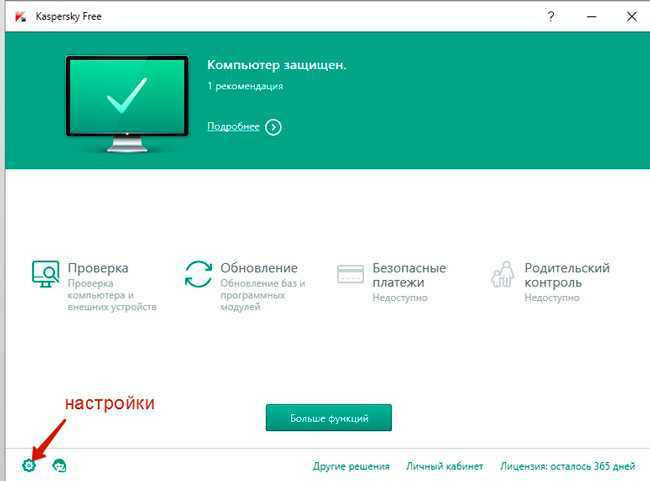
Откроется страница с настройками программы, расположенные во вкладках.
1 вкладка — Общие
.
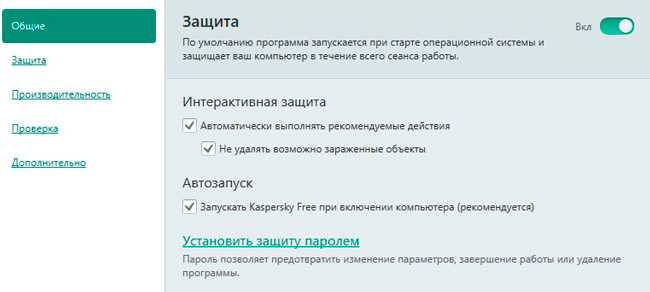
Здесь представлены общие настройки: запускать ли программу при запуске системы, нужно ли выполнять автоматические рекомендованные действия.
2 вкладка — Защита
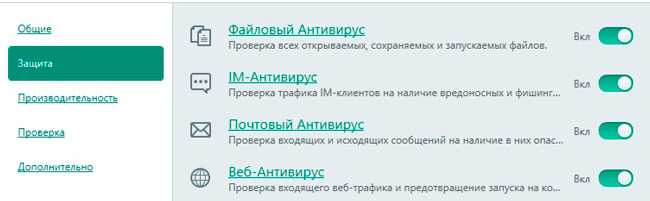
Здесь можно отключить или включить некоторые компоненты программы. По умолчанию все сервисы включены. Каждый сервис имеет описание за что он отвечает, поэтому не будем тут повторяться.
3 вкладка — Производительность
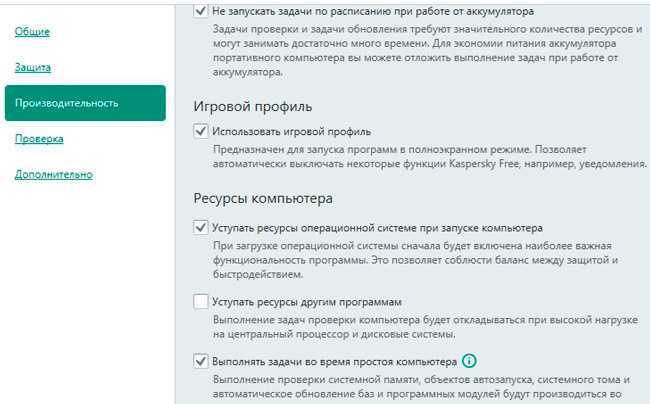
Здесь настройки для улучшения производительности как самой программы, так и системы. Оставляем как есть.
4 вкладка —
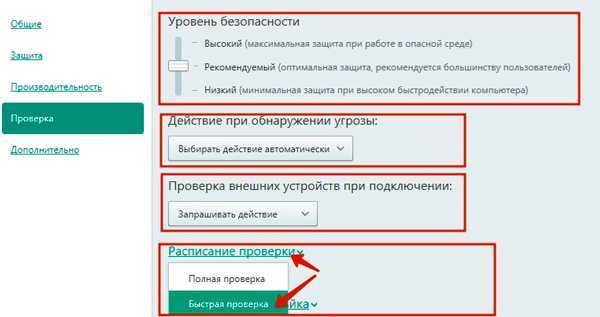
Тут вы можете указать степень вашей безопасности. Рекомендуется выставить «Рекомендуемый»
Также можно указать действие при подключении к вашему компьютеру таких устройств как внешний диск, флэшку и т.д.
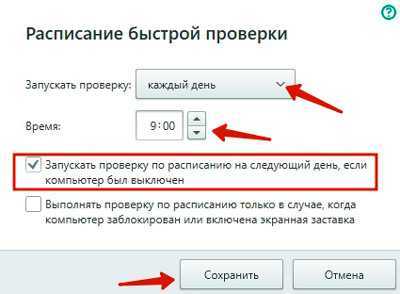
Указываем как часто запускать проверку и во сколько. Отмеченная галочка говорит о том, что если компьютер в указанное выше время был отключен, то проверка начнется при следующем запуске компьютера. Нажимаем Сохранить. Все, теперь антивирус будет запускать проверку согласно расписанию.
На этом давайте закончим. Подведем итог. Сегодня мы установили бесплатную версию антивируса Касперского, создали учетную запись, а также рассмотрели основные его настройки
Всем удачи и с наступающим праздником мужчин — 23 февраля. Всем хорошего настроения, удачи и бодрости.
































