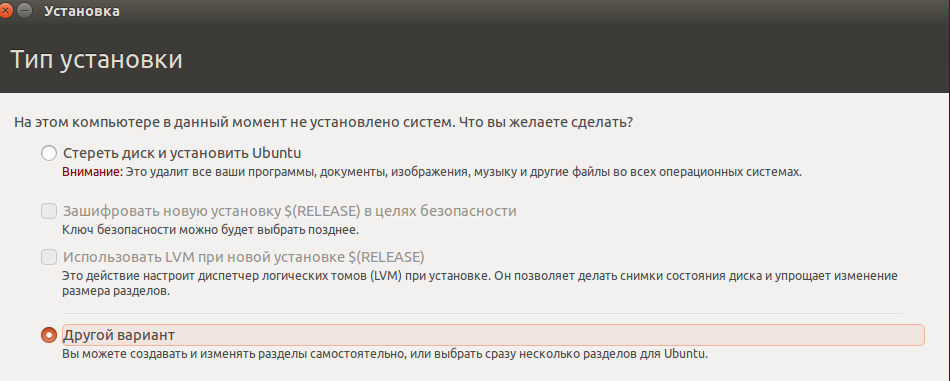Восстановление Grub с помощью LiveCD/USB
Для этого способа нам понадобится флешка с дистрибутивом Linux на борту. Подойдет любой: от Ubuntu, Arch или даже Linux Mint. Здесь нужен только терминал, поэтому подойдет даже версия без графической оболочки.
Как создать LiveCD/USB
Само собой, нам понадобится носитель, на который мы временно (а может и нет) запишем систему. Сохраните все важные файлы, которые были на этом носителе, после чего (имеется ввиду на другом ПК, желательно под управлением Windows) запишите загруженный образ дистрибутива на носитель. В качестве примера мы будем использовать дистрибутив Ubuntu.
Идем на официальную страницу загрузки. Загружаем любую понравившуюся версию (лучше взять новейшую для десктопа), после чего записываем ее на USB/CD.
С помощью Rufus:
Последняя версия приложения доступна на официальном сайте. Сразу после загрузки и запуска/установки мы увидим такое окно:
Вставляем носитель, выбираем его в соответствующем меню. Далее выбираем нужную схему раздела и тип системного интерфейса, и после уже открываем файловый менеджер с помощью этой кнопки:
Находим загруженный образ через менеджер, после чего жмем «Старт».
С помощью Etcher:
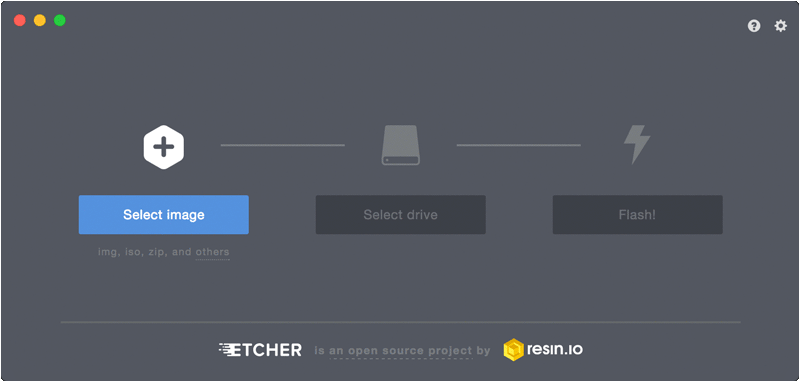
Ну а теперь, собственно, можно переходить к восстановлению Grub. Вставляем флешку в наш ПК (где сломан загрузчик), после чего перезагружаем его с этой самой флешки. Как только мы войдем в лайв-систему, сразу открываем терминал, после чего проделываем следующие действия:
Открываем таблицу разделов с помощью команды:
Примерно такая таблица будет выведена на экран:
По этой таблице мы видим, что Linux, в нашем случае, расположен на разделе /dev/sda1.
С помощью следующей команды мы смонтируем этот раздел в /mnt:
Теперь, для записи grub в MBR, нужно ввести следующую команду:
Если нужно только восстановить MBR диска (после переустановки Windows, к примеру), то этих действий будет вполне достаточно.
Если же необходимо обновить и меню grub (после установки Windows), то нужно выполнить еще и эту команду:
Вот и все, восстановление закончено!
Восстановление с помощью chroot
Помимо вышеописанного способа, при восстановлении Grub с помощью LiveCD можно использовать и этот. Тут мы будем использовать утилиту chroot.
Здесь нам, опять же, понадобится таблица разделов. Вводим уже известную команду:
В выводе снова будет эта таблица. Теперь нам надо присмотреться к ней еще внимательнее.
В этом способе нам необходимо примонтировать системный, а также нескольких других важных разделов. Для этого вводим эти команды:
Обратите внимание, что если если разделы /boot или /var находятся отдельно, то Вам нужно будет примонтировать их в /mnt/boot и /mnt/var. Далее мы переходим в окружающую среду chroot с помощью команды:
Далее мы переходим в окружающую среду chroot с помощью команды:
И теперь, наконец-таки переустанавливаем Grub с помощью следующей команды:
Если вы на этом этапе получаете какие-то сообщения об ошибках, то попробуйте использовать эти команды:
Если все прошло успешно, выходим из chroot, используя команду:
Далее нужно отмонтировать все разделы. Для этого вводим в терминал:
В случае, если вы монтировали раздел /boot введите команду:
Теперь перезагружаем систему с помощью:
Можно также обновить меню Grub, используя команду:
Alexander Wayne
Read more posts by this author.
Alexander Wayne
Любите экспериментировать? Наверняка вы когда-либо пытались произвести какие-то действия со своей Linux-системой, причем не так важно какие были цели: изучение и познание новых возможностей или же какая-то более конкретная цель, в виде исправления той или иной ошибки. В любом случае, при работе с дистрибутивами Linux, для загрузки которых, в большинстве случаев, и используется Grub, с последним могут возникать неприятные проблемы, ввиду которых дальнейшая эксплуатация системы просто-напросто невозможна
В этой статье вы узнаете, что делать, если не загружается Linux. Как вести себя в подобной ситуации и какие действия производить, чтобы починить загрузчик Grub. Пожалуй, начнем.
Как загрузиться с флешки Kali Linux
Отключение Secure boot в БИОС
Пока выполняется запись флешки, нам нужно выключить опцию Безопасная загрузка в БИОС.
Включите компьютер. Если на нём нет операционной системы, то вы сразу попадёте в БИОС. Если операционная система уже установлена, то при загрузке компьютера много раз нажимайте кнопку Esc (на некоторых компьютерах для этого нужно нажимать Delete) и выберите Enter Setup (может произойти автоматический вход в БИОС):
Нажмите F7, чтобы перейти в Advance Mode и там выберите вкладку Security. Найдите опцию Secure boot:
Отключите её (выберите disabled):
Для сохранения настроек нажмите F10.
Поищите опцию Fast boot – если она у вас есть, также отключите её (disabled).
Восстановление Grub в rescue mode
Если по каким-то причинам у вас нет доступа к LiveCD/USB-носителю, а также к компьютеру, с помощью которого этот самый носитель можно было бы сделать, то этот способ для вас.
Само восстановление проходит таким образом: сначала мы подгружаем все модули, чтобы открыть доступ ко всей функциональной части Grub, после чего запуститься с нужного раздела. Надо понимать, что Grub состоит из двух частей:
Одна из этих частей (первая) записана в MBR диска. В ней присутствует базовый функционал и ничего больше (консоль в rescue mode).
Стало быть, нам нужно определить, в каком разделе находится вторая часть Grub (находится в каталоге /boot/grub), и после чего подгрузить все недостающие модули. А вот уже после этого мы сможем запустить загрузчик с нужного раздела. В rescue mode есть всего четыре команды:
Для начала вводим следующую команду:
В выводе будет что-то подобное:
В некоторых случаях Grub неправильно опеределяет файловые системы находящиеся на разделах дисков. В данном примере загрузчик показывает их как msdos. Мы должны попытаться угадать диски, которые видим. В примере доступно два диска. Диск с индексом 0 содержащий три раздела, и диск с индексом 1 содержащий два раздела. Если вы знаете структуру своих дисков, определить нужный труда не составит.
В загрузчике Grub разделы нумеруются в обратном исчислении. Не очень ясно какой именно из разделов назван, к примеру (hd0,msdos3). Чтобы было более понятно, можно использовать вид (hd0,1). Если в грабе отсчет дисков идет с 0, а разделов с 1, то можно определить, что операционная система установлена в первый раздел первого раздела — (hd0,1). Используем следующую команду:
С помощью этих команд мы приказываем системе использовать какой-то конкретный диск, для выполнения всех остальных операций (в нашем случае, это диск (hd0,1)). Чтобы проверить есть ли на данном диске загрузчик, введем эту команду:
Если в выводе будет список файлов и папок, значит мы все сделали правильно. Теперь можно загрузить все необходимые модули. Для этого выполним команды:
После выполнения команд Grub загрузится в полнофункциональном режиме. Будут найдены все операционные системы, которые установлены на компьютере, после чего будет показано стандартное меню загрузки.
Чтобы закрепить результат (и не проделывать все то же самое после перезапуска ПК), нужно зайти в терминал своего дистрибутива Linux, где с root правами выполнить следующую команду:
sdX — диск, на который должен быть установлен Grub.
Если операционная система расположена на разделе с файловой системой btrfs, то нам необходимо выполнить следующие команды:
И подгрузить модули:
Ну и теперь запустить GRUB:
Рекомендации разработчиков Kali Linux
Дистрибутив предназначен для использования специалистами в сфере компьютерной безопасности. Его разработчики не рекомендуют использовать ОС тем пользователям, которые:
- Не знакомы с операционными системами Linux.
- Хотят использовать операционную систему в качестве инструмента обучения, для ознакомления с возможностями Linux.
- Ищут операционную систему общей направленности: для разработки, веб-дизайна, игр и других повседневных задач.
Не поддерживаются команда «apt-add-repository», LaunchPad и PPA. Попытка установить Steam может привести к сбою. Задачи, которые легко выполняются в дружественных обычным пользователям дистрибутивах Linux, требуют в Kali Linux профессиональных знаний и дополнительных усилий. Набор источников программного обеспечения сведен к минимуму. При попытке добавить другие возникает риск повредить операционную систему. Дополнительные сервисы, такие как Bluetooth, по умолчанию включены в «черный список».
Разработчики Kali Linux советуют начать изучение основ Linux с других дистрибутивов:
Известны ли вам причины, по которым обычному пользователю лучше установить Kali Linux, а не Ubuntu, установку которой в VirtualBox я недавно рассмотрел в подробностях?
Авторизуясь, вы даете согласие на обработку персональных данных.
Андрей Буров: chupasaurus: По поводу дебиана я с вами согласен частично. Для домохозяек – хороша. Но она черезчур стабильная. Я как программист, хочу разрабатывать софт сегодня, который будет работать завтра. А что я могу делать на системе, где почти все программы годовалой-двухлетней давности (кроме критических к безопасности, всякие openssl).
Вот вы например, хотите сделать маленький десктопный плагин с 2-3 контролами, получает статус какого-нибудь сервера. Ну не знаю, классическая ситуация. И что? Сидя на дебиане, будете разрабатывать плагин для GNOME 3.18. Мало того, что он не будет работать на современном гноме 3.24, который у большинства линуксойдов. Ко всему еще, до вас пару лет назад кто-то сделал такой же плагин для гнома 3.20 уже и сам давно забыл про него. А вы никак не узнаете, он у вас просто не отображается в списке.
Поставить можно без проблем и даже жить на ней долго и счастливо, правда если делать правильно и не сидеть под рутом то будет некоторое неудобство с запуском утилит.
Но по факту данная ось не предназначена для повседневнного использования хоть и отличается от обычных дистрибьютивов только набором предустановленного софта и некоторых драйверов + пара тонкостей.
Правильный выход – поставить десктопный линух и притащить в него именно те утилиты которые нужны или юзать кали под виртуалкой (хотя тут то-же свои тонкости)
dummyman: Читаем внимательно. Я писал про Debian Sid, в котором стабильность заключается в том, что приложения в пакетах компилируются и не сносят /usr , и именно оттуда летят пакеты в Убунте (в LTS ещё намешивают из testing).
Вот например, я знаю, что у Gnome внутри мажорного релиза есть обратная совместимость ибо Красная Шапка Инкорпорейтед, поэтому проблема высосана из пальца. И в дебиане нет Gnome 3.18. Алсо, пример некорректен, ибо за пропихивание Gnome опять же есть Ред Хат, и для любителей его посвежее есть Fedora и bleeding-edge дистрибутивы. Раз уж заговорили про программистов, посмотрите, кто мейнтейнит пакеты языков программирования в Убунту и Дебиан, заодно и версии сравним:
- PHP – мейнтейнеры Debian
- Nodejs – честно свистнутые пакеты из Debian (dfsg в имени версий – дебиановские патчи), Убунту отстаёт на один багфикс
- Python – Matthias Klose (здесь и далее – в обоих)
- OpenJDK – Matthias Klose и OpenJDK Team
- Ruby – разные, Debian отстаёт на одну минорную версию
- GCC – Matthias Klose + у Debian своя команда мейнтейнеров, несмотря на циферки версии совпадают
Step 1: Download Damn Vulnerable Web Application (DVWA)
To get started, we will need to clone the DVWA GitHub into our directory. That is the location where Localhost files are stored in Linux systems. Launch the Terminal and change our directory to the /var/www/html directory with the command below.
$ cd /var/www/html
Sample Output:
Once in this directory, we will clone the DVWA GitHub repository with the command below.
$ sudo git clone https://github.com/digininja/DVWA
Sample Output:
Advertisement
After cloning, we can rename the DVWA folder to . That is not mandatory, but it makes work easier when executing multiple commands.
$ sudo mv DVWA dvwa
How to turn Debian into Kali Linux
I did this trick with Debian 10 in the minimal version, without a graphical desktop. The system has successfully survived the kernel update.
By the way, in the kernel info:
uname -a
the following is said:
Linux w-e-b 5.2.0-kali3-cloud-amd64 #1 SMP Debian 5.2.17-1kali1 (2019-09-27) x86_64 GNU/Linux
This is some kind of cloud kernel, the description says that it is the Linux kernel and modules for use on the Amazon EC2, Google Compute Engine and Microsoft Azure cloud platforms. I did NOT install it on purpose – such a kernel was installed during the update. But the system works – apparently, it’s OK for it.
This instruction is different from ‘How to add Kali Linux repositories to another Linux distribution’. We will not save the repositories of the source distribution, but leave only the Kali Linux repository.
You need to start by creating a new droplet:
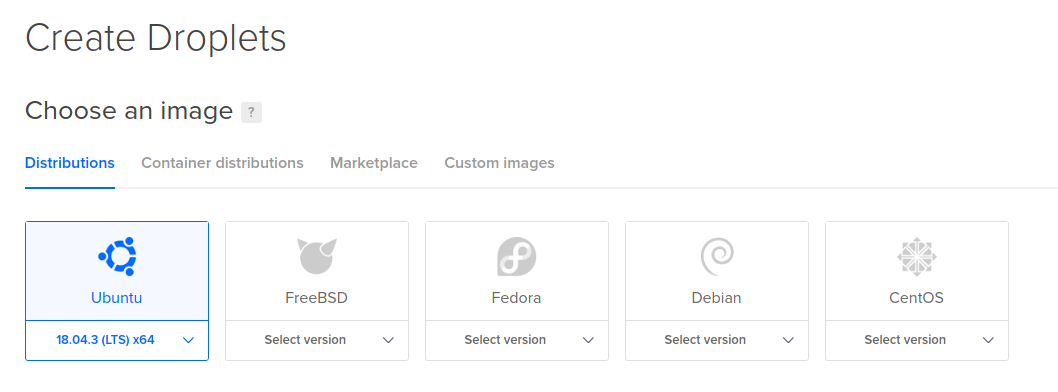
Choosing the latest Debian version:
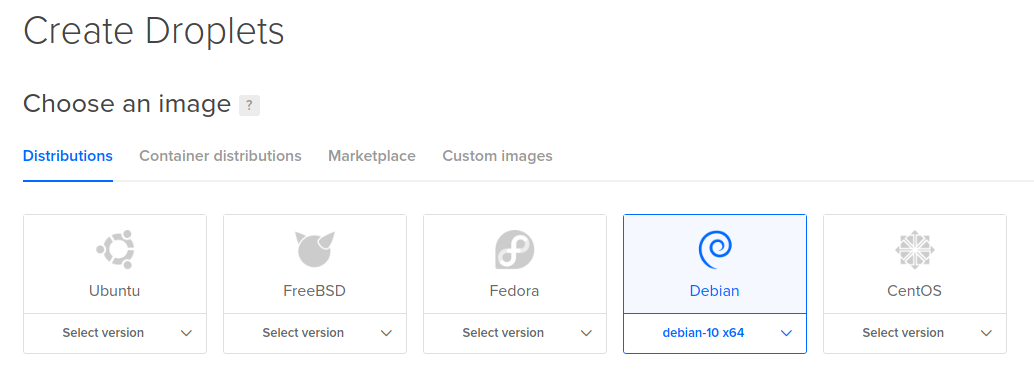
Choose a plan according to your needs. If this is a system without a graphical interface for your personal needs (for using Kali Linux tools) or for a web server with a small load, then 1-2 gigabytes of RAM will be enough. The system itself consumes less than 100 megabytes of RAM, that is, approximately 900 megabytes remain for your needs, which is quite a lot for command line utilities. If you decide to raise your own web server, then one gigabyte or RAM is enough to serve several hundred (or even several thousand, depending on the site) visitors per day.
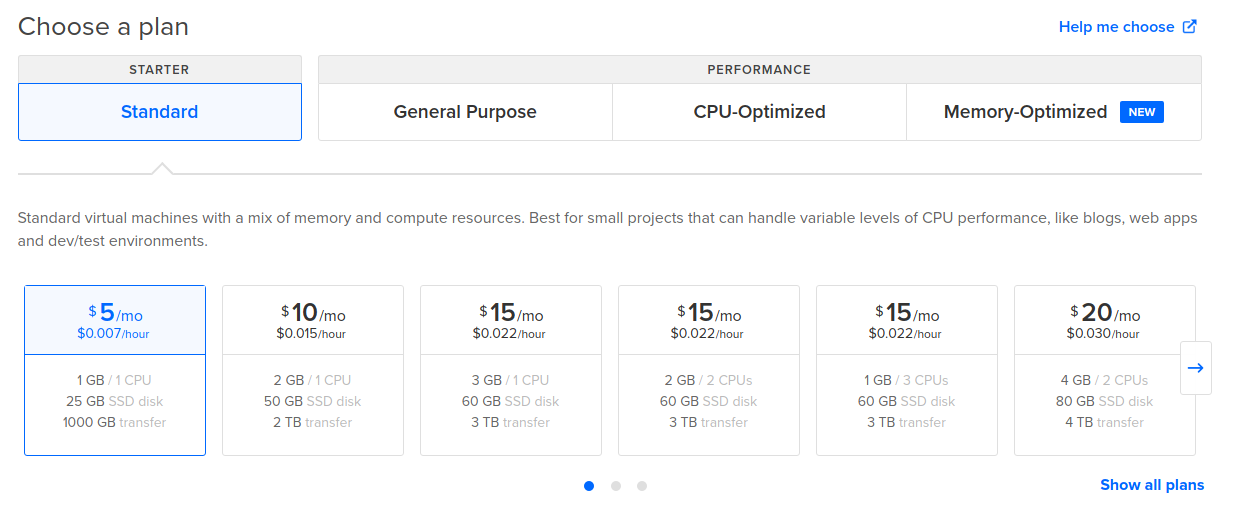
If you wish, you can add a swap partition: ‘How to create or enlarge a Swap file in Kali Linux’.
The choice of the region of the data center is exclusively out of your preferences (if it is a website, then closer to its audience):
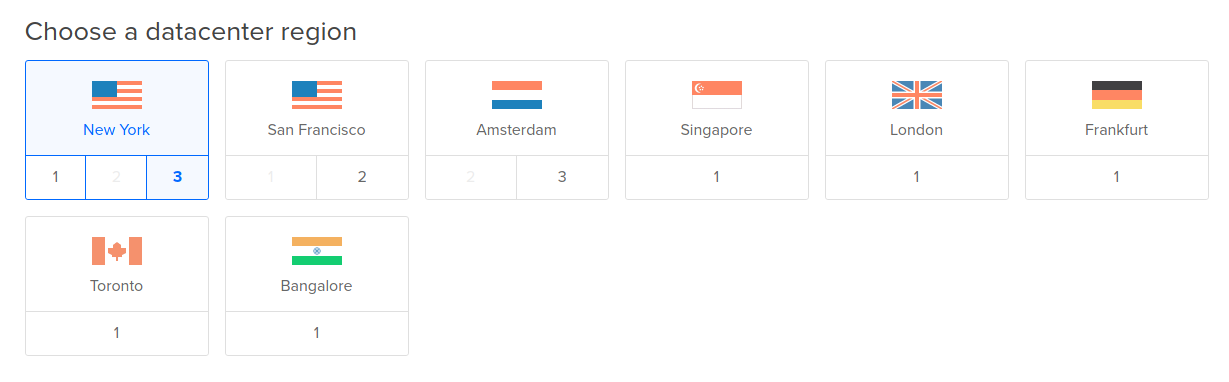
Additional options:
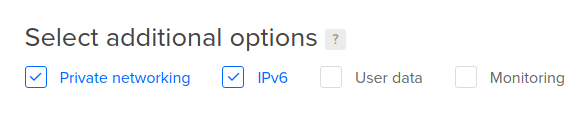
IPv6 is support for the corresponding IP addresses of the sixth version. IPv6 address will be provided free of charge.
Private networking – the network interface of your droplet will be additionally assigned a local address of the form 10.*.*.*. Its meaning is that if you have several droplets, they can exchange data with each other inside this local network.
Now you need to specify the SSH public key. If you do not have one, then you need to generate a public-private key pair. On Linux, this is done with the command:
ssh-keygen
On Windows, install Cygwin and run the command there:
ssh-keygen
Your public key is located in the .ssh/id_rsa.pub file to view it:
cat .ssh/id_rsa.pub
Copy this key and paste into this window, also select a name for it:
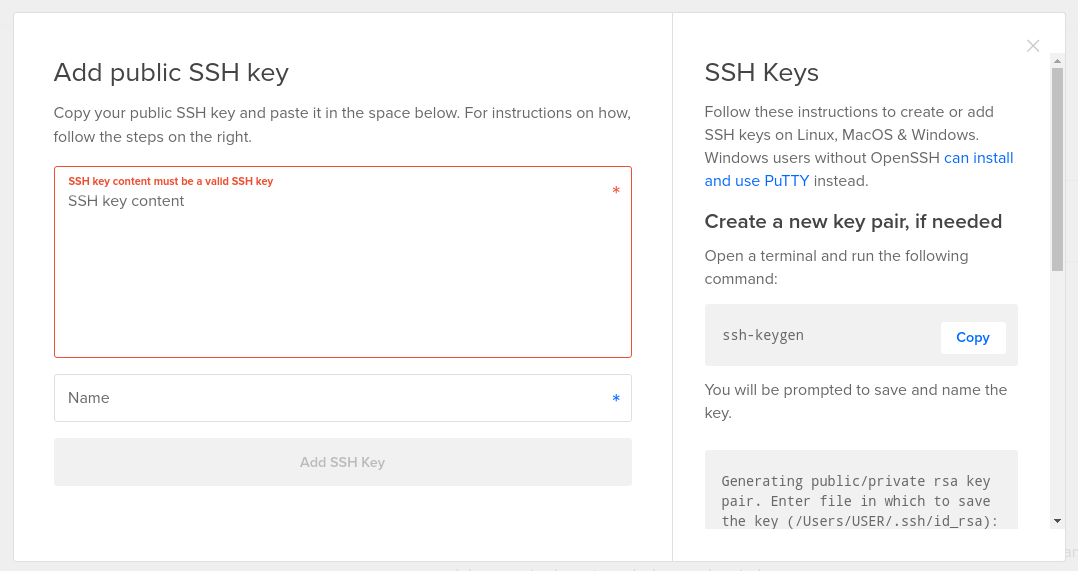
When creating other droplets, you can use the same public key:
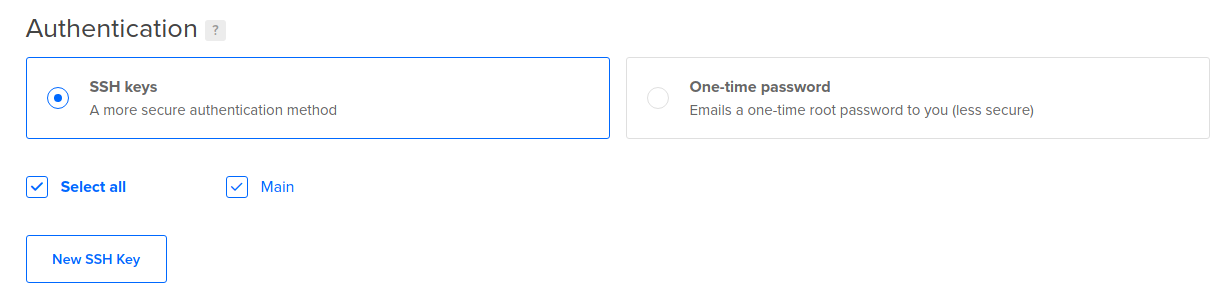
If desired, specify a more readable host name and enable backups:
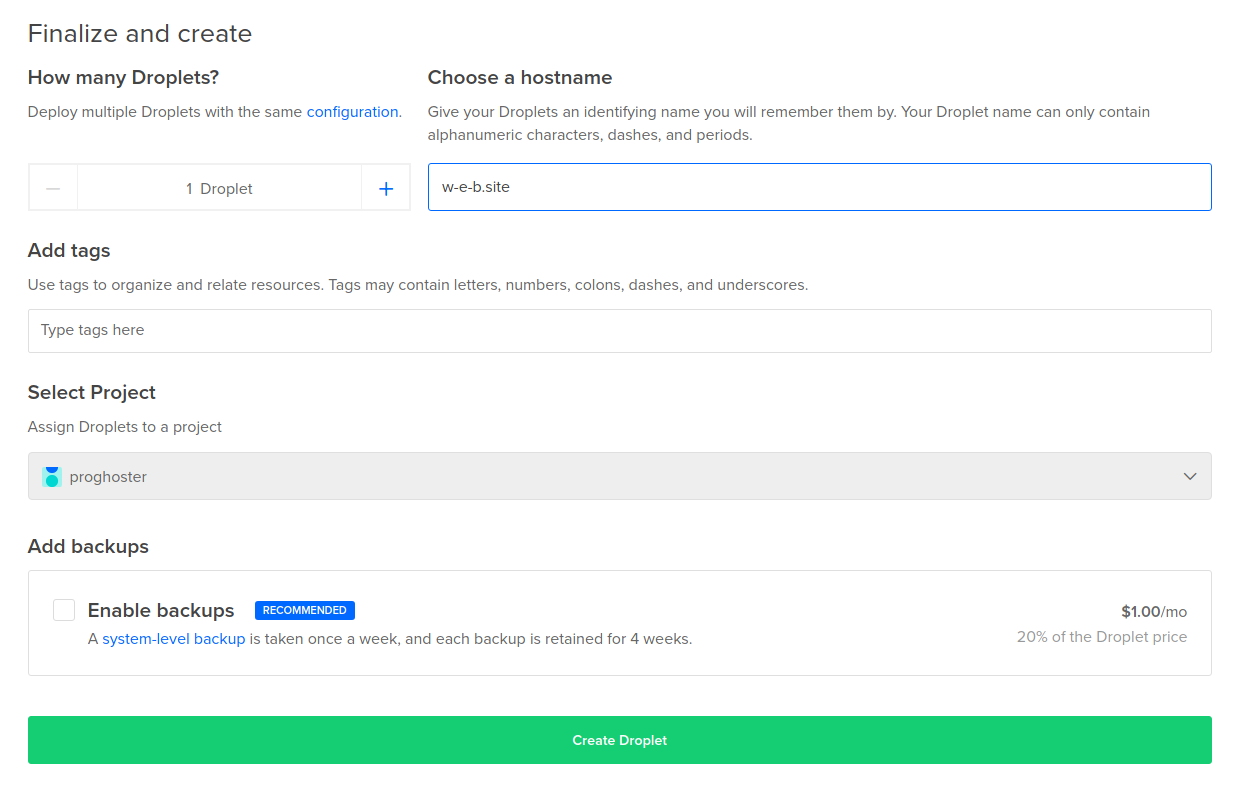
Pretty quickly a new system will be created. An IP address will be assigned to it automatically, you will find it in the information about the droplet. SSH is the most convenient way to connect and manage, so please read:
- How to enable SSH in Kali Linux. How to connect to Kali Linux via SSH
- How to transfer files via SSH
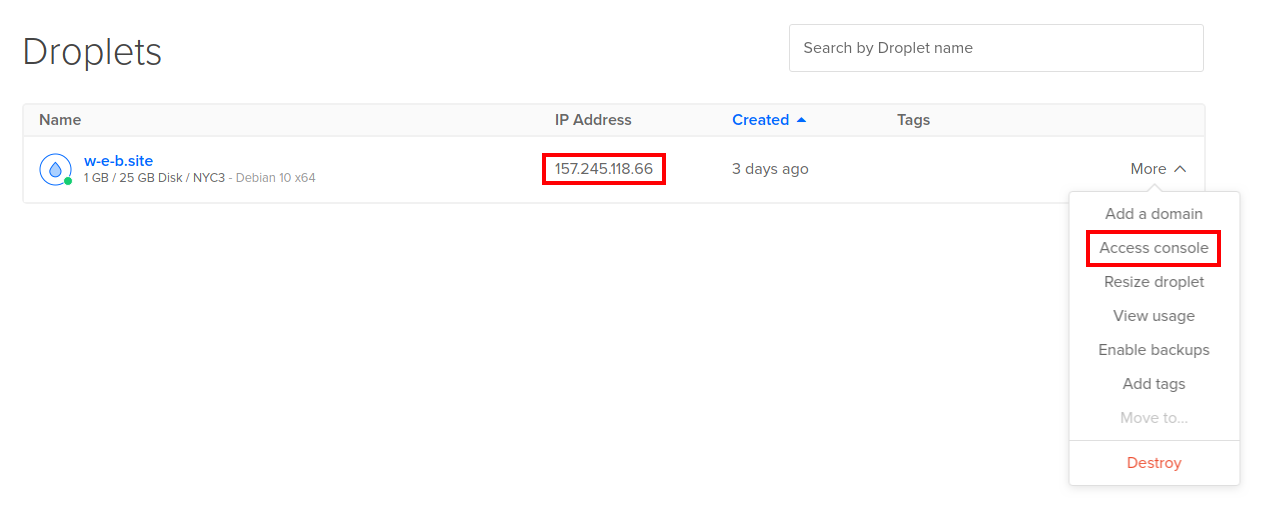
If you click Access console, the web console opens:
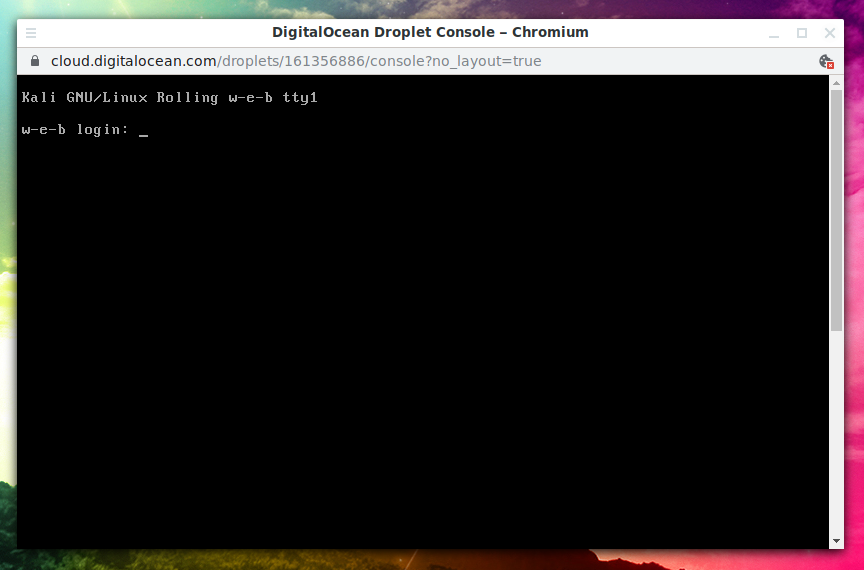
You can fix the system through it if you break the SSH service or if you have other serious problems (you can also reset the root password here if you forget it — ‘How to reset a forgotten login password in Linux’).
Debian has the default DigitalOcean configuration, all repositories are stored in the /etc/apt/sources.list file, so open it
vim /etc/apt/sources.list
and comment out all uncommented lines.
Also add the line:
deb https://http.kali.org/kali kali-rolling main non-free contrib
It turns out:
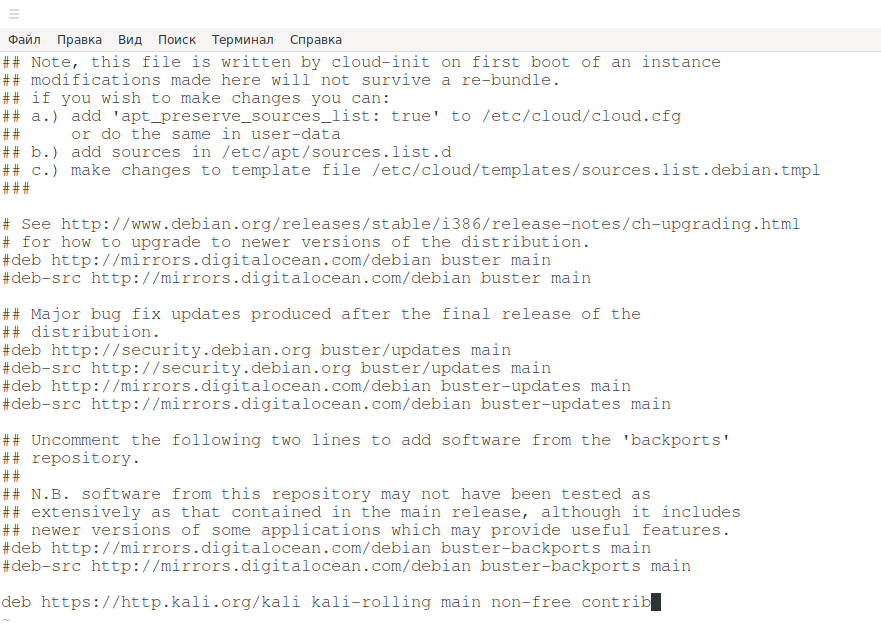
Now we execute:
apt update && apt full-upgrade reboot
After that, the system information is as follows:
cat /etc/issue Kali GNU/Linux Rolling \n \l
That is, now the system itself considers Kali Linux’om.
The top lines in /etc/apt/sources.list say that this file is automatically generated and that it will not survive the next re-bundle. I do not know under what conditions a re-bundle will happen, so it’s better to take action just in case.
The simplest of the suggested options is to edit the /etc/cloud/templates/sources.list.debian.tmpl template:
vim /etc/cloud/templates/sources.list.debian.tmpl
We also comment on unnecessary lines in it and add a line with Kali Linux repositories. As a result, I got this:
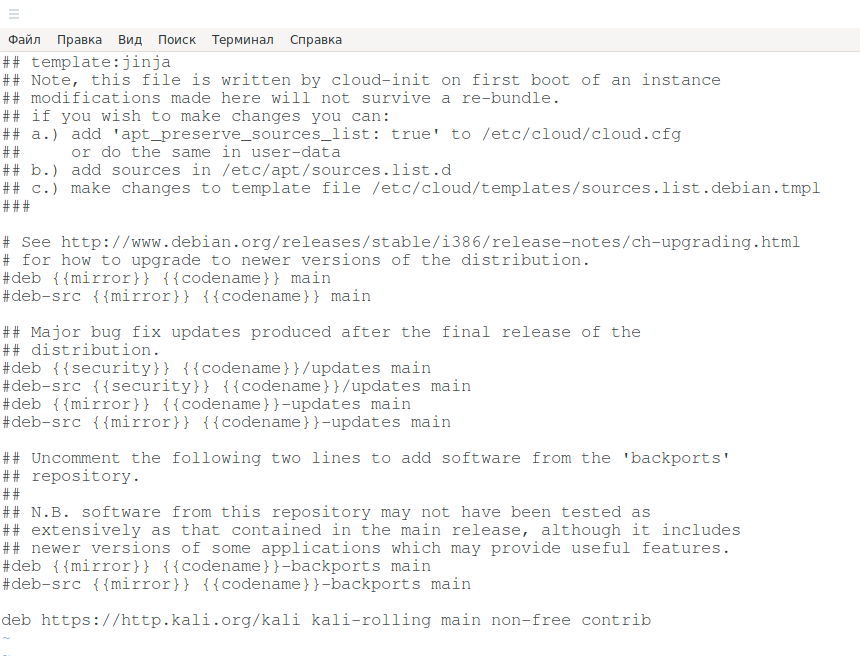
Особенности операционной системы
Основными особенностями этого дистрибутива Линукс являются:
- Большой выбор доступных инструментов для анализа и проведения тестов на проникновение (испытание безопасности компьютерных систем).
- Наличие обновленного визуального интерфейса пользователя Gnome 3.14.
- Возможность по нажатию одной кнопки меню перейти к десяти наиболее используемым инструментам.
- Отсутствие необходимость в установке Кали Линукс на жесткий диск или твердотельный накопитель (чаще всего его устанавливают на флешку).
- Наличие безлопастной среды обработки.
- Наличие возможности тонкой настройки операционной системы, включая конфигурирование ее ядра.
- Полностью бесплатное распространение.
Важно! Кали – это не дистрибутив, который знакомит новичка с особенностями Unix-подобных систем. Это профессиональный инструмент для выявления программных и аппаратных уязвимостей для их своевременного исправления с целью обеспечения безопасности системы.
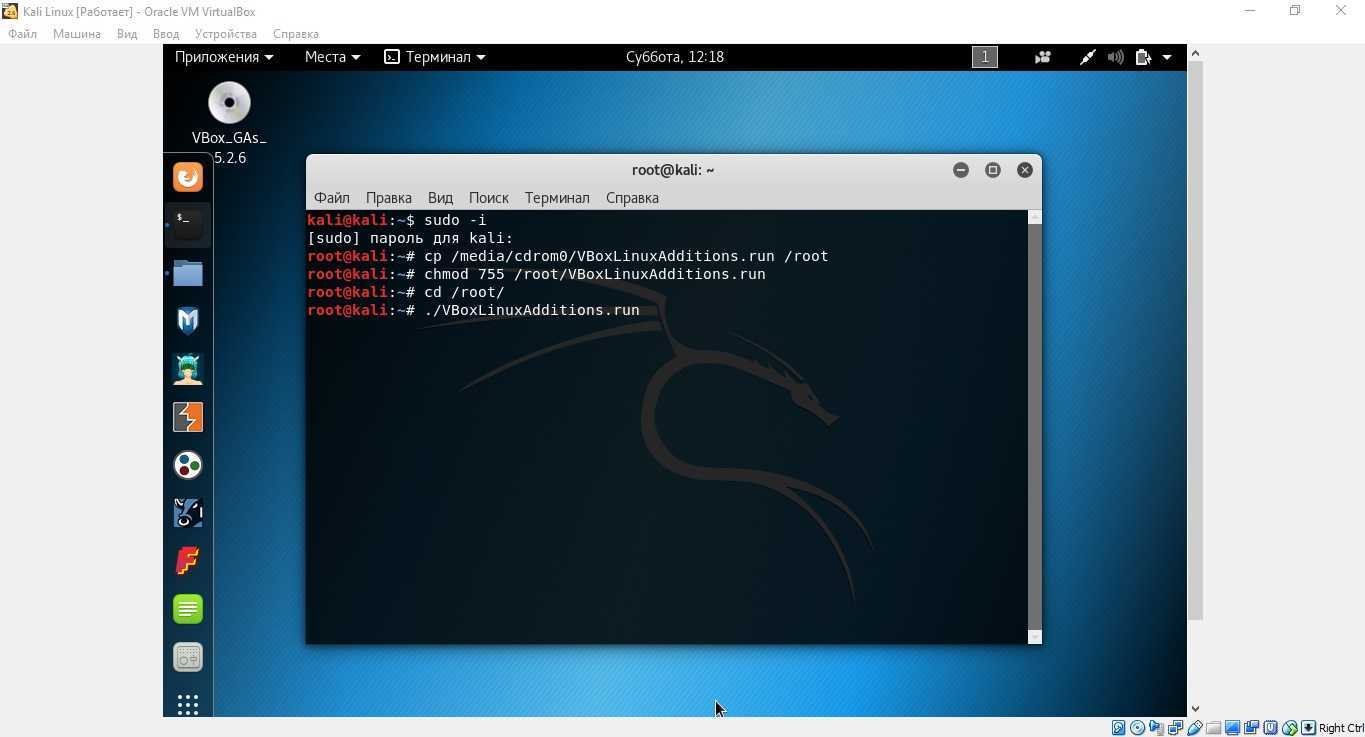
Виртуальная машина с Кали
Популярные теги
ubuntu
linux
ubuntu_18_04
settings
debian
setup
ubuntu_16_04
error
macos
upgrade
bash
apt
command-line
android
redhat
mint
problems
windows
install
server
hardware
wifi
python
ubuntu_18_10
desktop
update
package-management
network
docker
nvidia
files
ubuntu_20_04
убунту
kernel
rhel
windows_10
password
web
kali
drivers
security
kde
ustanovka
software
filesystem
gnome
manjaro
kubuntu
usb
shell
django
stretch
apache2
virtualbox
issues
mysql
keyboard
wine
partition
terminal
program
video_card
disk
apt-get
installation
display
performance
vpn
video
games
nginx
macbook
cron
sound
lubuntu
driver
updates
wi_fi
boot
centos
disk_space
freebsd
backup
xubuntu
delete
scripting
user
os
memory
hotkeys
dual_boot
ubuntu_17_10
opera
grub
fedora
oshibka
chrome
ppa
Железо
Рекомендации:
- старайтесь не использовать USB хабы — от них очень много проблем
- во время установки не шевелите флешки и провода дисков
- флешки могут отключаться от перегрева — помните об этом
Вам может это пригодиться:
- внешний USB диск
- внешний USB SSD диск
- SATA-USB чехол-переходник
- карта памяти USB на 64 Гб
- карта памяти USB на 128 Гб
- карта памяти USB на 256 Гб
Я себе купил два вот таких SATA-USB переходника. Первый:
Поддерживает USB 3.0, в него я вставил 2.5 дюймовый SSD диск от старого ноутбука — работает реально быстро! Размером примерно с ладонь или с современный мобильный телефон. Корпус прозрачный, установка диска выполняется без отвёртки и шурупов — правда, у меня сомнения, можно ли его потом оттуда вытащить не повредив контакты… Покупал у этого продавца. 6 баксов, Карл!
А этот я купил в местном магазине (600 рублей), поддерживает только USB 2, заметно медленнее предыдущего, в комплекте приятный чехол. В него я вставил HDD диск (тоже со старого ноутбука):
Установка Kali Linux
Скачать образ Kali Linux можно с официального сайта https://www.kali.org/. Хотя правильнее сказать, что только оттуда его и можно скачивать, во избежание бонусного скачивания, так сказать, дополнений не предусмотренных разработчиком. На сайте доступны разные виды образов, в том числе можно скачать уже установленную систему для виртуальных машин. Есть образы с приставкой Light, это обрезанный вариант и использовать его, без необходимости не стоит, также можно выбрать образ с уже предустановленным окружение рабочего стола: Mate, Xfce, Kde. Хотя, при желании, их можно будет установить потом.
Мы возьмём образ Kali Linux 64 Bit. Актуальная версия по состоянию на момент написания статьи 2019.1. После скачивания, образ нужно записать на флешку каким-нибудь Rufus, после чего можно переходить непосредственно к установке.
Для начала запускаемся с флешки и видим варианты загрузки:

Выбираем Graphical install, после чего нужно выбрать язык:

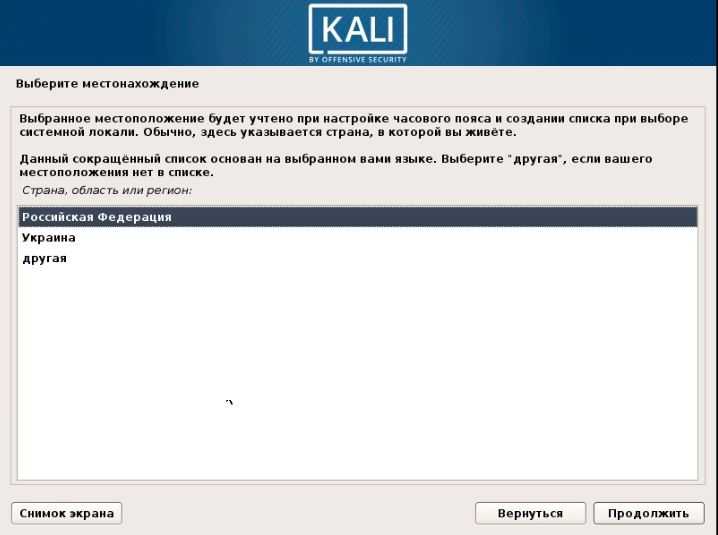
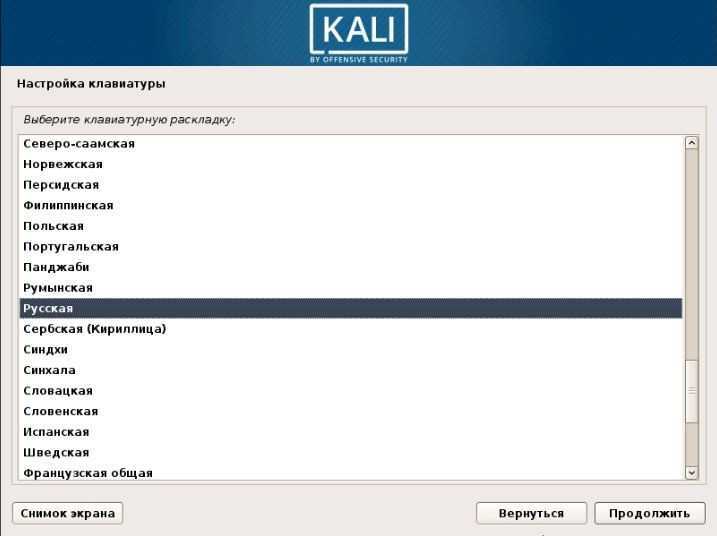
Потом вводим имя компьютера, пароль суперпользователя, выбираем часовой пояс, после чего система предложит нам настроить разметку дисков:
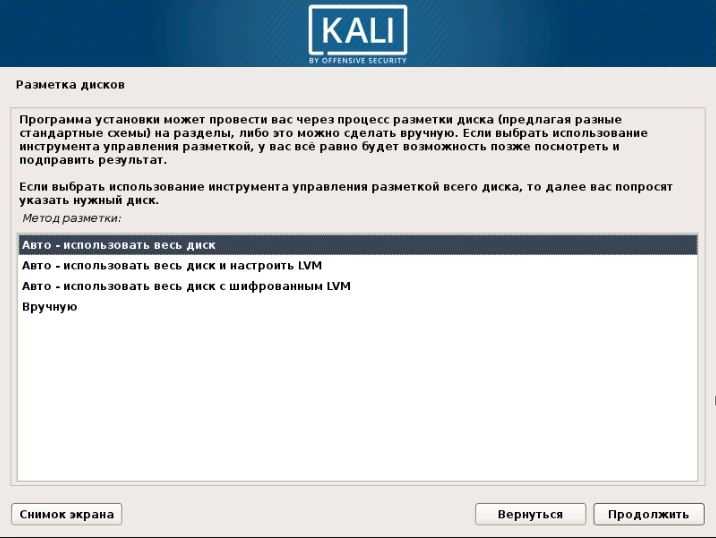
Оптимальный вариант выбрать «Авто — использовать весь диск с шифрованным LVM» — в таком случае будет создан полностью зашифрованный раздел и систему нельзя будет запустить или получить доступ к файлам без ввода кодовой фразы. Как я и говорил, в большинстве случаев стоит использовать именно этот вариант, ведь это серьёзно повышает уровень безопасности системы и защищённость информации. Если ты выберешь этот вариант, то после установки дополнительно можешь задать пароль для самоуничтожения данных, делается это командой: cryptsetup luksAddNuke /dev/sda1.
Но для полноты обзора, мы также рассмотрим вариант «Вручную», при котором мы создадим три раздела с такими параметрами:
- Точка монтирования — /; использовать как — журналируемая файловая система ext4; тип раздела — первичный; местоположение — начало этого пространства; размер — оптимально 20 Гб;
- Использовать как — Раздел подкачки; тип раздела — логический; местоположение — начало этого пространства; размер 2-4 Гб;
- Точка монтирования — /home; Использовать как — журналируемая файловая система ext4; тип раздела — логический; местоположение — начало этого пространства; размер — всё оставшееся место;
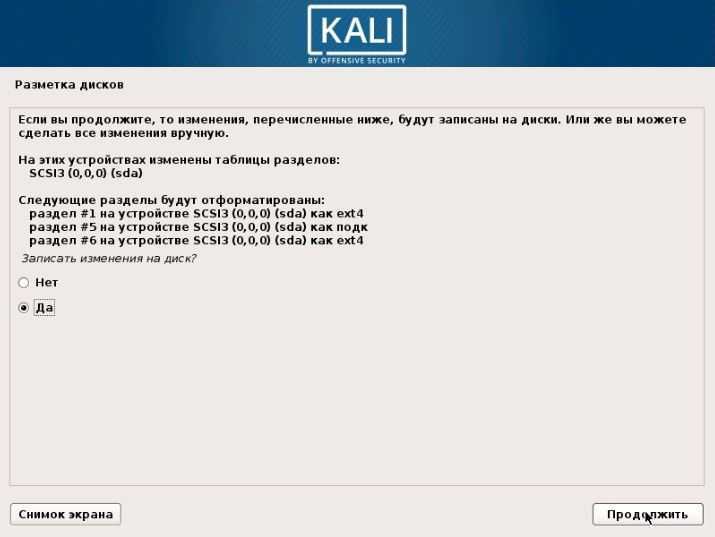
После создания разделов начнётся установка системы и через некоторое время появится вопрос:

Если Linux единственная ОС на этом компьютере то смело жми «да», если устанавливаешь рядом с Windows то «нет».
Через некоторое время установка будет завершена, после чего компьютер перезагрузится и ты увидишь экран приветствия, где нужно будет ввести имя пользователя (root) и пароль.
На этом установка завершена. Перейдём к настройке свежеустановленной системы.
Step 7: Access DVWA on Your Browser
That’s it! We now have everything configured, and we can proceed to launch DVWA. Open your browser and enter the URL:
http://127.0.0.1/dvwa/
That will open the web page as shown in the image:
You might see the errors colored in red as in the image above. Don’t panic! Scroll down and click the Create / Reset Database button.
That will create and configure the database. After some time, you will be redirected to the DVWA login page. Log in with these credentials:
- Username — admin
- Password — password
Once logged in, you will see the DVWA main page. On the left panel, we have the different types of attacks you can exploit and the DVWA Security button that allows you to choose the desired security level — Low, Medium, High, or Impossible.
Популярные теги
ubuntu
linux
ubuntu_18_04
settings
debian
setup
apt
ubuntu_16_04
error
upgrade
macos
bash
hard-drive
command-line
package-management
wine
android
redhat
dpkg
windows
mint
server
problems
install
python
hardware
wifi
desktop
kernel
ubuntu_18_10
update
nvidia
network
ubuntu_20_04
docker
files
убунту
rhel
drivers
filesystem
mount
windows_10
password
usb
web
kali
security
kde
gnome
kubuntu
ustanovka
software
virtualbox
manjaro
updates
boot
disk
shell
partitioning
django
stretch
apache2
issues
ssd
mysql
keyboard
partition
games
terminal
program
video_card
apt-get
installation
display
performance
vpn
video
sound
lubuntu
nginx
macbook
cron
xubuntu
driver
wi_fi
centos
software-installation
git
disk_space
freebsd
backup
delete
scripting
user
os
dual-boot
dependencies
memory
Как восстановить загрузчик Кали Линукс? Вариант первый.
Его попробовать я не успел. И смысл метода в том, что вы вообще не покидаете пределов ремонтного терминала Кали и пытаетесь отремонтировать загрузчик “наживую”. Приводимый пример – самый действенный для всех Линукс систем по восстановлению погибшего загрузчика.
Что понадобится для первого варианта?
Диски ждут очереди, а мы начинаем работу с терминалом. Прямо из терминала grub rescue Проверьте список видимых разделов командой:
Терминал выдаст всё, что обнаружил в виде списка в одной строке типа:
(hd0) (hd0,msdos3) (hd0,msdos2) (hd0,msdos1)
Мол, три раздела ( msdosX ) на одном ( hd0 ) винчестере. Пробуем каждый из них по порядку командами:
Если терминал возвращает ошибку о том, что тип файловой системы загрузчику неизвестен (в силу исторических обстоятельств понимает в типах файловых структур он до сих пор немного):
Переходим к следующему разделу, пока не увидите:
Как обнаружите, идём проторенной давно дорожкой: возвращаем root нашему разделу (я для примера взял первый из моих же – он им и оказался):
Ставим триггер описателя:
Вставляем в ядро модуль (ничего указывать больше не нужно – ни путь, ни файл):
И попробуем загрузчик сразу проявить себя:
Появилось? Должно. Загрузитесь в Кали, минуя Windows, и введите команды, которые проверят и сохранят новый загрузчик:
Если после перезагрузки вас снова выбрасывает в ремонтный терминал, повторите описанные шаги, добавив туда команды
Таким образом можно восстановить загрузчик Линукс не прибегая ни к каким инструментам вообще.
Начало процесса установки
При включении ПК или ноутбука используйте горячие клавиши для загрузки именно с вашей загрузочной флешки. На каждом устройстве они различны. Или же вы можете войти прежде в меню БИОС, чтобы изменить порядок загрузки . (В большинстве случаев — это клавиша delete).
При загрузке компьютера с использованием флешки Kali Linux будет отображаться меню параметров. Это дает вам возможность использовать Kali Linux прямо с вашего USB-накопителя, используя опцию «Live».
У вас также есть два варианта установки — установка или графическая установка. Вы также сможете установить Kali из опции «Live».
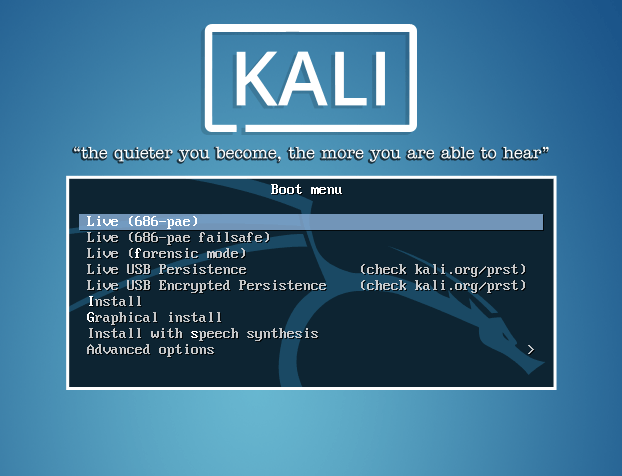
С помощью клавиш со стрелками на клавиатуре выберите метод «Install» или «Graphical install», затем нажмите enter. Установка начнется.
Сначала вам будет предложено выбрать ваш язык. Если вы выбрали графический установщик, вы сможете использовать клавиатуру и мышь для перемещения по языковым настройкам. После того, как вы выбрали свой язык, нажмите «Продолжить».
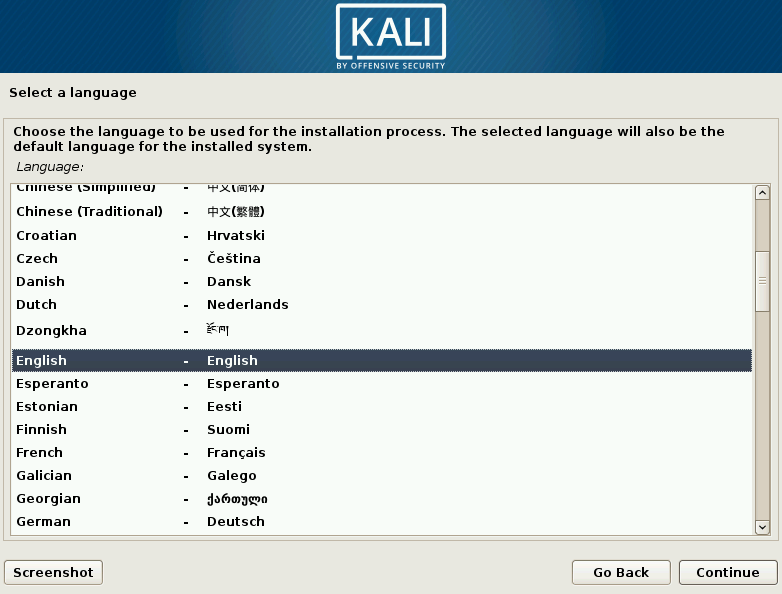
На следующем экране вам будет предложено выбрать ваше местоположение. Это настроит ваш системный часовой пояс и языковой стандарт (например, британский английский). Выберите свое местоположение, затем снова нажмите «Продолжить».

Подтвердите язык клавиатуры и нажмите «Продолжить» на следующем экране. Kali Linux по умолчанию будет использовать стандартную раскладку клавиатуры QWERTY, так что это будет изменение локали, а не полный выбор раскладки.

На этом этапе установщик Kali Linux начнет загружать дополнительные модули для процесса установки, а также подключаться к вашей сети. На этом этапе вам может потребоваться предоставить сведения о беспроводной связи.
Разрешить установщику завершить этот процесс. После завершения вам будет предложено указать имя хоста для вашей установки Kali Linux. Введите подходящее имя хоста, затем нажмите «Продолжить».
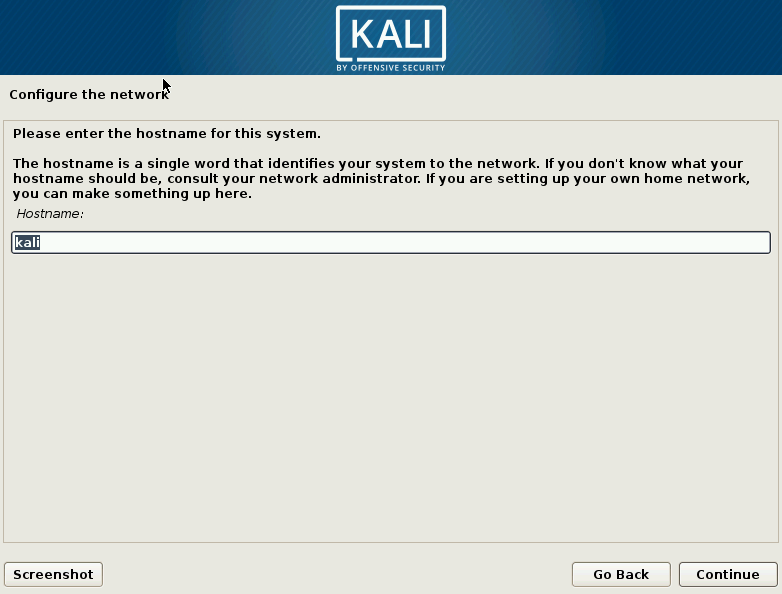
На следующем этапе вам нужно будет выбрать «доменное имя» для вашей локальной сети. Если вы не планируете разрешить доступ вашего устройства из Интернета, введите «.local».
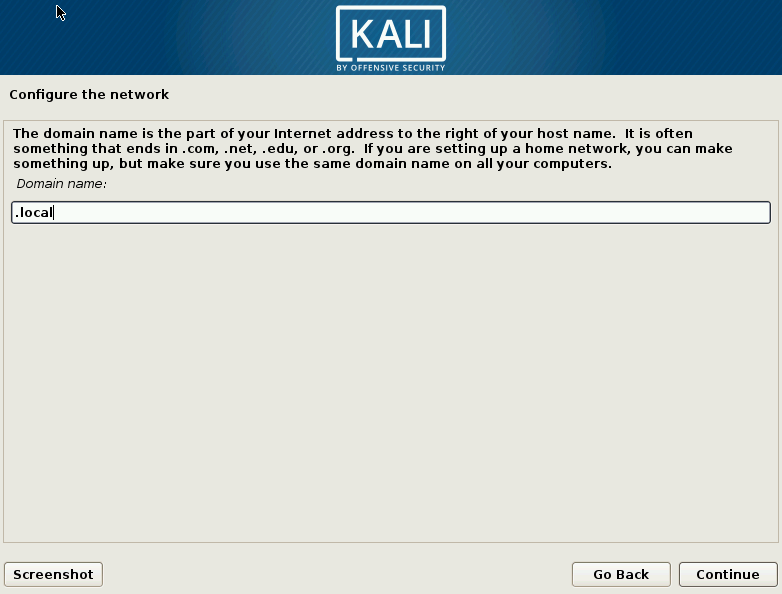
Когда вы будете готовы продолжить, нажмите «Продолжить», чтобы начать заключительные этапы установки.
Установка wsl Windows 10
Microsoft представила подсистему Windows wsl для Linux в качестве дополнительной функции, которая обеспечивает уровень совместимости для непосредственного запуска двоичных исполняемых файлов Linux на ПК с Windows 10.
Служба Enable WSL предоставляет совместимое с Linux ядро для запуска различных дистрибутивов Linux, таких как Ubuntu, openSUSE, Debian и Kali в Windows 10.
- Давайте перейдем к панели управления
- Перейдите в Программы, затем выберите Включение или отключение компонентов Windows
- Теперь поставьте галочку рядом с Подсистема Windows для Linux и нажмите кнопку ОК
- Перезагрузите компьютер, чтобы применить изменения.
Кроме того, вы можете запустить команду в окне PowerShell , чтобы установить WSL в Windows 10.