Почему доступ к интернету ограничен
Итак, если произведено подключение к сети Интернет прямым способом через кабель, и Интернет имеется, а при соединении через вай фай он отсутствует, то данная ситуация возможна по нескольким основным причинам:
- Беспроводное подключение ноутбука, планшета или телефона неверно настроено.
- Проблемными являются драйверы, обеспечивающие беспроводный модуль безотказной работой. Такая проблема наиболее часто возникает в тех устройствах, в которых первоначальная стандартная операционная система заменена другой, а особенно нелицензионной.
- Ещё одна причина – нарушены настройки роутера.
Способов решения описываемой проблемы имеется несколько:
Следует найти на компьютере программу, управляющую беспроводной сетью. Данная программа имеется на любой модели ноутбука или планшета. Проверить ее настройки, посмотреть правильная ли сеть подключена и идет ли через нее интернет.
При смене операционной системы необходимо в первую очередь убедиться в правильности установки драйвера на Wi-Fi адаптер. Решение проблемы – установка драйвера с официального сайта производителя.
Порой нарушаются настройки беспроводного соединения в самой операционной системе. В этом случае необходимо воспользоваться «Центром управления сетью» и настроить беспроводное подключение в графе «Свойства»
Здесь важно убедиться, что отсутствуют записи в графе «IP адреса» и «Основного шлюза». Данные характеристики заполняются автоматическим образом.
Если все вышеперечисленные способы решения проблем не помогают, тогда проблема заключается в самом маршрутизаторе. Значит, необходимо сменить канал, аутентификацию, регион сети или стандарт Wi-Fi. Меняются эти параметры при условии, что Wi-Fi роутер настроен правильным образом, в чём обязательно нужно убедиться. Если ни один из способов вам не помог, то лучше уточнить проблему у профессионалов, вызвав настройщика, либо покупать новый Wi-Fi роутер, так как ваш сломался.
Очень часто современные пользователи сталкиваются с проблемой, когда подключение по WiFi сети в Windows 8 ограничено. Это означает, что к сети вы подключены, но у вас ограниченные права и возможности, в частности, вы не можете выйти в интернет. Причин этому явлению может быть множество. Разобрать все возможные проблемы просто невозможно. Более того, некоторые из них требуют индивидуального подхода.
Мы в этой статье разберем наиболее распространенные причины, а также рассмотрим самые простые способы их решения. Дополнительно о данной проблеме .
Работа антивируса или Firewall
Любой антивирус и фэйрволл при любом удобном случае стремится вести себя как надежный страж, обрубая все, что можно и нельзя. В некоторых случаях именно работа этих программ можно повлиять на сбой при подключении к Сети. Особенно это касается брандмауэров. В его настройках может стоять указание о блокировке любых подозрительных соединений. Чтобы этого избежать все программы, брандмауэры и антивирусы следует тщательно настраивать. Но для начала необходимо убедиться, что проблема заключается действительно в этом. Для этого просто отключите все установленные у вас на компьютере антивирусные программы и фэйрволлы.
Если после этого вам удалось подключиться к интернету, значит проблема действительно заключалась в этом. В ином случае, попробуйте другие способы.
Как ограничить доступ в Instagram?
Существует четыре способа, которые позволят вам включить функцию Restrict (ограничение доступа). Давайте подробно по шагам разберем каждый из них.
Способ № 1. В профиле пользователя
Первый способ — это ограничить доступ пользователя перейдя к нему в профиль. Нажмите три точки справа наверху:
Затем выберите из всплывающего меню «Ограничить доступ».
Далее у вас на экране появится подтверждение. Нажмите «Restrict Account».
Готово! Доступ ограничен. Вы увидите соответствующее уведомление на экране.
Способ № 2. В комментариях к публикации
Второй способ еще более простой. Если вы увидели нежелательный комментарий и решили ограничить доступ пользователя, то просто выберите необходимый комментарий.
Затем нажмите восклицательный знак справа наверху.
Из всплывающего меню выберите «Ограничить доступ для @название_аккаунта».
Подтвердите ограничение нажав «Restrict Account».
Готово. Доступ ограничен.
Способ № 3. В сообщениях Директ
Перейдите в сообщения директ.
Затем выберите диалог с нужным вам пользователем.
Нажмите иконку информации справа наверху.
Под названием профиля будет кнопка «Ограничить доступ», кликните по ней.
Подтвердите ограничение нажав «Restrict Account».
Готово. Доступ ограничен.
Способ № 4. Ограничить в разделе настроек
Более сложный способ, но и более опциональный — это ограничение с помощью настроек.
Перейдите в ваш профиль.
Вызовите меню с помощью трех горизонтальных линий справа наверху.
Затем нажмите «Настройки».
Перейдите в раздел «Конфиденциальность».
Кликните по пункту «Аккаунты с ограниченным доступом».
В данном разделе находится список всех пользователей, которым вы ограничили доступ. И вы всегда сможете вернуться сюда, чтобы отредактировать данный список.
Если вы хотите найти конкретного пользователя, то вбейте в поисковую строку его имя, фамилию, логин или другую информацию связанную с названием его аккаунта.
Найди нужного вам пользователя из всплывающего списка нажмите «Ограничивать».
Готово. Доступ ограничен и пользователь добавился в данный список.
Проверка версии сетевого драйвера
Частой причиной отсутствия Wifi на ноутбуке есть неправильно установленный или устаревший сетевой драйвер. Об этом свидетельствует такая иконка справа внизу на панели уведомлений.

Он показывает, что нет доступных подключений (хотя они на самом деле есть). Такое часто бывает при переустановке системы. Драйвера, которые работали на Windows XP, могут не подходить к Windows 7, а с Windows 7 могут не работать на Windows 8.
Проверить, установлены ли драйвера и если да, то их версию, нужно следующим образом:
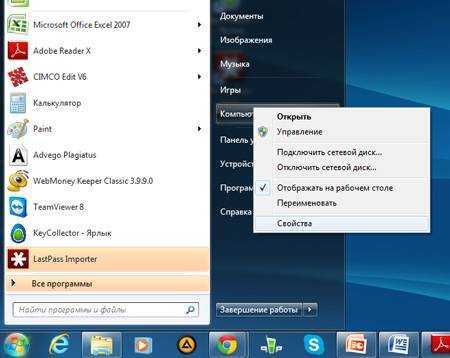
Если устройство есть, и возле него нет восклицательных знаков, то с драйвером все в порядке.
Чтоб узнать его версию нужно нажать правкой кнопкой мыши на драйвер и выбрать «Свойства».
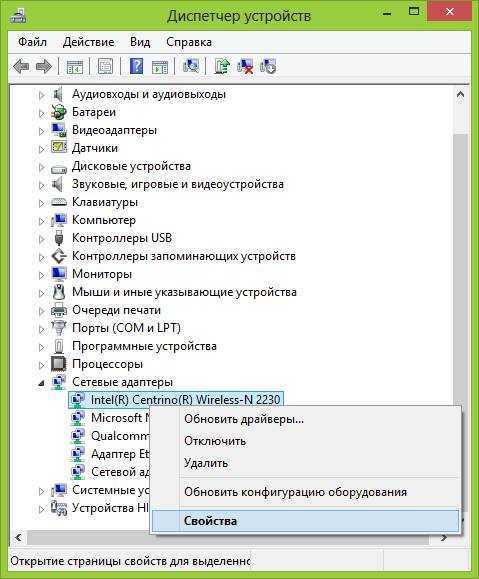
В открывшемся окне выбрать пункт «Драйвер» и посмотреть его дату разработки.
Сбои маршрутизации
Если в вашем доме стоит бюджетный роутер, очень часто ошибка «Ограничено» в Windows 8 может возникать из-за нарушения работы маршрутизации. Проблема заключается в следующем – роутер часто начинает виснуть и терять соединение с сервером. Он не способен справляться со сколь бы то ни было серьёзной нагрузкой (скачивание чего-либо, просмотр онлайн или требующие хорошего соединения игры).
Если проблема заключается именно в этом, то достаточно просто перезагрузить роутер. То есть вытащить штекер из розетки и оставить так на 10 минут. По прошествии этого времени необходимо снова его подключить и присоединиться к сети со своего устройства.
Сброс настроек протокола TCP/IP в Windows 7/Windows 2008
Достаточно часто в случае поражения вашего компьютера вирусами или другими системными сбоями, могут наблюдаться непонятные проблемы с сетевыми приложениями, начиная с того, что могут просто не отображаться Web-станицы и заканчивая невозможностью подключиться к сети. Поэтому в таких случаях бывает целесообразно выполнить полный сброс параметров протокола TCP/IP в Windows 7 или Windows 2008, в результате можно вернуть все сетевые настройки и состояние библиотеки WinSock в первоначальные «чистые» настройки, т.е. фактически это переустановка TCP/IP. Сбросить настройки TCP/IP можно следующим образом:
- Запустите командную строку cmd с правами администратора («Run As Administrator»)
- Затем последовательно выполните следующие команды.
Затем выполните следующую команду, отключающую TCP автотюнинг
Перезагрузите компьютер
Спасибо тебе добрый человек! Мой server 2008 после сей операции начал как надо работать, а до этого не хотел, все попытки реанимировать впустую были. Спасибо ещё раз!
Спасибо! Заработал интернет))) а то ребенок машинку по клавиатуре покатал и все — капут! Вот только внизу справа теперь значек показывает,что нет подключения ( нарисован провод и крестик) а у меня беспроводной и отображался раньше лесенкой:)
Благодарю от души ! Вин 7 — 32 бит корпоративная . Получила доступ в инет только этим способом .
второй раз этим пользуюсь. всё работает. спасибо. вин764 максимум
Благодарю! Часа два лопатил сайты и читал «умных» людей Все работает теперь, только винда все равно не видит то что есть инет, а он есть и работает.
системник отключить от электричества на некоторое время. у меня двое «крутых ITшника сделать не могли, ржачка полная.
Спасибо огромное все заработало вин7 ультимейт. После установки какойто проги инета вообще как бы не было, но он был. данный способ самый простой среди тех что я прочитал сегодня. Только у меня строка netsh int reset all не срабатывала, говорит нет такой команды, сделал все остальные и все заработало.
В Windows 7 команды netsh int reset all нет — она вроде бы раньше в XP была, но дальше отнее отказались
netsh int ip reset c:resetlog.txt При этом журнал сброса сохранится в корне диска C: если опустить приставку c: то журнал будет сохранен в текущем каталоге. После этого следует перезагрузить компьютер. После использования этой команды в реестре сбросятся к «заводским» следующие ветки регистра: SYSTEMCurrentControlSetServicesTcpipParameters SYSTEMCurrentControlSetServicesDHCPParameters
Мил человек СПАСИБО тебе огромное вторые сутки бьюсь с ПК… Уже и систему переставил а толку НОЛЬ… После твоего совета вроде заработало.
Здравствуйте, уважаемые знатоки ИТ технологий, у меня такой вопрос: как изменить или восстановить скорость подключения Wi-Fi адаптера Realtek 8187L. Дело в том, что после установки модема Huawei E303h-2, который определился в системе, как сетевое устройство «Remote NDIS based internet Sharing Device» и нормально заработала, но перестал работать Wi-Fi адаптер. Итак симптомы Wi-Fi адаптера: в окне состоянии «Свойства подключения» скорость подключения показывает 412,3 Гбит/с, а раньше до установки модема было 54 Мбит/с. Теперь после удаления модема то же самое 412,3 Гбит/с. Я первым делом переустановил драйвера Wi-Fi-не помогло, удалил драйвера 3G модема тоже не помогло, опять переустановил Wi-Fi тоже пусто. Опробовал выше описанную статью не помогло. Почти день рою инет, никаких вариантов не нашёл. ОС Win7 x64.
Спасибо тебе большое. На днях проверял комп на вирусы DrWeb CureIt и после него, у меня перестал работать интернет. Подключение было, пинговался с роутером, а страницы были не доступны ни в одном из браузеров. Гуглил дня два, переделал много разный файлов и файлов в реестре, но не один из способов не помог кроме этого! СПАСИБО ТЕБЕ НАИУМНЕЙШИЙ ИЗ УМНЕЙШИХ!!
Это была последняя надежда. Не помогла. Пару дней назад пропало соединение с интернетом на пк. Другие устройства работают через этот же lan. Не помогает ничего: новая сетевая, обновление драйверов, разные операционки, антивирусы, автоматическон получение ipv4 и прописанное вручную со слов провайдера ( так же все операции предложенные провайдером). Помогите.
Как исправить, когда нет подключения к Интернету в Windows 10
Начнем с простых рекомендаций, чтобы исключить их из виновников данной проблемы:
- Попробуйте уменьшить расстояние между WiFi роутером и компьютером или ноутбуком. Плохая связь может быть виновником.
- Выключите на 2 минуты роутер (модем) и включите обратно. Попробуйте присоединиться к сети WiFi.
- Если используете VPN или прокси, то отключите или удалите.
1. Проверка компонентов
Нажмите сочетание кнопок на клавиатуре Win+R и введите ncpa.cpl, чтобы быстро открыть сетевые адаптеры. Нажмите правой кнопкой мыши по сетевому беспроводному адаптеру и выберите «свойства». В списке используемых компонентов должны быть отмечены галочкой следующие пункты:
- Клиент для сетей Microsoft
- Общий доступ к папкам и принтерам для сетей Microsoft.
- IP версии 4 (TCP/Ipv4).
- IP версии 6 (TCP/Ipv6).
- Драйвер протокола LLDP.
- Ответчик обнаружения технологии канального уровня.
2. Удалить старые сети
Старые сети WiFi могут конфликтовать с новыми. По этой причине их нужно удалить. Для этого откройте «Параметры» > «Сеть и Интернет» > «WiFi» > справа «Управление известными сетями». Далее выделите все не нужные сети WiFi одним нажатием мыши и нажмите «Забыть» для удаления из списка. Перезагрузите систему, чтобы кэш сбросился.
3. Переустановить сетевой драйвер
Если нет подключения к Интернету, хотя интернет есть, но он защищен, то переустановка сетевого драйвера может помочь устранить проблему. Нажмите сочетание кнопок Win+X и выберите «Диспетчер устройств».
- В списке найдите и разверните графу «Сетевые адаптеры».
- Нажмите правой кнопки мышки по адаптеру WiFi и выберите «Удалить устройство». (Wireless обозначает беспроводной).
- В новом окне установите галочку «Удалить программы драйверов для этого устройства», если будет предложено, и нажмите «Удалить».
- После удаления нажмите сверху на вкладку «Действие» и выберите «Обновить конфигурацию оборудования», и драйвера автоматически переустановятся.
Запустите командную строку от имени администратора и введите ниже команды по порядку.
5. Ошибка после обновления Windows 10
Microsoft признала ошибку в обновлениях Windows 10 версии 2004 и она считается ложной. Если вы столкнулись с ошибкой «Нет подключения к Интернету, защищено» после обновления системы, то решение простое.
Нажмите Win+R и введите regedit, чтобы открыть редактор реестра. В реестре перейдите по пути:
- С правой стороны найдите параметр EnableActiveProbing и щелкните по нему два раза.
- Задайте значение 1 и нажмите OK.
6. Сторонний антивирус
Брандмауэр сторонних антивирусов может блокировать сетевое подключение, если он его сочтет за подозрительное. Виновником был замечен Comodo Antivirus. Если вы используете сторонний антивирус, то придется удалить его полностью, так как брандмауэр все ровно будет работать при отключении антивируса на время.
Смотрите еще:
- Не удается подключиться к этой сети WiFi в Windows 10
- Как удалить сеть WiFi в Windows 10
- WiFi не видит сети на ноутбуке Windows 10/7
- Пропал значок WiFi на ноутбуке Windows 10
- Исправить ошибки подключения к Интернету и веб-сайтам
Загрузка комментариев
Канал
Чат
Сброс параметров сети и Интернета в настройках Windows 10
При выполнении описанных ниже действий, учитывайте, что после сброса параметров Интернета и сети все сетевые настройки вернутся к состоянию, в котором были при первоначальной установке Windows 10. То есть, если ваше подключение требует ввода каких-либо параметров вручную, их придется повторить.
Важно: сброс настроек сети не обязательно исправляет имеющиеся проблемы с Интернетом. В некоторых случаях даже усугубляет их
Беритесь за описываемые шаги лишь в том случае, если готовы к такому развитию событий. Если у вас не работает беспроводное подключение, рекомендую посмотреть также руководство Не работает Wi-Fi или соединение ограничено в Windows 10 .
Для того, чтобы выполнить сброс сетевых параметров, настроек сетевых адаптеров и других компонентов в Windows 10, выполните следующие простые действия.
- Зайдите в Пуск — Параметры, которые скрываются за значком шестеренки (или нажмите клавиши Win+I).
- Выберите пункт «Сеть и Интернет», затем — «Состояние».
- Внизу страницы с состоянием сети нажмите по «Сброс сети».
- Нажмите по пункту «Сбросить сейчас».
После нажатия кнопки потребуется подтвердить сброс сетевых настроек и подождать некоторое время, пока компьютер перезагрузится.
После перезагрузки и подключения к сети, Windows 10, как и после установки, спросит вас о том, должен ли этот компьютер обнаруживаться в сети (т.е. общественная или частная у вас сеть), после чего сброс можно считать завершенным.
Примечание: в процессе удаляются все сетевые адаптеры и происходит повторная их установка в системе. Если ранее у вас были проблемы при установке драйверов сетевой карты или Wi-Fi адаптера, есть вероятность того, что они повторятся.
Шаг 2. Сброс стека TCP / IP в Windows 10 с помощью команд Netsh
Затем вы можете ввести командные строки Netsh следующим образом, чтобы сбросить стек TCP / IP в Windows 10. Не забудьте нажать Войти после ввода каждой командной строки.
Введите следующую командную строку, чтобы полностью сбросить конфигурацию TCP / IP и восстановить исходное состояние TCP / IP. Команда вступает в силу после перезагрузки компьютера.
netsh int ip сброс
Чтобы сбросить TCP / IP и создать файл журнала по определенному пути, используйте следующую команду:
netsh int Сброс IP c: resettcpip.txt
Если вы используете IPv4 или IPv6, используйте приведенные ниже командные строки для сброса IP-адреса:
- netsh int ipv4 сброс
- netsh int ipv6 сброс
Чтобы переустановить TCP / IP, введите следующие командные строки:
- SYSTEM CurrentControlSet Services Tcpip Parameters
- СИСТЕМА Куррентконтролсет Сервисы DHCP Параметры
Кроме того, вы также можете использовать команды Netsh для очистки DNS и сброса сетевых настроек, чтобы исправить проблемы с подключением к Интернету. Командные строки выглядят следующим образом:
- ipconfig / release (эта команда удаляет текущую конфигурацию IP)
- ipconfig / обновить (эта команда запрашивает у DHCP-клиента сброс IP-адреса)
- ipconfig / flushdns (используйте эту команду Netsh для очистки поврежденного или неправильного кеша DNS)
- netsh winsock reset ( эта командная строка сбрасывает настройки Winsock и восстанавливает ваш компьютер после любых ошибок сокета. Winsock содержит настройки подключения вашего компьютера к Интернету)
Если IPv6 без доступа к сети через роутер
Так и должно быть. Это не ошибка. Выше я уже писал, что при подключении к интернету по Wi-Fi, или по кабелю через маршрутизатор, используется протокол IPv4. Смотрите какой у него статус. А если интернет не работает, то нужно искать причину в другом: настройки компьютера, настройки маршрутизатора, интернет-провайдер. Скорее всего вам пригодятся эти статьи:
- «Без доступа к интернету» при настройке роутера
- Без доступа к интернету в Windows 7 при подключении по Wi-Fi сети
- «Подключение ограничено» в Windows 10
Настройка IPv6 (если провайдер поддерживает этот протокол)
В том случае, если ваш провайдер использует протокол IPv6, то может понадобится задать параметры вручную. Хотя, в большинстве случаев адреса присваиваются автоматически. У провайдера работает DHCP-сервер, который раздает уникальные адреса абонентам. И если данный протокол без доступа к сети, или интернету, то скорее всего у провайдера возникли какие-то технические проблемы.
Вы можете перезагрузить компьютер. Если это не поможет, то нужно звонить в поддержку провайдера и объяснять возникшую проблему. Напомню, что все это вы можете делать только в том случае, когда интернет напрямую подключен к вашему компьютеру. Без маршрутизатора.
Давайте еще покажу, где можно прописать статические IP и DNS-адреса для TCP/IPv6.
Нажмите сочетание клавиш Win + R, введите команду ncpa.cpl и нажмите Ok.

Дальше откройте свойства подключения «Ethernet», или «Подключение по локальной сети».
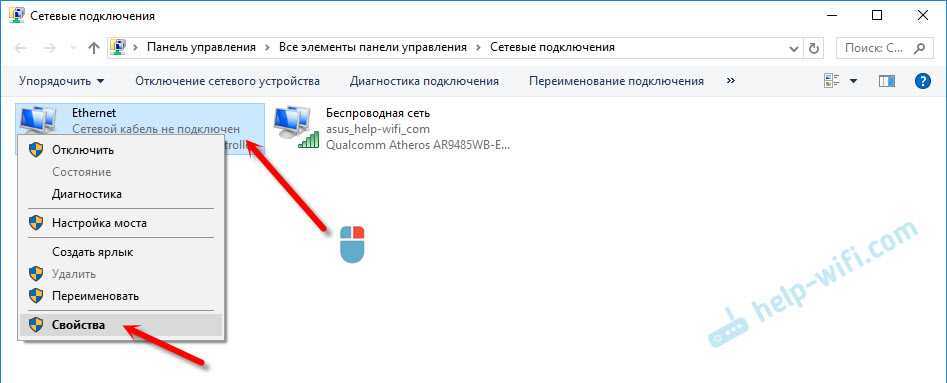
Выделите «IP версии 6 (TCP/IPv6)». Нажмите кнопку «Свойства».
Дальше можно прописать статические адреса IP и DNS. По умолчанию стоит автоматическое получение адресов. Скорее всего, так и должно быть.
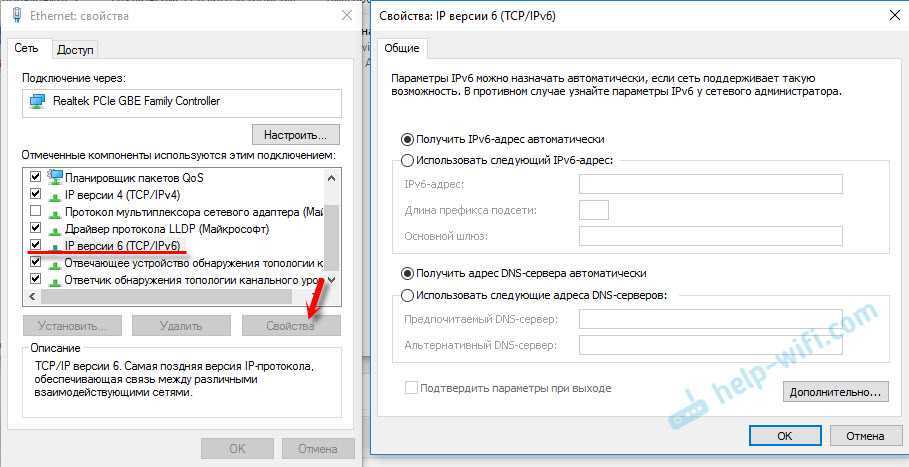
Если нужно указать статические данные, то уточните их у своего провайдера.
Как прописать DNS от Google для протокола IPv6?
Замена DNS адресов на статические Google Public DNS (или другие) очень часто позволяет избавится от ошибки Не удается найти DNS-адрес сервера, и других проблем, когда не открываются все, или некоторые сайты в браузере.
Для протокола IPv6, эти адреса будут иметь немного другой вид.
Откройте свойства 6-ого протокола (как я показывал выше), поставьте переключатель возле «Использовать следующие адреса DNS-серверов» и пропишите (скопируйте) такие адреса:
Должно получится вот так:
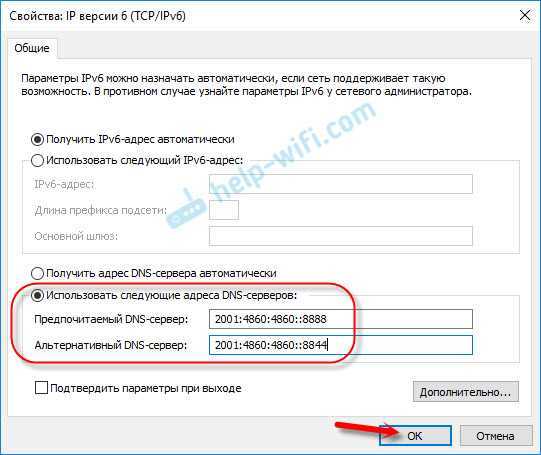
С DNS разобрались.
Подведем итоги: если вы видите надпись «IPv6 без доступа к сети», и интернет у вас подключен через маршрутизатор, то не работает он не из-за этой ошибки. Ищите другую проблему. Ссылки я давал выше.
Точно так же при прямом подключении к интернету. Если провайдер не использует протокол IPv6, то статус «без доступа к сети» – это не ошибка, так и должно быть. Если провайдер использует этот протокол, то скорее всего проблема на стороне оборудования интернет-провайдера.
70
Сергей
Решение проблем и ошибок
Закрытые и открытые порты роутера
Речь идет об условных «точках соприкосновения» нашего маршрутизатора и компьютеров, подключенных к нему. Ведь каждый гаджет, имеющий доступ в сеть, должен получить из нее именно свою долю информации. То же относится и к отдаче данных во вне. Все это можно сравнить с сортировкой почтовых конвертов и бандеролей.
Для сервисов, вроде выхода в интернет, электронной почты и т. д. используются определенные «адреса», имеющие свои цифровые названия. Некоторые другие сервисы сами выбирают те из них, которые остаются свободными.
В этом контексте часто упоминаются «закрытые и открытые порты на роутере». Речь идет о том, принимается ли информация по тем или иным каналам или нет. На свежеприобретенном маршрутизаторе каналы для обмена данными закрыты, т. е. получать данные он не может. Результат – раздача доступа не происходит. Наша задача – разобраться, как открыть порты на роутере, чтобы он мог выполнять свои задачи.
Устранение ошибки ограниченные подключения в Windows.
При попытке настроить или установить сетевые подключения в Windows вы можете получить сообщение об ошибке. Это может произойти из-за нескольких технических неполадок или проблем с конфигурацией на компьютере или на пути между компьютером и остальной частью сети. Ошибка может выглядеть как одно из следующих сообщений:
Подключение ограничено или отсутствует подключение. Возможно, вы не сможете получить доступ к Интернету или некоторым сетевым ресурсам. Соединение ограничено.
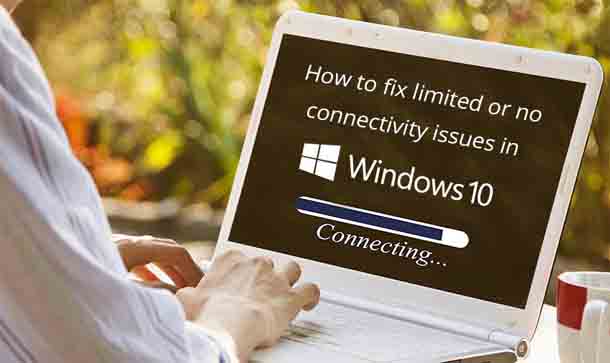
Как устранить неполадки и устранить ошибку «Ограничено или нет подключения»
Во-первых, начните с этого руководства – как исправить типичные проблемы с интернет-соединением . Если вам не повезло, вернитесь на эту страницу и начните с шага 2.
Перезагрузите компьютер. Это чрезвычайно распространенный шаг практически для любой проблемы с компьютером, и поскольку проблемы с сетью могут быть связаны с программным обеспечением вашего компьютера, вам следует начать с перезагрузки ПК.Возможно, вы уже пробовали этот шаг, и в этом случае вы можете перейти к следующему.
Перезагрузите ваш роутер или модем
Обратите внимание, что мы говорим перезагрузить, а не сбросить. Перезагрузка – это просто отключение питания и последующее включение его при сбросе маршрутизатора, что означает восстановление всех его настроек до значений по умолчанию – шаг, который немного более разрушительный, чем тот, который мы делаем сейчас.Если перезапуск маршрутизатора не работает вообще или является только временным решением, перейдите к шагу 4.
При подключении к вашей сети с помощью кабеля Ethernet, возможно, ваш кабель вышел из строя
Сначала отсоедините кабель, а затем подключите его снова. Затем, если вам нужно, временно замените сетевой кабель на новый или другой, чтобы увидеть, связана ли проблема с кабелем.
Запустите эту команду в командной строке с повышенными правами, чтобы сбросить стек Windows TCP/IP в исходное состояние, что часто устраняет множество проблем, связанных с сетью:
netsh int ip reset C: logreset.txt
Вот некоторые другие команды netsh, которые вы можете попробовать, если сброс сетевого адаптера не устранил сетевую ошибку. Также в командной строке с повышенными привилегиями введите первую команду, затем вторую, а затем третью в указанном порядке, нажимая клавишу Enter после каждой из них.
Затем выполните эту команду, чтобы убедиться, что настройки были отключены:
netsh int tcp show global
Если на Wi-Fi вы видите эту ошибку, возможно, сетевой адаптер переходит в спящий режим для экономии энергии. Это можно предотвратить на вкладке адаптера «Управление питанием».
Вот как это сделать: найдите Центр управления сетями и общим доступом в панели управления. Щёлкните правой кнопкой мыши соединение Wi-Fi, перейдите в «Свойства», затем нажмите кнопку «Настроить» и найдите вкладку «Управление питанием». Снимите флажок с опции, которая позволяет компьютеру выключать устройство для экономии энергии.
Если ваша сеть использует DHCP, сначала найдите ваш локальный IP-адрес.
Если для IP-адреса задан статический IP-адрес, необходимо изменить настройки адаптера, чтобы он автоматически получал адрес от сервера DHCP. Убедитесь, что DHCP включен, и что для адаптера не указан конкретный IP-адрес. Если локальный IP-адрес, используемый вашим компьютером, начинается с 169.254, это означает, что он недействителен и не получает полезный адрес от маршрутизатора. Попробуйте запустить команды ipconfig / release и затем ipconfig / renew в командной строке.
Попробуйте обновить драйвер устройства для сетевой карты. Возможно, проблема связана с устаревшей картой или поврежденным драйвером.
Если Windows предложит вам попытаться исправить само соединение, то согласитесь с этим и запустите утилиту устранения неполадок сети или восстановления сети (они называются разными именами в зависимости от вашей версии Windows).
Если вы подключены через Wi-Fi, а маршрутизатор использует беспроводную защиту, ваш WPA или другой ключ безопасности могут быть установлены неправильно. Войдите в свой маршрутизатор, проверьте конфигурацию безопасности беспроводной сети в сети вашего компьютера и обновите, если это необходимо.
Если соединение по-прежнему отсутствует, отключите маршрутизатор и подключите компьютер напрямую к модему. Если эта конфигурация работает, и вы больше не видите ошибку, возможно, ваш маршрутизатор работает неправильно.
Обратитесь к производителю маршрутизатора за дополнительной поддержкой. Но, если ошибка остаётся, а сеть по-прежнему не работает, обратитесь к поставщику услуг Интернета за поддержкой – проблема может быть связана с ними.
Некорректно работает оборудование ПК
WiFi на компьютере с установленной системой Windows 8 может получить статус «Ограничено» даже в том случае, если драйвера работают корректно, сам роутер исправен и прочих неполадок, как кажется, нет. В этом случае возможны два варианта неполадок:
- Сбой в программе для оборудования (адаптера).
- Ошибка в конфигурации.
В такой ситуации хорошо помогает диагностика, которая уже встроена в Windows 8. Потребуется её запустить, чтобы она начала выяснение неполадок, из-за которых устройство не подключается к сети. Для этого следует кликнуть на значок Интернета в трее и выбрать из выпадающего списка «Диагностика неполадок». А затем выбрать в случае предоставления вариантов вашу проблему или же просто ждать. Если есть возможность – диагностика исправит или как минимум укажет, с чем именно нужно работать, чтобы восстановить подключение.
Попробуйте перезагрузить роутер
Это вариант для тех, у кого раньше соединение устанавливалось нормально, всё работало, и тут внезапно, казалось бы, знакомое и «проверенное» подключение пишет «Неопознанная сеть».
Возможно, сбились некоторые настройки самого роутера. Они могут снова восстановиться при повторном подключении. Для этого достаточно просто выдернуть роутер из розетки, а затем вставить заново.
Кроме того, нужно проверить, есть ли соединение при прямом подключении через кабель. Есть вероятность, что корни проблемы находятся на стороне провайдера – поставщика услуг Интернет. Не помогло? Тогда идём дальше.
Что предпринять если не заходит в настройки по IP 192.168 0.1 или 192.168 1.1?
Вы все подключили, набираете в поисковой строке браузера IP адрес роутера и вам выдает ошибку «Страница не доступна«, «Невозможно отобразить страницу«, «Страница не найдена«, в разных браузерах эта ошибка появляется по-разному, но суть одна и та же. Такая ошибка может появиться из-за разных проблем, например:
- Нет соединения с роутером (плохой или поврежденный кабель, не установлены драйвера на сетевую карту-Wi-Fi адаптер или нет соединения с интернетом Wi-Fi или неправильное подключение).
- Неправильное соединение (Не выставлено автоматическое получение IP).
- Попытка получить доступ в веб интерфейс по неверному IP адресу роутера.
- Адрес 192.168 0.1 или 192.168 1.1 может не открыться по причине того, что был сменен IP-адрес роутера.
Прежде чем выполнить какие-либо манипуляции рекомендуем вам сделать несложные действия:
- Попытайтесь зайти в другой браузер и вбить в него IP адрес роутера.
- Убедитесь в том что подключено питание от розетки.
- Попробуйте перезагрузить роутер или свой компьютер.
- Попробуйте сделать настройку с другого устройства (Ноутбука, планшета или смартфона).
- Можете также отключить антивирус, может помочь.
Определяем правильный IP адрес роутера
Первым делом убедитесь что открываете в браузере правильный IP адрес, производители разных устройств используют разные адреса для входа в меню настроек маршрутизатора. Обычно этот адрес указан на задней стороне маршрутизатора, или просто вбейте 192.168 0.1 или 192.168 1.1 в адресную строку вашего браузера. Так же может быть такое, что производитель на оборотной стороне может написать IP такого формата(https://tplinkwifi.net).
Проверяем соединение с роутером
Проверьте подключение в правом нижнем углу. Если оно отсутствует, вы не сможете подключиться к маршрутизатору. Если подключение у вас по сетевому проводу вы увидите такое окно в правом нижнем углу, которое показывает статус соединения или его отсутствие.
Если вы увидите другой статус соединения например (красный крестик), при том, что вы хотите зайти в панель настроек по сетевому кабелю, значит у вас не установлено сетевое соединение с Wi-Fi роутером.
Решение проблемы: Проверьте правильно ли у вас подключен сетевой кабель. На роутере один конец сетевого провода должен быть подключен в «LAN» порт второй конец в сетевую карту компьютера. Вот как это должно выглядеть.
Если вы все сделали правильно и соединение по-прежнему отсутствует, то возможно ваш провод поврежден, тогда попытайтесь заменить на нормальный провод и попробовать еще раз. Так же отсутствие сети может быть из-за того, что у вас не были установлены драйвера на сетевую карту или же она может быть повреждена. Попробуйте зайти с ноутбука, планшета или смартфона.
При подключении по Wi-Fi у вас должны показываться полоски сигнала в нижнем углу рабочего стола. Если рядом стоит желтый знак, значит у вас проблемы с соединением.
Проверка настроек получения IP адреса
На ПК в настройках сети задан статический IP- адрес, скорее всего ваш ПК из-за этого не может установить соединение с маршрутизатором. Поэтому нужно отметить параметр автоматического получения IP для соединения через которое вы собираетесь подключиться.
Внимание!!!: если вам не удается зайти в Web-интерфейс при подключении по кабелю, то проверьте в панели управления вашего ПК «Подключение по локальной сети«, а если по Wi-Fi, то «Беспроводное сетевое соединение«. Сейчас мы вам подробно покажем как это сделать: Нажмите на значок правой мышкой в правом нижнем углу рабочего стол, у вас выйдет окно нажимаем Центр управления сетями и общим доступом
В открывшемся окне нажимаем слева Изменение параметров адаптера. Выбираем соединение с помощью которого вы подключены и жмем правой кнопкой мышки — выбираем Свойства (показываем на примере Wi-Fi). Выделяем строку Протокол Интернета версии 4 (TCP/IPv4) и нажимаем Свойства. Убеждаемся в том, что отмечено автоматическое получение IP и DNS. Если нет — ставим галочку и жмем применить. После этого перезагрузите ваш компьютер
Сейчас мы вам подробно покажем как это сделать: Нажмите на значок правой мышкой в правом нижнем углу рабочего стол, у вас выйдет окно нажимаем Центр управления сетями и общим доступом. В открывшемся окне нажимаем слева Изменение параметров адаптера. Выбираем соединение с помощью которого вы подключены и жмем правой кнопкой мышки — выбираем Свойства (показываем на примере Wi-Fi). Выделяем строку Протокол Интернета версии 4 (TCP/IPv4) и нажимаем Свойства. Убеждаемся в том, что отмечено автоматическое получение IP и DNS. Если нет — ставим галочку и жмем применить. После этого перезагрузите ваш компьютер.
Где искать проблему
Если при подключении через беспроводной маршрутизатор нет Интернета, то в первую очередь, нужно подсоединить к устройству другой гаджет. Если девайс подключается к связи, то проблему необходимо искать в компьютере, сделав диагностику операционной системы.
Если ни одно устройство, подключенное к роутеру, не выходит в Интернет, то неисправность касается маршрутизатора. Это может произойти из-за неправильно установленной прошивки, неверной конфигурации параметров точки доступа или вы просто не так подключили модем к кабелю WAN и LAN.
Как правило, именно неправильные настройки роутера являются причиной всех проблем. Поэтому далее рассмотрим те факторы, которые следует проверить в первую очередь.
Правильность подключения
Ошибка «Подключено, но без доступа к Интернету» может появиться из-за того, что вы неправильно произвели подключение. Если перевернуть устройство, то найдете 4 (или больше) разъема с наименованием LAN, которые отвечают за локальную сеть. Кроме того, есть один WAN-порт, позволяющий выйти в глобальную сеть. Р2
Таким образом, в разъем WAN необходимо, чтобы вы подключили кабель провайдера, который подведен в квартиру. В свою очередь, к одному из 4 портов LAN подключается патч-корд — небольшой кабель синего или желтого цвета, а иногда и серого. Кроме того, не забываем о сетевом питании: штекер в розетку, а гнездо в соответствующий разъем «Power».
Теперь можно подключаться к сети и посмотреть, работает Интернет или нет. Исходя из вышесказанного, чаще всего проблема именно в роутере, а не в провайдере, так как все пользователи сразу осаждают техническую поддержку оператора. Если подключиться по Wi-Fi по-прежнему не удается, то ищем неисправность дальше.
Смотрим настройки
Если нет подключения к Интернету, то со 100% вероятностью пользователь неправильно сконфигурировал параметры маршрутизатора Keenetic, TP-Link, D-Link, Smart Box, Zyxel. Из-за этого постоянно появляются ошибки во время соединения с глобальной сетью.
Если говорить простыми словами, то главная задача роутера — установить соединение с провайдером. Чтобы подключить другие гаджеты к маршрутизатору, необходимо настроить точку доступа для приема сигнала. Если ее параметры заданы неправильно, то, скорее всего, увидите на экране компьютера или мобильного телефона пресловутую ошибку «Без доступа к Интернету» или «Подключение ограничено».
Эта ситуация подвержена исправлению, каждый должен заглянуть в договор об оказании телекоммуникационных услуг, заключенный с оператором. В приложении «Акт приемки и сдачи работ или оборудования» будут указаны настройки точки доступа: логин, пароль, тип протокола WAN, рекомендованное шифрование, DHCP, а также серверы DNS и маска подсети. Именно их нужно использовать, если вы самостоятельно меняете настройки роутера. В навигационном меню вашего маршрутизатора необходимо отыскать пункт WAN и сравнить конфигурацию с параметрами, указанными в договоре.
Далее рассмотрим, какие параметры необходимо поменять после настройки, если гаджеты не подключаются к ВайФай.



























![Интернет-соединение ограничено в windows 10 [полное руководство]](http://lpfile.ru/wp-content/uploads/d/5/2/d525ee9f4e0d581f0105626511873c1b.jpeg)





