3. Восстановление Windows из архива
Для восстановления Windows из такого вот архива-бэкапа потребуется среда её восстановления. В Win7 доступ к этой среде реализован только на установочном носителе, на втором этапе установки системы после выбора языка.
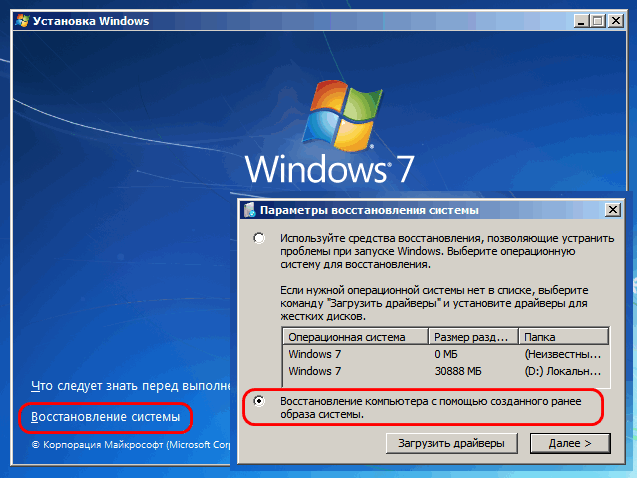
В Win8.1 и Win10 запуск этой среды возможен из раздела восстановления в штатном приложении «Параметры». Это пункт «Особые варианты загрузки» и в Windows 8.1,
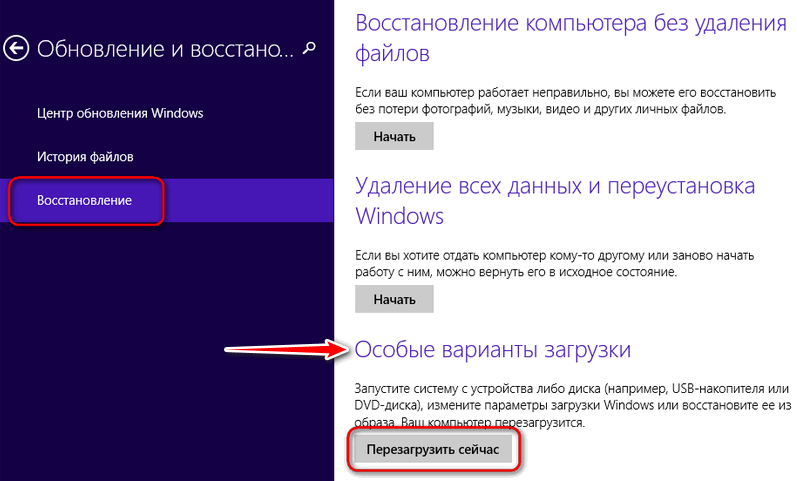
и в Windows 10.
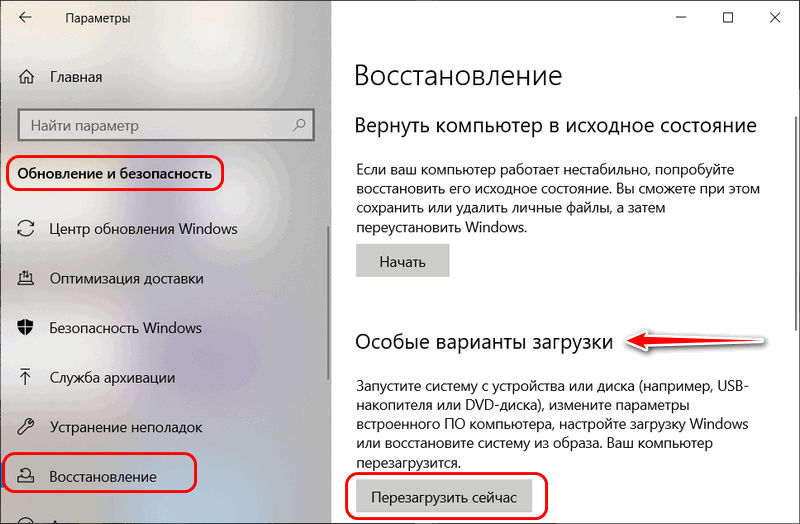
Если Win8.1 и Win10 не загружаются, среду восстановления можно запустить либо, как и в случае с Win7, с их установочного носителя на втором этапе процесса установки,
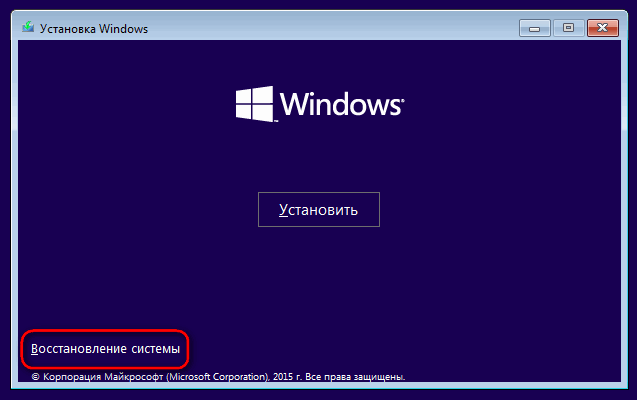
либо в среде реанимационного LiveDisk’а Сергея Стрельца. Сайт загрузки дистрибутива этого LiveDisk’а – Sergeistrelec.Ru.
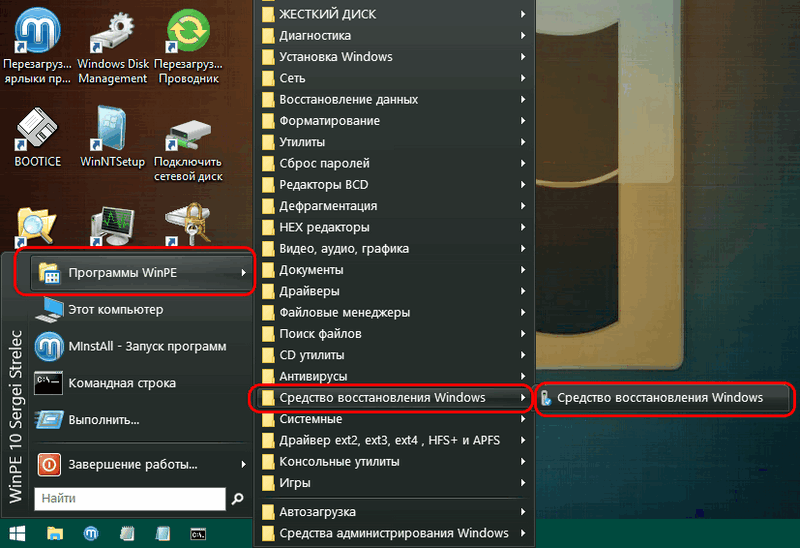
Все варианты доступа к среде восстановления с установочных носителей взаимозаменяемы, функционалу восстановления Windows из архива всё равно, какими путями его будут запускать. В общем, любым из предложенных способов заходим в среду восстановления. Если она в новом формате (меню выбора действия на синем фоне), а так будет во всех случаях, кроме запуска с установочного диска Win7, в меню выбираем раздел диагностики, далее же кликаем дополнительные параметры.
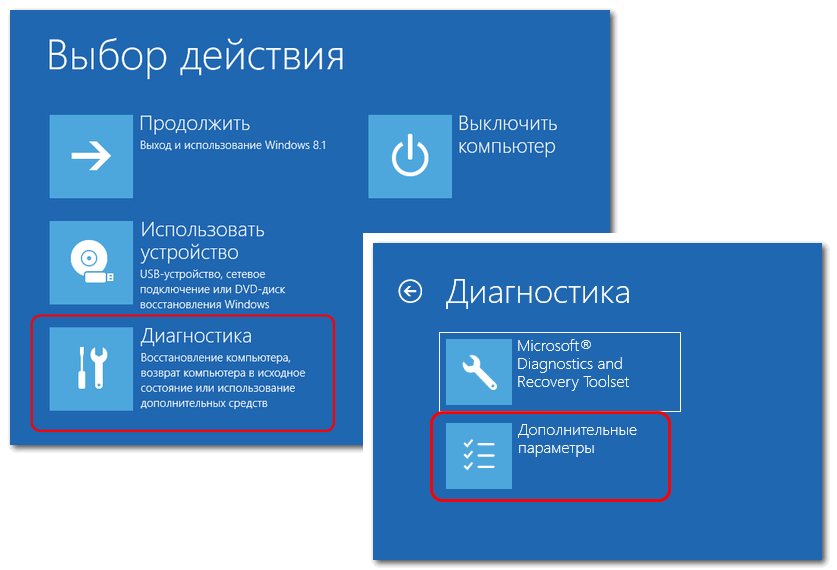
И в числе вариантов выбираем восстановление образа системы.
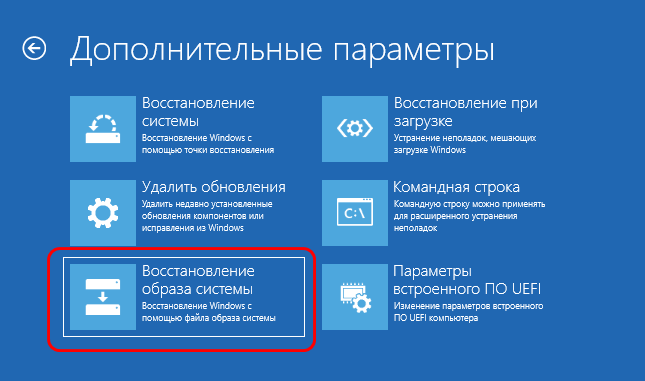
Выбираем целевую систему: если операционных систем на компьютере установлено несколько, нужно выбрать ту, раздел которой будем перезаписывать содержимым из бэкапа. На начальном этапе пошагового мастера восстановления указываем архив – либо тот, что определён по умолчанию, либо тот, что мы сами укажем в графе «Выберите образ системы».
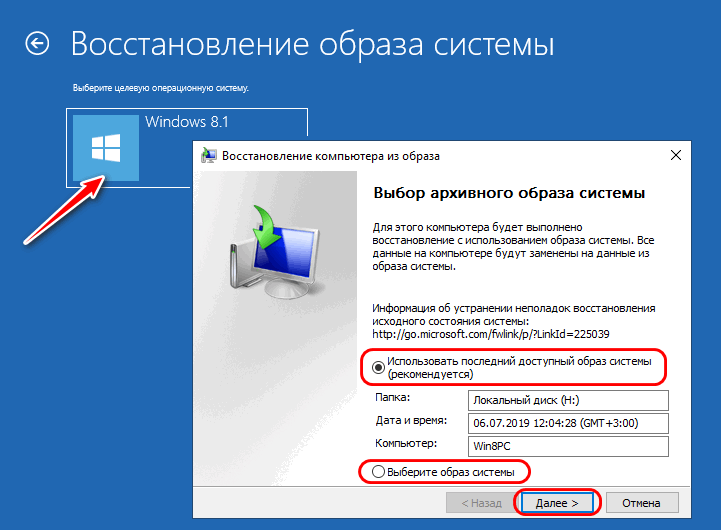
На следующем этапе у нас есть возможность выбрать параметр форматирования загрузочного и системного разделов перед восстановлением из бэкапа. Но такая возможность будет только в средах восстановления, запущенных с внешних носителей. При запуске этой среды путём выбора особых вариантов загрузки в приложении «Параметры» Win8.1 и Win10 функция форматирования будет неактивна. Поскольку среда восстановления в таком случае будет сама же и находиться на одном из форматируемых разделов. Форматирование не принципиально для восстановления работоспособности Windows, но, если его не использовать, потом для освобождения места на диске С придётся возиться с удалением папки «Windows.old». А это не просто процедура нажатия кнопки Del, удалять эту папку потребуется с помощью чистильщиков диска, командной строки, а в самых сложных случаях – ещё и при помощи средств LiveDisk’а. Так что этот нюанс стоит учесть, в частности, при выборе способа запуска среды восстановления. Лучше, чтобы она была на установочном диске Windows или на LiveDisk’е Стрельца.
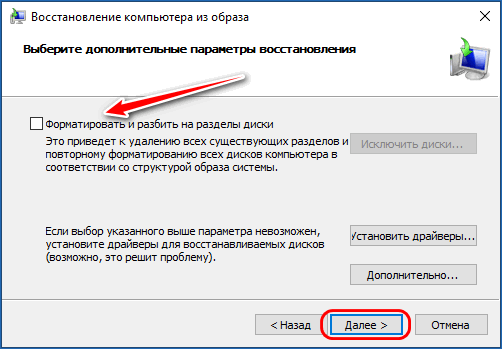
Жмём «Готово» и подтверждаем запуск восстановления кнопкой «Да».
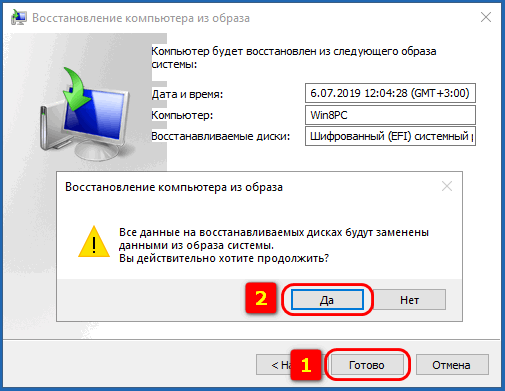
По итогу перезагружаемся и заходим в восстановленную Windows.
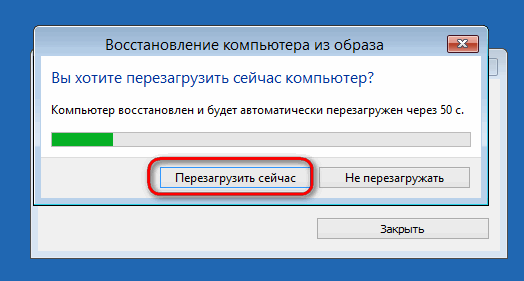
Создание образа системы
Если в окне «Архивация и восстановление» выбрать пункт «Создание образа системы», то тогда будет создан образ системы для ее восстановления, который включает в себя копии дисков, необходимых для работы операционной системы Windows. В образ системы можно включать дополнительные диски и использовать его для восстановления, в случае неполадок. При этом нельзя использовать отдельные элементы для восстановления.
В окне «Создание образа системы» вам необходимо будет выбрать место для хранения резервной копии.
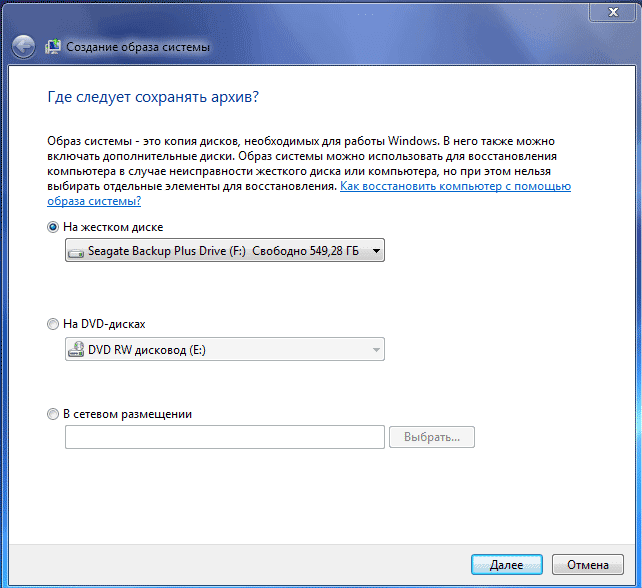
После этого следует нажать на кнопку «Далее».
В окне «Создание образа системы» вам нужно будет выбрать диски, которые нужно включить в архивацию. При этом, нельзя будет добавить тот диск, на котором будет сохранена резервная копия. Затем нажимаете на кнопку «Далее».
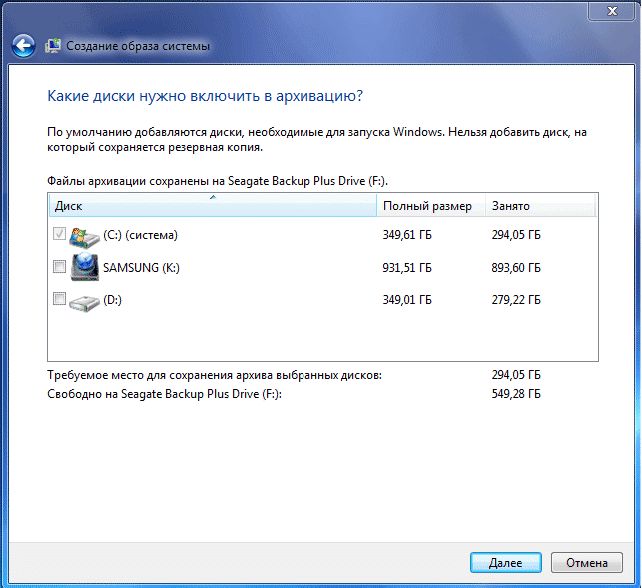
В новом окне «Создание образа системы» вам необходимо будет подтвердить параметры архивации и расположение резервной копии. После этого, нажимаете на кнопку «Архивировать».
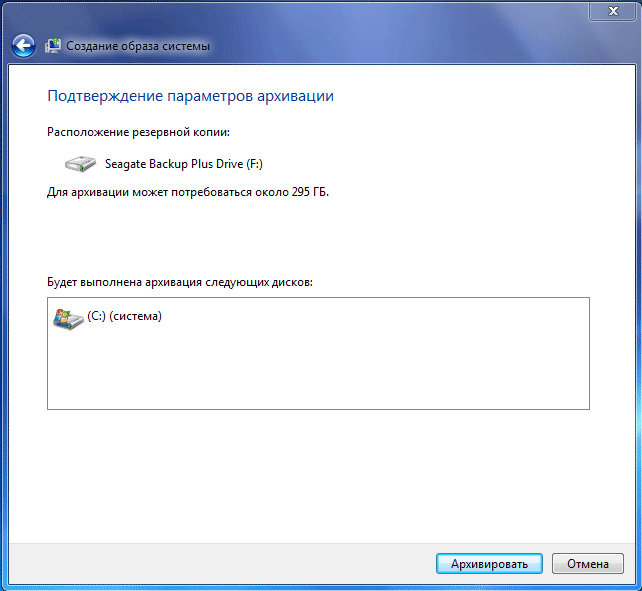
Создаем загрузочную флешку для осуществления восстановления
По окончании резервирования выбранного раздела с Windows и всеми данными в обязательном порядке создается аварийная загрузочная флешка с помощью Acronisс фирменной оболочкой от разработчика для восстановления операционной системы с резервной копии.
Записываем Acronis на загрузочную флешку.
рис.1. Запускаем программу и переходим в «Мастер загрузочных носителей»рис.2. В следующем окне выбирайте «Загрузочный носитель Acronis», если не хотите заботиться с загрузкой дополнительных пакетоврис.3. Выбираем подключенный USB-накопитель
Здесь программа дарит возможность создать загрузочный ISO-образ, если кликнуть по соответствующему пункту, для последующей записи на компакт-диск или флешку сторонними средствами (WinSetupFromUSB, Rufus).
рис.4. Здесь ничего не изменяется, нажимаем «Приступить»
Как можно сэкономить
Следующие советы позволят сократить размер дискового пространства, занимаемого резервными копиями:
- Не нужно вслепую делать бэкап всех данных. Регулярно нужно копировать лишь те данные, которые регулярно меняются, например, БД 1С, БД онлайн-магазина и т.д.
- Там, где возможно, используйте инкрементные резервные копии. При полном бэкапе копируются все файлы, при инкрементном – только изменившиеся. Такой тип резервного копирования доступен лишь для файлов, для БД обычно создается полная копия, поскольку создавать инкрементную копию БД затратно по системным ресурсам, да и она сильно усложнит процесс восстановления данных.
- Используйте сжатие. Да, иногда его забывают включить. Если есть возможность установить уровень сжатия, выберите максимальный.
- Установите индивидуальное расписание для разных типов данных. Например, по выходным компания не работает, но онлайн-магазин продолжает принимать заказы. Следовательно, БД 1С можно копировать 5 дней в неделю (только в рабочие дни), а БД магазина – каждый день, поскольку он работает круглосуточно.
- Иногда целесообразно делать не резервную копию, а снапшот виртуального сервера (да, эта возможность доступна для виртуальных серверов, для обычных можно создать образ диска) – моментальный «снимок», позволяющий вернуть сервер в предыдущее состояние за считанные минуты. Снапшот целесообразно делать перед внесением в конфигурацию сервера существенных изменений. Снапшоты, может, и не сэкономят деньги, но зато сэкономят время – если что-то пойдет не так, то время восстановления из снапшота существенно меньше времени восстановления из традиционной резервной копии.
Архивирование (резервирование) информации в Windows 7
В семерке и в десятке на выбор пользователя предлагается несколько инструментов для архивации файлов. В первую очередь, здесь присутствует функция создания бэкапа (резервной копии) файловых объектов, расположенных в доступных по умолчанию папках Виндовс; на рабочем столе и в библиотеках (документы, изображения и т.д.). Можно предоставить выбор объектов для архивации самой операционной системе, либо задать их самому.
Где же сохранить архив с файлами? Резервную копию можно хранить как на выбранном логическом устройстве, так и на внешнем жестком диске. Но конечно же я настоятельно рекомендуя вам пользоваться именно внешним жестким диском, так как если ваш обычный диск «полетит», то все старания напрасны.
Для запуска процедуры архивации зайдите в панель управления и выберите «Архивация и восстановление» (в windows 10 — «Резервное копирование и восстановление windows 7»), при условии, что у вас стоят «Крупные значки» как способ отображения элементов. Если в панеле всё отображается по категориям, то выберете «Система и безопасность», а уж там «Архивация и восстановление».
Мастер архивации доступен при нажатии кнопки «Настроить резервное копирование». Следуя пошаговым инструкциям вы с легкостью сможете создать резервный архив, сохранив его на выбранном диске. Но я вам всё равно помогу.
После того, как вы нажали на «Настроить…», у вас появится окно с выбором диска, на который будет осуществлено резервное копирование. Вставьте ваш внешний жесткий диск или флешку перед этим, тогда вы их увидите в данном окне. Но за неимением таковых можно и на обычный логический диск фигачить, правда это рискованнее. И есть еще одно НО. Если вы решите выбрать ваш же жесткий диск в качестве носителя копии, то вы не сможете делать резервные копии файлов, которые в данный момент находятся на нём. Точнее вы не сможете делать резервные копии файлов того раздела жесткого диска, куда вы собираетесь сохранять архив. Например я выбрал в качестве хранилища диск F, значит я не смогу включить в резервную копию файлы с диска F. Ну ладно. Допустим выбрали.
Вам нужно выбрать, что архивировать. Если вы выберете «Предоставить выбор windows», то будет создаваться копия системных файлов, рабочего стола, стандартных библиотек (документы и т.д.) и некоторые другие файлы, которые смогут пригодиться в случае сбоя системы.
Если же вы хотите архивировать определенные файлы и папки, то вам нужно выбрать второй пункт, а именно «Предоставить мне выбор». Тогда вам откроется некое древо ваших папок, где вы должны будете отметить, что конкретно архивировать
Обратите также внимание на галочку внизу. Советую оставить ее включенной.
Ну в общем нажимайте «Далее» и вам откроется новое окошечко, где покажут то, что вы там навыбирали, а также покажут расписание
То есть суть расписания состоит в том, что 1 раз в определенное время (например каждое воскресение в 19.00) начинается процесс резервного копирования. Но если вам не нравится данное время, то вы можете нажать на «Изменить расписание» и сделать его либо чаще, либо реже, либо вовсе убрать, чтобы сделать копию только 1 раз. Я поставил по умолчанию, но это необязательно. Я его потом отключу. В общем нажимайте снова «Далее».
Вот теперь и пошел процесс создания резервной копии системы. Остается только ждать окончания, этого процесса, который зависит от объема информации. Ну как? Легче, чем вы думали?)
После того как резервное копирование будет выполнено, то на своём внешнем жестком диске (или там, где вы выбрали) появится файл с вашим архивом, нажав на который вы сможете восстановить все ваши подготовленные файлы.
Кроме того восстановить ваши файлы вы можете из того же окна «Архивация и восстановление». Там будет специальный пункт, вы не промахнетесь.
Еще одна удобная фишка – это архивирование полного образа системы. В этом случае вы сможете создать точную копию дисков, которые необходимы для работы Виндовс. Сохранить такую копию также можно на любом носителе: от логического устройства винчестера до DVD-диска или сетевого хранилища. Но об этом я расскажу в другой статье.
4. Особенности архивации Windows как средства системного бэкапа
Архивация Windows – это надёжный способ резервного копирования, но он не щадит место на жёстком диске. Вес архивов в разы превышает вес бэкапов Windows, созданных с помощью средства DISM или сторонних программ-бэкаперов. Но у этого способа есть огромнейшее преимущество – универсальность формата бэкапа, а, соответственно, и более обширные возможности по работе с ним.
Как упоминалось выше, архивация являет собой резервное копирование, выполняемое по типу виртуализации системных (или выбранных дополнительно несистемных) разделов в файлы виртуальных дисков VHD и VHDX. Эти файлы несут самую суть, они находятся в папке бэкапа с названием типа «Backup + дата + числовой идентификатор». Файлов виртуальных дисков в этой папке столько, сколько разделов выбрано для резервного копирования. Виртуальные диски с малым весом — это загрузочные разделы, с большим весом – соответственно, системные и пользовательские разделы.
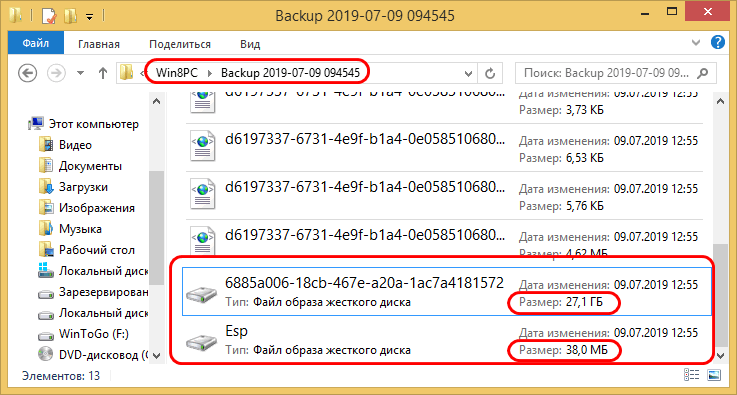
VHD и VHDX – это типы виртуальных дисков, разработанные Microsoft, они поддерживаются нативно средой Windows. Их можно смонтировать для отображения с помощью системного управления дисками.

А в Win8.1 и Win10 для этих целей даже не нужно запускать управление дисками, нужно просто вызвать на файле VHD и VHDX в проводнике контекстное меню и выбрать «Подключить». Все разделы из архива после монтирования будут доступны для операций с ними.
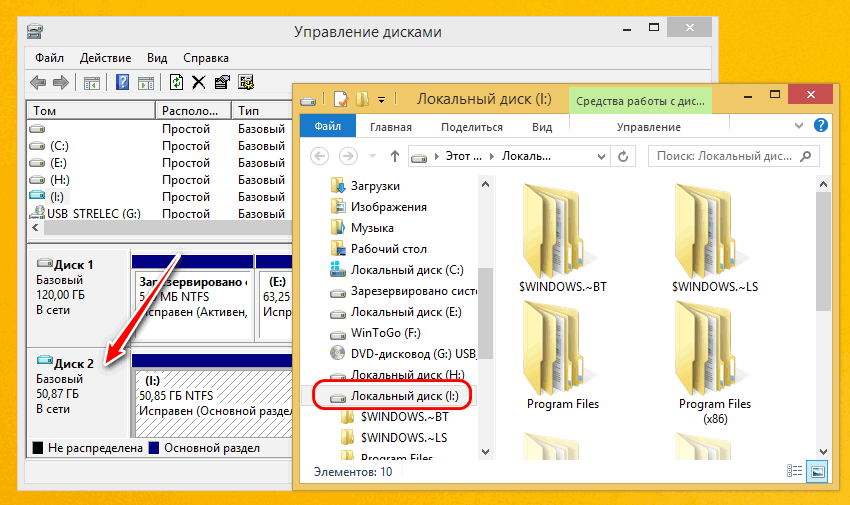
С них можно извлечь просто отдельные папки и файлы. А можно использовать в качестве исходного диска для клонирования разметки и содержимого сторонними программами, которые предусматривают такую возможность. Это вариант на тот случай, если в среде восстановления Windows в результате какой-то ошибки восстановиться из архива не получится. А в случае с архивами Windows 7 содержимое можно восстановить с помощью программы Acronis True Image. Она работает с резервными копиями, сохранёнными не только в собственном формате TIB, но также в файлах VHD средства архивации Windows.
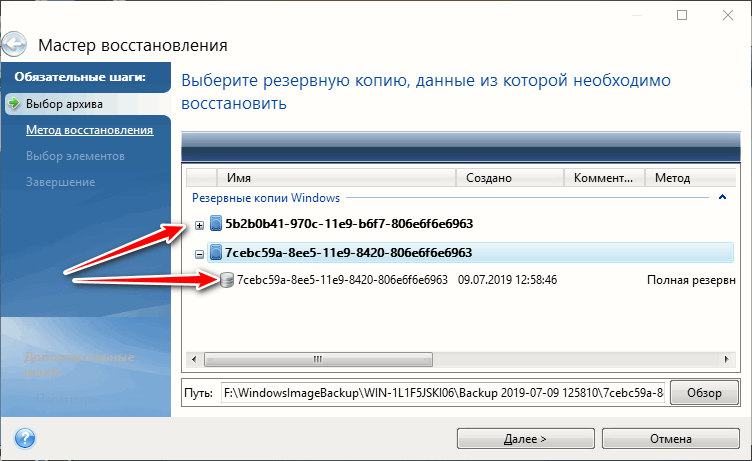
Восстановление резервной копии Windows на другом компьютере программой AOMEI Backupper
Для того чтобы увеличить шансы запуска перенесённой Windows, можно применить инструмент сброса привязки к комплектующим. Рассмотрим такой инструмент в числе системного функционала Windows и в составе возможностей программы AOMEI Backupper. Ниже будем говорить о разных инструментах сброса привязки к комплектующим. Но переносить Windows на другой компьютер в обоих случаях будем с помощью программы, которую можно скачать с официального сайта AOMEI Backupper.
Благодаря своей функциональности и юзабилити она является одной из популярных программ для резервного копирования данных пользователей и Windows. Об этом я уже писал в прошлой статье. Но какой бы программой-бэкапером мы ни пользовались, в любом случае необходимо соблюдение одного условия…
Жёсткий диск на другом компьютере должен быть с тем же стилем разметки, что и диск на исходном компьютере. Либо GPT, либо MBR. Поскольку перенос Windows путём бэкапа предусматривает воссоздание всех её разделов. А схема таковых у систем на дисках GPT и MBR разная.
Восстановление резервной копии Windows с использованием технологии Universal Restore
В составе AOMEI Backupper есть функция Universal Restore. Она являет собой технологию удаления привязки Windows к устройствам компьютера. При восстановлении системы из бэкапа проводится сброс запечатлённых в резервной копии драйверов комплектующих. И при первом запуске после отката Windows сама устанавливает драйверы на устройства нового компьютера.
AOMEI Backupper – в базовой редакции функционала Standart, куда входит резервное копирование и восстановление, является бесплатной. Но применение на этапе восстановления Windows функции Universal Restore предусмотрено только в платных редакциях программы, начиная с Professional. Посмотрим, как происходит эта операция, но сначала создадим бэкап Windows для переноса на другой компьютер.
Идём в раздел AOMEI Backupper «Backup». Жмём «System Backup»…
Указываем раздел для хранения резервной копии и жмём «Start Backup». Если копию на другой компьютер нужно перенести с использованием флешки, недостаточной вместимости или с использованием облачных хранилищ в рамках их бесплатного тарифа, прежде запуска создания бэкапа можем нажать опцию «Options».
И в разделе настроек «Advanced», в графе «Splitting» настроить разбиение файла резервной копии на части.
Далее нужно перенести файл копии (или все его части) на другой компьютер. И уже на другом компьютере, установив AOMEI Backupper, можем приступать к восстановлению системы. Если на другом компьютере нет своей установленной Windows, можем на компьютере исходном создать загрузочный носитель с программой и восстановить систему с его помощью.
В главном разделе программы раскрываем меню «Tools». Жмём «Create Bootable Media»…
Выбираем базу носителя Windows PE…
Указываем режим BIOS – обычный, Legacy или UEFI…
Выбираем носитель CD/DVD-болванку или флешку. И стартуем непосредственно процесс записи…
Для восстановления Windows идём в раздел «Restore»… Кликаем «Select Image File»…
И указываем путь к перенесённому файлу резервной копии. Если файл разбивался на части, то кликаем первую его часть.
Далее указываем «Restore this system backup». Это означает, что мы будем восстанавливать все системные разделы. Внизу жмём «Restore system to other locatioin». А это означает, что мы будем производить восстановление Windows по отличному от исходного пути, каковым, соответственно, является диск нового компьютера.
На следующем этапе указываем путь назначения. То есть пустое место на диске или раздел, куда мы хотим восстановить Windows…
Соглашаемся с предупреждением о перезаписи данных на пути назначения…
И на этапе сводки операций задействуем опцию выравнивания разделов «SSD Alignment». А потом – опцию упомянутой технологии Universal Restore.
Дожидаемся завершения восстановления…
Запускаем восстановленную систему и ждём, пока она после сброса старых драйверов установит драйверы комплектующих нового компьютера…
Ошибка резервного копирования образа системы
Создание резервной копии образа системы – это простой процесс, включающий несколько простых шагов. Но иногда резервное копирование образа системы может не получиться. При попытке создать резервную копию системного образа вы можете получить сообщение об ошибке, как показано ниже:
Эта ошибка отображается прямо на этапе создания теневых копий. Вы можете попробовать закрыть все приложения, которые могут использовать диск, во время создания резервной копии и начать заново. Но эта ошибка указывает на проблемы в целевом местоположении, из-за которых Windows не может записать образ системы.
Эта проблема также может быть связана с разрешением безопасности. Если раздел не имеет разрешения для создания теневых копий, операция резервного копирования образа системы будет отклонена. Это означает, что для завершения резервного копирования накопитель должен пройти проверку безопасности.
Мы могли бы попробовать следующую процедуру шаг за шагом, чтобы решить эту проблему:
1] SFC-сканирование
Нажмите Win + X и нажмите Командная строка (admin) . Введите sfc/scannow и нажмите Enter, чтобы запустить сканирование средства проверки файлов.
Посмотрите, будет ли проблема решена, после завершения сканирования и перезагрузки компьютера.
2] Настройка защиты системы
Однако, если это не так, вы также можете открыть Панель управления, затем перейти в систему и выбрать Защита системы. В разделе «Защита системы» активируйте защиту раздела следующим образом.
Нажмите Win + E. Это откроет проводник. В окне проводника щелкните правой кнопкой мыши этот компьютер и выберите «Свойства».
Системный апплет откроется. Нажмите на ссылку Защита системы.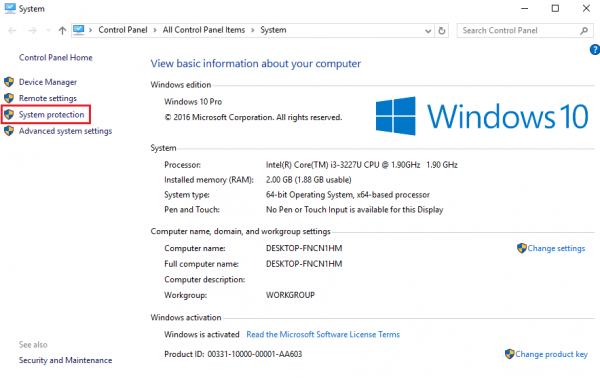
В окне «Свойства системы» выберите диск, ГДЕ вы создаете образ, и нажмите «Настроить». Это не будет системный диск, но это будет диск, на котором вы создаете и сохраняете файл образа системы .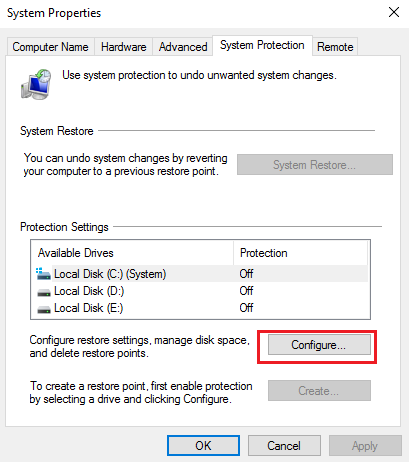
Вы получите коробку защиты системы для выбранного диска. В окне отобразятся настройки восстановления. Под этим выберите Включить защиту системы.
Кроме того, в разделе «Использование дискового пространства» установите для ползунка «Максимальное использование» значение, которое ниже того, для которого оно уже установлено.
Затем нажмите «Удалить», чтобы удалить все точки восстановления для диска. После этого нажмите «Применить», а затем «ОК».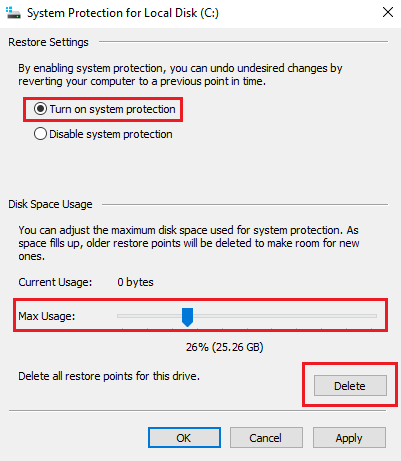
Как только вы закончите с этим, закройте Свойства системы.
Попробуйте создать резервную копию образа системы еще раз и посмотрите, сработало ли это.
Надеюсь, это поможет!
Теперь прочитайте :
- Как восстановить или создать образ системы в Windows 10
- Освободите место на диске, удалив предыдущие образы системы и резервные копии.
Как восстановить систему Windows 7, используя резервную копию
Возобновить операционку с запасной копии по силам даже неопытному пользователю. Для этого требуется только следовать инструкции.
Восстановление потерянных данных с резервной копии
Windowsimagebackup: как восстановить систему Windows 7? Что для этого делать? Для начала нужно иметь сами источники. Они могут храниться несколькими способами. То есть заранее следует скопировать данные образа системы, используя один из носителей информации:
- флеш-накопитель;
- диск;
- облако.
Диск или флешка
Если копия сделана при помощи первых двух вариантов, то алгоритм действий выглядит так:
- Диск или флешку вставить в компьютер. Флеш-карта втыкается в USB-порт, а диск вставляется в дисковод.
- Включить компьютер и открыть диалоговое окно, нажав одну из клавиш, которая привязана к марке компьютера. Для Асер и HP это будет F9, для Самсунг — F10, для Делл и Леново — F12, а для Асус — Esc.
- Удерживать кнопку до появления меню со списком устройств для загрузки. Для каждого бренда вид меню будет разным.
- Выбрать устройство загрузки (CD-дисковод/флеш-накопитель). Символы в названии устройства могут быть такие: ODD, CD, DVD, USB. Если использовать флешку, то высветится ее название.
- Нажать «Enter».
- Если загрузка с диска, на экране компьютера появится новая строка. Действовать нужно по запросу.
- Далее нажать на нужную клавишу для загрузки.
- Из появившегося окна нужно выбрать страну, язык, клавиатуру. Нажать «Далее».
- В новом окне нужно выбрать вкладку «Восстановление системы».
- Из следующего списка выбрать строку «Восстановление образа системы».
- Выбрать язык и раскладку. Нажать на кнопку «Далее».
- Из появившегося списка отметить вкладку «Восстановление компьютера с помощью созданного ранее образа системы». Нажать на клавишу «Далее».
- Всплывет окно с автоматический выбранным образом Windows 7, который был создан раньше пользователем. Для продолжения процесса нужно нажать «Далее».
- В новом окошке следует нажать на пункт «Готово», согласиться с процессом восстановления ОС.
Спустя определенное время загрузка будет завершена. ПК заработает на установленной с резервного устройства операционке в штатном режиме.После переустановки информация с диска будет стерта.
Облачное хранилище
Резервное копирование Windows 7 также возможно в облачном хранилище.
К сведению! Облачное хранилище информации является одной из моделей онлайн-хранилища. Вернее, сообщество многочисленных серверов в просторах сети интернет. Сервера не привязаны к месту нахождения пользователя. Их физическое расположение, внутренняя структура, данные других пользователей и другие сведения не доступны клиенту.
Привлекает такой способ хранения данных возможностью доступа из любого ПК, который может выходить в сеть интернета. Также интересна возможность коллективной работы с информацией. К тому же пользователь платит только за определенное место хранилища. Больше никаких расходов нет.
После первого копирования на компьютере создается программа быстрого доступа к сохраненной информации. Ярлык появится в списке индивидуальных хранилищ. Для получения данных нужно:
- Развернуть группу «Хранилища».
- Выбрать вкладку «Индивидуальные».
Открыть хранилище по адресу электронной почты, вернее по имени, с которым осуществляется вход в облако. Там будет показан весь список копий. С ними можно проводить следующие операции:
- Просмотреть любую копию.
- Восстановить информацию из нужной копии.
- Удалить ненужные копии.
Восстановление диска Акронис
Пошаговый процесс восстановления данных из облачного хранилища в нужную папку:
- Активировать Acronis Backup.
- Щелкнуть кнопку «Восстановить».
- Выбрать вкладку «Выбор данных» и нажать на кнопку «Обзор».
- Из выпадающего списка выбрать и развернуть группу «Индивидуальные».
- Выбрать нужное хранилище (по имени пользователя).
- Нажать на «ОК».
- Отметить нужные для восстановления файлы и подтвердить выбор кнопкой «ОК».
- Выбрать место назначения, с указанием папки, куда требуется поместить восстановленную информацию. Выбор подтвердить кнопкой «ОК».
После этих действий начнется восстановление резервной копии с облачного хранилища.
Важно! В хранилище могут находиться несколько копий одного документа. Тогда для поиска нужно задать требуемые интервалы дат
Как восстановить Windows 10 из резервной копии
Для восстановления Windows 10 требуется выполнить следующие действия:
Перезагрузить компьютер, удерживая клавишу SHIFT;
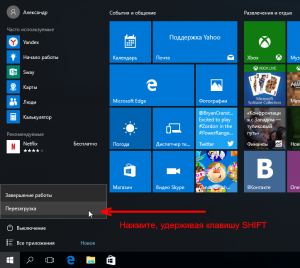
Выбор действия → Поиск и устранение неисправностей;
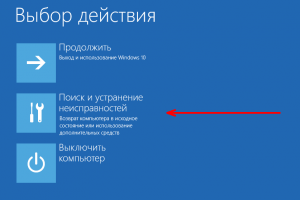
Диагностика → Дополнительные параметры;
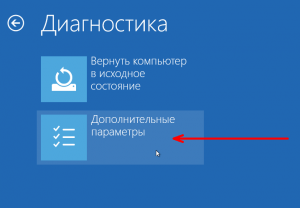
Восстановление образа системы;
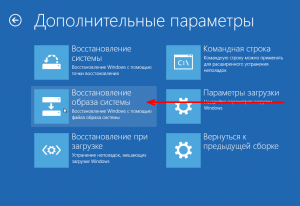
Выбрать свою учётную запись;
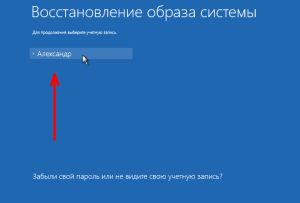
Ввести пароль учётной записи (если его нет, то оставить поле пустым) → Продолжить;
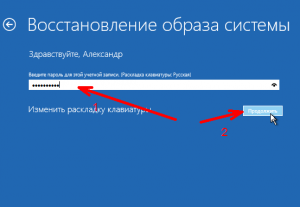
Система автоматически найдёт образ и предложит его восстановление (архивный образ можно указать и вручную) → Далее;
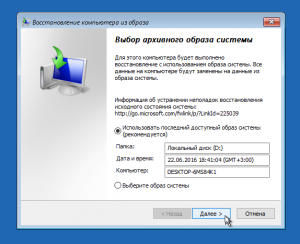
Дополнительные параметры восстановления → Далее;
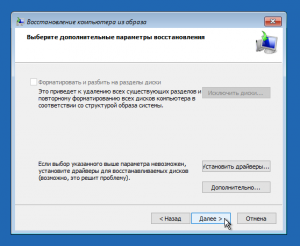
Восстановление компьютера из образа → Готово;
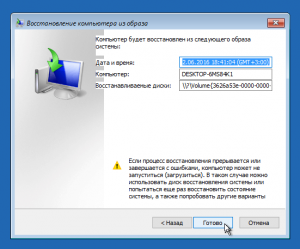
В диалоговом окне (на скриншоте) нажать «Да».
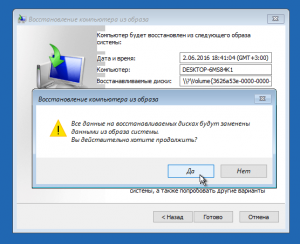
Остаётся дождаться окончания процесса восстановления (может занимать от нескольких минут до нескольких часов).
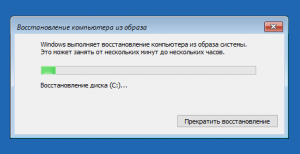
Всё готово. Windows 10 и все её настройки, включая все ранее установленные программы, восстановлены на момент создания копии.
Создать образ и выполнить восстановление Windows 10 из резервной копии можно также с помощью утилиты командной строки DISM.
Не так давно я рассказывал, как создать диск восстановления, но куда более сложным и важным процессом является резервное копирование Windows 10 на флешку или любой другой носитель. В этом случае Вы можете сохранить не только файлы системы, но и данные приложений, драйвера, что позволит безболезненно восстановить систему после серьезного сбоя.
Сегодня я расскажу Вам о нескольких способах, в том числе, и штатной архивации.
Установка средства, используемого для выполнения резервного копирования
Для установки Windows Server backup необходимо выполнить последовательно действия:
- Откройте Диспетчер серверов. В ней на панели мониторинга необходимо нажать Добавить роли и компоненты.
- На вкладке Перед началом работы используйте Далее.
- Выберите Установка ролей или компонентов и жмите Далее.
- Установите переключатель Выберите сервер из пула серверов и найдите подходящий сервер, куда будет устанавливаться средство копирования. Жмите Далее.
- На вкладке Выбор ролей сервера нажимайте Далее.
- На вкладке Выбор компонентов необходимо выбрать Система архивации данных Windows Server и нажать Далее.
- На вкладке Подтверждение установки компонентов используйте кнопку Установить. Дождитесь завершения установки.
- Нажмите Закрыть, чтобы окончательно выйти из окна мастера, используемого для добавления ролей и компонентов.
Рис. 1. Установка компонентов
Что еще нужно помнить о резервных копиях
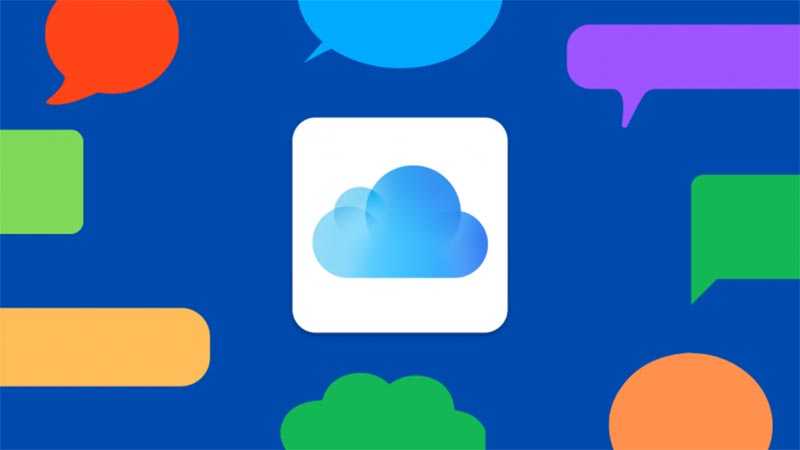
◎ Как видите из описания состава резервных копий, существует разделение на локальный бекап и копию в iCloud. Первая хранит полный набор контента с iPhone, позволяет восстановить практически все данные на момент создания бекапа, но при этом занимает очень много места на компьютере. Размер локального бекапа примерно равен размеру занятого пространства на iPhone.
◎ Бекап в iCloud хранит лишь часть данных (настройки, фото, контент), но не хранит сами приложения или игры, подгружая их в дальнейшем на момент восстановления из соответствующего магазина.
◎ Локально на компьютере может храниться несколько резервных копий, все ограничено лишь доступным свободным местом. При этом в iCloud будет доступен лишь один самый актуальный бекап.
◎ Еще стоит помнить, что при отключении резервного копирования в iCloud, последняя резервная копия будет храниться 180 дней.
Этап 2 – Применение образа к разделу
Здесь пути расходятся в зависимости от того, какой у вас образ.
Стандартный образ
Здесь два варианта, но на первом я не буду останавливаться особо, потому что по нему не возникает вопросов, когда все работает.
Вариант 1 — Восстановление в графическом интерфейсе
Если вы создали полный образ системы в графическом интерфейсе или утилитой wbadmin с ключом -allCritical, стандартный сценарий восстановления – это применение всех разделов из резервного образа в графическом интерфейсе среды восстановления.
и последовательно выберите: Диагностика – Дополнительные параметры – Восстановление образа системы. Если вы входите в Windows RE не с загрузочного носителя, потребуется ввести пароль административной учетной записи. А дальше вас проведет по шагам мастер.
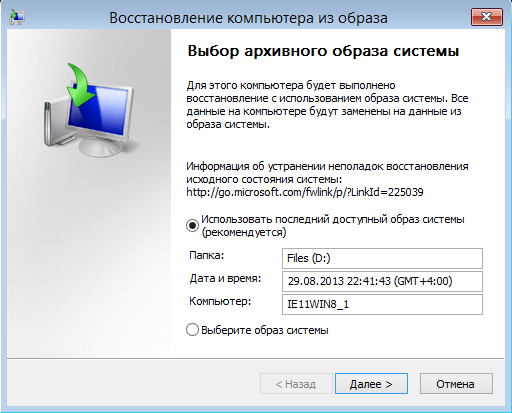
Вариант 2 – Восстановление отдельных разделов из командной строки
Проблема возникает, когда в образе нет всех необходимых разделов или мастер просто отказывается видеть резервную копию. Она хранится в папке WindowsImageBackup, которая обязательно должна быть расположена в корне диска. Но даже ее наличие там не гарантирует успеха.
На помощь приходит уже знакомая вам утилита wbadmin, у которой есть команда wbadmin start recovery. И тут есть интересный нюанс! В клиентских системах она работает только при загрузке в среду восстановления. В запущенной системе она даже не отображается в списке поддерживаемых команд, хотя справку по ней можно отобразить.
Я тестировал на Windows 8.1, но должно работать и на Windows 7. Процесс восстановления одинаков на разметках GPT и MBR:
- Определитесь с буквами дисков. Вас в первую очередь интересуют буквы:
- раздела с резервным образом (в корне должна быть папка WindowsImageBackup)
- раздела, на который будет восстановлен образ
Определите идентификатор версии резервной копии командой:
wbadmin get versions -backupTarget:E:
Здесь E – буква раздела с резервным образом. Идентификатор всегда имеет формат ММ/ДД/ГГ-ЧЧ:ММ.Увеличить рисунок
Используйте идентификатор версии для восстановления в следующей команде:
wbadmin start recovery -version:11/24/2013-09:08 -backupTarget:E: -itemtype:Volume -items:C: -recoveryTarget:W: -quiet
Параметры команды таковы:
- -version задает идентификатор версии, определенный на шаге 3
- -backupTarget:E: указывает расположение резервного образа
- -itemtype:Volume предписывает восстанавливать том целиком
- -items:C: задает букву диска, который извлекается из резервной копии (можно восстановить только один раздел за раз)
- -recoveryTarget:W: указывает букву раздела, на который производится восстановление из образа (ей ранее была задана W)
Если вы не запутались с буквами дисков, начнется восстановление на указанный раздел.
Отступление о размере целевого раздела

Есть еще одни грабли, на которые можно наступить. Целевой раздел должен быть не меньше того, с которого снималась резервная копия. В противном случае образ восстановить не удастся. Любопытно, что такая проблема воспроизводилась у меня при попытке развернуть образ на раздел точно такого же размера в сценарии:
- Создание структуры разделов вручную (при ее создании программой установки проблема не возникала).
- Создание резервной копии в графическом интерфейсе.
- Форматирование диска и создание точно такой же структуры разделов вручную.
- Восстановление резервной копии.
При таком раскладе в качестве обходного пути можно отформатировать диск еще раз и создать структуру заново, но уже с разделом Windows RE чуть меньшего размера – достаточно сократить его на 1-2 MB. После этого раздел Windows гарантированно окажется больше исходного. Но при существенной разнице в размерах придется искать достаточно емкий диск.
WIM-образ
Здесь все просто! Определитесь с буквами дисков и примените образ любимой утилитой.
DISM
dism /Apply-Image /Imagefile:E:\backup.wim /index:1 /ApplyDir:W:\
Дальнейшие действия отличаются в зависимости от сценария:
- Диск с исходной структурой разделов. Все уже должно работать! После выхода из Windows PE начнется загрузка системы.
- Чистый или отформатированный диск. Переходите к следующему этапу.
Архивация в Windows 7
Теперь перейдем к настройкам архивации и резервного копирования. В окне «Архивация и восстановление файлов» нужно нажать на пункт «Настроить резервное копирование».
Далее открывается окно «Настройка архивации». Вам придется подождать некоторое время, пока производится запуск архивации данных. Вы увидите в окне надпись «Запуск архивации данных», при этом сама архивация еще не происходит.
Затем открывается окно «Настройка архивации». В этом окне необходимо выбрать место для хранения резервной копии архива.
Лучшим вариантом для хранения создаваемой резервной копии системы будет внешний жесткий диск. Потому что, если вы резервные копии на другом разделе жесткого диска вашего компьютера, то в том случае, если выйдет из строя жесткий диск, то тогда будут навсегда потеряны операционная система, ваши данные и созданные резервные копии для восстановления. Данные, при этом, физически находятся на одном жестком диске, они только расположены на разных логических дисках.
На этом изображении видно, что система сама подсказала мне место для хранения — внешний жесткий диск, с достаточным местом для создания резервной копии.
В окне «Настройки архивации» вам нужно будет выбрать, что следует архивировать.
В случае предоставления выбора Windows, операционная система выполнит архивацию файлов, сохраненных в стандартных папках, в библиотеках, на Рабочем столе, а также создаст образ системы, который позволит восстановить компьютер в случае неполадок. Все ваши данные и настройки будут архивированы, и вы сможете при необходимости восстановить систему из резервной копии.
В этом случае можно будет выбрать конкретные диски, выбрать отдельные папки, находящиеся на выбранном диске. Обязательно поставьте флажок напротив пункта «Включить образ системы дисков: (С:)», для того, чтобы у вас была возможность в случае необходимости восстановить систему из созданной резервной копии.
Вам также может быть интересно:
- Создание резервной копии Windows 10
- Восстановление Windows 10 из резервного образа системы
Выбранные вами данные будут архивироваться по расписанию, если вы не будете запускать архивацию вручную. После завершения выбора объектов для архивации, следует нажать на кнопку «Далее».
В окне настройка архивации вам еще раз нужно проверить настройки архивации, а затем нажать на кнопку «Сохранить параметры и запустить архивацию».
Перед запуском начала архивации, вы можете нажать на ссылку «Изменить расписание», для выбора своего расписания или выполнять резервное копирование по требованию.
Если вы будете выполнять архивацию не по расписанию, а вручную, когда это вам необходимо, то тогда вам нужно будет снять флажок напротив пункта «Выполнять архивацию по расписанию (рекомендуется)», а затем нажать на кнопку «ОК».
Далее вам необходимо будет запустить начало архивации. Время создания резервной копии будет зависеть от объема дисков и файлов, которые будут архивированы, а также от мощности вашего компьютера. Резервное копирование запускаемое повторно будет происходить быстрее, потому что будут перезаписываться только измененные файлы после предыдущего резервного копирования.
Следует помнить, что в случае настройки резервного копирования по расписанию, внешний жесткий диск должен быть в это время подключен к вашему компьютеру. Если вы будете делать резервное копирование без определенного расписания, то оптимальным вариантом будет проведение архивации примерно раз месяц. В этом случае у вас будут сохраняться настройки системы, которые вы сделали относительно недавно.
Важные данные, которые вы часто изменяете, архивировать потребуется чаще, чем раз в месяц, чтобы всегда иметь актуальную резервную версию для восстановления.
Выводы статьи
По разным причинам, на компьютере случаются неполадки, которые препятствуют штатной работе операционной системы Windows 11 и другого программного обеспечения. В подобных ситуациях можно выполнить восстановление образа системы Виндовс, который был заранее создан с помощью встроенного инструмента.
Пользователь может восстановить Windows 11 из резервной копии на работающем ПК, или при невозможности запуска компьютера с загрузочной флешки. Восстановление системы через образ вернет прежнее рабочее состояние компьютеру, которое он имел в момент создания бэкапа.
Восстановление из образа Windows 11 (видео)
Похожие публикации:
- Восстановление Windows 11 с точки восстановления
- Как настроить Windows 11 после установки на компьютер
- Как вернуть Windows 11 в исходное состояние
- Как обновиться до Windows 11 на неподдерживаемом оборудовании
- Как установить Windows 11 поверх Windows 10 на несовместимом ПК

































